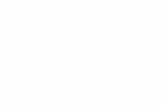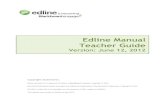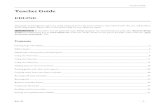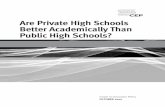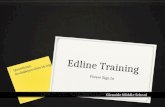Edline and GradeQuick Training Welcome! Please Sign In.
-
Upload
augustus-lamb -
Category
Documents
-
view
217 -
download
0
Transcript of Edline and GradeQuick Training Welcome! Please Sign In.

Edline and GradeQuick Training
Welcome! Please Sign In.

Why
GradeQuick?
Web
Based
Reports
Edline
Interface

The Edline Interface

My Contents
Specific to whomever is logged in.
My File Locker is a TEMPORARY storage location for documents useful for the classes of this teacher.
Old Class Materials will appear 2nd semester. It is a storage location for materials deleted when class schedules are updated by the District.
Private Reports are reports that are specific to whomever is logged in. A parent or student will see reports posted by the teacher.
Combined Calendar is a view of the calendar with all School events combined with all Class events.
My Classes is User Specific. It lists the classes associated with the whomever is logged in.
My Other Groups is User Specific. It will list other groups to which the user belongs: Sports, Clubs, or other school organizations.
Command Center Allows you to:
Access your GradeQuick Gradebooks.Get GradeQuick Plugin – a software “bridge” to your gradebooks. This is a “one time” per COMPUTER requirement.
GradeQuick Web Help gets online help for your gradebook program.
Change Password allows you to change your Edline password.
Manage Account allows you to update your email address, and security question.
Public Area
Image and text descriptions of your choosing.

Contents
Contains folders and documents created by the teacher with availability to students and parents at the teacher’s discretion. It is preferred it be populated with folders used to store information intended for students and parents (i.e., Class Syllabus, Homework Answers for Parents, Assignments, Progress Reports, Rubrics for assignments).
Links
Hyperlinks, created by the teacher for users, to recommended web sites or documents of interest.
News
Class News is editable by the class teacher.
Calendar
Class Calendar is editable by the class teacher. Next 5 entries are shown.

Class PagesClass PagesNothing on the left side of the class page is editable by the teacher.
My Contents,My Classes, My Other Groups, Command Center are all created at the school level or above and often reflect changes due to schedule and grade term.
The Public Area,News, Calendar, Contents, Links are all areas that can be populated and customized by the teacher.

Welcome to EdlineWelcome to EdlineBefore using either Edline or GradeQuick, your account must be activated. The District has created authorization codes for all users. Contact your school Edline Manager to receive your authorization code.
Once your account has been created, logging in is as simple as entering you Screen Name and Password.
While setting up your account it is VERY important to select a security question, answer it and include your email address.

Activating an Account
In your web browser type: www.edline.net

Activate Your Account
You should have your access code. If not ask one of the trainers.
Refer to Page 5 - 7 of the Brevard Teachers Guide

You are Logged In and this is the School Home page.
Now, move to a class page.

Let’s Create a Class PageLet’s Create a Class Page
When you first log on, your class pages will look very similar to this.
Populating the various areas takes a little thought and a about an hour of work.
Together let’s make this page into an informative and functional Class Home Page.

The Public Area on the The Public Area on the Class Home PageClass Home Page
The Public Area can be customized by the teacher.
The stack of books image is the default image by Edline. It can be replaced but NOT deleted. Any time the custom picture is removed this image will return.
While editable, the class number should NEVER be modified.

Replacing the Replacing the Class Page ImageClass Page Image
Refer to Page 12 of the Brevard Teachers Guide

Adding Adding Class Description TextClass Description Text
Refer to Page 11 of the Brevard Teachers Guide

Student ViewStudent View

Practice
Replace the Class Page Image and Class
DescriptionRefer to Page 11-12 of the Brevard Teachers
Guide

Creating a News ItemCreating a News Item
Refer to Page 13 of the Brevard Teachers Guide

Entering a News Item Entering a News Item that:that:
•Also Also Shows on Shows on the the CalendarCalendar
•Applies to Applies to My Social My Social Studies Studies Class as Class as wellwell
Refer to Page 13 - 15 of the Brevard Teachers Guide

Student ViewStudent View

Practice
Create at least 2 News Items: One stand alone and one on
the CalendarRefer to Page 13 - 15 of the Brevard Teachers Guide

Add 2 Events to the Class Add 2 Events to the Class CalendarCalendar
Refer to Page 16 - 19 of the Brevard Teachers Guide

Student ViewStudent View

Practice
Create 2 Calendar Events
Refer to Page 16 - 19 of the Brevard Teachers Guide

Create LinksCreate Links
Refer to Page 20 – 22 of the Brevard Teachers Guide

Student ViewStudent View

Practice
Create at least 2 Links
Refer to Page 20 – 22 of the Brevard Teachers Guide

Creating Folders for the Creating Folders for the Contents BoxContents Box
Refer to Page 23 of the Brevard Teachers Guide

Creating Documents for Creating Documents for the Contents Boxthe Contents Box
Refer to Page 23 of the Brevard Teachers Guide

Creating Documents for a Creating Documents for a Folder in the Contents Folder in the Contents
BoxBox
Refer to Page 24 – 29 of the Brevard Teachers Guide

Practice
Create at least 2 Folders and 2 Documents. Put 1 document in
a folder.Refer to Page 23-27 of the Brevard Teachers Guide

What does a Parent See?

Thank You, One and All!Thank You, One and All!
Area I
Greg Cross
Area II
Anne Graham
Jane Hoover
Area III
Pat Lewis
Tam Rutenber
Area IV
Marti Fortier
Jerry McCoy




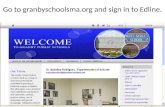
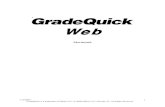

![Edline Teacher Guide · 2016. 7. 6. · 10/30/2009 Edline LLC, © 2009, Chicago, IL, All Rights Reserved. [S-09] 1 Edline Teacher Guide](https://static.fdocuments.us/doc/165x107/60934b2ea784042c6b08a047/edline-teacher-2016-7-6-10302009-edline-llc-2009-chicago-il-all-rights.jpg)