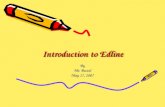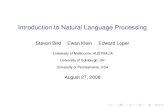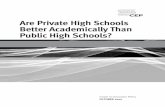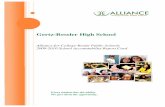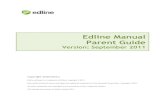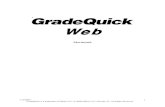Edline Early Bird Training Doc(2)
-
Upload
ccapozzoli -
Category
Technology
-
view
1.110 -
download
0
description
Transcript of Edline Early Bird Training Doc(2)

Getting Started

Edline Web Site Requirements
Provide Students and Parents With:1. A Brief Course Description2. Your Email Address3. Course Syllabus4. Major Project or Event Dates (As listed in HS
Planning Guide or Student Handbook)5. Bi-Monthly grade updates. (You may only have one
or two assignments to update at that time. Creative Arts teachers and teachers with semester courses grade posting dates will vary.)

Using Edline
• Navigation– use the links and buttons on Edline to
navigate– DO NOT use the browser's "Forward" and
"Back" buttons
• Timing Out– 15 minutes of inactivity you must log back in
• Typing and moving mouse are not considered activity
• Clicking a link or a button is considered activity

Activation Codes
• Students Activation Codes– The teacher will provide students with activation
codes
• Parent Activation Codes (after 1st mass mailing)– Guidance office will give parent activation codes with
new enrollment packets
• Teacher Activation Codes– Technology Department will provide teachers with
activation codes

Building Web Coordinator
• Maintains the building Edline site, News, Calendar, important school info. and updates.
• Creates groups for activities not listed in MMS schedule.

Fixing Problems
• Forgotten Screennames or Passwords (teachers, students, and parents)
– click the "I forgot my screen name or password link" on the Edline login page.
• I see a message that says Edline's certificate is invalid or expired – your browser is probably too old. Upgrade your browser to the newest
available version. – check your computer's system clock. If the clock date and time is wrong,
your browser will incorrectly think Edline's certificate has expired. • server is unavailable when you try to access Edline through AOL
Internet Browser. – The AOL servers are overloaded– The parental controls on your account are too restrictive.

Creating an Edline Account
Go To http://www.edline.net 1. Type in your Activation Code
2. Click Activate this code
3. I agree on License agreement
4. Choose New Account
5. Create a Screen Name and Password
Username example - sqhjsmith
6. Type Email so that it appears on front page
7. Choose Security Question and Answer
8. Click Update

A Typical Web Page
Window
List of Classes
Edit /AddClass
Calendar Projects, Assignments
andNews
Manage Your Class and Account
Your Content
Edit /Add Class
Contents And Web Links

Manage Class and Account
1. In the Command Center Click Manage Class
2. Add a Class Description, Upload an Image
3. You can Manage1. Class Policies
2. Members and Permissions
3. Print Activation Codes
4. Change Visibility
4. Manage Account1. Type Email to view on page.
2. Click Update

Managing Class Calendar and News
1. Click the Course Name to choose a class to update.
2. Under the News or Calendar Menu Click Edit1. From the drop down, choose what you would like to add (Document, Folder, Group)
2. Click Add
3. News – Click Add to add the required document information.
1. Title, Summary, Calendar Dates
2. Enter your info by hand, import a doc, or upload zip file.
4. Calendar – Click Add or Double Click a Date
1. Title, Summary, Calendar Dates
2. Select a Category/Folder
3. Enter your info by hand, import a doc, or upload zip file
4. Choose Courses to post info to.
5. Moving Assignments from Year to Year
6. Click Manage Items
1. Select All items or select the Items by placing a check in the selection box.
2. Choose Rollover Selected Items

Adding Page Content
1. Click the Course Name to choose a class to update.
2. Under the Contents Menu on the right, click Edit
1. From the drop down, choose (Document, Folder, or Group)
2. Click Add
3. A New Window will open
4. Enter the Following information.
1. Title, Summary, Calendar Dates
2. Enter your text by hand, Import a doc, or Upload zip file.
5. For Multiple Postings Select the Classes by clicking Add
6. Change Visibility of info added by making selections (optional)
7. Click Save and Return or Save and Add Another

Adding Other Web Links
1. Go Links and click Edit
1. Choose Add Link or Folder (Folders will allow you to categorize links)
2. Type link name, summary, dates
3. Type the url or web address ex. (http://www.google.com)
4. Multiple Postings -Choose Classes
5. Change Visibility (optional)
6. Click Save

Posting Edline Grade Reports From Grade Quick
1. Open Grade Quick
2. Go to Reports – Edline Reports
1. Choose the desired report – Standard 1
3. Progress Report will Open
4. Select Print – Send to Edline
5. Select Send to Web Options
6. Your Edline account will open your internet browser for you to log in.
7. Once logged in you can review the sent reports for accuracy/errors.

Important Notes and Tips
• Make sure to set permissions and visibility to all documents, folders, and other information that you want to keep private.
• Under the command center, you can send mass email notifications to all registered users.
• Your web site is accessible from anywhere where there’s internet access.
• Keep your username and password protected, if you think a student might know it, change it in the Command Center > Change Password.
• Contact Support immediately when you encounter a technical or security problem.
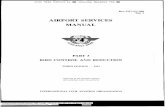

![Edline Teacher Guide · 2016. 7. 6. · 10/30/2009 Edline LLC, © 2009, Chicago, IL, All Rights Reserved. [S-09] 1 Edline Teacher Guide](https://static.fdocuments.us/doc/165x107/60934b2ea784042c6b08a047/edline-teacher-2016-7-6-10302009-edline-llc-2009-chicago-il-all-rights.jpg)