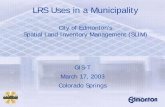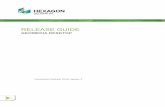GEOMEDIA MOTION VIDEO ANALYST PROFESSIONAL...videos, create clipmarks, and perform registrations....
Transcript of GEOMEDIA MOTION VIDEO ANALYST PROFESSIONAL...videos, create clipmarks, and perform registrations....

GEOMEDIA MOTION VIDEO ANALYST PROFESSIONAL Introduction to Motion Video

ii

iii
GeoMedia Motion Video Analyst Professional – Introduction to Motion Video
© 2018 Intergraph® Corporation and/or its affiliates. Hexagon Geospatial is a part of Intergraph. All Rights Reserved.
The information contained in this document (the “Work”) is the exclusive property of Intergraph Corporation (“Intergraph”). The Work is protected under United States copyright law and other international copyright treaties and conventions, to include the Berne and Geneva Phonograms Conventions, the WIPO Copyright Treaty, and the World Trade Organization.
No part of the Work may be reproduced, stored, or transmitted in any form or by any means, electronic or mechanical, including photocopying and recording, or by any information storage or retrieval system, except as expressly permitted in writing by Intergraph. All such requests should be sent to the attention of Manager of Customer Education of the Hexagon Geospatial Division of Intergraph (“Hexagon Geospatial”) at the following address:
Hexagon Geospatial 5051 Peachtree Corners Circle Norcross, Georgia 30092-2500 USA
Phone: 770 / 776-3651 Fax: 770 / 776-3694
Support Services: 800 / 953-6643 Customer Education: 800 / 373-2713 Web: www.hexagongeospatial.com
Warning
The Work, and the software that is the subject of the Work, including icons, graphical symbols, file formats, and audio-visual displays, may be used only as permitted under license from Intergraph; contain confidential and proprietary information of Intergraph and/or third parties which is protected by patent, trademark, copyright and/or trade secret law; and may not be provided or otherwise made available without proper authorization. The Work may not be reproduced in any manner, including for resale or redistribution, without the prior written permission of Intergraph. Use of the software during the training course shall be in accordance with the End User License Agreement ("EULA") delivered with the software. Neither the software nor the software documentation may be reproduced in any manner, without the prior written permission of Intergraph.
About This Manual
The Work is an instructional document designed to be an integral part of the training course offered by Hexagon Geospatial. Hexagon Geospatial believes the information in the Work is accurate as of its publication date. Any specifications cited in the Work are subject to change without notice. The information and the software discussed in the Work are subject to change without notice. Intergraph is not responsible for any errors that may appear in the Work.
Intergraph, the Intergraph logo, ERDAS, ERDAS IMAGINE, IMAGINE Essentials, IMAGINE Advantage, IMAGINE Professional, IMAGINE VirtualGIS, GeoMedia, ImageStation, Video Analyst, Stereo Analyst, TopoMouse, Hexagon Smart M.App, and Power Portfolio are trademarks of Intergraph Corporation. Hexagon and the Hexagon logo are registered trademarks of Hexagon AB or its subsidiaries. Other brands and product names are trademarks of their respective owners.
Acknowledgments
Data used in the Work was obtained through several U.S. government websites; U.S. Geological Survey, and U.S. Department of Agriculture. The data provided on these sites are generally considered to reside in the public domain.

iv

v
Table of Contents
Table of Contents ............................................................................................................. v
This Tutorial ................................................................................................................... vii
Introduction to MVA .................................................................................... 11
Install the Tutorial Dataset ......................................................................... 13
Install SQL Express and Create a Video Warehouse ................................... 14
Identify MVA Configuration File ................................................................. 24
Run GeoMedia and Connect to Video Warehouse .................................... 27
Open and Play a Video from File ................................................................ 32
Import a Video to the Video Warehouse ................................................... 34
Query for and Play a Video from Video Warehouse .................................. 36
Place a Clipmark and Create an Image Report ........................................... 47
Looking at the Video Window .................................................................... 53
Query for Video by Clipmark .................................................................... 62
Play Multiple Videos ................................................................................. 64

vi

vii
This Tutorial
Tutorial Objective GeoMedia Motion Video Analyst Professional (MVA) is a desktop motion video analysis tool that is used to view and analyze full motion video in the GeoMedia environment. When combined with Image Scout or GeoMedia Image Professional, and TerraShare or SQL Server, GeoMedia Motion Video Analyst Professional provides a complete Multi-INT solution for end-to-end management and intelligence fusion and exploitation of full motion video, imagery, raster maps, elevation data, and feature data in a single integrated environment.
The objective of this tutorial is to provide an introduction to GeoMedia Motion Video Analyst Professional. The tutorial includes:
Install SQL Server Express
Create a video warehouse database
Connect to a video warehouse
Open and play a video from file
Import a video to the video warehouse
Query for videos from the video warehouse
Select and play a video returned from query
Create a clipmark
Display snapshot associated with clipmark and create an image report
Enhance video
Register video
Extract a video clip
Tutorial Data Set The tutorial data set includes:
Orthophoto images
Raster elevation file
MPEG Transport Stream (TS) format video files with MPEG-2 video and embedded MISB format metadata
Tutorial Text Conventions There are several conventions used throughout the tutorial:
Ribbon bar items are shown as: On the Aaa tab, in the Bbb group, click Ccc.
Dialog box names, field names, and button names are depicted using Bolded Text.
Information to be entered, either by selecting from a list or by typing, is depicted using Italicized Text.

viii
Tutorial Prerequisites
Windows 7 Pro/Ultimate SP1 64-bit or Windows 10 Pro 64-bit + Windows DVD Player app
SQL Server or SQL Server Express 2014, 2106, or 2017 64-bit
Microsoft PowerPoint
GeoMedia Essentials, Advantage, or Professional 2018
GeoMedia Image Professional 2018
GeoMedia Motion Video Analyst Professional 2018
Dual screens, or single screen with at least 1920x1080 resolution.

ix


Introduction to MVA
Section Objective This section is intended to provide an introduction to MVA including information necessary to install database software and create a video warehouse database for use with MVA. The use of a video warehouse with MVA is optional, but is necessary if you want to catalog and query videos, create clipmarks, and perform registrations. MVA supports two different types of video warehouses - TerraShare and SQL Server. SQL Server Express 2014 64-bit will be used in this tutorial.
Tools Used SQL Server Express 2014 64-bit, GeoMedia Desktop, MVA, GeoMedia Image Pro, PowerPoint.

12 Introduction to MVA

13
Install the Tutorial Dataset
Objective: This exercise will instruct you on installing the tutorial dataset. If you already have the dataset on your machine, you can skip to Task 2.
Task 1: Install the Tutorial Dataset
1. Create a folder on disk named C:\GeoMedia Desktop Training\Introduction to Motion Video.
2. Unzip the Motion-Video-Tutorial-Dataset.zip file to the C:\GeoMedia Desktop Training\Introduction to Motion Video folder. You should see the following files:

14 Introduction to MVA
Install SQL Express and Create a Video Warehouse
Objective: MVA supports SQL Server and SQL Server Express 64-bit. In this exercise we will install SQL Server Express 2014 on your local machine and create a video warehouse database for use with MVA. If you already have SQL Server installed, you can skip to the next task.
Task 1: Install SQL Server Express
In this task we will install SQL Server Express 2014 64-bit.
1. Locate your SQL Server Express 2014 64-bit delivery folder.
2. Right-click on en_sql_server_2014_express_with_tools_64-bit_exe_3941421.exe and select Run as administrator.
3. Select Ok

15
4. Select New SQL Server stand-alone installation or add features to an existing installation:

16 Introduction to MVA
5. Check I accept the license terms and hit Next:

17
6. Accept defaults for Feature Selection and hit Next:

18 Introduction to MVA
7. Accept defaults for Instance Configuration and hit Next. Make a note of the instance name “SQLExpress” as this will be used later when connecting to the database in GeoMedia.

19
8. Accept defaults for Server Configuration and hit Next:

20 Introduction to MVA
9. Accept defaults for Database Engine Configuration and hit Next:
The installation will proceed and notify the user when complete.

21
Task 2: Create a Video Warehouse Database
In this task we will create a database that is configured as a video warehouse for use with MVA. More information on this topic can be found in the GeoMedia Motion Video Analyst Professional System Administrator Guide.
1. Create a folder named C:\Temp\GMVA_Schema.
2. Right-click on C:\Program Files (x86)\Hexagon\GeoMedia Motion Video Analyst Professional\Configuration\SQLScripts/CreateMVAMSSQLServerWarehouse.sql and select Edit to open the file in Notepad.
If you are using the Spatial variant of a SQL Server database, you should use C:\Program Files (x86)\Hexagon\GeoMedia Motion Video Analyst Professional\Configuration\SQLScripts/CreateMVAMSSQLServerSpatialWarehouse.sql instead.
The default database name in the script is ‘GMVA’ and the default database location is ‘C:\Temp\GMVA_Schema’. If you want to use a different name or location, then make a copy of the script and edit it.
3. In Notepad, select Edit > Select All, and then Edit > Copy to copy the entire contents of the file to the Windows clipboard.
4. Start > All Programs > Microsoft SQL Server 2014 > SQL Server 2014 Management Studio

22 Introduction to MVA
5. Accept defaults and hit Connect:
6. Hit the New Query button and paste the contents of the clipboard into the SQLQuery1.sql window:

23
7. Scroll to top of SQLQuery1.sql window and set cursor to beginning of first line:
8. Click the Execute button to run the script and create the MVA video warehouse database:
This will take several minutes. When complete, you will see a message at the bottom of the SQLQuery1 window that says: “Query executed successfully”. You now have an empty SQL Server database configured for use with MVA as a video warehouse.
You can exit Notepad and SQL Server 2014 Management Studio now (say “No” to the Save prompt.

24 Introduction to MVA
Identify MVA Configuration File
Objective: The user will identify the configuration file to be used by MVA. The MVA configuration file contains default values and settings used by MVA, such as video file locations, clipmark styles, hot key definitions, and much more. The default configuration file is delivered as C:\Program Files (x86)\Intergraph\GeoMedia Motion Video Analyst Professional\GMVAConfiguration.xml. The user can copy this default file and edit it as desired. The fields in the configuration file are documented in the GeoMedia Motion Video Analyst Professional System Administrator Guide.
For this tutorial, an edited configuration file is provided in the training folder. The <UseGroundPoints> and <RasterElevationFile> tags have been edited, and a new <PreDefClipmark> tag has been added.
We will also associate TIFF image file format with the Image Light Table Plus application included with GeoMedia Image Professional.
Task 1: Identify MVA Configuration File
In this task we will identify the MVA configuration file to be used.
1. Start > All Programs > Hexagon GeoMedia Motion Video Analyst Professional 2018 > Utilities > Identify Configuration File. The Identify Configuration File dialog displays:

25
2. Hit the Browse button. Browse to the C:\GeoMedia Desktop Training\Introduction to Motion Video folder, select the GMVAConfiguration.xml file, and hit Open:
3. Hit OK:
The configuration file to use when MVA starts up is identified.
The configuration file is read by MVA when it starts up, so any edits the user make to the configuration file will not be effective until the next time that MVA starts up.

26 Introduction to MVA
Task 2: Associate TIFF image format with Image Light Table Plus Application
In this task we will associate TIFF image format with the Image Light Table Plus (ILTP) application included with GeoMedia Image Professional. This will allow us to click on a snapshot hyperlink and have the snapshot displayed automatically in ILTP for creating reports.
1. Right-click on any TIFF-format image file, for example C:\GeoMedia Desktop Training\Introduction to Motion Video\Madison2007gs.tif.
2. Select Open with > Choose default program…
3. Make sure Always use the selected program to open this kind of file is checked and hit the Browse button
4. Browse to C:\Program Files\Textron\Image Light Table Plus 2018, select Overwatch.ELT.Applications.ILTPlus.exe, and hit Open:
5. Hit OK.
TIFF file format is now associated with the Image Light Table Plus application.

27
Run GeoMedia and Connect to Video Warehouse
Objective: The user will run GeoMedia with the provided GeoWorkspace, make a warehouse connection to the video warehouse that was created in Exercise 2, and set the active video warehouse in MVA.
Task 1: Run GeoMedia and Select GeoWorkspace
In this task we will run GeoMedia with the provided GeoWorkspace.
1. Start > All Programs > Hexagon GeoMedia Desktop 2018 > GeoMedia Professional
2. Select Open an existing GeoWorkspace, select More Files…, and hit OK:

28 Introduction to MVA
3. Browse to C:\GeoMedia Desktop Training\Introduction to Motion Video, select Intro to MVA.gws, and hit Open:
GeoMedia initializes with the selected GeoWorkspace.
4. If you are using a single screen, pull the right side of the GeoMedia application window in to the center of the screen so that GeoMedia is only using the left half of the screen. You will need the space to the right of the GeoMedia window for the Video Center and video windows. Right-click on the Ortho_2004 entry on the map legend and select Fit by Legend Entry.

29
Task 2: Make a Connection to Video Warehouse
In this task we will make a connection to the video warehouse.
1. On the Manage Data tab, in the Warehouses group, click the down-arrow and select New Warehouse Connection:

30 Introduction to MVA
2. The New Connection dialog displays.
a) In the Connection type list, select SQL Server Read/Write b) In the Server field, keyin the <machine name>\<database instance name>.
The database instance name should be the name that was used in Exercise 2, Task 1, step 7 (SQLExpress).
c) In the Database pull-down list, select GMVA. d) Hit OK
The read-write connection to the SQL Server-based video warehouse is made.

31
Task 3: Set the Active Video Warehouse
In this task we will set the active video warehouse for MVA to use.
1. On the Video Pro tab, click Set Active Video Warehouse.
2. Check the SQL Server Read-Write Connection line and hit OK
3. Hit the Save GeoWorkspace button on the Quick Access Toolbar at the top of the GeoMedia window, or File > Save to save the GeoWorkspace. The connection to the video warehouse and the active video warehouse are saved in the GeoWorkspace.

32 Introduction to MVA
Open and Play a Video from File
Objective: The user will open a video from file and play it in a video window and the map window.
Task 1: Add a Video from File to the Playlist
In this task we will add a video from file to the video playlist.
1. On the Video Pro tab, click Video Center.
2. Move the Video Center window to the top of the screen, and to the right of the GeoMedia window.
3. In the Video Center, select Menu > Add Video from File
4. Hit the Browse button to the right of the Video file field
5. Browse to and select C:\GeoMedia Desktop Training\Introduction to Motion Video\RideoutRoad2007.ts, and hit Open.
6. Hit OK on the Add Video from File dialog.
7. Right-click on RideoutRoad2007.ts in the Playlist tree view and select Show Video Window

33
8. If you are using a single screen, move the video window to the bottom of the screen, and to the right of the GeoMedia window. Expand the video window height and width as shown below:
9. In the video window, hit the Play button
The video plays in the video window and also projected into the map window to provide geospatial orientation and context.
10. Hit the Stop button to stop playing the video.
11. Close the video window .

34 Introduction to MVA
Import a Video to the Video Warehouse
Objective: The user will import a video from file to the video warehouse. The video is cataloged as a geospatial feature with attributes in the database that can be queried and displayed like other GIS map features.
Task 1: Import a Video to the Video Warehouse
In this task we will import a video from file to the video warehouse.
1. In the Video Center, right-click on RideoutRoad2007.ts in the Playlist tree view and select Import to Video Warehouse
2. Hit OK
The video is imported into the video warehouse.

35
3. Right-click on RideoutRoad2007.ts in the Playlist tree view and select Remove from Playlist.
The video is removed from the playlist.

36 Introduction to MVA
Query for and Play a Video from Video Warehouse
Objective: The user will query for videos over an area from the video warehouse and select and play a video returned from the query.
Task 1: Query for a Video from the Video Warehouse
In this task we will query for videos over an area from the video warehouse.
1. On the Video Pro tab, click Video Warehouse Query
2. Hit the Draw range button. Define a rectangular area as shown below: click in window – hold down and drag to opposite corner – release. Click to accept the defined area (prompt at lower left corner of GeoMedia window).

37
3. Uncheck Search by date/time
4. Hit OK
The query finds and returns the one video we have just imported for this area. The video centerline and video footprint are displayed in the map window using default symbology. You can also use the Video Pro > Video Server Query command to find live and prerecorded videos on a video server. You can also use the GeoMedia Pro > Analysis query commands to find videos of interest. We will now change the symbology to something easier to see.

38 Introduction to MVA
5. Double-click on the line next to LinearGeometry2 (video centerline) on the map legend.
6. Set Color to yellow (160) and Width to 2 and hit OK

39
7. Double-click on the box next to Query from Video Warehouse (video footprint) on the map legend.
8. In the Boundary group box, set Color to light brown (39) and Width to 2 and hit OK

40 Introduction to MVA
9. Double-click on the video footprint in the map window and scroll down to review the database attributes such as PLATFORMNAME, FLIGHTID, STARTTIME, ENDTIME, etc. These attributes were extracted from the video file metadata and stored in the database when the video was imported to the video warehouse.
10. Hit Cancel

41
11. Single-click on the video footprint to select it. With the cursor still over the video footprint, right-click and select Show Video Window
The other choices in this context are Add to Playlist and Play from start. The video window is added to the playlist and the video window displays. Once videos are cataloged, the user can query for and graphically select and play videos, rather than having to browse to folders and network drives to find videos.
12. Close the video window and remove the video from the playlist.

42 Introduction to MVA
13. You can also select and play videos returned from a query by using the Video Center. In the Video Center, select Menu > Add Video from Query.
14. Expand the tree view and check RideoutRoad2007 and hit OK

43
15. Right-click on RideoutRoad2007.ts in the Playlist tree view and select Show Video Window.

44 Introduction to MVA
Task 2: Play a Section of a Video from the Video Centerline Feature
In this task we will identify and play a section of a video from the video centerline feature in the map window.
1. Zoom in twice on the center of the map window so it looks approximately like this:

45
2. Single-click on the video centerline near where it crosses the north/south road to select it. Without moving the cursor, right-click – hold down and drag along the line to where it crosses the east/west road – release. Select Play selected time region.
The selected portion of the video is highlighted on the timeline and plays in a loop in the video window and the map window.
3. Hit the Stop button on the video window.

46 Introduction to MVA
4. Right-click over the highlighted section of the video on the timeline in the video window and select Clear region.

47
Place a Clipmark and Create an Image Report
Objective: The user will place a clipmark and create an image report using the hyperlinked snapshot associated with the clipmark and GeoMedia Image Professional.
Task 1: Placing a Clipmark
In this task we will place a clipmark, which is an object or event of interest on the video that is
cataloged in the video warehouse database as a GIS point feature with attributes, and linked to
the video.
1. In the video window, click on the Clipmarks tab to make it active.
2. Hit the Play button to start playing the video.
3. Move the cursor over the timeline until the time readout in parentheses at the bottom left of the video window reads 56 sec. This location is shown by the red arrow below. Right-click and select Seek to time.
4. On the Clipmarks tab, double-click on the “New building” clipmark name at the top of the predefined clipmark list to place a clipmark and extract georeferenced and geocoded snapshots (video frames).
5. Hit the Stop button on the video window.

48 Introduction to MVA
6. Double-click on the clipmark point in the map window to display the Properties dialog and review the database attributes. (if the PickQuick dialog displays, select 1 (Clipmarks of RideoutRoad2007), then double-click on the clipmark point again.)
Note the attributes – video ID, video time, clipmark name and description, and hyperlinks to the georeferenced and geocoded snapshots. The clipmark point is a GIS feature which can be queried and displayed, and is linked to the video.
7. Hit Cancel

49
8. Single-click on the clipmark point in the map window to select it, then right-click and select Play from selected time:
The clipmark point is linked to the video and can be queried for and used to retrieve and play videos later.
9. Hit the Stop button on the video window.
10. Hover the mouse cursor over the clipmark line in the video window. A thumbnail view of the snapshot displays along with the clipmark name and description. Right-click over the clipmark line to see the clipmark menu:
You can Seek to, Delete, and Edit clipmarks from this menu. Hit the Esc key to dismiss the menu.

50 Introduction to MVA
11. Expand the video’s tree view in the Video Center and single-click on the clipmark name in the Video Center. The clipmark properties are shown in the right pane.
12. Right-click on the clipmark name in the tree view and note you can Play at Clipmark, Delete Clipmark, and perform a Video Server Query to query the video server for the prerecorded live video that the clipmark was created from. Hit the Esc key to dismiss the menu.

51
Task 2: Create an Image Report
In this task we will create an image report using the hyperlinked snapshot associated with the
clipmark and GeoMedia Image Professional.
1. In the map window, double-click on the clipmark point to display the Properties dialog.
2. Single-click on the hyperlink for the georeferenced snapshot:
The image will be displayed in the registered viewer for TIFF format images, which we set earlier to be the Image Light Table Plus (ILTP) application that is included with GeoMedia Image Professional.
3. In ILTP, on the Home tab, in the Products group, click the down-arrow and select Import Copy of Template.
4. Browse to and select C:\GeoMedia Desktop Training\Introduction to Motion Video\TargetPhoto.pit, and hit Open.

52 Introduction to MVA
TargetPhoto.pit is a sample report template that was created in ILTP. Users can create their own report templates using the tools provided in ILTP.
5. On the Products tab, use the Zoom In, Reposition, and Rotate with Mouse buttons to adjust the snapshot as desired. Note how the map grid and coordinates automatically adjust.
6. On the Insert tab, in the Geo Annotations group, click North Arrow and then click on the snapshot to place a north arrow in the report.
7. On the Insert tab, in the Geo Annotations group, click Geo Position and then click on the snapshot to place a geo position marker with coordinates in the report.
8. On the Products tab, in the Export group, click PowerPoint Presentation.
PowerPoint initializes and inserts the report in the first slide. You can edit the title, add additional slides, insert video clips, etc. The PowerPoint file can be saved and distributed, or presented.
In summary, using MVA and GeoMedia Image Pro, you can create reports and actionable intelligence in minutes rather than hours, with a few button clicks in a single integrated environment without having to manually switch between different applications!
9. Close PowerPoint and hit Don’t Save.
10. In ILTP, select File > Exit. Hit Don’t Save, and then Yes to the prompts while exiting ILTP.
11. In GeoMedia, hit Cancel on the Properties dialog.

53
Looking at the Video Window
Objective: The user will review the features and functions of the video window.
Task 1: Looking at the Video Window DVR Functions
In this task we will look at the features and functions of the DVR buttons in the video window.
1. Hit the Play button to start playing the video.
The Play button changes to Pause.
2. Hit the Pause button to pause the video.
3. Hit the Play button to start playing the video again.
4. Hit the Next frame button to pause the video and advance a single frame. Hit the Next frame button a few more times to single-step forward a frame at a time.
5. Hit the Previous frame button several times to move backwards in the video. This moves backwards by i-frames rather than individual frames.
6. Hit the Play button to start playing the video again.
7. Hit the Fast forward button to play the video at 2x. Hit the Fast forward button again to change to 4x. Hit the Fast forward button again to change back to 1x. The tooltips show what the speed will change to when you hit the button.
8. Hit the Pause button.
9. When paused, the button that was previously used to fast forward is now used to
slow forward. Hit the Slow forward button to change to 1/8x speed play.
10. Hit the Slow forward button again to change to 1/4x, hit it again to change to 1/2x, and hit it again to change back to 1x.
11. Hit the Skip forward button to skip forward by 15 seconds at a time. The number of seconds to skip forward is defined in the MVA configuration file.
12. Hit the Skip backward button to skip backward by 15 seconds at a time. The number of seconds to skip backward is defined in the MVA configuration file.
13. Hit the Next clipmark button to jump to the next clipmark. If there are no more clipmarks, the video is positioned to the end of the file and paused.
14. Hit the Stop button and then hit the Play button to start playing the video.

54 Introduction to MVA
15. Hit the Previous clipmark button to jump to the previous clipmark. If there are no more clipmarks, the video moves to the beginning of the file.
16. Hit the Loop button to loop play the video.
17. Hit the Stop button to stop playing the video.
Task 2: Create a Snapshot
In this task we will create a snapshot, which is a single frame extracted from the video and written to disk as an image file. Snapshots can be written as raw (georeferenced) or resampled (geocoded), or both.
1. Hit the Play button to start playing the video.
2. Hit the Create Snapshot button in the video window to extract a snapshot from the video. Raw and/or resampled snapshots are extracted and written to disk based on the check boxes on the Clipmarks tab.
3. In Windows Explorer, browse to the C:\Temp\Snapshots folder.
Snapshot files are automatically named as videoName_date_time_type.tif, where date_time = mission date (YYYYMMDD) and UTC time (HHMMSS) and type = raw or res (for resampled). The raw snapshot file is placed on the Windows clipboard and can be pasted into applications such as PowerPoint. If only resampled snapshot was specified then the resampled snapshot is placed on the Windows clipboard. Snapshots can also be created using the hot key defined for snapshots in the configuration file (default Alt-S).
4. Double-click on one of the snapshot files to display the snapshot in the registered viewer for TIFF files.
Task 3: Looking at the Video Window Tabs
In this task we will look at the features and functions of the tabs on the video window.
1. Hit the Loop button to loop play the video.
2. Click on the Data tab.

55
a) Note the real-time readouts of the video telemetry. Which fields are shown
and the order they are shown in the list can be customized in the
MVA configuration file.
b) Check and uncheck Show MGRS.
c) Check and uncheck Use ground points if available. This video contains
both ground corner points of the frames, and location and angle
information of the sensor.
d) Pull-down the Camera designation field to see the available choices that
are delivered with MVA. Users can specify additional camera
designation files in the MVA configuration file, and they will appear
in this list.
3. Click on the Display tab.
a) In the video window, uncheck Display video in map window. The
tracking graphics are still displayed, but the video frames are no
longer displayed. Check Display video in map window to see the
video frames again.
b) In the video window, uncheck Display tracking graphics in maps. The
video frames are still displayed, but the tracking graphics are no
longer displayed. Check Display tracking graphics in maps to
see the tracking graphics again.
c) Click on the Translucency up-arrow repeatedly to move from 0% to 100%,
and from 100% back to 0% to change amount of blending of video
frame with background image and graphics in the map window.
d) Check Ghosting to leave previously displayed video frames in the map
window. The previous video frames are erased when the map
window is shifted or zoomed. Uncheck Ghosting.
4. Click on the Enhancements tab.
a) Check Digital zoom and adjust the Scale slider. Sliders are available to
adjust the portion of frame which can be seen in the video window.
Uncheck Digital zoom.
b) Check Brighten and adjust the Gamma and Brightness sliders left and
right to desired values. The video is dynamically enhanced in the
video window and in the map window as the sliders are moved.
Check Auto brighten to automatically adjust the brightness of the
video dynamically as the video plays. Uncheck Brighten.

56 Introduction to MVA
c) Check Dehaze and uncheck Auto dehaze. Adjust the Foreground,
Background, and Lightness sliders left and right to desired values.
The video is dynamically enhanced in the video window and in the
map window as the sliders are moved. Check Auto dehaze to use
default values. Uncheck Dehaze.
The Dehaze filter enhances a video by removing the scattered light and restoring the light absorbed by the atmosphere. The process is adaptive for each pixel in the frame, and tries to produce the best frame possible based on a number of metrics. The filter may be used in a fully automatic mode, or it can be adjusted by adjusting the three sliders on the filter. The three sliders simply multiply the adaptive results. The ranges of 0 to 5.0 represent a multiplier for each adjustment. The default values are 1.0. These sliders increase or decrease the values calculated by the adaptive algorithm. The Foreground slider adjusts the amount of light scattered by the atmosphere and the primary cause of haze. It primarily impacts the foreground of the frame, and hence its name. The Background slider adjusts the amount of light transmitted through the atmosphere. Since the distance the light travels through the atmosphere is greater in the background, its effects are more noticeable in the farthest distances of the frame. The Lightness slider adjust the amount of light for each pixel in a nonlinear fashion similar to a gamma correction. All three sliders interact and are not independent of the other. The fully automatic mode uses the default values for foreground, background, and lightness.
d) Check Intensity range. Move the Upper range slider all the way to the
right. Move the Lower range slider to approximately 200. This is
used to highlight brighter values in the video, which is useful for
identifying hot spots such as people and vehicles in video from
infrared (IR) sensors. Uncheck Intensity range.
e) Check Intensity centroid stabilize and adjust the Stabilize intensity
level slider. The frame is shifted in the video window to keep
moving objects centered. Uncheck Intensity centroid stabilize.
f) Check Average and adjust the Number of frames slider. The frames are
averaged to provide a smoothing effect. This is often used with
Intensity centroid stabilize. Uncheck Average.
5. Select the Clipmarks tab. The list of predefined clipmark names, descriptions, and
hot keys can be customized in the MVA configuration file. You can also place

57
custom clipmarks. You can specify whether to create resampled (geocoded)
snapshots, raw (georeferenced) snapshots, both, or neither.
6. Hit the Stop button to stop playing the video.
Task 4: Register Video to Reference Image
In this task we will register the video to the reference image.
1. Hit the Play button in the video window.
2. Hit the Pause button.
3. Hit the Register video button
4. Note the prompt in lower left of GeoMedia window: Identify video point, Esc to exit command.
5. Click on a point on the video in the map window. This should be something that can also be seen on the reference image or vector data such as a road intersection.
6. Note the prompt in lower left of GeoMedia window: Identify reference point, Esc to exit command.
7. Click on a point in the background image or vector data that you want the video point moved to. You can use the Display tab > Translucency field to see the reference imagery and vector data underneath the video.
8. Note the prompt in lower left of GeoMedia window: Click to accept registration, ‘R’ to refine points, or Backspace to undo reference point.
9. Click anywhere in the map window to accept the registration.

58 Introduction to MVA
10. Hit OK on the Registration dialog to accept the default name. The default name consists of the video name, video date, and video time.
The video is moved from the video point to the reference point.
11. Hit the Play button to resume playing the video using the defined registration.
12. In the video window, on the Display tab, pull-down the Registration list and select <none>. The video will play at the original location.
13. Pull-down the Registration list and select the registration that was just defined. The video will play using the registration.
14. Hit the Stop button to stop playing the video.
To remove a registration, make a note of the registration name, display a data window (GeoMedia Home tab, Window group, Add / Show Windows pull-down list, click New Data Window), expand the SQL Server connection tree view, select Registration, and hit OK. Locate the registration in the list, select the entire line, and hit Delete (GeoMedia Home tab, Edit group, click Delete Feature).

59
Task 5: Extract a Video Clip
In this task we will extract a clip from the video, import the extracted clip into the video warehouse, and play the extracted clip.
1. In video window, single-click on the timeline at around 00:00:47 – hold down and drag to around 00:01:13 – release. This defines a region of the timeline to loop or extract.
2. Move the cursor over the defined region, right-click, and select Extract clip:
3. Hit OK on the Extract clip dialog.

60 Introduction to MVA
4. Hit Yes on the confirmation dialog:
The Video Center dialog shows the progress of the extract. The extracted clip is added to the playlist in the Video Center when complete.
5. In the Video Center window, right-click on the extracted clip and select Import to Video Warehouse.
6. Hit OK on the Import to Video Warehouse dialog.
The video is imported to the video warehouse and the extracted clip entry on the playlist is changed to a tree view that shows clipmarks that were inherited from the parent video. Registrations are also inherited from the parent video.
7. Expand the extracted clip’s tree view in the Video Center, right-click on the clipmark name, and select Play at Clipmark.

61
A video window for the extracted clip is displayed, the clipmark inherited from the parent video is shown on the timeline, and the video plays starting at the clipmark.
8. Close the extracted clip video window .

62 Introduction to MVA
Query for Video by Clipmark
Objective: The user will query the video warehouse by clipmark.
Task 1: Query Video Warehouse by Clipmark
Earlier in this tutorial we queried the video warehouse by spatial area. In this task we will query the video warehouse by clipmark name.
1. In the Video Center, select Menu > Clear Playlist and Cancel All Extractions to remove the two videos from the playlist:
Click Yes on the prompt to continue removing all videos from the playlist.
2. On the Video Pro tab, click Video Warehouse Query.
3. Uncheck Search by spatial extents and Search by date/time.
4. Check Search by clipmark.
5. Keyin the clipmark name new building
When you search by clipmark, you can specify whether you want to query by text from the Name or Description attributes of clipmark features. For example, to find to find all clipmark names that contain the text ‘red’, you could select Name and type red in the Text field. The search is case insensitive, so the search would return all items such as red, RED, Red, reddish, and so forth. To find all clipmark descriptions that contain the exact phrase ‘red truck’, you would select Description and type red truck in the Text field.
6. Set the Style color to tan (39) and width to 2.

63
7. Hit OK. The two videos in the video warehouse that contain a clipmark with the name New building are found and the video features are displayed in the map window.
8. Select the larger of the two video footprints in the map window, right-click, and select Play from start. The video window will display and the video will play from the beginning. Note the registration and clipmark lines on the timeline.
9. Close the video window .

64 Introduction to MVA
Play Multiple Videos
Objective: The user will show 2 video windows and play both videos at the same time.
Task 1: Play Multiple Videos
The user will show 2 video windows and play both videos at the same time.
1. In the Video Center, right-click on RideoutRoad2007 and select Show Video Window.
2. In the Video Center, right-click on ExtractedClip and select Show Video Window.
3. Arrange and resize the 2 video windows on the right side of the screen so that both can be seen.
4. Hit the Loop button on both video windows.
Both videos will play in their respective video windows, and in the map window. Note how each video window has a unique color for the timeline, and the tracking graphics in the map window for each video match their video window timeline color. This makes it easy for the user to associate a video window with the video in the map window.