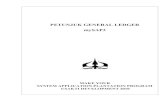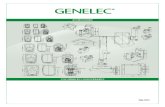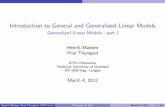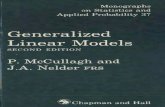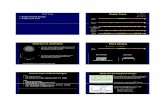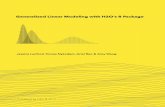Genelec Loudspeaker Manager GLM 2.0 System monitors... · Genelec Loudspeaker Manager (GLM) 2.0 -...
Transcript of Genelec Loudspeaker Manager GLM 2.0 System monitors... · Genelec Loudspeaker Manager (GLM) 2.0 -...

Operating Manual
Genelec Loudspeaker Manager
GLM™ 2.0 System

Genelec Loudspeaker Manager (GLM) 2.0 - System Operating Manual page 2 of 52
Table of Contents
Introduction ..................................................................................................................................... 4
Glossary ......................................................................................................................................... 5
System Components ....................................................................................................................... 6
SAM Monitors .............................................................................................................................. 6
SAM Subwoofers ......................................................................................................................... 6
Genelec Network Adapter ........................................................................................................... 6
Genelec Loudspeaker Manager Software.................................................................................... 6
Getting Started ................................................................................................................................ 7
Placing SAM monitors and subwoofers in the monitoring room ................................................... 7
Cabling for Audio Signals ............................................................................................................ 8
Analog Stereo Example ........................................................................................................... 8
Analog Stereo with a Subwoofer Example ............................................................................... 8
Analog 5.1 Surround Example ................................................................................................. 9
Digital Audio, Stereo with a Subwoofer Example ................................................................... 10
Digital Audio 5.1 with 7200 Series Subwoofer Example ......................................................... 10
Digital Audio, Stereo with a SE7261 Subwoofer Example ...................................................... 11
Digital Audio 5.1 with a SE7261 Subwoofer Example ............................................................ 12
Cabling of the Control Network .................................................................................................. 14
Downloading and Installing GLM Software ................................................................................ 16
Creating a System Layout and Calibrating a System ................................................................. 16
Creating a SAM Monitor Layout ............................................................................................. 16
Creating a SAM Monitor Group .............................................................................................. 19
Automatic Calibration Using GLM AutoCal ............................................................................. 20
Aligning Subwoofer Phase with GLM AutoPhase ................................................................... 22
Basic Use of GLM ......................................................................................................................... 24
Group Tabs ............................................................................................................................... 25
System Level Control ................................................................................................................ 25
Mute, Dim, Preset Level, and Bass Management Bypass Buttons ............................................ 25
Advanced Use of GLM .................................................................................................................. 26
Maximum Number of Groups ..................................................................................................... 26
Creating a New System Setup File ............................................................................................ 26
Solo and Mute Pop-Up Window Controls................................................................................... 26
Bass Management Bypass Button ............................................................................................. 26
Menu Commands ...................................................................................................................... 26
Displaying monitor and subwoofer data in GLM......................................................................... 27
Bypass AutoCal Button .............................................................................................................. 27
Access to Monitor and Subwoofer Settings ............................................................................... 28
Access to GLM Adapter Information .......................................................................................... 28
Rerunning AutoCal Automatic Calibration.................................................................................. 28

Genelec Loudspeaker Manager (GLM) 2.0 - System Operating Manual page 3 of 52
Group Settings, Advanced Use ................................................................................................. 28
Access to group settings ........................................................................................................ 29
AES/EBU subframe A and B selections ................................................................................. 31
Group setting specific to a single monitor (83xx Series) ......................................................... 32
Group setting specific to a single subwoofer (73xx Series) .................................................... 33
Group setting specific in subwoofers having only digital inputs (72xx Series) ........................ 34
Group setting specific to a single SE monitor (8130) .............................................................. 35
Group setting specific in SE7261 having only digital inputs .................................................... 36
Using Bass Management Filter Settings ................................................................................ 39
Advanced use of AutoCal .......................................................................................................... 39
Multipoint calibration .............................................................................................................. 39
Reviewing the AutoCal result ................................................................................................. 40
Advanced use of AutoPhase ..................................................................................................... 41
Acoustical reasons for selecting the crossover frequency ...................................................... 41
The steps to run AutoPhase ................................................................................................... 41
Editing Acoustic Calibrations ......................................................................................................... 42
Acoustic Editors ......................................................................................................................... 42
Descriptions of the Acoustical Settings ...................................................................................... 43
Level and time-of-flight correction Controls in Monitors and Subwoofer ................................. 43
Room Response Equalizer Controls ...................................................................................... 44
Stand-Alone Operation ................................................................................................................. 45
Storing values permanently in monitors and subwoofers ........................................................... 45
Level Control with GLM Volume Controller ................................................................................ 45
Connecting the GLM Volume Controller .................................................................................... 46
Using a USB power supply ........................................................................................................ 46
Wireless Volume Controller ....................................................................................................... 46
Display indications summary ......................................................................................................... 48
GLM display indications summary ............................................................................................. 48
Monitor and subwoofer LED light indications summary .............................................................. 49
Frequently Asked Questions ......................................................................................................... 50
Why do ID tones vary in different system configurations? .......................................................... 50
How to duplicate a group? ......................................................................................................... 50
How to compare a calibrated and an uncalibrated system? ....................................................... 50
How to calibrate SAM systems for different listening positions? ................................................ 50
Can analog and digital signal sources be mixed? ...................................................................... 51
How to switch between analog and digital signal? ..................................................................... 51
What does ISS mean? ............................................................................................................... 51
Why are my 8250 monitors not going to ISS state? ................................................................... 51
What is the “Not used in this setup” bin in the Layout page? ..................................................... 51

Genelec Loudspeaker Manager (GLM) 2.0 - System Operating Manual page 4 of 52
Introduction
Congratulations and thank you for purchasing Genelec Smart Active Monitoring (SAMTM) systems.
Take a moment to familiarize yourself with the contents of this manual. While the use of the
products is intuitive, there are many options and suggestions in this manual with regards to
different types of installations and applications. For support contact your local dealer or

Genelec Loudspeaker Manager (GLM) 2.0 - System Operating Manual page 5 of 52
Glossary
Abbreviation or term Explanation
12xx Family of large three-way SAM monitors
72xx Family of digital audio input SAM subwoofers
73xx Family of analog and digital input SAM subwoofers
82xx Family of two-way and three-way SAM monitors
83xx Family of two-way and three-way SAM monitors with extended room
compensation capability
Adapter (8300-416) Genelec Network Adapter.
GLM adapter is the device that connects the GLM network to the computer USB
port and acts as the stand alone master and measurement microphone interface
Analog IN XLR analog line input
Analog OUT XLR analog line output
AutoCal Genelec automatic room response calibration method
AutoPhase Genelec automatic phase calibration method
Digital IN AES/EBU digital audio input on XLR
Digital OUT AES/EBU digital audio output on XLR
GLM Genelec Loudspeaker Manager.
Software for setup, automatic calibration, and management of a monitoring
system.
GLM Network Genelec’s proprietary monitoring system control network enabling automatic
system setup, calibration, and control
Layout grid A grid on the GLM 2.0 user interface where monitor and subwoofer icons are
placed; automatically creates friendly names and assigns digital audio subframe
settings
Group Collection of monitors and subwoofers playing at one time; each group has its
own settings, including AutoCal calibration
Layout Graphically shows the number of monitors/subwoofers on the GLM network and
their physical locations
SAM Smart Active Monitoring
SE7261 Genelec SAM subwoofer that acts as a centralized processing unit for 8130
digital input monitors (non SAM monitors)
Stack Software window displaying a collection of unassigned monitors icons that are
initially on this stack from where they are moved onto the Layout Grid

Genelec Loudspeaker Manager (GLM) 2.0 - System Operating Manual page 6 of 52
System Components
SAM Monitors
Smart active monitors (SAM) are supported on Genelec’s GLM control network. Genelec has a
very large selection of SAM monitors, ranging from compact two-ways to large three-way main
monitors.
SAM Subwoofers
Smart active subwoofers are supported Genelec’s GLM control network. Genelec has a wide
selection of subwoofers supporting multichannel analog inputs and multichannel digital audio
inputs for all monitoring applications.
Genelec Network Adapter
Genelec GLM network adapter (8300-416) connects SAM systems to the USB interface in a
computer, and operates as the interface for the measurement microphone, and as the master for
the stand-alone volume control.
Genelec Loudspeaker Manager Software
Genelec Loudspeaker Manager (GLM) software enables setup, automatic calibration, and
continuous control of all monitors and subwoofer in the control room.
Download the Genelec Loudspeaker Manager (GLM) software from Genelec website at
www.genelec.com/glm.
For more details on monitors and subwoofers installations and system setups, see the section
‘Getting Started’.

Genelec Loudspeaker Manager (GLM) 2.0 - System Operating Manual page 7 of 52
Getting Started
To take full advantage of your Smart Active Monitoring (SAM) system it is important to become
familiar with all the components in the system.
To set up a monitoring system you will need monitors and subwoofers, audio signal cables, GLM
control network cables, GLM network adapter, GLM measurement microphone, and GLM 2.0
software.
To set up a Genelec SAM system,
place SAM subwoofers and monitors in the monitoring room
run audio cables to the SAM subwoofers and monitors
run GLM network cables from the GLM adapter to all SAM subwoofers and monitors
download and install the GLM computer software
create a system setup in the GLM software
Placing SAM monitors and subwoofers in the monitoring room
Try to place monitors and subwoofers in optimum locations in relation to surfaces reflecting audio.
Aim each SAM monitor towards the listening position. This becomes your System Layout.
1. Select listening position so that distances from side walls (B) are equal.
2. Place monitors so that distances to the listening position are equal, and distances to the
monitors are equal from side walls (A).
3. Place a subwoofer at the front wall and a slightly left or right from the room centre axis.
4. Aim monitors towards the listening position.
Figure 1. Place monitors symmetrically relative to the walls. Point the acoustical axes towards the
listening position.

Genelec Loudspeaker Manager (GLM) 2.0 - System Operating Manual page 8 of 52
Cabling for Audio Signals
Run all audio cables from the audio source to the monitors. When a subwoofer is used, run the
same signal to the monitor and the subwoofer. We recommend running the signal to the subwoofer
first. The subwoofer has output connectors to facilitate onward connection to the monitor.
Those audio channels that are not going to be bass managed can be run directly to the monitors
and do not need to run to the subwoofer. Bass management means using a subwoofer to
reproduce the low frequencies for any or all channels.
When you need both analog and digital audio cabling, it is possible to populate both analog and
digital inputs and outputs on SAM products. GLM 2.0 allows Group configuration to be either
analog or digital. Note that the 8320 features analog input only.
The most common audio cablings are introduced next.
Analog Stereo Example
Before cabling, turn off the power in all monitors.
connect audio cables from the audio source to the monitor ANALOG IN
Figure 2. Analog stereo cabling.
Analog Stereo with a Subwoofer Example
Before cabling, turn off the power in all monitors and subwoofers.
connect an audio cable from the source to the subwoofer connector ANALOG IN 1. This
can be the Left channel, for example.
connect a cable from subwoofer ANALOG OUT 1 to left monitor ANALOG IN.
connect (Right) audio cable from audio source to subwoofer ANALOG IN 2.
connect (Right) audio cable from Subwoofer ANALOG OUT 2 to right monitor ANALOG IN

Genelec Loudspeaker Manager (GLM) 2.0 - System Operating Manual page 9 of 52
Figure 3. Analog stereo cabling with a subwoofer
Analog 5.1 Surround Example
Before cabling, turn off the power in all monitors and subwoofers.
connect an audio cable from the audio source to the subwoofer ANALOG IN 1
continue from the subwoofer ANALOG OUT 1 to the monitor ANALOG IN
continue connecting all remaining audio input cables to the subwoofer inputs ANALOG IN 2
through to ANALOG IN 5, and from the respective analog outputs to the relevant monitors
finally, connect the LFE channel from the audio source to the subwoofer LFE IN
Figure 4. An example of analog 5.1 system cabling

Genelec Loudspeaker Manager (GLM) 2.0 - System Operating Manual page 10 of 52
Digital Audio, Stereo with a Subwoofer Example
Before cabling, turn off the power in all monitors and subwoofers. An example of the audio cabling
for AES/EBU digital audio is shown in Figure 5.
Connect the following XLR digital audio cables:
from the AES/EBU output of the audio source to the subwoofer DIGITAL IN input connector
from the subwoofer DIGITAL OUT to the right monitor DIGITAL IN
from the right monitor DIGITAL OUT to left monitor DIGITAL IN
Figure 5. An example of an AES/EBU digital audio stereo cabling
Digital Audio 5.1 with 7200 Series Subwoofer Example
Before cabling, turn off the power in all monitors and subwoofers. An example of the audio cabling
for AES/EBU digital audio is shown in Figure 6. Any cable carrying the LFE channel can only be
connected to the subwoofer input 4.
Connect the following XLR digital audio cables:
Left/Right channel pair
from the AES/EBU output of the audio source to the subwoofer DIGITAL INPUT1 connector
from the subwoofer DIGITAL OUTPUT1 to the right monitor DIGITAL IN
from the right monitor DIGITAL OUT to left monitor DIGITAL IN
Surround Left/Right channel pair
from the AES/EBU output of the audio source to the subwoofer DIGITAL INPUT2 connector
from the subwoofer DIGITAL OUTPUT2 to the surround right monitor DIGITAL IN

Genelec Loudspeaker Manager (GLM) 2.0 - System Operating Manual page 11 of 52
from the surround right monitor DIGITAL OUT to surround left monitor DIGITAL IN
Center/LFE channel pair
from the AES/EBU output of the audio source to the subwoofer DIGITAL INPUT4 connector
from the subwoofer DIGITAL OUTPUT4 to the center monitor DIGITAL IN
Figure 6. An example of an AES/EBU digital audio surround cabling with 7200 Series subwoofer
Digital Audio, Stereo with a SE7261 Subwoofer Example
Before cabling, turn off the power in all monitors and subwoofers. An example of the audio cabling
for AES/EBU digital audio is shown in Figure 7. Note that the AES/EBU digital audio channels

Genelec Loudspeaker Manager (GLM) 2.0 - System Operating Manual page 12 of 52
reproduced have to be selected on each monitor. The figure below also shows the dip switches
position for the required A or B channel selection.
Connect the following XLR digital audio cables:
from the AES/EBU output of the audio source to the subwoofer DIGITAL INPUT1 input
connector
from the subwoofer DIGITAL OUTPUT to the right monitor DIGITAL IN
from the right monitor DIGITAL OUT to left monitor DIGITAL IN
Select the following digital audio channels for the monitor:
on the left monitor turn ON digital audio channel A
on the right monitor turn ON digital audio channel B
Figure 7. An example of an AES/EBU digital audio stereo cabling with SE7261 and digital channel
selections for each monitor.
Digital Audio 5.1 with a SE7261 Subwoofer Example
Before cabling, turn off the power in all monitors and subwoofers. An example of the audio cabling
for AES/EBU digital audio is shown in Figure 8.
Connect the following XLR digital audio cables:

Genelec Loudspeaker Manager (GLM) 2.0 - System Operating Manual page 13 of 52
Left/Right channel pair
from the AES/EBU output of the audio source to the subwoofer DIGITAL INPUT1 connector
from the subwoofer DIGITAL OUTPUT1 to the right monitor DIGITAL IN
from the right monitor DIGITAL OUT to left monitor DIGITAL IN
Surround Left/Right channel pair
from the AES/EBU output of the audio source to the subwoofer DIGITAL INPUT2 connector
from the subwoofer DIGITAL OUTPUT2 to the surround right monitor DIGITAL IN
from the surround right monitor DIGITAL OUT to surround left monitor DIGITAL IN
Center/LFE channel pair
from the AES/EBU output of the audio source to the subwoofer DIGITAL INPUT4 connector
from the subwoofer DIGITAL OUTPUT4 to the center monitor DIGITAL IN
Select the following digital audio channels for the monitor
on the left monitor turn ON digital audio channel A
on the right monitor turn ON digital audio channel B
on the surround left monitor turn ON digital audio channel A
on the surround right monitor turn ON digital audio channel B
on the center monitor turn ON digital audio channel B

Genelec Loudspeaker Manager (GLM) 2.0 - System Operating Manual page 14 of 52
Figure 8. An example of an AES/EBU digital audio surround cabling with SE7261 and digital
channel selections for each monitor.
Cabling of the Control Network
The GLM control network cabling is very easy. Connect the computer USB port to the GLM
adapter. Connect the GLM adapter to all SAM monitors and subwoofers in daisy-chain fashion
(Figure 9) using the GLM network cables supplied with each monitor and subwoofer. You can
connect in any order. Just be sure to connect all monitors and subwoofers.
Table 1. Connections on the GLM adapter (from left to right)

Genelec Loudspeaker Manager (GLM) 2.0 - System Operating Manual page 15 of 52
Connector Use
USB (type B) Connects the GLM adapter to a computer USB interface or USB power
supply (stand-alone volume control)
Volume (3.5 mm jack) Connection for Genelec volume controller
Microphone (3.5 mm jack) Connection for Genelec calibration microphone
GLM Net (RJ45) GLM control network connection
Terminator (RJ45) Return termination for the GLM control network from the last monitor, in
case of network cabling being greater than 100 meters.
Figure 9. Connections of GLM control network, measurement microphone, and computer
GLM adapter
computer GLM microphone
subwoofers
monitors
to other
monitors and
subwoofers

Genelec Loudspeaker Manager (GLM) 2.0 - System Operating Manual page 16 of 52
Downloading and Installing GLM Software
The GLM software calibrates and controls Genelec SAM systems. The software can be
downloaded at www.genelec.com/glm.
You must have sufficient rights to install the software in your computer. Install the software
following the instruction given by the software during the installation process. We recommend you
install the software on the local hard drive. There is no need to make any special destination
folders, GLM creates these automatically.
Figure 10. GLM software download
Creating a System Layout and Calibrating a System
Before launching the GLM software after installation, stop or mute the audio source, ensure that all
monitors and subwoofers are connected to the GLM network and are powered on.
The steps to create a GLM System Setup with a system layout and calibration are
1. create a SAM monitoring system layout
2. define one or more SAM monitoring groups
3. run GLM AutoCal automatic calibration
4. run GLM AutoPhase automatic phase calibration for subwoofers (AutoPhase is only
available when a subwoofer is included in a group)
Creating a SAM Monitor Layout
To create a layout all monitors and subwoofer must be powered and GLM network connections be
made.
A layout defines your monitors and their locations in the room. An example in Figure 13 shows a
stereo system with a subwoofer. On the left you see the GLM layout definition page and on the
right you see the actual monitoring system in the room.
A new system layout is created when the GLM user interface starts the first time. You can always
create a new layout by selecting the ‘File | New’ menu item.
When the creation of a new layout starts, initially all monitors and subwoofers are stacked on the
left side of the page.

Genelec Loudspeaker Manager (GLM) 2.0 - System Operating Manual page 17 of 52
Figure 11. Drag and drop the monitor icons onto the layout grid to build a system layout
Use your mouse to drag and drop monitors or subwoofers onto the layout. Drag a monitor or
subwoofer icon from the stack to the layout grid on the right and drop it to the position that matches
its position in the room. Continue this until the stack is empty.
Note: monitors and subwoofers are automatically named by the location information, e.g. when the
monitor is dropped on the left side, it is named as ‘Left 8330A’. If a monitor has AES/EBU digital
input it will also get a default AES/EBU subframe to be reproduced in the digital group, e.g. when
the monitor is dropped to the left side, it gets subframe A selected as default.
Figure 12. An example of an empty monitor stack
When you drag, the real monitor plays an identification tone and flashes the front panel LED. The
identification tones depend on the SAM product type and the tones can vary between products in
the same setup.
After all monitors and subwoofer have been moved to the layout, click on the ‘Confirm Layout’ to
save the setup, and give it a name. This saves the setup on the computer hard drive.

Genelec Loudspeaker Manager (GLM) 2.0 - System Operating Manual page 18 of 52
Figure 13. The steps of creating a SAM system layout
The additional display box ‘Not used in this setup’ is primarily used with Small Environment (SE)
systems (SE7261). It defines the number of unused 8130s with the SE7261 subwoofer.
For example, the SE7261 can support up to 8 x 8130s and the system setup starts with 8 SE
channels on the Stack. They are labeled 1A, 1B all the way through 4B. However, if your SE
system only has 2 channels being used in input/outputs 1 for stereo (1A and 1 B), you would take
the next 6 (2A thru 4B) off the Stack and place them into the “Not used in this setup” bin.
Note: any SAM monitor that is placed into the “Not used in this setup” bin (Figure 14) cannot be
used as part of the current Setup and in creating other Groups. You will need to create a new
Setup using the File/New syntax in order to use them.

Genelec Loudspeaker Manager (GLM) 2.0 - System Operating Manual page 19 of 52
Figure 14. Location of the 'Not used in this setup' bin.
Creating a SAM Monitor Group
A SAM monitoring group is a set of monitors and subwoofers that reproduce audio together. A
group contains settings that can optimize every monitors and subwoofers.
To define a monitoring group:
give the group a name (1) that describes it (e.g. Analog Stereo)
select the input signal (2) for the group (Analog or AES/EBU)
click on each monitor and subwoofer, then edit/check the setting (3) (for more information,
see the GLM Advanced Settings); the monitor with a green halo is active; monitors with
yellow halo are not part of the group
confirm the group settings by clicking on the ‘Confirm Group’ button (4)
For more detailed information on using and setting up Groups, see the section ‘GLM Advanced
Use’.

Genelec Loudspeaker Manager (GLM) 2.0 - System Operating Manual page 20 of 52
Figure 15. Group definition window; the monitors with a green halo is active; monitors with a yellow
halo are not part of the active group
Automatic Calibration Using GLM AutoCal
GLM AutoCal is a powerful monitoring system calibration algorithm running inside the GLM
software. Sweeps are generated by each monitor in a group. Responses are recorded with the
GLM measurement microphone into your computer.
The computer analyzes the sweeps and calculates the frequency responses for all monitors and
subwoofers, then optimizes level and delay to compensate for differences between monitors, and
sets equalization for the individual room responses to remove colorations caused by the room and
the location where the monitors have been installed. The end result is to have sound from all
monitors arriving at the listening position at the same time, same level, and compensated for the
effects of the room acoustics, resulting in very accurate imaging and reliable monitoring.
Each monitor group has its own acoustic settings. This is one of the important features of GLM 2.0.
Each setup file can contain several monitoring group definitions each with different AutoCal
calibration settings.
Even with the same set of monitors you can determine several listening positions by applying
calibration in several locations and defining each location as a new group. For example, one group
can be ‘Engineer Position’ and another ‘Producer Position’. Each can have its own calibration.
Then, selecting the group in the GLM 2.0 software quickly loads all acoustic settings specific for
each microphone position.

Genelec Loudspeaker Manager (GLM) 2.0 - System Operating Manual page 21 of 52
To calibrate a monitoring group
connect the calibration microphone to the GLM adapter
place the microphone at the listening position, at ear height
click the calibration microphone icon to start a measurement
wait while AutoCal measures all monitors and subwoofers and then optimizes each monitor
and subwoofer
click ‘Confirm Calibration’ to accept the settings and save them
if there is a subwoofer in the group, the next step of the process is the automatic calibration
of the phase (AutoPhase)
See section Advanced use of AutoCal for more detailed information on the calibration process.
Figure 16. Steps in running the AutoCal automatic system calibration process

Genelec Loudspeaker Manager (GLM) 2.0 - System Operating Manual page 22 of 52
Aligning Subwoofer Phase with GLM AutoPhase
The purpose of the GLM AutoPhase is to set the subwoofer phase at the crossover frequency in
relation to a selected monitor so that the combined response of the subwoofer-monitor system is
flat across the crossover region.
Figure 17. Steps in running the AutoPhase automatic phase calibration process
The steps to run AutoPhase automatic subwoofer phase calibration include
connect the calibration microphone to the GLM adapter
place the microphone at the listening position
define the monitor to be aligned with the subwoofer by single clicking on the subwoofer icon
first and then the monitor icon; this is done for each subwoofer in the group; if there are
several subwoofers in the group, associate every subwoofer with a monitor before
proceeding to the AutoPhase calibration
start the AutoPhase measurement process by clicking on the calibration microphone icon
wait until the AutoPhase calibration is completed
click ‘Confirm Calibration’ button to accept and save the calibration
if there are several subwoofers in the group, the AutoPhase will move to the next
subwoofer automatically.

Genelec Loudspeaker Manager (GLM) 2.0 - System Operating Manual page 23 of 52
click ‘Confirm Calibration’ to save the settings
For more detailed information, see the section on Advanced use of AutoPhase.

Genelec Loudspeaker Manager (GLM) 2.0 - System Operating Manual page 24 of 52
Basic Use of GLM
The main page of the GLM software offers the basic monitoring system controls (Figure 18)
system level
selection and activation of Groups using group tabs
status indications and feedback of the SAM subwoofers and monitors
mute, dim, and reference level selections
These features are also available in the main window, but we will discuss these in more detail in
the section ‘Advanced Use of the GLM’.
Bass Management Bypass button (when a subwoofer is used) to drive low frequencies to
all monitors instead of sending them to a subwoofer
‘Bypass AutoCal’ to quickly evaluate the effects of AutoCal calibration
quick access to monitor and subwoofer settings, by double-clicking on the monitor and
subwoofer icons
quick access to GLM Adapter information, by double-clicking on the adapter icon.
quick access to rerun AutoCal automatic calibration, by double clicking on the microphone
icon
system management menu commands
Figure 18. GLM software main page.

Genelec Loudspeaker Manager (GLM) 2.0 - System Operating Manual page 25 of 52
Group Tabs
A group is activated by clicking on the group tab. When the group tab is selected,
monitors and subwoofers belonging in the group are activated
all the acoustic settings defined in this group for monitors and subwoofers are loaded
the monitoring level is set to the level saved for this group
the audio input (analog, AES/EBU) that has been defined for this group is selected
the bass management settings defined for the group are activated, determining if a
subwoofer is used, and what bass management settings are set in the subwoofer
System Level Control
System Level is controlled with the master level fader.
The system level is controlled separately for each group. The system levels are stored for each
group in the system setup file so that the levels set before saving the system setup file resume
when the system setup file is opened.
The Preset Level buttons do not change the system level fader setting. When a Preset Level
button is released, the level setting returns the value set in the fader.
Mute, Dim, Preset Level, and Bass Management Bypass Buttons
The states of these buttons are retained for each group.
The Mute button mutes the monitoring system.
The Dim button lowers the level of the current group. While the Dim is active the level is reduced
by 20 dB.
Preset Level buttons activate a level preset. Level presets are a quick way to recall a calibrated
system level. When these buttons are active, the system level fader is overridden. Releasing the
preset resumes the system level to the value set in the fader.
A preset level can be set to a desired value as follows
adjust the system level fader to the wanted level
right click the Preset Level button
select the ‘Set Preset Level (to current level)’ option in the popup menu

Genelec Loudspeaker Manager (GLM) 2.0 - System Operating Manual page 26 of 52
Advanced Use of GLM
GLM is the most powerful tool available to calibrate and control a Genelec SAM monitoring system.
The following chapters introduce advanced use of the GLM.
Maximum Number of Groups
Each system setup file can contain up to five (5) groups. You can create new groups with the
‘Group | Add Group’ menu command or the ‘Group | Duplicate Group’ menu command.
If you need more than five group definitions, we recommend creating a second system setup file
for more groups. You can move between system setup files using the ‘File | Open’ menu
command.
Creating a New System Setup File
A new system setup file is created by selecting the ‘File | New’ menu command. This starts the
system definition process where you create new groups and then run the AutoCal calibration for
the new groups. Finally, you can store the new system setup file on your computer hard drive with
any suitable name.
To create a new system setup file, you can alternatively save a copy of the current system setup
with the ‘File | Save as…’ command, and then edit this new copy as needed.
Solo and Mute Pop-Up Window Controls
Solo means that only the soloed monitors reproduce audio while others are muted. Mute means
that the selected monitors are muted and do not play audio.
Solo and mute can be activated for each monitor and subwoofer. A pop-up menu for these controls
opens when right-clicking a monitor or subwoofer icon. Solo and Mute states can be cleared in the
menu by selecting ‘Play all’. Solo and Mute states are also cleared when the group is changed.
Bass Management Bypass Button
When this button is active the low frequencies are driven to monitors instead of being sent to a
subwoofer. This enables you to understand the impact of using the bass management and driving
the low frequencies to the subwoofer. Bass Management bypass can be used to check how mixes
behave when the subwoofer is bypassed.
The Bass Management Bypass button is visible if there is a subwoofer in the group.
Menu Commands
The GLM main window contains a set of menu commands enabling system management. The
GLM main window enables you to manage the monitoring system
‘File’ menu saves and opens system setup files
‘Group’ menu enables you to create, duplicate, and edit group definitions contained in the
opened system setup file

Genelec Loudspeaker Manager (GLM) 2.0 - System Operating Manual page 27 of 52
‘View Info’ menu enables display of data set or measured in the monitors and subwoofers
‘ISS Power Saving’ menu sets the ISS go-to-sleep waiting time and can also disable the
ISS function (All monitors and subwoofers do not have the ISS functionality)
‘Store’ menu writes the current Group settings (acoustical calibration and alignment, input
selection, system level) into monitors and subwoofer permanently, enabling the use of the
monitoring system with these settings without having a computer running the GLM software
‘Help’ menu provides guidance on the use of the GLM software and shows the software
version information
Displaying monitor and subwoofer data in GLM
Several types of information can be displayed in the GLM main window. These include
input signal level at the monitor and subwoofer inputs (73xx subwoofer, 8320, 8330 only)
output level (73xx subwoofer, 8320, 8330 only)
temperature inside a monitor or subwoofer (73xx subwoofer, 8320, 8330 only)
the digital audio subframe selected for reproduction
monitor and subwoofer name
bass management crossover frequency
You can turn on the display of these data items using the menu item ’View Info’. You can select to
display a certain information item or you can select the ’roll info’ option that shows all the
information in a repeating sequence.
Monitor data display can be useful in many ways. To give an example, when you have the digital
audio input selected and want to know how much signal is seen by the monitor input, you can turn
on the input level display.
Bypass AutoCal Button
When this is active, all AutoCal optimized acoustic settings are bypassed. Using the AutoCal
bypass is a way to evaluate the benefits of using AutoCal calibration.
The influence you hear during bypass is complex because all these settings are temporarily set to
default values where they have no effect
equalization to reduce and remove room colorations
level calibration for the listening position
time-of-flight compensations for the differences in monitor distances to the listening position
system delay compensation (system delay is an additional delay applied to all monitors and
subwoofers)

Genelec Loudspeaker Manager (GLM) 2.0 - System Operating Manual page 28 of 52
Access to Monitor and Subwoofer Settings
Access to monitor and subwoofer acoustical calibration and settings is available by double-clicking
on the monitor and subwoofer icons from the GLM Main page. You can also use the ‘Group’
system menu items to access monitor and subwoofer acoustical settings.
The rapid way to open simultaneously windows to show all the acoustical settings in a system is
available in the menu item ‘Group | Edit Acoustics All’. This can give a rapid overview to
understand the corrections and alignments done in the current group. For a large system, opening
all the windows will take few seconds.
Access to GLM Adapter Information
Access to GLM Adapter information is available by double-clicking on the adapter icon from the
GLM Main page.
Rerunning AutoCal Automatic Calibration
A quick access to rerun AutoCal automatic calibration is available by double clicking on the
microphone icon. This brings up the AutoCal window and starts the calibration process again.
You can rerun the AutoCal automatic calibration
to ensure the calibration is still valid
when there have been significant structural changes in the room (tables or other furniture
have been moved or there has been structural changes to the walls, ceiling, or floor)
when the listening position has changed
when the locations of items close to the monitors or close to the listening position have
changed
It is usually a good idea to take a copy of the current setup file and perform the recalibration in the
copy instead of doing it the original setup file. This retains both and enables evaluation of the
recalibration outcome. You can take a copy of your setup file with the ‘File | Save as…’ menu
command.
Group Settings, Advanced Use
A SAM group is the set of monitors and subwoofers reproducing the audio presentation together.
Groups are presented as tabbed pages in the GLM main window. You can start using a group
simply by clicking on the group tab. This brings the tab to the top and sends all the settings for this
group to all monitors and subwoofers included in the group.

Genelec Loudspeaker Manager (GLM) 2.0 - System Operating Manual page 29 of 52
Figure 19. An example of a GLM system setup having three monitoring groups
Each group contains group-specific settings. These settings can optimize the performance of SAM
monitors and subwoofers for different situations and purposes. Settings unique for each group
include
group name
audio signal type, analog or AES/EBU digital
monitors and subwoofers in the group (playing when this group is selected) and the ones
that are not used in this group
the acoustic calibrations that are applied when this group is playing for all monitors and
subwoofers
monitoring level setting for the group (this can be used e.g. as a monitoring level preset for
the group)
system delay (this can delay the whole reproduction system, for example to synchronize
the whole group/audio system with a video presentation)
Access to group settings
To access or edit the settings common to a group, use the menu command ‘Group | Edit Group’.
This displays an editing window where the group settings and the settings for individual monitors
and subwoofers can be edited. The group settings are shown when you enter the editor. You will
see the monitor and subwoofer settings once you single-click on any of the monitors and
subwoofers in your layout.
Caution: if you double click, GLM interprets this as a quick command to remove that monitor from
the Group.

Genelec Loudspeaker Manager (GLM) 2.0 - System Operating Manual page 30 of 52
Figure 20. Common settings for a SAM group are presented on the left side of the SAM group
definition display.
Table 2. Group level settings
Setting Description View
Group Name A Group has a name. The name may tell what kind of
SAM Group is playing (e.g. ‘stereo’) or describe the
listening location (e.g. ‘mixing position’ or ‘producer’).
Input Signal Type A group is configured for analog or AES/EBU digital
audio. Certain products only have analog or AES/EBU
digital inputs (e.g. 8320 and 7270). You cannot include
products in a group reproducing selected audio type
(analog or digital), if these specific products do not
have the correct input type available.

Genelec Loudspeaker Manager (GLM) 2.0 - System Operating Manual page 31 of 52
Group Signal Type
A group is configured for analog or AES/EBU digital audio. Certain products only have analog or
AES/EBU digital inputs. You cannot include products in a group reproducing selected audio type
(analog or digital), if these specific products do not have the correct input type available. If a
selected audio signal type is not supported by a monitor or subwoofer, it will be automatically
marked as not belonging to the group (we call this Group OFF and indicate it with a yellow glow
around the product in the GLM window and a yellow LED color showing on the actual product
(Note: If using SE7261 and 8130 monitors (non-SAM monitors), 8130 monitors indicates valid
digital signal with yellow LED).
Figure 21. Group signal type selection.
AES/EBU subframe A and B selections
For AES/EBU digital audio, the channel assignment needs attention. Typically AES/EBU cables
carry two channels of audio, called subframes A and B. In a stereo system the subframe A is
usually assigned to the left channel and the subframe B to the right channel. A multichannel audio
presentation, using more than one digital audio cable, will split the channels into cables. The
correct selection is needed for each monitor and subwoofer.
GLM 2.0 defaults to the common AES/EBU channel assignments (subframe A is left, B is right).
To edit specific group settings for individual monitor or subwoofer, single-click on the monitor or
subwoofer icon. The icon starts to blink. Also the monitor blinks its green LED. A settings panel
opens. You can
rename the monitor to facilitate easy recognition
include or exclude a monitor in the group using the ‘Active In Group’ selection
determine if the subwoofer crossover frequency is globally the same for the whole group or
specific to the product (monitor or subwoofer) only
When using SE7261, digital AES/EBU subframe A and B must be selected from the back panel of
the 8130 monitors.
For subwoofers, you can also
set the subwoofer crossover frequency
set the LFE channel gain (0 or +10 dB)

Genelec Loudspeaker Manager (GLM) 2.0 - System Operating Manual page 32 of 52
Group setting specific to a single monitor (83xx Series)
This section explains the group-specific controls available for monitors.
Table 3. Group settings for monitors (83xx Series)
Setting Description View
Monitor Name Name that helps you identify this monitor
In Group When the setting is ON this monitor belongs
to the current group. When the setting is OFF
this monitor is not in the group and will not
play audio.
Bass Management
Filter (frequency)
This monitor applies the bass management
crossover frequency (global) or a customized
crossover frequency (individual).
When ‘Bass Management Bypass’ is active,
subwoofer frequencies are reproduced by the
monitors.
Bass Management
setting is (individual or
global)
When ‘global’ is selected all monitors and
subwoofers follow the same settings for bass
management. This is the default setting and
the normal method of using bass
management.
When ‘individual’ is selected, every monitor
and subwoofer can be individually set to the
desired bass management settings. These
settings can be different for every monitor
and subwoofer. This is only recommended
for special acoustic requirements and is not
typically used.

Genelec Loudspeaker Manager (GLM) 2.0 - System Operating Manual page 33 of 52
Group setting specific to a single subwoofer (73xx Series)
This section explains the group-specific controls available for SAM subwoofers having analog and
digital audio inputs.
Table 4. Group settings for subwoofer (73xx Series)
Setting Description View
Subwoofer Name Name tag to help identify this subwoofer Using analog input
Using digital input
In Group When this setting is ON this subwoofer
belongs to the current group. When this
setting is OFF, the monitor is not in the group
and will not play audio.
AES/EBU Digital
Channel (only when
AES/EBU is used)
This control selects the A and B subframes to
be reproduced. You can also assign these as
the main channel input or an LFE channel
input.
LFE Channel Gain LFE input can be boosted by +10dB, when
this gain is not applied in the audio source.
Bass Management
filter (frequency)
This subwoofer applies the bass
management crossover frequency (global) or
a customized crossover frequency
(individual).
When ‘Bass Management Bypass’ is active,
subwoofer frequencies are reproduced by the
monitors.
Bass Management
setting is (individual or
global)
When ‘global’ is selected all monitors and
subwoofers follow the same settings for bass
management. This is the default setting and
the normal method of using bass
management.
When ‘individual’ is selected, every monitor
and subwoofer can be individually set to the
desired bass management settings. These
settings can be different for every monitor
and subwoofer. This is only recommended
for special acoustic requirements and is not
typically used.

Genelec Loudspeaker Manager (GLM) 2.0 - System Operating Manual page 34 of 52
Group setting specific in subwoofers having only digital inputs (72xx Series)
This section explains the group-specific controls available for SAM subwoofers having only digital
audio inputs. These subwoofer are fully compatible with GLM 2.0 but naturally cannot accept any
analog input directly. You can use these subwoofers with analog signals using a separate analog-
to-digital converter.
Table 5. Group settings for legacy subwoofer, with analog input (72xx Series)
Setting Description View
Subwoofer Name Name tag to help identify subwoofer
(note) This subwoofer model has only digital inputs and
cannot be used with analog signals.

Genelec Loudspeaker Manager (GLM) 2.0 - System Operating Manual page 35 of 52
Table 6. Group settings for legacy subwoofer, with digital audio input (72xx Series)
Setting Description View
Subwoofer Name Name tag to help identify subwoofer
In Group When this setting is ON the subwoofer belongs to
the current group. When the setting is OFF the
subwoofer is not in the group and does not play
audio.
AES/EBU Digital
Channel
These controls select the subframes that the
subwoofer reproduces. Subframes of input 1 are on
the first row, subframes of input 2 are on the
second, and so on.
LFE Channel This control selects the subframe in input 4 for the
input of the LFE channel.
LFE Channel Gain The LFE can be boosted by +10dB, when this
boost is not done in the audio source.
Bass Management
filter (frequency)
This subwoofer applies the bass management
crossover frequency (global) or a customized
crossover frequency (individual).
When ‘Bass Management Bypass’ is active,
subwoofer frequencies are reproduced by the
monitors.
Bass Management
setting is
(individual or
global)
When ‘global’ is selected all monitors and
subwoofers follow the same settings for bass
management. This is the default setting and the
normal method of using bass management.
When ‘individual’ is selected, every monitor and
subwoofer can be individually set to the desired
bass management settings. These settings can be
different for every monitor and subwoofer. This is
only recommended for special acoustic
requirements and is not typically used.
Pass Through
Mode
The ‘Pass Through Mode’ setting defaults to ON for
compatibility with SAM systems.
You can force the subwoofer AES/EBU outputs to
be high-pass filtered by setting ‘Pass Through
Mode’ to OFF.
Group setting specific to a single SE monitor (8130)
This section explains the group-specific controls available for 8130 monitors.

Genelec Loudspeaker Manager (GLM) 2.0 - System Operating Manual page 36 of 52
Table 7. Group settings for SE Monitor (8130) with analog input (available with SE7261)
Setting Description View
Monitor Name Name tag to help identify monitor
(note) 8130 monitors controlled with SE7261 and GLM
cannot be used with analog signals as SE7261
supports only AES/EBU digital audio.
Table 8. Group settings for SE Monitor (8130) with digital audio input (available with SE7261)
Setting Description View
Monitor Name Name tag to help identify monitor
In Group When this setting is ON the monitor belongs to
the current group. When the setting is OFF the
monitor is not in the group and does not play
audio.
AES/EBU Digital
Channel
AES/EBU subframe A and B must be selected
from the back panel of the 8130 monitors. SE
Subwoofer Output provide an output number
where digital audio cable comes and AES/EBU
Digital channel provide a channel that must be
selected from the 8130 monitor.
Group setting specific in SE7261 having only digital inputs
This section explains the group-specific controls available for SE7261 having only digital audio
inputs. This subwoofer is fully compatible with GLM 2.0 but naturally cannot accept any analog
input directly. You can use these for analog signal with an separate analog-to-digital converter.

Genelec Loudspeaker Manager (GLM) 2.0 - System Operating Manual page 37 of 52
Table 9. Group settings for SE7261 with analog input
Setting Description View
Subwoofer Name Name tag to help identify subwoofer
(note) SE7261 cannot be used with analog signals as
SE7261 supports only AES/EBU digital audio.

Genelec Loudspeaker Manager (GLM) 2.0 - System Operating Manual page 38 of 52
Table 10. Group settings for SE7261 with digital audio input
Setting Description View
Subwoofer Name Name tag to help identify subwoofer
In Group When this setting is ON the subwoofer belongs to
the current group. When the setting is OFF the
monitor is not in the group and does not play audio.
AES/EBU Digital
Channel
These controls select the subframes that the
subwoofer reproduces. Subframes of input 1 are on
the first row, subframes of input 2 are on the
second, and so on.
LFE Channel This control selects the subframe in input 4 for the
input of the LFE channel.
LFE Channel Gain The LFE can be boosted +10dB, when this boost is
not done in the audio source.
Bass Management
filter (frequency)
This subwoofer applies the bass management
crossover frequency (global) or a customized
crossover frequency (individual).
When ‘Bass Management Bypass’ is active,
subwoofer frequencies are reproduced by the
monitors.
Bass Management
setting is
(individual or
global)
When ‘global’ is selected all monitors and
subwoofers follow the same settings for bass
management. This is the default setting and the
normal method of using bass management.
When ‘individual’ is selected, every monitor and
subwoofer can be individually set to the desired
bass management settings. These settings can be
different for every monitor and subwoofer. This is
only recommended for special acoustic
requirements and is not typically used.
Pass Through
Mode
The ‘Pass Through Mode’ setting defaults to ON for
compatibility with SAM systems.
You can force the subwoofer AES/EBU outputs to
be high-pass filtered by setting ‘Pass Through
Mode’ to OFF.

Genelec Loudspeaker Manager (GLM) 2.0 - System Operating Manual page 39 of 52
Using Bass Management Filter Settings
The Bass Management Filter (subwoofer crossover frequency) is normally set in the subwoofer
group settings. When the Bass Management setting is marked ‘global’, the Bass Management
Filter setting is applied to all monitors in the group.
In certain special cases you may want to turn off the bass management for certain monitors, for
example when you do not want to bass-manage rear monitors in a room having a subwoofer
located in the front of the room.
To turn off the bass management for a specific monitor
select the monitor by clicking on its icon
set ‘Bass management setting’ to ‘individual’
set ‘Bass management filter’ switch to ‘OFF’
We recommend using the ‘global’ setting for all normal applications. In certain exceptional cases
there can be acoustical reasons for setting the Bass Management Filter to ‘individual’ in a monitor.
This enables you to set the Bass Management Filter individually for this monitor to a value that
differs from the rest of the system. Using the ‘individual’ setting is an expert feature as the Bass
Management Filter for this monitor no longer tracks the selection made in the subwoofer settings.
Advanced use of AutoCal
AutoCal automatic calibration offers you the possibility of using multiple microphone positions
(multipoint) in order to determine the system calibration instead of one microphone position
located, for example, at the main listening position (single point).
Multipoint calibration uses up to four spatially averaged microphone positions. The first microphone
position is the primary position. Timing and level are calibrated to the primary microphone position.
Put the microphone first to the primary position.
Multipoint calibration
The steps of a multipoint calibration are
select ‘Multipoint’ in the AutoCal window (additional microphone positions appear in the
layout grid)
place the microphone in the primary listening position
press the center position microphone icon (the others are grayed out)
wait until the measurement sweeps occur and all products are measured
move the microphone to the next position
press the next microphone icon
measurements are taken for this position
once all the positions have been measured (either 2, 3, or 4) press the ‘Optimize’ button to
start the calculation process

Genelec Loudspeaker Manager (GLM) 2.0 - System Operating Manual page 40 of 52
reposition the measurement microphone to the primary listening position
review the result by clicking on the monitor and subwoofer icons
continue to AutoPhase when there is a subwoofer in the system
accept the calibration result with the ‘Confirm Calibration’ button
Figure 22. Microphone layout for multipoint calibration
Reviewing the AutoCal result
After the AutoCal measurement and calculation process has completed, you can review and
evaluate the resulting frequency response compensations. A miniature system layout is shown
under the frequency response graph. Click on each monitor and subwoofer to review the
measurements, corrections, and compensated responses in the graph window.
SAM
Sweep

Genelec Loudspeaker Manager (GLM) 2.0 - System Operating Manual page 41 of 52
Figure 23. Reviewing the corrections by clicking on the monitor and subwoofer icons
Advanced use of AutoPhase
AutoPhase uses the selected Bass Management Filter frequency setting together with the selected
monitor. The purpose of AutoPhase is to align the subwoofer phase with the reference monitor so
that the frequency response across the bass management crossover is flat.
Acoustical reasons for selecting the crossover frequency
Select a crossover frequency for the group that makes acoustical sense. A good crossover
frequency is one that shows good output from at least the subwoofer and the reference monitor.
Even better is when there is sufficient output from all monitors at the crossover frequency. The
output is sufficient when the level in the equalized frequency response is similar to the midrange
level and there is no notch in the frequency response close to the crossover frequency.
The steps to run AutoPhase
The steps to run AutoPhase are
before you start, select the Bass Management Filter frequency (see group settings)
select the subwoofer to be AutoPhased by clicking on the subwoofer icon
select the reference monitor by clicking on a monitor icon (the monitor will be highlighted,
and the monitor’s LED will flash)
click ‘AutoPhase’
wait until the measurement process completes
accept the phase setting by clicking ‘Confirm Calibration’

Genelec Loudspeaker Manager (GLM) 2.0 - System Operating Manual page 42 of 52
Editing Acoustic Calibrations
Acoustic Editors
Acoustic settings editor opens with several methods
double-click on a monitor or subwoofer icon in the main window
right-click on the icon and select ‘Edit Acoustics’ menu
select the ‘Groups | Edit Acoustics All’ menu command (opens settings of all monitors and
subwoofers)
Measured frequency responses are shown in the editor if the group has been calibrated. The data
is color coded. The red curve is the measured room response. The blue curve is the room
equalization filter response. The green curve is the equalized room response.
The equalized room response is recalculated whenever room calibration filters are manually
adjusted.
The sound of the monitor or subwoofer changes immediately when the room calibration filters are
manually adjusted. This enables audible evaluation of any changes.
The acoustical editor has a scroll bar to give access to all settings inside the monitors and
subwoofers.
Figure 24. Example of the acoustical calibration editor window

Genelec Loudspeaker Manager (GLM) 2.0 - System Operating Manual page 43 of 52
Descriptions of the Acoustical Settings
Table 11. Acoustical settings
Setting Description View
Frequency
response graphs
Measured frequency response (red), room
calibration filter (blue), compensated room
frequency response (green).
Monitor Info Information about the monitor
Test Controls Controls to turn on and off the drivers and the
test signal generators
Level and delay Sensitivity adjustment (level). Time-of-Flight
compensation.
Room Response
Equalizer Filters
Low frequency shelving filters (1-2). High
frequency shelving filters (3-4). Parametric
notch filters (5-20).
The number of filters depends on the
product. For example 82xx Series monitors
have a different number of parametric filters
(5-11).
Level and time-of-flight correction Controls in Monitors and Subwoofer
SAM monitors contain adjustment of the input sensitivity. This is called the level setting. The input
sensitivity can by adjusted from the nominal maximum (0 dB) down to – 60 dB.
The time-of-flight compensation is needed when the monitors are at different distances from the
listening position. The adjustment range for the time-of-flight is from 0 ms (no additional delay) to
45…200 ms, depending on the product. This range enables complex reproduction system with
monitors at different distances from the listening positions to be calibrated for the same level and
time-of-flight for audio at the listening position.

Genelec Loudspeaker Manager (GLM) 2.0 - System Operating Manual page 44 of 52
Figure 25. Level and time-of-flight correction controls
Room Response Equalizer Controls
Each SAM monitor and subwoofer contains a set of tools to compensate for the acoustical
influences of the room. These tools include high frequency shelving filters (filters 1 and 2), low
frequency shelving filters (filters 3 and 4), and parametric notch filters (filters 5 to 20). The number
and type of room calibration filters depends on the product. For example, subwoofers contain
parametric notch filters, only.
The room response equalization filters are normally set automatically by GLM AutoCal, but all
settings are available for manual review, evaluation, and editing if necessary.
The parameter values can be toggled with the arrow buttons. A value can be directly written into
the parameter value field. Also the keyboard up/down or left/right arrow buttons can adjust a
parameter value once it has been selected with a mouse.
When the room response calibrations are adjusted, the outcome is shown in the measurement
graph window and also becomes immediately audible in the sound output of the monitor and
subwoofer.
Figure 26. Room response equalizer controls

Genelec Loudspeaker Manager (GLM) 2.0 - System Operating Manual page 45 of 52
Stand-Alone Operation
SAM monitors and subwoofers are set up and calibrated using GLM control network and GLM 2.0
user interface software.
After setup, monitors, subwoofers and the GLM adapter can also operate without having a
computer connected to the GLM adapter. This is called stand-alone operation. The functions
related to stand-alone mode include
storing all calibration settings permanently into monitors and subwoofers
using the GLM adapter as a volume control interface
Storing values permanently in monitors and subwoofers
SAM monitors and subwoofers retain their settings after storing the settings inside the monitors
and subwoofers. In some models the ‘Stored Controls’ switch need to be turned ON!
Storing is done with the menu command ‘Store’. There are three options
‘store current group settings at current level to SAM monitors’ enabling the current volume
setting and the acoustic calibration settings to be stored permanently in the monitors and
subwoofers
‘store current group settings at full level to SAM monitors’ enabling the full volume setting
and the acoustic calibration settings to be stored permanently in the monitors and
subwoofers
‘store factory settings to SAM monitors’ enables the factory settings to be restored and the
removal of any custom settings in all monitors and subwoofers
Level Control with GLM Volume Controller
The monitoring level can be controlled without a computer. A GLM volume controller is available
for this and connects to the GLM adapter.
When the volume controller has been connected to the GLM adapter and the computer is
connected, the system level fader disappears in the GLM main window and is replaced with the
icon of the volume knob. The system level is controlled only with the volume knob as long as it is
connected to the GLM adapter.
Figure 27. Hardware level controller

Genelec Loudspeaker Manager (GLM) 2.0 - System Operating Manual page 46 of 52
Connecting the GLM Volume Controller
The volume controller is connected to the GLM adapter via 3.5 mm jack showing a level control
triangular sign. See the bottom of the GLM adapter for more information.
Caution: Be sure to turn the volume controller fully counter-clockwise (level down) before
connecting the volume controller to the GLM Network Adapter.
Figure 28. GLM Network Adapter connections from left to right, USB to computer or to USB power
supply, hardware level controller input, GLM measurement microphone input, GLM network and
terminator connectors.
Using a USB power supply
The hardware volume controller can also be used for adjusting the sound level when the computer
is detached from the GLM adapter. When this is done, the GLM adapter must be powered with a
standard USB power supply. The voltage output of the USB supply is 5 VDC.
To use an external USB power supply, remove the USB cable from the computer and attach the
cable to a USB power supply, as shown below.
Wireless Volume Controller
A wireless volume controller is available for adjusting the sound level. The wireless volume
controller uses radio frequency communication and does not need a line of sight to the GLM

Genelec Loudspeaker Manager (GLM) 2.0 - System Operating Manual page 47 of 52
adapter. The typical operating range is 30 meters. The wireless controller works with the GLM
adapter after pairing. The pairing happens during the first 10 seconds after powering up the
adapter. The wireless controller can increase and decrease the sound level and turn the system on
and off. For more information on the wireless volume controller, consult your Genelec sales
representative.
Figure 29. Wireless volume controller

Genelec Loudspeaker Manager (GLM) 2.0 - System Operating Manual page 48 of 52
Display indications summary
GLM display indications summary
Table 12. Display indications summary
Icon Icon action Device LED action Meaning and solution
Steady green Steady green
Device is working normally and passes audio
Flashing
green
Flashing green Device is working normally and it is selected (under
attention) in the GLM
Steady
yellow
Steady Yellow Device is not part of the group – audio does not pass
through
Flashing Red
with text
OFFLINE
n.a. Device cannot be found, it may be turned OFF or the
network is not working.
Steady red Steady Red Device is muted, audio is not passing through.
Network adapter is
connected.
steady red Network adapter is
not found
Check USB cabling and status of LED. Try to
connect to different USB port.
Microphone is
connected to the
network adapter
Microphone is showing measurements of the sound
level
Microphone is not
connected
Check that the microphone is connected to the Mic in
connector.
Volume controller is
connected
Volume controller controls the system level.
Volume
potentiometer is not
connected
Graphical slider is used to control system volume
level.

Genelec Loudspeaker Manager (GLM) 2.0 - System Operating Manual page 49 of 52
Monitor and subwoofer LED light indications summary
Table 13. Monitor and subwoofer LDE indications summary
Device LED action Meaning
Steady green Normal state
Slowly blinking green Normal ISS power saving state
From yellow to green Normal operation during device startup
Steady yellow Monitor or subwoofer is not part of the group
Flashing red Signal clip (analog)
Flashing red Bit errors in the incoming AES/EBU digital audio
Flashing red Digital signal potential clip (digital audio is very close to 0 dB FS)
Flashing yellow Protection
NOTE: When using the SE7261 subwoofer with digital input monitors (8130), the monitors’ LED
are not following the actions listed above.
For example: for the 8130, Steady yellow means that the monitor receives a valid digital signal and
automatically reproduces this digital signal. Steady green means that the monitor automatically
reproduces an analog audio signal because a valid digital signal does not exist.

Genelec Loudspeaker Manager (GLM) 2.0 - System Operating Manual page 50 of 52
Frequently Asked Questions
Why do ID tones vary in different system configurations?
Different SAM monitors generate different identification tones. The identification tones are listed in
the table below.
Table 14. Identification tones
SAM Systems Used ID tone
82xx Series SAM monitors Pink noise
83xx Series SAM monitors SAM system ID tone
72xx Series SAM subwoofers Low frequency sinewave
73xx Series SAM subwoofers SAM system ID tone
12xx Series SAM monitors Pink noise
How to duplicate a group?
A group can be duplicated. This is a safe way to manually edit acoustic settings.
Choose a group to be duplicated. From the setup menu choose ‘Duplicate Active Group’. This
creates a full copy of the selected group with all acoustic settings included.
How to compare a calibrated and an uncalibrated system?
After a group has been calibrated and the calibration has been confirmed, the acoustic settings are
set for the group and stored in a setup file.
An uncalibrated group can be created by selecting a calibrated group and then adding a “New
Group” (using ‘Group’ menu) and pressing ‘Confirm without Calibration’ button. This operation
retains the selected group but clears all the acoustic settings to the factory settings.
How to calibrate SAM systems for different listening positions?
Groups can be used to calibrate SAM systems for different listening positions (sweet spots). First,
create a group and calibrate it to the first listening position. Then, choose this group and choose
menu command ‘Group | Add Group’. Name the new group and make the necessary edits to it and
click the ‘Confirm Group’ button. Next, place the Genelec calibration microphone at the second
listening position and run calibration by double-clicking on the measurement microphone icon.
After both groups are created and calibrated, the location-specific calibration for each listening
position can easily be selected by selecting the corresponding group tab in the main GLM window.

Genelec Loudspeaker Manager (GLM) 2.0 - System Operating Manual page 51 of 52
Can analog and digital signal sources be mixed?
Yes and no. One type of signal can be used in one group. However, it is easy to create two groups,
one for analog input and another for digital audio input. After this, switching from one group to the
other will select the input signal type.
How to switch between analog and digital signal?
Groups can be defined to select analog or digital input signal. Both types of signals can be
connected to Genelec SAM monitors.
The group definition contains the selection of analog or digital audio input signals. The selection
applies to all monitors and subwoofers in the group.
Note that a digital signal cable carries typically two channels of audio. For this reason the channel
to be reproduced needs to be selected for each SAM monitor by selecting the subframe A or B.
The GLM 2.0 software offers default values that cover the most common channel pairings (for
example, in digital stereo, the subframe A is selected for the left monitor and the subframe B is
selected for the right monitor).
What does ISS mean?
ISS a Genelec trade mark and it means Intelligent Signal Sensing. ISS will put monitor or
subwoofer to a low power consumption state if there is not audio or control signal detected for a
certain period. When monitors and/or subwoofer go into ISS state, they will wake up from it if audio
or control signal is detected again.
Why are my 8250 monitors not going to ISS state?
Some models do not support the ISS feature. These models are 8240A, 8250A, 8260A, 1238CF,
7260A, 7270A, 7271A, SE7261A.
What is the “Not used in this setup” bin in the Layout page?
This bin, or box, is typically used to place unused 8130 channels when defining the number of
monitors connected to a SE7261 subwoofer. For example if 2 x 8130 are connected to input /
output #1 on the SE7261, 8130 monitor channels 1A and 1B will come off the Stack and be placed
onto the Layout Grid. The unused monitor channels 2A thru 4B (total of 6) should be dragged into
the ‘Not used in this setup’ bin.

International enquiries
Genelec, Olvitie 5
FI 74100, Iisalmi, Finland
T +358 17 83881
F +358 17 812 267
In Sweden
Genelec Sverige
Ellipsvägen 10B
P.O. Box 5521,
S-141 05 Huddinge
Sweden
T +46 8 449 5220
F +46 8 708 7071
In the U.S.A.
Genelec, Inc., 7 Tech Circle
Natick, MA 01760, U.S.A.
T +1 508 652 0900
F +1 508 652 0909
In China
Beijing Genelec Audio Co.Ltd
Room 101, 1st floor,
Building 71 B33,
Universal Business Park
No. 10 Jiuxianqiao Road
Chaoyang District
100015 Beijing, China
T +86 (10) 5823 2014
Genelec Document D0116R003a. Copyright Genelec Oy 12. 2015. All data subject to change.