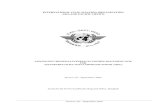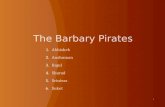GE Sentry for Windows Manual Ver3-0
-
Upload
jaime-camo -
Category
Documents
-
view
159 -
download
3
Transcript of GE Sentry for Windows Manual Ver3-0

g GE Sentry for Windows Users Manual
1 Rev.3.0 – March 2002
Getting Started.......................................................................................................................................3 Where To Get Help ................................................................................................................................3 Hardware and Software Requirements .................................................................................................3 Installing GE Sentry for Windows ..........................................................................................................4 Removing GE Sentry for Windows Program from Hard Drive ..............................................................4 Using GE Sentry for Windows ...............................................................................................................4 Porting of Data .......................................................................................................................................5 Identification (Auto Detect) of the Communications Port ......................................................................6 Changing the COMM Port .....................................................................................................................7 Changing the Password.........................................................................................................................7 Assembly of the RS232 Interface Between the Computer and the GE Control ...................................8 Utilizing the “EVProgrammer” Feature ..................................................................................................8 Creating a New File .......................................................................................................................9 Reading from a Control ..................................................................................................................10 Downloading to a Control ..............................................................................................................11 Deleting a Part Number .................................................................................................................11 Importing a File ......................................................................................................................................12 Exporting a File ......................................................................................................................................12 Printing a .prn File..................................................................................................................................12 Using the Monitoring Functions of GE Sentry .......................................................................................13 Beginning Sentry Monitoring .......................................................................................................13 Graphing with GE Sentry for Windows .................................................................................14 Reading Fault Data from a Control ..............................................................................................14 Reading and Writing to a Specific E2 Location .............................................................................15 Flash Memory ....................................................................................................................................15
GE Industrial Systems GE Sentry for Windows SOFTWARETM
VERSION 3.0 – MARCH 2002
USERS MANUAL
Note: The information contained herein is intended to assist the Original Equipment Manufacturer of electric vehicles in the application, installation and service of GE solid-state controllers. This manual does not purport to cover all OEM vehicle type variations in equipment. Nor does it provide for every possible contingency to be met with involving vehicle installation, operation or maintenance.
Copyright by General Electric Company, 2002. All rights reserved.
TABLE OF CONTENTS

g GE Sentry for Windows Users Manual
2 Rev.3.0 – March 2002
Information in this document is subject to change without notice and does not represent a commitment on the part of GE. The software described in this document is furnished under a
license agreement and/or nondisclosure agreement. The software may be used or copied only in accordance with terms of the agreement.
Copyright by General Electric Company, 2002. All rights reserved.
Microsoft, Windows 95 and Windows NT are registered trademarks of Microsoft Corporation.
IBM and PS/2 are registered trademarks of International Business Machines Corporation.
GE Sentry for Windows SOFTWARE™ is a registered trademark of GE Company.
SOFTWARE LICENSE AGREEMENT GE Company acting thorough GE Motion Systems (Company) licenses the use of this GE Sentry for Windows SoftwareTM to you by Company as an authorized Original Equipment Manufacturer (OEM). OEM assumes responsibility for the installation and operation of GE Sentry for Windows SoftwareTM to achieve the intended results, and for the installation and use made of this GE Sentry for Windows SoftwareTM. The title in and to this GE Sentry for Windows SoftwareTM is retained by Company. LICENSE You May: a. GE Sentry for Windows SoftwareTM is licensed to the OEM of the Electric Vehicle in which the GE controller is installed. The
OEM under this license agreement may copy and distribute GE Sentry for Windows SoftwareTM to their respective authorized dealerships.
b. The OEM must reproduce and include the copyright notice and license agreement with any such distributed copy. You May Not: a. Use, copy or transfer GE Sentry for Windows SoftwareTM, or any copy, in whole or in part, except as expressly provided for in
this license agreement. b. Reverse assemble or reverse compile, translate or convert GE Sentry for Windows SoftwareTM, or any portion thereof, to human
readable form. c. Use GE Sentry for Windows SoftwareTM in a manner, which would violate this license or would infringe the proprietary rights of
others or violate the laws, tariffs or regulations of any country. LIMITATIONS OF DAMAGES IN NO EVENT WILL GE COMPANY BE LIABLE TO YOU FOR ANY DAMAGES, INCLUDING ANY LOST PROFITS, LOST SAVINGS, OR OTHER CONSEQUENTIAL, SPECIAL, INCIDENTAL, OR EXEMPLARY DAMAGES ARISING OUT OF THE USE OF OR INABILITY TO

g GE Sentry for Windows Users Manual
3 Rev.3.0 – March 2002
USE THE PROGRAM, EVEN IF COMPANY HAS BEEN ADVISED OF THE POSSIBILITY OF SUCH DAMAGES, OR FOR ANY CLAIM BY ANY OTHER PARTY. Getting Started GE Sentry for Windows program is stand-alone executable software designed to run on MS® Windows 95/NT operating systems. Note: GE Sentry for Windows software is designed to be compatible with the GE "ZX" or Gen II protocol family of controllers used in various electric vehicles; i.e., electric fork trucks, on-road & off-road utility vehicles, golf cars, service vehicles, aerial work platforms, and neighborhood electric vehicles. In this manual, "ZX" will be used to represent any of the electric vehicles listed above using the ZX or Gen II protocol. With GE Sentry for Windows, the user can access any E2 Prom setting, quickly perform various maintenance, diagnostic, and trouble-shooting tasks without the aid of additional test equipment. GE Sentry for Windows links directly to the microprocessor in the GE ZX controller. GE Sentry for Windows provides the following functions: Ø Ability to download E2 parameter settings onto the ZX Control (program a card) Ø Ability to create new E2 parameter settings and store them in a database Ø Ability to modify existing E2 parameter settings and store them in a database Ø Ability to change the function descriptions Ø Ability to print the E2 settings, both saved and unsaved data Ø Ability to import/export one or more complete E2 settings Ø Ability to read the E2 settings from the ZX control (read a card) Ø Ability to logon to the device, confirming the software ID and revision Ø Ability to read and write to a single E2 location without the need to upload/download all 128 settings Ø Ability to read the last 16 stored fault codes Ø Ability to monitor real time control variables, acquire and display the maximum and minimum values during vehicle operation Ø Ability to monitor and display and print data in graphical format emulating a two-channel oscilloscope. Ø Ability to restrict the features available to the user based on his access rights Ø Flexibility to change serial ports to a multitude of designations and customize security password. Ø Flexibility to change the communication wait time between the functions. By use of communications software and a modem, GE Sentry for Windows can be used to observe the performance of a vehicle at a remote location anywhere in the world where telephone service is available. Where to Get Help GE Sentry for Windows is very easy to use being menu and prompt driven. However, if help is needed, technical support should be referred back to the Original Equipment Manufacture's technical support organization for your particular vehicle and controller type. In the event that additional support is required to the Original Equipment Manufacturer, GE Motion Systems Application Engineering will be available to facilitate problem resolution. Hardware and Software Requirements GE Sentry for Windows is compatible with the following operating systems. MS Windows 95 or 98 or 2000 MS Windows NT 4.0/ Service Pack 5.0 System must have a Pentium Processor or a least run at the speed of a Pentium. System must have a minimum of 64mb of RAM. Note: On many of the newer laptop computers which have the battery saver feature, the machine will run as much as 50% slower when not connected to the AC power supply. To maintain maximum operating speed, it is advisable to connect to an AC outlet, when possible.

g GE Sentry for Windows Users Manual
4 Rev.3.0 – March 2002
Installing GE Sentry for Windows If a version of GE Sentry for Windows is already installed on the
computer, it should be removed prior to the installation of any new version of the program. Refer to the detailed procedure included below.
To begin installation of the program, insert the CD into the CD-
ROM of the computer. Click on the “Start” key in the bottom left-hand corner of your computer. From the pull-down menu which appears, select the “Run” option, and a screen similar to the one at the right will appear. Click on the
“Browse” button at the bottom of the screen, and double-click on the option for the CD ROM for the computer. As on the screen shown to the left, the contents of the CD, including a file entitled “Sentry”, will be displayed. Click on the “Sentry” file, and a screen similar to the one shown below will be displayed. Click on the “Setup.exe” file to begin the installation program. Respond to the on-screen prompts to step through the installation process. After clicking on the “Finish” button to complete program installation, the main screen of the GE Sentry for Windows program will appear.
Removing GE Sentry for Windows Program from Hard Drive If GE Sentry for Windows is no longer required on the computer, or if a new revision is available for installation, the user should remove the program in its entirety using the “Uninstall” feature on the computer. Important Note: Any files that the user wishes to save from the database of the current version of the program should be exported to a new location on
the hard drive, or a CD or diskette, to prevent their destruction (see “Exporting a File”). They can later be imported into the later version of the program for continued use (see “Importing a File”). To access the “Uninstall” feature of Windows, click on the “Start” button in the lower left-hand corner of the screen. From the pull-down menu which appears, select “Settings”, and then select “Control Panel”. From the icons which appear, double-click on the icon for “Add/Remove Programs”. Select “GE Sentry for Windows” from the list which appears under the “Install/Uninstall” tab, and click on the “Add/Remove” button. Windows will request the user to confirm that this is indeed the program that should be removed. Click on the “Yes” button, and Windows will remove all of the associated “GE Sentry for Windows” files. The PC should be re-booted, prior to installation of another version of the GE Sentry for Windows software.
Using GE Sentry for Windows
Open the program by clicking on GE Sentry for Windows file listed on the “Programs” menu. On initial operation, the program will immediately request an Access Rights Password. It is important to note that the Access Rights Password is case-sensitive.

g GE Sentry for Windows Users Manual
5 Rev.3.0 – March 2002
To maintain data integrity, there are three levels of access in GE Sentry for Windows: 1. The basic level of access allows the operator to utilize Sentry monitoring features, as well as read settings from controls. The
read/write and download functions are disabled. 2. A second level of access allows use of both the Sentry monitoring features and the programmer features of the GE Sentry for
Windows software, including read/write and download of settings. Access to the flash capabilities of Sentry are denied 3. The highest level of access allows full utilization of all functions of GE Sentry for Windows, including the ability to use the flash
loader for software upgrades on applicable controls. The access password will be issued to users by the vehicle OEM and cannot be changed. Without this password, all access to GE Sentry for Windows will be denied. If there is a need to change the level of access required for a user, the initial installation of GE Sentry for Windows must be removed from the hard drive, and the installation process must be repeated. Without repeating the installation, the user will not have the opportunity to enter the access password again. Users should not contact GE Industrial Systems for the access rights password, as it will only be made available to users by the vehicle OEM.
Porting of Data Located under the “file” option on the main program screen, the “Port Data” option allows users to access data files created in GE Sentry for Windows, Version 1.0, with the current version of the program. These files were created with a different style of data base that makes them inaccessible with Version 3.0 or higher, without completing the porting process. Therefore, it is recommended that users take the time to port the existing data files on their computers to upgrade them for use with later versions of Sentry going forward . It is important to note that this option does not enable the conversion of data files created with the DOS version of GE Sentry to make them accessible by GE Sentry for Windows. It is a conversion that is only required once per personal computer. If the user’s computer does not contain any data files or part numbers stored with Version 1.0 of GE Sentry for Windows, this option is not available to the user, as it is not a necessary conversion. Clicking on this option will bring up a screen similar to the one shown below, allowing the user to choose to proceed with the file conversion or cancel the operation.
Change the password Change the communication port Auto detect the communication port
Read from or write to a particular function Read the last 16 stored fault codes Begin Sentry monitoring functions
View the toolbar View the status bar
Help topics About Sentry Ability to use flash
loader for software upgrades
Import files Export files Print .prn files Port data Exit
Read or download all 128 E2 function locations (256 and 1024 function controls are not available at this time)

g GE Sentry for Windows Users Manual
6 Rev.3.0 – March 2002
If the user chooses to continue with the data transfer, a message confirming the successful completion of the file conversion will be displayed on the screen when it is finished. There are occasions when data conversion cannot be successfully achieved, such as when the transition would create redundant file names in the newer database. This would occur when both a file created in Version 1.0 and a file created in a later version of the GE Sentry for Windows program both have the same file name. If this case is discovered during the data conversion process, the following error message will be displayed: If this error message is encountered, the user should examine both databases to locate the duplicate file name, rename one of the files and repeat the process. Identification (Auto Detect) of the Communications Port
GE Sentry for Windows supports communication with controls via a multitude of communication ports on the personal computer, identified as COM1 through COM10. If the user is unsure as to which communications port is the active one on his/her computer, the Auto Detect COMM Port feature of GE Sentry for Windows will identify it. Click on the Re-Configure option at the top of the screen to see the Auto Detect COMM Port option, and click on that option. The message below will appear, prompting the user to provide power to the control to which the PC is connected.
After power has been applied to the control, click “OK”, and GE Sentry for Windows will search for, and identify, the COMM port to
which the control is connected.
If there is no control connected to the COMM port, the user will see the following error message on the screen:

g GE Sentry for Windows Users Manual
7 Rev.3.0 – March 2002
Changing the COMM Port
To maintain OEM security, many features of GE Sentry for Windows are password protected. To change the communication port from the program’s default selection (COM1), it is necessary to enter a password. The default password is GESENTRY. Note, this password is case-sensitive.
To designate the new communication port that GE Sentry for Windows will utilize, select the “Re-configure” option from the top of the screen, and select the “Change Com Port” option from the drop down menu. The screen should contain a menu similar to the one shown at the right. Clicking on the arrow for “COM Port Selection” will open a pull down menu allowing the user to select “COM1” through “COM10”. The user can then highlight the communications port that he or she would prefer to use.
On this screen, there is also the option to change communications wait time. It is
recommended that this setting remain at 5000 micro seconds to optimize communications.
Changing the Password
Under the “Re-configure” option at the top of the main screen, there is also an option for changing the password. Click on that option to change the password from “GESENTRY” to personalize the password. The new password can be any combination of letters or numbers, up to 128 characters in length . The password is case-sensitive.

g GE Sentry for Windows Users Manual
8 Rev.3.0 – March 2002
Assembly of the RS232 Interface Between the Computer and the GE Control An RS232 cable is necessary to facilitate the communication between the personal computer and the control. As the PY plugs are different in different types of GE controls, three individual cords are required to cover the range of available controls. Refer to the drawings below to correctly assemble each of the cords and make the proper connections to the computer. Verify that the vehicle has the battery plugged in and the key switch set to the “off” position when connecting the computer to the control for proper operation of the program.
Control Y Plug
DB9 SOCKET
IT400/IP400WIRE END SHOWN
PLUG AMP# 776273-1QTY. 3 PINS AMP#770854-1
1 2 3 4 5
6 7 8 9
PCCom Port
1 2 3 4 5
6 7 8 910 11 12 13 14
Utilizing the “EVProgrammer” Feature
The EVProgrammer provides a way to program a control card by downloading 128 E2 parameter settings from a database to a control. This feature is particularly helpful when re-programming quantities of controls with settings that differ from those loaded in the factory on the production line. All settings, except those corresponding to functions 113 to 120 can be modified and downloaded to a control card. Functions 113 to 120 can only be modified by GE.
GE’s present product offering does not include controls with 256 or 1024 function settings, so these options are not yet active.
To begin, click on the “EVProgrammer” option at the
top of the screen, and click again on the “128 Functions” option on the pull down menu. A screen similar to the one shown to the left will appear. Refer to the control software memory map in the OEM instruction manual for each control to define the various E2 memory locations. Click on the arrow next to names to pull down a menu of control names for all controls for which settings are currently available in the database. On the initial use of the
1 2 3 4 5 6 7
8 9 10 11 12 13 14Control Y Plug
DB9 SOCKET
EV100/T100 ZXWIRE END SHOWN
PLUG AMP#103367-2QTY. 3 PINS AMP#102099-5
1 2 3 4 5
6 7 8 9
PCCom Port
1 2 3 4 5 6
7 8 9
DB9 SOCKET
1 2 3 4 5
6 7 8 9
GEN II / SXWIRE END SHOWN
121110Control PY Plug
PCCOM Port
PLUG AMP#175965-2QTY. 3 PINS AMP#175180-1

g GE Sentry for Windows Users Manual
9 Rev.3.0 – March 2002
program, this database may be empty. Files can be added to the database by importing them (see “Importing a File”), reading an existing control or creating a new one through manual data entry.
Creating a New File
When creating new file names, the user will be asked to define the control type for which the file is being created. There are many different types of ZX controls accessible by GE Sentry for Windows and they are defined in the table below (as determined by the scaling factors applied in software):
Control Type Description Armature
Scaling Factor Field Scaling
Factor Dual motor EV100ZX series dual motor traction 6.5 amps/count N/a
SCR traction EV100ZX series traction 6.5 amps/count N/a SCR pump EV100ZX series pump 6.5 amps/count N/a
SXT13269B SX740 separately excited traction (500, 72/80V), with NTC thermistor 13 amps/count 0.269 amps/count SXT13314A SX740 separately excited traction (740A, 36/48V), with PTC thermistor 13 amps/count 0.314 amps/count SXT13314B SX740 separately excited traction (740A, 36/48V), with NTC thermistor 13 amps/count 0.314 amps/count SXD65185A Gen II separately excited dual motor traction, with PTC thermistor 6.5 amps/count 0.185 amps/count SXD65185B Gen II/IT400 separately excited dual motor traction, with NTC thermistor 6.5 amps/count 0.185 amps/count SXT65150A Gen II separately excited single motor traction (not including 600A, 36/48V
traction or 450A, 72/80V traction), with PTC thermistor 6.5 amps/count 0.15 amps/count
SXT65150B Gen II/Gen IV/IT400 separately excited single motor traction (not including 600A, 36/48V traction or 450A, 72/80V traction), with NTC thermistor
6.5 amps/count 0.15 amps/count
SXT65185A Gen II /IT400 separately excited single motor tracti on, with PTC thermistor 6.5 amps/count 0.185 amps/count SXT65185B Gen II /IT400 separately excited single motor traction, with NTC thermistor 6.5 amps/count 0.185 amps/count SXT65269A SX600 separately excited traction (450A, 72/80V), with PTC thermistor 6.5 amps/count 0.269 amps/count SXT65269B SX600 separately excited traction (450A, 72/80V), with NTC thermistor 6.5 amps/count 0.269 amps/count SXT65314A SX600 separately excited traction (600A, 36/48V), with PTC thermistor 6.5 amps/count 0.314 amps/count SXT65314B SX600 separately excited traction (600A, 36/48V), with NTC thermistor 6.5 amps/count 0.314 amps/count
Transistor traction EVT100ZX series traction 6.5 amps/count N/a Transistor pump EVT100ZX series pump/Gen II pump with PTC thermistor 6.5 amps/count N/a
Transistor pumpB Gen II pump with NTC thermistor 6.5 amps/count N/a Transistor pumpC IP400 series pump with NTC thermistor 6.5 amps/count N/a
To determine whether the control in question contains an NTC or a PTC thermistor, refer to the vehicle OEM. The vehicle OEM will require the software revision of the control, in order to make this determination.
To determine the applicable control type for a Gen II or IT400 separately excited traction control that is not described in the list above, follow the chart below to determine the scaling factor and the corresponding control type. With Gen II and IT400 controls, the armature and field current ratings are defined in the model numbers:
Argument No. 01 02 03 04 05 06 07 Model IC3645 SR 4 W 60 6 E1 Argument 05 Armature current Argument 06 Field current
Argument 05
Argument 06
Armature Scaling Factor
Field Scaling Factor
Argument 05
Argument 06
Armature Scaling Factor
Field Scaling Factor
22 2 6.5 amps/count 0.15 amps/count 40 4 6.5 amps/count 0.185 amps/count 27 2 6.5 amps/count 0.15 amps/count 45 4 6.5 amps/count 0.185 amps/count 33 3 6.5 amps/count 0.15 amps/count 45 5 6.5 amps/count 0.269 amps/count 35 2 6.5 amps/count 0.15 amps/count 60 6 6.5 amps/count 0.314 amps/count 35 3 6.5 amps/count 0.15 amps/count 74 6 13 amps/count 0.314 amps/count

g GE Sentry for Windows Users Manual
10 Rev.3.0 – March 2002
To create a file, click on the “New” button, and specify the name with which to identify the new file. Apostrophes should not be used in file names – if this happens inadvertently, the user will need to click the “OK” button 128 times to clear it. A list of the function numbers and the default file names and values of zero for each function will appear. Change the default values for each function and/or description to the settings required for the new control by clicking on each field and typing in values. When all data entry is complete, give the file a software ID, revision ID and save it. The new part number will then be appended to the list of part numbers already available in the database, for future reference. Reading from a Control
A data file can also be read from one control to easily duplicate settings from one control to another. Simply connect the control that is already contains the desired settings to the computer via the RS232 cable, and click on the “Read” button, as shown on the right side of the screen to the right. This action will pull in the existing 128 function settings from this control for storage in the database and later transfer to a new control. The program will display a confirmation that the data has been read successfully, similar to the one shown at the right. If there is a loose plug or a lost connection occurs during the read function, and the operation is not successful, an error message is displayed, and a list of possible communication errors is offered on the screen (see the communication errors message displayed on page 10). After the data is read from the control, be sure to save the file to the database prior to leaving this option, so that it is available for future use.
If it is desirable to rename a file, the user should pull up the original file, or read the file settings from a control, and then click on the
“Save” button. At that point, the user will be prompted to enter the file name for the file, and should enter the new file name. When the new file name is saved, both the new and the old file names will exist in the datavase.
Please note, function descriptions in the EVProgrammer may not be completely accurate for a custom control. These descriptions
reflect the standard function names typically used in control development and may vary somewhat during the creation of custom software for various applications. The user may update the file names to more applicable or descriptive names of his or her own choosing and save the file to preserve these changes.
There may be occasions when the user is working with a control or software ID that did not exist when the revision of GE Sentry for Windows that is in use was created. When this is the case, GE Sentry for Windows will not recognize the software ID and the user will be prompted to enter the control type, as well as a file name, when saving a file, through a screen prompt like the one below. The OEM should be able to assist the user to define the control type, if it cannot be defined from the table on the previous page.

g GE Sentry for Windows Users Manual
11 Rev.3.0 – March 2002
Downloading to a Control If the pull down menu of the names of files existing
in the database already includes the desired file, double-click on that name to pull up the file. The setting values or descriptions included in any particular file can be modified prior to downloading them into a control, if preferred. Double-click on any setting or description intended for modification, and type in the new values after deleting the existing data. After editing, the new settings and descriptions can be stored as either a new part number or overwriting the existing part number, by clicking the "Save” button. Apostrophes should not be used in file names – if this happens inadvertently, the user will need to click the “OK” button 128 times to clear it.
To download the selected file, connect the control
to the computer via the RS232 cable (a prompt will appear on screen to remind the user to connect this cable prior to attempts to program). Double-click on the “download” button
on the side of the screen to transfer the file settings to the control. When the download is complete, it can be repeated again and again by simply disconnecting the RS232 cable and moving it to another control. Please note, changes to any control settings will not take effect until power to the control is cycled on and off. To cycle power, disconnect the battery, and wait ten seconds before re-connecting it. Using the “EVProgrammer” option, one can print out a list of the functions, descriptions and settings for any file to a local or network printer, by simply clicking on the “Print” button when the desired file is displayed.
Deleting a Part Number Also available under the EVProgrammer/Read a Card/Program a Card options of GE Sentry for Windows is the ability to delete existing part numbers, by clicking on the “Del Parts” button. The user will be provided with a list of existing files from which to select the file(s) to be deleted. Files for deletion may be selected individually or in groups. After selected files are deleted, the user will receive confirmation on the screen that the action was completed successfully.

g GE Sentry for Windows Users Manual
12 Rev.3.0 – March 2002
Importing a File Located under the “File” option on the main
screen, the “Import” feature provides the ability to import one or more files/part numbers from an existing database on another computer or a server on a local network, or on a floppy disk or CD. Clicking on the “Import” option brings up a screen similar to the one on the right. The user must identify the location from which to read the source file.
If the user attempts to import a file of the same name as an existing file already in the database, the user will be alerted and given the option to overwrite the existing file. If the user chooses not to overwrite the existing file, the file import is discontinued.
When the file import is complete, a message
appears in the lower left hand corner of the screen, confirming that the file import has finished.
Exporting a File
Also located under the “File” option on the main screen, the “Export” feature provides the ability to export one or more files from the database on one personal computer to another computer or server on a local network, or on a floppy disk or CD. Clicking on the export option on the drop down menu brings up a screen similar to the one to the right. The list of part numbers will include the names of all of the files in the database on the hard drive. Files can be selected for transfer by clicking on each one individually, or the entire data base can be selected at one time for transfer using the “Select All” button. After selecting the files and clicking on the “Export” button, the user will then be asked to identify the desired destination and file name for the files. After the files are saved at the destination, a message confirming their successful transfer to a new location will appear.
If the user chooses to export a file to a destination
where another file with the same name already exists, the user is alerted and given the option to overwrite the existing file. If the user chooses not to overwrite the existing file, the file export is discontinued.
Note, the program will not advise the user if the disk to which he or she
is attempting to export a file is write protected. Even if the disk is write protected, the same confirmation of file export is received, however the data is not actually on the disk. Printing a .prn File Located under the “File” option on the main screen, selecting the “Print .prn file” option will display a screen similar to the one at the left to allow a user to print a file previously saved with a .prn extension during

g GE Sentry for Windows Users Manual
13 Rev.3.0 – March 2002
Sentry monitoring mode. The user may select a file to print to the local or network printer of his or her choosing.
Using the Monitoring Functions of GE Sentry
Clicking on the “GE Sentry” option at the top of the main screen provides a pull-down menu allowing users to read or change singular functions, read stored status code data, or select the monitoring functions of the GE Sentry for Windows program. This monitoring feature is most useful for observing the performance of a control during actual truck operation. If any of these Sentry functions selected prior to making the correct connection between the control and the personal computer, an error screen similar to the one shown below will appear.
While Sentry is useful for monitoring the performance of a control during truck operation, it can also be used to monitor control
operation on a bench or dynamometer assembly. Follow the guidelines shown below for proper control connection to the power supply for various control types. Beginning Sentry Monitoring
Prior to selecting this option, verify that the vehicle has the battery plugged in and the key switch set to the “off” position. After clicking on the “Begin Sentry” option of the GE Sentry pull down menu, a screen similar to the one to the right will appear. Initially, all values will be blank. Click on the “Start” button at the bottom left of the screen. The user will be directed to turn the key switch to the “on” position. After clicking on the “OK” button at the key switch prompt, data will fill the screen. The user will be able to detect a rapid flashing of the data as it is updated during control operation, and this flashing is normal.
Control Type Power Supply Connection Points Gen II/Gen IV/IT400/IP400 control P1 of 23-pin plug Negative terminal of control EV100ZX card (only) Z7 (positive) Z2 (negative) EV100ZX control Positive power stud Negative power stud EVT100 card (only) B1 (positive) Z1 (negative) EVT100 control Positive power stud Negative power stud

g GE Sentry for Windows Users Manual
14 Rev.3.0 – March 2002
Graphing with GE Sentry for Windows
To use GE Sentry for monitoring control performance data as a two channel digital storage oscilloscope (DSO), select the graphing feature found at the bottom of the screen. With this option, the user can plot a selected combination of two ZX functions on the screen with respect to time, for simultaneous viewing.
Selecting “Settings” at the bottom of the DSO screen
permits customization of the graphing function. Both Channel 1 and Channel 2 can be adjusted to monitor any of the following variables, depending on the control type:
• Motor amps • Accelerator volts • MvRef/Regen amps • Battery volts • T2 volts • Capacitor volts • F1 current • F2 current
To collect meaningful data, the trigger and time base
variables must also be defined. Slope can be adjusted to be positive or negative crossing edge trigger. The source can alternate between triggering off of Channel 1 or Channel 2, and the mode can be identified as auto, single
sweep or auto level. The trigger level can be adjusted to any point between 0 and 255. To select a more effective trigger level, note the actual numerical value for the value of the variable shown on the data printout on the previous screen. The time, as the length of the record shown on the screen, can be adjusted to user’s preference. These settings can easily be modified at any point during data collection by clicking on the “Settings” button.
Graphical data can easily be sent to a local or network printer connected to the PC by clicking on the “Print” button. If a local or
network printer is not available when the PC is connected to the control, files can also be saved for printing later, by clicking on the “Save File” button at the bottom of the screen. When it is time to print these files later, they can be accessed from the “File” option at the top of the main screen (refer to page 12 for additional guidance on printing .prn files)
Reading Fault Data from a Control
To use GE Sentry to display the last sixteen stored fault codes from a control, select “Read Device Fault Data” from the pull down menu beneath the GE Sentry option on the main menu. A screen similar to the one to the left will appear, however, all of the fields on the display will be empty. Click on the “Read” button to the right of the screen and the data read from the control will fill the fields. The program will confirm when the reading of data from the control is complete. By clicking on the print key, these fault codes can be sent to a local or network printer. By clicking on the “Reset” button, the stored fault codes will be cleared in the control unit to which the computer is connected. The GE Sentry for Windows program will need to logon to the next unit prior to reading data from a subsequent unit, after the RS-232 connection is moved to the next control, so the “Read Device Fault Data” option must be selected again to repeat the process, if desired.

g GE Sentry for Windows Users Manual
15 Rev.3.0 – March 2002
Reading and Writing to a Specific E2 Location
By selecting the “Read/Write a Function” option under the GE Sentry feature of the main menu, the user can easily read a single E2 value in a control or modify a single value, without the need to read or download the entire 128 function locations. When this option is selected, a screen similar to the one at the right will appear.
Refer to the control software memory map in the OEM instruction manual for identification of specific E2 locations. To read from a certain location, select “READ EE”
from the pull down menu under the “Opcode” heading at the top of the selection block. Specify the function number (from the E2 memory map), and leave the default value of “1” in the function value field. Click on the “Send” button. On the bottom half of the screen, under “Receive from ZX control”, the response from the control will be displayed, showing the current setting value at that particular E2 location.
To write to a certain location, select “WRITE EE”
from the Opcode pull down menu. Specify the function number and the function value that is to be added to the E2 location. After clicking on the “Send” button, the bottom half of the screen will display the same values just entered for transmission, to confirm that they have been saved at that location. Flash Memory
Flash memory locations within the controller unit permit the rewriting or upgrading of software after the initial programming at the GE factory. All GE controls are not available with flash memory. Refer to the vehicle OEM to confirm that the selected control contains flash memory.
When the user clicks on the “Flash” option at the top of the screen, the initial
prompt by GE Sentry for Windows requires the user to identify the location of the .s19 file intended to be loaded into the control. The .s19 file extension denotes those files containing the executable software that can be loaded into GE controllers with flash-compatible microprocessors. Note, the vehicle key switch should be in the “off” position, prior to any attempts to complete a flash download of software.
Select the desired .s19 file and click on the “Open” button. GE Sentry for
Windows will compare the software ID of the software already installed in the control with the software ID of the file that has been selected for download and a screen similar to the one at the right will be displayed. When the “Start” button is clicked, the user will then receive a message either confirming that the two software ID’s matched or a message noting that the two ID’s did not match. The software ID’s will only match when the user has selected exactly the same software for download that already exists in the control. If the user has selected a later version of appropriate software for download, they will still be advised that the software ID’s did not match.
When the user clicks “OK” in acknowledgement that the two software ID’s have been compared, GE Sentry for Windows checks the
compatibility of the new software selected for download with the control type for which it is intended. GE Sentry for Windows is configured to prevent a user from inadvertently loading an incorrect type of software into the control. If the program determines that the user has selected a new version of software that is not of the same type as that which is already installed in the control, a warning message will be displayed, forcing the user to select another .s19 file for download. GE Sentry for Windows will repeat the process of comparing the software ID’s until an appropriate version of new software is selected for the control.

g GE Sentry for Windows Users Manual
16 Rev.3.0 – March 2002
When the user has selects an appropriate version of software for
download into his or her control, GE Sentry for Windows will display a screen allowing the user to track the progress of the download. When the download is complete, the user will see a confirmation on the screen, with a prompt to power down the control to enable the rewrite to complete.
Please note, if the user attempts to flash load new software into a control that does not contain a flash-compatible microprocessor, the
GE Sentry for Windows program will be unable to communicate with the control, and the user will receive a series of error messages similar to those shown below. The user should then refer to vehicle OEM for advice regarding upgrades or changes to software for the control in question.
If, for any reason, the flash download of software is interrupted, and cannot be completed, the user will see the one of the following sequences of error messages:

g GE Sentry for Windows Users Manual
17 Rev.3.0 – March 2002
Or:
In either case, the user should first verify that all connections, including the RS-232 connection with the control, are in place, and the vehicle key switch is in the “off” position. Then, the user should repeat the flash download process, prior to any attempt to resume operation of the vehicle. If the second attempt to flash download software is successful, the user will receive a confirmation on the screen, just as shown on page 16. It is possible, however, that the interruption of the flash download has damaged the application code resident in the control, depending on the point where the download was interrupted. If this is the case, the second attempt to complete a flash download will also be unsuccessful, and the user will see an error message similar to the following: If the user receives the “failed logon” error message, it indicates that the control application code has been damaged. The control can only be repaired by an authorized GE control service center. The user should refer to the OEM for guidance regarding the repair of the control.

Problem: Serial Port or COM Port not Available – PMCIA modem Conflict Computer detects PMCIA card modem as the controller. The solution is to remove the PCMIA modem. Problem: Serial Port or COM Port not Available – Palm Pilot/Intellisync Conflict The operating system on your notebook or desk top PC is not set up to recognize or is not able to address the 9 pin serial communications port on the back or side of your PC. Sometimes, the software applications that load when you normally start up your PC assigns the serial communications port to a single application. Once this port is assigned it will not be available for other uses until the application that it is assigned to is exited. If your PC is used with a Palm Pilot and Intellisync software you may experience this problem. A part of Intellisync software is the HotSync Manager that is used to make the serial connection with the Palm Pilot III.
The computer hardware in this case is IBM ThinkPad and 3Com Palm III. At the time the Palm III was available it did not support synchronization with MS Outlook. Therefore, an after-market software product, Intellisync by Puma Technology, was purchased to provide this synchronization. This same software enables synchronization with the following other applications: Lotus Notes, Novell GroupWise, GoldMIne, Symantec ACT!, Lotus Organizer, MS Schedule+ and more.

The Intellisync software needs to be set up for the following configuration. Otherwise it ties up the serial communications port that is required to electrically connect to the control card and won’t let go of it for the diagnostic software application.
Access this set up page by following instructions provided by your software manufacturer. This will make a change to the process you use to synchronize your Palm Pilot III. To Synchronize the Palm Pilot III 1. Turn off the key switch. 2. Disconnect the lift truck battery. 3. Disconnect the serial cable from the PC to the controller card. 4. Connect the Palm Pilot cradle cable to the PC serial port. 5. Launch the HotSync application on your PC. This loads the software and assigns the serial port to
Palm Pilot use. You may find it useful to have a shortcut for this application on your desktop where it is easy to find.
6. Put the Palm Pilot III in the cradle and press the “Hotsync” Button. 7. Assuming your application and hardware is working correctly, the synchronization that you have set
up should operate. If there are any problems, reboot your computer and repeat steps 5 and 6. To Use the Diagnostic Software 1. Disconnect the serial cable from the Palm Pilot cradle to the PC. 2. Exit the HotSync software. (In Windows 98, this requires you to right click on the HotSync icon and
select “Exit”.) 3. Turn off the key switch on the lift truck. 4. Disconnect the lift truck battery. 5. Connect the serial cable from the PC serial port to the controller serial port. 6. Reconnect the lift truck battery. 7. Turn on the lift truck key switch. 8. Launch the Diagnostic software and follow normal user procedures for its use. Problem: Serial Port or COM Port not Available There are several possibilities including: 1. The infrared feature controlling the comm. port.

2. IRQ conflicts with other devices 3. Incorrect address for the comm. Port 4. Bad cable or connection. Select Start, Settings, Control Panel, System, Hardware, Device Manager and then Ports to review the port settings and access the Windows help files when available. Problem: Serial Port or COM Port does not work with Windows 2000 Com 2 works inconsistently with software. The solution is to switch to com1.



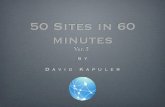
![2005 INDEX [] Optional engine (Mercury ® outboard or MerCruiser ) 175XL Opt 225XL Opt 200XL Ver3 225XL Ver3 250XL Ver3 175XL Opt 200XL Ver3 4.3 L MPI 135L Opt 150L Opt 175L Opt 4.3](https://static.fdocuments.us/doc/165x107/5e8ba9a2a7d01d19bd3a671a/2005-index-optional-engine-mercury-outboard-or-mercruiser-175xl-opt-225xl.jpg)