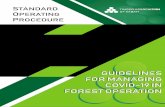Ver3 Operation Manual
-
Upload
henkdekker -
Category
Documents
-
view
213 -
download
2
Transcript of Ver3 Operation Manual

OperationManual


Record of Revisions
Reference numbers are shown at the bottom left corner on the back cover of each manual.
Printing Date Reference No. Revised Contents
November, 2006 1054NE0 First edition


Preface
Congratulations on purchasing the drawing/editing software (V-SFT) for the MONITOUCH V series.For a clearer understanding, the MONITOUCH V series Reference Manual focuses on the outline of each function and the way of using the drawing/editing software (V-SFT) according to operating procedures.
Notes:
1. The copyright of the software is possessed by Hakko Electronics Co., Ltd.2. Reproduction of the contents of the software and this manual, in whole or in part, without permission
of Hakko Electronics Co., Ltd. is prohibited.3. The specifications of the software and the information in this manual are subject to change without
prior notice.4. If the specifications of the software do not correspond with the contents of this manual, the software
specifications have priority.5. No liability is assumed by Hakko Electronics Co., Ltd. with respect to the influence brought by the
result of using the software or this manual.6. You may use this software on a single central processing unit.
About Trademarks
• Windows, Word and Excel are registered trademarks of Microsoft Corporation in the United States and other countries.
• All other company names or product names are trademarks or registered trademarks of their respective holders.
• Programmable logic controllers (PLCs) are products of their respective manufacturers.

About Manuals
This manual describes the structure, operating procedures and useful functions of the drawing software “V-SFT” version 3 for the MONITOUCH V series. Following manuals are available for the MONTOUCH V series.
Manual Name Reference No. Contents
Reference Manual 1050NEx Functions of the MONITOUCH V7 series and V6 series are explained in details.
Macro Reference 1051NEx An overview of macros of V-SFT version 3 as well as macro editor operations and macro command descriptions.
Operation Manual (this manual)
1054NEx The structure, screen composition, operating procedure and useful functions of V-SFT version 3 are explained in detail.
Introductory Manual 1052NEx The basic operating procedure of V-SFT version 3 is explained in detail.
Tutorial 1053NEx The procedures for creating screens using V-SFT version 3 are explained in detail with some examples.
V7 Hardware Specifications
2010NEx Hardware specifications and handling procedures of the MONITOUCH V7 series.
V706 Hardware Specifications
2012NEx Hardware specifications and handling procedures of the MONITOUCH V706 series.
V606e Hardware Specifications
2013NEx Hardware specifications and handling procedures of the MONITOUCH V606e series.
PLC Connection Manual 2200NEx Connections with PLCs and wiring diagrams of the MONITOUCH V series.
Temperature Control Network
1033NEx The temperature control network function is explained.

V Series Models
The following MONITOUCH V series models are available:
Please note that the V series model names are used as listed above in the manuals.
Generic Name Series Model V7 Classification
V series
V7 series
V715X
V712iS V7ior V7i series
V712S V7
V710iS V7ior V7i series
V710S V7
V710iT V7ior V7i series
V710T V7
V710C V7
V708iS V7ior V7i series
V708S V7
V708C V7
V706 series
V706T
V706C
V706M
V6 series
V612T
V612C
V610S
V610T
V610C
V608C
V606C
V606M
V606iT
V606iC
V606iM
V606eC
V606eM
V608CH
V609E

V Series Functions
The V series is equipped with the following functions. Depending on the V series model, some functions may not be available. Please keep this limitation in mind. For more information, refer to the related chapter.
V7 series
Reference Manual V7 Series
Chapter Content V715XV712iS
V710iT/SV708iS
V712SV710T/SV708S
V710C V708C V706T/C V706M
2 Overlap
Superimpose × × × ×
Video overlap × × × × ×
3 Switch
Coordinate output (for analog only)
Transparency
4 Lamp
Transparency
5 Data display
6 Message display
Comment display
7 Entry mode
Automatic writing when the entry target has been moved
[Function: Cancel] switch
[Function: Max./Min. Value Entry] switch
Password: variable
Digital switch (add/subtract switch)
8 Graph
Scale: variable
9 Trend graph
XY parameters
X scale
10 Sampling
Acknowledge display function
11 Graphic
12 Time display/calendar
13 Recipe mode
14 Multimedia − − − − − − −
Animation × × × ×
Video display × × × × ×
JPEG display × × ×
Sound replay function × × × × ×

: Available : Optionally available ×: Not available*1 Available only when connected via USB or serial communication.*2 Available only for UDP/IP.
15 Others − − − − − − −
Data block area
Memory card mode
CF card
SRAM
CREC
(15) Memo pad (for analog only)
16 Print *1 *1 *1
Data sheet print *1 *1 *1
17 Barcode One-dimensional
Two-dimensional
18 CF card Built-in
CF-REC × × ×
USB CF card reader × × × ×
19 Ethernet function
Screen data transfer
PLC connection *2 *2 *2
E-mail × × ×
Web server × × ×
A1 Buffering area
Store target: SRAM
Store target: CF card
A2 SRAM/clock setting
A3 Display language
Multi-language selection
Displayed character selection
Multi-language screen
− Windows fonts
− Color 32K 32K 32K 128 128 32K Monochrome 8 gray scales
Reference Manual V7 Series
Chapter Content V715XV712iS
V710iT/SV708iS
V712SV710T/SV708S
V710C V708C V706T/C V706M

V6 series
Reference Manual V6 Series
Chapter Content V612V610 V608C V606i V606 V606e V608CH V609E
2 Overlap
Superimpose × × × × × × ×
Video overlap × × × × × ×
3 Switch
Coordinate output (for analog only)
× × × × × × ×
Transparency × × × × × × ×
4 Lamp
Transparency × × × × × × ×
5 Data display
6 Message display
Comment display × × × × × × ×
7 Entry mode
Automatic writing when the entry target has been moved
× × × × × × ×
[Function: Cancel] switch × × × × × × ×
[Function: Max./Min. Value Entry] switch
× × × × × × ×
Password: variable × × × × × × ×
Digital switch (add/subtract switch)
× × × × × × ×
8 Graph
Scale: variable × × × × × × ×
9 Trend graph
XY parameters
X scale × × × × × × ×
10 Sampling
Acknowledge display function × × × × × × ×
11 Graphic
12 Time display/calendar
13 Recipe mode × × × × × × ×
14 Multimedia − − − − − − −
Animation × × × × × × ×
Video display × × × × × ×
JPEG display × × × × × × ×
Sound replay function × × × × × × ×
15 Others − − − − − − −
Data block area
Memory card mode
CF card × × × × × ×
SRAM × ×
CREC ×
Memo pad (for analog only) ×

: Available : Optionally available ×: Not available
16 Print × ×
Data sheet print × ×
17 Barcode One-dimensional
Two-dimensional × × × × × × ×
18 CF card Built-in × × × × × ×
CF-REC × × × × × × ×
USB CF card reader × × × × × × ×
19 Ethernet function × × × ×
Screen data transfer × × × ×
PLC connection × × × ×
E-mail × × × × × × ×
Web server × × × × × × ×
A1 Buffering area
Store target: SRAM (CREC) ×
Store target: CF card × × × × × ×
A2 SRAM/clock setting × ×
A3 Display language
Multi-language selection × × × × × × ×
Displayed character selection
Multi-language screen
− Windows fonts × × × × × × ×
− Color 128 128 128 16 colors / 8 gray scales
16 colors / 8 gray scales
128 EL
Reference Manual V6 Series
Chapter Content V612V610 V608C V606i V606 V606e V608CH V609E


Notes on Safe Usage of MONITOUCH
In this manual, you will find various notes categorized under the following levels with the signal words “DANGER,” and “CAUTION.”
Note that there is a possibility that the item listed with may have serious ramifications.
DANGER Indicates an imminently hazardous situation which, if not avoided, will result in death or serious injury.
CAUTIONIndicates a potentially hazardous situation which, if not avoided, may result in minor or moderate injury and could cause property damage.
• Never use the input function of MONITOUCH for operations that may threaten human life or damage the system, such as switches to be used in case of emergency. Please design the system so that it can cope with the malfunction of a touch switch. A malfunction of the touch switch will result in machine accident or damage.
• Turn off the power supply when you set up the unit, connect new cables, or perform maintenance or inspections. Failure to do so could cause electric shock or damage to the unit.
• Never touch any terminals while the power is on. Otherwise, electric shock may occur.• You must put a cover on the terminals on the unit when you turn the power on and operate the unit. Without
the terminal cover in place, electric shock may occur.• The liquid crystal in the LCD panel is a hazardous substance. If the LCD panel is damaged, do not ingest
the leaked liquid crystal. If the liquid crystal spills on skin or clothing, use soap and wash off thoroughly.• For MONITOUCH using a lithium battery, never disassemble, recharge, deform by pressure, short-circuit,
reverse the polarity (+/−) of the battery, or dispose of the battery in fire. Failure to follow these conditions will lead to explosion or fire.
• For MONITOUCH using a lithium battery, never use a battery that is deformed, leaks, or shows any other signs of abnormality. Failure to follow these conditions will lead to explosion or fire.
CAUTION
DANGER

• Check the appearance of MONITOUCH when it is unpacked. Do not use the unit if any damage or deformation is found. Failure to do so may lead to fire, damage, or malfunction.
• For use in a facility or for a system related to nuclear energy, aerospace, medical, traffic equipment, or mobile installations, please consult your local distributor.
• Operate (or store) MONITOUCH under the conditions indicated in this manual and related manuals. Failure to do so could cause fire, malfunction, physical damage or deterioration.
• Understand the following environmental limits for use and storage of MONITOUCH. Otherwise, fire or damage to the unit may result.
- Avoid locations where there is a possibility that water, corrosive gas, flammable gas, solvents, grinding fluids or cutting oil can come into contact with the unit.
- Avoid high temperature, high humidity, and outside weather conditions, such as wind, rain or direct sunlight.
- Avoid locations where excessive dust, salt, and metallic particles are present.- Avoid installing the unit in a location where vibration or physical shock may be transmitted.
• Equipment must be correctly mounted so that the main terminal of MONITOUCH can not be touched inadvertently. Otherwise, an accident or electric shock may occur.
• Tighten the fixtures of MONITOUCH with a torque in the specified range. Excessive tightening may distort the panel surface. Loose tightening may cause MONITOUCH to come off, malfunction, or be short-circuited.
• Check periodically that terminal screws on the power supply terminal block and fixtures are firmly tightened. Loosened screws may result in fire or malfunction.
• Tighten terminal screws on the power supply terminal block equally to a torque of 0.5 N•m. Improper tightening of screws may result in fire, malfunction, or other trouble.
• MONITOUCH has a glass screen. Do not drop or give physical shock to the unit. Otherwise, the screen may be damaged.
• Connect the cables correctly to the terminals of MONITOUCH in accordance with the specified voltage and wattage. Over-voltage, over-wattage, or incorrect cable connection could cause fire, malfunction or damage to the unit.
• Be sure to establish a ground of MONITOUCH. The FG terminal must be used exclusively for the unit with the level of grounding resistance less than 100Ω. Otherwise, electric shock or fire may occur.
• Prevent any conductive particles from entering the MONITOUCH. Failure to do so may lead to fire, damage, or malfunction.
• After wiring is finished, remove the paper used as a dust cover before starting to operate MONITOUCH. Operation with the cover attached may result in accident, fire, malfunction, or other trouble.
• Do not attempt to repair MONITOUCH at your site. Ask Hakko or the designated contractor for repair.• Do not disassemble or modify MONITOUCH. Otherwise, malfunctions may occur.• Hakko Electronics Co., Ltd. is not responsible for any damages resulting from repair, overhaul or
modification of MONITOUCH that was performed by an unauthorized person.• Do not use a sharp-pointed tool when pressing a touch switch. Doing so may damage the screen.• Only experts are authorized to set up the unit, connect the cables, or perform maintenance and inspections.• For MONITOUCH using a lithium battery, handle the battery with care. The combustible materials such as
lithium or organic solvent contained in the battery may generate heat, explode, or catch fire, resulting in personal injury or fire. Read related manuals carefully and handle the lithium battery correctly as instructed.
• When using a MONITOUCH that has an analog switch resolution with resistance film, do not press two or more points on the screen at the same time. If two or more positions are pressed at the same time, the switch located between the pressed positions will activate.
• Take safety precautions during such operations as setting change during running, forced output, start, and stop. Any misoperation may cause unexpected machine motions, resulting in machine accident or damage.
• In facilities where a failure of MONITOUCH could lead to accident threatening human life or other serious damage, be sure that the facilities are equipped with adequate safeguards.
• At the time of disposal, MONITOUCH must be treated as industrial waste.• Before touching MONITOUCH, discharge static electricity from your body by touching grounded metal.
Excessive static electricity may cause malfunction or other trouble.
CAUTION

[General Notes]• Never bundle control cables and input/output cables with high-voltage and large-current carrying cables such
as power supply cables. Keep these cables at least 200 mm away from high-voltage and large-current carrying cables. Otherwise, malfunction may occur due to noise.
• When using MONITOUCH in an environment where a source of high-frequency noise is present, it is recommended that the FG shielded cable (communication cable) be grounded at its ends. However, the cable may be grounded only at one end if necessary due to unstable communication conditions, or for any other reason.
• Plug connectors or sockets of MONITOUCH in their correct orientation. Otherwise, malfunctions may occur.• Do not use thinners for cleaning because they may discolor the MONITOUCH surface. Use an alcohol-based
cleaner which is commercially available.• If a “data receive error” occurs when MONITOUCH and the counterpart (PLC, temperature controller, etc.) are
started at the same time, read the manual for the counterpart unit and handle the error correctly.• Avoid discharging static electricity on the mounting panel of MONITOUCH. Static charges can damage the
unit and cause malfunctions. Otherwise, malfunction may occur due to noise.• Avoid prolonged display of any fixed pattern. Due to the characteristics of the liquid crystal display, an
afterimage may occur. If a prolonged display of a fixed pattern is expected, use the auto OFF function of the backlight.


Contents
1 Introduction1.1 Installation
Before Installing V-SFT ....................................................................................................... 1-1Operating Environment..............................................................................................................1-1Copyright ...................................................................................................................................1-1Notes on Usage.........................................................................................................................1-1
Installation ........................................................................................................................... 1-2Installation Procedure ................................................................................................................1-2
1.2 UninstallationUninstalling from Start Menu............................................................................................... 1-6Uninstalling from Control Panel........................................................................................... 1-8
1.3 StartingOpening a New File........................................................................................................... 1-10Opening an Existing File ................................................................................................... 1-13Saving the File .................................................................................................................. 1-16
Save.........................................................................................................................................1-16Save As ...................................................................................................................................1-17
Closing the File ................................................................................................................. 1-181.4 Quitting
2 Editor Configuration2.1 Names of Components2.2 Menu Bar
[File] Menu .......................................................................................................................... 2-3[Property] Dialog ........................................................................................................................2-4
[Edit] Menu .......................................................................................................................... 2-6[View] Menu ........................................................................................................................ 2-6[Parts] Menu........................................................................................................................ 2-6[Registration Item] Menu ..................................................................................................... 2-7[Screen Setting] Menu......................................................................................................... 2-7[System Setting] Menu ........................................................................................................ 2-7[Window] Menu ................................................................................................................... 2-7[Help] Menu......................................................................................................................... 2-8
2.3 Menu Item [View]Display Method ................................................................................................................... 2-9
Item Dialog.................................................................................................................................2-9How to Move ..................................................................................................................... 2-10
Item Dialog...............................................................................................................................2-11How to Inset ...................................................................................................................... 2-12
Item Dialog...............................................................................................................................2-13Changing the Size of the List-view Window.............................................................................2-14
2.4 Types of [View]2.5 Toolbar
Display Method ................................................................................................................. 2-17How to Move ..................................................................................................................... 2-18How to Inset ...................................................................................................................... 2-19Names and Contents of Tools........................................................................................... 2-20

Standard.................................................................................................................................. 2-20Draw........................................................................................................................................ 2-21Drawing Method ...................................................................................................................... 2-22Edit .......................................................................................................................................... 2-23Layout ..................................................................................................................................... 2-24Parts........................................................................................................................................ 2-25Parts Mini ................................................................................................................................ 2-26Pattern..................................................................................................................................... 2-26Multi-language......................................................................................................................... 2-27Font ......................................................................................................................................... 2-27Overlap.................................................................................................................................... 2-27
2.6 Screen CompositionScreen Outline .................................................................................................................. 2-28
What Is an ID? ........................................................................................................................ 2-30ID Number Check.................................................................................................................... 2-32
Screen Structure ............................................................................................................... 2-33Screen Resolution................................................................................................................... 2-33Screen Capacity...................................................................................................................... 2-34Auto Adjustment for Screen Resolution .................................................................................. 2-34
Screen Setting .................................................................................................................. 2-36[Main] Tab Window ................................................................................................................. 2-36[Entry] Tab Window................................................................................................................. 2-36[Others] Tab Window .............................................................................................................. 2-37[PLC Memory Transfer] Tab Window...................................................................................... 2-38
Item Types and Placement ............................................................................................... 2-39Types ...................................................................................................................................... 2-39Capacity for Parts Placement.................................................................................................. 2-40
3 Screen Editing3.1 Editing Procedure3.2 Setting Up Editing Environment
Background Color Setting ................................................................................................... 3-2Grid Setting ......................................................................................................................... 3-3
What Is “Grid”?.......................................................................................................................... 3-3Grid Setting ............................................................................................................................... 3-4
Display Environment Setting............................................................................................... 3-7[Display] Tab Window ............................................................................................................... 3-7[Others] Tab Window ................................................................................................................ 3-9
3.3 Basic OperationCalling a Screen................................................................................................................ 3-11
From the [View] Menu ............................................................................................................. 3-11From the Screen List............................................................................................................... 3-11From Project View................................................................................................................... 3-13
Copying a Screen ............................................................................................................. 3-15From the Screen List............................................................................................................... 3-15
Changing Screen Number ................................................................................................ 3-18Deleting a Screen ............................................................................................................. 3-21
From the [Edit] Menu............................................................................................................... 3-21From the Screen List............................................................................................................... 3-22
3.4 Setting MenuMenu Types ...................................................................................................................... 3-24
Pull-down Type ....................................................................................................................... 3-24Option Button .......................................................................................................................... 3-24Numerical Data Entry Box Type.............................................................................................. 3-25Check Box............................................................................................................................... 3-25List Type.................................................................................................................................. 3-26Command Button .................................................................................................................... 3-26

Underlined Type for Numerical Data Entry ..............................................................................3-27Underlined Type for Selection .................................................................................................3-27
Memory Setting ................................................................................................................. 3-28Display Type for Memory Setting.............................................................................................3-28Memory Types.........................................................................................................................3-31
3.5 Color Types and SettingsColor Types....................................................................................................................... 3-3432k-color Type .................................................................................................................. 3-35
[Custom Color] Dialog..............................................................................................................3-36128-color Type .................................................................................................................. 3-38
[Custom Color] Dialog..............................................................................................................3-3916-color/Monochrome Type .............................................................................................. 3-40
Monochrome-Type Colors .......................................................................................................3-40Blinking Setting ................................................................................................................. 3-41
Blinking Setting Procedure ......................................................................................................3-41Blinking Time Setting ...............................................................................................................3-42
3.6 PartsTypes of Parts ................................................................................................................... 3-43Placing Parts ..................................................................................................................... 3-44
From the Parts List ..................................................................................................................3-44From the [Parts] Menu.............................................................................................................3-46From the Parts Toolbar............................................................................................................3-47From Catalog View ..................................................................................................................3-48
How to Modify the Placed Part.......................................................................................... 3-50For Single Part.........................................................................................................................3-50For Linked Part ........................................................................................................................3-56
3.7 Parts Placement and SettingOverlap.............................................................................................................................. 3-60
Normal Overlap Display...........................................................................................................3-60Multi-overlap (Call-overlap) Display.........................................................................................3-66
Switch / Lamp.................................................................................................................... 3-67Data Display...................................................................................................................... 3-68
Numerical Data Display / Character Display / Message Display .............................................3-68Table Data Display ..................................................................................................................3-69
Message Display / Comment Display ............................................................................... 3-74Entry Mode........................................................................................................................ 3-75Graph ................................................................................................................................ 3-78Trend Graph / Trend Sampling ......................................................................................... 3-79Data Sampling................................................................................................................... 3-80Alarm Tracking / Bit Order (Time Order) Alarming / Alarm Sub Display / Alarm Logging ................................................................................................................... 3-81Graphic / Graphic Relay.................................................................................................... 3-82Macro / Interval Timer ....................................................................................................... 3-83Time Display / Calendar.................................................................................................... 3-84Recipe ............................................................................................................................... 3-85Animation / Sound............................................................................................................. 3-86Video Display / JPEG Display ........................................................................................... 3-87Data Block Area / Memory Card / Memo Pad ................................................................... 3-88
3.8 Useful Functions for Screen Editing[Edit] Menu ........................................................................................................................ 3-89Paste to the Selected Screen............................................................................................ 3-90Multi Copy ......................................................................................................................... 3-91
Setting Example.......................................................................................................................3-93Alignment (E.g. Flush Left)................................................................................................ 3-94

Arrangement (Equal) (E.g. Vertically) ............................................................................... 3-96Put All in Same Size ......................................................................................................... 3-97Changing Part ................................................................................................................... 3-98
Link / Link Cancel.................................................................................................................... 3-98Change to Switch / Change to Lamp ...................................................................................... 3-98Modify Part ............................................................................................................................ 3-100
Selection Environment Setting........................................................................................ 3-101Setting Method ...................................................................................................................... 3-101
4 Drawing4.1 Drawing Toolbar
Display Method ................................................................................................................... 4-1Icons ................................................................................................................................... 4-2
4.2 Attribute Setting IconSelecting Colors.................................................................................................................. 4-5Selecting Arrow Type.......................................................................................................... 4-7Selecting Line Style ............................................................................................................ 4-7
Limitations on Line Styles ......................................................................................................... 4-7
4.3 Drawing MethodsLine ..................................................................................................................................... 4-8
Single Line ................................................................................................................................ 4-8Continuous Line ........................................................................................................................ 4-9
Box.................................................................................................................................... 4-10Rectangle ................................................................................................................................ 4-10Parallelogram .......................................................................................................................... 4-14Polygon ................................................................................................................................... 4-15Round Chamfering / Chamfering ............................................................................................ 4-18
Circle................................................................................................................................. 4-19Circle ....................................................................................................................................... 4-19Arc and Sector ........................................................................................................................ 4-21Ellipse...................................................................................................................................... 4-24Elliptical Arc and Elliptical Sector ............................................................................................ 4-26
Text ................................................................................................................................... 4-31How to Enter or Place Text and Multi-text............................................................................... 4-31[Text] Dialog ............................................................................................................................ 4-32[Multi Text] Dialog ................................................................................................................... 4-36
Dot .................................................................................................................................... 4-37Drawing Method ...................................................................................................................... 4-37
Paint.................................................................................................................................. 4-38Paint Command Usage ........................................................................................................... 4-38How to Check the Painted Area .............................................................................................. 4-39
Paint Properties ................................................................................................................ 4-40Scale ................................................................................................................................. 4-41
Bar Graph Scale...................................................................................................................... 4-41Pie Graph Scale ...................................................................................................................... 4-42Trend Graph Scale.................................................................................................................. 4-45
Pattern .............................................................................................................................. 4-47Placing Patterns ...................................................................................................................... 4-47Placing Multiple Patterns Continuously................................................................................... 4-48
Graphic Call ...................................................................................................................... 4-50Placing Graphics ..................................................................................................................... 4-50
Screen Library................................................................................................................... 4-52Placing Screen Library ............................................................................................................ 4-52
4.4 Graphic Properties SettingHow to Display the Item Dialog ............................................................................................... 4-54Example of Item Dialog ........................................................................................................... 4-55

5 Registration Items5.1 Outline of Registration Items5.2 Contents of Registration Items5.3 Screen
Calling a Screen.................................................................................................................. 5-3Screen Editing..................................................................................................................... 5-3
5.4 MessageMessage Structure .............................................................................................................. 5-4
Relationship between Group Numbers and Absolute Addresses..............................................5-5Calling a Message............................................................................................................... 5-6Message Editing.................................................................................................................. 5-7
Copying and Pasting Messages ................................................................................................5-7Deleting Messages ....................................................................................................................5-8Message Search and Replacement...........................................................................................5-9
Message Display Environment Setting ............................................................................. 5-10Mark.........................................................................................................................................5-11
5.5 Macro BlockMacro Block Structure....................................................................................................... 5-12Calling a Macro Block ....................................................................................................... 5-12Macro Block Editing .......................................................................................................... 5-12
5.6 Graphic LibraryGraphic Library Structure .................................................................................................. 5-13Calling the Graphic Library................................................................................................ 5-13Graphic Library Editing...................................................................................................... 5-14
Offset Position Setting .............................................................................................................5-14Parameter Setting....................................................................................................................5-15Data Display ............................................................................................................................5-22
Graphic Library Environment Setting ................................................................................ 5-24Base Screen Dsp. ([Others] Tab Window)...............................................................................5-24Background ([Others] Tab Window) ........................................................................................5-25
5.7 Overlap LibraryOverlap Library Structure .................................................................................................. 5-26Calling an Overlap Library................................................................................................. 5-26Editing an Overlap Library................................................................................................. 5-27
Placing an Overlap Display Part ..............................................................................................5-27Item Placement on Overlap Display ........................................................................................5-28
Other Settings ................................................................................................................... 5-29Base Screen Display ...............................................................................................................5-29Macro Setting...........................................................................................................................5-30
5.8 Screen LibraryOutline of Screen Library .................................................................................................. 5-31
Saving of Screen Memory .......................................................................................................5-31Screen Parts Management Through Screen Library ...............................................................5-32
Screen Library Structure ................................................................................................... 5-32Calling a Screen Library.................................................................................................... 5-33Screen Library Editing....................................................................................................... 5-33
Notes on Editing ......................................................................................................................5-33Offset Position Setting .............................................................................................................5-34
Placing a Screen Library ................................................................................................... 5-345.9 Data Block
Data Block Structure ......................................................................................................... 5-35Calling a Data Block.......................................................................................................... 5-35Data Block Editing............................................................................................................. 5-36

Parts........................................................................................................................................ 5-36Drawing ................................................................................................................................... 5-36
Data Block Environment Setting ....................................................................................... 5-37Base Screen Dsp. ([Others] Tab Window) ............................................................................. 5-37Background ([Others] Tab Window)........................................................................................ 5-38
5.10 PatternPattern Structure............................................................................................................... 5-39Calling a Pattern ............................................................................................................... 5-39Pattern Editing .................................................................................................................. 5-40
[Pen] Icon ................................................................................................................................ 5-40[Eraser] Icon............................................................................................................................ 5-41[Straight Line] Icon .................................................................................................................. 5-41[Rectangle] Icon ...................................................................................................................... 5-42[Circle] Icon ............................................................................................................................. 5-42[Text] Icon ............................................................................................................................... 5-43[Paint] Icon .............................................................................................................................. 5-45[Box Select Area] Icon............................................................................................................. 5-45
Transforming Patterns ...................................................................................................... 5-47Image File Import and Storage ......................................................................................... 5-49
Importing an Image File .......................................................................................................... 5-49Storing in an Image File .......................................................................................................... 5-52
Pattern Environment Setting ............................................................................................. 5-52Display Environment ............................................................................................................... 5-53Background Color Setting ....................................................................................................... 5-53
Placing a Pattern............................................................................................................... 5-545.11 Data Sheet
Data Sheet Structure ........................................................................................................ 5-55Calling a Data Sheet ......................................................................................................... 5-55Data Sheet Editing ............................................................................................................ 5-56
Data Sheet Setting .................................................................................................................. 5-56Drawing ................................................................................................................................... 5-57
Data Sheet Environment Setting....................................................................................... 5-58Display Environment ............................................................................................................... 5-58Grid Setting ............................................................................................................................. 5-59
5.12 Page BlockPage Block Structure ........................................................................................................ 5-60Calling a Page Block......................................................................................................... 5-60Page Block Editing............................................................................................................ 5-61
5.13 Direct BlockDirect Block Structure ....................................................................................................... 5-63Calling a Direct Block........................................................................................................ 5-63Direct Block Editing........................................................................................................... 5-64
5.14 Screen BlockScreen Block Structure ..................................................................................................... 5-66Calling a Screen Block...................................................................................................... 5-66Screen Block Editing......................................................................................................... 5-67
5.15 TileTile Structure..................................................................................................................... 5-68Calling a Tile ..................................................................................................................... 5-68Tile Editing ........................................................................................................................ 5-69
5.16 Animation (V7 Series Only*)Animation Function Structure............................................................................................ 5-71Calling an Animation Function .......................................................................................... 5-71Animation Editing .............................................................................................................. 5-72

Frame Editing.................................................................................................................... 5-74Frame Structure.......................................................................................................................5-74Frame Editing ..........................................................................................................................5-74
5.17 CommentComment Structure ........................................................................................................... 5-75
Limitations on Comments ........................................................................................................5-75Calling a Comment............................................................................................................ 5-76Comment Editing............................................................................................................... 5-76
Entering a Comment................................................................................................................5-76Text Properties ........................................................................................................................5-77Deleting a Comment ................................................................................................................5-78Comment Import and Export....................................................................................................5-79
[Page] Menu...................................................................................................................... 5-825.18 Multi-language
6 Transfer6.1 Transfer Methods
Data Transfer Method List................................................................................................... 6-1Using a Communication Cable............................................................................................ 6-1
V6-CP (Serial Port) ....................................................................................................................6-1Ethernet (LAN Port) ...................................................................................................................6-2USB (For V715/V706 Only) .......................................................................................................6-2
Using a Card ....................................................................................................................... 6-3CF Card .....................................................................................................................................6-3Memory Card .............................................................................................................................6-3
Using a Modem................................................................................................................... 6-46.2 Type of Transferred Data
Transfer Data List................................................................................................................ 6-5System Program File .................................................................................................................6-6
6.3 PreliminariesPreparation for MONITOUCH ............................................................................................. 6-7
New MONITOUCH ....................................................................................................................6-7Existing MONITOUCH...............................................................................................................6-8
Preparation for Peripheral Equipment................................................................................. 6-96.4 Transfer Procedure (Using a Communication Cable)
V6-CP................................................................................................................................ 6-10System Configuration ..............................................................................................................6-10Transfer Procedure from the Editor to MONITOUCH..............................................................6-10Transfer Procedure from the Editor to MONITOUCH..............................................................6-14Data Comparison between Editor and MONITOUCH..............................................................6-16
Ethernet............................................................................................................................. 6-19System Configuration ..............................................................................................................6-19Transfer Procedure from the Editor to MONITOUCH..............................................................6-19Transfer Procedure from the Editor to MONITOUCH..............................................................6-24Data Comparison between Editor and MONITOUCH..............................................................6-27
USB (For V715/V706 Only)............................................................................................... 6-29System Configuration ..............................................................................................................6-29Before Transfer via USB..........................................................................................................6-29Transfer Procedure from the Editor to MONITOUCH..............................................................6-33
6.5 Transfer Procedure (Using a Card)CF Card............................................................................................................................. 6-36
System Configuration ..............................................................................................................6-36Transfer Procedure from the CF card to MONITOUCH...........................................................6-36
Memory Card .................................................................................................................... 6-44System Configuration ..............................................................................................................6-44

Transfer Procedure from Memory Card to MONITOUCH ....................................................... 6-44
6.6 Transfer Procedure (Using a Modem)Preliminaries ..................................................................................................................... 6-50Setting Procedure ............................................................................................................. 6-50
AT Command Setting.............................................................................................................. 6-51Setting on MONITOUCH......................................................................................................... 6-53Description of Connections ..................................................................................................... 6-54Screen Data Transfer.............................................................................................................. 6-55
Transfer Error Messages Displayed on V-SFT................................................................. 6-566.7 Online Transfer
Overview........................................................................................................................... 6-57Operating Procedure......................................................................................................... 6-57Escaping from Online State .............................................................................................. 6-59
6.8 After Transfer (Communication with PLC)Connection with PLC ........................................................................................................ 6-60Preliminaries on MONITOUCH......................................................................................... 6-60
Switching to RUN (= Communicating) Mode........................................................................... 6-60Display Contents after Communication................................................................................... 6-61
7 Print7.1 Overview
Available Printers ................................................................................................................ 7-1Operating Procedure........................................................................................................... 7-1[Option Setting] Dialog........................................................................................................ 7-2
Output Range............................................................................................................................ 7-2Print Format .............................................................................................................................. 7-5
Print Preview....................................................................................................................... 7-5Operating Procedure................................................................................................................. 7-6
Print Example...................................................................................................................... 7-7Screen Output ........................................................................................................................... 7-7List Output................................................................................................................................. 7-7Table Print................................................................................................................................. 7-8System Setting .......................................................................................................................... 7-8Memory Use List ....................................................................................................................... 7-9Use Cross-reference ................................................................................................................. 7-9Animation ................................................................................................................................ 7-10
8 Useful Functions8.1 Simulator
Overview............................................................................................................................. 8-1Operating Procedure........................................................................................................... 8-2Preliminaries ....................................................................................................................... 8-3
Transferring Screen Data and the I/F Driver ............................................................................. 8-3Connecting a Computer with the V Series ................................................................................ 8-5
Starting and Quitting ........................................................................................................... 8-5Starting...................................................................................................................................... 8-5Quitting...................................................................................................................................... 8-6
Starting and Stopping Communication ............................................................................... 8-7Starting Communication............................................................................................................ 8-7Stopping Communication .......................................................................................................... 8-7Communication Setting ............................................................................................................. 8-8
Structure of [Simulator] Window ......................................................................................... 8-9Icon Menu ............................................................................................................................... 8-10Structure of the Tab Window................................................................................................... 8-12[Untitled] Tab Window ............................................................................................................. 8-14

Test Example .................................................................................................................... 8-16Testing Bit Access Device .......................................................................................................8-16Testing Word Access Device...................................................................................................8-18
Error List............................................................................................................................ 8-208.2 Useful Tools for Creating a Manual
Copying Screen Image to the Clipboard ........................................................................... 8-21Operating Procedure ...............................................................................................................8-22Copying an Image Displayed on the Editor .............................................................................8-22Pasting the Copied Image on another Application Software ...................................................8-22
Converting to Rich Text Format ........................................................................................ 8-24Operating Procedure ...............................................................................................................8-24
Emulator............................................................................................................................ 8-26Operating Procedure ...............................................................................................................8-27Starting Emulator .....................................................................................................................8-27Copying the Screen Image Displayed on Emulator .................................................................8-29Pasting the Copied Image on another Application Software ...................................................8-29Closing Emulator .....................................................................................................................8-30
8.3 Item ListDisplay Method ................................................................................................................. 8-31Item List Window............................................................................................................... 8-32
Configuration ...........................................................................................................................8-32How to Check the Setting (Displaying the Item Dialog) ...........................................................8-33
8.4 List of Memory Address in UseOperation Procedure......................................................................................................... 8-34
Searching with Memory Range Designated ............................................................................8-34Searching the Whole File.........................................................................................................8-36When [Cross-reference] Is Not Checked: ................................................................................8-37
8.5 Customizing the ToolbarOverview ........................................................................................................................... 8-38Icon ................................................................................................................................... 8-38
How to Add ..............................................................................................................................8-38How to Delete ..........................................................................................................................8-40How to Change Order..............................................................................................................8-41
Separator Line................................................................................................................... 8-42What Is “Separator Line”?........................................................................................................8-42How to Add ..............................................................................................................................8-42How to Delete ..........................................................................................................................8-43
8.6 Other Functions in the [Tool] Menu[Tool] Menu ....................................................................................................................... 8-44Error Check ....................................................................................................................... 8-45
Operating Procedure ...............................................................................................................8-45Reading the Error Check List...................................................................................................8-46
List of Memory Use ........................................................................................................... 8-47Operating Procedure ...............................................................................................................8-47
Changing Memory............................................................................................................. 8-49Changing All Memory ..............................................................................................................8-49Changing Memory of Selected Items Only ..............................................................................8-51
Windows Font Change All/List/Registration ...................................................................... 8-52DXF File Convert............................................................................................................... 8-53
Operating Procedure ...............................................................................................................8-53Copy Image to Pattern ...................................................................................................... 8-55
Operating Procedure ...............................................................................................................8-55Tag Table .......................................................................................................................... 8-56
8.7 File ManagementFile Management Outline .................................................................................................. 8-57

File Management Functions.................................................................................................... 8-57Files for File Management....................................................................................................... 8-57
File Comparison................................................................................................................ 8-58Operating Procedure............................................................................................................... 8-58[Comparison] Window ............................................................................................................. 8-59How to Copy after Comparison ............................................................................................... 8-61
Copying the File ................................................................................................................ 8-68Deleting the File ................................................................................................................ 8-69Dividing and Combining the File ....................................................................................... 8-70
Dividing the File....................................................................................................................... 8-70Combining the File .................................................................................................................. 8-71
8.8 WizardOverview........................................................................................................................... 8-72Starting Wizard ................................................................................................................. 8-72
Appendix 1 FontFont Types
Differences between Fonts and Windows Fonts.....................................................................A1-2Distinguishing Fonts on MONITOUCH....................................................................................A1-3
Font Setting Procedure .....................................................................................................A1-4Font Size...........................................................................................................................A1-5
Enlarge X/Y .............................................................................................................................A1-5Points ......................................................................................................................................A1-5
Difference in Memory Size of Font Types.........................................................................A1-6Language Entry Method
English/Western Europe, English/Western Europe HK Gothic, and English/Western Europe HK Times ...........................................................................A1-7
Using “English/Western Europe” Font on Non-compatible Operating System........................A1-7Chinese (Traditional) and Chinese (Simplified) ..............................................................A1-10
Using “Chinese” Font on Non-compatible Operating System ...............................................A1-10Korean ............................................................................................................................A1-12
Using “Korean” Font on Non-compatible Operating System.................................................A1-12Central Europe/Cyrillic/Greek/Turkish.............................................................................A1-14
Using “Central Europe/Cyrillic/Greek/Turkish” Fonts on Non-compatible Operating System .................................................................................................................A1-14
HK Gothic and HK TimesOutline.............................................................................................................................A1-16Points of English/Western Europe HK Gothic/HK Times ................................................A1-18
Display Function Specifications ............................................................................................A1-18Setting Procedure ...........................................................................................................A1-191. Font Type Setting........................................................................................................A1-202. Font Setting for Individual Functions...........................................................................A1-213. Manual Font Setting....................................................................................................A1-23
Automatic Font Setting..........................................................................................................A1-23Manual Font Setting ..............................................................................................................A1-23
4. Data Transfer to the V Series .....................................................................................A1-25Notes on Font Data to be Transferred ..................................................................................A1-25
Error for the V series.......................................................................................................A1-26Windows Font
Limitations.......................................................................................................................A1-27Option .............................................................................................................................A1-28Setting Procedure ...........................................................................................................A1-29
In Text Properties Setting......................................................................................................A1-29In Message Editing................................................................................................................A1-30Font Registration...................................................................................................................A1-31

[Windows Font List] Window ...........................................................................................A1-33Location of the Dialog ........................................................................................................... A1-33
Change All Windows Fonts .............................................................................................A1-34Procedure ............................................................................................................................. A1-34
Windows Fonts for Language Selection..........................................................................A1-36Conditions for Language Selection Using Windows Fonts ................................................... A1-36Multi-Language Editing Using Windows Fonts ..................................................................... A1-36
Windows Font Not Installed on Your Computer Exists in Screen Data...........................A1-37


1.1 Installation 1Introduction
1 Introduction1.1 InstallationBefore Installing V-SFT
Operating EnvironmentMake sure that your system meets the system requirements given in the following table before starting the V-SFT Ver. 3.
* In the case of Windows NT Version 4.0/2000/XP, install the V-SFT editor with authorization of administrator.
Copyright
• The software as well as its copyrights or all other rights related to the software is the property of Hakko Electronics Co., Ltd.
• The software may not be used or copied, in whole or in part, without permission of Hakko Electronics Co., Ltd.
• The specifications and components of the software are subject to change without prior notification.• Hakko Electronics Co., Ltd., bears no responsibility for the results of using the software.• You must purchase one set of software for each computer in principle.• Windows is the registered trademark of Microsoft Corporation in the United States.• All other company names or product names are trademarks or registered trademarks of their
respective holders.
Notes on Usage
• The software may not be correctly installed if resident programs such as a virus scanning program are running. Be sure to close all applications before installing the software.
• For the CD-ROM, the side on which the product name is printed is front and the other side on which nothing is printed is back.If the CD-ROM is scratched with a sharp object, it may not be read correctly. The computer reads backside of the CD-ROM. Touching backside of the CD-ROM and leaving fingerprints will result in malfunction. Handle both sides of the CD-ROM with care.
• When placing the CD-ROM in the CD-ROM drive, pay attention to the orientation of the disc and place the disc in the drive as instructed in the instruction manual of your computer.
• If the free space for memory becomes insufficient during running the configuration software, Windows may forcefully terminate the software.To prevent data from being deleted due to forced termination, save the screen data file regularly.
Computer PC/AT compatible computer for Windows
OS Windows98/Me/NT Version 4.0/2000/XP*
CPU Pentium III processor with 800 MHz or above (Pentium IV 2.0 GHz or above recommended)
Memory 512 MB or above
Hard disk Free disk space before installation: 700 MB or above
CD-ROM drive 24× or above recommended
Display Resolution 1024 × 768 (XGA) or above recommended
Display colors High color (16-bit) or above
1-1

1.1 Installation
Installation
Installation ProcedureFollow the procedure below to install V-SFT.
1. Boot computer with Windows operating system.
2. Place the “V-SFT Ver. 3” CD-ROM in the CD-ROM drive.The display shown below automatically appears on the screen.
3. Click [INSTALL].
1-2

1.1 Installation 1Introduction
4. The following dialog is displayed: Click the [Next] button.
5. The [License Agreement] dialog is displayed.Read the contents thoroughly. If you agree to the License Agreement, select [I accept the terms of the license agreement.] and click the [Next] button.
6. The [Customer Information] dialog is displayed.Enter a user name and company name, and click the [Next] button.
1-3

1.1 Installation
7. The [Choose Destination Location] dialog is displayed.If the designated folder is correct, click the [Next] button. To change the folder, click the [Change] button and select the desired folder. Then click the [Next] button.
8. The “Ready to Install the Program” dialog is displayed.Click the [Install] button.
9. Installation is automatically started.To cancel installation, click the [Cancel] button.
1-4

1.1 Installation 1Introduction
10. When installation is completed, the following dialog is displayed.
To read the “ReadMe” file immediately, check [ Read the ReadMe file.].To start-up the editor immediately, check [ Start up V-SFT Version 3.0 now.].Installation wizard is closed by pressing the [Finish] button.
The installation has been completed.
1-5

1.2 Uninstallation
1.2 UninstallationThis section describes the procedure for uninstalling the V-SFT Ver. 3. installed on the hard disk.
Uninstalling from Start Menu
1. Click [Start] → [Programs] → [V-SFT3] → [Uninstall].
2. The following dialog is displayed:Select [Remove] and click the [Next] button.
3. The following confirmation dialog is displayed.Click the [Yes] button.
1-6

1.2 Uninstallation 1Introduction
4. Uninstallation begins.
5. When uninstallation is completed, the following dialog is displayed.Click the [Finish] button.
The uninstallation has been completed.
1-7

1.2 Uninstallation
Uninstalling from Control Panel
1. Click [Add or Remove Programs] selected from [Control Panel].
2. The [Add or Remove Programs] dialog is displayed.Select [V-SFT Version 3.0] and click the [Remove] button.
1-8

1.2 Uninstallation 1Introduction
3. The following confirmation dialog is displayed.Click the [Yes] button.
4. Uninstallation begins.
5. When uninstallation is completed, the following dialog is displayed.Click the [Finish] button.
6. The [Add or Remove Programs] dialog is displayed again.To finish uninstalling the software, click the [OK] button.
The uninstallation has been completed.
1-9

1.3 Starting
1.3 StartingOpening a New File
Start-up the editor and open a new screen file following the procedure below.
1. Click [Start] → [Programs] → [V-SFTV3] → [V-SFTV3].
2. V-SFT Ver. 3 is started.
1-10

1.3 Starting 1Introduction
3. Click [New] from the [File] menu or click the [New] icon on the toolbar.
4. The [Edit Model Selection] dialog is displayed.Select the model name and click [OK].
5. The [PLC Select] dialog is displayed.Select the PLC type and click [OK].
OR
1-11

1.3 Starting
6. When a PLC type other than the one set as default is selected in step 5., the [Communication Parameters] dialog is displayed.Make the desired settings and click [OK].
7. The [Screen [0] Edit] window opens as a new file.
A new file has been opened.
Select a PLC type.
Set and check the communication parameter setting.
1-12

1.3 Starting 1Introduction
Opening an Existing FileOpen an existing file following the procedure below.
1. Click [Start] → [Programs] → [V-SFTV3] → [V-SFTV3].
2. V-SFT Ver. 3 is started.
1-13

1.3 Starting
3. Click [Open] from the [File] menu or click the [Open] icon on the toolbar.
4. The [Open] dialog is displayed.Select a file type from [Files of type], and select the desired file. Click [Open].
File type
OR
Extension Target Model Remarks
*.V7 V7 series
*.V6 V6 series
*.V4 V4 series
*.80 GD-80/81 series A file with the extension of “*.80” cannot be edited on the V-SFT editor.When the “*.80” file is opened on the editor, it is automatically converted to the V series data.
1-14

1.3 Starting 1Introduction
5. The selected screen data file is opened.
1-15

1.3 Starting
Saving the File
Save1. Click [Save] from the [File] menu or click the [Save] icon on the toolbar.
2. When an existing file is opened, it is overwritten at this time.In the case of a new file, the confirmation dialog shown below is displayed.Click [Yes].
3. The [Select the image data to be saved.] dialog is displayed.Give a name to the file and click [Save].
The screen data file has been saved.
OR
1-16

1.3 Starting 1Introduction
Save As1. Click [Save As] from the [File] menu.
2. The [Select the image data to be saved.] dialog is displayed.Give a name to the file and click [Save].
The screen data file has been saved.
1-17

1.3 Starting
Closing the File
1. Click the icon on the top left corner of the [Screen Edit] window and click [Close].Alternatively, click the [×] button on the top right corner of the [Screen Edit] window.
The file is closed.
If the file has not been saved yet, the confirmation dialog shown below is displayed.Save the file if necessary.
Click the icon of the [Screen Edit] window. Click [Close].
OR
1-18

1.4 Quitting 1Introduction
1.4 QuittingQuit the V-SFT editor following the procedure shown below.
1. Select [Quit Application] from the [File] menu or click the [×] button in the upper right corner of the screen.
2. The file is closed.
If the file has not been saved yet, the confirmation dialog shown below is displayed.Save the file if necessary.
OR
1-19

1.4 Quitting
Please use this page freely.
1-20

2.1 Names of Components
2
Editor
2 Editor Configuration2.1 Names of Components
Menu bar
Toolbar
Project list-view window (Project View)
Item dialog in the list-view window style
Catalog list-view window (Catalog View)
Parts list
Editing screen
2-1

2.2 Menu Bar
2.2 Menu Bar
* For more information, refer to “Chapter 1 System Setting” in the Reference Manual.
Menu bar
Title Content Refer to:
File Creates a new file, opens an existing file, transfers data, prints out screen data, sets the properties or starts the CF card manager.
page 2-3
Edit Tools for copying, cutting, pasting, grouping, placing, arranging, and other functions are available.
page 3-89
View Sets the drawing environment, such as displaying/hiding a toolbar or list-view window displaying the screen list, changing screens, setting the display environment, displaying grids, or changing the zoom.
page 2-6
Parts Selects parts or items to be placed. page 3-46
Registration Item Edits each library. page 5-1
Screen Setting Selects background color of the screen or defines macros. page 2-7
System Setting Sets the edit model, communication parameters, extended communication, etc.
*
Tool Contains useful functions for screen editing, performs error check or checks memory in use.
page 8-44
Window Shows windows currently edited. page 2-7
Help Refers to the version information or manuals. page 2-8
2-2

2.2 Menu Bar
2
Editor
[File] Menu
New Opens a new file, and brings up the screen for editing.
Open Opens an existing screen data file.A screen data file for the GD-80 series can be opened and converted into a file for the V series.For more information, refer to the File Conversion Manual.
Save Saves the current file. (If it is a new file, you must give a name to the file.)
Save As Saves the current file under a new or different name.
Property Allows you to check the information on the current file and to set up the editing environment.Clicking this brings up the dialog shown below.
For more information, refer to page 2-4.
Transfer Transfers data between the computer and MONITOUCH or a memory card.For more information, refer to “6 Transfer” (page 6-1).
On-line Editing Starts up on-line editing.
On-line Run This command becomes active while on-line editing is executed.When it is clicked, only the screen data that has not been transferred yet is transferred to MONITOUCH.
Print Prints out the created screen data file from the printer connected to the computer.For more information, refer to “7 Print” (page 7-1).
Print Preview Displays a printing image of the screen.
Print Current Window Prints out the window currently opened.
CF Card Manager Becomes active for the V series (V715 / V7 series / V706 series / V608CH) that is compatible with CF cards.For more information, refer to “Chapter 18 CF Card” in the Reference Manual.
Start Font Setting Selects a font type in language used for displaying text on the editor.
Start Emulator Launches Emulator or updates the emulator data when any changes are made on the screen. For more information, refer to page 8-26.Update Emulator Data
File Management Compares or copies data between different two files.For more information, refer to page 8-57.
Quit Application Closes V-SFT Ver. 3.
2-3

2.2 Menu Bar
[Property] DialogSelect [Property] from the [File] menu. The [Property] dialog is displayed.
[File Information] tab window
[Memory Use] tab window
You can check the memory in use for the current screen data file.Use this window together with the [List of Memory Use] window opened from the [Tool] menu (refer to page 8-47).
PLC Type Displays the PLC type currently selected.
File Name Displays the screen data file name.
File Comment(16 one-byte characters/8 two-byte characters max.)
The comment for the current screen data file can be entered.This is transferred to MONITOUCH as well when the screen data is transferred.
Change Password(6 one-byte alphanumeric characters max.)
It is possible to prohibit the screen data from opening. Once the password is set here, you are requested to give the password anytime when opening the file or displaying the data loaded from MONITOUCH. A password ensures security against unauthorized access.
Manage the password on your own. Note that Hakko Electronics is not liable for any damages resulting from lost or unknown passwords.
2-4

2.2 Menu Bar
2
Editor
[General] tab windowSet the editing environment.
* Title display
Contracted Display * Check this box when you prefer short window title displayed on top of the editor.
Display File Path * Check this box to display the path of the screen data file on the title displayed on top of the editor.When this box is unchecked, the path is not displayed.
Backup File Creation Check this box to create a backup file (with extension “*.bak”) when saving a screen data file. (Data previously saved is saved as a backup file, which is separate from the saved data.) If not necessary, remove the check mark.
Auto Save Check this box to save the screen data file automatically at regular intervals (setting range: 10 to 60 minutes).For a new file, a name should be given when the file is auto-saved for the first time.
* The auto-save function does not work when the macro editing window or the message window is opened.
Limit the number of open screens
Check this box to set the number of windows to be opened during the editor is running.When this box is unchecked, you can open as many windows as possible.
Display Item in Movement
Check this box to display parts graphically on the editor during movement.When this box is unchecked, a dotted box showing the part size is displayed instead.
Prohibit Item View Display by Single Click
Check this box to bring up the item dialog by double-clicking on the part.
[ Contracted Display] target
[ Contracted Display] checked/[ Display File Path] checked
[ Contracted Display] checked/[ Display File Path] unchecked
[ Contracted Display] targetFile path
2-5

2.2 Menu Bar
[Edit] Menu
For more information on the [Edit] menu, refer to “3.8 Useful Functions for Screen Editing” (page 3-89).
[View] Menu
[Parts] Menu
For more information on the [Parts] menu, refer to page 3-46.
Toolbar Shows or hides toolbars.For more information, refer to page 2-17.
View Shows or hides list-view windows.For more information, refer to page 2-9.
Status Bar Shows or hides the status bar.
Jump Calls a screen.
Preview Calls the previous screen.
Next Calls the next screen.
Skip Non-registered Screen
Skips screens that are not registered when scrolling screens.
Screen List Brings up current screens or graphics in the graphic library in a list form.For more information, refer to page 3-11.
Grid Sets the properties for the grid display.For more information, refer to page 3-3.
Zoom Allows you to specify the zoom factor.Check [Specify] to specify the desired factor.When the following dialog is brought up, enter your desired factor here.
Display Environment Allows you to set the display environment. For more information, refer to page 3-7.
Detail Shows or hides the center line.
Redraw Refreshes the screen display.
Status bar
2-6

2.2 Menu Bar
2
Editor
[Registration Item] Menu
For more information on the [Registration Item] menu, refer to “5 Registration Items” (page 5-1).
[Screen Setting] Menu
This menu is available during screen editing, and the settings are only valid for the screen currently opened.
[System Setting] Menu
Set the edit model, communication parameters, extended communication function, etc.For more information, refer to “Chapter 1 System Setting” in the Reference Manual.
[Window] Menu
Screen Setting Allows you to select the screen background color, receive slice level, item select memory, etc. For more information, refer to page 2-36.
OPEN Macro Edit Allows you to edit the macro executed when the screen is opened.
CLOSE Macro Edit Allows you to edit the macro executed when the screen is closed.
CYCLE Macro Edit Allows you to edit the macro executed while the screen is opened.
Local Function Switch Setting
Allows you to set function switches activated while the screen is opened.For a switch commonly used for all screens, go to the [Global Function Switch Setting] dialog selected from the [System Setting] menu.
Cascade Aligns and overlaps multiple windows.
Tile Vertically Tiles multiple windows vertically.
Tile Horizontally Tiles multiple windows horizontally.
Arrange Aligns the minimized windows.
2-7

2.2 Menu Bar
[Help] Menu
(Window titles) Displays titles of the windows currently opened.
Clicking the title of a window brings up the window on the top.
(Manual titles) Opens a manual in PDF format.
Version Information Indicates the editor version information.
When [Overlap Library] is clicked, the overlap library window is displayed on top.
2-8

2.3 Menu Item [View]
2
Editor
2.3 Menu Item [View]Display Method
Select [View] from the [View] menu. Click the desired menu item to be displayed.(A check mark denotes that the item is already displayed on the screen.)
Item DialogThe item dialog is displayed at an arbitrary position by clicking on the item.
1. Project View 3. Item dialog 2. Catalog View
1.2.3.
Click on the item.
The item dialog (e.g. switch) is displayed.
2-9

2.3 Menu Item [View]
How to Move
The displayed list-view window can be moved on the editor.
By double-clicking the upper side of the list-view window or dragging it to a desired position, the window turns to the “floating” status.
When the item dialog is not displayed by single clicking, double-click the part or click the [Detail Setting] icon.
(This is caused when the [ Prohibit Item View Display by Single Click] is checked in the [General] tab window selected from [File] → [Property].)
OR
Double-click.
Click the [Detail Setting] icon while the item is selected.
Drag.
2-10

2.3 Menu Item [View]
2
Editor
Item DialogThe [Switch] item dialog is displayed by clicking on the switch part placed on the screen.
If you cannot bring the list-view window into “floating” status, drag the window while holding down the Ctrl key.The frame for “floating” is displayed. Release the mouse button at the desired position.
[Ctrl] key + drag
Click the switch part.
The [Switch] item dialog is displayed.
2-11

2.3 Menu Item [View]
3. The item dialog is moved by dragging the title bar.
How to Inset
The list-view window in the “floating” status can be inset into the editing screen.
Double-click the title bar of the list-view window or drag it to a desired position. The window is inset into the editing screen.
Drag the title bar. The dialog is moved.
Drag.
2-12

2.3 Menu Item [View]
2
Editor
Item DialogDrag the item dialog to the right side of the editing screen and release the mouse button. Then the dialog is inset into the right side of the editing screen.
The item dialog has been moved. The dialog cannot only be moved rightward but also be moved upward, downward or leftward by following the same procedure.
Drag the title bar.
2-13

2.3 Menu Item [View]
Changing the Size of the List-view WindowThe display size of the list-view window can be changed after it is inset into the editing screen.
Move the cursor to the upper, lower, right or left side of the list-view window. The cursor is changed to the shape for enlarging or reducing the display size.
Drag the cursor toward the desired direction with the double-headed cursor displayed. The list-view window can be enlarged or reduced.
Bring the cursor closer. The cursor shape is changed.
Drag.
Enlarged.
2-14

2.4 Types of [View]
2
Editor
2.4 Types of [View]
1. Project View 3. Item dialog 2. Catalog View
4. Mode Item View
1. Project View Displays the entire configuration of the screen data or number of screens in a tree-structured format.
2. Catalog View Displays parts or items to be placed on the screen in a tree-structured format. Parts or items can be placed on the screen by dragging the icon.
3. Item dialog Settings for each part or item can be checked and changed.
4. Mode Item View Displays the registration status for items whose area does not exist on the screen (macro mode, multi-overlap, etc.).
2-15

2.4 Types of [View]
5. Item List window
6. Simulator window
5. Item List window Displays items placed or set on the screen in the list.
6. Simulator window Screen data can be debugged using the simulation function.
2-16

2.5 Toolbar
2
Editor
2.5 ToolbarDisplay Method
Select [Toolbar] from the [View] menu. Click the desired item to display the corresponding toolbar.(A check mark denotes that the item is already displayed on the screen.)
1.2.3.
4.
Toolbar1.2.3.4.
2-17

2.5 Toolbar
How to Move
The displayed toolbar can be moved on the editor.
The toolbar turns to “floating” status by dragging the upper side of the icon on the extreme left of the toolbar to the desired position.
The toolbar can be changed into a desired shape.
Drag.
(Enlarged view)
Ex. 1)Changed by dragging vertically([Edit] toolbar)
Ex. 2)Changed into five lines([Parts] toolbar)
Drag.
2-18

2.5 Toolbar
2
Editor
How to Inset
Drag the toolbar title to the desired position on the editor and release the mouse button. The toolbar is inset into the editing screen.
Drag.
2-19

2.5 Toolbar
Names and Contents of Tools
Standard
1. New Opens a new file, and brings up the screen for editing.
2. Open Opens an existing screen data file.
3. Save Saves the current screen data.
4. Transfer Transfers the screen data to MONITOUCH.
5. Simulate Starts up Simulator.
6. On-line Run This icon becomes active during online editing.Executes “online run” for MONITOUCH.
7. Print Displays the print setting.
8. Select Cancels editing status, and makes items or parts selectable.
9. Detailed Setting Displays the item dialog for the selected item or part.
10. Status Selection Change-over the status of the switch part or lamp part (OFF/ON/P3, etc.)
11. Scaling Display Specifies zooming factor.
12. Screen Skip Depressed: Skips unregistered screens.Raised: Displays unregistered screens.
13. Previous Screen Moves back to the previous screen.
14. Next Screen Moves to the next screen.
15. Screen List Displays the screen list window.
16. Version Information Displays the version information.
1. 2. 3. 4. 5. 6. 7. 8. 9. 10. 11. 12. 13. 14. 15. 16.
2-20

2.5 Toolbar
2
Editor
Draw
1. Line Draws straight lines (or continuous lines).
2. Box Draws boxes (rectangles/parallelograms/polygons, etc.).
3. Circle Draws circles (ellipses/sectors/elliptical arcs, etc.).
4. Text Produces text (or multi-text).
5. Dot Draws dots.
6. Paint Paints.
7. Scale Draws scales (bar type/pie type/trend type).
8. Pattern/Library Places patterns (or graphic library/screen library).
9. Character Color Specifies a foreground color for text.
10. Line Color/Frame Color Specifies a line or frame color.
11. Paint Color/Background Specifies a background color for text or a paint color for boxes.
12. Arrow Type Specifies arrow type for straight lines.
13. Line Type Specifies line type such as straight lines, continuous lines or boxes.
14. Frame Type Specifies frame type for boxes or circles.
1. 2. 3. 4. 5. 6. 7. 8. 9. 10. 11. 12. 13. 14.
1.
5.
2. 3. 4.
7. 8.
12. 13. 14.
2-21

2.5 Toolbar
Drawing Method
1. Drawing Method for Polygon
Allows you to select drawing method for polygons.
2. Drawing Method for Circle Allows you to select drawing method for circles.
3. Drawing Method for Arc Allows you to select drawing method for arcs.
4. Drawing Method for Ellipse
Allows you to select drawing method for ellipses.
5. Drawing Method for Elliptical Arc
Allows you to select drawing method for elliptical arcs.
1. 2. 3. 4. 5.
1. 2. 3.
4. 5.
2-22

2.5 Toolbar
2
Editor
Edit
1. Cut Cuts selected item.
2. Copy Copies selected item.
3. Paste Pastes copied or cut item.
4. Multi Copy Copies selected item multiple times.
5. Bring to Top Brings selected item on the top.
6. Send to Bottom Sends selected item to the bottom.
7. Group Groups multiple items selected.
8. Ungroup Ungroups selected items.
9. Rotate 90 degrees CCW Rotates selected item 90 degrees counterclockwise.
10. Rotate 90 degrees CW Rotates selected item 90 degrees clockwise.
11. Horizontal Flip Flips selected item horizontally.
12. Vertical Flip Flips selected item vertically.
13. Modify Part Opens window where selected part is modified.
14. Undo Cancels action performed last.
15. Redo Reverts state before undoing.
16. Point Search Depressed: Point search becomes enabled.Raised: Point search is disabled.
* For more information on point search, refer to page 3-4.
1. 2. 3. 4. 5. 6. 7. 8. 9. 10. 11. 12. 13. 14. 15. 16.
2-23

2.5 Toolbar
LayoutThis toolbar is active when multiple items are selected.
1. Flush Left Aligns selected items to the left end of datum item.
2. Flush Right Aligns selected items to the right end of datum item.
3. Flush Top Aligns selected items at the top of datum item.
4. Bottom Align Aligns selected items at the bottom of datum item.
5. Vertical Center Align Vertically aligns selected items at the center of datum item.
6. Horizontal Center Align Horizontally aligns selected items at the center of datum item.
7. Vertical Align (Regular Spacing)
Vertically aligns selected items at regular intervals.
8. Horizontal Align (Regular Spacing)
Horizontally aligns selected items at regular intervals.
9. Vertical Align (Specified) Vertically aligns selected items at specified intervals.
10. Horizontal Align (Specified)
Horizontally aligns selected items at specified intervals.
11. Align Width Arranges width of selected items to width of datum item.
12. Align Height Arranges height of selected items to height of datum item.
13. Align Size Arranges size of selected items to size of datum item.
1. 2. 3. 4. 5. 6. 7. 8. 9. 10. 11. 12. 13.
2-24

2.5 Toolbar
2
Editor
Parts
1. Normal Overlap Places normal overlap display.
2. Switch Places switch.
3. Lamp Places lamp.
4. Numerical Data Display Places numerical data display.
5. Text Display Places text display.
6. Message Display Places message display.
7. Table Data Display Places table data display.
8. Bit Order Alarming Places bit order alarming.
9. Alarm Sub Display Places alarm sub display.
10. Message Places message display.
11. Entry Mode Places entry mode.
12. Data Block Area Places data block area.
13. Bar Graph Places bar graph.
14. Pie Graph Places pie graph.
15. Panel Meter Places panel meter.
16. Statistic Bar Graph Places statistic bar graph.
17. Statistic Pie Graph Places statistic pie graph.
18. Trend Graph Places trend graph.
19. Closed Area Graph Places closed area graph.
20. Graphic Places graphic mode.
21. Graphic Relay Places graphic relay mode.
22. Trend Sampling Places trend sampling.
23. Data Sampling Places data sampling.
24. Alarm Logging Places alarm logging.
25. Time Order Alarming Places time order alarming.
26. Alarm Tracking Places alarm tracking.
27. Time Display Places time display.
28. Calendar Places calendar.
29. Memo Pad Places memo pad.
30. Macro Places macro mode.
31. Interval Timer Places interval timer.
32. Memory Card Places memory card mode.
33. Animation Places animation.
1. 2. 3. 4. 5. 6. 7. 8. 9. 10. 11. 12. 13. 14. 15. 16. 17. 18. 19. 20. 21.
22. 23. 24. 25. 26. 27. 28. 29. 30. 31. 32. 33. 34. 35. 36. 37. 38. 39.
2-25

2.5 Toolbar
Parts Mini
PatternThis toolbar is available when [Pattern] is selected from the [Registration Item] menu.
34. Video Display Places video display.
35. JPEG display Places JPEG display.
36. Sound Places sound item.
37. Comment Display Places comment display.
38. Recipe Places recipe mode.
39. Display Area Places display area.
1. Normal Overlap Places normal overlap display.
2. Switch Places switch.
3. Lamp Places lamp.
4. Numerical Data Display Places numerical data display.
5. Text Display Places text display.
6. Entry Mode Places entry mode.
7. Bar Graph Places bar graph.
8. Trend Sampling Places trend sampling.
9. Alarm Tracking Places alarm tracking.
10. Time Display Places time display.
1. Read from Image File Imports an image file into pattern.
2. Save in Image file Saves current pattern as a BMP or JPEG file.
3. Change Size Changes pattern size.
4. Transparent Color Setting
Sets transparent color.
5. Display Environment Sets display environment.
6. Background Sets margin color of the pattern editing.
1. 2. 3. 4. 5. 6. 7. 8. 9. 10.
1. 2. 3. 4. 5. 6.
2-26

2.5 Toolbar
2
Editor
Multi-languageThe interface language can be changed when the multi-language environment is set.
Font
OverlapThis toolbar is active only when the overlap display is placed.
1. Language Display Allows you to change language number (1 to 8).
1. Bold Sets bold typeface for text.
2. Italic Sets italic typeface for text.
3. Character Color Specifies foreground color for characters.
4. Transparent Makes text transparent.
5. Not Transparent Makes text non-transparent.
6. Font Name This item is active when the Windows font is used.Allows you to select Windows font type.
7. Font Size This item is active when the Windows font is used.Allows you to change Windows font size.
8. Character Set Allows you to select Windows character set.
9. Windows Font Depressed: Windows font is available.Raised: Windows font is not available.
1. Overlap 0 Shows or hides overlap ID No. 0.
2. Overlap 1 Shows or hides overlap ID No. 1.
3. Overlap 2 Shows or hides overlap ID No. 2.
4. Bring Overlap 0 to Top Displays overlap ID No. 0 on the top.
5. Bring Overlap 1 to Top Displays overlap ID No. 1 on the top.
6. Bring Overlap 2 to Top Displays overlap ID No. 2 on the top.
1.
1. 2. 3. 4. 5. 6. 7. 8. 9.
1. 2. 3. 4. 5. 6.
2-27

2.6 Screen Composition
2.6 Screen CompositionEach display of the MONITOUCH is called a “screen.”A maximum of 1,024 screens can be registered in a screen data file.This chapter explains screen composition and elements containing parts and graphics to be displayed on screens.
Screen Outline
• One screen is composed of a base screen (indispensable) and overlap displays (a maximum of three overlap displays can be placed).
• Each base screen is composed of 256 areas called “ID.” These 256 IDs are overlaid like invisible sheets.
1135
120
1564
554
1653
10.23
9.89
7.23
11.02
12.03
849
988
489
156
484
5548
6615
4485
9981
1165
0 . +/- CR
1 2 3 CL
4 5 6 DW
7 8 9 UP
1135
120
1564
554
1653
10.23
9.89
7.23
11.02
12.03
849
988
489
156
484
5548
6615
4485
9981
1165
0 . +/- CR
1 2 3 CL
4 5 6 DW
7 8 9 UP
Line B Monitor
Line A Error!
Detail
Do you want to save the setting?
YES NO
Line B Monitor
Line A Error!
Detail
Do you want to save the setting?
YES NO
Base
Overlap ID 0
Overlap ID 1
Overlap ID 2
Base
Overlap ID 2
Overlap ID 1
Overlap ID 0
ID 0 to 255
ID 0 to 255
ID 0 to 255
ID 0 to 255
2-28

2.6 Screen Composition
2
Editor
• Each ID area contains parts. These parts are given numbers identical to their respective sheet numbers (= ID numbers). Graphics will be directly placed on the base screen and overlap display. These graphics are not given ID numbers.
00
400
00
400
Base
ID Base
Switches, numerical data displays, display areas, etc.
Graphics (texts, boxes, etc.)
Graph Return
Page Up
Page Down
Roll Up
Roll Down
Reset
MenuTrend Sampling
Graph Return
Page Up
Page Down
Roll Up
Roll Down
Reset
Menu Trend Sampling
2-29

2.6 Screen Composition
What Is an ID?
• “ID” is a number given to each invisible sheet.Every part that functions on the screen is placed on the sheet. To identify its sheet number, an ID number is assigned to each part.Whether one sheet can contain multiple parts or only one part depends on the types of parts.(For more information on the limit on the number of parts, refer to page 2-40.)
• The editor automatically performs ID number allocations. Normally, you do not need to worry about the allocation of ID numbers.
A part that executes its function singly, such as a switch, lamp, numerical data display, or bar graph, has no limit on the number of parts per ID (page 2-40).It is not necessary to worry about ID numbers when placing these types of parts.For the part that can be placed only one per sheet, see the description below.
Combination of partsDifferent parts may be combined to execute a single function. Such parts must share the same ID number.
• Error message display (= alarm display)• Numerical data entry on MONITOUCH (= entry mode)
If the parts are given different ID numbers, they will not work correctly.Check the ID numbers and set them correctly.
Menu
DWUP -+ DELRET RESET
16:15:43 16:21:12 16:15:51 16:21:54 16:15:52 16:21:55 17:05:02 18:08:01 17:06:31 18:08:01 19:21:30 21:09:44 19:22:45 21:10:22
1234
12341234
1234
12.34
12.34
ABCD 0 . +/- CR
1 2 3 CL
4 5 6 DW
7 8 9 UP
1234
Allocate the same ID number to the display area and the scroll switches.
#2 Roller error#1 Sensor error#1 Roller error#2 Sensor error#3 Sensor error#5 Roller error#4 Sensor error
Alarm Tracking
Set the same ID.
Entry Screen
Value 1
Value 2
Value 3
Value 4
Text 1
Max.
Min.
Key-in
2-30

2.6 Screen Composition
2
Editor
When using screen library:With the use of an editing area called “screen library,” the same part can be placed repeatedly on multiple screens.Before using this area, check that the ID number registered in the screen library is different from the ID numbers of the parts already placed on screens.In the case of parts limited in number, using the same ID number will prevent these parts from working correctly.(For more information on the screen library, refer to “5.8 Screen Library” (page 5-31) .)
When the ID number for the alarm display is set to “10”:
When the ID numbers for the entry mode part is set to “0”:
Menu
DWUP -+ DELRET RESET
16:15:43 16:21:12 16:15:51 16:21:54 16:15:52 16:21:55 17:05:02 18:08:01 17:06:31 18:08:01 19:21:30 21:09:44 19:22:45 21:10:22
1234
12341234
1234
12.34
12.34
ABCD 0 . +/- CR
1 2 3 CL
4 5 6 DW
7 8 9 UP
1234
SLIBYY/MM/DD hh:mm:ss
SLIBYY/MM/DD hh:mm:ss
SLIBYY/MM/DD hh:mm:ss
#2 Roller error#1 Sensor error#1 Roller error#2 Sensor error#3 Sensor error#5 Roller error#4 Sensor error
Alarm Tracking Entry Screen
Value 1
Value 2
Value 3
Value 4
Text 1
Max.
Min.
Key-in
For the calendar part that is placed on both screens, the ID number must be set to the number other than “0” or “10”.
2-31

2.6 Screen Composition
ID Number CheckTo check the ID number of the part placed on the screen, click [Display Environment] from the [View] menu. Then, check [ Display ID Number] for [Detail].
For more information on the [Display Environment] setting, refer to “Display Environment Setting” in “3.2 Setting Up Editing Environment” (page 3-7).
: Displayed ID number
2-32

2.6 Screen Composition
2
Editor
Screen Structure
Screen ResolutionScreen resolution varies with different models of MONITOUCH.
Lines and columnsLines and columns are used as units to designate coordinates of overlaps or sizes of character displays.
0 319 639 7990
239
479
599
V706/V606e/V606i
V708C/V710T/V710C/V608CH
V708S/V710S/V712S
V609E399
V715X
1023
767
X axis (dots)
Y axis(dots)
0 1 2
0
1
2
0 8 16 24
0
10
20
30
40
Column
Line
Dot
Dot
1 column = 8 dots1 line = 20 dots
Model Column Line
V706/V606e/V606i 40 12
V609E 80 20
V708C/V710T/V710C/V608CH 80 24
V708S/V710S/V712S 100 30
V715X 128 38
2-33

2.6 Screen Composition
Screen Capacity
• Available memory on a screen is limited to 256 kB for the V7 series, and to 128 kB for the V6 series.
• One file is capable of storing 1,024 screens.• The memory capacity of one file differs depending on the model of MONITOUCH as well as the
font type in use.For more information, refer to “Appendix 3 Display Language” in the Reference Manual.
• Make sure to check the use environment and available memory when registering screens.
* If a screen data file stores a screen data exceeding the maximum permissible memory, the screen will not work correctly after the file is transferred to MONITOUCH. Be sure to create every screen within capacity.
* If a screen data file exceeds the maximum capacity, an attempt to transfer the file causes an alarm message “The size is too large to communicate” and results in transmission failure.
Auto Adjustment for Screen ResolutionWhen you change the current edit model to another, it is possible to make the screen resolution adjust automatically to fit in its own screen display.
As an example, change the edit model from V710T to V712S following the procedure shown below.
1. Click [Edit Model Selection] from the [System Setting] menu.
The resolution of 800 × 600 is changed to 640 × 480 when the edit model is changed.
2-34

2.6 Screen Composition
2
Editor
2. The [Edit Model Selection] dialog is displayed.Change [Edit Model] from [V710T] to [V712S], and click [OK].
3. The confirmation dialog is displayed.
4. Click [Yes]. Then the screen resolution is automatically adjusted.When you click [No], the edit model is changed while the screen resolution remains as it is.
Notes• The target area for the auto adjustment function is:
screen, screen library, overlap library, graphic library, data block• The character properties are adjusted according to the screen resolution; however, those of the
following functions will not be changed.
bit order alarming, alarm sub display, time order alarming, alarm logging, message, data sampling, alarm tracking, memory card
• The video display size is not changed automatically.• For the parts whose size will not be changed automatically, adjust them manually.
[V710T] is changed to [V712S].
2-35

2.6 Screen Composition
Screen Setting
Select a screen background color or other settings which are unique to the screen in the [Screen Setting] dialog.Clicking [Screen Setting] in the [Screen Setting] menu brings up the [Screen Setting] dialog shown below.
[Main] Tab Window
[Entry] Tab Window
• [ Item Select Memory]This option is active when numerical data display or character display parts with the setting of [Display Function: Entry Target] are placed in the entry mode on the base screen.For more information, refer to “Chapter 7 Entry Mode” in the Reference Manual.
Screen No.(0 to 1023)
Allows you to change a screen number assigned to the current screen.
Comment(16 one-byte characters/8 two-byte characters)
Allows you to add a comment to the current screen.
Back Color Allows you to select a background color for the current screen.
Receive Slice Level(5 to 64)
Allows you to specify the word count of PLC data that MONITOUCH reads one time.The maximum number of words that can be read one time varies depending on the PLC that is used. If your setting exceeds that limit, the value reverts to the maximum that can be read one time for that PLC. The default setting is 40 words.As for the speed of data display, it is recommended that the receive slice level be lowered for a PLC with a fast scan time, and raised for a PLC with a slow scan time.For more information on the processing speed, etc., refer to “Appendix 5 Process Cycle” in the Reference Manual.
Switch Output This option is active only when the MONITOUCH switch type is the matrix type.For more information, refer to “Chapter 3 Switch” in the Reference Manual.
2-36

2.6 Screen Composition
2
Editor
[Others] Tab Window
* For the procedures to store JPEG files into a CF card or other information about JPEG files, refer to “Chapter 14.3 JPEG Display” in the Reference Manual.
Animation Setting Set this option when using the animation function.For more information, refer to “Chapter 14.1 Animation” in the Reference Manual.
Superimpose Setting Set this option when using the superimpose function on the overlap display.For more information, refer to “Chapter 2 Overlap” in the Reference Manual.
Wallpaper Setting
It is possible to use a bitmap file or a JPEG file as screen wallpaper.When [ Use Wallpaper] is checked, the following options become active.
File Type(Pattern/JPEG *)
Select a file type.
When [Pattern] is selected:Set Pattern No. (0 to 1023).A bitmap or JPEG file to be used as the wallpaper is imported into the screen data file and handled as a pattern.
When [JPEG] is selected:Specify a JPEG file name (within eight one-byte alphanumerics) to be used as wallpaper.
Position Setting [ Enlarge]This option is active when [Pattern] is selected.When this box is checked, a selected file can be enlarged under equal magnification, and placed with respect to the upper left corner of the screen.When this box is unchecked, the following options become active.
[Position Setting] (Display in Center/Tile/Display in the Corner)Places the selected file at the selected position.When [Display in the Corner] is selected, select either [Upper Left], [Upper Right], [Lower Left], or [Lower Right].
2-37

2.6 Screen Composition
[PLC Memory Transfer] Tab Window
When you mainly use PLC memory for the macro and also directly use PLC memory for macro commands, a read to PLC memory occurs and as a result, the display speed is slowed.To avoid this, copy memory necessary for each cycle to the internal memory and execute macro commands in the internal memory. Through this process, speed down can be decreased.Using these options, specify the copy source and the copy target for each screen.
This tab window is not available when [Universal Serial] or [Without PLC Connection] is selected for [PLC Type].
2-38

2.6 Screen Composition
2
Editor
Item Types and Placement
Types
*1 Screen library type differs depending on items registered in the screen library.
Parts Type Remarks
Overlap Normal Overlap SP SP: single part
Call-overlap I I: Item which does not have an area
Multi-overlap I
Switch SP
Lamp SP
Data Display Numerical Data Display SP
Character Display SP
Message Display SP
Table Data Display SP
Message Message MP MP: Linked (Combined) parts
Comment Display MP
Entry MP
Graph Bar Graph SP
Pie Graph SP
Closed Area Graph SP
Panel Meter SP
Statistic Bar Graph SP
Statistic Pie Graph SP
Trend Trend Graph SP
Trend Sampling MP
Data Sampling MP
Alarm Alarm Tracking MP
Bit Order Alarming MP
Alarm Sub Display MP
Time Order Alarming MP
Alarm Logging MP
Graphic Graphic MP
Graphic Relay MP
Macro Macro I
Interval Timer I
Calendar Time Display I
Calendar SP
Recipe MP
Multimedia Animation MP
Video MP
JPEG Display MP
Sound I
Others Data Block Area MP
Memory Card MP
Memo Pad MP
Screen Library (*1) I
2-39

2.6 Screen Composition
Capacity for Parts PlacementWhen placing parts on the screen, check the available memory per screen (V7: 256 kB; V6: 128 kB) and the limited number of parts that can be registered on one screen.The limitation and the maximum number of the parts are listed below.
Parts Limit per ID
Limit per Base/Overlap
Limit per Screen
V715V712V710V708
V612V610
V608(CH)
V706/V606eV606i/V609E
Overlap Normal Overlap − −
3Call-overlap − −
Multi-overlap − −
Switch None None 768 (*1) 192
Lamp None None 768 (*1) 192
Data Display Numerical Data Display None None Setting memory
Character Display None None Setting memory
Message Display None None Setting memory
Table Data Display 1 256 Setting memory
Message Message 1 256 Setting memory
Comment Display 1 256 Setting memory
Entry 1 1 4
Graph Bar Graph None None Setting memory
Pie Graph None None Setting memory
Closed Area Graph None None Setting memory
Panel Meter None None Setting memory
Statistic Bar Graph 1 256 Setting memory
Statistic Pie Graph 1 256 Setting memory
Trend Trend Graph 1 256 Setting memory
Trend Sampling 1 256 Setting memory
Data Sampling 1 256 Setting memory
Alarm Alarm Tracking 1 256 Setting memory
Bit Order Alarming 1 256 Setting memory
Alarm Sub Display 1 256 Setting memory
Time Order Alarming 1 256 Setting memory
Alarm Logging 1 256 Setting memory
Graphic Graphic 1 256 Setting memory
Graphic Relay 1 256 Setting memory
Macro Macro 1 256 Setting memory
Interval Timer 1 256 Setting memory
Calendar Time Display None None Setting memory
Calendar 1 256 Setting memory
Recipe 1 4 Setting memory
Multimedia Animation (*3) 1 256 Setting memory
−
Video (*3) 1 4 4 −
JPEG Display (*3) 1 256 Setting memory
−
Sound (*3) 1 256 Setting memory
−
2-40

2.6 Screen Composition
2
Editor
*1 For V715, a maximum of 1024 parts can be set.*2 A maximum of four memory card modes can be set on one screen (four layers) though there is a
limitation.For instance, two layers of one screen cannot contain one list display each. But it is possible that one part contains one list display, and a different part of the same screen contains one format screen.
*3 When a screen library is placed on the screen, the parts registered in the screen library are subject to the same limit items in the chart above.
*4 These functions may not be available even with the V7 series, depending on the models.For more information on available models, refer to the Reference Manual.
Setting memory“Setting memory” in the previous chart means the number of memory locations, which is read on one screen. This does not mean the number of words used on a screen.Screen resolution varies with models of MONITOUCH.
The read area under [System Setting] is counted as one memory location. (The write area is not the count target.) Therefore, to determine the maximum number of memory locations for a part, subtract one from the number indicated in the above table.
Examples:• One memory location is counted even when 10 words are used in the relay mode.• Switch output memory is not counted as setting memory. For lamp memory, however, one is
counted for each lamp memory location used.• Each data display is counted as one memory location. If maximum and minimum values are set,
one memory location each is counted. Therefore, it is counted as three in total.
Others Data Block Area 1 4 4
Memory Card 1 1 4 (*2)
Memo Pad 1 1 1 (Not available with matrix type)
Screen Library None None (*3)
Parts Limit per ID
Limit per Base/Overlap
Limit per Screen
V715V712V710V708
V612V610
V608(CH)
V706/V606eV606i/V609E
Model No. of Memory Locations per Screen
V715/V7 series 1024
V612 1024
V610 1024
V608/V608CH 1024
V706/V606e/V606i/V609E 256
2-41

2.6 Screen Composition
Please use this page freely.
2-42

3.1 Editing Procedure
3
Screen E
diting
3 Screen Editing3.1 Editing Procedure
The following flowchart shows the procedure from creating a new screen data to transferring the created screen data to MONITOUCH.
Background color setting
Editing environment setting
Create a new file.
Select an edit model.
Select a PLC model.
Set communication parameters.
Edit screen data.
Drawing
Editing parts and items
Editing other libraries
Save the screen data file.
Transfer to MONITOUCH.
“3.2 Setting Up Editing Environment” page 3-2
“3.2 Setting Up Editing Environment” page 3-2
“4 Drawing” page 4-1
“3.6 Parts” page 3-43
“5 Registration Items” page 5-1
“6 Transfer” page 6-1
Reference Manual “1. System Setting”
3-1

3.2 Setting Up Editing Environment
3.2 Setting Up Editing EnvironmentBackground Color Setting
Follow the procedure shown below to change the screen background color during screen editing.
1. Click [Screen Setting] from the [Screen Setting] menu.The [Screen Setting] dialog is displayed.
2. Click the [Back Color] button. The pull-down menu for selecting a color is displayed.Select a background color as desired.
3. The selected color is displayed on the icon.
3-2

3.2 Setting Up Editing Environment
3
Screen E
diting
Grid Setting
What Is “Grid”?“Grid” is used as a guide when graphics or parts are placed. This is not displayed on MONITOUCH, but displayed on the editor only.
If you want to select any color other than colors listed in the pull-down menu, click [Custom Color] in the menu. The [Custom Color] dialog is displayed.
Select a color as desired.
Center line
Aside from the grid, you can show/hide the center lines.Click [View] → [Customize]. Check or uncheck [Center Line Display] to show or hide the center lines.
3-3

3.2 Setting Up Editing Environment
Grid SettingClick [Grid] from the [View] menu, or click [Grid] from the right-click menu.
Grid Display Shows grids when this option is checked.Unchecking this option clears grids from the screen.
ON Grid When this option is checked, items are moved or changed based on the grid.(“ON Grid” is not valid for overlap displays.)
Grid Offset Position This menu is active when [Free] is chosen for [Grid Type].When this menu is checked, the grid offset position is determined by clicking the desired position on the screen.Example:X pitch: 30, Y pitch: 40
Grid Setting Clicking this menu brings up the [Grid Setting] dialog.For more information on the [Grid Setting] dialog, refer to the next page.
Point Search When this menu is checked, the handle closest the dragged point becomes the datum point.
Right-click.
OR
30 dots40 dots
Grid offset position (Grid position is determined based on this point.)
By dragging at the upper left: By dragging at the upper right:
Upper left handle becomes datum point.
Upper right handle becomes datum point.
The datum handle turns green.
3-4

3.2 Setting Up Editing Environment
3
Screen E
diting
[Grid Setting] dialog
Grid Display Shows grids when this option is checked.Unchecking this option clears grids from the screen.
ON Grid When this option is checked, items are moved or changed based on the grid.(“ON Grid” is not valid for overlap displays.)
Grid Type(Free / Switch / 1-Byte / Mode)
Allows you to select the grid type.
Free:You can freely set a desired grid.
Switch:This grid is used for the matrix type switch.The grid is based on the unit: 16 × 20 dots (the unit of switch: 14 × 18 dots plus spaces: 2 × 2 dots). The datum point is placed at the coordinates (1, 1).
1-Byte:The grids are based on the unit: 8 × 20 (the unit of one-byte character: 8 × 16 dots plus four Y-axis dots). The reference point is placed at coordinates (0, −3).
Origin point(0, 0)
Grid offset position(1, 1)
Origin point(0, 0)
Grid offset position(0, −3)
3-5

3.2 Setting Up Editing Environment
*1 Relation between “offset” and “pitch”Grids are placed from the offset point at intervals specified by X and Y pitches as shown in the examples below.
Mode:The mode grid is equivalent to the one-byte character grids, but its offset position differs.The mode grid is based on the unit: 8 × 20 dots. The datum point is placed at the origin point (0, 0).Lines and columns are used to indicate item positions.
Grid Color Allows you to select the desired grid color.
X Offset *1Y Offset
This option is active when [Free] is chosen for [Grid Type].The offset coordinate is specified.
* The offset coordinate can be specified for [Grid Offset Position] selected from the [Grid] right-click menu.
X Pitch *1Y Pitch
This option is active when [Free] is chosen for [Grid Type].The pitch is specified.
Place switches on switch grids.
When this option is checked, switches are moved or changed based on the switch grid, irrespective of the grid setting.
Apply to all screens. When this option is checked, the grid settings are applied to all screen editing windows.
Origin point(0, 0)
Grid offset position(0, 0)
(20, 0)
(0, 20)
(0, 40)
(0, 0)(40, 0) (30, 10)
(10, 30)
(10, 10)
Offset point Offset point
Ex. 1)[X Offset: 0][Y Offset: 0][X Pitch: 20][Y Pitch: 20]
Ex. 2)[X Offset: 10][Y Offset: 10][X Pitch: 20][Y Pitch: 20]
3-6

3.2 Setting Up Editing Environment
3
Screen E
diting
Display Environment Setting
The display environment on the screen can be set all at once.Click [Display Environment] from the [View] menu. The [Display Environment] dialog is displayed.
[Display] Tab Window
Switch/Lamp Display Allows you to select the display status of switch parts or lamp parts selecting from [ON], [OFF], and [P3] - [P16].
* This option can also be set from the [Standard] toolbar.
Display Language This option is set to select an interface language.The interface language is changed selecting from [1] to [8].
* This option can also be set from the [Multi-language] toolbar.
Overlap Display Allows you to select respectively whether to show or hide overlap ID numbers from 0 to 2.
* This option can also be set from the [Overlap] toolbar or from the right-click menu.
Detail Display Memory When this option is checked, the memory set for each item is displayed.
3-7

3.2 Setting Up Editing Environment
Display Area When this option is checked, the area of each part (the touch switch area in case of a switch) is displayed with dotted lines.
Display ID Number When this box is checked, the ID number of each part is displayed.
Display Paint When this option is checked, the graphic drawn with the [Paint] icon is displayed as painted. When this box is unchecked, [×] is displayed as the paint start point.
Display Message When this option is checked, messages set for bit order alarming/message (applicable only when [Block] or [Internal Command] is set)/alarm tracking are displayed on the screen.
Display Data Block This option is valid only when a data block area is set on the screen.When this option is checked, contents registered in the data block area are displayed on the screen.
Display Offset Mark This option is valid only for the graphic library or data block area. When this option is checked, the offset mark is displayed.
Display MLIB/GLIB/SLIB Mark
When this option is checked, the MLIB (overlap library) mark, GLIB (graphic library) mark and SLIB (screen library) mark are displayed.
Display in Monochrome 8-tone Colors
This option is valid on MONITOUCH of monochrome type.When this option is checked, the colors on the screen are displayed in the monochrome 8-gradation colors.
Interlock Text with the Switch
When a switch part or lamp part is enlarged/reduced in size while this option is checked, the text on the switch part or the lamp part is also enlarged/reduced.
Limit of Edit Model Area
When this option is unchecked, items can be placed in the marginal area (right or bottom).When this option is checked, items can only be placed within the available area for the edit model.
Display Path of Animation
This option is valid only for animation.When this option is checked, the path of animated graphics is depicted.
Apply to all screens. When this option is unchecked, the display environment setting is only applied to the current screen.When this option is checked, the setting is applied to all screens.
Checked: Unchecked:
3-8

3.2 Setting Up Editing Environment
3
Screen E
diting
[Others] Tab Window
Handle Color Chooses the color of handles shown around the selected item.
Background Chooses the background color around the editing area.
Handle
Basckground color
3-9

3.2 Setting Up Editing Environment
Margin Display When this option is checked, the space (margin) is created at the left and the upper side of the editing area with the color set for [Margin Color].If you uncheck this option, the margin area disappears.
Graphic Relay Dsp. This option is valid only for the graphic relay display.When this option is checked, the ON/OFF status in the graphic relay display can be checked.
Graphic Library Dsp.
This option is valid when the entry mode or graphic display is set.For the entry mode display, this option is enabled when [ Graphic] is checked.When [Graphic] is checked, graphics registered in the graphic library can be displayed on the character entry key.For the graphic display, graphics can be displayed on the screen provided that [Internal] is chosen for [Designate].
Base Screen Dsp. This option is valid during the editing of the graphic library, overlap library, or data block.When this option is checked, a screen or overlap library is displayed on the editing window.
Checked:
Unchecked:
3-10

3.3 Basic Operation
3
Screen E
diting
3.3 Basic OperationCalling a Screen
From the [View] Menu1. Click [Jump] from the [View] menu.
The dialog to specify the screen number is displayed.
2. Specify the desired number and click [OK].The corresponding screen appears.
* In this case, the newly called screen appears instead of the screen previously opened.
From the Screen List1. Bring up the screen list.
Click [Screen List] from the [View] menu or click the [Screen Display] icon on the toolbar.
OR
3-11

3.3 Basic Operation
2. The [Screen List] window is displayed.
3. Double-click the number of the desired screen. The corresponding screen appears.
Brings up the screen by double-clicking.
3-12

3.3 Basic Operation
3
Screen E
diting
* The screen called by double-clicking is displayed while the screen previously opened or the [Screen List] window is displayed.It is possible to check which screens are currently opened in the [Window] menu.
From Project View1. Bring up Project View.
Click [View] → [View] → [Project View].
2. Project View is displayed.
Screens currently opened
Project View
3-13

3.3 Basic Operation
3. Double-click the desired number displayed in the tree view under [Screen].The corresponding screen appears.
* The screen called by double-clicking is displayed while the screen previously opened is displayed. It is possible to check which screens are currently opened in the [Window] menu.
Double-click the number.
The corresponding screen (e.g. screen No. 30) is displayed.
Screens currently opened
3-14

3.3 Basic Operation
3
Screen E
diting
Copying a Screen
From the Screen List1. Bring up the screen list.
Click [Screen List] from the [View] menu or click the [Screen List] icon on the toolbar.
2. The [Screen List] window is displayed.
OR
3-15

3.3 Basic Operation
3. Click a copy source screen. (The number is highlighted in red.)
4. Drag the copy source screen to the copy target number.The copied screen is pasted to the copy target.
Drag.
3-16

3.3 Basic Operation
3
Screen E
diting
5. When a screen has already existed in the copy target, the overwrite confirmation message appears.If you allow to overwrite, click [OK].
6. Click [Close] from the [File] menu or click the [Close] icon.The former screen is displayed again.
The screen can also be copied following the procedure below: right-click and click [Copy] while the copy source is selected. Click the copy target and select [Paste] from the right-click menu.
Right-click.
Right-click.
OR
3-17

3.3 Basic Operation
Changing Screen Number
You can interchange screen numbers or change the registered screen number during editing the screen.
You can easily change screen numbers using unregistered numbers.This section describes how to change screen No. 0 to the unused number, 2.
1. Click [Screen Setting] from the [Screen Setting] menu, or right-click the desired number on Project View and click [Screen Setting].
1234
12341234
1234
12.34
12.34
ABCD 0 . +/- CR
1 2 3 CL
4 5 6 DW
7 8 9 UP
1234XXXXX
XXXXX
XXXXX
XXXXX
XXXXX
RUN
STOP
RUN
STOP
RUN
STOP
RUN
STOP
XXXXXXX XXXXXXX
XXXXXXX XXXXXXX
XXXXXXX XXXXXXX
XXXXXXX XXXXXXX
1234
12341234
1234
12.34
12.34
ABCD 0 . +/- CR
1 2 3 CL
4 5 6 DW
7 8 9 UP
1234XXXXX
XXXXX
XXXXX
XXXXX
XXXXX
RUN
STOP
RUN
STOP
RUN
STOP
RUN
STOP
XXXXXXX XXXXXXX
XXXXXXX XXXXXXX
XXXXXXX XXXXXXX
XXXXXXX XXXXXXX
Menu Monitor Display Entry Screen
Menu Monitor DisplayEntry Screen
Screen No. 0 Screen No. 1 Screen No. 10
Screen No. 0 Screen No. 1 Screen No. 2
OR
3-18

3.3 Basic Operation
3
Screen E
diting
2. The [Screen Setting] dialog is displayed.
3. In the [Main] tab window, change the number for [Screen No.] to the unused number and click [OK].
* You cannot specify a number that is already used.If the number duplicates, the following alarm dialog appears.
Ex.) When specifying screen No. 1 when screen No. 1 already exists:
3-19

3.3 Basic Operation
4. The screen number is changed to the number specified in step 3.
Screen No. 0 is changed to No. 2.(Screen No. 0 disappears.)
3-20

3.3 Basic Operation
3
Screen E
diting
Deleting a Screen
From the [Edit] Menu1. Display the screen to be deleted.
2. Click [Delete All] from the [Edit] menu.
3. The following dialog is displayed: Click [Yes].
3-21

3.3 Basic Operation
4. The displayed screen is deleted.
From the Screen List1. Bring up the screen list.
Click [Screen List] from the [View] menu or click the [Screen List] icon on the toolbar.
2. The [Screen List] window is displayed.
OR
3-22

3.3 Basic Operation
3
Screen E
diting
3. Click the screen to be deleted. (The number is highlighted in red.)Click [Delete] from the right-click menu.
4. The confirmation message appears. Click [OK].
5. The selected screen is deleted.
Right-click.
3-23

3.4 Setting Menu
3.4 Setting MenuThere are several types of setting menus on the list-view window or dialog of the editor.This section provides some examples of these menu types.
Menu Types
Pull-down Type
• Click the arrow button or item itself to bring up the pull-down menu.• Click the desired item and then click [OK].• In the case of the pull-down menu for zoom, you can directly enter the zooming factor in the field.
Option Button
• This button is used when there are two or three choices.
Select from the pull-down menu.
OR
Enter the desired value directly.
3-24

3.4 Setting Menu
3
Screen E
diting
Numerical Data Entry Box Type
• Change the value using the up/down arrow buttons.• You can also enter the value in the field directly.
Check Box
• Clicking the box brings up a check mark, and the setting becomes enabled.
Enter the desired value directly.
3-25

3.4 Setting Menu
List Type
• By clicking the item in the list, it is highlighted.This denotes that the item is selected.
• If some options are hidden, you can bring them up using the scroll bar.
Command Button
• Clicking the command button moves to the next editing window or closes the current editing.
Scroll bar
3-26

3.4 Setting Menu
3
Screen E
diting
Underlined Type for Numerical Data Entry
• Clicking the underlined data brings up the data entry menu.Enter the desired value in the data entry menu.
Underlined Type for Selection
• Clicking this item jumps to the corresponding setting menu or editing area.
Click.
3-27

3.4 Setting Menu
Memory Setting
This section explains how to allocate memory addresses to parts (e.g. lamp parts and numerical data displays) and read area and write area in the [Communication Parameters] dialog selected from the [System Setting] menu.
Display Type for Memory Setting
Normal typeThe figure below shows the normal type.
You can select the memory type and address type from the pull-down menu.
Change the value using the up/down arrow button or enter the desired value in the field directly.
Enter the value directly.
Change using the up/down arrow button.
OR
3-28

3.4 Setting Menu
3
Screen E
diting
Simple typeThis type is used in the following setting.
• [System Setting] → [PLC Communication] → [Communication Parameters] dialog[Read Area], [Write Area], [Calendar]
• When the temperature control memory is selected:
Click the calculator icon. The [Memory Input] dialog is displayed.Specify the desired memory address here.
* You cannot enter the value directly in the numerical data field.However, when the up/down arrow button is shown, you can select the value using the arrow button.
3-29

3.4 Setting Menu
How to change the display typeTo change the display type between normal and simple display type, right-click the mouse close to the memory type field.
The display types are shown in the pull-down menu. Select the desired type.
[Normal Type] provided here denotes [Normal Type (No Dialog)].When [Normal Display] is selected, the appearance is the same as [Normal Display (No Dialog)]; however, [Memory Input] dialog appears every time the value is changed.
Right-click.
Click [Simple Display].
The display is changed to the simple type.
In the case of [Normal Display]
[Memory Input] dialog is displayed each time you click.
Click.
3-30

3.4 Setting Menu
3
Screen E
diting
Memory Types
[PLC Memory]This defines the memory of the connected PLC.
[Internal Memory]This defines the memory address range to be set in MONITOUCH.
1. CPU No. This field becomes active when [Yokogawa: FA-M3], etc. is selected.
2. Port number
This field becomes active when [1 : n] communication is selected.
* When [1 : n] is selected for Mitsubishi’s [Net10] or Omron’s [SYSMAC CS1/CJ1 DNA], the port number is displayed in the different way from above. In this case, [Simple Display] is automatically selected, and the port number is displayed in the way as shown below.
$u (user memory)For more details on the definition or range of the internal memory, refer to “Appendix 6 Internal Memory” in the Reference Manual.
$s (system memory)
$T (user memory/per screen)
$L/$LD (user memory/non-volatile)
Ex.) Mitsubishi [A Series Link] (1 : 1)
Ex.) Yokogawa [FA-M3] (1 : 1)
Ex.) Mitsubishi [A Series Link] (1 : n)
1. CPU No.
2. Port number (Unit number to be set for SPU)
(Unit number to be set for SPU)
Port number
3-31

3.4 Setting Menu
[Temp. CTRL Mem.]This memory is available when the temperature control network is used.
Click the calculator icon. The [Memory Input] dialog is displayed.
Clicking the [Open] button brings up the address list of the selected temperature controller.
3-32

3.4 Setting Menu
3
Screen E
diting
Select the desired address and click the [Select] button. The memory address is set and the former setting dialog is displayed again.
[PLC2 Memory]This memory is available when the PLC2Way communication is used.
[I/O Memory]This memory is available when the I/O communications, such as CC-LINK, T-LINK or OPCN-1, etc., is used.
[Memory Card]This memory is available when [Type: Data File] is selected in the [Memory Card Setting] window selected from the [System Setting] menu.Specify the file number, record number and address in the record.
The selected address is displayed.
Click.
File numberRecord number
Address
3-33

3.5 Color Types and Settings
3.5 Color Types and SettingsThis section explains the color types available with the MONITOUCH models and their setting procedure.
Color Types
Available color types differ, depending on the models of MONITOUCH.
Color setting procedure varies with the color types.See the following pages for more information.
Model 32k colors 128 colors 16 colors Monochrome (Blinking)
V715X × − − 16 colors only
V712iS − − 16 colors only
V712S − − 16 colors only
V710iS − − 16 colors only
V710S − − 16 colors only
V710iT − − 16 colors only
V710T − − 16 colors only
V710C × − − 16 colors only
V708iS − − 16 colors only
V708S − − 16 colors only
V708C × − − 16 colors only
V706T − − 16 colors only
V706C − − 16 colors only
V706M × × × 8 gray scales 8 gray scales
V612T × − − 16 colors only
V610S × − − 16 colors only
V610T × − − 16 colors only
V610C × − − 16 colors only
V608C × − − 16 colors only
V606C × × − 16 colors
V606M × × × 8 gray scales 8 gray scales
V606iT × × − 16 colors
V606iC × × − 16 colors
V606iM × × × 8 gray scales 8 gray scales
V606eC × × − 16 colors
V606eM × × × 8 gray scales 8 gray scales
V608CH × − − 16 colors only
V609E × × × 2 colors 2 colors
: Available : Setting required ×: Unavailable −: Not applicable
3-34

3.5 Color Types and Settings
3
Screen E
diting
32k-color Type
Click the “ ” button on the right of the color change icon or the color change button.The pull-down menu for selecting a color is displayed.
Click your desired color in the pull-down menu.The color clicked is applied as the color of the specified item(s) and/or the color change icon.
If you do not find your desired color in the pull-down menu, click [Custom Color].The [Custom Color] dialog is displayed.
Click.
Yellow is selected as a foreground color.
3-35

3.5 Color Types and Settings
[Custom Color] DialogThe [Custom Color] dialog enables you to select colors from 32,000 colors.Clicking [Palette 1], [Palette 2], or [Palette 3] brings up its own color palette. Click a desired color and [OK]. Then the graphic is displayed in the selected color.
• [Palette 1]Shows the 128-color palette for the V6 series.
• [Palette 2]Shows the 3D parts color palette for the V6 series.
• [Palette 3]Shows the default color palette (128-color type only) for the V7 series.
If none of these palettes include your desired color, click the [Select Color] button. The [Custom Color] dialog enlarges to provide the section for more detailed color setting.
By clicking anywhere on the circle, the color at the clicked point is displayed at [New].For further adjustments to the color, use the slider on the bar or change the values for the individual color options.
Move the slider on this bar to adjust the shade of a color. (Slide it to the right (the white side) for a lighter color.)
3-36

3.5 Color Types and Settings
3
Screen E
diting
When the new color is satisfactory, click the [Add Color] button. The new color is registered and displayed in the area of the two-line boxes at the bottom of the color palette, from the top left box in order.
3-37

3.5 Color Types and Settings
128-color Type
Click the “ ” button on the right of the color change icon or the color change button.The pull-down menu for selecting a color is displayed.
Click your desired color in the pull-down menu.The color clicked is applied as the color of the specified item(s) and/or the color change icon.
Even a 32k-color-displayable model can be set to 128-color mode.If you wish to create screens in 128-color mode, go to the [Edit Model Selection] dialog from the [System Setting] menu and select [128-Color] under [Color].
Click.
Yellow is selected as a foreground color.
3-38

3.5 Color Types and Settings
3
Screen E
diting
If you do not find your desired color in the pull-down menu, click [Custom Color].The [Custom Color] dialog is displayed.
[Custom Color] DialogThe [Custom Color] dialog enables you to select colors from 128 colors.[Palette 1] or [Palette 2] is displayed in the dialog.
• [Palette 1]Gives the palette of the basic 128 colors.
• [Palette 2]Gives the palette for 3-D parts.(To show [Palette 2], click [System Setting] → [Unit Setting] → [General Settings] and check [ Use 3-D Parts].)
Click a desired color and [OK]. Then the graphic is displayed in the selected color.
3-39

3.5 Color Types and Settings
16-color/Monochrome Type
Click the “ ” button on the right of the color change icon or the color change button.The pull-down menu for selecting a color is displayed.
Click your desired color in the pull-down menu.The color clicked is applied as the color of the specified item(s) and/or the color change icon.
Monochrome-Type ColorsIn the monochrome type, there may be slight differences between colors shown in 8- or 2-gradation colors on the editor software and colors displayed on MONITOUCH.Displayed colors will also vary, depending on which option, [Normal] or [Reversed Image], is selected for [Display] (click [System Setting] → [Unit Setting] → [Backlight]).Refer to the following table for details.
Model Display Place[System Setting] → [Unit Setting] → [Backlight]
[Display: Normal] [Display: Reversed Image]
V706MV606eM
Editor
MONITOUCH
V606iMEditor
MONITOUCH
V609EEditor
MONITOUCH
Click.
Light blue is selected as a foreground color.
3-40

3.5 Color Types and Settings
3
Screen E
diting
Blinking Setting
Colors available for blinking are limited.For the color display, the basic 16 colors can be used for blinking.For the monochrome display, blinking is available in 8-graduation or 2-gradation colors.
Blinking Setting Procedure1. Click the “ ” button on the right of the color change icon or the color change button.
The pull-down menu for selecting a color is displayed.
2. Click [Blink].A check mark appears at [Blink]. The pull-down menu shows only blinking-enabled colors.
3. Click a color as desired.The color clicked is applied as the color of the specified item(s) and/or the color change icon.Also, “B” is attached to the icon, indicating that the blinking setting has been made.
Click.
Checking [Blink] displays blinking-enabled colors only.
3-41

3.5 Color Types and Settings
Blinking Time SettingIt is possible to change the blinking interval. Set the item as described below.
1. Select [System Setting] → [Unit Setting] → [Blink/Flash].The [Unit Setting] dialog is displayed.
2. Set [OFF Time] and [ON Time] in the [Blink/Flash] tab window.
The specified blinking time is valid as a common setting in the screen data file. It is not allowed to specify different times as individual blinking settings.
3-42

3.6 Parts
3
Screen E
diting
3.6 PartsTypes of Parts
*1 Screen library type differs depending on items registered in the screen library.
Parts Type Remarks
Overlap Normal Overlap SP SP: single part
Call-overlap I I: Item which does not have an area
Multi-overlap I
Switch SP
Lamp SP
Data Display Numerical Data Display SP
Character Display SP
Message Display SP
Table Data Display SP
Message Message MP MP: Linked (Combined) parts
Comment Display MP
Entry MP
Graph Bar Graph SP
Pie Graph SP
Closed Area Graph SP
Panel Meter SP
Statistic Bar Graph SP
Statistic Pie Graph SP
Trend Trend Graph SP
Trend Sampling MP
Data Sampling MP
Alarm Alarm Tracking MP
Bit Order Alarming MP
Alarm Sub Display MP
Time Order Alarming MP
Alarm Logging MP
Graphic Graphic MP
Graphic Relay MP
Macro Macro I
Interval Timer I
Calendar Time Display I
Calendar SP
Recipe MP
Multimedia Animation MP
Video MP
JPEG Display MP
Sound I
Others Data Block Area MP
Memory Card MP
Memo Pad MP
Screen Library (*1) I
3-43

3.6 Parts
Placing Parts
There are four methods to place parts. This section provides each procedure to place the part.
From the Parts List
What is the parts list?The “parts list” is the window which contains various parts and from which you can select a desired part.Parts can also be selected from the screen data file (extension: *.V7) in addition to the parts file.
Placement procedure (e.g. switch)1. Bring up the parts list on the screen.
Select [Parts List] from the [Parts] menu.The [Parts List] window opens.
2. Select [Switch] from the pull-down menu. (When it has already been selected, go to step 3.)
3-44

3.6 Parts
3
Screen E
diting
3. Find the desired part in the switch list changed with the arrow icon or from the pull-down menu.
4. Select a switch as desired and drag it on the screen.A new switch part is placed on the screen.
Drag.
3-45

3.6 Parts
From the [Parts] Menu
Placement procedure (e.g. switch)1. Click [Switch] from the [Parts] menu.
Move the mouse to the editing window. The part is displayed with the cursor.
* The part displayed here is the default or the one which was changed or selected last.
2. Click the mouse in an arbitrary position on the screen. The switch part selected in step 1. is placed on the screen.
To hide the parts list behind the editing window, uncheck the [Always Display on Top] in the [View] menu of the [Parts List] window.
The part is displayed with the cursor moved.
Click. The switch part is placed.
3-46

3.6 Parts
3
Screen E
diting
From the Parts Toolbar
What is the parts toolbar?This is the menu which contains minimized tools.There two types of toolbars: the [Parts] toolbar which contains all of the parts, and the [Parts Mini] toolbar which can be customized with frequently-used parts. This section provides the procedure using the [Parts] toolbar.
Placement procedure (e.g. alarm logging)1. Bring up the [Parts] toolbar on the screen.
Click [View] → [Toolbar] → [Parts].(When it has already been checked, go to step 2.)The [Parts] toolbar is displayed.
2. Click the [Alarm Logging] icon.Move the mouse to the editing window. The part is displayed with the cursor.
* The part displayed here is the default or the one which was changed or selected last.
The part is displayed with the cursor moved.
3-47

3.6 Parts
3. Click the mouse in an arbitrary position on the screen. The alarm logging part selected in step 2. is displayed.
From Catalog View
What is “Catalog View”?This is the window which displays each part in a tree-structured form.The window can be displayed as a part of the editor because it is a list-view window style.
Placement procedure (e.g. numerical data display)1. Bring up Catalog View on the screen.
Click [View] → [View] → [Catalog View].Catalog View is displayed.
Catalog View
3-48

3.6 Parts
3
Screen E
diting
2. Double-click [Data Display] on Catalog View.The lower hierarchy appears.
3. Select [Num. Display] and drag it on the screen.The numerical data display part is placed on the screen.
Hierarchical parts are only included in the parts marked with “ .”When the “ ” mark is not displayed, drag the part directly as described in step 3.
Double-click.
Drag.
3-49

3.6 Parts
How to Modify the Placed Part
For Single Part
Item dialogThe setting for all parts placed on the screen can be changed or checked in the item dialog.Setting options contained in the item dialog vary depending on the item; however, the operation procedure is roughly the same.The item dialog is displayed by clicking or double-clicking the parts placed on the screen.For the procedure to move the dialog, refer to “2.3 Menu Item [View]” (page 2-9).
Changing part designWhen modifying the design of the placed part, operate the item dialog following the procedure below. (e.g. switch)
1. Click the switch part and bring up the [Switch] item dialog.
2. Open the [Style] tab window and click the [Change Part] button.
Click.
3-50

3.6 Parts
3
Screen E
diting
3. The switch parts list is displayed in the [Change Part] dialog.
The setting options in the list are described below.
JUMP Clicking this menu brings up the [Part Call] dialog.By specifying a part number and clicking [OK], the parts list including the specified number is displayed.
File Allows you to select the screen data file (*.V7) or parts file (*.V7P).This button is used when a desired part cannot be found in the list or the file including the part to be used is not opened.
Select Determines the parts selected from the list. Clicking this button replaces the existing part with the new one, and closes the [Change Part] dialog.
Cancel Closes the [Change Part] dialog.
Maintain Size When this box is checked, the design of the placed part can be changed while its size and other settings are maintained.When this box is unchecked, the default size of each part takes effect.
Pattern Change This option is valid only for the switch or lamp part.The status display of the OFF, ON or P3 patterns can be shown on the parts list.
Change Part Color This option is valid only for the 3D part. The part color is selected.
Screen Change Changes the parts list display.
Reset to Default Displays the default parts list which is selected at the first start-up of the editor.
3-51

3.6 Parts
4. Choose the desired part and click the [Select] button.The former [Switch] dialog is displayed again. The selected part is displayed on the screen.
Changing coordinate and sizeIn order to change the part location, it can be designated in the item dialog.For the item whose size can be changed with dot size designation, such as a switch, lamp, graph, box or circle, it is possible to change the part size in the item dialog as well.Following example shows the case of the box.
1. Click the box part and bring up the [Box] item dialog.
Click.
3-52

3.6 Parts
3
Screen E
diting
2. Open the [Coordinates] tab window.
3. When an arbitrary value is specified, the box on the screen is moved or transformed accordingly.
Start X (dots) Specifies the X coordinate of upper left of the box.
Start Y (dots) Specifies the Y coordinate of upper left of the box.
Width (dots) Specifies the width of the box.
Height (dots) Specifies the height of the box.
Start point (X, Y)
Height
Width
Transformed according to the value set for [Width] and [Height].
(52, 124)
200
50
3-53

3.6 Parts
Files used for parts modificationParts such as switches, lamps, or data displays (“SP” or “MP” parts mentioned on page 3-43) are registered in screen data files or parts files.When replacing a placed part with another one, select the necessary file and select your desired part from it.
There are the following parts files with six different extensions:
The following parts files are provided from Hakko Electronics.• Screen data file (e.g. V7 series)
File Extension Type
Screen data file
*.V7 V7 series
*.V6 V6 series
*.V4 V4 series
Parts file
*.V7P V7 series
*.V6P V6 series
*.V4P V4 series
Parts Screen Data File Name
Overlap Parts_Ovlp.V7
Switch Parts_Sw.V7
Lamp Parts_Lp.V7
Numerical Data Display Parts_NumDsp.V7
Character Display Parts_CharDsp.V7
Message Display Parts_MsgDsp.V7
Table Data Display Parts_GridDsp.V7
Bit Order Alarming Parts_Relay.V7
Alarm Sub Display Parts_RelaySub.V7
Message Parts_MassageMode.V7
Entry Parts_EntryMode.V7
Data Block Area Parts_DataBlockArea.V7
Keypad Parts_KeypadGp.V7
Bar Graph Parts_BarGraph.V7
Pie Graph Parts_PieGraph.V7
Panel Meter Parts_PanelMeter.V7
Statistic Bar Graph Parts_Stat_BarGraph.V7
Statistic Pie Graph Parts_Stat_PieGraph.V7
Trend Graph Parts_TrendGraph.V7
Closed Area Graph Parts_ClosedAreaGraph.V7
Graphic Parts_GraphicMode.V7
Graphic Relay Parts_GraphicRelay.V7
Trend Sampling Parts_TrendSampling.V7
Data Sampling Parts_Datasampling.V7
Alarm Logging Parts_BitSampling.V7
Time Order Alarming Parts_RelaySampling.V7
Alarm Tracking Parts_AlarmDsp.V7
Time Display Parts_DateDsp.V7
3-54

3.6 Parts
3
Screen E
diting
• Parts file
Calendar Parts_CalenderDsp.V7
Memo Pad Parts_MemoPad.V7
Macro Parts_Macro.V7
Interval Timer Parts_Timer.V7
Memory Card Parts_MemoryCard.V7
Animation Parts_Animation.V7
Video Display Parts_Video.V7
JPEG Display Parts_JpegDsp.V7
Sound Parts_Wave.V7
Recipe Parts_Recipe.V7
Comment Display Parts_CommentItem.V7
Digital Switch Parts_DigiSw.V7
Radio Button Parts_RadioButton.V7
Parts File Name Type Remarks
V7
Std.V7P 32k colors2D parts for V7
Parts_j.V7P 32k colors
3DStd.V7P 32k colors
3D parts for V7
3Dnow_p2.V7P 32k colors
3Dnow_p3.V7P 32k colors
3Dnow_p4.V7P 32k colors
3Dnow_p5.V7P 32k colors
3Dnow_p6.V7P 32k colors
3Dnow_p7.V7P 32k colors
3Dnow_p8.V7P 32k colors
3Dfront.V7P 32k colors3D parts for V6
3Dside.V7P 32k colors
Std_128.V7P 128 colors2D parts for 128-color V7
Parts_j128.V7P 128 colors
3Dfront_128.V7P 128 colors3D parts for 128-color V7
3Dside_128.V7P 128 colors
V6
Std.V6P 128 colors2D parts for V6
Parts_j.V6P 128 colors
3Dfront.V6P 128 colors3D parts for V6
3Dside.V6P 128 colors
Parts_mono.V6P 128 colors Parts for monochrome V6
V4Std.V4P 16 colors
Parts_j.V4P 16 colors
Parts Screen Data File Name
3-55

3.6 Parts
For Linked Part
What Is “Linked Part”?Unlike single parts, such as a switch, lamp, data display, etc, there is a kind of part that consists of multiple individual parts, but is placed as a single part (e.g. bit order alarming, alarm tracking, trend sampling, etc.). This is called a “linked part.”
To change the size or delete unnecessary items included in the linked part, it is necessary to remove the linkage to make it possible to perform layout or edit individually. This section describes the procedure.
Removing linkage1. Click the linked part.
2. Click [Edit] → [Change Part] → [Link Cancel], or right-click the mouse and click [Change Part] → [Link Cancel]. The selected linked-part is separated into individual pieces.
When the part is selected with the red handle by clicking on it, it is a linked part.
Click.
OR
Right-click.
3-56

3.6 Parts
3
Screen E
diting
LinkageWhen the linked part has been once separated into individual pieces, it is recommended to link them again after editing.Follow the procedure below to link the parts.
1. Select the parts to be linked together.
2. Click [Edit] → [Change Part] → [Link], or right-click the mouse and click [Change Part] → [Link]. The selected parts are linked and the red handle is displayed around the linked part.
If it is difficult to select parts at one time, click the parts one by one while holding down the Shift key.Multiple parts can be selected.
Drag the mouse enclosing all of the parts to be linked.
OR
Right-click.
3-57

3.6 Parts
Example of modification (for alarm tracking)This section provides the procedure to change the linked part as shown below.
1. Select the alarm tracking part placed on the screen. The parts is enclosed with the red handle.
2. Right-click the mouse and click [Change Part] → [Link Cancel] while the part is selected as in step 1.The linked part is separated into individual pieces.
Click.
Right-click.
3-58

3.6 Parts
3
Screen E
diting
3. Change the parts layout as shown in the figure below.
* The [Alarm Tracking] icon can also be moved; however, it is recommended to place it at the upper left of the display area part.
4. When the layout is determined, select all parts to be linked, and click [Link] selected from [Change Part] in the right-click menu.The selected parts are linked and become a linked part.
Drag the mouse enclosing all of the parts to be linked.
Right-click.
3-59

3.7 Parts Placement and Setting
3.7 Parts Placement and SettingOverlap
Normal Overlap Display
Placement procedure1. Click the [Normal Overlap] icon on the parts toolbar and move the mouse to the screen.
The normal overlap display appears on the screen.
2. Click the mouse in the desired position. Normal overlap display part is placed.The [Normal Overlap] item dialog is displayed at the same time.
* If the item dialog is not displayed, double-click on the normal overlap display part.
The part is displayed with the cursor moved.
3-60

3.7 Parts Placement and Setting
3
Screen E
diting
3. To change the part design, open the [Style] tab window in the item dialog, and click [Change Part].
4. The [Change Part] dialog is displayed.From the pull-down menu of [Screen Change], select a display type as desired, and then click the [Select] button.The former [Style] tab window is displayed again. It is possible to change colors as well in the [Style] tab window.
5. If another setting, such as display size, is necessary to be changed, change the setting from the item dialog.
3-61

3.7 Parts Placement and Setting
Item placement on overlap displayBefore placing an item on the overlap display, select the overlap display and make it enclosed with the handle. Then, place each item.The procedure for creating the overlap display of the following layout is explained below.
1. Select the normal overlap display part placed on the screen. Then, it is enclosed with the handle.
2. While the handle is displayed, click the [Switch] icon on the parts toolbar and move the cursor to the screen.When the cursor is moved to the overlap display, click the mouse.A switch part is placed on the overlap display.
Place the switch part on the overlap display by moving the mouse.
3-62

3.7 Parts Placement and Setting
3
Screen E
diting
3. Edit design or contents of the switch part placed on the overlap display as desired.(In the following example, the text “Monitoring” is added to the switch part.)
4. Copy the placed switch part, and add the same two switches.
5. The following three switches are placed on the overlap display.
The switch part cannot be selected by clicking the mouse once.
• The normal overlap display is selected by clicking the switch part once.• The switch part is selected by clicking it again.
The overlap display part is selected by clicking the mouse once.
The switch part is selected by clicking it again.
3-63

3.7 Parts Placement and Setting
6. Next, place the text as a graphic on the overlap display.Select the overlap display.
There are two methods to select multiple parts on the overlap display.One method for selecting is clicking the parts one by one while the Shift key is held down after selecting the overlap display.
The other method is clicking [Select within Overlap] from the right-click menu and enclosing parts to be selected with the mouse within the overlap display area.
The overlap display part is selected by clicking the mouse once.
Select multiple parts on the overlap display at one time.
Multiple parts are selected.
Right-click.
Click.
3-64

3.7 Parts Placement and Setting
3
Screen E
diting
7. Click the [Text] icon on the toolbar, and draw a box for text entry by dragging the mouse at the desired position on the overlap display.
8. The cursor is displayed on the box drawn in the step 7. Enter “Menu” and click any position other than the text box. The entered text is displayed on the screen.
9. To change the size or color, select the text in the same way as in step 4. and change the properties in the item dialog.
3-65

3.7 Parts Placement and Setting
Multi-overlap (Call-overlap) Display
Placement procedureThe multi-overlap (or call-overlap) display is selected from the [Parts] menu or Catalog View.The actual overlap display is edited in the overlap library.
1. Click [Parts] → [Overlap] → [Multi-overlap].The [Multi-overlap] icon appears on the screen.
2. Click the mouse in the desired position. The multi-overlap icon is placed.The [Multi-overlap] item dialog is displayed at the same time.
* When the item dialog is not displayed, double-click the multi-overlap display.
Overlap display placement and editingThe multi-overlap display is placed or edited using the “overlap library.”For more information on the “overlap library,” refer to “5.7 Overlap Library” (page 5-26).
The icon is displayed by moving the mouse.
3-66

3.7 Parts Placement and Setting
3
Screen E
diting
Switch / Lamp
Placement procedure1. Click [Switch] or [Lamp] in the [Parts] menu, or drag it from the parts list or Catalog View.
Move the mouse to the editing window. The part is displayed along with the cursor.
* The part displayed here is the default or the one which was changed or selected last.
2. Click the mouse in an arbitrary position on the screen. A switch part is placed on the screen.
Setting methodThe item dialog is displayed by clicking or double-clicking on the parts placed on the screen.
The part is displayed with the cursor moved.
Click. The switch part is placed.
Click on the item.
The item dialog (e.g. switch) is displayed.
3-67

3.7 Parts Placement and Setting
Data Display
Numerical Data Display / Character Display / Message Display
Placement procedure1. Click the item selected from [Parts] → [Data Display], or drag it from the parts list or Catalog View.
Move the mouse to the editing window. The part is displayed along with the cursor.
* The part displayed here is the default or the one which was changed or selected last.
2. Click the mouse in an arbitrary position on the screen. The selected data display part is placed.
Setting methodThe item dialog is displayed by clicking or double-clicking on the parts placed on the screen.
The part is displayed with the cursor moved.
Click. The numerical data display part is placed.
Click on the item.
The item dialog (e.g. numerical data display) is displayed.
3-68

3.7 Parts Placement and Setting
3
Screen E
diting
Table Data DisplayTable data display parts are not included in parts files.They are placed by setting the corresponding dialog.
Placement procedure1. Click [Parts] → [Data Display] → [Table Data Display], or drag the part from the parts list or Catalog
View.Move the mouse to the editing window. The table data display part is displayed along with the cursor.
2. Click the mouse in an arbitrary position on the screen. The table data display part is placed.
Setting methodThe item dialog is displayed by clicking or double-clicking on the part placed on the screen.
The part is displayed with the cursor moved.
Click on the table data display part.
3-69

3.7 Parts Placement and Setting
Data setting or modifying procedure1. Click the table data display part. The item dialog is brought up and handles are shown all around
the part.
2. Right-click the mouse on a cell whose setting is to be changed. The cell is highlighted and the right-click menu is displayed.
3. Select [Detail Setting] from the menu. The [Table Data Display (Num. Display)] item dialog is displayed.
4. Set the options in the dialog.Select a necessary data display type from numerical display, character display, message display, or text in drawing.
12345 12345 1234512345 12345 1234512345 12345 1234512345 12345 1234512345 12345 12345
12345 12345 1234512345 12345 1234512345 12345 1234512345 12345 1234512345 12345 12345
3-70

3.7 Parts Placement and Setting
3
Screen E
diting
Property change for multiple data cells1. Click the table data display part. The item dialog is brought up and handles are shown all around
the part.
2. Right-click the mouse on a cell whose setting is to be changed. The cell is highlighted and the right-click menu is displayed.
3. Select two or more desired cells by right-dragging. The cells are highlighted. The right-click menu is displayed at the same time.
4. Select [Detail Setting] from the menu. The [Table Data Display (Num. Display)] item dialog is displayed.When data cells of different types are selected, the [Table Data Display (xxxx)] dialog for the top left cell is displayed.
12345 12345 1234512345 12345 1234512345 12345 1234512345 12345 1234512345 12345 12345
12345 12345 1234512345 12345 1234512345 12345 1234512345 12345 1234512345 12345 12345
12345 12345 1234512345 12345 1234512345 12345 1234512345 12345 1234512345 12345 12345
After the [Table Data Display (xxxx)] dialog displayed as mentioned above is set, the setting is reflected through the remaining selected cells.(When [ Inc. Direction] is not checked, the previous memory address setting is maintained.)
3-71

3.7 Parts Placement and Setting
Change of cell height and cell width• When changing the width of the cell, specify a demarcation line in the top line as shown below.
The cursor changes into “ .” Drag it until the cell is adjusted to the desired width.
• When changing the height of the cell, specify a demarcation line in the first column as shown below.
The cursor changes into “ .” Drag it until the cell is adjusted to the desired height.
Right-click menuWhen cells are selected by right-clicking or right-dragging, a pop-up menu is displayed.
Align Width All cells are adjusted to the width of the top left cell in the selected cells.
Align Height
All cells are adjusted to the height of the top left cell in the selected cells.
12345 12345 1234512345 12345 1234512345 12345 1234512345 12345 1234512345 12345 12345
1234512345123451234512345
12345 12345 1234512345 12345 1234512345 12345 1234512345 12345 1234512345 12345 12345
1234512345123451234512345
12345 12345 1234512345 12345 1234512345 12345 1234512345 12345 1234512345 12345 12345
12345 12345 1234512345 12345 1234512345 12345 1234512345 12345 1234512345 12345 12345
This width is applied to all
12345 12345 1234512345 12345 1234512345 12345 1234512345 12345 1234512345 12345 12345
12345 12345 12345
12345 12345 12345
12345 12345 12345
12345 12345 12345
This height is applied to all cells.
3-72

3.7 Parts Placement and Setting
3
Screen E
diting
Align Text The cells in a table are adjusted so that the largest data item fits into a cell.
Cut This command is used for editing lines or columns.
Copy This command is used for copying selected items. When it is clicked, [Paste] becomes active.
Paste When multiple columns or lines are pasted, the cell designated as the target is placed at the top of the pasted data. A data area larger than the table cannot be pasted.
Insert This command is used for editing lines or columns.When lines are copied or cut (selected lines are highlighted), they are inserted above the designated target. When columns are copied or cut, they are inserted on the left of the designated target.
Delete This command is used for deleting on a line-by-line or column-by-column basis.
Make Browser File
This command is used for the web server function.For more information, refer to “Chapter 19.5 Web Server” in the Reference Manual.
Detail Setting
This command is used for bringing up the item dialog.
The [Cut], [Insert], and [Delete] commands are used for editing lines or columns.
E.g.: Insert
12345
No. 12345 123451 12345 123452 123453 12345 123454 12345 12345
12345
No. 12345 123451 12345 12345
2 12345
3 12345 123454 12345 12345
No.1 No.21 12345 123452 12345 123453 12345 123454 12345 12345
No.1 No.21 12345 123452 12345 123453 12345 123454 12345 12345
No.1 No.21 12345 123452 12345 123453 12345 123454 12345 12345
No.212345123451234512345
Copy Specify the target Finished
3-73

3.7 Parts Placement and Setting
Message Display / Comment Display
Placement procedure1. Click [Parts] → [Message] → [Message] or [Comment Display], or drag the part from the parts list
or Catalog View.Move the mouse to the editing window. The part is displayed along with the cursor.
* The part displayed here is the default or the one which was changed or selected last.
2. Click the mouse in an arbitrary position on the screen. The message display or comment display part is placed.
Setting methodWhen the [Message] or [Comment Display] icon is clicked (or double-clicked), the corresponding item dialog is displayed.By clicking the display area part or any switch part, the item dialog for the clicked part is displayed.
Click the icon.
The item dialog is displayed.
Clicking a switch brings up its item dialog.
3-74

3.7 Parts Placement and Setting
3
Screen E
diting
Entry Mode
Placement procedure1. Click [Parts] → [Entry] (or drag [Entry] from Catalog View).
Move the mouse to the editing window. The part is displayed along with the cursor.
2. Click the mouse in a desired position on the screen. The part is placed in that position.
Setting methodWhen the [Entry] icon is clicked (or double-clicked), the [Entry] dialog is displayed. By clicking any switch part, the item dialog for the switch is displayed.
If you wish to select a keypad or keyboard in entry mode prior to placing it on the screen, go to the [Parts List]. For more information, refer to the next section.
Click the icon.
The item dialog is displayed.
Clicking a switch brings up its item dialog.
Once a keypad or a keyboard in entry mode is placed on the screen, modifying the design of the contained switches all at once is not possible. (They can be modified one by one though.)
3-75

3.7 Parts Placement and Setting
Placement from the parts list1. Bring up the parts list on the screen.
Select [Parts List] from the [Parts] menu.The [Parts List] window opens.
2. Select [Entry] from the pull-down menu.
3. Find the desired part in the list changed with the arrow icon or from the pull-down menu.
The [Parts List] window offers various kinds of parts, for example, screens containing only numerical data or character displays, containing numerical data or character displays linked to a keypad or a keyboard, and containing a keypad placed on an overlap display.
3-76

3.7 Parts Placement and Setting
3
Screen E
diting
4. Select the desired item and drag it on the screen.The part is placed on the screen.
5. In the [Parts List] window, there is also an option [Keypad]. Under [Keypad], you can select a keypad from varied designs.Select options according to your purpose.
Drag.
3-77

3.7 Parts Placement and Setting
Graph
Placement procedure1. Click the item selected from [Parts] → [Graph], or drag it from the parts list or Catalog View.
Move the mouse to the editing window. The part is displayed along with the cursor.
* The part displayed here is the default or the one which was changed or selected last.
2. Click the mouse in an arbitrary position on the screen. The graph part is placed.
Setting methodThe item dialog is displayed by clicking or double-clicking on the parts placed on the screen.
The part is displayed with the cursor moved.
Click. Place a part.
Click on the item.
The item dialog (e.g. bar graph) is displayed.
3-78

3.7 Parts Placement and Setting
3
Screen E
diting
Trend Graph / Trend Sampling
Placement procedure1. Click [Parts] → [Trend] → [Trend Graph] or [Trend Sampling], or drag the part from the parts list or
Catalog View.Move the mouse to the editing window. The part is displayed along with the cursor.
2. Click the mouse in an arbitrary position on the screen. The part is placed in the position.
Setting methodWhen the trend graph or trend sampling area is clicked (or double-clicked), the corresponding item dialog is displayed.In the case of the trend sampling area, clicking each switch part brings up the item dialog for the switch.
Click the icon.
The item dialog is displayed.
Clicking a switch brings up its item dialog.
3-79

3.7 Parts Placement and Setting
Data Sampling
Placement procedure1. Click [Parts] → [Trend] → [Data Sampling], or drag the part from the parts list or Catalog View.
Move the mouse to the editing window. The part is displayed along with the cursor.
2. Click the mouse in an arbitrary position on the screen. The data sampling part is placed.
Setting methodWhen the [Data Sampling] icon is clicked (or double-clicked), the [Data Sampling] dialog is displayed.By clicking (or double-clicking) the display area part for data sampling, the [Data Sampling Display Area] dialog is displayed.By clicking any switch part, the item dialog for the switch is displayed.
Click the icon. The item dialog is displayed.
Clicking the display area brings up the item dialog for the data sampling display area.
3-80

3.7 Parts Placement and Setting
3
Screen E
diting
Alarm Tracking / Bit Order (Time Order) Alarming / Alarm Sub Display / Alarm Logging
Placement procedure1. Click the item selected from [Parts] → [Alarm], or drag it from the parts list or Catalog View.
Move the mouse to the editing window. The part is displayed along with the cursor.
2. Click the mouse in an arbitrary position on the screen. The linked part is placed.
Setting methodWhen the icon is clicked (or double-clicked), the corresponding item dialog is displayed.By clicking the display area part or any switch part, the item dialog for the clicked part is displayed.
Click the icon.
The item dialog is displayed.
Clicking a switch brings up its item dialog.
3-81

3.7 Parts Placement and Setting
Graphic / Graphic Relay
Placement procedure1. Click [Parts] → [Graphic] → [Graphic] or [Graphic Relay], or drag the part from the parts list or
Catalog View.Move the mouse to the editing window. The part is displayed along with the cursor.
2. Click the mouse in an arbitrary position on the screen. The graphic mode part or graphic relay mode part is placed.
Setting methodWhen the [Graphic] or [Graphic Relay] icon is clicked (or double-clicked), the corresponding item dialog is displayed.By clicking the display area part or any switch part, the item dialog for the clicked part is displayed.
Click the icon. The item dialog is displayed.
3-82

3.7 Parts Placement and Setting
3
Screen E
diting
Macro / Interval Timer
Placement procedure1. Click the item selected from [Parts] → [Macro], or drag it from the parts list or Catalog View.
Move the mouse to the editing window. The icon is displayed along with the cursor.
2. Click the mouse in an arbitrary position on the screen. The icon is placed.
Setting methodClick (or double-clicking) on the placed icon brings up the item dialog.
The icon is displayed by moving the mouse.
Click. The icon is placed.
3-83

3.7 Parts Placement and Setting
Time Display / Calendar
Placement procedure1. Click [Time Display] or [Calendar] selected from [Parts] → [Calendar], or drag the part from the
parts list or Catalog View.Move the mouse to the editing window. The part is displayed along with the cursor.
* When [Calendar] is clicked, the default part or the part modified or selected last is displayed.When [Time Display] is clicked, the fixed part is always displayed.
2. Click the mouse in an arbitrary position on the screen. The item is placed.
Setting methodThe item dialog is displayed by clicking (or double-clicking) on the item placed on the screen.
The part is displayed with the cursor moved.
Click. The item is placed.
Click on the item.
The item dialog (e.g. switch) is displayed.
3-84

3.7 Parts Placement and Setting
3
Screen E
diting
Recipe
Placement procedure1. Click [Recipe] in the [Parts] menu, or drag it from the parts list or Catalog View.
Move the mouse to the editing window. The part is displayed along with the cursor.
2. Click the mouse in an arbitrary position on the screen. A recipe part is placed on the screen.
Setting methodWhen the [Recipe] icon is clicked (or double-clicked), the [Recipe] dialog is displayed.By clicking the display area part or any switch part, the item dialog for the clicked part is displayed.
Click the icon.
The item dialog is displayed.
Clicking a switch brings up its item dialog.
3-85

3.7 Parts Placement and Setting
Animation / Sound
Placement procedure1. Click the item selected from [Parts] → [Multimedia], or drag it from the parts list or Catalog View.
Move the mouse to the editing window. The icon is displayed along with the cursor.
2. Click the mouse in an arbitrary position on the screen. The icon is placed.
Setting methodClick (or double-clicking) on the placed icon brings up the item dialog.
The icon is displayed by moving the mouse.
Click. The icon is placed.
3-86

3.7 Parts Placement and Setting
3
Screen E
diting
Video Display / JPEG Display
Placement procedure1. Click [Parts] → [Multimedia] → [Video] → [Video Display], or click [Parts] → [Multimedia] → [JPEG
Display]. (Alternatively, drag it from the parts list or Catalog View.)Move the mouse to the editing window. The part is displayed along with the cursor.
2. Click the mouse in an arbitrary position on the screen. The video display or JPEG display part is placed.
Setting methodWhen the [Video Display] or [JPEG Display] icon is clicked (or double-clicked), the corresponding item dialog is displayed.By clicking the display area part or any switch part, the item dialog for the clicked part is displayed.
Click the icon.
The item dialog is displayed.
3-87

3.7 Parts Placement and Setting
Data Block Area / Memory Card / Memo Pad
Placement procedure1. Click the item selected from [Parts] → [Others], or drag it from the parts list or Catalog View.
Move the mouse to the editing window. The part is displayed along with the cursor.
2. Click the mouse in an arbitrary position on the screen. The part is placed in the position.
Setting methodWhen the icon is clicked (or double-clicked), the corresponding item dialog is displayed.By clicking the display area part or any switch part, the item dialog for the clicked part is displayed.
Click the icon.
The item dialog is displayed.
Clicking a switch brings up its item dialog.
3-88

3.8 Useful Functions for Screen Editing
3
Screen E
diting
3.8 Useful Functions for Screen Editing[Edit] Menu
The [Edit] menu provides the following functions:
Edit Content Refer to:
Undo Cancels actions that you performed. −
Redo Becomes active when [Undo] is performed. This command restores the screen to the state before the execution of [Undo].
−
Cut Cuts the selected item and moves it to the clipboard.
−
Copy Copies the selected item to the clipboard. −
Paste Pastes the item in the clipboard to the screen. −
Paste to the Selected Screen − page 3-90
Undo Paste to Selected Screen − page 3-90
Delete Deletes the selected item. Select a part or a graphic (or parts or graphics) to be deleted with handles, and click this command.
−
Multiple Copy − page 3-91
Group Groups the selected items. Select multiple items at the same time and click this command. To cancel, select the grouped items and click [Ungroup].
−
Order Offers four sub-menu items [Bring to Front], [Send to Back], [Bring to Top], and [Send to Bottom].Your selected item on the screen is moved according to the selection from the four.
−
Place − page 3-94
Arrangement (Equal) − page 3-96
Put All in Same Size − page 3-97
Rotation/Reverse Rotation Offers four sub-menu items [Rotate 90 degrees CCW], [Rotate 90 degrees CW], [Horizontal Flip], and [Vertical Flip].Your selected item is rotated or flipped according to the selection from the four.(This command applies to only graphics, not text).
−
Vertex Edit − page 4-17
Change Part − page 3-98
Detail Setting Brings up the item dialog for the selected item. Select an item and click this command.
−
Select Environment − page 3-101
Select All Selects all items placed on the screen. −
3-89

3.8 Useful Functions for Screen Editing
Paste to the Selected Screen
Items selected on one screen can be pasted to multiple screens at the same time.Follow the steps described below.
1. Click items on the screen or drag the mouse to select multiple parts.2. Click [Paste to Selected Screen] from the [Edit] menu.
The following dialog is displayed.
3. Click [OK]. Paste operation is performed.
Delete All Clicking this brings up the dialog shown below.
When [Yes] is clicked, all items are deleted from the screen.
−
Paste Target Select (Start / End) Specify the screen numbers to which you wish to paste the selected item.
Do Not Paste to the Unregistered Screens When the selected item should not be pasted on unregistered screens, check this box. To paste the selected item on unregistered screens, remove the check mark.
If paste operation is performed on a layer (such as an overlap) where the number of items per screen is limited and the number reaches the limit, the error message “No more Overlap can be registered.” is displayed.
To cancel [Paste to Selected Screen] that you performed, click [Undo Paste to Selected Screen] in the [Edit] menu.
3-90

3.8 Useful Functions for Screen Editing
3
Screen E
diting
Multi Copy
A part or a graphic (parts or graphics) can be copied multiple times at one time.Select a part or a graphic (or parts or graphics), and click this menu (or the [Multi Copy] icon).The [Multiple Copy] dialog is displayed.
DotLine/Column
Choose either option for placing copied parts on the screen, by dots or by lines/columns.For more information on the line and column, refer to page 2-33.
Interval /Pitch
Choose either option for placing copied parts on the screen, by pitch or at intervals.
X /Y
Specify distances along the X and Y directions for placing copied parts.The unit for these values is [Dots] or [Line/Column] that is selected.
OR
Y: 10 dots
X: 20 dots
(Copy source)
Y: 20 dots
X: 60 dots
(Copy source)
When [Interval] is chosen:X: 20Y: 10Quantity X: 2Quantity Y: 2
When [Pitch] is chosen:X: 60Y: 20Quantity X: 2Quantity Y: 2
3-91

3.8 Useful Functions for Screen Editing
Quantity X /Quantity Y
Specify the number of required copies. The copy source must be included in this number.
Direction When the check box of [Memory INC] or [Order INC] is turned on, it determines the direction of placing copied parts.When changing the direction, click [Change Direction].he [Direction Select] dialog is displayed. Choose the desired direction and click [OK]. The selected direction becomes valid.
Order INC This option is valid when making multiple copies of a data display part for which [Order INC] is set. If you wish to increment the [Order INC] setting for copies to be made, check this option. [Order INC] is provided with the [Step] setting.
Display Order INC This option is valid when making multiple copies of a switch/lamp part for which [Function: Mode] or [Function: Recipe Display] is set. If you wish to increment the [Display Order] setting for copies to be made, check this option. [Order INC] is provided with the [Step] setting.
Memory INC This option is valid when using a switch/lamp or data part as the copy source.Specify the top memory address for the copy source. Memory addresses are allocated for the number of copies. [Memory] and [Step] become active.
Used Memory Specify the top memory address of the copy source.
Step Specify the increment (in words or bits) when increasing the memory address consecutively.When “1” is entered, the allocated addresses are incremented by one word or bit. When “2” is entered, the allocated addresses are incremented by two words or bits.
File No. +1Record No. +1
These options are useful when [Memory Card] is selected as the memory type.If you wish to increment the file/record number, check the option.
3-92

3.8 Useful Functions for Screen Editing
3
Screen E
diting
Setting ExampleThis section provides the procedure to make five copies of the lamp part and place them horizontally using the multiple copy function.
1. Select the lamp part, and click [Multi Copy] from the [Edit] menu, click the [Multi Copy] icon or from the right-click menu. The [Multi Copy] dialog opens.
2. Set as shown below.
3. Click [OK]. Five copied lamps are horizontally placed.
The valid setting items in the [Multi Copy] dialog vary depending on the selected parts.The above example shows the setting items for the lamp part only.
M0 M1 M2 M3 M4
3-93

3.8 Useful Functions for Screen Editing
Alignment (E.g. Flush Left)
The procedure for aligning five boxes randomly placed with a box placed at the extreme left is shown below.
1. Select the five boxes randomly placed at one time.The reference item for alignment is selected and has a blue handle.
* When the box on the extreme left is designated with the blue handle, go to step 3.
2. To make the box on the extreme left as the reference, change the handle color of the box on the extreme left to blue. Click the box on the extreme left while holding down the Ctrl key.The handle of the box on the extreme left will turn blue.
When multiple items are selected, the most recently created or placed item is given the blue handle.
In the example above, the uppermost box is selected with the blue handle.
The blue handle moves to the clicked box.
Click the box on the extreme left while holding down the Ctrl key.
3-94

3.8 Useful Functions for Screen Editing
3
Screen E
diting
3. Click [Edit] → [Place] → [Left End], or click [Place] → [Left End] from the right-click menu.All boxes are left-aligned with reference to the box with the blue handle.
Alignment can be performed not only from the [Edit] menu but also from the [Layout] toolbar displayed by clicking [View] → [Toolbar] → [Layout].
OR
Right-click.
1. 2. 3. 4. 5. 6. 7. 8. 9. 10. 11. 12. 13.
[Layout] toolbar
1. Flush Left2. Flush Right3. Flush Top4. Bottom Align5. Vertical Center Align6. Horizontal Center Align7. Vertical Align (Regular Spacing)8. Horizontal Align (Regular Spacing)9. Vertical Align (Specified)10. Horizontal Align (Specified)11. Align Width12. Align Height13. Align Size
3-95

3.8 Useful Functions for Screen Editing
Arrangement (Equal) (E.g. Vertically)
This section describes the procedure to arrange numerical data display parts vertically at equal spacings.
1. Select the five numerical data display part placed as shown below at one time.
2. Click [Edit] → [Arrangement (Equal)] → [Vertical Align (Regular Spacing)], or right-click the mouse and click [Arrangement (Equal)] → [Vertical Align (Regular Spacing)].The numerical data display part is arranged at equal spacings within the selected area.
OR
Right-click.
3-96

3.8 Useful Functions for Screen Editing
3
Screen E
diting
Put All in Same Size
This section, for example, explains how to resize different parts to the same width.
1. As shown below, select the placed parts at the same time. The reference item for alignment is selected and has a blue handle.
To arrange parts equally at the specified spacings, click [Vertical Align (Specified)]. (This specifies the pitch size.)
[Vertical Align (Regular Spacing)] [Vertical Align (Specified)]
Arranged equally at an equal spacing within the selected area
Arranged equally at a specified spacing
3-97

3.8 Useful Functions for Screen Editing
2. Click [Edit] → [Put All in Same Size] → [Width], or right-click the selected parts and click [Put All in Same Size] → [Width]. All the other parts are formed to the width of the part enclosed with blue handles.
Changing Part
Link / Link CancelWhen a linked part is selected, [Link] becomes active ([Edit] → [Change Part]).For more information, refer to page 3-56.
Change to Switch / Change to LampA graphic can be changed to a switch or lamp part easily.For example, this section explains how to change a drawn circle to a lamp part.
1. Click the circle.
OR
Right-click.
3-98

3.8 Useful Functions for Screen Editing
3
Screen E
diting
2. Click [Edit] → [Change Part] → [Change to Lamp], or right-click the circle, and click [Change Part] → [Change to Lamp].
3. The circle becomes a lamp part.
The above manner using [Change to Lamp] or [Change to Switch] applies to the only ON and OFF patterns of a switch/lamp part.For a switch/lamp with 3 or more patterns (3 or more notches), the additional pattern(s) must be created separately.For pattern editing procedure (such as OFF/ON/P3), refer to “Modify Part” on the following pages.
OR
Right-click.
3-99

3.8 Useful Functions for Screen Editing
Modify PartWhen modifying the design of any part you placed, use the [Modify Part] icon.
1. Click the part you wish to modify. Click [Edit] → [Change Part] → [Modify Part], or right-click the part and click [Change Part] → [Modify Part]. Or, click the [Modify Parts] icon.
2. The [Modify Part] window is displayed.Using drawing items, etc., modify the part to a design as desired.
When modifying a switch or lamp part, you can switch between [ON] or [OFF] for its status display on the menu bar and make a modification to each pattern.
OR
3-100

3.8 Useful Functions for Screen Editing
3
Screen E
diting
3. When the modification has been completed, click the [×] button at the top right corner of the window or the [Modify Parts] icon.You can go back to the previous screen.
Selection Environment Setting
Mouse-selectable items can be designated.
Setting MethodClick [Edit] → [Selection Environment Setting].The [Select Environment] dialog is displayed.
After modifying any part, right-click the part and click [Frame Auto Fit]. Click either [Auto] or [Manual] for setting the frame of the part again.
All When this option is checked, all options are checked as selectable with the mouse.When this option is unchecked, you can check only the desired options.
(Individual check boxes)
When any box is checked, the item becomes selectable with the mouse.You may check two or more boxes.
Select only from designated ID
When this option is checked, ID setting is enabled.Only the specified ID becomes selectable with the mouse.
OR
3-101

3.8 Useful Functions for Screen Editing
Please use this page freely.
3-102

4.1 Drawing Toolbar
4
Draw
ing
4 Drawing4.1 Drawing Toolbar
Display Method
Use tools on the toolbar when drawing graphics. The toolbar is displayed at the first start-up.When the toolbar is hidden previously, it will not be displayed at the next start-up.In this case, bring up the toolbar by following the procedure described below.
1. Click [View] → [Toolbar] → [Draw].
2. The drawing toolbar appears.
4-1

4.1 Drawing Toolbar
Icons
The drawing toolbar contains the following icons.
LineBoxCircleTextDotPaintScalePattern/Library
Frame TypeLine TypeArrow type
Paint color/Background colorLine color/Frame colorText color
Icon Item Content Refer to:
Line Draws straight lines, continuous lines and arrows.
page 4-8
Box Draws boxes, parallelograms and polygons. page 4-10
Circle Draws circles, arcs, sectors, ellipses, elliptical arcs and elliptical sectors.
page 4-19
Text Draws text graphics. page 4-31
4-2

4.1 Drawing Toolbar
4
Draw
ing
Dot Draws dots. page 4-37
Paint Paints the enclosed area. page 4-38
Scale Draws bar graphs/pie graphs/trend graph scales.
page 4-41
Pattern/Library Places parts stored in the pattern list, graphic library or screen library.
page 4-47
Character Color Allows you to specify foreground color for text graphics.
page 4-5
Line Color/Frame Color Allows you to specify line or frame color for a line or box.
page 4-5
Paint Color/Background Color
Allows you to specify a background color for text graphic or a paint color for box.
page 4-5
Arrow Type Allows you to specify a arrowhead. page 4-7
Line Type Allows you to specify a line style. page 4-7
Icon Item Content Refer to:
4-3

4.2 Attribute Setting Icon
4.2 Attribute Setting IconThe drawing toolbar contains the following attribute setting icons.
An attribute which is set before drawing graphics affects all new graphics you draw.To change attributes after drawing graphics, set each attribute while the target graphic is selected.
If the attribute setting icon is used while multiple graphics are selected, the attributes of all graphics selected can be changed at one time.
Frame Type Allows you to select a frame type for box or circle.
page 4-10
Icon Item Content Refer to:
Frame TypeLine TypeArrow TypePaint Color/Background ColorLine Color/Frame ColorCharacter Color
Click. Click the attribute setting icon on the toolbar. = changing color
Drag the mouse enclosing all of the parts to be changed.
Select a foreground color and a background color. The color is changed.
4-4

4.2 Attribute Setting Icon
4
Draw
ing
Selecting Colors
Select colors for text, line, frame, paint or background by following the procedures shown below.
1. Click the “ ” mark on the right of each icon.The pull-down menu for selecting a color is displayed.
2. If you find a color you like in the menu, click the color.The item is displayed in the selected color.
3. If you want to select any colors other than the ones in the menu, click [Custom Color].The [Custom Color] dialog is displayed.
Click.
Yellow is selected as a foreground color.
4-5

4.2 Attribute Setting Icon
[Custom Color] dialogA maximum of 32000 colors is available in this dialog.Clicking [Palette 1], [Palette 2] or [Palette 3] brings up each color palette. (For more information on color palette such as a palette type or so on, refer to “3.5 Color Types and Settings” (page 3-34). Click a desired color and [OK]. Then the graphic is displayed in the selected color.
If you cannot find a color which meets your preference, click the [Select Color>>] button. A more detailed color creation menu is detailed.
When you click the desired portion on the circle, a corresponding color is shown in the “New” field.The color can be adjusted finely by sliding the bar or changing the value of each field.
When a color is determined, click the [Add Color] button. The color newly created is displayed at the bottom two lines in order.
Change the brightness by sliding this bar.(If you prefer brighter color, move the bar toward right (white).)
4-6

4.2 Attribute Setting Icon
4
Draw
ing
Selecting Arrow Type
The following arrowheads are available.
Selecting Line Style
Line styles can be selected for lines, boxes and circles.There are six line styles available.
Limitations on Line Styles
• [Thick Line] cannot be selected for the following items.Continuous lines, chamfered boxes, parallelograms, polygons, circles (of all kinds)
• Chamfered boxes can only be drawn with solid lines.
4-7

4.3 Drawing Methods
4.3 Drawing MethodsDrawing methods of items are explained.
Line
Single Line1. Click the “ ” mark on the right of the [Line Color/Frame Color] icon on the toolbar.
Select the desired color from the list displayed.
2. Click the “ ” mark on the right of the [Line Type] icon.Select the desired line style from the list displayed.
3. Click the [Line] icon on the toolbar.The [Line] icon is depressed and the mouse cursor is turned into a cross-shaped cursor.
4. Drag the mouse from the start point to the end.A line is drawn in the color selected in step 1 and in the line style selected in step 2.
5. To reset the drawing setting, right-click or click the mouse at the desired position on the screen.By dragging the mouse again without resetting it, you can draw another line continuously.
Line Color
Line TypeDrag.
When you drag the mouse while holding down the SHIFT key, it is possible to draw a horizontal or vertical line.
4-8

4.3 Drawing Methods
4
Draw
ing
Continuous Line1. Click the “ ” mark on the right of the [Pen Color] icon on the toolbar.
Select the desired color from the list displayed.
2. Click the “ ” mark on the right of the [Line Type] icon.Select the desired line style from the list displayed.
3. Click the “ ” mark on the right of the [Line] icon on the toolbar.The pull-down menu is displayed. Select [Continuous Line].The [Continuous Line] icon is depressed and the mouse cursor is turned into a cross-shaped cursor.
4. Click at the start point. Then click at the first point. The first line is drawn.
Start point First pointClick.
4-9

4.3 Drawing Methods
5. In the same manner, move the mouse to the second point and click.
6. At the end point, double-click the mouse button.The continuous line is terminated.
7. To reset the drawing setting, right-click or double-click the mouse button.By dragging the mouse again without resetting it, you can continuously draw another continuous line.
Box
Rectangle1. Click the “ ” mark on the right of the [Frame Type] icon on the toolbar.
Select the desired frame type from the list displayed. ([With Frame (Paint)] is selected as an example.)
2. Likewise, select a line style from the [Line Type] icon and a frame color from the [Line Color/Frame Color] icon respectively.
Start point First point
Click. Second point
To erase the line you have drawn, right-click the mouse.
Start pointFirst point
Click.
Second point
Third point
Double-click.End point
4-10

4.3 Drawing Methods
4
Draw
ing
3. Select a paint color for inside the frame from the [Paint Color] icon.
4. Click the [Box] icon on the toolbar.The [Box] icon is depressed and the mouse cursor is turned into a cross-shaped cursor.
5. Drag the mouse from the start point to the end point.The box is drawn with properties set in steps 1. through 3.
6. To reset the drawing setting, right-click or click the mouse at the desired position on the screen.By dragging the mouse again without resetting it, you can draw another box continuously.
Selecting a tileTiles can be selected when painting boxes or circles.A maximum of 16 tiles can be used.Eight tiles are registered as default.
Line Color
Paint Color
Line Type
Frame Type
Drag.
A rectangle can be drawn from any corner.By dragging the mouse while holding down the SHIFT key, a square can be drawn.
Eight tiles as default
User-defined tiles8 types
4-11

4.3 Drawing Methods
You can register eight additional tiles as required.For the procedure of registering user-defined tiles, refer to “5.15 Tile” (page 5-68).
When a tile at the extreme left is selected, the area is painted in the color set for [Color].When another tile is selected, the area is painted in the colors set for [Color] and [Background Color].
As an example, the procedure for setting the tile for the box with paint is described below.
1. Click or double-click the box item.The item dialog for the box is brought up.
2. Click the [Color] button in the [Box] tab window.The following pull-down menu is displayed.
No. 0 No. 3Color
Color
Background color
Click or double-click.
4-12

4.3 Drawing Methods
4
Draw
ing
3. Click [Special].The [Tile Setting] dialog is displayed.
4. Choose the desired tile from the [Tile] field in the dialog.The tile whose color is those currently selected in [Color] and [Back Color] is displayed.Choose a background color by clicking [Back Color] to make your desired tile pattern.
5. Click [OK] when the settings are complete.The selected box item is painted with the tile you set.
Change [Back Color] as required.
The display is changed.
The display is changed according to the selected tile.
The box is painted with the tile.
4-13

4.3 Drawing Methods
Parallelogram1. Click the “ ” mark on the right of the [Frame Type] icon on the toolbar.
Select the desired frame type from the list displayed. ([With Frame (Paint)] is selected as an example.)
2. Likewise, select a line style from the [Line Type] icon and a frame color from the [Line Color/Frame Color] icon respectively.
3. Select a paint color for inside the frame from the [Paint Color] icon.
4. Click the “ ” mark on the right of the [Box] icon on the toolbar.Click [Parallelogram] from the pull-down menu.The [Parallelogram] icon is depressed and the mouse cursor is turned into a cross-shaped cursor.
5. Drag the mouse from the start point to the end point of the upper side.
Start point End point
Drag.
4-14

4.3 Drawing Methods
4
Draw
ing
6. Drag from the end point of the upper side to the corresponding point of the lower side.
7. The parallelogram is drawn by clicking the mouse.
8. To reset the drawing setting, right-click or double-click the mouse.By dragging the mouse again without resetting it, you can draw another parallelogram continuously.
Polygon1. Click the “ ” mark on the right of the [Frame Type] icon on the toolbar.
Select the desired frame type from the list displayed. ([With Frame (Paint)] is selected as an example.)
2. Likewise, select a line style from the [Line Type] icon and a frame color from the [Line Color/Frame Color] icon respectively.
3. Select a paint color for inside the frame from the [Paint Color] icon.
Drag.
4-15

4.3 Drawing Methods
4. Click the “ ” mark on the right of the [Box] icon on the toolbar.Click [Polygon] from the pull-down menu.The [Polygon] icon is depressed and the mouse cursor is turned into a cross-shaped cursor.
5. Select the drawing method.Click [View] → [Toolbar] → [Drawing Method].The [Drawing Method] toolbar is displayed.
6. Click the “ ” mark on the right of the [Polygon] icon displayed at the extreme left of the toolbar.The pull-down menu is displayed.
Selects [Polygon (Center)].
Polygon (Center):Drag from the center to a corner.
Polygon (Side):Drag from the start point to the end point of one side.
: Start point: End point
4-16

4.3 Drawing Methods
4
Draw
ing
7. Drag the mouse from the center to a corner. Then the polygon is drawn.
8. The number of angles can be changed in the [Polygon] item dialog.
9. To reset the drawing setting, right-click or double-click the mouse.By dragging the mouse again without resetting it, you can draw another polygon continuously.
[Number of Angles] is changed from “3” to “6”.
[Vertex Edit]To change the angular position or radius of the polygon drawn on the screen, use the [Vertex Edit] command.
Click the drawn polygon and right-click on it.The following right-click menu is displayed:
Click and then right-click on it.
The right-click menu is displayed.
4-17

4.3 Drawing Methods
Round Chamfering / ChamferingA “chamfered box” is created by transforming the corner of a rectangle (box).
Select either [Round Chamfering] or [Chamfering] before drawing the rectangle.
Click [Vertex Edit].Handles are shown at its corners.
Dragging the handle allows you to move the polygon or change the radius.
Click [Vertex Edit].
The handle position is changed.
Drag this.The graphics can be rotated, enlarged or reduced.
No chamfering
Round Chamfering
Chamfering
Radius Radius
When a chamfered box is selected, it is impossible to change a line style. All the lines are drawn in solid lines.
When you select [With Frame (Paint)] for a round-chamfered box and the same frame color as the background color, the box cannot be displayed on MONITOUCH. In this case, XOP cannot be used. (For example, if a round-chamfered box with [With Frame (Paint)] selected is brought up in graphic-relay mode, the paint is not displayed on the screen.)For more information on XOR display, refer to “Chapter 11 Graphic” in the Reference Manual.
4-18

4.3 Drawing Methods
4
Draw
ing
Circle
Circle1. Click the “ ” mark on the right of the [Frame Type] icon on the toolbar.
Select the desired frame type from the list displayed. ([With Frame (Paint)] is selected as an example.)
2. Likewise, select a line style from the [Line Type] icon and a frame color from the [Line Color/Frame Color] icon respectively.
3. Select a paint color for inside the frame from the [Paint Color] icon.
4. Click the [Circle] icon on the toolbar.The [Circle] icon is depressed and the mouse cursor is turned into a cross-shaped cursor.
4-19

4.3 Drawing Methods
5. Select the drawing method.Click [View] → [Toolbar] → [Drawing Method].The [Drawing Method] toolbar is displayed.
6. Click the “ ” mark on the right of the [Circle] icon.The pull-down menu is displayed.
Select [Circle (Center)].
7. Drag the mouse from the center to the desired radius. The circle is drawn.
8. To reset the drawing setting, right-click or double-click the mouse button.By dragging the mouse again without resetting it, you can draw another circle continuously.
Circle (Center):Drag from the center for the radius.
: Start point : End point
Circle (Diameter):Drag from one side to the other for the diameter.
: Start point : End point
Circle (Side):Drag from the start point to the end point of the box where an inscribed circle is drawn.
: Start point : End point
4-20

4.3 Drawing Methods
4
Draw
ing
Arc and Sector
Drawing method: [Arc and Sector]1. Click the “ ” mark on the right of the [Frame Type] icon on the toolbar.
Select the desired frame type from the list displayed. ([With Frame (Paint)] is selected as an example.)
2. Likewise, select a line style from the [Line Type] icon and a frame color from the [Line Color/Frame Color] icon respectively.
3. Select a paint color for inside the frame from the [Paint Color] icon.
4. Click the [Arc] or [Sector] icon on the toolbar.The icon is depressed and the mouse cursor is turned into a cross-shaped cursor.
4-21

4.3 Drawing Methods
5. Select the drawing method.Click [View] → [Toolbar] → [Drawing Method].The [Drawing Method] toolbar is displayed.
6. Click the “ ” mark on the right of the [Arc/Sector] icon.The pull-down menu is displayed.
Selects [Arc/Sector (Center)].
7. Drag from the center to the desired radius.
8. When you stop dragging, a line is displayed. Click the mouse at the start point of the arc or sector.
9. Move the cursor along the arc to the end point of the arc. The section drawn counter-clockwise remains as an arc.
: Start point : End point
: Start point : End point
Clockwise
Counterclockwise
4-22

4.3 Drawing Methods
4
Draw
ing
10. Clicking the mouse draws the arc or sector.
11. To reset the drawing setting, right-click or double-click the mouse.By dragging the mouse again without resetting it, you can draw another arc or sector continuously.
Drawing method: [Arc and Sector (On Arc)]1. Click the “ ” mark on the right of the [Frame Type] icon on the toolbar.
Select the desired frame type from the list displayed. ([With Frame (Paint)] is selected as an example.)
2. Likewise, select a line style from the [Line Type] icon and a frame color from the [Line Color/Frame Color] icon respectively.
3. Select a paint color for inside the frame from the [Paint Color] icon.
4. Click the [Arc] or [Sector] icon on the toolbar.The icon is depressed and the mouse cursor is turned into a cross-shaped cursor.
4-23

4.3 Drawing Methods
5. Select the drawing method.Click [View] → [Toolbar] → [Drawing Method].The [Drawing Method] toolbar is displayed.
6. Click the “ ” mark on the right of the [Arc/Sector] icon.The pull-down menu is displayed.
Selects [Arc/Sector (On Arc)].
7. Drag the mouse from the start point to the end point.
8. When the mouse is released, the arc or sector is displayed.
9. Clicking the mouse to the desired position draws the arc or sector.
10. To reset the drawing setting, right-click or double-click the mouse.By dragging the mouse again without resetting it, you can draw another arc or sector continuously.
Ellipse1. Click the “ ” mark on the right of the [Frame Type] icon on the toolbar.
Select the desired frame type from the list displayed. ([With Frame (Paint)] is selected as an example.)
: Start point : End point
4-24

4.3 Drawing Methods
4
Draw
ing
2. Likewise, select a line style from the [Line Type] icon and a frame color from the [Line Color/Frame Color] icon respectively.
3. Select a paint color for inside the frame from the [Paint Color] icon.
4. Click the [Ellipse] icon on the toolbar.The [Ellipse] icon is depressed and the mouse cursor is turned into a cross-shaped cursor.
5. Select the drawing method.Click [View] → [Toolbar] → [Drawing Method].The [Drawing Method] toolbar is displayed.
4-25

4.3 Drawing Methods
6. Click the “ ” mark on the right of the [Ellipse] icon.The pull-down menu is displayed.
Selects [Ellipse (Center)].
7. Drag the mouse from the center to the desired radius. The ellipse is drawn.
8. To reset the drawing setting, right-click or double-click the mouse.By dragging the mouse again without resetting it, you can draw another ellipse continuously.
Elliptical Arc and Elliptical Sector
Drawing method: [Elliptical Arc (Center)]1. Click the “ ” mark on the right of the [Frame Type] icon on the toolbar.
Select the desired frame type from the list displayed. ([With Frame (Paint)] is selected as an example.)
2. Likewise, select a line style from the [Line Type] icon and a frame color from the [Line Color/Frame Color] icon respectively.
Ellipse (Center):Drag from the start point to the end point of the box where an inscribed ellipse is drawn.
: Start point : End point
Ellipse (Edge):Drag from the center for the major radius.
4-26

4.3 Drawing Methods
4
Draw
ing
3. Select a paint color for inside the frame from the [Paint Color] icon.
4. Click the [Elliptical Arc] or [Elliptical Arc] icon on the toolbar.The icon is depressed and the mouse cursor is turned into a cross-shaped cursor.
5. Select the drawing method.Click [View] → [Toolbar] → [Drawing Method].The [Drawing Method] toolbar is displayed.
6. Click the “ ” mark on the right of the [Elliptical Arc/Elliptical Sector] icon.The pull-down menu is displayed.
Select [Elliptical Arc (Center)].
4-27

4.3 Drawing Methods
7. Drag from the center to the desired radius.
8. When you stop dragging, a line is displayed. Click the mouse at the start point of the elliptical arc or sector.
9. Move the cursor along the arc to the end point of the arc. The section drawn counter-clockwise remains as an arc.
10. Clicking the mouse draws the elliptical arc or sector.
11. To reset the drawing setting, right-click or double-click the mouse. By dragging the mouse again without resetting it, you can draw another elliptical arc or sector continuously.
Drawing method: [Elliptical Arc (Edge)]1. Click the “ ” mark on the right of the [Frame Type] icon on the toolbar.
Select the desired frame type from the list displayed. ([With Frame (Paint)] is selected as an example.)
2. Likewise, select a line style from the [Line Type] icon and a frame color from the [Line Color/Frame Color] icon respectively.
: Start point : End point
Clockwise
Counterclockwise
4-28

4.3 Drawing Methods
4
Draw
ing
3. Select a paint color for inside the frame from the [Paint Color] icon.
4. Click the [Elliptical Arc] or [Elliptical Arc] icon on the toolbar.The icon is depressed and the mouse cursor is turned into a cross-shaped cursor.
5. Select the drawing method.Click [View] → [Toolbar] → [Drawing Method].The [Drawing Method] toolbar is displayed.
6. Click the “ ” mark on the right of the [Elliptical Arc/Elliptical Sector] icon.The pull-down menu is displayed.
Select [Elliptical Arc (Edge)].
4-29

4.3 Drawing Methods
7. Drag the mouse from the start point to the end point.
8. When you stop dragging, a line is displayed. Click the mouse at the start point of the elliptical arc or sector.
9. Move the cursor clockwise (portion to be erased) or counter-clockwise (portion to be drawn) along the elliptical arc or sector, and click on the end point.
10. Clicking the mouse draws the elliptical arc or sector.
11. To reset the drawing setting, right-click or double-click the mouse. By dragging the mouse again without resetting it, you can draw another elliptical arc or sector continuously.
: Start point : End point
Clockwise
Counterclockwise
4-30

4.3 Drawing Methods
4
Draw
ing
Text
How to Enter or Place Text and Multi-text1. Click the [Text] icon on the toolbar.
The [Text] icon is depressed and the mouse cursor is turned into a cross-shaped cursor.
2. Drag the mouse from the start point to the end.The field is created and the blinking cursor appears.
3. Enter text.(The text is displayed with tentative properties at this time. The text properties are reflected after performing step 4.)
4. Click the mouse at any position other than the text.The text entered in step 3. is displayed.
5. Change the text properties in the item dialog.
Drag.
The cursor blinks.
Menu
4-31

4.3 Drawing Methods
[Text] DialogClicking (or double-clicking) the [Text] item brings up the [Text] dialog shown below.
[Text] tab window:Text can be entered when the cursor is blinking in the text field.If the cursor is not blinking in the text field, click the mouse on the text field.
Click.
2
3
5
6
7
4
8
9
1
4-32

4.3 Drawing Methods
4
Draw
ing
1 Text field Enter text.The maximum permissible number of characters per line depends on the number of displayed dots.
2 Color(Char. Color/Background)
Set the color for text.
When [Transparent] is not selected (refer to “Transparent” item), be sure to set the background color.
3 Property Select the bold, shadow, 1/4 or italic typeface for text.
* [1/4] is valid only for 1-byte alphanumeric characters.4 Transparent Select whether or not to make text background transparent.
No. of displayed dots Max. number of characters (1-byte)
320 × 240 40
640 × 480 80
800 × 600 100
1024 × 768 127
BackgroundChar. Color
ABCD Background
Char. Color
ItalicBold
Shadow
ABCD Background
Foreground
[Shadow]
ABCD
1/4
ABCDBackground
Foreground[Not Transparent]
ABCDForeground
[Transparent]
Not TransparentTransparent
4-33

4.3 Drawing Methods
5 Enlarge(1 - 8) *1
Specify enlargement factor for text.“1” to “8” can be specified for [Enlarge X] or [Enlarge Y].Correspondence between character sizes and values for [Enlarge] is shown below:
* If you select [System Setting] → [Font Setting] and select [Gothic] (or Gothic (IBM Extended Character)), [English/Western Europe HK Gothic] or [English/Western Europe HK Times], and check the box for [ Windows Font], this setting is disabled.
6 Point(8 - 72)
Specify the number of points for character.
* If you select [System Setting] → [Font Setting] and select a font other than [Gothic] (or Gothic (IBM Extended Character)), [English/Western Europe HK Gothic] or [English/Western Europe HK Times], and uncheck the box for [ Windows Font], this setting is disabled.
7 Rotation + Direction Set the combination of text rotation or direction.Four combinations are displayed in the drop-down menu.
When selecting an option other than the above, click the icon at the bottom. The dialog that allows selection from all options is displayed:
8 Windows Font Check this box when using Windows font.For more information on the Windows fonts, refer to “Windows Font” (page A1-27 in “Appendix 1 Font”.
9 Display Language This setting is effective when you create multi-language screen data.For more information, refer to “Appendix 3 Display Language” in the Reference Manual.
Enlarge One-byte (W × H dots) Two-byte (W × H dots)
1 8 × 16 16 × 16
2 16 × 32 32 × 32
3 24 × 48 48 × 48
4 32 × 64 64 × 64
5 40 × 80 80 × 80
6 48 × 96 96 × 96
7 56 × 112 112 × 112
8 64 × 128 128 × 128
Click this icon when you want to see other options.
4-34

4.3 Drawing Methods
4
Draw
ing
[Coordinates] tab window
* Start point X/Y for text
Start X Specify the X coordinate at the lower left corner of the item in dots.
Start Y Specify the Y coordinate at the lower left corner of the item in dots.
MENU
Start point (X: 391, Y: 415)
4-35

4.3 Drawing Methods
[Multi Text] DialogClicking (or double-clicking) the [Multi Text] item brings up the [Multi Text] dialog shown below.
Only different options from those included in the [Text] tab window is provided below.
1 Multi-text field Enter multi-text.The maximum permissible number of characters per line depends on the number of displayed dots.
*1 The above figures shows the case when “4” is set for [Pitch].*2 When the Windows font is used, height × width should be
approx. 2000k dots. For more information on Windows font, refer to page A1-27.
2 Pitch (0 - 32) Specify the desired line spacing. The maximum available number varies depending on this setting.
3 Character Position(Flush Left/Centering/Flush Right)
Select the character position to be aligned.
1
2
3
Number of displayed dots
Maximum (1-byte)Limitation (*2)Available characters
per lineLines (*1)
320 × 240 40 12
Max. number of characters: 3825 (1-byte)
640 × 480 80 24
800 × 600 100 30
1024 × 768 127 38
4-36

4.3 Drawing Methods
4
Draw
ing
Dot
Drawing Method1. Click the “ ” mark on the right of the [Line Color/Frame Color] icon on the toolbar.
Select the desired color from the list displayed.
2. Click the “ ” mark on the right of the [Dot] icon.The pull-down menu is displayed.
Choose the dot size.The icon is depressed and the mouse cursor is turned into a cross-shaped cursor.
3. Click the mouse on the screen.A dot is drawn in the color selected in step 1. and in the size selected in step 2.
4. To reset the drawing setting, right-click the mouse button or click the [Select] icon. By dragging the mouse again without resetting it, you can draw another dot continuously.
4-37

4.3 Drawing Methods
Paint
This command is used to paint an enclosed area.
Paint Command Usage1. Draw an enclosed area.
2. Select a paint color from the [Paint Color] icon.
3. Click the [Paint] icon on the toolbar.The [Paint] icon is depressed.
4. Click on the enclosed area. The area is painted in the selected color.
5. To escape from the paintable state, right-click the mouse or click the [Select] icon. By clicking the mouse again without escaping, you can execute painting continuously.
Click.
The area is painted.
4-38

4.3 Drawing Methods
4
Draw
ing
How to Check the Painted AreaYou can easily check the area where you have executed painting or cancel painting by removing a check mark from [Paint Display].
1. Click [Display Environment] from the [View] menu.Remove the check mark from [ Display Paint] for [Detail] and click [OK].
2. Painted color is removed from the area, and the area is only displayed with the “×” mark.
3. Click or double-click on the “×” mark. The [Paint] dialog appears.
Click.(or double-click.)
4-39

4.3 Drawing Methods
Paint Properties
Click or double-click the painted area (“×” mark). The [Paint] dialog appears.
[ Boundary Color for Foreground]• Unchecked:
The enclosed area can be painted in a color different from the one selected for [Foreground].
• Checked:The enclosed area can be painted in the same color as the one selected for [Foreground].
Example: If you draw an elliptical sector on the line and paint the enclosed area, it is painted as shown below.
Click.(or double-click.)
Painting is possible even if the foreground color is different from the boundary color.
Painting is possible in the same color as the boundary color.
Paint the graphic drawn as below.
1. Line (red)In the [Paint] tab window:[ Boundary Color for Foreground][Foreground: Green]
In the [Paint] tab window:[ Boundary Color for Foreground][Foreground: Green]
Painted area
(Paint color (green) runs through red area, and stops at the green area.)
(Paint color (green) stops at the red (or green) area.)
2. Elliptical sector (green)
4-40

4.3 Drawing Methods
4
Draw
ing
Scale
Bar Graph Scale
Drawing method1. Select a line color from the [Line Color/Frame Color] icon on the toolbar.
2. Click the [Scale] icon on the toolbar.The icon is depressed and the mouse cursor is turned into a cross-shaped cursor.
3. Drag the mouse from the start point to the end.A scale is drawn in a color selected in step 1.
4. To reset the drawing setting, right-click or double-click the mouse button. By dragging the mouse again without resetting it, you can draw another scale continuously.
[Bar Graph Scale] dialogClicking (or double-clicking) the bar graph scale brings up the [Bar Graph Scale] dialog shown below.
Drag.
35
4
6
1
2
4-41

4.3 Drawing Methods
Pie Graph Scale
Drawing method1. Select a line color from the [Pen Color] icon on the toolbar.
1. Click the “ ” mark on the right of the [Scale] icon on the toolbar.Select [Pie Graph Scale] from the scale type displayed.The icon is depressed and the mouse cursor is turned into a cross-shaped cursor.
1 Color Choose a color for the bar graph scale.
2 Length (1 - 16) Set the length of short gradation marks. Enter the numerical value in the data field, or set the desired value using the Up/Down button.
3 Line When this box is checked ( ), the scale is drawn with lines.When this box is not checked ( ), the scale is drawn without lines.
4 No. of Divisions (1 - 255)
Set the number of divisions of the scale. Enter the numerical value in the data field, or set the desired value using the Up/Down button.
5 Long Line When this box is checked ( ), long gradation marks are attached to the scale at the specified pitch.When this box is not checked ( ), long gradation marks are not attached.
6 Pitch (1 - 16) This option is active when [Long Line] is checked.Specify the pitch for long graduation marks. Enter the numerical value in the data field, or set the desired value using the Up/Down button.
[ Line]
[ Long Line]
Pitch
Long gradation mark
Line
Short gradation mark
4-42

4.3 Drawing Methods
4
Draw
ing
2. Select the drawing method.Click [View] → [Toolbar] → [Drawing Method].The [Drawing Method] toolbar is displayed.
3. Click the “ ” mark on the right of the [Arc/Sector] icon.The pull-down menu is displayed.
Selects [Arc/Sector (Center)].
4. Drag from the center to the desired radius.
5. When you stop dragging, a line is displayed. Click the mouse at the start point of the arc.
6. Move the cursor clockwise (portion to be erased) or counter-clockwise (portion to be drawn) along the arc, and click on the end point.
: Start point : End point
Clockwise
Counterclockwise
4-43

4.3 Drawing Methods
7. Clicking the mouse draws the pie graph scale.
8. To reset the drawing setting, right-click or double-click the mouse button. By dragging the mouse again without resetting it, you can draw another scale continuously.
[Pie Graph Scale] dialogClicking (or double-clicking) the pie graph scale brings up the [Pie Graph Scale] dialog shown below.
1 Color Choose a color for the pie graph scale.
2 Length (1 - 16) Set the length of short gradation marks. Enter the numerical value in the data field, or set the desired value using the Up/Down button.
3 Line When this box is checked ( ), the scale is drawn with lines.When this box is not checked ( ), the scale is drawn without lines.
4 No. of Divisions (1 - 255)
Set the number of divisions of the scale. Enter the numerical value in the data field, or set the desired value using the Up/Down button.
5 Long Line When this box is checked ( ), long gradation marks are attached to the scale at the specified pitch.When this box is not checked ( ), long gradation marks are not attached.
6 Pitch (1 - 16) This option is active when [Long Line] is checked.Specify the pitch for long graduation marks. Enter the numerical value in the data field, or set the desired value using the Up/Down button.
7 Complete Round Circle
When this option is checked, the shape of the graph becomes circle, not arc.
357
4
6
1
2
Pitch
Long gradation mark
Short gradation mark
Line
4-44

4.3 Drawing Methods
4
Draw
ing
Trend Graph Scale
Drawing method1. Select a line color from the [Pen Color] icon on the toolbar.
1. Click the “ ” mark on the right of the [Scale] icon on the toolbar.Select [Trend Graph Scale] from the scale type displayed.The icon is depressed and the mouse cursor is turned into a cross-shaped cursor.
2. Drag the mouse from the start point to the end point in the same way as drawing a rectangle. The trend graph scale is drawn.
3. To reset the drawing setting, right-click or double-click the mouse button. By dragging the mouse again without resetting it, you can draw another scale continuously.
Start point End point
End point Start point
Drag. Drag.
4-45

4.3 Drawing Methods
[Trend Graph Scale] dialogClicking (or double-clicking) the trend graph scale brings up the [Trend Graph Scale] dialog shown below.
1 Color Choose a color for the trend graph scale.
2 Length (1 - 16) Set the length of short gradation marks. Enter the numerical value in the data field, or set the desired value using the Up/Down button.
3 Line When this box is checked ( ), the scale is drawn with lines.When this box is not checked ( ), the scale is drawn without lines.
4 No. of Divisions (1 - 255)
Set the number of divisions of the scale. Enter the numerical value in the data field, or set the desired value using the Up/Down button.Separate settings for the X and Y axes are required.
5 Long Line When this box is checked ( ), long gradation marks are attached to the scale at the specified pitch.When this box is not checked ( ), long gradation marks are not attached.
6 Pitch (1 - 16) This option is active when [Long Line] is checked.Specify the pitch for long graduation marks. Enter the numerical value in the data field, or set the desired value using the Up/Down button.Separate settings for the X and Y axes are required.
3
5
4
6
1
2
Pitch
Y axis (vertical)
Line
Long gradation mark Short gradation mark
X axis (horizontal)
4-46

4.3 Drawing Methods
4
Draw
ing
Pattern
This command is used to place a pattern registered in the pattern edit area on the screen.
Clicking the [Pattern] icon brings up the following pattern list window.
Placing Patterns1. In the [Pattern List] window, click the desired pattern.
For pattern registration and pattern edit area, refer to “5.10 Pattern” (page 5-39).
To call the desired pattern, click the [JUMP] button.
4-47

4.3 Drawing Methods
2. Click [Place]. A selected pattern is displayed along with the cursor.
3. Click the mouse in the desired position. The pattern is placed.
4. To quit placing patterns, right-click the mouse or click the [Select] icon. By clicking the mouse again without doing so, you can place another pattern continuously.
Placing Multiple Patterns ContinuouslyThis is useful when placing split-registered patterns in alignment.
1. In the [Pattern List] window, click the [Place Multiple Parts] button.The [Multiple Patterns] dialog shown below is displayed.The following options are included in the dialog.
Start No. Specify the top pattern number to be placed.
Quantity X/Y Specify the quantity of patterns along the X axis and the Y axis.
Direction (RGT / DW) Choose either direction of aligning patterns in multi-placement.
No. INC Check this box ([ No. INC]) when placing patterns increasing the number by one. When this is not checked ([ No. INC]), the same patterns are copied for multi-placement.
4-48

4.3 Drawing Methods
4
Draw
ing
2. Set up as shown below and click [OK].Start No.: 3Quantity X: 1Quantity Y: 2Direction: DW
No. INC: Checked
A selected pattern is displayed along with the cursor.
3. Click the mouse in the desired position. Multiple patterns are placed in alignment.
Pattern No. 3
Pattern No. 4
4-49

4.3 Drawing Methods
Graphic Call
“Graphic call” is used to place a graphic registered in the graphic library on the screen.
Placing Graphics1. Click the “ ” mark on the right of the [Pattern] icon on the toolbar.
Select [Graphic Call] from the list displayed.
2. The following [Graphic Library List] window is displayed:
For more information on graphic registration and graphic library, refer to “5.6 Graphic Library” (page 5-13).
4-50

4.3 Drawing Methods
4
Draw
ing
3. Click the desired graphic.
4. Click [Place].A graphic call icon is displayed along with the cursor.
5. Click the mouse in the desired position. The graphic is placed with the [GLIB] mark at the clicked position.
To call the desired graphic, click the [JUMP] button.
The reference position of placing a graphic is the “offset” position on the graphic library.For more information on “offset,” refer to page 5-14.
OFF
“GLIB” position on the screen “OFF” position in the graphic library
=
To call a graphic that is called with the graphic call command using another graphic call command (nesting), a maximum of eight nests is possible.
4-51

4.3 Drawing Methods
Screen Library
“Screen library” is used to place a screen registered in the screen library.
Placing Screen Library1. Click the “ ” mark on the right of the [Pattern] icon on the toolbar.
Select [Screen Library] from the list displayed.
2. The following [Screen Library List] window is displayed:
For more information on screen library, refer to “5.8 Screen Library” (page 5-31).
4-52

4.3 Drawing Methods
4
Draw
ing
3. Click the desired library.
4. Click [Place].The selected screen and the screen library icon is displayed along with the cursor.
5. Click the mouse in the desired position. The screen is placed with the [SLIB] mark at the clicked position.
To call the desired library, click the [JUMP] button.
The reference position of placing a screen is the “offset” position on the screen library.For more information on “offset,” refer to page 5-34.
OFF
“SLIB” position on the screen “OFF” position in screen library=
4-53

4.4 Graphic Properties Setting
4.4 Graphic Properties SettingGraphic properties can be set in each item dialog.
How to Display the Item Dialog
Display by clickingAs default, clicking on the item brings up the corresponding item dialog.
For more information on operating the item dialog, refer to “2.3 Menu Item [View]” (page 2-9).
Display by double-clickingIt is also possible to display the item dialog by double-clicking on the item.Click [File] → [Property] and open the [General] tab window. Check [ Prohibit Item View Display by Single Click].
The item dialog is displayed by double-clicking the mouse instead of single clicking.
Click.
4-54

4.4 Graphic Properties Setting
4
Draw
ing
Example of Item Dialog
Line
Box
Text
4-55

4.4 Graphic Properties Setting
Please use this page freely.
4-56

5.1 Outline of Registration Items
5
Registration
5 Registration Items5.1 Outline of Registration Items
V-series screen data files consist of areas called screens.Parts and graphics can be placed on screens.Meanwhile, data items or graphics, the contents of which will vary according to circumstances, cannot be placed on screens. Thus, these items are registered in different areas.
These areas are called registration items. When editing these items, start from selection from the [Item] menu.
Memory errorPower supply errorCylinder errorCycle time-overTimeoutTank errorData mismatchCommunication failure
Parts such as switches or lamps that permanently exist on a screen are placed directly on the screen.
Items that will vary according to the circumstances are registered in different areas.
Screen
Message
Graphic library
Pattern
5-1

5.2 Contents of Registration Items
5.2 Contents of Registration ItemsThe following table indicates the contents of the registration items and their uses.
Registration Item Uses Refer to:
Screen − page 5-3
Message Used for bit order alarming, message, alarm logging or alarm tracking
page 5-4
Macro block Used in macros page 5-12
Graphic library Used for graphic call, graphic mode, graphic relay mode, etc. page 5-13
Overlap library Used for overlap displays page 5-26
Screen library Used for screens and overlap displays page 5-31
Data block Used for data block areas page 5-35
Pattern Used for drawing on screens, in graphic library, etc. page 5-39
Data sheet Used for data sheets page 5-55
Page block Used for alarm sub display or message mode page 5-60
Direct block Used for alarm sub display or message mode page 5-63
Screen block Used for bit order alarming page 5-66
Tile Used for drawing page 5-68
Animation Used for animation (only for the V7 series except for V708C) page 5-71
Comment Used for comment display page 5-75
Multi-language Used for changing the language used on the screen page 5-82
5-2

5.3 Screen
5
Registration
5.3 ScreenA screen is an editing window to be opened at start-up of the editor software.
Calling a Screen
To go to a different screen from the current screen or while a different registration item window is opened, select [Screen] from the [Registration Item] menu.(Alternatively, you can call the screen from the [Screen] menu in Project View.)
The [Screen] dialog is displayed. Specify the screen number to be opened and click [OK].
Screen Editing
Refer to each individual chapter in this manual for editing a screen.For limitations on screen editing such as a limited number of parts, refer to “2.6 Screen Composition” (page 2-28).
5-3

5.4 Message
5.4 MessageIt is possible to register user’s desired texts in the message editing area.Texts for the bit order alarming, message mode, alarm logging or alarm tracking (parts) that will vary according to the circumstances are registered in this area and can be displayed by the message display function.
Message Structure
The message editing area is divided into 128 groups (24 groups for V6 series).Each of which can contain 256 message lines. Therefore, you can register a maximum of 32768 lines.
The maximum permissible number of characters per line depends on the number of displayed dots specified for MONITOUCH.
No. 0No. 1
No.255
No. 0No. 1
No.255
No. 0 AAAAAAAAAAAAANo. 1 BBBBBBBBBBBBB
No.255 ZZZZZZZZZZZZZZ
No. 0No. 1
No.255
Message
Group No. 0 Group No. 1 Group No. 2 Group No. 127
MessageMessage
Message
Number of Displayed Dots Max. Number of Characters (1-byte)
1024 × 768 127
800 × 600 100
640 × 480 80
320 × 240 40
5-4

5.4 Message
5
Registration
Relationship between Group Numbers and Absolute AddressesEach message is given a group address (message group number and line number) as well as an absolute address (line number only).
Ordinary Addresses (Groups) Absolute Addresses
Group No. Message No. Group No. Message No.
0 0000 - 0255 (None) 0000 - 0255
1 0000 - 0255 0256 - 0511
2 0000 - 0255 0512 - 0767
3 0000 - 0255 0768 - 1023
4 0000 - 0255 1024 - 1279
5 0000 - 0255 1280 - 1535
6 0000 - 0255 1536 - 1791
7 0000 - 0255 1792 - 2047
8 0000 - 0255 2048 - 2303
9 0000 - 0255 2304 - 2559
10 0000 - 0255 2560 - 2815
126 0000 - 0255 32256 - 32511
127 0000 - 0255 32512 - 32767
How to check absolute addressesYou can check absolute addresses in the [Message Edit] window.Click [Display] → [Display Absolute Address as Line Number]. The field showing line numbers switches to show absolute addresses.
5-5

5.4 Message
Calling a Message
Select [Message] from the [Registration Item] menu.The [Message] dialog is displayed. Specify the message group number to be opened and click [OK].(Alternatively, you can call the screen from the [Screen] menu in Project View.)
[Message Edit] windowThe following window is displayed.
5-6

5.4 Message
5
Registration
Message Editing
Messages are entered in the same way as characters in graphics.
Copying and Pasting Messages1. Specify messages as the copy source by dragging the mouse. The messages are highlighted.
2. Select [Copy] from the [Edit] menu or the right-click menu, or click the [Copy] icon on the edit toolbar. The messages are copied to the Windows clipboard.
To shift to the next group, click the [Next] icon on the icon bar.
To select all messages in the group, click [Select All] from the [Edit] menu.
OR
Right-click.
5-7

5.4 Message
3. Move the cursor to the copy target position. Select [Paste] from the [Edit] menu or the right-click menu, or click the [Paste] icon on the edit toolbar.The specified messages are copied to the position.
Deleting Messages1. Specify messages to be deleted by dragging the mouse. The messages are highlighted.
2. Select [Delete] from the [Edit] menu or the right-click menu (or press the Delete key on the keyboard).The specified messages are deleted.
OR
Right-click.
The [Paste] command inserts messages into the specified position so that the following lines move down accordingly.
Right-click.
5-8

5.4 Message
5
Registration
Message Search and ReplacementSearching for or replacing messages is possible.
Search1. In the [Message Edit] window, check the position of the mouse cursor.2. Select [Find] from the [Edit] menu.
The [Find] dialog is displayed.
3. Enter the string to be searched for into the [Find what] field.4. Set [Language] according to the language used for message editing.
(Search is performed based on the character codes corresponding to the [Language] setting.)5. Select an option from [Direction].
Select [Up] when searching the window upward from the cursor position. Select [Down] when searching the window downward from the cursor position.
6. Check [ Match case] to make a distinction between upper-case and lower-case letters during searching messages.
7. Clicking [Find Next] starts searching the window in the selected direction.
Replacement1. In the [Message Edit] window, check the position of the mouse cursor.2. Select [Replace] from the [Edit] menu.
The [Replace] dialog is displayed.
3. Enter the desired strings respectively into the [Find what] and [Replace with] fields.4. Set [Language] according to the language used for message editing.
(Search and replacement are performed based on the character codes corresponding to the [Language] setting.)
5. Check [ Match case] to make a distinction between upper-case and lower-case letters during searching messages.
6. Clicking [Find Next] starts searching the window downward from the cursor position.When [Replace] is clicked, the string for [Find what], if found during searching downward from the cursor position, is replaced with the string for [Replace with], and search continues.When [Replace All] is clicked, all the strings for [Find what], if found during searching downward from the cursor position, are replaced with the string for [Replace with].
5-9

5.4 Message
Message Display Environment Setting
The [Display] menu contains commands for messages.
Display Absolute Address as Line Number
When this command is unchecked, the line numbers (0 - 255) in each group are displayed at the extreme left of the window.When checked, absolute addresses are displayed instead on the extreme left.For more information on absolute addresses, refer to page 5-5.
Bold When this command is checked, message characters are displayed in bold typeface similar to the [Bold] option available on screens.
Underline When this command is checked, registered messages are underlined. Each underline is drawn by the number of the characters typed for the message. For registered messages containing spaces etc., this command can be used when counting the number of characters in the messages.
Mark Available sub-menu items for this command vary, depending on whether [Text] or [Alarm] is selected below [Mark].Much more sub-menu items become active when [Alarm] is selected.For more information, refer to the next page.
Text /Alarm
Either [Text] or [Alarm] can be selected.Selecting [Alarm] is recommended when the alarm tracking function is in use.
5-10

5.4 Message
5
Registration
Mark
The following displays are available.
1 Memory (with [Alarm] checked)
When this command is selected, the allocation of memory used for alarm display is displayed.
2 Memorize (with [Alarm] checked)
Checked lines are stored as history records in the alarm tracking mode.Unchecked lines are not stored in history records.
3 Sound (with [Alarm] checked)
When this command is selected, the column that indicates settings with/without sound output is displayed.
4 E-mail (with [Alarm] checked)
When this command is selected, the column that indicates settings with/without e-mail is displayed.
5 Windows Font When this command is selected, the column that indicates whether or not Windows fonts are used is displayed.
6 Hide All (with [Alarm] checked)
When this command is clicked, the sub-menu items are unchecked all at once.
7 Display All (with [Alarm] checked)
When this command is clicked, the sub-menu items are checked all at once.
1234567
1 2 3 4 5
Refer to the Reference Manual for more information on the following: For alarm tracking, refer to “Chapter 10.3 Alarm Tracking (Historical).” For sound output, refer to “Chapter 14.4 Sound.” For e-mail, refer to “Chapter 19.4 E-Mail.”
5-11

5.5 Macro Block
5.5 Macro BlockMacro programs are registered in macro blocks.Macro blocks are executed by CALL commands in the macro mode or in other macro programs.
Macro Block Structure
A maximum of 1,024 macro blocks can be registered. A maximum of 1,024 lines can be set for one macro block.
Calling a Macro Block
Select [Macro Block] from the [Registration Item] menu.The [Macro Block] dialog is displayed. Specify the macro block number to be opened and click [OK].(Alternatively, you can call the screen from the [Screen] menu in Project View.)
Macro Block Editing
For more information on macro editing, refer to “Chapter 2 Edit” in the Macro Reference Manual.
For more information on macros, refer to the Macro Reference Manual.
5-12

5.6 Graphic Library
5
Registration
5.6 Graphic LibraryGraphics or numerical data displays that will be displayed by bit setting (ON) are registered in the graphic library.
Graphic Library Structure
A graphic library screen and a screen are the same in size.A total of 2,560 graphic library screens are divided into 10 groups for registration.Therefore, one graphic library group is capable of storing 256 screens.
Calling the Graphic Library
Select [Graphic Library] from the [Registration Item] menu.The [Graphic Library] dialog is displayed. Specify the graphic library group number to be opened and the desired graphic number. Click [OK].(Alternatively, you can call the screen from the [Screen] menu in Project View.)
Group No. 0 Group No. 1 Group No. 2 Group No. 9Graphic No. 0
Graphic No. 1
Graphic No. 2
Graphic No. 253
Graphic No. 254
Graphic No. 255
Graphic No. 0
Graphic No. 1
Graphic No. 2
Graphic No. 253
Graphic No. 254
Graphic No. 255
Graphic No. 0
Graphic No. 1
Graphic No. 2
Graphic No. 253
Graphic No. 254
Graphic No. 255
Graphic No. 0
Graphic No. 1
Graphic No. 2
Graphic No. 253
Graphic No. 254
Graphic No. 255
5-13

5.6 Graphic Library
Graphic Library Editing
Use this drawing toolbar for graphic library.
Except for the points below, the editing procedure using the drawing toolbar is the same as the procedure for screens.
This section explains the graphic editing procedure specific to the graphic library.
Offset Position Setting
Outline of offset positionEvery graphic library screen in the graphic library has a reference position called an offset.When a registered graphic is called to the screen, it is placed based on the offset position.The offset position in the graphic library is equivalent to the graphic call (GLIB) position in drawing as well as the top left corner in a display area.
An offset position in the graphic library is shown with an “OFF” mark.
Only graphics can be registered in the graphic library (parts cannot be registered).
For more information, refer to “Graphic Call” (page 4-50) in “4 Drawing”.
OFF
Example: Placement by [Graphic Call] on the drawing toolbar “OFF” position in the graphic library=
5-14

5.6 Graphic Library
5
Registration
Changing an offset positionEvery graphic library screen in the graphic library has an offset position at coordinates X, Y (0, 0) as default. To change the position, follow the procedure below.
1. Click the [Offset] icon on the drawing toolbar.
2. A cross-shaped cursor marked with “OFF” appears.
3. Click the mouse in an arbitrary position on the screen. The offset mark is displayed at that location.
Parameter Setting
Outline of parameterGraphics registered in the graphic library may be moved or transformed on the screen. If data displays (to be explained later) are registered, they also may be moved, transformed, or changed in displayed value. For these items which are moved, transformed or changed, memory must be allocated.This memory is called the “parameter.”
Parameter setting procedure1. Click on a graphic in the graphic library to select it.
Changing the offset position prior to registering a graphic is not valid. Set an offset position after registering a graphic.
Setting parameters only in the graphic library is not sufficient for moving, transforming, or changing graphics. Make sure to set parameters for each part on the screen.
OFF
Click. The “OFF” mark is displayed.
5-15

5.6 Graphic Library
2. When the graphic is clicked (or double-clicked), the corresponding item dialog is displayed.In the dialog, open the [Parameter Setting] tab window.
The tab window is also displayed by clicking the [Parameter] icon on the drawing toolbar while the graphic is selected.
For more information on the setting items, refer to the next section.
The options in the [Parameter Setting] dialog vary with the selected graphic. For more information, refer to page 5-20.
5-16

5.6 Graphic Library
5
Registration
[Parameter Setting] tab window
• [Parameter] dialog
Action When moving, transforming, or changing graphics, the new one is placed over the previous one, or the previous one is cleared before the new one is placed on the screen. Select either manner.
[Replace]The new graphic is placed over the previous one.Therefore, the previous one remains on the screen.
[Animation]Only the new graphic is placed on the screen.
Set(For each option)
When you go to a setting item and click its [Set] button, the [Parameter] dialog is displayed.
Refer to the following description for details.
No Setting No memory is allocated.
Absolute Input Allows you to specify the parameter value in absolute coordinates.
Specifying coordinates:With respect to coordinates (0, 0) at the top left corner of the screen and (639, 479) at the bottom right corner (or (319, 239) or (799, 599) or (1023, 767)), specify the coordinates for moving a graphic in memory.
(0, 0)
(639, 479)
(300, 200)
When (300, 200) is specified in parameter memory with [Absolute Input] checked, the graphic is moved to the position below.
5-17

5.6 Graphic Library
Specifying a number:(Valid for patterns and graphic call)Specify a registered pattern number or a graphic number (from 0 to 1023) in the graphic library directly.
Incremental + Input
Allows you to specify parameter values in incremental coordinates in the plus direction.
Specifying coordinates:Based on a graphic position regarded as (0, 0), specifying a positive coordinate value in memory moves it in the plus direction and specifying a negative coordinate value moves it in the minus direction.
Specifying a number:(Valid for patterns and graphic call)Based on a placed pattern or graphic number regarded as “0,” specifying a positive value in memory calls a pattern or a graphic of a greater number, and specifying a negative value calls a pattern or a graphic of a smaller number.
No. 3 No. 4 No. 5 No. 6 No. 7 No. 8
When “3” is specified under [Absolute Input], pattern No. 3 is displayed.
Pattern
300
200
When (300, 200) is specified in parameter memory, the graphic is moved from the initial position to the position below.
Initial position(0, 0)
+ direction
+ di
rect
ion
No. 3 No. 4 No. 5 No. 6 No. 7 No. 8
+2
Pattern
When “2” is specified in the parameter memory with pattern No. 4 placed on the screen, pattern No. 6 is called.
Initial pattern
5-18

5.6 Graphic Library
5
Registration
Incremental − Input
Allows you to specify parameter values in incremental coordinates in the minus direction.
Specifying coordinates:Based on a placed graphic position regarded as (0, 0), specifying a positive coordinate value in memory moves it in the minus direction and specifying a negative coordinate value moves it in the plus direction.
Specifying a number:(Valid for patterns and graphic call)Based on a placed pattern or graphic number regarded as “0,” specifying a positive value calls a pattern or a graphic of a smaller number, and specifying a negative value calls a pattern or a graphic of a greater number.
No. When using parameters, be sure to set a parameter number in the [Parameter] dialog.
For more information on parameter numbers, refer to Chapter 11, “Graphic Display” (page 11-10) in the Reference Manual.
200
200
When (200, 200) is specified in parameter memory, the graphic is moved from the initial position to the position below.
Initial position (0, 0)
− direction
− di
rect
ion
No. 3 No. 4 No. 5 No. 6 No. 7 No. 8
+3
Pattern
When “3” is specified in the parameter memory with pattern No. 8 placed on the screen, pattern No. 5 is called.
Initial pattern
5-19

5.6 Graphic Library
Parameter setting itemsThe following table indicates parameter items valid for each graphic.
*1 Paint is not depicted normally when [Action: Animation] is selected in the [Parameter Setting] dialog.
*2 For information on data display parameters, refer to page 5-23.
1. Continuous line (points 0 - n coordinates)When continuous lines are drawn like this, parameters can be set for seven points.
2. Parallelogram
Graphic Parameters Refer to:
Line Start point, end point
Continuous line Point 0 (- n) coordinates 1
Box Start point, end point
Parallelogram Start point, PX2, PY2, PX3, PY3 2
Polygon Center coordinates, radius, start angle, number of angles
Circle Center coordinates, radius
Arc/sector Center coordinates, radius, start angle, end angle
Ellipse, elliptical arc, elliptical sector
Center coordinates, X radius, Y radius
Text Start point (coordinates of the first character: bottom left)
Pattern Start point (top left coordinates), pattern number 3
Paint*1 Start point 4
Graphic call Start point, library number
Dot Start point
Data display Start point (bottom left coordinates of the first numeral) *2
0
1
2
3
4
5
6
• PX2
• PY2
• PX3
• PY3
5-20

5.6 Graphic Library
5
Registration
3. Pattern• Start point
The top left corner of the pattern becomes the start point.
• (Pattern) No.When a parameter for pattern number has been set, commanding the pattern number brings up the corresponding graphic.
4. Paint (start point)The start point coordinates can be changed by a command from memory specified with a parameter.In this case, only REP is available; therefore, the previous paint (e.g.: circle) remains.
Parameter No. 1
Parameter No. 2
Wine Beer Soda Water Vodka
No. 0 No. 1 No. 2 No. 3 No. 4
Wine
No. 0
Soda
No. 2
Water
No. 3PatternPattern
5-21

5.6 Graphic Library
Data Display
Outline of data display in graphic libraryIn the graphic library, it is possible to use a function similar to data display parts as used on the screen. The usage is as follows:
• Showing/deleting a data display through bit setting (ON)/resetting (OFF)
• Moving a data display on the screen (by parameter setting)
• Showing variations in data (by parameter setting)
Data display placement procedure1. Go to the drawing toolbar and click the [Data Display] icon.
Dragging the mouse to the screen shows a data display with a cross-shaped cursor.
2. The [Data Display] dialog for the placed data display opens.(If the dialog does not appear, double-click the data display.)
3426
Bit OFF Bit ON
34263426 3426
62433426
Displayed with a cursor1234
5-22

5.6 Graphic Library
5
Registration
Data display setting procedureClick (or double-click) the placed data display.The [Data Display] dialog is displayed.
• [Main] tab window
• [Parameter Setting] tab windowThis tab window is used to make settings for showing data variations and moving the data display.
Parameter Allows you to define the parameter memory.For more information on numbers, refer to “Chapter 11 Graphic” in the Reference Manual.
Display Type DEC (w/o sign)
DEC (w/ −sign)
DEC (w/ +−sign)
HEX
OCT
BIN (binary)
CHAR Character display
MSG Message display
Action When moving or changing the data display, the new one is placed over the previous one, or the previous one is cleared before the new one is placed on the screen. Select either manner.
[Replace]The new graphic is placed over the previous one.Therefore, the previous one remains on the screen.
[Animation]Only the new graphic is placed on the screen.
Set(For each option)
When you go to a setting item and click its [Set] button, the [Parameter] dialog is displayed.For more information, refer to page 5-17.
Click or double-click.
1234
5-23

5.6 Graphic Library
Graphic Library Environment Setting
Environment setting for the graphic library is also started from [Display Environment] in the [Display] menu, as performed for screen editing.Therefore, this section explains the display environment settings that are different from those in screen editing.
Base Screen Dsp. ([Others] Tab Window)While editing a graphic in the graphic library, a screen or overlap library can be placed behind the graphic to check the actual image.
Select [View] → [Display Environment].The [Display Environment] dialog is displayed. Open the [Others] tab window.Check [ Base Screen Dsp.]. Selection from [Screen] and [Overlap Library] is made possible. Select either one and specify the desired number.Click [OK]. The selected screen is placed behind the graphic.
If no screen is displayed, select [Redraw] from the [View] menu or press the F5 key on the keyboard.
OFF
OFF
Only a graphic Displayed on a base:
An offset position can be changed with ease.
Monitor Screen
5-24

5.6 Graphic Library
5
Registration
Background ([Others] Tab Window)It is possible to change the background color in the graphic library.
Select [View] → [Display Environment].The [Display Environment] dialog is displayed. Open the [Others] tab window.Select the desired background color and click [OK].The graphic library is shown on the background colored as specified.
When the graphic library is called, its background setting is ignored and thus only the registered graphic is recognized as a target.
5-25

5.7 Overlap Library
5.7 Overlap LibraryThis is an area where overlap displays are registered.
Overlap Library Structure
A maximum of 1,024 overlap displays can be registered in the overlap library.One overlap display part is registered per editing window.
Calling an Overlap Library
Click [Overlap Library] from the [Registration Item] menu.The [Overlap Library] dialog is displayed. Specify the number of the overlap library to be opened and click [OK].(Alternatively, you can call the screen from the [Screen] menu in Project View.)
A maximum of 1,024 overlap displays can be registered.
Overlap display part
Overlap display part
Overlap display part
Overlap library
5-26

5.7 Overlap Library
5
Registration
Editing an Overlap Library
Placing an Overlap Display Part1. Click the [Normal Overlap] icon on the toolbar.
2. A cross-shaped cursor and the overlap display part are displayed on the screen.
3. Click the mouse in an arbitrary position. The overlap is placed.When the overlap part is selected, the [Overlap] dialog is displayed. (If the dialog does not appear, double-click the overlap part.)
For more information on the setting items, refer to “Chapter 2 Overlap” in the Reference Manual.
5-27

5.7 Overlap Library
Item Placement on Overlap DisplayBefore placing an item on the overlap display, select the overlap display and make it enclosed with the handle. Then, place each item.
1. Select the normal overlap display part placed on the screen. Then, it is enclosed with the handle.
2. While the handle is displayed, click the [Switch] icon on the parts toolbar and move the cursor to the screen.Click the mouse on the overlap display.A switch part is placed on the overlap display.
Place the switch part on the overlap display by moving and clicking the mouse.
For more information on other placement or editing procedures, refer to page 3-62.
5-28

5.7 Overlap Library
5
Registration
Other Settings
Make the following settings as desired for the overlap library.
Base Screen DisplayDuring overlap library editing, a screen can be placed behind the overlap to check the actual image.
Select [View] → [Display Environment].The [Display Environment] dialog is displayed. Open the [Others] tab window.Check [ Base Screen Dsp.]. [Screen] becomes active. Click [Screen] and specify the desired number.Click [OK]. The selected screen is placed behind the overlap display.
If no screen is displayed, select [Redraw] from the [View] menu or press the F5 key on the keyboard.
0 . CLR CR
1 2 3 +-
4 5 6 DW
7 8 9 UP1234
1234
1234
1234
1234
0 . CLR CR
1 2 3 +-
4 5 6 DW
7 8 9 UP
Only overlap library Displayed on a base:
Change set value
Data A
Data B
Data C
Data D
Data E
5-29

5.7 Overlap Library
Macro SettingAn OPEN macro and a CLOSE macro can be set for the overlap display parts registered in the overlap library.These macros can be executed when the registered overlap part is displayed (OPEN macro) on or erased (CLOSE macro) from the screen.
Macro setting commandsSelect [OPEN Macro Edit] or [CLOSE Macro Edit] from the [Screen Setting] menu.The corresponding macro editing window is displayed.
Macro editing and deleting
Macro is a function to execute computation processing for user programs using the V-series commands.For more information on macro commands, refer to the Macro Reference Manual.
If a registered overlap library is set as a call-overlap on the screen, these macro settings become invalid.Set the overlap as a multi-overlap on the screen when enabling the macro settings.
If you delete an overlap library that includes a macro setting, be sure to delete the macro as well. Failure to delete the macro will cause an error during error check and the error will be detected also on MONITOUCH.
For more information, refer to “Chapter 2 Edit” in the Macro Reference Manual.
5-30

5.8 Screen Library
5
Registration
5.8 Screen LibraryOutline of Screen Library
If parts of switches, lamps, entry mode, time display, etc. have been registered in a screen library, it can be placed on the base screen or overlaps so as to help you create screens easily. Screen libraries are useful also in the following points.
Saving of Screen MemoryIn the example below, a calendar part is registered in screen library No. 0 and the screen library is placed on three screens.
• Memory used by a Hakko Electronics standard calendar part is about 300 bytes.When the calendar parts are placed on three screens directly, 900 bytes are used.
300 × 3 = 900 bytes
• When a 300-byte calendar part is registered in a screen library and the part is placed on a screen, 315 bytes and 7 bytes are used respectively.
315 + 7 + 7+ 7 = 336 bytes
• By using screen library, 564 bytes (900 − 336 = 564) are saved.
02-01-01 12 : 15 : 15 TUEOFF
02-01-01 12 : 15 : 15 TUESLIB
02-01-01 12 : 15 : 15 TUE
02-01-01 12 : 15 : 15 TUESLIB 02-01-01 12 : 15 : 15 TUESLIB
Screen No. 0 Screen No. 1 Screen No. 2
Screen library No. 0
Use of screen library saves memory.
5-31

5.8 Screen Library
Screen Parts Management Through Screen LibraryShould a part registered in a screen library be replaced after it has been placed on screens, replace it in the screen library only. The parts on the screens are also replaced simultaneously.When the calendar part in screen library No. 0 has been replaced, the parts on screen Nos. 0 to 2 are also replaced.
Screen Library Structure
A maximum of 1,024 screen libraries can be registered.The maximum permissible memory for one screen library is 256 kB.
02-01-01 12 : 15 : 15 TUE 02-01-01 12 : 15 : 15 TUE02-01-01 12 : 15 : 15 TUE
02-01-01 12 : 15 : 15 TUEOFF
SLIB SLIB SLIB
02-01-01 12 : 15 : 15 TUE
Screen No. 0 Screen No. 1 Screen No. 2
Screen library No. 0
Replace the calendar part in the screen library.
Screen library is available for management of parts on screens.
02-01-01 12 : 15 : 15 TUE
No. 0
No. 1
No. 2
No. 1023
Screen library
A maximum of 1,024 screen libraries can be registered.
5-32

5.8 Screen Library
5
Registration
Calling a Screen Library
Select [Screen Library] from the [Registration Item] menu.The [Screen Library] dialog is displayed. Specify the screen library number to be opened and click [OK].(Alternatively, you can call the screen from the [Screen] menu in Project View.)
Screen Library Editing
Most parts valid on screens are valid in screen libraries as well.Parts and graphics can be placed in the same manner as on screens.
Notes on Editing
• The functions below are not valid for screen libraries though they are valid for screens.- Overlap- OPEN/CLOSE/CYCLE macro- Local function switch setting- Screen library
• When placing a screen library on the screen, check that parts to be placed do not exceed the limited number.Depending on the part type, only one piece can be registered on one ID. When placing a screen library containing such a part on screens, make sure that the same ID number is not used for multiple parts. Take care of ID numbers of parts at the time of registering parts in screen library.To avoid a problem like the one described above, ID number 100 and higher should be allocated to screen libraries because such numbers may not be used generally.(Also take care not to use one ID number repeatedly in different screen libraries.)
• There are cases in which only one part (entry mode, memory card) can be used on one sheet, or only one part (memo pad) can be used on one screen. Take the above note into consideration when placing a screen library containing such a part on the base screen or the overlap display.
For more information on the limitation on screen parts placement, refer to “Capacity for Parts Placement” (page 2-40) in “2 Editor Configuration”.
5-33

5.8 Screen Library
Offset Position SettingEvery screen library has a reference position called an offset.When a registered screen library is called to the screen, it is placed based on the offset position.
Screen library shows the offset position with an “OFF” mark.
Changing an offset positionEvery screen library has an offset position at coordinates X, Y (0, 0) as default. To change the position, follow the procedure below.
1. Click the [Offset] icon on the drawing toolbar.
2. A cross-shaped cursor marked with “OFF” appears.
3. Click the mouse in an arbitrary position on the screen. The offset mark is displayed at that location.
Placing a Screen Library
A registered screen library can be placed on the screen.Click the [Screen Library] icon on the drawing toolbar and follow the procedure for placement.
OFF
“OFF” position in screen library = “SLIB” position on the screen
OFF
Click. The “OFF” mark is displayed.
Changing the offset position prior to registering a screen library is not valid. Set an offset position after registering a screen library.
For more information, refer to “Screen Library” (page 4-52) in “4 Drawing”.
5-34

5.9 Data Block
5
Registration
5.9 Data BlockData blocks (parts) are provided as areas where data displays such as numerical data or character display parts or graphics are registered.
Data Block Structure
A maximum of 1,024 data blocks can be registered.
Calling a Data Block
Select [Data Block] from the [Registration Item] menu.The [Data Block] dialog is displayed. Specify the data block number to be opened and click [OK].(Alternatively, you can call the screen from the [Screen] menu in Project View.)
Line C settingData 1 1234Data 2 1234Data 3 1234Data 4 1234Data 5 1234
Line B settingData 1 1234Data 2 1234Data 3 1234Data 4 1234Data 5 1234
Data block
A maximum of 1,024 data blocks can be registered.
Line A settingData 1 1234Data 2 1234Data 3 1234Data 4 1234Data 5 1234
5-35

5.9 Data Block
Data Block Editing
PartsNumerical data display, character display and table data display parts can be placed in the same manner that they are placed on the screen.
DrawingExcept for the following, the drawing tools can be used in the same manner as used on the screen.
Offset position settingEvery data block has a reference position called an offset.A registered data block is always placed on the screen with respect to the offset position.
An offset position on the data block is shown with an “OFF” mark.
Changing an offset positionEvery data block has an offset position at coordinates X, Y (0, 0) as default. To change the position, follow the procedure below.
1. Click the [Offset] icon on the drawing toolbar.
2. A cross-shaped cursor marked with “OFF” appears.
3. Click the mouse in an arbitrary position on the screen. The offset mark is displayed at that location.
For more information, refer to “3.7 Parts Placement and Setting” (page 3-60).
For more information, refer to “4 Drawing”.
OFF
1234
Line A Setting
Data 1
1234Data 2
1234Data 3
1234Data 41234
Line A Setting
Data 1
Data block display area on the screen = Offset position on the data block
OFF
Click. The “OFF” mark is displayed.
Changing the offset position prior to registering a data block is not valid. Set an offset position after registering a data block.
5-36

5.9 Data Block
5
Registration
Data Block Environment Setting
Environment setting for the data block is also started from [Display Environment] in the [View] menu, as performed for screen editing.Therefore, this section explains the display environment settings that are different from those in screen editing.
Base Screen Dsp. ([Others] Tab Window)While editing a data block, a screen or overlap library can be placed behind the data block to check the actual image.
Select [View] → [Display Environment].The [Display Environment] dialog is displayed. Open the [Others] tab window.Check [ Base Screen Dsp.]. Selection from [Screen] and [Overlap Library] is made possible. Select either one and specify the desired number.Click [OK]. The selected screen is placed behind the data block.
If no screen is displayed, select [Redraw] from the [View] menu or press the F5 key on the keyboard.
0 . CLR CR
1 2 3 +-
4 5 6 DW
7 8 9 UP
OFF
OFF
Only a data block Displayed on a base:
An offset position can be changed with ease.
Data 1 1234Data 2 1234Data 3 1234Data 4 1234Data 5 1234
Change set value
Data 1 1234Data 2 1234Data 3 1234Data 4 1234Data 5 1234
5-37

5.9 Data Block
Background ([Others] Tab Window)It is possible to change the background color of a data block.
Select [View] → [Display Environment].The [Display Environment] dialog is displayed. Open the [Others] tab window.Select the desired background color and click [OK].The data block is shown on the background colored as specified.
When a data block is called, its background setting is ignored and thus only the registered data is recognized as a target.
5-38

5.10 Pattern
5
Registration
5.10 PatternPatterns are the areas where bitmap files are imported and graphics are drawn in dots and then registered.
Pattern Structure
A maximum of 1,024 patterns can be registered.
The maximum data capacity per pattern is 256 kB (128 kB for the V6 series).The maximum permissible X and Y sizes of a pattern are 1,024 dots and 768 dots respectively.In the case of capturing a bitmap file larger than 256 kB, the file will be divided into 256-kB sections so that the bitmap can be captured.
Calling a Pattern
Select [Pattern] from the [Registration Item] menu.The [Pattern] dialog is displayed. Specify the pattern number to be opened and click [OK].(Alternatively, you can call the screen from the [Screen] menu in Project View.)
No. 3 No. 4 No. 5 No. 6
Wine Beer Soda
No. 0 No. 1 No. 2 No. 1023Pattern
5-39

5.10 Pattern
Pattern Editing
The following toolbar is provided for pattern drawing.
[Pen] IconThe [Pen] icon enables you to draw freehand.
1. Select your desired pen color with the [Line Color/Frame Color] icon, right-click color with the [Paint Color/Background] icon, and pen size with the [Pen Size] icon.
2. Click the [Pen] icon. In the [Pattern Edit] window, draw a graphic by clicking or dragging the mouse.The previously selected color and the pen size apply to the graphic you are drawing.
3. To draw in the color for [Paint Color/Background], right-click or right-drag the mouse.
Straight LineRectangleCircleTextPaint
Select with BoxEraserPenPen SizeFrame Type
Paint Color/Background ColorLine Color/Frame ColorCharacter Color
Drag.
Right-drag
5-40

5.10 Pattern
5
Registration
[Eraser] IconThe [Eraser] icon enables you to erase graphics freehand.
1. Select your desired size using the [Pen Size] icon.2. In the [Pattern Edit] window, click or drag the mouse over the graphic. The eraser in the size for
[Pen Size] erases the graphic.
[Straight Line] IconThe [Straight Line] icon enables you to draw straight lines.
1. Select your desired line color with the [Line Color/Frame Color] icon, right-click color with the [Paint Color/Background] icon, and pen size with the [Pen Size] icon.
2. Click the [Straight Line] icon. In the [Pattern Edit] window, draw lines by dragging the mouse.The previously selected color and the pen size apply to the line you are drawing.
3. To draw in the color for [Paint Color/Background], right-drag the mouse.
Click or drag.
Operation by the eraser command is the same as drawing in dots using black color.
Drag.
5-41

5.10 Pattern
[Rectangle] IconThe [Rectangle] icon enables you to draw boxes.
1. Make necessary settings in advance with the [Line Color/Frame], [Paint Color/Background], and [Frame Type] icons.
2. Click the [Rectangle] icon. In the [Pattern Edit] window, draw lines by dragging the mouse.The previous settings apply to the box you are drawing.
[Circle] IconThe [Circle] icon enables you to draw circles.
1. Make necessary settings in advance with the [Line Color/Frame], [Paint Color/Background], and [Frame Type] icons.
2. Click the [Circle] icon. In the [Pattern Edit] window, draw lines by dragging the mouse.The previous settings apply to the circle you are drawing.
Drag.
Drag.
5-42

5.10 Pattern
5
Registration
[Text] IconA font available for use under Windows can be imported as a bitmap.Follow the steps below.
1. Make necessary settings in advance with the [Font] toolbar.
Make settings for fonts as desired.
2. Click the [Text] icon.The [Text] dialog is displayed.
3. Key in a text as desired.
BoldItalic
Character SetFont Size
Font NameTransparentCharacter Color
5-43

5.10 Pattern
4. Click [OK]. In the [Pattern Edit] window, a box as large as the text is displayed. Clicking the mouse places the text.
Dragging the mouse displays a box.
Releasing the mouse places the text.
If the pattern size in the window is too small at the time of clicking the mouse in step 4, the following message appears.
By clicking [Yes], the pattern is enlarged to a size that suits the text.When [No] is clicked, the text is displayed imperfectly because the pattern that remains the same in size is too small to show the whole text.
It is not possible to change the placed text.When correcting the text, delete it or cancel it by the [Undo] icon.
5-44

5.10 Pattern
5
Registration
[Paint] IconThe [Paint] icon enables you to paint graphics.
1. Select your desired paint color with the [Paint Color/Background] icon.
2. Click the [Paint] icon, and click the graphic in the [Pattern Edit] window.The graphic (enclosed area) is painted in the selected color.
[Box Select Area] IconThis icon is used when specifying a pattern area. Dragging the mouse over a pattern encloses it. The enclosed area becomes a target for copy or deletion.
[Box Select Area] usage1. Select [Box Select Area] from the [Edit] menu or click the [Box Select Area] icon.
Click the mouse within the enclosed area.
OR
5-45

5.10 Pattern
2. In the [Pattern Edit] window, drag the mouse from the start point to the end point as drawing a box.
3. A box is displayed.Execute a necessary function such as copy or deletion.To move the box, drag it.
Drag and release.
Drag the displayed box. Release the mouse to finish the movement.
5-46

5.10 Pattern
5
Registration
Transforming Patterns
This section explains the commands in the [Transform] menu.
Rotate GraphicClicking this icon rotates the registered pattern 90°.
Mirror HorizontalClicking this icon flips the registered pattern horizontally.
Mirror VerticalClicking this icon flips the registered pattern vertically.
123
45
54
90° 90°
Click [Rotate Graphic] again. The rotated image is rotated further 90°.
Click [Rotate Graphic]. The image is rotated 90°.
Click [Mirror Horizontal]. The image is flipped horizontally.
Click [Mirror Vertical]. The image is flipped vertically.
5-47

5.10 Pattern
Change SizeThis command is used to change a pattern size.Clicking this command brings up the [Change Size] dialog.
The available setting ranges are as follows:Width (X): 1 - 1024 Height (Y): 1 - 768Color: 8-color/16-color/128-color/32k-color
Transparent Color SettingWhen a pattern is animated in graphic relay mode, etc., the pattern is displayed in the XORed color. If the screen background is not colored black, therefore, the pattern may not be displayed in its actual color.To display the pattern in its actual color without the influence on the background, a transparent color setting is effective. (Set the color that you do not want to display as transparent when the pattern is placed on the screen.)As a transparent color, only one color can be set for each pattern.Even in a case where animation is not used, a transparent color setting is reflected through pattern placement on the screen.
Take care to draw the pattern so that it falls within the 4,088-dot size limit (pattern size = X size × Y size).
Clicking this command brings up the [Transparent Color Setting] dialog.
The above-mentioned setting ranges take effect on the condition that the data size of one pattern is 256 kB or smaller.
If a size change is made during pattern editing or when a pattern has been completed, the created pattern data is deleted.
PatternGreen
Place
Screen
[ Transparent Color: Green]Screen
[ Transparent Color: None]Screen
5-48

5.10 Pattern
5
Registration
Image File Import and Storage
It is possible to import bitmap or JEPG files into pattern editing. It is also possible to store patters as bitmap or JPEG files.
Importing an Image File1. Click the [Read from Image File] from the [Tool] menu or the [Read from Image File] icon on the
toolbar.The [Open Image File] dialog is displayed.
2. Select the desired file and click [Open].The following dialog is displayed:
Click [Place].
OR
For more information on the setting, refer to page 5-50.
5-49

5.10 Pattern
3. The following confirmation dialog is displayed.Clicking [Yes] imports the bitmap file.
4. Clicking [No] brings up the [Bitmap Import Number Designation] dialog. Enter the top pattern number to be imported and click [OK]. The bitmap data is imported.
Dialog for image import
[ Dither]When this option is checked, dithering can be performed to make the colors of the bitmap closer to the original.The option is invalid when [32K-color] is selected for [Color Type of Conversion].
[ Pseudo Halftone]Depiction in pseudo gradation is performed.With [ Use 3D Parts] checked in the [General Settings] tab window in the [Unit Setting] dialog selected from the [System Setting] menu, this option and [Dither] cannot be selected.
5-50

5.10 Pattern
5
Registration
[Detail>>]This option brings up the detailed menu for [Pseudo Halftone] as the following: The contents are shown below:
[Conversion]Clicking this option (depressed) brings up the preview of the placed image.
[Redraw]When any setting [Dither] or [Pseudo Gradation] has been changed while the [Convert] button is depressed, the image according to the change is previewed by clicking [Redraw].
[ Monochrome (8-tone)]When this option is checked, the image quality is degraded to the monochrome 8-tone level.The pattern is reduced in data size as a result.
Adaptive Error Diffusion
Error diffusion adapted to each individual part of the image can be performed. This function places emphasis on smoothness of image more than the following [Error Diffusion] does.
Error Diffusion If a color of the source image is not included in the color palette, two bits in similar colors are placed alternately so as to reproduce the color.
None A palette similar to the source image color is selected.
Ordered Dithering Error diffusion pattern is made closer to regular pattern.
Graininess(0 - 3, standard: 1)
Specify a level of graininess. The smaller the entered value, the lower the graininess becomes.
Color(0 - 15, standard: 8)
Assign priority to brightness or color for depicting. When a specified number gets smaller, brightness takes priority over color.
Green(0 - 15, standard: 8)
Assign priority to blue-green-based color or red-yellow-based color for depicting. When a specified number gets smaller, green-based color takes priority over other colors.
Conversion Clicking this option (depressed) brings up the preview of the placed image.
In the case of the V7-series (128-color) or the V6 series: When the [ Use 3D Parts] (in the [General Setting] tab window opened in the [Unit Setting] dialog selected from the [System Setting] menu) setting is changed, the palette is also changed and the colors of the placed bitmap vary accordingly. To bring the bitmap to the initial condition, repeat pasting operation of the bitmap.
5-51

5.10 Pattern
Storing in an Image FileThe pattern currently opened can be stored in a bitmap file (with an extension .bmp) or a JPEG file (with an extension .jpg).
1. Click [Tool] → [Save in Image File]. Or, click the [Save in Image File] icon on the toolbar.The [Select Image File to be Saved] dialog is displayed.
2. Give a name to the file and click [Save].The pattern is now stored as a bitmap or JPEG file.
Pattern Environment Setting
The [View] menu or the pattern toolbar includes the following commands.
OR
OR
12
21
5-52

5.10 Pattern
5
Registration
Display EnvironmentClicking [Display Environment] from the [View] menu or the [Display Environment] icon brings up the following dialog.
Background Color SettingWhen editing a pattern, it is possible to view the actual screen background color.
Clicking [View] → [Background Color] or “ ” button on the right of [Background] icon brings up the menu for selecting a background color. Select the desired color and click [OK].The pattern edit window background color changes.
Zoom (100%/200%/400%/800%)
Select a zoom in % for display. Default setting is 800%.
Grid Display Select whether or not to display grids in the background.
Blink Display It is possible to distinguish the color set to flash on the pattern. When unchecked, the color set to flash is indistinguishable from the normal color.
Display in 8-tone Monochrome
With V606/V606i monochrome type or V609E, checking this option depicts patterns in 8- or 2-gradation colors. Therefore, patterns are made closer to images depicted on MONITOUCH.
Apply to All Patterns When this option is checked, the display environment settings made in this dialog are reflected through all patterns.
OR
5-53

5.10 Pattern
Placing a Pattern
Registered patterns can be placed on screens or in the graphic library.Click the [Pattern] icon on the drawing toolbar to place a pattern.
After a pattern placement, the [Pattern No.] can be changed and [Rotate/Mirror] operations can be performed.Click (or double-click) the placed pattern (within 4,088-dot size), or select it with handles and click [Detail Setting] icon. The [Pattern] dialog is displayed.
Size of a placed pattern• On the condition that the data size of a pattern is 256 kB (128 kB for the V6 series) or smaller, the
pattern is allowed to be as large as 1,024 dots wide (X size) and 768 dots high (Y size). However, if [Rotate/Mirror] operation is performed with a pattern placed on a screen or in a graphic library, the size is limited to 4,088 dots or smaller (pattern size = X size × Y size).
• When animation is performed with patterns in the graphic mode or the graphic relay mode, patterns that are 4,088 dots or less in size tend to be depicted more smoothly.
• Once a pattern is placed, it cannot be reduced but can be enlarged. If a pattern is 4,088 dots or less in size, its size can be multiplied by integers.Note that if a pattern that does not exceed 4,088 dots is enlarged on the screen or in the graphic library, it may exceed 4,088 dots, and thus be subject to the limitations described above in the case of [Rotate/Mirror] operation or animation.
For more information, refer to “Pattern” (page 4-47) in “4 Drawing”.
5-54

5.11 Data Sheet
5
Registration
5.11 Data SheetWhen data sheet screens have been registered, data in the format of data sheet can be printed out from MONITOUCH by means of the data sheet function.
Data Sheet Structure
A maximum of 1,024 data sheets can be registered.Make settings for a data sheet including the size and orientation in the [Data Sheet Page Setting] dialog.For information on the dialog, refer to the next page.
Calling a Data Sheet
Select [Data Sheet] from the [Registration Item] menu.The [Data Sheet] dialog is displayed. Specify the data sheet number to be opened and click [OK].(Alternatively, you can call the screen from the [Screen] menu in Project View.)
1
2
3
4
5
1234
1234
1234
1234
1234
1234
1234
1234
1234
1234
6
7
8
9
1234
1234
1234
1234
1234
1234
1234
1234
1234
1234
1234
1234
1234
1234
1234
1234
1234
1234
1234
1234
1
2
3
4
5
1234
1234
1234
1234
1234
1234
1234
1234
1234
1234
6
7
8
9
1234
1234
1234
1234
1234
1234
1234
1234
1234
1234
1234
1234
1234
1234
1234
1234
1234
1234
1234
1234
1234
1234
1234
1234
1234
1234
1234
1234
1234
1234
1234
1234
1234
1234
1234
1234
1234
1234
1234
1234
1234
1234
1234
1234
1234
1234
1234
1234
1234
1234
No. 0
No. 1
No. 2
No. 3
No. 1023
Data sheet
Data 1
Data 2
Data 3
Data 4
Data 5
Data 6
Data 7
Data 8
Data 9
Data 10
Data 10
Data 10
Line A setting
Setting
Setting
A maximum of 1,024 data sheets can be registered.
5-55

5.11 Data Sheet
Data Sheet Editing
Data Sheet SettingIt is necessary to set the size of a data sheet, the number of characters, etc. in the [Data Sheet Setting] dialog.Click [Data Sheet] from the [Screen Setting] menu.The [Data Sheet Setting] dialog is displayed.
* Printed out images differ as shown below.
Top Page Setting Memory
This option determines the first page of printing. The contents are shown below:
For more information , refer to “Chapter 16 Print” in the Reference Manual.
Paper Size (A4 Portrait, A4 Landscape, 15-Inch Landscape, User Designation)Select the sheet size and the sheet orientation.
Characters (16 - 152) Specify the number of characters per line of data sheet.
No. of Lines (2 - 152) Specify the number of lines per page of data sheet.
Use Character Graphic Print
When this option is checked, charts can be printed out clearly.The number of lines also varies.How this relates to the printout paper is shown below.
Address Content
n Beginning print page
n + 1 Number of pages to be printed
Paper Size Characters No. of Lines
No. of Lines with Character Graphic Used
A4 portrait 80 66 108
A4 landscape 114 40 64
15-inch landscape
136 64 64
----------------------------------- No. 0----------------------------------- No. 1----------------------------------- No. 2----------------------------------- No. 3-----------------------------------
No. 0
No. 1
No. 2
No. 3
[ Use Character Graphic Print] [ Use Character Graphic Print]
data
data
data
data
data
data
data
data
5-56

5.11 Data Sheet
5
Registration
Drawing
Straight LineStraight lines can be drawn by dragging.
RectangleOnly boxes without painting can be drawn.
TextWhen the [Text] icon is clicked and then the mouse is clicked on or dragged to the screen, the text entry area is created on the screen. The [Text] dialog is displayed at the same time.If you make changes to the properties after entering text, go to the [Text] dialog.The X and Y enlargement factors for text are set to 1.Only when [ Enlarge X] is checked, the X size is doubled.
Data DisplayClicking (or double-clicking) the data display part placed by clicking the [Data Display] icon brings up the [Data Display] dialog shown below.
Character enlargement is limited to X: 1 x Y: 1.Only when [ Enlarge X] is checked, the X size is doubled.
It is possible to draw lines only horizontally or vertically. Continuous lines as well as diagonal lines are not available.
Displaying the calendar part A calendar display can be set on a data sheet using a numerical data display.The calendar data is stored in system memory addresses $s160 to 166.By placing the calendar data with numerical data display on a data sheet, the calendar is also printed out at the time of data sheet printing.
5-57

5.11 Data Sheet
Data Sheet Environment Setting
Display EnvironmentClicking [Display Environment] from the [View] menu brings up the following dialog.
[Display] tab window
[Others] tab window
Display Language This option is active only when the language selection function is in use.Allows you to select the interface language number.
Display Memory When this option is checked, the memory set for each data display part is displayed.
Handle Color Allows you to select a color of handles shown around the selected item.
Background Allows you to choose the background color around the editing area.
Margin Display When this option is checked, the space (margin) is created at the left and the upper side of the editing area with the color set for [Margin Color].If you uncheck this option, the margin area disappears.
5-58

5.11 Data Sheet
5
Registration
Grid SettingOn data sheets, graphics, texts, and data display parts can be placed based on the fixed grids.Texts and data displays are placed along grid dots.Lines and boxes are placed on spaces between grid dots.A grid color and whether or not to show grids can be selected in the [Grid Setting] dialog.
Click [View] → [Grid] → [Grid Setting].The [Grid Setting] dialog is displayed.
5-59

5.12 Page Block
5.12 Page BlockRegistered messages can be divided into groups and registered in page blocks.Page blocks are used in the alarm sub display mode (parts) or the message mode (parts).
Page Block Structure
A maximum of 1,024 page blocks can be registered.One page block can contain 256 lines.
Calling a Page Block
Select [Page Block] from the [Registration Item] menu.The [Page Block] dialog is displayed. Specify the page block number to be opened and click [OK].(Alternatively, you can call the screen from the [Screen] menu in Project View.)
No. 0No. 1No. 2No. 3No. 4No. 5No. 6No. 7No. 8No. 9No.10No.11
No. 0
No. 1No. 2
No. 3
No. 1023
Control box emergency stop
The EMERGENCY STOP button on the control panel is pressed.Reset the button.
Message
Message group No. 3 Page block
Control box emergency stop
The EMERGENCY STOP button on the control panel is pressed.Reset the button.
Operation box emergency stop
EMERGENCY STOP button is pressed on the operation box.Reset the button.
A maximum of 1,024 blocks can be registered.
EMERGENCY STOP button is pressed on the operation box.Reset the button.
5-60

5.12 Page Block
5
Registration
Page Block Editing
In the [Page Block Edit] window, editing is performed on a block-by-block basis.Follow the procedure below.
1. Check the current block number and also the message group number you are going to use.
2. In the right area under [Message GNo.], select the lines to be used for a page block by clicking the first line and then the last line while you are holding down the Shift key.
Page block No. Message group No.
Click the last line with the Shift key held down.
5-61

5.12 Page Block
3. Click the [Register] button.In the left area under [Block No.], the selected messages are registered.
4. To proceed with block No. 1 registration (and after), increment the block number by one using the “→” button provided on the right of [Block No.]. Then follow the above steps.
5. On completion of the registration, press the [Registration Complete] button.(To cancel the registration, click the [Cancel] button.)This step completes the page block editing.
[Group No.: Line No.]
5-62

5.13 Direct Block
5
Registration
5.13 Direct BlockLines selected as desired from the previously registered messages in different groups can be re-registered in direct blocks.Unlike page blocks, you can choose messages as desired line by line and register them in an arbitrary order.Direct blocks are used in the alarm sub display mode (parts) or the message mode (parts).
Direct Block Structure
A maximum of 1,024 direct blocks can be registered.One direct block can contain 256 lines.
Calling a Direct Block
Select [Direct Block] from the [Registration Item] menu.The [Direct Block] dialog is displayed.(Alternatively, you can call the screen from the [Screen] menu in Project View.)
Check the desired block number range and click [OK].The [Direct Block Edit] window is displayed.(Alternatively, you can call the screen from the [Screen] menu in Project View.)
No. 0No. 1No. 2No. 3No. 4No. 5No. 6No. 7No. 8No. 9
No.21No.22
No. 1No. 9No. 6No.22No. 5
No. 0No. 1
No. 2No. 3
No. 1023
Message
Message group No. 2
A maximum of 1,024 blocks can be registered.
MONITOUCHGeneral Specifications
ItemContent
Hardware SpecificationsInput power AC 85 - 235Display color 16 colors
Display area 640 × 480 dotsFUNC switch 8 pcsSwitch H24 × W40
Printer port 1port Comm. port RS232C/RS422
Direct block
Block
General SpecificationsSwitch H24 × W40Display color 16 colorsRS232C/RS422Input power AC 85 - 235
5-63

5.13 Direct Block
Direct Block Editing
In the [Direct Block Edit] window, editing is performed on a block-by-block basis.Follow the procedure below.
1. Check the current block number and also the message group number you are going to use.
2. In the right area under [Message GNo.], click the line to be used for a direct block and then click the [Register] button.
Direct block No. Message group No.
Click a line and then [Register].
5-64

5.13 Direct Block
5
Registration
3. In the left area under [Block No.], the selected messages are registered.
4. To proceed with the next message registration, click the message and then the [Register] button.
5. To proceed with block No. 1 registration (and after), increment the block number by one using the “→” button provided on the right of [Block No.]. Then follow the above steps.
6. On completion of the registration, press the [Registration Complete] button.(To cancel the registration, click the [Cancel] button.)This step completes the direct block editing.
[Group No.: Line No.]
To select messages at the same time, hold down the Ctrl key and click your desired messages.
5-65

5.14 Screen Block
5.14 Screen BlockWhen [Screen Call] (in the [Bit Order Alarming] dialog) is chosen in the bit order alarming mode (parts), screen blocks must be specified.
Screen Block Structure
A maximum of 1,024 screen blocks can be registered.
Calling a Screen Block
Select [Screen Block] from the [Registration Item] menu.The [Screen Block Edit] window is displayed.(Alternatively, you can call the screen from the [Screen] menu in Project View.)
For more information on the screen call function, refer to ìChapter 10 Alarming” in the Reference Manual.
5-66

5.14 Screen Block
5
Registration
Screen Block Editing
Double-click the block No. 0.The [Screen Block No. 0 Setting] dialog is displayed.
Set each option in the window, referring to the description below.
Screen No. Specify the screen number to be used as a screen block.
Local Screen Click ( ) this option when the original bit order alarming mode screen and the screen to be called as a screen block are the same.In the case that alarm messages linked to different data blocks respectively, it is convenient that only the data block numbers are switched on the same screen according to the currently active message.For this operation, in the [Screen Block Edit] window, change only the numbers for [Block No.] related to the same screen. Register several screen blocks of the same screen number with [Local Screen] checked. With these settings, a screen call is set where different blocks are displayed depending on the bit activation.
Type Select the part type included in the screen that is specified for [Screen No.].• Page Block/Direct Block
These blocks are available when the message mode is selected. Select either one in accordance with the block used in the message mode on the specified screen.
• Graphic LibraryWhen the graphic mode is used on the specified screen, choose this option.
• Data BlockWhen [Block] is chosen for [Type] in the [Entry] dialog (for the entry mode) or a data block area is set on the specified screen, choose this option.
• No DesignationWhen no part (= mode) as the above is used on the specified screen, choose this option.
ID This option is necessary when something other than [No Designation] is selected for [Type].Specify the same ID as the one where the mode selected by [Type] is registered.
No. This option is necessary when something other than [No Designation] is selected for [Type].Specify the block or library number of the contents that are applied to the sub-display of the original alarm message.
Double-click the number.
Checking [ Local Screen] shows “Local Screen” in the cell under [Screen No.].
5-67

5.15 Tile
5.15 TileFor painting a graphic, a paint pattern can be selected from eight default types plus up to eight extra patterns that you register.
Tile Structure
A maximum of 8 tiles can be registered.The size of one tile is 8 × 8 dots.White dots specified on a tile are regarded as areas in the foreground color and black dots are regarded as areas in the background color.
Calling a Tile
Select [Tile] from the [Registration Item] menu.The [Tile Edit] window is displayed.(Alternatively, you can call the screen from the [Screen] menu in Project View.)
White dots specified in tile editing are colored in the foreground color and black dots are colored in the background color.
Foreground
Background
5-68

5.15 Tile
5
Registration
Tile Editing
Follow the procedure below.
1. Select a tile number to be registered by clicking.
2. Create a tile in the tile editing area.Draw white dots by clicking or dragging. Draw black dots by right-clicking or right-dragging.
5-69

5.15 Tile
3. When the tile is complete, click the next tile number.The previous tile number shows the registered image.
4. Perform the same procedure for the remaining tile numbers.
5-70

5.16 Animation (V7 Series Only*)
5
Registration
5.16 Animation (V7 Series Only*)This area is provided for the use of the animation function.Graphics for animation are registered.
* Except for V710C, V708C and V706C
Animation Function Structure
There are [Animation] and [Frame] sections in the animation function. Graphics are registered in [Frame] sections and graphics to be used are selected in [Animation] sections.
A maximum of 1,024 animation settings from No. 0 to No. 1,023 can be registered.A maximum of 1,023 frames from No. 0 to No. 1022, which are defined in [Animation], can be registered.
Calling an Animation Function
Select [Animation] from the [Registration Item] menu.The [Animation] window is displayed.By making necessary settings in the window, [Animation] folders and their respective [Frame] folders are displayed.(Alternatively, you can call the screen from the [Screen] menu in Project View.)
Animation (0 to 1023)
Frame (0 - 1,022)
Animation No. 0 Animation No. 1
Frame No. 0 Frame No. 1 Frame No. 2 Frame No. 3
5-71

5.16 Animation (V7 Series Only*)
Animation Editing
In the [Animation] dialog, the number of frames and an animation speed are set, and the actual animated image can be checked.Follow the procedure below.
1. Right-click [Animation] and click [Add].2. The [Animation VIEW] dialog is displayed.
Start setting from animation No. 0.
3. When the dialog setting is concluded, click the [Close] button.The [Animation] window is displayed again.
Animation No. (0 - 1,023) The animation number you are currently editing is displayed.You can change the animation number by clicking the up/down arrow buttons. You can also enter the number directly without using the buttons.
Use A check mark for this option denotes that the animation number has been set.To clear the setting, uncheck this box.
Start Frame No. End Frame No.(0 - 1022)
Specify the number (range) of frames to be used for this animation.
Seconds to Replay (×100 msec)
Set the switching cycle (speed) in which you switch and display the frames that you specified for [Start Frame No.] and [End Frame No.].
[TEST][PLAY][PAUSE][STOP][ Repeat Playback]
When the frames have been registered, you can check the actual motion of animation.
5-72

5.16 Animation (V7 Series Only*)
5
Registration
4. The [Animation] sub-folders as set in step 2 are displayed.
To go back to the [Animation VIEW] dialog, right-click the desired folder [Animation No. xxxx] and click [Property].
5. Double-clicking a displayed folder [Animation No. xxxx] brings up as many [Frame] folders as the number set in step 2.
5-73

5.16 Animation (V7 Series Only*)
Frame Editing
In the [Animation] window, double-click the desired [Frame No. xxxx] under an [Animation No. xxxx] folder.The [Frame Edit] window is displayed.
Frame StructureA maximum of 1,023 frames from No. 0 to No. 1,022 can be registered.The maximum capacity per frame is 256 kB.The maximum permissible X and Y sizes of a pattern are 1,024 dots and 768 dots respectively.
Frame EditingFrames can be edited in the same manner as for patterns.
Double-click on the frame number.
For more information on editing, refer to page 5-40 .
5-74

5.17 Comment
5
Registration
5.17 CommentText consisting of multiple lines can be registered with an allocated comment number and can be called by bit setting or designation of the number. This function is called comment display and a “comment” refers to an area where text is registered.The color and size of text can arbitrarily be set on a comment-by-comment basis.
Comment Structure
There are 256 comment groups. Since one group is capable of including 128 comments (127 comments for Group No. 0), a maximum of 32,767 comments can be registered.
Limitations on CommentsNote the following limitations.
* The maximum permissible number of characters per line depends on the number of displayed dots specified for MONITOUCH.
AAAAAaaaaaBBBBBbbbbb
Error Occurred
hhh
hhhhhhh
QQQQQQQQQQQQQQQQQQQQQQQQQQQQ
Comment
Group No. 0 Group No. 1 Group No. 2 Group No. 255
Comment No. 0
Comment No. 127
Comment No. 128 Comment No. 256 Comment No. 32640
Comment No. 255 Comment No. 383 Comment No. 32767
Available characters per line (1-byte) 127 maximum*
Available characters per comment (1-byte) 1024 maximum
Available comments 32767
Number of Displayed Dots Max. Number of Characters (1-byte)
1024 × 768 127
800 × 600 100
640 × 480 80
320 × 240 40
5-75

5.17 Comment
Calling a Comment
Click [Comment] from the [Registration Item] menu.The [Comment] dialog is displayed. Specify the comment group number to be opened and click [OK].(Alternatively, you can call the screen from the [Screen] menu in Project View.)
Comment Editing
The procedural steps for comment registration are as follows:
Entering a Comment1. In the [Comment Edit] window, start from No.1 for entering a comment.
Enter the text of the comment just as you type characters normally.
5-76

5.17 Comment
5
Registration
2. To go to comment No. 2, press the Enter key.When entering two or more lines in comment No. 1, hold down the Alt key and press the Enter key.
Text PropertiesText properties can be changed on a comment-by-comment basis.
1. Move the cursor to the comment for property setting.2. Right-click the mouse, and click [Char. Prop.].
The [Char. Prop.] dialog is displayed.
Contrary to the above, the Enter key can be used to go to the next line at the same comment number, and the Alt and Enter keys can be used to go to the next comment number.To achieve this, click [Page] → [Change Line Feed Operation].
You can see whether or not [Change Line Feed Operation] is checked also on the status bar.
Line feed by Alt and Enter keys
Line feed by Enter key
Right-click.
5-77

5.17 Comment
3. In the dialog, set the options of [Color], [Enlarge], [Windows Font], etc. as necessary.4. Click [Setting]. The settings made in the dialog are reflected through the text.
* The text properties you set cannot be previewed in the [Comment Edit] window (only the color is previewed) unless [Windows Font] is set.When necessary, go to the [Screen Edit] window or MONITOUCH to preview the text properties.
Deleting a Comment1. Move the cursor to the comment to be deleted.2. Click [Page] → [Delete Page].
3. The following dialog is displayed:
4. When [Yes] is clicked, the corresponding comment is deleted and the comments entered below are moved up.
To shift to the next group, click the [Next] icon on the icon bar.
5-78

5.17 Comment
5
Registration
Comment Import and ExportText registered as comments can be exported, and at the same time, text can be imported from another data source.
• Two formats, TXT and CSV, are supported.• Once text is imported, undoing is not possible.• If a text import is executed during multi-language editing, the text is imported to the displayed
language number you are currently editing.
Comment import and export procedure1. In the [Comment Edit] window, click [Import] or [Export] from the [File Menu] as necessary.2. Either [Open] or [Save As] dialog is displayed.
For [Save as type:], choose [Text File (*.txt)] or [Csv File (*.csv)]. Then open the desired file, or name and save the file.
About the TXT formatOne comment in the TXT format uses at least three lines (for the comment number, comment text, and text properties).The format consists of:
• Comment number (1 - 32767): //• Comment text: “(comment text)”• Text properties
The items of text properties are delimited by commas (“,”):foreground color, background color, typeface, italic, transparency, start position, rotation, size X, size Y
Foreground color hexadecimal RGB value starting with 0x
Background color hexadecimal RGB value starting with 0x
Typeface 0: normal, 1: 1/4, 2: bold, 3: shadow
Italic 0: no, 1: yes
Transparency 0: no, 1: yes
Start position 0: flush left, 1: center, 2: flush right* Only 0: flush left is available at present.
Rotation 0: →, 1: ↑, 2: ↓
Size X When the normal fonts are in use, an enlargement factor in the horizontal direction (1 - 8) is specified.When the Windows fonts are in use, “0” is specified.
Size Y When the normal fonts are in use, an enlargement factor in the vertical direction (1 - 8) is specified.When the Windows fonts are in use, the number of points is specified.
5-79

5.17 Comment
The following is an example of comments exported in the TXT format.
TXT format
←Text properties (Windows font, 10 points)
←Text properties (Windows font, 18 points)
←Text properties (normal font, 3 × 3)
←Text properties (normal font, 2 × 2)
Comment No. 1
Comment No. 2
Comment No. 3
Comment No. 4
5-80

5.17 Comment
5
Registration
About the CSV formatThe format consists of:
comment number, comment text, foreground color, background color, typeface, italic, transparency, start position, rotation, size X, size Y
The following is an example of comments exported in the CSV format.
For description of the format, refer to the section of the TXT format.
CSV format
5-81

5.18 Multi-language
[Page] Menu
The [Page] menu is the menu specific to comment editing.
5.18 Multi-languageThis area is provided for the use of the language selection function.
Change Line Feed Operation
Unchecked:Enter key: used to newly insert the next comment numberAlt and Enter keys: used to insert lines in the same comment
Checked:Enter key: used to insert lines in the same commentAlt and Enter keys: used to newly insert the next comment number
Insert Page Performs a line feed in the position specified by the cursor. The comments following the cursor position is/are given the next (and the following) comment numbers.
Delete Page Deletes the comment specified by the cursor.
Delete All Deletes all comments.
For more information, refer to “Appendix 3 Display Language” in the Reference Manual.
5-82

6.1 Transfer Methods
6
Transfer
6 TransferThis chapter describes the procedure for transferring the screen data between MONITOUCH and the editor.
6.1 Transfer MethodsData can be transferred between MONITOUCH and the computer on which the editor is installed using a cable or card.
Data Transfer Method List
*1 Available only when the communication I/F unit “CU-03-2” is mounted.*2 Available only when the option unit “DU-01” is mounted.*3 Available only when the option unit “DU-01”, “DU-TL”, or “CU-ADP” is mounted or when the
USB-compatible CF card reader/writer is connected.
Using a Communication Cable
V6-CP (Serial Port)Connect MJ1 (modular jack for transfer) of MONITOUCH and the computer using Hakko Electronics’ data transfer cable “V6-CP.”
When the USB port is provided on the computer instead of the D-sub 9-pin serial interface, use a USB → D-sub 9-pin serial converter which is commercially available.
For transfer procedure, refer to page 6-10.
Transfer Method
Model
V715 V7i V7 V706 V606e V609E V608CH V606i
V6-CP
Ethernet *1 *2 × × × *1
USB × × × × × ×
CF card *3 × × ×
Memory card (CREC)
Modem
D-sub 9pin
V6-CPF1
F2
F3
F4
F5
F6
F7
SYSTEM
POWER
8pin
MJ1
V seriesComputer
Modular
6-1

6.1 Transfer Methods
Ethernet (LAN Port)Connect the LAN port on MONITOUCH and the computer. (For models other than the V7i, the option unit or communication I/F unit is necessary.)Use a LAN cable. (Use a cross cable when establishing peer-to-peer network.)
For transfer procedure, refer to page 6-19.
USB (For V715/V706 Only)Connect the USB-B port on MONITOUCH and the USB-A port on the computer using a USB cable.
For transfer procedure, refer to page 6-29.
EthernetPLC
F1
F2
F3
F4
F5
F6
F7
SYSTEM
POWER
Computer
V series(compliant with Ethernet)
USB-A USB-B
V706
Computer
USB cable
6-2

6.1 Transfer Methods
6
Transfer
Using a Card
CF CardData in the computer is first stored on a CF card which is commercially available, and then insert the CF card into MONTOUCH to transfer the data.
The appropriate environment to read from or write to the CF card is required on the computer side.
For transfer procedure, refer to page 6-36.
Memory CardData in the computer is first stored on a memory card using Hakko Electronics’ “CREC” (card recorder) and “REC-MCARD” (memory card) and then attach CREC with REC-MCARD to MONITOUCH. Data is then transferred to MONITOUCH.
When connecting CREC and the computer, use the AC adaptor included with CREC as well as V6-CP.
For transfer procedure, refer to page 6-44.
96M
B
CompactFlash Card
96MB
F1
F2
F3
F4
F5
F6
F7
SYSTEM
POWER
CF card manager
CF card
V series
CF card reader/writer
CREC
CREC-CP
CREC
V6-CP
F1
F2
F3
F4
F5
F6
F7
SYSTEM
POWER
Memory card
* Some V6-series models are equipped with built-in sockets for memory card insertion, thus requiring no CREC.
V series
Memory card
AC adaptor
Connecting to serial port
6-3

6.1 Transfer Methods
Using a Modem
Screen data can be transferred via telephone line.
For more information, refer to page 6-50.
MJ1
PW ER OH CD DALINE
PW ER OH CD DA
LINEF1
F2
F3
F4
F5
F6
F7
SYSTEM
POWER
RS-232C cable included with the modem
(straight)
Computer(PC)
Telephone line modular socket
RS-232C cable (straight)(V6-CP + cross cable + RS-232C cable included with the modem)
Modular cable included with the modem
Modular cable included with the modem
Telephone line modular socket
Telephone line modular socket
Modem
Modem
6-4

6.2 Type of Transferred Data
6
Transfer
6.2 Type of Transferred DataThere are many kinds of data which can be transferred to MONITOUCH.However, it is not necessary to worry about what kind of data to be transferred, except that of the screen data.When [Screen Data] is selected and data transfer is started, other necessary data is automatically transferred together with the screen data.
Transfer Data List
transfer data Contents
Screen Data(extension: “*.V7”, “*.V6”)
This is the screen data file of MONITOUCH.
I/F Driver(extension: “*.TPB”)
This is the driver for PLC communication. The driver file type varies depending on the PLC model.
Display System Program(extension: “*.prg”)
This is the system program file for MONITOUCH.This file is transferred to update the MONITOUCH program.
Font Data This is the source file of fonts displayed on MONITOUCH.This file is automatically transferred when the screen data with a different font setting is transferred to MONITOUCH.The contents of the Main Menu screen are also updated by transferring this data.
Temp. CTRL/PLC2 Program(extension: “*.tem”)
This file is used for the temperature control network or PLC2Way.This is a program file used for the temperature control network or PLC2Way. Transfer this data when updating the system.
Ex. Font This file is used when a gothic type font is selected for [Font Setting].It is transferred to update the manual font (font size: other than 12 points) file.
SRAM Data(extension: “*.RAM”)
This file is used when an SRAM cassette or a built-in SRAM is in use.It is transferred to make a backup copy of the SRAM data.
Station No. Table(extension: “*.dtm”)
This file is used when the station number table is used for Ethernet or temperature control network.This file is transferred to update the station number table.
Ladder Comm. Prg.(extension: “*.lcm”)
This is a program file used for the ladder transfer function.
Modbus Comm. Prg.(extension: “*.slv”)
This is a program file used for the Modbus slave communication.
Ladder Monitor Program(extension: “*.ldp”)
This is a program file used for the ladder monitor.
Ladder Data(extension: “*.ldm”)
This is a data file used for the ladder monitor.
Printer Driver(extension: “*.pdr”)
This is the printer driver used for the EPSON STYLUS PHOTO series.
Basic Japanese Dictionary(extension: “*.fcp”)
This is a program file used for the Japanese FEP function.
Basic/Japanese Dictionary File(extension: “*.dic”)
This is a dictionary file used for the Japanese FEP function.
Ethernet Table(extension: “*.csv”)
Transfer when changing the contents of the network table used for Ethernet.
6-5

6.2 Type of Transferred Data
System Program FileThe following table shows the system program files corresponding to each MONITOUCH model.
Normally, it is not necessary to transfer the files above.They are transferred to update a program or the entire MONITOUCH system.
MONITOUCH ModelProgram File
Normal Mode 128-color Mode
V715X V7150.prg −
V712S
V7100.prg V71002.prgV710S
V710T
V710C V7100C.prg −
V708S V7080S.prg V7080S2.prg
V708C V7080.prg −
V706T/V706C V7060.prg V70602.prg
V706M V70602.prg −
V606e V6060e.prg −
V606i V6060i.prg −
V609E V6090.prg −
V608CH V6082H.prg −
To update the entire system, it is recommended to use [System Update].In this case, however, executing [System Update] re-transfers the whole system file so you may have to transfer the screen data again.As a basic procedure, transfer the screen data after executing [System Update].
6-6

6.3 Preliminaries
6
Transfer
6.3 PreliminariesPreparation for MONITOUCH
The screen status before starting transfer varies between new MONITOUCH and the existing one.
New MONITOUCHWhen a new MONITOUCH is started for the first time, the following screen appears.
When transferring via V6-CP or USB:The data can be transferred from the screen shown above.
When transferring via Ethernet or a card:Press the switch on the screen and bring up each setting menu or transferring screen.
V6-CP
F1
F2
F3
F4
F5
F6
F7
SYSTEM
POWER
F1
F2
F3
F4
F5
F6
F7
SYSTEM
POWER
F1
F2
F3
F4
F5
F6
F7
SYSTEM
POWER
F1
F2
F3
F4
F5
F6
F7
SYSTEM
POWER
Ethernet
Card
6-7

6.3 Preliminaries
Existing MONITOUCHWhen the existing MONITOUCH is started, it is in a RUN state.
The data can be transferred in the RUN mode or after the Main Menu screen is displayed.
When transferring via V6-CP:When [Editor Port] is set for [Modular Jack 1] in the [Modular Jack] setting for the screen data that has been transferred to MONITOUCH before, the data can be transferred even in the RUN mode.However, if a setting other than [Editor Port] is set for [Modular Jack 1], you must bring up the Main Menu screen before starting the transfer.
PLC V6-CP
F1
F2
F3
F4
F5
F6
F7
SYSTEM
POWER
RUN(= communicating
with the PLC)
To display the Main Menu screen:Press the [SYSTEM] switch. When the menu is displayed, press the [F1] switch. Then the Main Menu screen is displayed.
If the screen is not changed by pressing the [SYSTEM] or [F1] switch, the switch may be prohibited or set to become active when the switch is held down for a certain time.Hold down the [SYSTEM] and [F7] ([F5] for the 5.7-inch model) switches at the same time. Alternatively press the [SYSTEM] switch and then hold down the [F1] and [F7] ([F5] for the 5.7-inch model) switches at the same time.For more information, refer to the description regarding the function switch in the Hardware Specifications.
F1
F2
F3
F4
F5
F6
F7
SYSTEM
F1
F2
F3
F4
F5
F6
F7
SYSTEM
POWER
F1
F2
F3
F4
F5
F6
F7
SYSTEM
BR
BR
BR
SYSTEM
MODE
BACK LT
6-8

6.3 Preliminaries
6
Transfer
When transferring via USB:The screen data can be transferred in the RUN mode as well as from the Main Menu screen.
When transferring via Ethernet:When the IP address or subnet mask is correctly set for Ethernet transfer, the screen data can be transferred in the RUN mode as well as from the Main Menu screen.However, it is necessary to display the Ethernet screen from the Main Menu screen to check or change the current setting.
When using a card:To transfer data using a CF card or memory card, display the Card Menu screen from the Main Menu screen.
* In the case of the automatic uploading using a CF card, it is not necessary to display the Main Menu screen. For more information on the automatic uploading, see “Chapter 18. CF Card” in the Reference Manual.
Preparation for Peripheral Equipment
Depending on the transfer method, it is necessary to prepare peripheral equipment (LAN cable, CF card, etc.) in addition to MONITOUCH and accessories included with MONITOUCH. Please prepare them which is commercially available near you if it is not required to use dedicated equipment.
F1
F2
F3
F4
F5
F6
F7
SYSTEM
POWER
F1
F2
F3
F4
F5
F6
F7
SYSTEM
POWER
F1
F2
F3
F4
F5
F6
F7
SYSTEM
POWER
F1
F2
F3
F4
F5
F6
F7
SYSTEM
POWER
6-9

6.4 Transfer Procedure (Using a Communication Cable)
6.4 Transfer Procedure (Using a Communication Cable)V6-CP
System ConfigurationThe data is transferred in the following system configuration using V6-CP.
Transfer Procedure from the Editor to MONITOUCH1. Connect MONITOUCH (MJ1) and the computer using V6-CP.
E.g. V710iT
When [Editor Port] is not set for the MJ1, display the Main Menu screen on MONITOUCH.
2. On the editor, open the screen data to be transferred.
3. Click [Transfer] from the [File] menu or click the [Transfer] icon on the toolbar.
D-sub 9pin
V6-CPF1
F2
F3
F4
F5
F6
F7
SYSTEM
POWER
8pin
MJ1
V seriesComputer
Modular
V6-CP
OR
6-10

6.4 Transfer Procedure (Using a Communication Cable)
6
Transfer
4. The [Transfer] dialog is displayed.Select [Display] for [Transfer Device], and [Screen Data] for [Transfer Data].Leave [ Use Simulator] unchecked at this time.(When using Simulator, check this box.)
5. Click the [Communication Setting] button.The [Communication Setting] dialog is displayed.
6. Select [Serial Port] for [Communication Port].
6-11

6.4 Transfer Procedure (Using a Communication Cable)
7. For [Communication Port], select the port used for connecting V6-CP on the computer.(When using a USB-serial converter, select the COM port set for the USB port.)
8. Specify the baud rate for [Baud Rate].[57600] bps is set as default. [115200] bps can be set depending on the computer.Check the available rate, and specify its maximum.
9. When settings are completed, click [OK]. The former [Transfer] dialog is displayed again.
6-12

6.4 Transfer Procedure (Using a Communication Cable)
6
Transfer
10. Click the [PC ->] button. Data transfer is started.
11. During data transfer, the following dialog is displayed.
On MONITOUCH, the screen is changed to the Main Menu screen shown below.
12. When the data transfer is completed, the display indicating that the data transfer is in process disappears.
Data transfer has been completed.
6-13

6.4 Transfer Procedure (Using a Communication Cable)
Transfer Procedure from the Editor to MONITOUCH1. Connect MONITOUCH (MJ1) and the computer using V6-CP.
When [Editor Port] is not set for the MJ1, bring up the Main Menu screen on MONITOUCH.
2. Start up the editor.
3. Click [Transfer] from the [File] menu or click the [Transfer] icon on the toolbar.
4. The [Transfer] dialog is displayed.Select [Display] for [Transfer Device], and [Screen Data] for [Transfer Data].
5. Click the [Communication Setting] button.The [Communication Setting] dialog is displayed.
OR
6-14

6.4 Transfer Procedure (Using a Communication Cable)
6
Transfer
6. Select [Serial Port] for [Communication Port].
7. For [Communication Port], select the port used for connecting V6-CP on the computer.(When using the USB-serial converter, select the COM port set for the USB port.)
8. Specify the baud rate for [Baud Rate].[57600] bps is set as default. [115200] bps can be set depending on the computer.Check the available rate, and specify its maximum.
9. When settings are completed, click [OK]. The former [Transfer] dialog is displayed again.
10. Click the [PC ←] button. Data transfer is started.
11. During data transfer, the following dialog is displayed.
On MONITOUCH, the screen is changed to the Main Menu screen shown below.
12. When the data transfer is completed, the display indicating that the data transfer is in process disappears.
Data transfer has been completed.
6-15

6.4 Transfer Procedure (Using a Communication Cable)
Data Comparison between Editor and MONITOUCH Screen data can be compared between MONITOUCH and the computer.Data comparison is useful to check if there are any differences between the data transferred from MONITOUCH and the original present in MONITOUCH.
1. Connect MONITOUCH (MJ1) and the computer using V6-CP.If [Editor Port] is not set for the MJ1, display the Main Menu screen on MONITOUCH.
2. Start up the editor and open the screen data file to be compared.(The native data file transferred from MONITOUCH is acceptable.)
3. Click [Transfer] from the [File] menu or click the [Transfer] icon on the toolbar.
4. The [Transfer] dialog is displayed.Select [Display] for [Transfer Device], and [Screen Data] for [Transfer Data].
5. Click the [Communication Setting] button.The [Communication Setting] dialog is displayed.
OR
6-16

6.4 Transfer Procedure (Using a Communication Cable)
6
Transfer
6. Select [Serial Port] for [Communication Port].
7. For [Communication Port], select the port used for connecting V6-CP on the computer.(When using the USB-serial converter, select the COM port set for the USB port.)
8. Specify the baud rate for [Baud Rate].[57600] bps is set as default. [115200] bps can be set depending on the computer.Check the available rate, and specify its maximum.
9. When settings are completed, click [OK]. The former [Transfer] dialog is displayed again.
10. Click the [PC <->] button. Data comparison is started.
11. During comparison, the following dialog is displayed.
On MONITOUCH, the screen is changed to the Main Menu screen shown below.
6-17

6.4 Transfer Procedure (Using a Communication Cable)
12. When the data comparison is completed, the display indicating that the data transfer is in process disappears.When any differences are found, a window showing the result of comparison is displayed as below.
The displayed contents are the same as the one displayed when two files are compared.For more information, refer to “File Comparison”(page 8-58) in “8.7 File Management”.
13. When the data is found to be exactly the same, the following dialog appears.
Click [OK]. The [Comparison] window showing the result of comparison is displayed.
Data comparison has been completed.
6-18

6.4 Transfer Procedure (Using a Communication Cable)
6
Transfer
Ethernet
System ConfigurationThe data is transferred in the following system configuration via Ethernet.
Transfer Procedure from the Editor to MONITOUCH1. Connect the LAN port of MONITOUCH (or LAN port of CU-03-2) and the computer using a LAN
cable.
E.g. V710iT (LAN port)
2. Check the setting, such as connecting status or IP address setting, on the Main Menu screen.
EthernetPLC
F1
F2
F3
F4
F5
F6
F7
SYSTEM
POWER
Computer
V series(compliant with Ethernet
(refer to page 6-1.))
Please provide your own LAN cable.When connecting a LAN cable to the hub, prepare a straight cable. When connecting it to the computer directly, provide a cross cable.
LAN cable
F1
F2
F3
F4
F5
F6
F7
SYSTEM
POWER
6-19

6.4 Transfer Procedure (Using a Communication Cable)
3. On the editor, open the screen data to be transferred.
4. Click [Transfer] from the [File] menu or click the [Transfer] icon on the toolbar.
5. The [Transfer] dialog is displayed.Select [Display] for [Transfer Device], and [Screen Data] for [Transfer Data].
6. Click the [Communication Setting] button.The [Communication Setting] dialog is displayed.
OR
6-20

6.4 Transfer Procedure (Using a Communication Cable)
6
Transfer
7. Select [Ethernet] for [Communication Port].
Specify the IP address of MONITOUCH for [IP Address].
8. When settings are completed, click [OK]. The former [Transfer] dialog is displayed again.
For the screen data where the network table has been set, the table contents are displayed in the upper right field.
The IP address of the transfer target can also be selected from the table. Select the target IP address and click the [<<] button. The IP address is set in the [IP Address] field.
6-21

6.4 Transfer Procedure (Using a Communication Cable)
9. Click the [PC ->] button. Data transfer is started.
10. During data transfer, the following dialog is displayed.
On MONITOUCH, the screen is changed to the Main Menu screen shown below.
11. When the data transfer is completed, the display indicating that the data transfer is in process disappears.
Data transfer has been completed.
6-22

6.4 Transfer Procedure (Using a Communication Cable)
6
Transfer
To check if the Ethernet connection is correctly established, send a “PING” command from the computer.
Checking method using a PING commandE.g.: When the IP address of MONITOUCH is set as “172.16.200.150”: Check on the computer if the connection is correctly established.
Launch “Command Prompt” on the computer.
Key-in “PING 172.16.200.150” and press the [ENTER] key.
When the connection is established, the following results are shown.
When the connection is not established, the following results are shown.
In this case, check the IP address of MONITOUCH or the computer, or make sure that the connecting cable is connected securely.
Connection OK
Not connected
6-23

6.4 Transfer Procedure (Using a Communication Cable)
Transfer Procedure from the Editor to MONITOUCH1. Connect the LAN port of MONITOUCH (or LAN port of CU-03-2) and the computer using a LAN
cable.Check the setting, such as connecting status or IP address setting, on the Main Menu screen.
2. On the editor, open the screen data to be transferred.
3. Click [Transfer] from the [File] menu or click the [Transfer] icon on the toolbar.
4. The [Transfer] dialog is displayed.Select [Display] for [Transfer Device], and [Screen Data] for [Transfer Data].
5. Click the [Communication Setting] button.The [Communication Setting] dialog is displayed.
OR
6-24

6.4 Transfer Procedure (Using a Communication Cable)
6
Transfer
6. Select [Ethernet] for [Communication Port].
Specify the IP address of MONITOUCH for [IP Address].
7. When settings are completed, click [OK]. The former [Transfer] dialog is displayed again.
8. Click the [PC< -] button. Data transfer is started.
For the screen data where the network table has been set, the table contents are displayed in the upper right field.
The IP address of the transfer target can also be selected from the table. Select the target IP address and click the [<<] button. The IP address is set in the [IP Address] field.
6-25

6.4 Transfer Procedure (Using a Communication Cable)
9. During data transfer, the following dialog is displayed.
On MONITOUCH, the screen is changed to the Main Menu screen shown below.
10. When the data transfer is completed, the display indicating that the data transfer is in process disappears.
Data transfer has been completed.
6-26

6.4 Transfer Procedure (Using a Communication Cable)
6
Transfer
Data Comparison between Editor and MONITOUCHScreen data can be compared between MONITOUCH and the computer.Data comparison is useful to check if there are any differences between the data transferred from MONITOUCH and the original existed in MONITOUCH.
1. Connect the LAN port of MONITOUCH (or LAN port of CU-03-2) and the computer using a LAN cable.Check the setting, such as connecting status or IP address setting, on the Main Menu screen.
2. Start up the editor and open the screen data file to be compared.(The native data file transferred from MONITOUCH is acceptable.)
3. Click [Transfer] from the [File] menu or click the [Transfer] icon on the toolbar.
4. The [Transfer] dialog is displayed.Select [Display] for [Transfer Device], and [Screen Data] for [Transfer Data].
OR
6-27

6.4 Transfer Procedure (Using a Communication Cable)
5. Click the [Communication Setting] button.The [Communication Setting] dialog is displayed.
6. Select [Ethernet] for [Communication Port].
Specify the IP address of MONITOUCH for [IP Address].
7. When settings are completed, click [OK]. The former [Transfer] dialog is displayed again.
8. Click the [PC <->] button. Data comparison is started.
Follow the same procedure as the case using V6-CP.For more information, refer to page 6-16.
6-28

6.4 Transfer Procedure (Using a Communication Cable)
6
Transfer
USB (For V715/V706 Only)
System ConfigurationThe data is transferred in the following system configuration via USB.
Before Transfer via USB
Installing the USB driverAs an example, the installation procedure on Windows XP is described below.
* When using USB on Windows 98, use Windows 98 Second Edition or later version.
1. Connect the USB-B port of MONITOUCH (with the power on) to the computer (with the power on) using a USB cable.
2. The message “Found New Hardware” appears and then the driver installation wizard is displayed on the computer.
3. Select [Install from a list or specific location (Advanced)] and click [Next].
USB-A USB-B
V706
Computer
USB cable
6-29

6.4 Transfer Procedure (Using a Communication Cable)
4. Select [Don’t search. I will choose the driver to install] in the following dialog, and click [Next].
5. The following dialog is displayed. Click [Next].
6. The following dialog is displayed. Click [Have Disk].
7. The [Install From Disk] dialog is displayed. Click [Browse].
6-30

6.4 Transfer Procedure (Using a Communication Cable)
6
Transfer
8. The USB driver “OP-U.inf” is automatically stored in the “inf” folder under the folder where the editor is installed (“V-SFTV3” for example).Select the “OP-U.inf” file and click [Open].
9. The previous dialog is displayed again. Check the path shown under [Copy manufacturer’s files from:] and click [OK].
10. The following dialog is displayed. Check that [Operation Panel USB Driver] is shown under [Models:]. Click [Next].
6-31

6.4 Transfer Procedure (Using a Communication Cable)
11. The driver installation is started.
12. The dialog shown below is displayed on completion of installation. Click [Finish].
USB driver recognitionWhen the driver has been installed successfully, the [Device Manager] window shows “Operation Panel - Operation Panel USB Driver.”
This option disappears when MONITOUCH is disconnected from the computer.If [Other Device] or [?] is shown even while the connection via USB is maintained, the USB driver is not recognized. If this occurs, uninstall the USB driver once and reinstall it.
6-32

6.4 Transfer Procedure (Using a Communication Cable)
6
Transfer
Transfer Procedure from the Editor to MONITOUCH1. Connect MONITOUCH (USB-B) and the computer using a USB cable.
2. Click [Transfer] from the [File] menu or click the [Transfer] icon on the toolbar.
3. The [Transfer] dialog is displayed.Select [Display] for [Transfer Device], and [Screen Data] for [Transfer Data].Leave [ Use Simulator] unchecked at this time.(When using Simulator, check this box.)
USB-A USB-B
V706
Computer
USB cable
OR
6-33

6.4 Transfer Procedure (Using a Communication Cable)
4. Click the [Communication Setting] button.The [Communication Setting] dialog is displayed.
5. Select [USB] for [Communication Port].
6. When completing the setting, click [OK]. The former [Transfer] dialog is displayed again.
7. Click the [PC ->] button. Data transfer is started.
6-34

6.4 Transfer Procedure (Using a Communication Cable)
6
Transfer
8. During data transfer, the following dialog is displayed.
On MONITOUCH, the screen is changed to the Main Menu screen shown below.
9. When the data transfer is completed, the display indicating that the data transfer is in process disappears.
Data transfer has been completed.(Data can be transferred from or compared with MONITOUCH by following the same procedures as for V6-CP.)
6-35

6.5 Transfer Procedure (Using a Card)
6.5 Transfer Procedure (Using a Card)CF Card
System ConfigurationData is transferred in the following system configuration using a CF card.
Transfer Procedure from the CF card to MONITOUCHWhen a memory card is used, data is transferred following the procedure described below.1. Transfer from the editor to the CF card (CF card manager)2. Transfer from the CF card to MONITOUCH
1. Transfer procedure from the editor to the CF card (CF card manager)1) Insert (or connect) the CF card into the computer.
Check the drive allocation for the CF card in advance.(In the example, “F” is allocated to the CF card drive.)
Conversely, to transfer the data from the CF card to MONITOUCH, follow the two steps described below.1. Transfer from the CF card to MONITOUCH2. Transfer from the editor to the CF card (CF card manager)
96M
B
CompactFlash Card
96MB
F1
F2
F3
F4
F5
F6
F7
SYSTEM
POWER
CF card manager
CF card
V series
CF card reader/writer
96MB
CF card
CF card reader/writer
6-36

6.5 Transfer Procedure (Using a Card)
6
Transfer
2) Click [CF Card Manager] selected from the [File] menu.
3) The dialog for specifying the drive is displayed.Specify the drive that you have checked in step 1. (e.g. F drive), click [OK].
4) The [CF Card Manager] window is displayed.
6-37

6.5 Transfer Procedure (Using a Card)
5) Click [Write to CF Card] selected from the [File] menu.The [Write to CF Card] dialog is displayed.
6) When transferring the data currently opened, check [ Write Data Being Edited].When selecting the screen data file as desired, uncheck [ Write Data Being Edited], and click the [Open] button for [Path of File to Be Converted].
7) Click [OK].The data is written to the CF card.
OR
6-38

6.5 Transfer Procedure (Using a Card)
6
Transfer
8) When writing is completed, the access folder is automatically created in the CF card.In the “DSP” folder created in the access folder, you can find that the [DSP0000.BIN] file is newly created.This “DSP0000.BIN” file is the screen data file.
Select the BIN file and click [Property] from the right-click menu. Then you can check the details of the file.
Double-click the folder.
Double-click the “DSP” folder.
Screen data file
6-39

6.5 Transfer Procedure (Using a Card)
2. Transfer Procedure from the CF Card to MONITOUCH1) Display the Main Menu screen on MONITOUCH.
2) Insert the CF card that contains the screen data into MONITOUCH.(For the V7 series, keep the labeled side toward the front of the monitor; for V608CH, keep it toward the back of the monitor.)
F1
F2
F3
F4
F5
F6
F7
SYSTEM
POWER
To display the Main Menu screen:Press the [SYSTEM] switch. When the menu is displayed, press the [F1] switch. Then the Main Menu screen is displayed.
If the screen is not changed by pressing the [SYSTEM] or [F1] switch, the switch may be prohibited or set to become active when the switch is held down for a certain time.For more information, refer to the description regarding the function switch in the Hardware Specifications.
F1
F2
F3
F4
F5
F6
F7
SYSTEM
F1
F2
F3
F4
F5
F6
F7
SYSTEM
POWER
F1
F2
F3
F4
F5
F6
F7
SYSTEM
BR
BR
BR
SYSTEM
MODE
BACK LT
96M
B
CompactFlash Card
F1
F2
F3
F4
F5
F6
F7
SYSTEM
POWER
6-40

6.5 Transfer Procedure (Using a Card)
6
Transfer
3) Press the [Card Menu] switch.The Card Menu screen is displayed.
4) Set [Data Selection: Screen Data] and [CF Card inserted to: (As Desired)].Press the [Display <--- Card] switch.
5) The Card Menu screen is displayed.The [CF Card File Information] window is displayed.
6-41

6.5 Transfer Procedure (Using a Card)
6) When the name of the access folder created in the CF card is shown as [Folder Name], go to the next step. (go to step 7.)When a different name is displayed in [Folder Name], press the [Select Folder] switch and select the desired folder.
7) Press the [Select Data] switch. Select the data to be transferred. In this example, press the [Select All] switch so that all data will be transferred.
When the target folder name is not displayed:
Press the [Select Folder] switch.
Select the target folder.
6-42

6.5 Transfer Procedure (Using a Card)
6
Transfer
8) Press the [Start] switch.Data transfer is started. During data transfer, the [Start] switch changes into [Busy] and flashes.
9) When the data has been transferred successfully, the Main Menu screen is displayed again.
Data transfer has been completed.
When the [Select All] switch is pressed, the V-series system program is transferred at the same time. On completion of data transfer, the Main Menu screen is brought up.If any option other than [Select All] is selected, the following window is displayed on completion of data transfer.
Press the [OK] switch. The Card Menu screen is displayed again. Return to the Main Menu screen using the [Return] switch.
6-43

6.5 Transfer Procedure (Using a Card)
Memory Card
System ConfigurationData is transferred in the following system configuration using a memory card.
Transfer Procedure from Memory Card to MONITOUCHWhen a memory card is used, data is transferred by following the procedure described below.1. Transfer from the editor to the memory card2. Transfer from the memory card to MONITOUCH
1. Transfer procedure from the editor to the memory card1) Connect the computer and CREC (card recorder), and insert the memory card into CREC.
Connect the AC adaptor (included as an accessory) to CREC.
CREC
CREC-CP
CREC
V6-CP
F1
F2
F3
F4
F5
F6
F7
SYSTEM
POWER
Memory card
* Some V6-series models are equipped with built-in sockets for memory card insertion, thus requiring no CREC.
V series
Memory card
AC adaptor
Connecting to serial port
Conversely, to transfer data from the memory card to MONITOUCH, follow the two steps described below.1. Transfer from the memory card to MONITOUCH2. Transfer from the editor to the memory card
CREC
V6-CPMemory card
AC adaptor
6-44

6.5 Transfer Procedure (Using a Card)
6
Transfer
2) Click [Transfer] from the [File] menu or click the [Transfer] icon on the toolbar.
3) The [Transfer] dialog is displayed.Select [Card Recorder] for [Transfer Device], and [Screen Data] for [Transfer Data].(To transfer all data, check [ All data transfer]. In this example, the screen data is transferred alone.)
4) Click the [Communication Setting] button.The [Communication Setting] dialog is displayed.
OR
6-45

6.5 Transfer Procedure (Using a Card)
3. When checking the setting for [Communication Port] and [Baud Rate], click [OK].The former [Transfer] dialog is displayed again.Click the [PC ->] button. Data transfer is started.
4. During data transfer, the following dialog is displayed.
5. When the data transfer is completed, the display indicating that the data transfer is in process disappears.
Data transfer has been completed.
6-46

6.5 Transfer Procedure (Using a Card)
6
Transfer
2. Transfer procedure from memory card to MONITOUCH1) Display the Main Menu screen on MONITOUCH.
2) Connect CREC (card recorder) and MONITOUCH, and insert the memory card into CREC.
F1
F2
F3
F4
F5
F6
F7
SYSTEM
POWER
To display the Main Menu screen:Press the [SYSTEM] switch. When the menu is displayed, press the [F1] switch. Then the Main Menu screen is displayed.
If the screen is not changed by pressing the [SYSTEM] or [F1] switch, the switch may be prohibited or set to become active when the switch is held down for a certain time.For more information, refer to the description regarding the function switch in the Hardware Specifications.
F1
F2
F3
F4
F5
F6
F7
SYSTEM
F1
F2
F3
F4
F5
F6
F7
SYSTEM
POWER
F1
F2
F3
F4
F5
F6
F7
SYSTEM
BR
BR
BR
SYSTEM
MODE
BACK LT
F1
F2
F3
F4
F5
F6
F7
SYSTEM
POWER
CREC
CREC-CP
Memory card
V series
6-47

6.5 Transfer Procedure (Using a Card)
3) Press the [Card Menu] switch.The Card Menu screen is displayed.
4) Press the [Memory Card Card Recorder Menu] switch.The Card Recorder Menu screen is displayed.
5) Press the [Modular Jack MJ1 (or 2)] switch in the [Port Selection] field.The [Memory Card Information] dialog is displayed.
6-48

6.5 Transfer Procedure (Using a Card)
6
Transfer
6) In this example, select the [Screen Data] and [I/F Driver] switches in the [Data Selection] field. (If any information on the system program or font data is displayed, both [Font] and [Program] switches can also be selected.)
7) Select [Display <--- Card] in the [Transfer] field, and press the [Start] switch.Data transfer is started. During data transfer, the [Start] switch changes into [Busy] and flashes.
8) When the data transfer is completed, the following message is displayed.Press the [OK] switch.
9) Press the [Return] switch. The Main Menu screen is displayed again.
Data transfer has been completed.
When the system program is transferred using the [Program] switch, the Main Menu screen is brought up on completion of data transfer.
6-49

6.6 Transfer Procedure (Using a Modem)
6.6 Transfer Procedure (Using a Modem)With modems, it is possible to transfer screen data to the V series in a remote place.
Preliminaries
Receive (V series) side• Modem (Accessories: RS-232C cable, modular cable, AC adaptor)• V6-CP• RS-232C cross cable (page 6-54)• V-SFT or communication software (HyperTerminal, etc.)
Send (computer) side• Modem (Accessories: RS-232C cable, modular cable, AC adaptor)• V-SFT
Setting Procedure
Receive (V series) side1. Connect the modem on the receive (V series) side to a computer according to the instruction
manual.2. Transfer AT commands to the modem.3. Disconnect the modem from the computer, and connect the modem to the V series. (Refer to
page 6-54.)4. Set a baud rate used between the V series and the modem. (Refer to page 6-53.)
Send (computer) side1. Connect the modem on the send (computer) side to a computer according to the instruction
manual.2. Start up V-SFT. Transfer AT commands to the modem. (Refer to page 6-51.)3. Make settings for communications between the computer and the modem. (Refer to page 6-55.)4. Transfer the V-series screen data. (* On-line editing is not allowed.)
V series Telephone line
ComputerModemModem
6-50

6.6 Transfer Procedure (Using a Modem)
6
Transfer
AT Command Setting1. Double-click “SendAT.exe” existing in the folder where the V-SFT version 3 software is installed
(e.g. C:\ProgramFiles\V-SFTV3).
2. The [AT Command] dialog is displayed.
3. Select a serial port at [Serial Port].
4. Select [AT] from the pull-down menu and click the [Send] button.
5. [OK] is displayed when the modem and the computer are connected correctly.
6. Send the commands below.The setting items and the contents may vary depending on the model of the modem. Check the settings for your modem.
AT commands for the receive (V series) side
*1 Do not use the XON/XOFF flow control.*2 This command is required when you turn off the modem power after AT command setting.
Option Contents
Result code presence/absence Q0 (presence)
Result code display format V1 (word format)
Echo back E1 (yes)
Communication standard selection
B0 (ITU-T standard)
ER signal control &D0 (ER signal normally ON)
Flow control*1 &K0 (No flow control)
Number of calls until arrival S0 = 1 (except for “0”)
Writing to non-volatile memory*2 &W0 The current operation status to be written to “STORE PROFILE 0”
6-51

6.6 Transfer Procedure (Using a Modem)
AT commands for the send (computer) side
*1 Do not use the XON/XOFF flow control.*2 This command is required when you turn off the modem power after AT command setting.
If the settings for your modem are the same as the above, select the commands below from the pull-down menu and send the AT commands.
[OK] appears when the commands have been transferred correctly.
7. Turning the modem power off deletes the transferred commands. Therefore, select [AT&W0] from the pull-down menu and send it.[OK] appears when the commands have been transferred correctly.
8. If the settings for your modem differ from above, delete the written AT commands and directly enter the AT commands described in your modem’s manual.
The AT command setting has been completed.
Option Contents
Result code presence/absence Q0 (presence)
Result code display format V1 (word format)
Echo back E1 (yes)
Communication standard selection
B0 (ITU-T standard)
ER signal control &D2 (Line to be disconnected at ER ON → OFF)
Flow control*1 & K0
Writing to non-volatile memory*2 &W0 The current operation status to be written to “STORE PROFILE 0”
Receive (V series) side AT B0 E1 Q0 V1 & D0 & K0 S0 = 1
Send (computer) side AT B0 E1 Q0 V1 & D2 & K0
Enter the AT command directly into this field.
If the V-SFT software is not available on the receive side, follow the steps below using communication software such as HyperTerminal.)
6-52

6.6 Transfer Procedure (Using a Modem)
6
Transfer
Setting on MONITOUCHSet a baud rate used between the V series and the modem.
1. Press the [Editor: MJ1] switch and the [F5] switch at the same time on the Main Menu screen of the V series. The [Extended Function Setting] screen is displayed.
2. Select the desired baud rate for [Modem Comm. Baud Rate] using the arrow switches [↑]/[↓]. Press the [Setting Finished] button to finish the selection.(Options: 4800, 9600, 19200, 38400, 57600, 115200)
3. The Main Menu screen is automatically displayed.[Modem Connect Mode] automatically appears under [Editor: MJ1].
After the [Setting Finished] switch is pressed, the switches and function switches on the Main Menu screen do not work for 15 seconds.
Pressing the [Setting Finished] switch sends AT commands to the modem automatically and sets the baud rate used between the V series and the modem.
To transfer screen data while a computer is directly connected to MONITOUCH using V6-CP without a modem, specify [Not Used] for [Modem Comm. Baud Rate].
F1
F2
F3
F4
F5
F6
F7
SYSTEM
POWER
Pressing the [Editor: MJ1] switch and the [F5] switch at the same time brings up the [Extended Function Setting] screen.
Pressing [Setting Finished] brings up the Main Menu screen again.
F1
F2
F3
F4
F5
F6
F7
SYSTEM
POWER
POWER
6-53

6.6 Transfer Procedure (Using a Modem)
Description of Connections
Connection between V series and modem (A)• Connect V6-CP to the MJ1 on the back of the V series.• Connect the RS-232C cable accompanying the modem to the RS-232C connector on the back of
the modem.• The cable to connect V6-CP and the RS-232C cable accompanying the modem should be
arranged for by the customer.
• Cross cable connection diagramThe V6-CP is a cross cable. To bring the signal connection to a straight state, manufacture another cross cable to be connected.
MJ1
PW ER OH CD DALINE
PW ER OH CD DA
LINEF1
F2
F3
F4
F5
F6
F7
SYSTEM
POWER
RS-232C cable included with the modem (straight)
Computer(PC)
Telephone line
RS-232C cable (straight)(V6-CP + cross cable + RS-232C cable included with the modem)
Modular cable included with the modem
Modular cable included with the modem
Telephone line modular socket
Telephone line modular socket
Modem
Modem
Receive side
Send side
A
B
CB
RD
SD
SG
2
3
5
RTS
CTS
7
8
RD
SD
SG
2
3
5
9-pin connector of the modem
* For a modem that is not capable of flow control setting, install a jumper between RTS and CTS.
Modem (9-pin) V6-CP (9-pin) male
Signal Name Pin No. Signal Name Pin No.
6-54

6.6 Transfer Procedure (Using a Modem)
6
Transfer
Connection between modem and telephone line (B)Connect the modular cable accompanying the modem between the modular jack (LINE) for telephone line on the back of the modem and the telephone line modular socket.If the distance between the modem and the telephone line is as long as tens of meters, data transfer failure may occur.
Connection between modem and computer (C)Connect the RS-232C cable accompanying the modem between the RS-232C connectors on the back of the modem and on the computer.
Screen Data Transfer1. Start up V-SFT and open the screen data file to be transferred.2. Click the [Transfer] icon on the toolbar or click [Transfer] from the [File] menu.
The [Transfer] dialog is displayed.3. Click [Communication Setting]. The [Communication Setting] dialog is displayed.
4. Check the [ Modem] box.The following setting options for the modem is displayed.
RD
SD
SG
3
2
7
RTS
CTS
4
5
RD
SD
SG
2
3
5
25-pin connector of the modem
* For a modem that is not capable of flow control setting, install a jumper between RTS and CTS.
Modem (25-pin)
Signal Name Pin No. Signal Name Pin No.
V6-CP (9-pin) male
Communication Port(COM1 to COM256)
Select a serial port.
Baud Rate(9600/19200/38400/57600)
Select a data transfer rate between the computer and the modem.
TONE/PULSE Select [TONE] (pushbutton) or [PULSE] (dial) according to the telephone line type in use.
Telephone No. Specify the telephone number of the receiver.
Dial Time-out (sec) Set a timeout period until a normal response is given from the receiver.The default is 60 seconds.
6-55

6.6 Transfer Procedure (Using a Modem)
5. When the setting is concluded, click [OK]. The [Transfer] dialog is displayed again.6. Click [PC ->] for [Transfer Method]. Screen data transfer is started.
Transfer Error Messages Displayed on V-SFT
The following error messages are displayed on the editor.
When screen data transfer with a modem is executed while the Main Menu screen is displayed, a message “Transferring Data” appears at the bottom left of the screen. The message disappears on completion of transfer.For about 15 seconds after the message disappears, the switches and the function switches on the Main Menu screen do not work.
Error Message Symptom and Solution
No response from target. Check the connection with the other end for power-on/-off or cable disconnection.
Timeout may occur before a response is returned. Extend the timeout period.
The circuit is cut. The telephone line is disconnected on the other end.
Command error A command that is not applicable to the target modem is transferred.
The target line is busy. The target line is busy.
The telephone number is not specified. Set the telephone number.
Cannot detect dial tone. The response “NO DIALTONE” is returned.
6-56

6.7 Online Transfer
6
Transfer
6.7 Online TransferOverview
In the offline state, all of the screen data is transferred each time you attempt to transfer the screen data.If the amount of the screen data is large, it takes time.When you use the “online transfer” function, only altered or added data can be transferred after all data has been transferred once. The time for transferring or updating data can be shortened.
* However, there is a limitation on the type of data which can be transferred using the “online transfer” function.To transfer the setting items or functions which cannot be transferred in the online state, perform all data transfer.
Operating Procedure
* “Online transfer” is available during screen editing only.
* Match the contents of the data in MONITOUCH and the one currently edited.If there is a discrepancy between them, transfer the screen data in the offline state.
1. Click [On-line Editing] from the [File] or the right-click menu.
2. After a while, “online editing” becomes active.Check that [On-line Run] selected from the [File] menu or the right-click menu, or the [On-line Run] icon selected from the right-click menu becomes active.
OR
OR OR
6-57

6.7 Online Transfer
3. Click the [On-line Run] icon on the toolbar, or select [On-line Run] from the [File] menu or the right-click menu. Only altered or added data can be transferred.
4. During execution of online transfer, the following dialog is displayed.
On MONITOUCH, the screen is changed to the Main Menu screen shown below.
OR OR
After altering the data...
6-58

6.7 Online Transfer
6
Transfer
Escaping from Online State
1. Select [On-line Editing] from the [File] or the right-click menu.
2. After a while, “online editing” becomes inactive.Click [On-line Run] from the [File] menu or the right-click menu, or click the [On-line Run] icon on the toolbar. [On-line Run] becomes disabled.
OR
OR OR
6-59

6.8 After Transfer (Communication with PLC)
6.8 After Transfer (Communication with PLC)Connection with PLC
• To establish communication between MONITOUCH and a PLC, it is necessary to connect them using a communication cable.When establishing 1:1 connection with a PLC, normally use the CN1 port (D-sub 25-pin) on MONITOUCH.
• For more information on wiring or the setting for connection, refer to the PLC Connection Manual.
Preliminaries on MONITOUCH
Switching to RUN (= Communicating) ModeWhen the Main Menu screen is displayed during screen data transfer, it is necessary to restore the RUN state.Press the [SYSTEM] function switch. When the menu is displayed, press the [F1] switch. Then, MONITOUCH is switched to the RUN state.
PLCF1
F2
F3
F4
F5
F6
F7
SYSTEM
POWER
A-1 A-2 A-3 A-4 A-5B-1 B-2 B-3 B-4 B-5C-1 C-2 C-3 C-4 C-5D-1 D-2 D-3 D-4 D-5
MONITORING
RUN mode
F1
F2
F3
F4
F5
F6
F7
SYSTEM
F1
F2
F3
F4
F5
F6
F7
SYSTEM
BR
BR
BR
SYSTEM
MODE
BACK LT
F1
F2
F3
F4
F5
F6
F7
SYSTEM
POWER
PLC
A-1 A-2 A-3 A-4 A-5B-1 B-2 B-3 B-4 B-5C-1 C-2 C-3 C-4 C-5D-1 D-2 D-3 D-4 D-5
MONITORING
6-60

6.8 After Transfer (Communication with PLC)
6
Transfer
Display Contents after Communication
• When MONITOUCH starts communication with the PLC, it displays the screen specified in the read area address “n + 2”.
• If a value not existing in the screen data file is set in [Read Area] “n + 2”, the following error message is displayed.
Check and correct the value in the read area address “n + 2”.
PLCF1
F2
F3
F4
F5
F6
F7
SYSTEM
POWER
PLCF1
F2
F3
F4
F5
F6
F7
SYSTEM
POWER
A-1 A-2 A-3 A-4 A-5B-1 B-2 B-3 B-4 B-5C-1 C-2 C-3 C-4 C-5D-1 D-2 D-3 D-4 D-5
MONITORING
ERRORPower Supply ErrorTurn the unit OFF at once.
E.g.) Read area n : D0n + 1 : D1n + 2 : D2
Screen No. 3
When storing “D2 = 3”:(D2: Read area n + 2)
Screen No. 3 is displayed.
The value set in [Read Area] can be checked in [Communication Parameters] selected from [System Setting] → [PLC Communication].For more information, refer to “Chapter 1 System Setting” in the Reference Manual.
PLCF1
F2
F3
F4
F5
F6
F7
SYSTEM
POWER
When storing “D2 = 1000”:(D2: Read area n + 2)
The message shown above is displayed when screen No. 1000 does not exist in the screen data.
6-61

6.8 After Transfer (Communication with PLC)
Please use this page freely.
6-62

7.1 Overview
7
7 Print7.1 Overview
The screen data file currently edited can be printed out from the printer connected to the computer.
* When printing the data from the printer connected to MONITOUCH, refer to “16. Print” in the Reference Manual separately provided.
Available Printers
Printing can be executed from the editor using any printer that is available in the Windows environment.
* Note that there is a limitation on available printers to execute printing from MONITOUCH.
Operating Procedure
1. Prepare the printer.Connect a printer to the computer.
2. Open the screen data.
3. Set the printing environment ([File] → [Print] → [Option Setting] dialog) (page 7-2).• Printer setting• Page setting
4. Set the print target ([File] → [Print] → [Option Setting] dialog).• Output range (page 7-2)• Other settings (page 7-5)
5. Printing
Windows-compatible printer
Print out the data.
7-1

7.1 Overview
[Option Setting] Dialog
Click [Print] from the [File] menu or click the [Print] icon on the toolbar.The [Option Setting] dialog is displayed.
Output Range
Current ScreenThe window currently opened on the editor is printed out.
AllAll content of the screen data file is printed out.
1. Printer Setting Makes the printer setting as same as the one on Windows, such as the printer model, paper size, and so on.
2. Page Setting Sets the print format.
3. Output Range Allows you to select the range to be printed out. For more information, refer to page 7-2.
4. Print Format Allows you to set the output format for printing. For more information, refer to page 7-5.
OR
1. 2.
3. 4.
7-2

7.1 Overview
7
SelectThis option is used to select the range to be printed out. By checking this option, the [Detail] button becomes active. Then, click the button.The [Print Item Setting] dialog is displayed.
System Setting Check this option to print the system setting data.
Net Table (PLC) This option becomes active when [Mitsubishi: Net10], [Omron: SYSMACCS1/CJ1DNA] or [Omron: SYSMACCS1/CJ1 DNA (Ethernet)] is selected for the PLC model. Check this option to print the registered network table.
Net Table (Ethernet) Check this option to print the network table for Ethernet.
Temp. CTRL Network/PLC2Way Table (0 to 31)
This option becomes active when the table is set using the temperature control network or PLC2Way function.Check this option to print the temperature control network or PLC2Way table.
7-3

7.1 Overview
To go back to the former [Option Setting] dialog, click [OK].
Modbus Slave Table(0 to 255)
This option becomes active when Modbus slave communication is used. Check this option to print out the memory table (Modbus table) used for Modbus slave communication.
MR400 Format (Call) (0 to 128) This option becomes active when Sato’s barcode printer MR-400 is connected. Check this option to print the contents registered in [MR400 Format (Call)].
MR400 Format (Register)(1 to 128)
This option becomes active when Sato’s barcode printer MR-400 is connected. Check this option to print the contents registered in [MR400 Format (Register)].
Screen (0 to 1023) Check this option to print the screen.
Message (0 to 127) Check this option to print the contents registered in [Message] selected from the [Registration Item] menu.
Macro Block (0 to 1023) Check this option to print the contents registered in [Macro Block] selected from the [Registration Item] menu.
Graphic Library(0: 0 to 9: 255)
Check this option to print the contents registered in [Graphic Library] selected from the [Registration Item] menu.
Overlap Library(0 to 1023)
Check this option to print the contents registered in [Overlap Library] selected from the [Registration Item] menu.
Screen Library(0 to 1023)
Check this option to print the contents registered in [Screen Library] selected from the [Registration Item] menu.
Data Block (0 to 1023) Check this option to print the contents registered in [Data Block] selected from the [Registration Item] menu.
Pattern (0 to 1023) Check this option to print the contents registered in [Pattern] selected from the [Registration Item] menu.
Data Sheet (0 to 1023) Check this option to print the contents registered in [Data Sheet] selected from the [Registration Item] menu.
Page Block (0 to 1023) Check this option to print the contents registered in [Page Block] selected from the [Registration Item] menu.
Direct Block (0 to 1023) Check this option to print the contents registered in [Direct Block] selected from the [Registration Item] menu.
Screen Block (0 to 1023) Check this option to print the contents registered in [Screen Block] selected from the [Registration Item] menu.
Tile Check this option to print the tile pattern.
Ex. Character Check this option to print external characters.
Animation (0 to 1023) Check this option to print the contents registered in [Animation] selected from the [Registration Item] menu.
Comment (Group) (0 to 255) Check when printing the contents registered in [Comment] selected from the [Registration Item] menu.
Multi-Language This option becomes active when [2] or more is specified for [Interface Languages] in the [Font Setting] menu.Check this option to print the multi-language editing window.
List of Memory Use Check this option to print items registered in the screen data file.
Check All Clicking this button checks all options enabled.
Uncheck All Clicking this button unchecks all options that have been checked.
7-4

7.1 Overview
7
Print Format
* The print formats described above are always active for any items to be printed out.However, for the item that cannot be printed in the selected print format, the following message appears when [Execute] is clicked.
When this message is displayed, make sure that the item to be printed and the print format are correctly selected.
Click [Execute] to complete the setting. Printing is started.To cancel the printing, click the [Cancel] button.
Print Preview
Printed image can be previewed on the editor.
Screen Output Screen images are printed.
List Output Items set for the screen are printed. (For the printed image, refer to page 7-7.)
Table Print The table of screen images is printed. (For the printed image, refer to page 7-8.)When this option is checked, the [ Screen Output] and [ List Output] options are prohibited.
Reverse Image This option becomes active when [ Screen Output] is checked.The screen is printed in reverse video.Only the white and black portions are reversed.
Simple Output If the printed screen data is difficult to see, check this box. Legibility may be improved.
Use Cross-reference
The memory addresses allocated in the screen library or overlap library are printed out together with each registered item. (For the printed image, refer to page 7-9.)This option is valid for the following items.
Message:When messages are printed out, memory addresses set for the bit order alarming are also printed.
Graphic Library:When the graphic library is printed, memory addresses set for the graphic relay are also printed.
Page Block/Direct Block/Screen Block:When the page block, direct block or screen block is used for the alarm sub display and is printed, the corresponding bit memories are also printed out.
7-5

7.1 Overview
Operating Procedure1. Open the screen data file.
2. Click [Print Preview] from the [File] menu.
3. Set the range to be printed out ([Option Setting] dialog).• Output range• Other settings
4. Display the preview.
The setting items in [Option Setting] are the same as the [Option Setting] dialog selected from [File] → [Print].For more information, refer to page 7-2.
7-6

7.1 Overview
7
Print Example
Screen Output
List Output
V-SFT Ver 3.00 DATE [2006/2/6] TIME [15:29:29]Selected PLC: [MITSUBISHI ELECTRIC: QnH (Q) series (Ethernet)] File Comment: [ ]File Name: [D:\V3_V7\conveyor.V7]
***Screen No.: 0 [ ]***
V-SFT Ver 3.00 DATE [2006/2/6] TIME [15:29:29]Selected PLC: [MITSUBISHI ELECTRIC: QnH (Q) series (Ethernet)] File Comment: [ ]File Name: [D:\V3_V7\conveyor.V7]
***Screen No.: 0 [ ]***
[Screen Setting] PLC Memory Transfer: None Receive Slice Level: 40 [OPEN Macro] No Setting [CLOSE Macro] No Setting [CYCLE Macro] 0 : RET 1 : ; 2 : $u00624 = $L00620 - $L00622 (D) 3 : $u00626 = $u00624 X 100U (D) 4 : $u00632 = $L00628 - $L00630 (D) 5 : $u00098 = TEMP[1:#400001] (W) 6 : $u00636 = $u00626 X $u00098 (D) 7 : $u00634 = $u00636 / $u00632 (D) 8 : $u00102 = $u00634 + $L00638 (D) 9 : ; 10 : ; 11 : ; 12 : $u00644 = $L00640 - $L00642 (D) 13 : $u00646 = $u00644 X 100U (D) 14 : $u00652 = $L00648 - $L00650 (D) 15 : $u00198 = TEMP[1:#400013] (W) 16 : $u00656 = $u00646 X $u00198 (D) 17 : $u00654 = $u00656 / $u00652 (D) 18 : $u00202 = $u00654 + $L00658 (D) 19 : ; 20 : ; 21 : $u00171 = TEMP[1:#400019] (W) 22 : $u00172 = $u00171 D<-W 23 : $u00172 = $u00172 - 1000U (D) 24 : $u00172 = $u00172 X 1200U (D) 25 : $u00172 = $u00172 / 20U (D) 26 : ; 27 : ;
7-7

7.1 Overview
Table Print
System Setting
V-SFT Ver 3.00 DATE [2006/2/6] TIME [15:29:29]Selected PLC: [MITSUBISHI ELECTRIC: QnH (Q) series (Ethernet)] File Comment: [ ]File Name: [D:\V3_V7\conveyor.V7]
***Screen No.: 0 [ ]*** ***Screen No.: 1[ ]***
***Screen No.: 3 [ ]*** ***Screen No.: 5[ ]***
***Screen No.: 6 [ ]*** ***Screen No.: 7[ ]***
V-SFT Ver 3.00 DATE [2006/2/6] TIME [15:29:29]Selected PLC: [MITSUBISHI ELECTRIC: QnH (Q) series (Ethernet)] File Comment: [ ]File Name: [D:\V3_V7\conveyor.V7]
***System Setting***Selected PLC: [MITSUBISHI ELECTRIC: QnH (Q) series (Ethernet)]File Name: [D:\V3_V7\conveyor.V7]File Comment:
[Communication Parameters] Connection Mode: 1:1 Comm. Err. Handling: Continue Read Area: $u00000 Write Area: $u00050 GD-80 Compatible Read/Write Area: No Calendar: $u16330 Ethernet : Use Yes Connect To: 13 Text Process: LSB->MSB Code: DEC Time-out Time: 500 msec Retrials: 3 Send Delay Time: 0 msec Start Time: 0 sec
[Type] V712S (800 * 600) 32k colors
[Memory Expansion] None
[Backlight] Operation: Always ON Display: Normal
[Buzzer] Standard
[System/Mode Switch] System Switch: Enabled Mode Switch: Enabled Change-over Time: 0 *sec
[Blink/Flash] OFF Time: 5 *100 msec ON Time: 5 *100 msec
7-8

7.1 Overview
7
Memory Use List
Use Cross-reference
Message
V-SFT Ver 3.00 DATE [2006/2/6] TIME [15:29:29]Selected PLC: [MITSUBISHI ELECTRIC: QnH (Q) series (Ethernet)] File Comment: [ ]File Name: [D:\V3_V7\conveyor.V7]
***Memory Use***[ Screen ] 23 [ Multi-Overlap ] 5[ Data Block ] 0 [ Message ] 2 [ Pattern ] 3 [ Macro Block ] 9[ Page Block ] 0 [ Direct Block ] 0[ Screen Block ] 0 [ Data Sheet ] 0 [ Screen Library ] 3 [ Temp. CTRL/PLC2 ] 1 [ MR400 (Call) ] 0 [ MR400 (Register) ] 0[ Modbus ] 0 [ Animation ] 14[ Comment ] 0
[ Graphic 0 ] 0 [ Graphic 1 ] 0 [ Graphic 2 ] 0 [ Graphic 3 ] 0 [ Graphic 4 ] 0 [ Graphic 5 ] 0 [ Graphic 6 ] 0 [ Graphic 7 ] 0 [ Graphic 8 ] 0 [ Graphic 9 ] 0
[External Character 16] 0 [External Character 32] 0
[Number of Total Bytes] 1413958 / 4972544 byte
V-SFT Ver 3.00 DATE [2006/2/6] TIME [15:29:29]Selected PLC: [MITSUBISHI ELECTRIC: QnH (Q) series (Ethernet)] File Comment: [ ]File Name: [D:\V3_V7\conveyor.V7]
***Message Group 0***(== 00000 ==) Relay $u00330-00 [ ] Relay $u00330-00 Relay $u00330-00 Relay $u00330-00 Relay $u00330-00 Relay $u00330-00(== 00001 ==) Relay $u00330-01 [Min. value exceeds max. value.] Relay $u00330-01 Relay $u00330-01 Relay $u00330-01 Relay $u00330-01 Relay $u00330-01(== 00002 ==) Relay $u00330-02 [Specify the value less than the maximum.] Relay $u00330-02 Relay $u00330-02 Relay $u00330-02 Relay $u00330-02 Relay $u00330-02(== 00003 ==) Relay $u00330-03 [Specify the value larger than the minimum.] Relay $u00330-03 Relay $u00330-03 Relay $u00330-03 Relay $u00330-03 Relay $u00330-03(== 00004 ==) Relay $u00330-04 [Specify 45 or above.] Relay $u00330-04 Relay $u00330-04 Relay $u00330-04 Relay $u00330-04 Relay $u00330-04(== 00005 ==) Relay $u00330-05 [Specify 50 or above.] Relay $u00330-05 Relay $u00330-05 Relay $u00330-05 Relay $u00330-05 Relay $u00330-05
7-9

7.1 Overview
For the graphic library:
Animation
V-SFT Ver 3.00 DATE [2006/2/6] TIME [15:29:29]Selected PLC: [MITSUBISHI ELECTRIC: QnH (Q) series (Ethernet)] File Comment: [ ]File Name: [D:\V3_V7\conveyor.V7]
***Graphic Library GNo.: 0 No. 1*** ***Graphic Library GNo.: 0 No. 2***
***Graphic Library GNo.: 0 No. 5*** ***Graphic Library GNo.: 0 No. 6***
***Graphic Library GNo.: 0 No. 7*** ***Graphic Library GNo.: 0 No. 8***
V-SFT Ver 3.00 DATE [2006/2/6] TIME [15:29:29]Selected PLC: [MITSUBISHI ELECTRIC: QnH (Q) series (Ethernet)] File Comment: [ ]File Name: [D:\V3_V7\conveyor.V7]
***Animation Frame***Animation No. 2[100][] [101][] [102][] [103][] [104][] [105][] [106][]
7-10

8.1 Simulator
8
Useful Fun
8 Useful Functions8.1 Simulator
Overview
• Normally, when a MONITOUCH screen has been created, an operation check is performed while MONITOUCH is connected to the PLC.However, it is possible to perform an operation check without the PLC using Simulator function.The Simulator runs on Windows, and it is possible to set/reset bit device as well as input data to word device.
• For MONITOUCH with Ethernet communication setting, simulation via Ethernet is not possible; however, simulation via serial communication using the V6-CP cable is possible.
If neither PLC nor MONITOUCH are present, use “Emulator” to perform an operation check.For more information, refer to page 8-26.
V6-CP
F1
F2
F3
F4
F5
F6
F7
SYSTEM
POWER
PLCF1
F2
F3
F4
F5
F6
F7
SYSTEM
POWER
A-1 A-2 A-3 A-4 A-5B-1 B-2 B-3 B-4 B-5C-1 C-2 C-3 C-4 C-5D-1 D-2 D-3 D-4 D-5
A-1 A-2 A-3 A-4 A-5B-1 B-2 B-3 B-4 B-5C-1 C-2 C-3 C-4 C-5D-1 D-2 D-3 D-4 D-5
MONITORING
Use Simulator instead of the PLC.
Simulator
If the operation is simple, it can be checked on Simulator as on the PLC.
MONITORING
8-1 ctions

8.1 Simulator
• As Simulator works on the V-SFT editor (configuration software for the V series), the operation can be checked easily during editing.The operations of the parts placed on the screen can be checked just between the computer and the V series. Therefore, both screen creation and debugging become possible on one computer and time can be saved.
• Based on the screen data memory used in the V series, a simulation sheet is automatically created on each screen.
Operating Procedure
1. Open the screen data file.
2. Transfer the screen data to MONITOUCH.• Transferring screen data and the I/F driver (page 8-3)• Connecting a computer and the V series (page 8-5)
3. Start Simulator. → Start or stop communication.• Starting communication (page 8-7)• Stopping communication (page 8-7)
4. Change the communication settings when needed.• How to change the communication settings (page 8-8)
5. Perform a test.• Testing bit access device (page 8-16)• Testing word access device (page 8-18)
V6-CP
F1
F2
F3
F4
F5
F6
F7
SYSTEM
POWER
A-1 A-2 A-3 A-4 A-5B-1 B-2 B-3 B-4 B-5C-1 C-2 C-3 C-4 C-5D-1 D-2 D-3 D-4 D-5
MONITORINGBoth screen creation and simulation can be performed on the V-SFT editor.
8-2

8.1 Simulator
8
Useful Fun
Preliminaries
Transferring Screen Data and the I/F DriverTransfer the screen data and the I/F driver for debugging on Simulator from the V-SFT editor to the V series.
1. Click [Transfer] from the [File] menu or click the [Transfer] icon on the toolbar.The [Transfer] dialog is displayed.
2. The [Transfer] dialog is displayed.Check [ Use Simulator].
3. Select [Screen Data] for [Transfer Data] and click the [PC ->] button.The I/F driver for Simulator is transferred together with the screen data.
For the other setting items ([Communication Setting], etc.), refer to “6.4 Transfer Procedure (Using a Communication Cable)” (page 6-10).
OR
8-3 ctions

8.1 Simulator
4. After transferring the data, check that [UNIPLC20] is displayed for [I/F DRV] on the Main Menu screen of the V series. (If USB is used on V715 or V706, “UNIPLC USB” is displayed.)
To display the Main Menu screen:Press the [SYSTEM] switch. When the menu is displayed, press the [F1] switch. Then the Main Menu screen is displayed.
If the screen is not changed by pressing the [SYSTEM] or [F1] switch, the switch may be prohibited or set to become active when the switch is held down for a certain time.For more information, refer to the description regarding the function switch in the Hardware Specifications.
F1
F2
F3
F4
F5
F6
F7
SYSTEM
BR
BR
BR
SYSTEM
MODE
BACK LT
F1
F2
F3
F4
F5
F6
F7
SYSTEM
POWER
F1
F2
F3
F4
F5
F6
F7
SYSTEM
BR
BR
BR
SYSTEM
MODE
BACK LT
UNIPLC20This is an I/F driver used when a computer and MONITOUCH communicate using Simulator.The file named [UNIPLC20.TPB] is automatically transferred.
UNIPLC USBThis is an I/F driver used when a computer and V715/V706 communicate via USB.The file named [UNIPLC_U.TPB] is automatically transferred.
F1
F2
F3
F4
F5
F6
F7
SYSTEM
POWER
8-4

8.1 Simulator
8
Useful Fun
Connecting a Computer with the V SeriesConnect the V series to a computer using the data transfer cable (V6-CP).On the V series side, use MJ1 (modular jack 1).On the V-SFT editor, select [Modular Jack 1] for [Editor Port] in the [Modular Jack] dialog selected from [System Setting] → [Extended Communication].
Starting and Quitting
Starting1. Click [View] → [View] → [Simulate], or click the [Simulate] icon on the toolbar.
It is possible to use Simulator only when the V series and PLC have a 1 : 1 connection.When the V series and PLC have a 1 : n or n : 1 connection, it is impossible to use Simulator.
V6-CP
F1
F2
F3
F4
F5
F6
F7
SYSTEM
POWER
[Modular Jack 1] is set for [Editor Port].
OR
8-5 ctions

8.1 Simulator
2. Simulator is started.Communication with MONITOUCH is started at this time.Addresses related to the screen data currently opened on the editor are automatically displayed on the [Simulator] window.
If the Main Menu screen is displayed on MONITOUCH, press the [SYSTEM] switch and the [F1] switch to bring up the RUN screen.Simulator is started to communicate with MONITOUCH.
Quitting1. Click the menu icon on the [Simulator] window, and click [Close Simulator] or click the [Close]
button. Simulator can also be closed by removing a check mark for [Simulate] selected from [View] → [View].
2. The [Simulator] window is closed.
* Even if the [Simulator] window is closed, the communication is continued while the computer and the V series are connected.To stop communication, refer to page 8-7.
OR[Menu] icon [Close] button
8-6

8.1 Simulator
8
Useful Fun
Starting and Stopping Communication
Starting CommunicationCommunication using Simulator is started when the [Simulator] window is opened.
The communication status is shown on the [Communication] icon or on the status display at the bottom of the window.
Stopping CommunicationClick the [Communication] icon and make it raised (communication stopped).
On MONITOUCH, the screen is automatically switched to the Main Menu screen.To restart communication using Simulator, press the [SYSTEM] switch and the [F1] switch to bring up the RUN screen.
Status display
Depressed: CommunicatingRaised: Interrupted
Click.
8-7 ctions

8.1 Simulator
Communication SettingMake the required settings for communication between the computer and the V series.If the settings are faulty, the V series and computer will not communicate correctly.In such an event, be sure to check the settings.
* Before checking the communication setting, suspend the communication between devices.
Click the menu icon in the [Simulator] window, and click [Communication Setting].The [Communication Setting] dialog is displayed.
1. Communication PortOnly [Serial Port] can be selected.
* USB port can also be used for communication. It is made available by clicking the menu icon and [Communicate via USB]. In this case, it is not necessary to check the settings on the [Communication Setting] dialog.
2. Communication PortSelect a COM port number set for RS-232C on the computer.
3. Set the baud rate for communication between a personal computer and the V series.(This has no relation to the actual communication baud rate between the V series and the PLC.)
8-8

8.1 Simulator
8
Useful Fun
Structure of [Simulator] Window
Icon menu For more information, refer to page 8-10.
Tab window [System] Displays a list of addresses used for system settings of the screen data file.
[Screen] Displays a list of addresses used on each screen.
[Mlib] Displayed when the multi-overlap or call-overlap display is used.Addresses used on each overlap library are listed.
[Untitled] Displays addresses newly registered.For more information on registering a new address, refer to page 8-14.
Status display Displays the PLC model name set in the screen data file and the status of Simulator ([Communicating] or [Interrupted]).
Icon menu
Tab window Status display
8-9 ctions

8.1 Simulator
Icon Menu
1. 2. 3. 4. 5. 6. 7. 8. 9. 10. 11. 12. 13. 14. 15. 16. 17. 18.
[System/Screen] tab window:
[Untitled] tab window:
1. 2. 3. 4. 5. 6. 7. 8. 9. 10. 11. 12. 13. 14. 15. 16. 17. 18.
1. Menu For more information, refer to page 8-11.
2. Open Opens an existing memory table file (extension: *.sim).
3. Save This icon is active on the [Untitled] tab window.Saves contents included in the sheet as a memory table file (extension: *.sim).
4. Cut This icon is active on the [Untitled] tab window.Cuts selected address.
5. Copy Copies selected address.
6. Paste This icon is active on the [Untitled] tab window.Pastes copied or cut address.
7. Undo Cancels actions performed.
8. Redo Reverts to the state prior to undo.
9. Previous Screen This icon is active on the [Screen] tab window.Displays previous screen.
10. Next Screen This icon is active on the [Screen] tab window.Moves to the next screen.
11. Active screen Displays screen numbers currently opened.It is possible to specify the screen No. to be displayed.
12. Display All Displays all word items and bit items.
13. Word Displays word item.
14. Bit Displays bit item.
15. Format Display Displays [Type] / [Data Length] / [ASCII].
16. Item Display Displays item.
17. Comment Display Displays comment.
18. Communication Starts or stops communication.For more information, refer to page 8-7.
8-10

8.1 Simulator
8
Useful Fun
[Menu] iconClicking the [Menu] icon brings up the following menu list.
Communication SettingFor more information, refer to page 8-8.
Communicate via USB
Update Data Clicking this option updates the contents to be displayed.
Memory Setting Allows you to define the range of memory addresses to be used in the screen data file. Normally, this range is automatically defined when the editor loads addresses in use in the screen data file.
Close Simulator Clicking this option closes the [Simulator] window.
* Even if the [Simulator] window is closed, communication is continued while the computer and the V series are connected.To stop communication, refer to page 8-7.
8-11 ctions

8.1 Simulator
Structure of the Tab WindowThis example includes the format display, item display, and comment display.
How to change the value (word address)1. Double-click the [Value] field, or click [Change Setting Value] from the right-click menu.
1. Address Shows address.
2. Value Shows setting value currently entered.
3. Type Shows display format currently set.
4. Data Length Shows data length currently set.
5. ASCII This item becomes active only when [Display] is selected for [ASCII].Shows current setting value in ASCII code format.
6. Item Display Shows item name and setting item for the address.
7. Comment Display This is enabled for the item set on the [Untitled] tab window.Shows comment registered on the [Untitled] tab window.
1. 2. 3. 4. 5. 6. 7.
OR
Double-click.
Right-click.
8-12

8.1 Simulator
8
Useful Fun
2. The [Write into Memory] dialog opens.Set the desired value and click [OK].
3. The entered value is displayed on the sheet. It is also recognized on MONITOUCH.
Memory counterChecking [ Use Memory Counter] makes it possible to increment or decrement values within the specified range at specified intervals.
When this box is checked, the “ ” mark is displayed on the left of the address displayed on the tab window.Clicking the mark executes increment or decrement.
8-13 ctions

8.1 Simulator
[Untitled] Tab Window
Adding a new addressTo check the address that is not shown on the [System] or [Screen] tab window, it is necessary to create a new [Untitled] tab window, or add and insert the address.The procedure for adding a new address is described below.
1. Create a new tab window.Right-click the mouse on the existing tab window and click [Add Tab].
2. The [Untitled] tab window is newly created.
Right-click.
8-14

8.1 Simulator
8
Useful Fun
3. Click [Add Item] from the right-click menu.The [Add Memory] dialog opens.
4. For the bit access device, check [ Bit Device].Make the desired settings and click [OK].New addresses are displayed on the sheet.
8-15 ctions

8.1 Simulator
Test Example
Testing will be explained using the screen shown below as an example.
Testing Bit Access Device
From the V series to SimulatorUse Simulator to check the output signal. As an example, M101 is allocated to the [Auto] switch on the extreme left as an output memory.
1. Press the [Auto] switch on the extreme left of the V series.
2. M0101 will turn on at Simulator. The left icon will change from [OFF] to [ON].
Lamp
Switch
F1
F2
F3
F4
F5
F6
F7
SYSTEM
POWER
8-16

8.1 Simulator
8
Useful Fun
From Simulator to the V seriesUse Simulator to turn the lamp on. As an example, M104 is allocated to the lamp “4” on the extreme right.
1. On Simulator, click the [OFF] icon for M104 (lamp memory).The icon will change from [OFF] to [ON].
2. Lamp “4” will light up on the V series.
When pressing the space key with the memory selected by cursor, the bit access device can be reversed.
Setting/resetting multiple bits simultaneously1. Select bit access devices that will be set/reset (multiple selections possible).
Select sequentially by holding down the [SHIFT] key and clicking the mouse.Select randomly by holding down the [CTRL] key and clicking the mouse.
2. Pressing the space key sets the bits.3. Pressing the space key again resets the bits.
F1
F2
F3
F4
F5
F6
F7
SYSTEM
POWER
8-17 ctions

8.1 Simulator
Testing Word Access DeviceThe procedure for changing the numerical value of the data display is described here. As an example, the value D100 will be changed.
1. Double-click the field “D100” on Simulator.
2. The [Write into Memory] dialog is displayed.
3. Key-in a value as desired. (If necessary, change the format of the value to be entered.)As an example, “123” is entered in decimal notation.
Double-click.
8-18

8.1 Simulator
8
Useful Fun
4. Click on [OK] to close the dialog.
5. “123” is displayed on MONITOUCH.
Entering numerical values for multiple pieces of memory simultaneously1. Select the memory that you will set numerical values for (multiple selections possible).
Select sequentially by holding down the Shift key and clicking the mouse.Select randomly by holding down the Ctrl key and clicking the mouse.
2. Right-click on any of the lines that are selected, and then click [Change Setting Value].3. Set the desired number and click [OK]. The numbers of all the selected lines will be changed simultaneously.
F1
F2
F3
F4
F5
F6
F7
SYSTEM
POWER
8-19 ctions

8.1 Simulator
Error List
The following errors may arise on the V series screen during communication between the V series and Simulator (computer).
Message Content Measures
Check I/F driver
When sending a communication request to a personal computer (simulator), there is no reply from a personal computer.
Check the following items:
- Wiring between V series and personal computer- Settings of baud rate and COM port- PLC I/F driver on the V series side (UNIPLC20)- [Editor Port] is not selected for [MJ1].
If the error is not recovered after checking the above items, re-start Simulator.
Received Code: 01 Communication error, such as a parity error
A communication error arises between V series and the computer. Check if there are any adverse effects due to noise, etc.
Received Code: 02 Command error(unregistered commands)
Received Code: 03Format error(characters in nonconforming formats)
Received Code: 04 Sum check error
Received Code: 05Memory address error(unacceptable memory type/address)
Select [Memory Setting] from [Menu] and specify the correct memory address (used for the V series).
F1
F2
F3
F4
F5
F6
F7
SYSTEM
POWER
A-1 A-2 A-3 A-4 A-5B-1 B-2 B-3 B-4 B-5C-1 C-2 C-3 C-4 C-5D-1 D-2 D-3 D-4 D-5
MONITORINGCommunication errorReceived Code: 05
Communication errorReceived Code: 05
8-20

8.2 Useful Tools for Creating a Manual
8
Useful Fun
8.2 Useful Tools for Creating a ManualThis section explains useful editing functions for creating an operation manual for a system including MONITOUCH.
Copying Screen Image to the Clipboard
The screen displayed on the editor can be copied to the clipboard.The copied image can be imported into Word, Excel or other application software.
The following screen images can be copied to the clipboard.• Screen• Graphic library• Overlap library• Data block• Screen library
8-21 ctions

8.2 Useful Tools for Creating a Manual
Operating Procedure1. Open the screen data file.2. Copy the screen image displayed on the editor (page 8-22).3. Paste the copied image on another application software (page 8-22).
Copying an Image Displayed on the Editor1. Open the desired screen on the editor.
2. Click [Tool] → [Screen Image] → [Copy to Clipboard].The following dialog is displayed:When copying the screen image in reverse video, click [Yes]. When keeping the present color, click [No].
The screen image has been copied to the clipboard.
Pasting the Copied Image on another Application SoftwareNext, paste the copied image on a screen of another application software. (This section explains how to paste the copied image to the screen of Microsoft Office Word.)
1. Start up the Word software.
2. Move the cursor to the position to place the copied image.
8-22

8.2 Useful Tools for Creating a Manual
8
Useful Fun
3. Click [Paste] from the [Edit] menu.The copied image is pasted on the Word document.
8-23 ctions

8.2 Useful Tools for Creating a Manual
Converting to Rich Text Format
The contents of the screen data file can be converted to the Rich Text file (with a extension [.rtf]) as the same image as printing from the editor.This function makes it possible to check the screen setting or the image picture and to avoid wasting paper. By using this function, only the necessary data can easily be selected and printed out.
Operating Procedure1. Click [Convert to Rich Text Format] from the [Tool] menu.
The [Rich Text Setting] dialog is displayed.
* The setting items are almost the same as those in [Print] window selected from the [File] menu.For more information, refer to “7 Print” (page 7-1).
8-24

8.2 Useful Tools for Creating a Manual
8
Useful Fun
2. When the setting is completed, click [Execute].The following dialog is displayed:
3. Give a name to the file and save it to the desired place in Rich Text format.
4. The Rich Text file saved in step 3. can be opened in Word.
The file size of the Rich Text file made by the editor is much larger because it is not compressed. To reduce the size, open the Rich Text file in Word, and save it as the normal document file (e.g. [.doc]) using the [Save As] command.
8-25 ctions

8.2 Useful Tools for Creating a Manual
Emulator
• Even if there exists no MONITOUCH nor other devices connected, the screen motion can be operated using Emulator.
The operation check can be performed on the computer using “Emulator” function working as a substitute for MONITOUCH and “Simulator” function working as a substitute for connecting apparatus.
• When creating a manual, you can easily paste the actual screen image to the document.
The displayed image on MONITOUCH can be expressed on the editor.
* Simulator should be used at the same time.
The screen image on Emulator can be copied to the clipboard.
8-26

8.2 Useful Tools for Creating a Manual
8
Useful Fun
Operating Procedure1. Open the screen data file.2. Click [File] → [Start Emulator] (page 8-27).
• Checking on Simulator• Operation on Emulator
3. Copy the screen image (page 8-29).4. Paste the copied image on another application software (page 8-29).5. Close Emulator (page 8-30).
Starting Emulator1. Click [File] → [Start Emulator].
2. [Simulator] is automatically started.
8-27 ctions

8.2 Useful Tools for Creating a Manual
3. The [Emulator] window is opened.When you click on a switch part placed on the screen, it works in the same way as it works on MONITOUCH.
4. To change the setting value in the connecting apparatus, use Simulator.
For more information on operating Simulator, refer to “8.1 Simulator” (page 8-1).
The switch is activated by clicking.
8-28

8.2 Useful Tools for Creating a Manual
8
Useful Fun
Copying the Screen Image Displayed on EmulatorWhen using the screen image displayed on MONITOUCH, it is recommended that you copy the image on Emulator.Follow the steps below.
1. Open the desired screen on Emulator.
2. Click [File] → [Copy Image to Clipboard] on the Emulator window.
The screen image has been copied to the clipboard.
Pasting the Copied Image on another Application SoftwareNext, paste the copied image in the clipboard on another application software.(This section explains how to paste the copied image to the screen of Microsoft Office Word.)
1. Start up the Word software.
2. Move the cursor to the position to place the copied image.
8-29 ctions

8.2 Useful Tools for Creating a Manual
3. Click [Paste] from the [Edit] menu.The copied image in the clipboard is pasted on the Word document.
Closing Emulator1. On the Emulator window, click [Exit] from the [File] menu or the [Close] button.
2. Emulator then closes.Simulator is closed at the same time.
Emulator has been closed.
or[Close] button
8-30

8.3 Item List
8
Useful Fun
8.3 Item ListItems used on the editing screen can be listed.
Display Method
1. Click [View] → [View] → [Item List].
2. The [Item List] window is displayed.
8-31 ctions

8.3 Item List
Item List Window
Configuration
1. Item Displays item name.
2. Start X
Displays coordinates of items placed.3. Start Y
4. End X
5. End Y
6. Detail Displays text or function specified for the item.
7. Memory Displays memory used for the numerical data display, graph, or switch output.
8. Tab window There are four tab windows; [Base], [Overlap 0], [Overlap 1] and [Overlap 2]. Displays items registered in each area.
1. 2. 3. 4. 5. 6. 7.
8.
8-32

8.3 Item List
8
Useful Fun
How to Check the Setting (Displaying the Item Dialog)1. Double-click the desired item in the items list, or click [Detail Setting] from the right-click menu.
2. The item dialog is displayed.
Double-click.
OR
Right-click.
Item dialog
8-33 ctions

8.4 List of Memory Address in Use
8.4 List of Memory Address in UseIt is possible to search memory addresses used in the file and to find where they are used.
Operation Procedure
Searching with Memory Range DesignatedThis section explains how to find where memory addresses of $u100 to $u499 (400 words) are used.
1. Click [Memory Address Use] from the [Tool] menu.The [Memory Address Use] dialog is displayed.
2. Keep [ Cross-reference] checked.
3. Check [ Memory Designation] as well.
4. Specify [$u100] for [Start Memory] and [400] for [Memory Count].
8-34

8.4 List of Memory Address in Use
8
Useful Fun
5. Click [OK]. The list of memory addresses within the specified range is displayed in the [Memory Address Use] window.
6. Double-clicking the item in the list displays the corresponding screen or item dialog.
Double-click.
The corresponding item dialog is displayed.
8-35 ctions

8.4 List of Memory Address in Use
Searching the Whole FileThis section explains how to find which memory is used and where it is allocated in the whole file.
1. Click [Memory Address Use] from the [Tool] menu.The [Memory Address Use] dialog is displayed.
2. Uncheck [ Memory Designation].
3. Click [OK].The memory address list of the whole file is displayed in the [Memory Address Use] window.
8-36

8.4 List of Memory Address in Use
8
Useful Fun
When [Cross-reference] Is Not Checked:The following procedures show how the [Memory Address Use] window displays the list when [ Cross-reference] is unchecked.
1. Click [Memory Address Use] from the [Tool] menu.The [Memory Address Use] dialog is displayed.
2. Remove the check mark from [ Cross-reference].When [No. of memory to display] becomes active, select the desired number.Also, specify the desired range of available memory in the [Memory Range] field.
3. Click [OK].The memory address list within the specified range is displayed in the [Memory Address Use] window.
20 lines
8-37 ctions

8.5 Customizing the Toolbar
8.5 Customizing the ToolbarOverview
On the default toolbar, parts are randomly placed regardless of your preference or the frequency of use.The V-SFT editor supports the toolbar customizing function, thus, icons on the toolbar can be added, changed, or deleted.You can arrange the toolbar to suit your preference and enhance its usability.
Icon
How to AddThis section explains how to add the [Parts List] icon (= [Parts] → [Parts List]) to the extreme right of the [Edit] toolbar as an example.
1. Click [Customize] from the [Tool] menu.
2. The [Customize Toolbar] dialog is displayed.
: Parts list
Newly added
8-38

8.5 Customizing the Toolbar
8
Useful Fun
3. Click the [Parts] tab window.Icons related to the [Parts] toolbar are listed.
4. You can add the desired icon on the toolbar by dragging and dropping.Click the [Parts List] icon and drag it to the extreme right of the [Edit] toolbar.
Each tab window in the [Customize Toolbar] dialog is equivalent to the titles selected from [Toolbar].
Toolbar title
Toolbar title
Drag.
8-39 ctions

8.5 Customizing the Toolbar
5. When the mouse is released, the [Parts List] icon is added to the toolbar.
How to DeleteAs an example, delete the [Print] icon on the [Standard] toolbar.
1. Hold down the Alt key and drag the [Print] icon out of the toolbar.
2. The [Print] icon disappears.
When the icon can be removed, the cursor shape is changed as shown below.
Delete.
Hold down the Alt key and drag the icon out of the toolbar.
When the icon is dragged out of the toolbar while the Alt key is held down.
The [Print] icon is removed.
8-40

8.5 Customizing the Toolbar
8
Useful Fun
How to Change OrderThis section explains how to change the order of icons on the [Parts] toolbar as an example.
1. Hold down the Alt key and drag the [Trend] icon toward the desired direction.
2. The [Trend] icon is moved to the dragged point.
Hold down the Alt key and drag the icon toward the desired direction.
8-41 ctions

8.5 Customizing the Toolbar
Separator Line
What Is “Separator Line”?The toolbar can be vertically separated with a line.This line is called a “separator line” in this section.
This section describes how to add or delete a separator line.
How to AddThis section explains how to add a separator line between the [Message] icon and the [Entry] icon on the toolbar as an example.
1. Hold down the Alt key and click the right side (indicated as “A”) of the [Entry] icon.
2. The separator line is displayed on the left of the [Entry] icon.
Separator lineSeparator lineSeparator line
Separator line
(A)
Click the position marked “A” while holding down the Alt key.
Separator line
8-42

8.5 Customizing the Toolbar
8
Useful Fun
How to DeleteThis section explains how to delete the separator line added between the [Message] icon and the [Entry] icon on the toolbar as an example.
1. Hold down the Alt key and click the left side (indicated as “B”) of the [Entry] icon.
2. The separator line displayed on the left of the [Entry] icon is deleted.
(B)
Click the position marked “B” while holding down the Alt key.
8-43 ctions

8.6 Other Functions in the [Tool] Menu
8.6 Other Functions in the [Tool] Menu[Tool] Menu
The [Tool] menu provides the following functions:
*1 For more information on the Windows fonts, refer to “Windows Font” (page A1-27) described in “Appendix 1 Font”.
*2 For more information on pasting screen image, refer to “Image File Import and Storage” (page 5-49) described in “5.10 Pattern”.
*3 For more information, refer to the manual “Connection to A • B Control Logix.”
Tool Uses Refer to:
Error Check Current editing files are checked for errors. page 8-45
List of Memory Use Memory capacity available on the current editing file is displayed.
page 8-47
Memory Address Use Memory addresses used in the current editing file are displayed.
page 8-34
Change Memory Memory addresses used in the current editing file are changed.
page 8-49
Windows Font Change All The current setting for Windows fonts is changed at one time.
*1
Windows Font List Windows font names used in the current editing file are listed.
*1
Register Windows Font Windows fonts used for text and registered in the current editing file are checked and changed.
*1
Paste Image File Image files (with extension of “bmp” or “jpg”) are imported as patterns.
*2
DXF File Convert DXF files are imported as graphics. page 8-53
Customize Contents of the toolbar are arranged as desired. page 8-38
Screen Image(Save as Pattern Image)
The current screen image is registered as patterns. page 8-55
Screen Image(Copy to Clipboard)
The current screen image is copied to the clipboard. page 8-21
Convert to Rich Text Format The printing image of a screen data is saved as a Rich Text file format.
page 8-24
Tag Table Set the tag table when using Allen Bradley’s Control Logix.
*3
8-44

8.6 Other Functions in the [Tool] Menu
8
Useful Fun
Error Check
The files can be checked for errors. If any error is found, its cause and remedies are displayed.
Operating Procedure1. Select [Error Check] from the [Tool] menu.2. The check result is indicated in the [Error Check] window.
3. To close this window, click the [×] (Close) button at the upper right, or the click the [Error Check] in the [Tool] menu again to remove a check mark.
When no error is found, “No Error” is displayed.
OR
8-45 ctions

8.6 Other Functions in the [Tool] Menu
Reading the Error Check ListWhen an error occurs, the following [Error Check] window is displayed.
Icon menuThe following icons are displayed in the [Error Check] window.
Difference between error and warning[E] denotes an error. If you attempt to transfer data indicated with [E] to MONITOUCH, “Data has some error.” is displayed and MONITOUCH may not be in the RUN mode, or not work correctly. Be sure to transfer data when no errors are present.
[W] denotes a warning. This is a moderate error that is detected due to a discrepancy in settings but does not cause any problem in operation of MONITOUCH.
Error Check Update The latest error information is displayed.
E: Error
W: Warning
Error Check Update Error Details Jump to Error Item
8-46

8.6 Other Functions in the [Tool] Menu
8
Useful Fun
List of Memory Use
This window indicates the remaining memory and items registered in screen data files.
Operating Procedure
Opening/closing the list of memory use1. Click [List of Memory Use] from the [Tool] menu.2. The [List of Memory Use] window is displayed.
Error Details Clicking an error message in the list brings up a cursor. Then, click the [Error Details] icon. The detail of the error is displayed.
Jump to Error Item It is possible to jump to the error occurring position.
Click the [Error Details] icon while the cursor is displayed.
Bitmap areaThis is a bitmap data to be used for 3D parts or custom parts.
8-47 ctions

8.6 Other Functions in the [Tool] Menu
3. To close the window, click the [×] (Close) button at the upper right, or the click the upper left icon and select [Close].
Bringing up the detailed list of edit items1. Click the box of the desired item on the left of the [List of Memory Use] window, or double-click the
registered item on the right of the window.
2. The registered item list is displayed.
3. To restore the window, click the file name displayed at the top left corner.
or [Close] button
Click or double-click.
8-48

8.6 Other Functions in the [Tool] Menu
8
Useful Fun
Changing Memory
Changing All MemoryMemory addresses allocated to the current editing file can be changed in a batch. Up to 10 different memory ranges can be defined.
Operating procedure1. Select [Change Memory] from the [Tool] menu. The sub-menu is displayed.
Click [Batch Change].2. The [Batch Change Memory] dialog is displayed.
3. Click on the check box for the desired number.The [Detail Setting] button is enabled.
4. Click the [Detail Setting] button. The [Memory Setting] dialog is displayed.
8-49 ctions

8.6 Other Functions in the [Tool] Menu
5. Choose [Bit] or [Word]. Memory change is performed in units of bits or words as selected.6. Enter the first address of the memory addresses to be changed for [Before Change Start Memory]
Likewise, enter the last address of the memory addresses to be changed for [Before Change End Memory].
7. Enter the desired first address after change for [After Change Start Memory] in the same manner.8. When settings are completed, click [OK]. The former [Batch Change Memory] dialog is displayed
again.9. Click [Option] and select items of which memory addresses should be changed.
For more information, refer to the next section.10. Click [Change]. The specified memory addresses are changed in a batch.
Option settingClicking the [Option] button in the [Batch Memory Change] dialog brings up the following [Change Item Select] dialog.
The contents are shown below:[Screen] [Macro Block] [Data Block] [Overlap Library] [Data Sheet][Screen Library] [Temp. CTRL/PLC2Way] [MR400 Format Table][Modbus Slave Table] [System Setting]
Check the desired items. If a range should be set, enter the numbers for [Start] and [End].
[ Compare Port No.]This option is valid when [1 : n] (multi-drop) is selected for [Connection].Check this box to include port numbers of the PLCs for memory change.
[ Compare CPU No.]Choose this option for setting the CPU number of PLC.
[ Compare Temperature Control/PLC2Way Port No.]This option is valid when the temperature control network is used.Check this box to include the port number of the temperature controller for memory change.
[Compare File No.] [Compare Record No.]Choose these options to include addresses in the memory card for memory change.
This is not available during on-line editing.
8-50

8.6 Other Functions in the [Tool] Menu
8
Useful Fun
Changing Memory of Selected Items OnlyMemory addresses of the selected screen items in the current editing file can be changed simultaneously.
Operating procedure1. Select the desired items for memory change.2. Select [Change Memory] from the [Tool] menu. The sub-menu is displayed.
Click [Selected Item].
3. The [Batch Change Memory] dialog is displayed.4. Click on the check box for the desired number. The [Detail Setting] button becomes enabled.5. Click the [Detail Setting] button. The [Memory Setting] dialog is displayed.6. Choose [Bit] or [Word]. Memory change is performed in units of bits or words as selected.7. Enter the first address of the memory addresses to be changed for [Before Change Start Memory]
Likewise, enter the last address of the memory addresses to be changed for [Before Change End Memory].
8. Enter the desired first address after change for [After Change Start Memory] in the same manner.9. When settings are completed, click [OK]. The former [Batch Change Memory] dialog is displayed
again.10. Click [Option] and select items of which memory addresses should be changed.
For more information, refer to the next section.11. Click [Change]. The specified memory addresses are changed in a batch.
8-51 ctions

8.6 Other Functions in the [Tool] Menu
Option settingClicking the [Option] button in the [Batch Memory Change] dialog brings up the following [Change Item Select] dialog.
The contents are shown below:
[ Compare Port No.]This option is valid when [1 : n] (multi-drop) is selected for [Connection].Check this box to include port numbers of the PLCs for memory change.
[ Compare CPU No.]Choose this option for setting the CPU number of PLC.
[ Compare Temperature Control/PLC2Way Port No.]This option is valid when the temperature control network is used.Check this box to include the port number of the temperature controller for memory change.
[Compare File No.] [Compare Record No.]Choose these options to include addresses in the memory card for memory change.
Windows Font Change All/List/Registration
These menus are available when Windows fonts are used.For more information, refer to “Windows Font” (page A1-27) in “Appendix 1 Font”.
8-52

8.6 Other Functions in the [Tool] Menu
8
Useful Fun
DXF File Convert
A DXF file can be imported into a screen data file as graphic data.
Operating Procedure1. Select [DXF File Convert] from the [Tool] menu.
The [DXF File Select] dialog is displayed.
2. Choose the desired DXF file and click [Open].The [Conversion Settings] dialog is displayed.
3. Specify zooming factor. Available range is from 10 to 250%.4. Click [Detail Setting] and select conditions for importing.
For more information, refer to the next page.
8-53 ctions

8.6 Other Functions in the [Tool] Menu
5. Click [OK].The cross-shaped cursor with the dot-lined square is displayed.Clicking any location on a screen shows the converted DXF file as the grouped drawings.
[Detail Setting] optionsThe following items are included.
After setting, click [OK].
These figures are converted to the drawings in the V-SFT editor. The drawings are grouped. The displayed color depends on the original DXF file.For more information, refer to the next section.
Imported Canvas Size
Area of Diagram Only areas containing graphics are read during file import.
Size of Plan Drawing sizes are read during file import.
Area of Diagram (Creating) If the graphics could not be read in the above manner, V-SFT sets an area and the data within the area is read.
Color Level of DXF File
8-Color Display
Choose the option specified for DXF file creation.16-Color Display
256-color (or More) Display
Import Options
Do Not Convert Texts Choose whether or not text in DXF file is converted.(1 character is converted into 16 × 16 dots.)
Do Not Import Dots Choose whether or not dots as graphics are ignored.
Do Not Import Dimension Lines
Choose whether or not the dimension lines in DXF file are ignored.
Invert Black and White Colors
Choose whether or not inverting to black-on-white is executed.(When a file is imported into the V-SFT editor, white-on-black or some other color line is used for display as default.)
Do Not Import Layer Choose whether or not layers not to be converted are specified. Specify the name of such layers instead of their numbers.
Graphic Library No.
Specify When blocks are used in a DXF file, register them in the graphic library.
Choose this option to specify the graphic library number for which the blocks are registered.
8-54

8.6 Other Functions in the [Tool] Menu
8
Useful Fun
Copy Image to Pattern
The screen being displayed on the computer can be registered as a pattern.A pattern can be pasted to a screen change switch to show the target screen instead of text, or can be used in various ways.
Operating Procedure1. Bring up the desired screen.2. Select [Screen Image] from the [Tool] menu. The sub-menu is displayed.
Click [Save as Pattern Image].3. The [Change Size] dialog is displayed.
4. Specify [Width] and [Height] of the pattern. They can be set to the screen size.5. Choose the number of colors of the pattern.
V7: 8-, 16-, 128-, or 32k-colorV6: 8-, 16-, or 128-color
The following items can be registered as patterns:• Screen• Graphic library• Multi-overlap• Data block• Screen library
When a normal-overlap display is placed on the screen, the [Layer] dialog appears first.Choose the editing layer which can be displayed.Click [OK]. The [Change Size] dialog is displayed.
Example:For a screen with three normal-overlap displays:
8-55 ctions

8.6 Other Functions in the [Tool] Menu
6. Click [OK].The message “Will Register in No. x” appears.When the registration destination is the correct one, click [Yes]. To change the destination, click [No].
Clicking [No] brings up the [Bitmap Import Number Designation] dialog. Specify the desired number.
Ex.: If the following screen is converted to a pattern, it changes as shown below.
Tag Table
For more information, refer to the manual “Connection with to A • B Control Logix.”
Pattern size [800 × 600]
Pattern size [120 × 90]
8-56

8.7 File Management
8
Useful Fun
8.7 File ManagementThe file management function makes it possible to compare two screen data files and find out what the differences are.It is also possible to copy items, such as screens, messages, graphic libraries, etc., which have been found to be different.A screen data file can be partitioned for storage on floppy disks, and can be recombined.
File Management Outline
File Management FunctionsThe following options are included in [File Management].
1) Compares files, and copies the necessary data item only.2) Copies entire files.3) Deletes unnecessary files.4) Partitions a file occupying large amounts of memory.5) Recombines the partitioned file.
Files for File ManagementThe following three types of files can be handled by the file management function.
• V7 screen data file (extension: “*.V7”)• V6 screen data file (extension: “*.V6”)• V4 screen data file (extension: “*.V4”)
Specify two files with the same extensions when copying or comparing files.The file management function is not available for files with different extensions.
1)2)3)4)5)
8-57 ctions

8.7 File Management
File Comparison
Two screen data files are compared and the result is reported.If necessary, you can copy a data item that exists at the source file but does not exist in the target file on this window.
Operating Procedure1. Select [File Managing] from the [File] menu.2. Select [File Comparing].3. The [File Comparing] dialog shown below is displayed.
Specify the files to be compared.
4. Click [OK]. File comparison is started. When any differences are found, the following window appears.For more information on the contents displayed in the window, refer to the next page.
8-58

8.7 File Management
8
Useful Fun
[Comparison] WindowThe window shows the data source to be compared (copy source) on the left and the data in the target (copy target) on the right.
The text color or icon display varies according to the result of comparison.
When the files are consistent, a message “Data Match” is displayed.
Click [OK]. The [Comparison] window is displayed.
Content Color Icon
The compared item exists in both files. The data content of the one coincide with the other.
Black Normal
The compared item exists in both files. The data content of the one do not coincide with the other.
Red Checked
The compared item only exists in one file. Does not exist: grayExists: red
Checked
8-59 ctions

8.7 File Management
Details of result (checking on screen)If any differences are found, the result of the comparison is displayed on the screen.
1. Right-click on the item which is detected as discrepant and click [List].
2. The lists of the compared files are respectively displayed on the screen.
Right-click.
8-60

8.7 File Management
8
Useful Fun
Details of result (system setting)If any differences are found in [System Setting], check the details of the result in the [Result] window.
1. Right-click on the item which is detected as discrepant and click [Detail].
2. The [Result] dialog is displayed.
How to Copy after ComparisonAfter comparison has been made, the data item existing in the data source to be compared (copy source) can be copied to the data in the target (copy target). There are three methods to copy the item.
Checking the box:(Target: All)
1. In the copy source window, check the box of the item of which you want to copy.
Right-click.
8-61 ctions

8.7 File Management
2. Right-click on the checked item, or select the checked item and click the [Edit] menu.Then, click [Copy Checked Item].
3. The checked item is copied to the copy target.If the item already exists in the copy target file, the following [Overwrite Confirmation] dialog appears.The data item is overwritten by clicking [Yes].
Specifying a number:(Target: All items except for items included in [System Setting])It is possible to copy multiple items in a batch by specifying their numbers.
1. Select the item to be copied in the copy source.
OR
8-62

8.7 File Management
8
Useful Fun
2. Select [Specify Number and Copy] from the [Edit] menu.
3. The [Number Designation] dialog is displayed.Specify the desired numbers for [Copy Source] and [Copy Target], and click [OK].Copying is executed.
Dragging and dropping on the screen:(Target: Screen, graphic library, overlap library, data block, data sheet, screen library, animation frame)
1. Select the item to be copied in the copy source.
2. Click [List] from the right-click menu or from the [View] menu.
OR
8-63 ctions

8.7 File Management
3. The copy source and target files are displayed.The source file window is placed above the other.
If necessary, scroll the file window until the desired number comes into view.
4. Click the screen to be copied in the source file window.The screen number is highlighted in red.
8-64

8.7 File Management
8
Useful Fun
5. Drag the selected screen to the desired target box number.The copied screen is displayed in the target position by releasing the mouse.
6. To copy consecutive screens, click the first number of the source screens.
In the case of a screen, only the screen is copied. The pattern or graphic library that is used on the screen is not copied.
Drag.
Click first.
8-65 ctions

8.7 File Management
7. Click the last number of the copy source screen while holding down the [SHIFT] key. The screens from the first number to the last number are selected at one time.
8. Drag one of the selected screens to the copy target box. All the selected screens are copied to the target file window at one time by releasing the mouse.
9. When selecting screens to be copied individually, click the screens one by one while holding down the Ctrl key.
Hold down the [SHIFT] key and click.
Drag.
8-66

8.7 File Management
8
Useful Fun
10. Drag one of the selected screens to the copy target box. All the selected screens are copied to the target file window at one time by releasing the mouse.
Saving the fileBefore closing the comparison window, choose whether or not to save the copied data.
1. Click on the [File] menu.2. Click [Overwrite Comparison Target] or [Save Comparison Target Under a New Name] as desired.
3. When closing the comparison window without saving the data, click [No] in the following dialog.The screen data file is closed while the data is not saved.
Even if screens to be copied are selected individually, their copies appear in the consecutive boxes in the target file window.
8-67 ctions

8.7 File Management
Copying the File
1. Select [File Managing] from the [File] menu.2. Click [File Copy].3. The [File Copy] dialog is displayed.
Specify the desired files for [Copy Source] and [Copy Target].
4. When [ Copy Environment File] is checked, the environment file for the copy source file (with extensions “.env”) is also copied.The environment file is not copied when unchecked.
5. Click [OK]. Copying is executed.
8-68

8.7 File Management
8
Useful Fun
Deleting the File
1. Select [File Managing] from the [File] menu.2. Click [File Delete].3. The [File to be Deleted] dialog is displayed.
Specify the file to be deleted.
4. Click [Delete].The confirmation dialog is displayed.
5. Click [Yes]. The file and its environment file having the same name are deleted.
8-69 ctions

8.7 File Management
Dividing and Combining the File
The V7 series can create a screen data file of a large size. With the V6 series, it is also possible to create a screen data file of a large size using an add-on memory cassette depending on the model.However, such a file cannot be stored on only one floppy disk. Using [File Divide] and [File Combine], the file can be divided into several sections for storage on floppy disks and can be recombined.
Dividing the File1. Select [File Managing] from the [File] menu.2. Click [File Divide].
The [File Divide] dialog is displayed.3. Specify the desired file name for [Divide Source].
Clicking [Open] brings up the [File to be Divided] dialog. A file can be selected from the dialog.4. Specify the desired file name for [Store Target].
The extensions “.div” is provided.
5. Select the floppy disk capacity from [1.44 Mbyte], [1.25 Mbyte], or [720 kbyte].
6. Click [OK]. The file is divided automatically.
At this time, the divided sections of the file cannot be stored on floppy disks. Store them on the hard disk once.
The divided sections of the file are stored in the format of “file name (n).div.” Save all the files to recombine them.
8-70

8.7 File Management
8
Useful Fun
Combining the File
1. Select [File Managing] from the [File] menu.2. Select [File Combine].
The [File Combine] dialog is displayed.3. Specify the desired file name for [Combine Source].
4. Click [Open]. At the same time, the file name before division is entered for [Store Target].5. Click [OK]. The sections are combined automatically.
When the divided sections of a file are stored on different floppy disks, copy them to one directory in advance.
The divided sections of the file are stored in the format of “file name (n).div.” Specify one of the divided sections.
8-71 ctions

8.8 Wizard
8.8 WizardOverview
The wizard function is provided to aid you to set the entry mode or alarm tracking mode, which might seem difficult because it is necessary to combine with other parts like switches or display areas.Screens in these modes can be created with ease by following the following step-by-step instructions.
Starting Wizard
Open the [Wizard] dialog from Catalog View.
1. Display Catalog View.If Catalog View is not displayed on the screen, click [View] → [View] → [Catalog View].
2. Click [Wizard] in Catalog View.The list of the item which can be set through the wizard is displayed.
Not all parts are available in [Wizard].To place parts not included in [Wizard], use another tool like the [Parts List] menu.
8-72

Font Types
A1
Font
Appendix 1 FontFont TypesThe following fonts and languages are available on MONITOUCH.
*1 For ISO code, select [System Setting] → [Font Setting], select the font and check the box for [ ISO Code].
*2 To display a language other than those shown above, use “Windows fonts.”(For more information on the difference between fonts and Windows fonts, refer to the next page.)
Fonts Languages Characters
Japanese Japanese, English JIS level 1 + level 2 + ANK code
Japanese 32 Japanese, English JIS level-1 Kanji + ANK code
English/Western Europe
English, Icelandic, Irish, Italian, Dutch, Swedish, Spanish, Danish, German, Norwegian, Portuguese, Finnish, Faeroese, French
ISO-8859-1: Latin1(Expanded ASCII code)
Chinese (Traditional) Chinese (traditional), English BIG5 code (A141 to C67E) + ASCII code
Chinese (Simplified) Chinese (simplified), English GB2312 code (A142 to FEEF) + ASCII code
Korean Hangul, English KS code (A142 to C8FE) + ASCII code
Gothic Japanese, English JIS level 1 + level 2 + ANK code
Gothic(IBM Extended Character)
Japanese, English JIS level 1 + level 2 + IBM extended code (FA40 to FC4B) + ANK code
English/Western Europe HK Gothic
English, Icelandic, Irish, Italian, Dutch, Swedish, Spanish, Danish, German, Norwegian, Portuguese, Finnish, Faeroese, French
ISO-8859-1: Latin1(Expanded ASCII code)
English/Western Europe HK Times
Central Europe Croatian, Czech, Hrvatska (Croatian), Hungarian, Polish, Romanian, Slovakian, Slovene
CP1250 code
ISO code *1(ISO-8859-2: Latin2)
Cyrillic Russian, Ukrainian, Kazakh, Bulgarian, Uzbek, Azerbaijani
CP1251 code
ISO code *1(ISO-8859-5: Latin5)
Greek Greek CP1253 code
ISO code *1(ISO-8859-7: Latin7)
Turkish Turkish CP1254 code
ISO code *1(ISO-8859-9: Latin9)
A1-1

Font Types
Differences between Fonts and Windows Fonts
• One font type must be set for one screen data file. This setting determines the language to be displayed on MONITOUCH.Once a font type is specified, the character codes corresponding to the font are used to display characters.
When switching the screen to a different language through font change, language selection with a CF card is available in the case of the V7 series (Appendix 3, “Display Language” in the Reference Manual).
• Windows fonts are provided as a function available on MONITOUCH.When displaying smooth typefaces or small characters, or characters in different character codes on the same screen, use Windows fonts so that text representation as desired will be achieved.
With a font setting made in a screen data file, the Windows font specified for the file is used in such a manner as to draw character outlines graphically. Therefore, more memory tends to be needed and limitations may apply depending on used functions.For more information, refer to page A1-27.
F1
F2
F3
F4
F5
F6
F7
SYSTEM
POWER
Font: English/Western Europe ← In this case, Chinese cannot be displayed.
F1
F2
F3
F4
F5
F6
F7
SYSTEM
POWER
Font: English/Western Europe ← Since Chinese cannot be displayed, the Windows font is used.
Windows font
A1-2

Font Types
A1
Font
Distinguishing Fonts on MONITOUCHThis section explains the procedure of checking the font on the Main Menu screen.The font name is displayed in the following position on the Main Menu screen.
Font namesThe following font names are displayed on the Main Menu screen:
* When [ ISO Code] is checked in the [Font Setting] dialog, “CP” disappears from the Main Menu screen.
Fonts On the Main Menu Screen
Japanese JAPANESE
Japanese 32 JAPANESE 32
English/Western Europe ENGLISH
Chinese (Traditional) CHINESE(TRAD.)
Chinese (Simplified) CHINESE(SIMP.)
Korean KOREAN
Gothic HA Gothic
Gothic (IBM Extended Character) HA Gothic(IBM)
English/Western Europe HK Gothic HK Gothic
English/Western Europe HK Times HK Times
Central Europe Central Euro. CP *
Cyrillic Cyrillic CP *
Greek Greek CP *
Turkish Turkish CP *
Font setting of screen data
A1-3

Font Types
Font Setting Procedure
1. Select [System Setting] → [Font Setting].The [Font Setting] dialog is displayed.
2. Select the desired font for [Font] (= Language 1).
A1-4

Font Types
A1
Font
Font SizeDepending on the font type, the font size can be specified by point or by using [Enlarge X/Y].
Enlarge X/Y
“1” to “8” can be specified for [Enlarge X] or [Enlarge Y]. Correspondence between character sizes and values for [Enlarge] is shown below:
Points
Fonts Size Specifying Method
Japanese
Enlarge X/Y
Japanese 32
English/Western Europe
Chinese (Traditional)
Chinese (Simplified)
Korean
Gothic
PointsGothic (IBM Extended Character)
English/Western Europe HK Gothic
English/Western Europe HK Times
Central Europe
Enlarge X/YCyrillic
Greek
Turkish
Enlarge 1 2 3 4 5 6 7 8
One-byte (W × H dots) 8 × 16 16 × 32 24 × 48 32 × 64 40 × 80 48 × 96 56 × 112 64 × 128
Two-byte (W × H dots) 16 × 16 32 × 32 48 × 48 64 × 64 80 × 80 96 × 96 112 × 112 128 × 128
Points Remarks
8 One-byte 6 × 11 dots, two-byte 11 × 11 dots
9 One-byte 6 × 12 dots, two-byte 12 × 12 dots
10 One-byte 7 × 13 dots, two-byte 13 × 13 dots
11 One-byte 8 × 15 dots, two-byte 15 × 15 dots
12 One-byte 8 × 16 dots, two-byte 16 × 16 dots
14 One-byte 10 × 19 dots, two-byte 19 × 19 dots
16 One-byte 11 × 21 dots, two-byte 21 × 21 dots
18 One-byte 12 × 24 dots, two-byte 24 × 24 dots
20 One-byte 14 × 27 dots, two-byte 27 × 27 dots
22 One-byte 15 × 29 dots, two-byte 29 × 29 dots
24 One-byte 16 × 32 dots, two-byte 32 × 32 dots
26 One-byte 18 × 35 dots, two-byte 35 × 35 dots
28 One-byte 19 × 37 dots, two-byte 37 × 37 dots
36 One-byte 24 × 48 dots, two-byte 48 × 48 dots
48 One-byte 32 × 64 dots, two-byte 64 × 64 dots
72 One-byte 48 × 96 dots, two-byte 96 × 96 dots
A1-5

Font Types
Difference in Memory Size of Font Types
Depending on the font type, the memory occupied varies.The screen data size with the font used on each model is shown below:
(unit: k bytes)
*1 The screen data size can be checked on the Main Menu screen of MONITOUCH.(Refer to the following figure.)
*2 In the case of HK Gothic/Times fonts, the available size varies depending on the setting in the screen data file, such as manual font setting.For more information on gothic fonts, refer to page A1-16.
FontsScreen Data Size *1
V7 series V706 series V606e series
Japanese 5,505,024 [5,376] 1,966,080 [1,920] 1,245,184 [1,216]
Japanese 32 5,111,808 [4,992] 1,507,328 [1,472] 786,432 [768]
English/Western Europe
5,783,552 [5,648] 2,179,072 [2,128] 1,441,792 [1,408]
Chinese (Traditional) 5,636,096 [5,504] 2,031,616 [1,984] 1,310,720 [1,280]
Chinese (Simplified) 5,505,024 [5,376] 1,966,080 [1,920] 1,245,184 [1,216]
Korean 5,636,096 [5,504] 2,097,152 [2,048] 1,376,256 [1,344]
Gothic 5,505,024 [5,376] *2 1,966,080 [1,920] *2 1,245,184 [1,216] *2
Gothic (IBM Extended Character)
5,505,024 [5,376] *2 1,966,080 [1,920] *2 1,245,184 [1,216] *2
English/Western Europe HK Gothic
5,832,704 [5,696] *2 2,228,224 [2,176] *2 1,507,328 [1,472] *2
English/Western Europe HK Times
5,832,704 [5,696] *2 2,228,224 [2,176] *2 1,507,328 [1,472] *2
Central Europe 5,832,704 [5,696] 2,228,224 [2,176] 1,507,328 [1,472]
Cyrillic 5,832,704 [5,696] 2,228,224 [2,176] 1,507,328 [1,472]
Greek 5,832,704 [5,696] 2,228,224 [2,176] 1,507,328 [1,472]
Turkish 5,832,704 [5,696] 2,228,224 [2,176] 1,507,328 [1,472]
Screen data size
A1-6

Language Entry Method
A1
Font
Language Entry MethodEnglish/Western Europe, English/Western Europe HK Gothic, and English/Western Europe HK Times
Key in characters in the same manner as you type each language on your computer.
Using “English/Western Europe” Font on Non-compatible Operating System
This section explains how to enter German text on Windows XP, for example.
IME installation1. On Windows XP, click [Start] → [Settings] → [Control Panel]. The [Control Panel] window is
displayed.Double-click [Regional and Language Options]. The [Regional and Language Options] dialog is displayed.
2. Open the [Languages] tab window. Click the [Details] button.
A1-7

Language Entry Method
3. The [Text Services and Input Languages] dialog is displayed.Click the [Add] button.
4. The [Add Input Language] dialog is displayed.Select [German (Germany)] under [Input language] and [German] under [Keyboard layout/IME]. Click [OK].
5. In the [Text Services and Input Languages] dialog, “German (Germany)” appears under [Installed services].
A1-8

Language Entry Method
A1
Font
6. Click [OK]. The German language is added (the indicator [DE German (Germany)] is added to the types of IME).The [Regional and Language Options] dialog is displayed again.7. Click [OK] to close the dialog.
Text entry procedure1. Start up the V-SFT version 3. Click [System Setting] → [Font Setting]. In the [Font Setting] dialog,
select [English/Western Europe] under [Font].
2. When editing items or entering text, select [DE German (Germany)] on the Windows XP’s IME bar.
3. Type German words and place them on the screen.
When typing in other languages, follow the same procedural steps.
A1-9

Language Entry Method
Chinese (Traditional) and Chinese (Simplified)
Key in characters in the same manner as you type Chinese characters (traditional or simplified) on your computer.
Using “Chinese” Font on Non-compatible Operating System
This section explains how to enter Chinese (simplified) text on Windows XP, for example.
IME installation1. On Windows XP, click [Start] → [Settings] → [Control Panel]. The [Control Panel] window is
displayed.Double-click [Regional and Language Options]. The [Regional and Language Options] dialog is displayed.
2. Open the [Languages] tab window. Click the [Details] button.
3. The [Text Services and Input Languages] dialog is displayed.Click the [Add] button.
4. The [Add Input Language] dialog is displayed.Select [Chinese (China)] under [Input language] and [Chinese (Simplified) - Microsoft Pinyin IME 3.0] under [Keyboard layout/IME]. Click [OK].
5. In the [Text Services and Input Languages] dialog, “Chinese (PRC)” appears under [Installed services].
Enter Traditional Chinese characters in BIG5 code, and Simplified Chinese in GB2312 code.
A1-10

Language Entry Method
A1
Font
6. Click [OK]. The Chinese language is added (the indicator [CH Chinese (China)] is added to the types of IME).The [Regional and Language Options] dialog is displayed again.7. Click [OK] to close the dialog.
Text entry procedure1. Start up the V-SFT version 3. Click [System Setting] → [Font Setting]. In the [Font Setting] dialog,
select [Chinese (simplified)] under [Font].
2. When editing items or entering text, select [CH Chinese (China)] on the Windows XP’s IME bar.
3. Type Chinese characters and place them on the screen.
When typing in Chinese (traditional), follow the same procedural steps.
Chinese Writer (KODENSHA) is also available as IME software.
A1-11

Language Entry Method
Korean
Key in characters in the same manner as you type Hangul alphabets on your computer.
Using “Korean” Font on Non-compatible Operating System
This section explains how to enter Korean text on Windows XP, for example.
IME installation1. On Windows XP, click [Start] → [Settings] → [Control Panel]. The [Control Panel] window is
displayed.Double-click [Regional and Language Options]. The [Regional and Language Options] dialog is displayed.
2. Open the [Languages] tab window. Click the [Details] button.
3. The [Text Services and Input Languages] dialog is displayed.Click the [Add] button.
4. The [Add Input Language] dialog is displayed.Select [Korean] under [Input language] and [Korean Input System (IME 2002)] under [Keyboard layout/IME]. Click [OK].
5. In the [Text Services and Input Languages] dialog, “Korean” appears under [Installed services].
Kanji characters cannot be used. Only Hangul alphabets can be displayed.
A1-12

Language Entry Method
A1
Font
6. Click [OK]. The Korean language is added (the indicator [KO Korean] is added to the types of IME).The [Regional and Language Options] dialog is displayed again.7. Click [OK] to close the dialog.
Text entry procedure1. Start up the V-SFT version 3. Click [System Setting] → [Font Setting]. In the [Font Setting] dialog,
select [Korean] under [Font].
2. When editing items or entering text, select [KO Korean] on the Windows XP’s IME bar.
3. Type Hangul alphabets and place them on the screen.
Korean Writer (KODENSHA) is also available as IME software.
A1-13

Language Entry Method
Central Europe/Cyrillic/Greek/Turkish
Key in characters in the same manner as you type each language on your computer.
Using “Central Europe/Cyrillic/Greek/Turkish” Fonts on Non-compatible Operating System
This section explains how to enter Polish text on Windows XP, for example.
IME installation1. On Windows XP, click [Start] → [Settings] → [Control Panel]. The [Control Panel] window is
displayed.Double-click [Regional and Language Options]. The [Regional and Language Options] dialog is displayed.
2. Open the [Languages] tab window. Click the [Details] button.
3. The [Text Services and Input Languages] dialog is displayed.Click the [Add] button.
4. The [Add Input Language] dialog is displayed.Select [Polish] under [Input language] and [Polish (programmer)] under [Keyboard layout/IME]. Click [OK].
5. In the [Text Services and Input Languages] dialog, “Polish” appears under [Installed services].
6. Click [OK]. The Polish language is added (the indicator [PL Polish] is added to the types of IME).The [Regional and Language Options] dialog is displayed again.
7. Click [OK] to close the dialog.
A1-14

Language Entry Method
A1
Font
Text entry procedure1. Start up the V-SFT version 3. Click [System Setting] → [Font Setting]. In the [Font Setting] dialog,select [Central Europe] under [Font]. (Keep [ ISO Code] unchecked.)
2. When editing items or entering text, select [PL Polish] on the Windows XP’s IME bar.
3. Type Polish characters and place them on the screen.
A1-15

HK Gothic and HK Times
HK Gothic and HK Times
Outline
On the V series it is possible to use fonts similar to the Windows True Type fonts (Arial and Times). The font similar to Arial is called English/Western Europe HK Gothic. The font similar to Times is called English/Western Europe Times.
The English/Western Europe HK Gothic and English/Western Europe HK Times fonts used for the V series are Hakko Electronics’ original fonts.The English/Western Europe HK Gothic and HK Times feature:
• The English/Western Europe font creates a smooth typeface when the specified enlargement factors are even numbers; however, only a normal typeface is available when the factors are odd numbers. With the English/Western Europe HK Gothic or HK Times font, a smooth typeface is created in any size.
English/Western Europe HK Gothic English/Western Europe HK Times
English/Western Europe font
English/Western Europe HK Gothic font
Enlargement factors: odd (1 × 1)
(3 × 3)
Enlargement factors: even (2 × 2)
12 points
20 points
28 points
36 points
A1-16

HK Gothic and HK Times
A1
Font
• In the case of the English/Western Europe font, the minimum enlargement factors are X: 1 and Y: 1. When smaller characters should be displayed, the 1/4 size must be selected. With the English/Western Europe HK Gothic or HK Times font, the number of points is used to specify a character size in place of enlargement factors. The minimum permissible number of points is eight. A smoother typeface can be realized as a result.
It is not possible to use the English/Western Europe HK Gothic or HK Times font in combination with the English/Western Europe font.
English/Western Europe font
English/Western Europe HK Gothic font
Minimum size (1/4)
(1 × 1)
8 points
9 points
11 points
12 points
Minimum size
A1-17

HK Gothic and HK Times
Points of English/Western Europe HK Gothic/HK Times
The following sizes are supported.
Display Function Specifications
Points Selection from Used or Not used
8 Available
9 Available
10 Available
11 Available
12 Set to be used
14 Available
16 Available
18 Available
20 Available
22 Available
24 Available
26 Available
28 Available
36 Available
48 Available
72 Available
Characters available for display
Latin1 Icelandic, Irish, Italian, English, Dutch, Swedish, Spanish, Danish, German, Norwegian, Portuguese, Finnish, Faeroese, French
Character sizes 8 points 6 × 11 dots
12 points 8 × 16 dots
Displayed characters Display resolution 320 × 240 640 × 480 800 × 600
8 points 53 characters × 21 lines
100 characters × 43 lines
100 characters × 54 lines
12 points 40 characters × 15 lines
80 characters × 30 lines
100 characters × 37 lines
← When [English/Western Europe HK Gothic] or [English/Western Europe HK Times] is selected for [Font], the 12-point size is automatically recognized as the font to be used and the data is transferred to the V series.
A1-18

HK Gothic and HK Times
A1
Font
Setting Procedure1. Font type setting (page A1-20 in this chapter)Select [English/Western Europe HK Gothic] or [English/Western Europe HK Times] for [Font].
2. Font setting for individual functions in use (page A1-21 in this chapter)Specify the number of points as a character size in property setting when setting a part, mode, or text in drawing.
3. Manual font setting (page A1-23 in this chapter)When automatic font setting is not valid for any function set in step 2, make a manual font setting.
4. Data transfer to the V series (page A1-25 in this chapter)Transfer the screen data using the HK font to the V series.
A1-19

HK Gothic and HK Times
1. Font Type Setting
In the [Font Setting] dialog selected from the [System Setting] menu, select [English/Western Europe HK Gothic] or [English/Western Europe HK Times] for [Font].
If you attempt to change a [Font] setting from [English/Western Europe] to [English/Western Europe HK Gothic] or [English/Western Europe HK Times], the following alarm message appears.
When [Yes] is clicked, the English/Western Europe font is converted into the HK Gothic or HK Times (whichever is selected) that is in the number of points closest to the X enlargement factor of the English/Western Europe font. If no backup copy of the screen data is saved, click [No] and save a backup copy.
If you attempt to change a [Font] setting from [English Western Europe HK Gothic] or [English/Western Europe HK Times] to [English/Western Europe], an alarm message appears as well. The table below shows the character sizes in relation to font conversion.
HK Fonts → [English/Western Europe]
Points X and Y enlargement factors
8 1 × 1
9 1 × 1
10 1 × 1
11 1 × 1
12 1 × 1
14 1 × 1
16 1 × 1
18 1 × 1
20 2 × 2
22 2 × 2
24 2 × 2
26 2 × 2
28 2 × 2
36 3 × 3
48 4 × 4
72 6 × 6
[English/Western Europe] → HK Fonts
Points X enlargement factor
1 12
2 24
3 36
4 48
5 72
6 72
7 72
8 72
A1-20

HK Gothic and HK Times
A1
Font
2. Font Setting for Individual FunctionsWith [English/Western Europe HK Gothic] or [English/Western Europe HK Times] selected for [Font], the character property setting made for a function (part or mode) is altered to the setting for the HK font.
Ex.: Text in drawing (created from [Draw] and [Text])
When either HK font is used, specify a character size in points in the dialog. Both X and Y sizes are enlarged/reduced equally according to the specified number of points.
For each function (part of mode), the number of character points, and whether automatic or manual font setting is to be made for placed texts, differ as the table on the following page indicates.
Note:For automatic font setting and manual font setting mentioned in the table, refer to “Manual Font Setting.”
[1/4] and [Italic] options are inactive in the property setting.
A1-21

HK Gothic and HK Times
* Refer to the notes on the following page.
Function Automatic Font Setting Manual font Setting No. of Points
Switch, lamp Texts on switch and lamp − Variable
Numerical data display
Numerical data display − Variable
Character display − Character display Variable
Message display − Message display Variable
Bit order alarming mode
Message in display area *,messages on switch and lamp
− Variable in display area, Limited to 12 points on switch and lamp
Alarm sub display Message in display area − Variable
Message mode Message in display area, messages on switch and lamp (Requirements: [Block] is selected for [Action select] and [Internal] for [Command].)
Message in display area, messages on switch and lamp (Requirements: [Block] or [Message] is selected for [Action select] and [External] for [Command].)
Variable in display area, Limited to 12 points on switch and lamp
Data sampling Numerical data and character displays
− Limited to 12 points
Alarm logging Message in display area − Limited to 12 points
Time order alarming
(as mentioned for “Relay mode”)
− (as mentioned for “Bit order alarming mode”)
Alarm tracking Message in display area, numerical data display
− Limited to 12 points
Memory card mode File number and record number displays in display area
File name and record name displays in display area
Variable
Calendar display Calendar numerical data and text
− Variable
Time display Time display − Variable
Table data display Numerical data display and text in drawing *
Character and message displays
Variable
Text in drawing Displayed characters − Variable
Multi-text Displayed characters − Variable
Data sheet (None) (None) (None)
* In the case of the matrix type (V6)Spacing of characters is different between the matrix type and the analog type. The matrix type shows characters based on dots at regular intervals. The space between characters varies with the specified number of points.
20-point-size characters in the relay mode
Touch switch: Analog switch Touch switch: Matrix switch
A1-22

HK Gothic and HK Times
A1
Font
3. Manual Font SettingIn the case of the HK fonts, character codes used on screens will be recognized automatically or manually, depending on the used functions (part or mode) (see the table on the previous page).
Automatic Font Setting
By means of automatic font setting, character codes used on the screen are recognized and only partial sections of the font data including the codes are transferred to the V series.
There is no special operation to be performed by the user.
Manual Font Setting
When text data, for instance, to be displayed on a character display or message display will vary, such text data is not determined on the software. In such a case, select probable items of font data to be used and transfer them to the V series. This operation is a manual font setting.
It is necessary to check the number of points specified for the placed text as well as the function (mode or part) in which the text is placed. Whether or not to make manual font settings is determined as a result. (See the table on page A1-22 in this chapter.)
When any function (mode or part) that needs manual font setting is used on the screen, proceed to set the [Font Setting] dialog.
1. Open the [Font Setting] dialog from the [System Setting] menu. Open the [Manual Font Setting] tab window.
As seen from the window, every option is provided with a check box.
Check the boxes of the options used in the screen data. All checked options are transferred as font data.
Since the 12-point size data is transferred to the V series first, manual font setting is not necessary. For more information on the 12-point size data, see page A1-25 in this chapter.
A1-23

HK Gothic and HK Times
2. Click the [Capacity Calculation] button. The amounts of memory used by the checked options and available memory are indicated.
3. When the tab window setting is concluded, click [OK].
[ Transfer Fonts]This option is displayed for the V6. If your V6 system program version is earlier than 1.520 and the V6 data is transferred to a memory card with this box checked, the manual font setting data is also transferred as screen data. When uploading the data from the memory card to the V6, not all HK font data (HK Gothic and HK Times) is specified as the data to be uploaded even with [Font Data] selected on the V6 screen. To allow the manual font setting data to be uploaded, select [Screen Data].
Memory for manual font setting data is limited to 4 MB for the V7 (or 6 MB if only manual font setting data is stored in a CF card) and to 2 MB for the V6 even if available memory still remains. Check the value specified for [Remaining Font].
A1-24

HK Gothic and HK Times
A1
Font
4. Data Transfer to the V SeriesTransfer screen data including the HK font data to the V series.
In the [Transfer] dialog, select [Screen Data] and click the [PC ->] button. The screen data and the font data are transferred to the V series.
Notes on Font Data to be Transferred
If changes are made to the [Manual Font Setting] tab window during online editing, the correct font data according to the changes will not be transferred. Stop online editing and perform data transfer.
When a V6 is used, transfer the V6 system program to the V6 to update the program before transferring screen data.
When screen data is transferred, the 12-point font data is always transferred to the V series first.
This section changes.
2002-4 -1 09:23:30
SYSTEM PROG. VER. 1.040FONTVER.1.300/1.010/1.000 HK Gothic
I/F DRV VER.1.210 MELSEC AnA/N/U
Connection: 1 : 1 Signal Level: RS232CPLC Stat. No. : 0
Baud Rate: 19200Data Length: 7 Stop Bit: 1 Parity: EvenSend Delay: 0msec
Main Menu V 7 1 0 i T
System Information
PLC Type: MITSUBISHI A series linkComment:
Screen DataInformationSize: 5832704
Error: StopTime-Out: 0.50 sec Retry: 3
Data transfer order
12-point font data
Screen data
Expansion font (automatic/manual font setting)
Transferred
Transferred
Transferred
A1-25

HK Gothic and HK Times
Error for the V series
• Item No.22 : Expansion font
• Error No. (as per the following)
Error No. Contents Remedies
204
The font data specified by manual font setting in the screen data does not exist in the V series. Texts specified by automatic font setting are displayed normally. However, in the case of font data that does not exist on the V series, texts are displayed in the 12-point size temporarily.
Transfer the screen data again.
A1-26

Windows Font
A1
Font
Windows Font• Windows fonts can be displayed on MONITOUCH. Because Windows font settings can be changed for individual parts and messages, a high degree of flexibility will be allowed for screen creation.
• Windows fonts also allow for multi-language display on one screen.
Limitations
The limitations on the use of Windows fonts:• Windows fonts occupy a large memory space in screen data.• Available Windows fonts differ between text in drawing/text for messages and variable text.• When multiple languages are used on the screen together with Windows fonts, the same text
properties apply to all these languages.
With Windows fonts, it becomes possible to display multiple languages on one screen and also to switch the language (switch only the displayed characters while the screen layout remains the same) without the necessity to use a CF card.When creating this sort of multi-language screens, set the number of languages to “2” or more, select the same font (ex.: Japanese 32) for the languages, and use necessary Windows fonts respectively for the languages (page A1-36).
If your computer is not installed with the Windows fonts that are used in the screen data, the computer cannot be used to edit text in those fonts.
A1-27

Windows Font
Option
Depending on parts that use Windows fonts, setting items required for these parts vary. See the table below for details:
*1 When Windows fonts are used, the option selected for [Function] must be [No Function], [Entry Display Part], [Entry Target], [Max. Value Display Part], [Min. Value Display Part] or [Digital Switch]. Windows fonts are not available with data display in graphic library.
*2 Go to the [Main] tab window in the [Sampling Display Area] dialog for setting.*3 Set the character ON and OFF colors in the [Alarm Logging] dialog. The color setting in
message editing is disabled.*4 The size of time display/status display in the sampling area is fixed.*5 Go to the dialog opened in comment registration (click [Registration Item] → [Comment]).*6 Windows fonts are disabled if [Max. Value Display Part], [Min. Value Display Part], or [Total Value
Display] is selected for [Function].
Parts Necessary SettingsText Properties(page A1-29)
Message Edit(page A1-30)
Font Registration(page A1-31)
Text in graphic --- --- ---Multi-text *7 --- --- ---Text in switch --- --- ---Text in lamp --- --- ---Data display Numerical data *1 --- Automatic
Text *1 ---Message ---
Table data display Numerical data *6 --- AutomaticText ---Message ---Text in graphic --- ---
Bit order alarming --- ---Alarm sub display --- ---Message mode --- ---Sampling *8 Data sampling *2 --- ---
Alarm logging *3*4 ---Time order alarming *4 ---Alarm tracking *4 ---
Time display --- --- AutomaticCalendar --- --- AutomaticMemory card mode --- UnavailableRecipe --- UnavailableComment display --- *5 --- ---Data sheet --- Unavailable
• The font selected in the [Font Setting] dialog (click [System Setting] → [Font Setting]) takes effect for text display (instead of Windows fonts) in situations as the following: A part placed on the screen requires settings for both text properties and message editing, but the settings are not made completely.Any Windows-font-disabled part is placed on the screen.
• If no font is registered for a part that requires font registration, spaces are displayed in place of characters.
A1-28

Windows Font
A1
Font
*7 There is a limit on the multi-text size as the following:height × length = 120,000 bytes or fewer for one piece of multi-text*8 When sampling data is printed out, Windows fonts are not available.
Setting Procedure
In Text Properties Setting
1. Open the item dialog for the part.
2. Open the [Text] or [Style] tab window. Check [ Windows Font].
3. The name of the Windows font is displayed.
4. Click the button provided for [Font]. In the dialog to be displayed, select the desired font name and the number of points.
It is possible to perform Windows font settings for multiple items all at once.For more information, refer to “Change All Windows Fonts” (page A1-34).
Switch: Numerical data display:
For description of the [Windows Font Registration] button, refer to “Font Registration” (page A1-31).
For a part that requires also message editing, follow step 2 only (check [Windows Font]).Windows font settings are made in message editing.
Only the monospaced Windows fonts can be used for numerical data and character display parts. Proportional fonts are not available.
Example:
Fonts Availability
MS Gothic
MS P Gothic ×
Courier
Arial ×
A1-29

Windows Font
In Message Editing
1. In the item dialog for the part, click [Open]. Or, click [Registration Item] → [Message]. The [Message Edit] window is displayed.
2. Select the target messages and right-click the mouse.From the right-click menu, click [Char. Prop.].
3. In the [Char. Prop.] dialog, check [ Windows Font]. Select the desired color, number of points, font, etc.Click [Setting] to go back to the [Message Edit] window. The window shows the messages in the Windows font as set.
Right-click while messages are selected.
A1-30

Windows Font
A1
Font
Font RegistrationIn the case of some parts, setting text properties for Windows fonts activates the [Windows Font Registration] button.Unlike fixed text used for text in drawing or message display, the above-mentioned parts are likely to display varied characters. Therefore, it is necessary to register all such probable characters through [Windows Font Registration] so as to make them displayable on MONITOUCH.
1. Open the [Style] tab window in the [Char. Display] dialog.2. Click the [Windows Font Registration] button. The [Windows Font Registration] dialog is
displayed.
Characters that are not registered are displayed as spaces on MONITOUCH.
Registration Range Select
In the area provided, register the text to be displayed in the selected Windows font.
Search This button searches the area under [Registration Range Select] for the text entered in the box. The text will be highlighted if found. Once you have registered text, you do not need to repeat its registration.
Use Size The data size of the registered text in the currently selected font is displayed.The maximum size is 256 kB.
* The data size of characters in the same font and the same point size is displayed. If there are characters in the same font but in different point sizes, they are assumed to be different. These characters must be registered separately.
Store Registered Text to Screen Data
When this option is unchecked, a font registration file*1 (with an extension .txw) will not be stored in MONITOUCH. Because the file will be necessary when screen data is transferred from MONITOUCH, be sure to store the file together with the screen data.*2
When this options is checked, a font registration file (with an extension .txw) will be stored together with the screen data in MONITOUCH. The larger the file size, the smaller the available memory becomes for the screen data.
Execute Registration This button registers the text you entered under [Registration Range Select].
End This button ends the font registration.
A1-31

Windows Font
*1 For details on the font registration file (with an extension *.txw), refer to the following page.*2 If the txw file is lost, the registered text will be rebuilt from the screen data.
The text then will be registered in the order of the character codes.
Font registration fileAt the time of storing screen data including Windows font setting, a file shown below will be stored in the same place of the screen data.
xxxxxxxx.txw
This file stores the text registered through font registration. Whenever you store screen data, store the font registration file at the same time. Be sure to make no changes to the file.If the font registration file is lost or revised, the registered font data may be deleted or altered. Registration will be required again in such a case.
[Windows Font Registration] dialogThe [Windows Font Registration] dialog offers the list of the fonts registered in screen data and their memory sizes.You can also change the font names in the dialog.
• Location of the dialogClick [Tool] → [Register Windows Font]. The [Windows Font Registration] dialog is displayed.
• [Area Optimization]If any font is changed, the data size of the text is changed accordingly and the memory area is optimized.
File given the same name as the screen data
The [Windows Font Registration] dialog lists only the fonts registered through [Windows Font Registration] for character display parts. To see other Windows fonts used in graphics, etc., open [Windows Font List].
Characters in different point sizes must be registered separately even though they are in the same font.
Font name can be changed.
Settings under [Point], [Bold], and [Italic] cannot be changed in the above dialog. If necessary, go to the dialog for the part.
During online editing, changes made to Windows font registration are not transferred.
A1-32

Windows Font
A1
Font
[Windows Font List] WindowThe [Windows Font List] window offers the list of the Windows font names used in screen data, setting locations, point sizes, language numbers, etc.
Location of the Dialog
Click [Tool] → [Register Windows Font]. The [Windows Font List] window is displayed.
• Double-clicking a font name in the window causes a jump to the screen where the font is set.• If a font that does not exist in your computer is used in screen data, its name is colored red.
For more information, refer to “Windows Font Not Installed on Your Computer Exists in Screen Data” (page A1-37).
A1-33

Windows Font
Change All Windows Fonts
It is possible to make/cancel/change Windows font settings all at once.
Procedure
1. Click [Tool] → [Change All Windows Fonts].2. From the sub-menu to be displayed, select an item according to your purpose.
3. The [Change All Windows Fonts] dialog is displayed.
Change All Check this item when making changes to all items in the screen data you are currently editing.
Current Window Change Check this item when making changes to all items in the window you are currently editing.
Selected Item Check this item when making changes to selected items.
Types of Items to Change Select items to which batch setting applies.Do Not ChangeReset Windows FontSet Windows FontThe target items and their categories are:
Graphic text Text in drawingMulti TextComment displayText on switch/lampTable data display (text in drawing)
Character display*1
Numerical data displayCharacter displayTable data display (numerical data/character)Sampling display areaTime displayCalendar
Message display*2
Message displayTable data display (message)Bit order alarmingAlarm sub displayMessage modeAlarm loggingTime order alarmingAlarm tracking
A1-34

Windows Font
A1
Font
*1 Proportional fonts are not available with character display (page A1-29).If you attempt to use such a font, the following error message appears.Select a non-proportional font instead.
*2 In the case of message display, batch change applies to only the style of each item.If you change Windows font settings for messages registered through the [Registration Item] menu, manual setting is required.
4. Click [OK] at the end of the setting in the dialog.
5. Batch change has been completed.
Change Setting Change All ItemsChange Items Including Windows Font SettingChange Items Excluding Windows Font Setting
Font Setting Press the [Font] button. In the dialog to be displayed, select your desired font.
Once a batch change is executed, it is not possible to undo the operation.
A1-35

Windows Font
Windows Fonts for Language Selection
A CF card is not necessary when Windows fonts are used for language selection. Some limitations, however, apply to the above.
Conditions for Language Selection Using Windows Fonts
• Font settingFor the interface languages, select the same font (the [Font Setting] dialog).If different fonts are selected, a CF card must be used.
• Screen data capacityWindows fonts will occupy a large memory space in screen data. Check available memory constantly.In comparison to the amount of memory consumed for screen data without Windows fonts, the amount may be doubled if Windows fonts are used.
• Text propertiesExcept for the font type selection, the same text properties apply to the languages.For all the languages, [Windows Font] must be checked, and the other properties including the point size must be the same. Therefore, checking [Windows Font] for only one of the languages (the second language, for example) is not allowed.
Multi-Language Editing Using Windows Fonts
• Multi-language editing is performed basically on the screen in the editor software or in the [Multi-language [n] Edit] window (click [Registration Item] → [Multi-language]).
• If any language is incorrectly displayed in the [Multi-language [n] Edit] window, click [Tool] → [Multi-language Setting] and select the correct font in the [Multi-language Edit Setting] dialog.
If text converted to a CSV file ([System Setting] → [Font Setting] → [Export]) is read into another editor software, whether or not this operation is supported depends on which language is used.Whenever you wish to use [Export], consult with your local distributor.
A1-36

Windows Font
A1
Font
Windows Font Not Installed on Your Computer Exists in Screen DataIf any Windows fonts that are not installed on your computer are used in screen data, the text in such fonts cannot be edited or modified. Because of this fact, the search and prohibition function intended to check for whether or not fonts that are not installed on your computer are used, areas where editing/modification is prohibited, etc. has been enhanced.
At the time of opening a fileExample:In a case where you try to open screen data including the Arial Unicode MS font though the font is not installed on your computer:
To open the file, click [Yes]. To cancel, click [No].
At the time of error checkingThe execution of error check detects any fonts that are not installed on your computer.
At the time of text property checkingAny font name that is not installed on your computer is colored red.While such a font is selected, the correction of/addition to registered characters and the correction of the point size are disabled.
A1-37

Windows Font
At the time of enlargement/reductionIf you try to enlarge or reduce any item including a font that is not installed on your computer, the following error message appears and the item is restored to the original size.
[Windows Font List] windowIf any Windows font used in screen data is not installed on your computer, the location where the font is set is shown in the [Windows Font List] window.
[Windows Font Registration] windowWindows fonts used in character display are listed in the [Windows Font Registration] dialog.If any Windows font used in screen data is not installed on your computer, the font name is colored red also in this window. Size change and additional registration are not allowed for the font.
A1-38


1054NE0
Hakko Electronics Co., Ltd.
890-1, Kamikashiwano-machi, Hakusan-shi, Ishikawa, 924-0035 JapanTEL +81-76-274-2144 FAX +81-76-274-5208
TEL +81-3-5767-6160 FAX +81-3-5767-6170
TEL +81-82-568-0905 FAX +81-82-568-0922
Tokyo Office
Hiroshima Office
Sales
www.monitouch.com
TEL +81-6-6385-8234 FAX +81-6-6385-7851Osaka Office
TEL +81-52-789-0096 FAX +81-52-789-0098Nagoya Office
61100000
This manual is printed on recycled paper.PRICE 3,000-





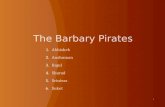

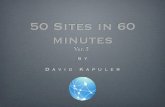
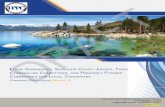








![2005 INDEX [] Optional engine (Mercury ® outboard or MerCruiser ) 175XL Opt 225XL Opt 200XL Ver3 225XL Ver3 250XL Ver3 175XL Opt 200XL Ver3 4.3 L MPI 135L Opt 150L Opt 175L Opt 4.3](https://static.fdocuments.us/doc/165x107/5e8ba9a2a7d01d19bd3a671a/2005-index-optional-engine-mercury-outboard-or-mercruiser-175xl-opt-225xl.jpg)