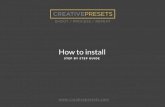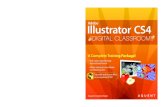GBDeflicker - Granite Bay Software 9/Adobe Premiere Elements.app/Plug-ins/Common/EffectPreviews”...
Transcript of GBDeflicker - Granite Bay Software 9/Adobe Premiere Elements.app/Plug-ins/Common/EffectPreviews”...
GRANITE BAY SOFTWARE
GBDeflicker Plugin User’s Guide
Mike Posehn
July 30, 2012
A guide to installation and operation of GBDeflicker on Windows and Macintosh computers
GBDeflicker
Copyright © 2011 Granite Bay Software 1
Contents Contents .................................................................................................................................................... 1 Introduction ............................................................................................................................................... 2 Installation ................................................................................................................................................ 2
MAC Installation and Activation.......................................................................................................... 2 MAC Premiere Elements 9 Installation ............................................................................................ 3
MAC Premiere Elements 10 Installation .......................................................................................... 3 MAC Uninstall...................................................................................................................................... 4 Windows Installation and Activation ................................................................................................... 5 Windows Uninstall ............................................................................................................................... 5 After Effects CS3 Required Settings .................................................................................................... 7
GBDRegister ............................................................................................................................................. 8 Product License .................................................................................................................................. 10
Activate ........................................................................................................................................... 10
Release ............................................................................................................................................ 11 Restore ............................................................................................................................................ 11 Reset ............................................................................................................................................... 11
Moving a Product License .............................................................................................................. 11 Activation on a Computer with no Internet Connection ..................................................................... 12 Release on a Computer with no Internet Connection ......................................................................... 13
Getting Started ........................................................................................................................................ 14 Quick Tutorial – After Effects ............................................................................................................ 14
User Interface - After Effects ................................................................................................................. 16 Histogram Graph ................................................................................................................................ 17
Luminance Graph ............................................................................................................................... 17 Deflicker Method ................................................................................................................................ 18
Smoothing Method ......................................................................................................................... 18 Keyframes Method ......................................................................................................................... 18
Use gamma Correction ....................................................................................................................... 18
Avg Luminance Calculation – Favor brighter .................................................................................... 18 Number of smoothing frames ............................................................................................................. 18
Don’t Deflicker ................................................................................................................................... 18 Calculate Output Histogram ............................................................................................................... 18 Adjust for clipping .............................................................................................................................. 18 Adjust for clipping at % ...................................................................................................................... 19 Analyze Within Sub-rectangle ............................................................................................................ 19
1st and 2nd Sub-rectangle ............................................................................................................... 19 Histogram Overlay .............................................................................................................................. 20
Histogram Location and Width ...................................................................................................... 20 User Interface – Premiere Pro CS4 and Earlier ...................................................................................... 21
KeyFrame Method .............................................................................................................................. 22 User Interface - Premiere Elements ........................................................................................................ 24
KeyFrame Method .............................................................................................................................. 25
GBDeflicker
Copyright © 2011 Granite Bay Software 2
Introduction Flickering is a common problem in time-lapse or stop motion footage captured using a digital still
camera. Frame by frame variations in lighting or in exposure lead to perceptible brightness
fluctuations, or flicker. GBDeflicker is an Adobe Plug-in for After Effects and Adobe Premiere that
removes time-lapse flicker.
There are two versions of the GBDeflicker Plugin:
GBDeflicker64 – for Adobe CS5.x (CS5 and CS5.5)– Compatible with After Effects CS5.x
and Premiere Pro CS5.x
GBDeflicker – for Adobe CS4 and Premiere Elements 9 - Compatible with After Effects CS4,
Premiere Pro CS4 and Premiere Elements 9.
GBDeflicker for Adobe CS4 is also compatible with earlier versions of Adobe products,
although we longer support these obsolete Adobe products. Earlier compatible version are:
After Effects CS3, 7.0, 6.5 and 6.0; Premiere CS3, 2.0, 2.5 and 1.0; and Premiere Elements 8,
7, and 4.
Installation This User’s Guide is for both the CS4 version of GBDeflicker. The CS4 installation includes a special
version that is compatible with Premiere Elements 9.
MAC Installation and Activation
1) Download the GBDeflickerInstallx_x_x.pkg.zip, unzip it and then double-click
GBDeflickerInstallx_x_x.pkg to run the installer.
2) The installer copies GBDeflicker and its supporting files to the folder
/Applications/GraniteBaySoftware on your hard disk.
MAC Applications/GraniteBaySoftware
GBDeflicker
Copyright © 2011 Granite Bay Software 3
The CS4 installer also copies the plug-in to the proper shared locations for CS4 and CS3 plug-ins -
/Library/Application Support/Adobe/Common/Plug-ins/CS4/MediaCore and
/Library/Application Support/Adobe/Common/Plug-ins/CS3/MediaCore
For Adobe products prior to CS3 you may need to manually copy the file "GBDeflicker.plugin" to
your Adobe After Effects (or Adobe Premiere) Plug-ins folder. The location depends on the Adobe
product and version you are using.
MAC /Library/Application Support/Adobe/Common
MAC Premiere Elements 9 Installation
The CS4 installer includes the script file “GBDPremiereElements9Install.scpt”.
Find this file in Applications/GraniteBaySoftware and execute it.
It will copy “GBDeflickerPre.plugin” to the Premiere Elements 9 plug-ins folder -
“Applications/ Adobe Premiere Elements 9/Adobe Premiere Elements.app/Plug-ins/Common”
and it will copy the Effect preview “AE.GBS Deflicker.png” to “Applications/ Adobe Premiere
Elements 9/Adobe Premiere Elements.app/Plug-ins/Common/EffectPreviews”
MAC Premiere Elements 10 Installation
The CS4 installer includes the script file “GBDPremiereElements10Install.scpt”.
Find this file in Applications/GraniteBaySoftware and execute it.
It will copy “GBDeflickerPre.plugin” to the Premiere Elements 10 plug-ins folder -
“Applications/ Adobe Premiere Elements 9/Adobe Premiere Elements.app/Plug-ins/Common”
and it will copy the Effect preview “AE.GBS Deflicker.png” to “Applications/ Adobe Premiere
Elements 10/Adobe Premiere Elements.app/Plug-ins/Common/EffectPreviews”
GBDeflicker
Copyright © 2011 Granite Bay Software 4
MAC Uninstall
1) Remove the folder /Applications/GraniteBaySoftware64
2) Remove GBDeflicker.plugin from it shared location in /Library/Application
Support/Adobe/Common/Plug-ins
3) Remove the GBDeflicker license file (GBDProductX.Ticket) from the /Users/Public/Ticket
folder. This folder and files will only be present after you have run GBDeflicker.
GBDeflicker
Copyright © 2011 Granite Bay Software 5
Windows Installation and Activation
1) Download and run GBDeflickerInstallx_x_x.exe.
2) The installer copies GBDeflicker and its supporting files to the folder c:/Program Files/Granite
Bay Software/GBDeflicker on your hard disk.
3) The CS4 installer copies the plug-in to the proper shared locations for CS4 and CS3 plug-ins –
C:/Program Files/Adobe/Common/Plug-ins/Common/CS4/MediaCore and C:/Program
Files/Adobe/Common/Plug-ins/Common/CS3/MediaCore
The CS4 installer also copies “GBDeflickerPre.aex” to the Premiere Elements 9 plug-ins folder
- C:/Program Files/Adobe/Adobe Premiere Elements 9/Plug-ins/Common and copies the
Effect preview “AE.GBS Deflicker.png” to “C:/Program Files/Adobe/Adobe Premiere
Elements 9/Plug-ins/Common/EffectPreviews”
4) For Adobe products prior to CS3 you may need to manually copy the file "GBDeflicker.aex" to
your Adobe After Effects (or Adobe Premiere) Plug-ins folder. The location depends on the
Adobe product and version you are using.
5) Run the GBDRegister license registration utility to activate your serial number. (See the
GBDRegister section later in this document).
Windows Uninstall
1) Remove the folder C: /Program Files/Granite Bay Software/GBDeflicker
2) Remove GBDeflicker.aex from it shared location in c:/Program Files/Adobe/Common/Plug-ins
3) Remove the GBDeflicker license file (GBDWProductX.Ticket) from the /Users/Shared/Ticket
folder. This folder and files will only be present after you have run GBDeflicker.
GBDeflicker
Copyright © 2011 Granite Bay Software 7
After Effects CS3 Required Settings
For GBDeflicker to be effective with CS3, you must change the After Effects preferences to disable
Multiprocessor Rendering.
GBDeflicker needs the luminance history of a clip to perform its deflicker algorithm. When After
Effects uses the Multiprocessing option, it divides the clip into sections and uses multiple instances of
the filter simultaneously. This prevents the GBDeflicker from performing its calculations effectively
and the results are unpredictable.
GBDeflicker is not the only filter to require this setting. It is also required by any other filter or plug-
in that renders frames based on previous frames, such as image stabilizers.
GBDeflicker
Copyright © 2011 Granite Bay Software 8
GBDRegister GBDRegister is a utility program to help you manage your product license.
A license is for use on one computer and is activated using a code (Request number) unique to
that computer. As a convenience you are given a serial number that can be activated twice. This
means you can use the software on two computers.
If you want to use it on a third you need to either...
1) Buy another serial number
2) Release the license on one of your previously installed computers.
However, you can't move a license between two computers by repeatedly Releasing and Re-
activating. Release can only be done a few times.
1) When you run GBDRegister, it checks for a valid product license. If the product license has not
been activated, it displays an activation form.
If you have purchased GBDeflicker, go ahead and enter the serial number and other information and
click Activate Now. Otherwise, to continue the free trial click on Activate Later.
2) Finally, the main GBDRegister form is displayed.
GBDeflicker
Copyright © 2011 Granite Bay Software 9
Product License – Click this button to manage your product license after you have purchased a serial
number.
Ticket folder – Shows the location of the product ticket on your computer.
GBDeflicker
Copyright © 2011 Granite Bay Software 10
Product License
Use the Product License button to manage your product license. Use Activate with a purchased serial
number to perform the initial activation of your product.
Activate
Click the Activate button to activate (i.e. validate) your product license. Enter the serial number and
other information and click Activate Now
After activation, the status shows the days remaining on your product license.
GBDeflicker
Copyright © 2011 Granite Bay Software 11
Release
Use the Release button to deactivate the license on your computer. This function sends a request to
our license server over an internet connection.
A license must be released before it can be moved to a different computer. Once released, the license
will no longer be valid on the host computer. If it is accidentally released, it can be restored.
A license must be released before you make any major changes to your computer such as reinstalling
the OS, changing the hard disk or adding memory. After you make the change, you can restore or re-
activate the license.
Restore
Use the Restore button to restore a previously released license. Do not use Release/Restore to
repeatedly move a license back and forth between computers – it can only be performed a limited
number of times before the license is permanently deactivated.
Reset
Resets a license to its original un-activated state. This can only be done with prior authorization from
Granite Bay Software.
Moving a Product License
Use the Release button to release the license on your computer so that it can be activated on a different
computer.
GBDeflicker
Copyright © 2011 Granite Bay Software 12
Activation on a Computer with no Internet Connection
If your computer has no internet connection, a dialog appears explaining the manual activation process.
Or, if your computer is attached to a proxy server that is blocking the activation process, disconnect it
from the internet and run GBDeflicker. You will see the "Select Activation Type" dialog.
Manual Activation Dialog
A URL and Request Number are displayed. On a computer with an internet connection go to the URL
and enter the Request Number and other information.
The MAC URL is
https://www.safeactivation.com/activate.php?db=2&vendor=20100202&product=1
And the Windows URL is
https://www.safeactivation.com/activate.php?db=2&vendor=20100202&product=2
Fill out the form and click send. Then enter the display Activation Code along with your serial number
to Activate your product license.
GBDeflicker
Copyright © 2011 Granite Bay Software 13
Release on a Computer with no Internet Connection
If your computer has no internet connection, hold down the Shift and OS keys while clicking the
Activate button. Then choose the Block License tab to deactivate the license. Send us the Block code
and we will deactivate the license on our server making it available for use on a different computer.
GBDeflicker
Copyright © 2011 Granite Bay Software 14
Getting Started For best results, always preview before rendering.
Quick Tutorial – After Effects
1. Launch Adobe After Effects
2. Load a series of images and make a composition
3. Preview the clip and observe the amount of flickering
4. Add a GBDeflicker effect by dragging onto the composition track
5. Select the Effect Controls and expand the GBDeflicker Options, your screen should look
similar to this…
6. Set the “Deflicker method” to “Smoothing”, “Use gamma correction” to “off”, and “Favor
brighter” to “off”.
GBDeflicker
Copyright © 2011 Granite Bay Software 15
7. Preview the entire clip by pressing the space bar (or using the Ram Preview menu). At this
point the luminance graph will show a continuous yellow line for all the fames in the clip.
8. Preview the clip again and observe the degree of flickering.
9. If the flickering has been reduced and you are satisfied; now that the clip has been previewed,
the final output can be rendered.
10. If there is still some flickering try changing parameters, and preview again
a. Try increase the “Number of smoothing frames”
b. Try checking “Favor brighter”
c. Try checking “Use gamma correction”
d. If there was clipping, try checking “Adjust for clipping”
GBDeflicker
Copyright © 2011 Granite Bay Software 16
User Interface - After Effects Here is a typical view of the GBDeflicker user interface when applied to a video clip. Controls are
divided into three groups: Luminance, Options, and Histogram Overlay.
The Histogram and Luminance graphs are not displayed when using GBDeflicker with Premiere
Elements. This is because Premiere Elements isn’t capable of displaying the graphs.
GBDeflicker
Copyright © 2011 Granite Bay Software 17
Histogram Graph
The histogram graph shows the histogram for the current frame in the clip. Red, green and blue color
channels are shown along with the overall luminance histogram in white.
The input (before filtering) mean luminance value is shown in yellow in the upper left corner of the
graph. It is also shown as a yellow triangle on the graph. When the “deflicker method” is set to
“keyframes”, clicking the yellow triangle sets the keyframe value to match the input value.
The output (after filtering) mean luminance value is shown in black. When the “deflicker method” is
set to “keyframes”, dragging the black triangle sets the keyframe value.
Luminance Graph
When GBDeflicker is first applied to a clip, this graph is blank. The luminance values are drawn as the
clip is previewed.
In this example, the input luminance (yellow line) is fairly constant with a variance of 1.49. The output
luminance (black line) has a variance of 0.37. The reduced variance is an indication of the
effectiveness of GBDeflicker in removing the flickering.
The example below is for a clip with luminance that varies over its duration.
GBDeflicker
Copyright © 2011 Granite Bay Software 18
Deflicker Method
Two deflickering methods are available: Smoothing and Keyframes.
Smoothing Method
The output luminance is set to the moving average of the input luminance. The number of values in the
moving average is set by the “Number of smoothing frames”. The Smoothing method is generally best
when the luminance graph varies.
Keyframes Method
The output luminance is set to a fixed value as determined by the keyframe value. The Keyframes
method is generally best when the luminance graph is flat.
Use gamma Correction
GBDeflicker can use either a linear or a gamma (nonlinear) luminance correction algorithm. Since the
linear method is generally better, it is the default. However, in some cases a better result can be
achieved by not using the gamma correction. In our experience nonlinear sometimes works better with
brighter scenes– results may vary.
Avg Luminance Calculation – Favor brighter
When this is checked, the brighter part of the histogram is more heavily weighted. The unchecked
value is generally better, but for darker scenes you may want to check this.
Number of smoothing frames
This is the number of frames before and after the current frame in the clip that are used in the
smoothing method’s moving average. When the clip is previewed for the first time, only the values
before are used in the moving average. After the clip has been previewed, the values before and after
are used in the average. For this reason, a smoother output can be achieved by previewing the entire
clip before doing the final render.
Don’t Deflicker
This is normally unchecked, but is useful sometimes in conjunction with the Histogram overlay option
to help analyze the amount of flicker present in a clip. It is also used in Premiere Pro and Premiere
Elements when setting keyframe values.
Calculate Output Histogram
This must be checked in order to see the black output line in the luminance graph. It is useful only
when checking the deflicker effectiveness. It should not normally be checked because it slows down
the deflicker processing.
Adjust for clipping
If your clip has significant clipping, it may help to check this option and also adjust the clipping
percentage below. When this is checked, clipped values are not changed by deflickering and nearly
clipped values clipped are “feathered in”.
GBDeflicker
Copyright © 2011 Granite Bay Software 19
Adjust for clipping at %
Pixel values within this percentage of being clipped will be adjusted for clipping. Pixel values less than
this percentage of full scale will be adjusted by the selected deflicker method.
Analyze Within Sub-rectangle
Sometimes a clip has some normal (or wanted) fluctuations in luminance along with some unwanted
flickering.
The sky in the sample below had some unwanted flickering, but the ground had some wanted
brightness variation due to the shadows of the clouds on the tarmac.
The sub-rectangle option was selected and the corners were dragged to cover most of the sky. This
caused GBDeflicker to analyze the sky flickering separate from the cloud shadows on the runway.
1st and 2nd Sub-rectangle
These two controls allow you to enter the coordinates of the sub-rectangle corners. You can enter
values of just drag the corners on the preview screen.
GBDeflicker
Copyright © 2011 Granite Bay Software 20
Histogram Overlay
With this option checked, the histogram is overlaid on the video output.
The yellow line corresponds to the mean luminance value. As you preview the video you can watch as
the histogram changes shape and shifts in relation to the amount of flicker.
Histogram Location and Width
These two controls allow you to position the histogram on the output.
GBDeflicker
Copyright © 2011 Granite Bay Software 21
User Interface – Premiere Pro CS4 and Earlier
GBDeflicker running in Premiere Pro CS4 and earlier effect controls are a little different from the
controls on After Effects. Premiere Pro prior to CS5 is unable to display GBDeflicker's Histogram and
Luminance graphs in the Effect Control Panel.
Premiere Effect Controls
GBDeflicker
Copyright © 2011 Granite Bay Software 22
KeyFrame Method
Without the benefit of these luminance and histogram graphs, you need to take a few more steps to use
GBDeflicker's Keyframe method.
Follow these 8 steps...
1) Set the "Keyframes" method
2) Check "Don't deflicker"
3) Check "Draw Histogram"
4) Locate the yellow input luminance line
5) Locate the green output luminance line
GBDeflicker
Copyright © 2011 Granite Bay Software 23
6) Drag the "luminance" slider...
7) Until the green output line disappears behind the yellow input line
8) Finish by unchecking "Don't deflicker" & "Draw Histogram"
GBDeflicker
Copyright © 2011 Granite Bay Software 24
User Interface - Premiere Elements
Premiere Elements is unable to display GBDeflicker's Histogram and Luminance graphs in the Effect
Control Panel. The controls for these two graphs are disabled.
Premiere Elements Effect Controls
GBDeflicker
Copyright © 2011 Granite Bay Software 25
KeyFrame Method
Without the benefit of these luminance and histogram graphs, you need to take a few more steps to use
GBDeflicker's Keyframe method.
Follow these 8 steps...
1) Set the "Keyframes" method
2) Check "Don't deflicker"
3) Check "Draw Histogram"
4) Locate the yellow input luminance line
5) Locate the green output luminance line