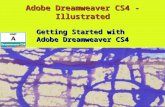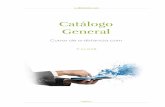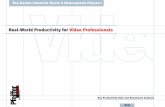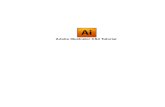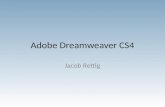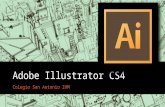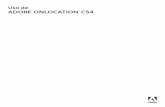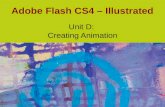Adobe Premiere Pro CS4
-
Upload
eddycolcaz -
Category
Documents
-
view
183 -
download
8
description
Transcript of Adobe Premiere Pro CS4
Utilizzo di
ADOBE PREMIERE PRO CS4
Copyright
2009 Adobe Systems Incorporated. All rights reserved. Utilizzo di Adobe Premiere Pro CS4 per Windows e Mac OS If this guide is distributed with software that includes an end user agreement, this guide, as well as the software described in it, is furnished under license and may be used or copied only in accordance with the terms of such license. Except as permitted by any such license, no part of this guide may be reproduced, stored in a retrieval system, or transmitted, in any form or by any means, electronic, mechanical, recording, or otherwise, without the prior written permission of Adobe Systems Incorporated. Please note that the content in this guide is protected under copyright law even if it is not distributed with software that includes an end user license agreement. The content of this guide is furnished for informational use only, is subject to change without notice, and should not be construed as a commitment by Adobe Systems Incorporated. Adobe Systems Incorporated assumes no responsibility or liability for any errors or inaccuracies that may appear in the informational content contained in this guide. Please remember that existing artwork or images that you may want to include in your project may be protected under copyright law. The unauthorized incorporation of such material into your new work could be a violation of the rights of the copyright owner. Please be sure to obtain any permission required from the copyright owner. Any references to company names in sample templates are for demonstration purposes only and are not intended to refer to any actual organization. Adobe, the Adobe logo, Adobe Audition, Adobe OnLocation, Adobe Premiere, Acrobat, After Effects, Creative Suite, Encore, Flash, Illustrator, Lightroom, Photoshop, PostScript, Reader, Soundbooth, and Version Cue are either registered trademarks or trademarks of Adobe Systems Incorporated in the United States and/or other countries. OpenType, Microsoft, and Windows are either registered trademarks or trademarks of Microsoft Corporation in the United States and/or other countries. Macintosh and Mac OS are trademarks of Apple Inc., registered in the United States and other countries. All other trademarks are the property of their respective owners. This work is licensed under the Creative Commons Attribution Non-Commercial 3.0 License. To view a copy of this license, visit http://creativecommons.org/licenses/by-nc-sa/3.0/us/ MPEG Layer-3 audio compression technology licensed by Fraunhofer IIS and Thomson Multimedia (http://www.mp3licensing.com). This product includes software developed by the Apache Software Foundation (http://www.apache.org/). This Program was written with MacApp: 1985-1988 Apple Inc. APPLE INC. MAKES NO WARRANTIES WHATSOEVER, EITHER EXPRESS OR IMPLIED, REGARDING THIS PRODUCT, INCLUDING WARRANTIES WITH RESPECT TO ITS MERCHANTABILITY OR ITS FITNESS FOR ANY PARTICULAR PURPOSE. The MacApp software is proprietary to Apple Inc. and is licensed to Adobe for distribution only for use in combination with Adobe Premiere. Speech compression and decompression technology licensed from Nellymoser, Inc. (www.nellymoser.com) Video in Flash Player is powered by On2 TrueMotion video technology. 1992-2005 On2 Technologies, Inc. All Rights Reserved. http://www.on2.com This product includes software developed by the OpenSymphony Group (http://www.opensymphony.com/).
Sorenson Spark video compression and decompression technology licensed from Sorenson Media, Inc. Notice to U.S. Government end users: The Software and Documentation are Commercial Items, as that term is defined at 48 C.F.R. 2.101, consisting of Commercial Computer Software and Commercial Computer Software Documentation, as such terms are used in 48 C.F.R. 12.212 or 48 C.F.R. 227.7202, as applicable. Consistent with 48 C.F.R. 12.212 or 48 C.F.R. 227.7202-1 through 227.7202-4, as applicable, the Commercial Computer Software and Commercial Computer Software Documentation are being licensed to U.S. Government end users (a) only as Commercial Items and (b) with only those rights as are granted to all other end users pursuant to the terms and conditions herein. Unpublished-rights reserved under the copyright laws of the United States. Adobe agrees to comply with all applicable equal opportunity laws including, if appropriate, the provisions of Executive Order 11246, as amended, Section 402 of the Vietnam Era Veterans Readjustment Assistance Act of 1974 (38 USC 4212), and Section 503 of the Rehabilitation Act of 1973, as amended, and the regulations at 41 CFR Parts 60-1 through 60-60, 60-250, and 60-741. The affirmative action clause and regulations contained in the preceding sentence shall be incorporated by reference. Adobe Systems Incorporated, 345 Park Avenue, San Jose, California 95110, USA.
iii
SommarioCapitolo 1: Risorse Installazione, attivazione e registrazione Guida e assistenza Nuove funzioni Servizi, download ed extra ............................................................................... 1 ..................................................................................................... 2 ............................................................................................. 3
........................................................................................................ 4
Capitolo 2: Interfaccia utente Modifica degli spazi di lavoro . . . . . . . . . . . . . . . . . . . . . . . . . . . . . . . . . . . . . . . . . . . . . . . . . . . . . . . . . . . . . . . . . . . . . . . . . . . . . . . . . . . . . . . . . . 7 Strumenti, dettagli clip e menu Preferenze . . . . . . . . . . . . . . . . . . . . . . . . . . . . . . . . . . . . . . . . . . . . . . . . . . . . . . . . . . . . . . . . . . . . . . . . . . . . . . . . . . . . . . . 13 . . . . . . . . . . . . . . . . . . . . . . . . . . . . . . . . . . . . . . . . . . . . . . . . . . . . . . . . . . . . . . . . . . . . . . . . . . . . . . . . . . . . . . . . . . . . . . . . . . . . . . . . . . . 16
Capitolo 3: Flussi di lavoro e impostazione del sistema Flusso di lavoro di base . . . . . . . . . . . . . . . . . . . . . . . . . . . . . . . . . . . . . . . . . . . . . . . . . . . . . . . . . . . . . . . . . . . . . . . . . . . . . . . . . . . . . . . . . . . . . . . 21 Flusso di lavoro 24p . . . . . . . . . . . . . . . . . . . . . . . . . . . . . . . . . . . . . . . . . . . . . . . . . . . . . . . . . . . . . . . . . . . . . . . . . . . . . . . . . . . . . . . . . . . . . . . . . . 27 . . . . . . . . . . . . . . . . . . . . . . . . . . . . . . . . . . . . . . . . . . . . . . . . . . . . . . . . . . . . . . . . . . . . . . . . . . . . . . . . . . . . . . . . . . . 27 . . . . . . . . . . . . . . . . . . . . . . . . . . . . . . . . . . . . . . . . . . . . . . . . . . . . . . . . . . . . . . . . . . . . . . . . . . . . . . . 27 . . . . . . . . . . . . . . . . . . . . . . . . . . . . . . . . . . . . . . . . . . . . . . . . . . . . . . . . . . . . . . . . . . . . . . . . . . . . . . . . . . . . . . . . . . . . . 29 . . . . . . . . . . . . . . . . . . . . . . . . . . . . . . . . . . . . . . . . . . . . . . . . . . . . . . . . . . . . . . . . . . . . . . . . . . . . . . . 29 . . . . . . . . . . . . . . . . . . . . . . . . . . . . . . . . . . . . . . . . . . . . . . . . . . . . . . . . . . . . . . . . . . . . . . . . . . . . . . . 30 Flussi di lavoro basati su file Flusso di lavoro Pro Tools Flusso di lavoro SWF
Flusso di lavoro per disco DVD o Blu-ray
. . . . . . . . . . . . . . . . . . . . . . . . . . . . . . . . . . . . . . . . . . . . . . . . . . . . . . . . . . . . . . . . . . . . . . . . . . . . . . . . . . . . . . . . . . . . . . . . . . 29
Flusso di lavoro per piattaforme diverse Flussi di lavoro per applicazioni diverse Adobe Dynamic Link Flusso di lavoro con metadati Configurazione del sistema
. . . . . . . . . . . . . . . . . . . . . . . . . . . . . . . . . . . . . . . . . . . . . . . . . . . . . . . . . . . . . . . . . . . . . . . . . . . . . . . . . . . . . . . . . . . . . . . . . 38 . . . . . . . . . . . . . . . . . . . . . . . . . . . . . . . . . . . . . . . . . . . . . . . . . . . . . . . . . . . . . . . . . . . . . . . . . . . . . . . . . . . . . . . . . 43 . . . . . . . . . . . . . . . . . . . . . . . . . . . . . . . . . . . . . . . . . . . . . . . . . . . . . . . . . . . . . . . . . . . . . . . . . . . . . . . . . . . . . . . . . . . 44
Capitolo 4: Impostazione del progetto Creazione e modifica di progetti . . . . . . . . . . . . . . . . . . . . . . . . . . . . . . . . . . . . . . . . . . . . . . . . . . . . . . . . . . . . . . . . . . . . . . . . . . . . . . . . . . . . . . 52 Proporzioni . . . . . . . . . . . . . . . . . . . . . . . . . . . . . . . . . . . . . . . . . . . . . . . . . . . . . . . . . . . . . . . . . . . . . . . . . . . . . . . . . . . . . . . . . . . . . . . . . . . . . . . . . . 55
Capitolo 5: Acquisizione, digitalizzazione e importazione Acquisizione e digitalizzazione . . . . . . . . . . . . . . . . . . . . . . . . . . . . . . . . . . . . . . . . . . . . . . . . . . . . . . . . . . . . . . . . . . . . . . . . . . . . . . . . . . . . . . . . 61 Acquisizione di video DV o HDV Acquisizione di video HD . . . . . . . . . . . . . . . . . . . . . . . . . . . . . . . . . . . . . . . . . . . . . . . . . . . . . . . . . . . . . . . . . . . . . . . . . . . . . . . . . . . . . . . 71 . . . . . . . . . . . . . . . . . . . . . . . . . . . . . . . . . . . . . . . . . . . . . . . . . . . . . . . . . . . . . . . . . . . . . . . . . . . . . . . . . . . 73 . . . . . . . . . . . . . . . . . . . . . . . . . . . . . . . . . . . . . . . . . . . . . . . . . . . . . . . . . . . . . . . . . . . . . . . . . . . . . . . . . . . . 74 . . . . . . . . . . . . . . . . . . . . . . . . . . . . . . . . . . . . . . . . . . . . . . . . . . . . . . . . . . . . . . . . . . . . . . . . . . . . . . . . . 75 . . . . . . . . . . . . . . . . . . . . . . . . . . . . . . . . . . . . . . . . . . . . . . . . . . . . . . . . . . . . . . . . . . . . . . . . . . . . . . . . . 88 . . . . . . . . . . . . . . . . . . . . . . . . . . . . . . . . . . . . . . . . . . . . . . . . . . . . . . . . . . . . . . . . . . . . . . . 96 . . . . . . . . . . . . . . . . . . . . . . . . . . . . . . . . . . . . . . . . . . . . . . . . . . . . . . . . . . . . . . . . . . . . . . . . . . . . . . . . . . . . . . . . . . . . . 72
Digitalizzazione di video analogico Acquisizione di contenuti per DVD Codice di tempo Acquisizione in batch e riacquisizione Trasferimento e importazione dei file Importazione di immagini fisse Importazione di audio digitale
. . . . . . . . . . . . . . . . . . . . . . . . . . . . . . . . . . . . . . . . . . . . . . . . . . . . . . . . . . . . . . . . . . . . . . . . . . . . . . . . . . . . . . . . . . . . . . . . . . . . . . 84
Importazione di risorse da formati senza nastro
. . . . . . . . . . . . . . . . . . . . . . . . . . . . . . . . . . . . . . . . . . . . . . . . . . . . . . . . . . . . . . . . . . . . . . . . . . . . . . . . . . . . . . . 99 . . . . . . . . . . . . . . . . . . . . . . . . . . . . . . . . . . . . . . . . . . . . . . . . . . . . . . . . . . . . . . . . . . . . . . . . . . . . . . . . . . . . . . . 103 . . . . . . . . . . . . . . . . . . . . . . . . . . . . . . . . . . . . . . . . . . . . . . . . . . . . . 105 . . . . . . . . . . . . . . . . . . . . . . . . . . . . . . . . . . . . . . . . . . . . . . . . . . . . . . . . . . . . . . . . . 107
Importazione di sequenze, elenchi di clip, librerie e composizioni Importazione di file di progetto XML da Final Cut Pro
UTILIZZO DI ADOBE PREMIERE PRO CS4 ivSommario
Capitolo 6: Gestione delle risorse Personalizzazione del pannello Progetto Gestione dei metadati
. . . . . . . . . . . . . . . . . . . . . . . . . . . . . . . . . . . . . . . . . . . . . . . . . . . . . . . . . . . . . . . . . . . . . . . . . . . . . 111 . . . . . . . . . . . . . . . . . . . . . . . . . . . . . . . . . . . . . . . . . . . . . . . . . . . . . . . . . . . . . . . . . . . 114
Organizzazione delle risorse nel pannello Progetto
. . . . . . . . . . . . . . . . . . . . . . . . . . . . . . . . . . . . . . . . . . . . . . . . . . . . . . . . . . . . . . . . . . . . . . . . . . . . . . . . . . . . . . . . . . . . . . . 121
Capitolo 7: Monitoraggio delle risorse Monitor Sorgente e Programma . . . . . . . . . . . . . . . . . . . . . . . . . . . . . . . . . . . . . . . . . . . . . . . . . . . . . . . . . . . . . . . . . . . . . . . . . . . . . . . . . . . . . 127 Riproduzione delle risorse Vettorscopio e oscilloscopio Monitor di riferimento . . . . . . . . . . . . . . . . . . . . . . . . . . . . . . . . . . . . . . . . . . . . . . . . . . . . . . . . . . . . . . . . . . . . . . . . . . . . . . . . . . . . . . . . . . . 132 . . . . . . . . . . . . . . . . . . . . . . . . . . . . . . . . . . . . . . . . . . . . . . . . . . . . . . . . . . . . . . . . . . . . . . . . . . . . . . . . . . . . . . . . . 135
. . . . . . . . . . . . . . . . . . . . . . . . . . . . . . . . . . . . . . . . . . . . . . . . . . . . . . . . . . . . . . . . . . . . . . . . . . . . . . . . . . . . . . . . . . . . . . . 139
Capitolo 8: Modifica di sequenze e clip Creazione e modifica di sequenze . . . . . . . . . . . . . . . . . . . . . . . . . . . . . . . . . . . . . . . . . . . . . . . . . . . . . . . . . . . . . . . . . . . . . . . . . . . . . . . . . . . . 141 Sequenze multicamera Creazione delle clip . . . . . . . . . . . . . . . . . . . . . . . . . . . . . . . . . . . . . . . . . . . . . . . . . . . . . . . . . . . . . . . . . . . . . . . . . . . . . . . . . . . . . . . . . . . . . . 159 . . . . . . . . . . . . . . . . . . . . . . . . . . . . . . . . . . . . . . . . . . . . . . . . . . . . . . . . . . . . . . . . . . . . . . . . . . . . . . . . . . . . . . . . 164 . . . . . . . . . . . . . . . . . . . . . . . . . . . . . . . . . . . . . . . . . . . . . . . . . . . . . . . . . . 169 Utilizzo di sequenze multiple
. . . . . . . . . . . . . . . . . . . . . . . . . . . . . . . . . . . . . . . . . . . . . . . . . . . . . . . . . . . . . . . . . . . . . . . . . . . . . . . . . . . . . . . . . . . . . . . . . . 166 . . . . . . . . . . . . . . . . . . . . . . . . . . . . . . . . . . . . . . . . . . . . . . . . . . . . . . . . . . . . . . . . . . . . . . . . . . . . . . . . . 169
Modifica delle propriet delle clip con Interpreta metraggio Creazione di clip speciali (sintetiche) Aggiunta di clip a una sequenza Taglio delle clip
. . . . . . . . . . . . . . . . . . . . . . . . . . . . . . . . . . . . . . . . . . . . . . . . . . . . . . . . . . . . . . . . . . . . . . . . . . . . . . . . . . . . . 171 . . . . . . . . . . . . . . . . . . . . . . . . . . . . . . . . . . . . . . . . . . . . . . . . . . . . . . . . . . . . . . . . . . . . . . . . . . . . . . . 192 . . . . . . . . . . . . . . . . . . . . . . . . . . . . . . . . . . . . . . . . . . . . . . . . . . . . . . . . . . . . . . . . . . . . . . . . . . . . . 196 . . . . . . . . . . . . . . . . . . . . . . . . . . . . . . . . . . . . . . . . . . . . . . . . . . . . . . . . . . . . . . . . . . . . . . . . . . . . . . . 201
. . . . . . . . . . . . . . . . . . . . . . . . . . . . . . . . . . . . . . . . . . . . . . . . . . . . . . . . . . . . . . . . . . . . . . . . . . . . . . . . . . . . . . . . . . . . . . . . . . . . . 182
Operazioni con le clip in una sequenza Ridisposizione delle clip in una sequenza Rendering e anteprima delle sequenze Correzione degli errori Marcatori
. . . . . . . . . . . . . . . . . . . . . . . . . . . . . . . . . . . . . . . . . . . . . . . . . . . . . . . . . . . . . . . . . . . . . . . . . . . . . . . . . . . . . . . . . . . . . . . 206
. . . . . . . . . . . . . . . . . . . . . . . . . . . . . . . . . . . . . . . . . . . . . . . . . . . . . . . . . . . . . . . . . . . . . . . . . . . . . . . . . . . . . . . . . . . . . . . . . . . . . . . . . . . 208
Capitolo 9: Modifica dellaudio Operazioni con laudio . . . . . . . . . . . . . . . . . . . . . . . . . . . . . . . . . . . . . . . . . . . . . . . . . . . . . . . . . . . . . . . . . . . . . . . . . . . . . . . . . . . . . . . . . . . . . . . 214 Operazioni con clip, canali e tracce Registrazione dellaudio Transizioni audio . . . . . . . . . . . . . . . . . . . . . . . . . . . . . . . . . . . . . . . . . . . . . . . . . . . . . . . . . . . . . . . . . . . . . . . . . . . . . . . . . . . 221 . . . . . . . . . . . . . . . . . . . . . . . . . . . . . . . . . . . . . . . . . . . . . . . . . . . . . . . . . . . . . . . . . . . . . . . . 227 Montaggio dellaudio in un pannello Timeline Regolazione dei livelli del volume Applicazione di effetti allaudio Registrazione di mixaggi audio Mixaggio avanzato
. . . . . . . . . . . . . . . . . . . . . . . . . . . . . . . . . . . . . . . . . . . . . . . . . . . . . . . . . . . . . . . . . . . . . . . . . . . . . . . . . . . . . . . . . . . . . 231 . . . . . . . . . . . . . . . . . . . . . . . . . . . . . . . . . . . . . . . . . . . . . . . . . . . . . . . . . . . . . . . . . . . . . . . . . . . . . . . . . . . . 235 . . . . . . . . . . . . . . . . . . . . . . . . . . . . . . . . . . . . . . . . . . . . . . . . . . . . . . . . . . . . . . . . . . . . . . . . . . . . . . . . . . . . . . 241 . . . . . . . . . . . . . . . . . . . . . . . . . . . . . . . . . . . . . . . . . . . . . . . . . . . . . . . . . . . . . . . . . . . . . . . . . . . . . . . . . . . . . . 245 . . . . . . . . . . . . . . . . . . . . . . . . . . . . . . . . . . . . . . . . . . . . . . . . . . . . . . . . . . . . . . . . . . . . . . . . . . . . 248 . . . . . . . . . . . . . . . . . . . . . . . . . . . . . . . . . . . . . . . . . . . . . . . . . . . . . . . . . . . . . . . . . . . . . . . . . . . 256
. . . . . . . . . . . . . . . . . . . . . . . . . . . . . . . . . . . . . . . . . . . . . . . . . . . . . . . . . . . . . . . . . . . . . . . . . . . . . . . . . . . . . . . . . . . . . . . . . . . . 240
Applicazione di panning e bilanciamento Modifica dellaudio in Adobe Soundbooth Modifica dellaudio in Adobe Audition
. . . . . . . . . . . . . . . . . . . . . . . . . . . . . . . . . . . . . . . . . . . . . . . . . . . . . . . . . . . . . . . . . . . . . . . . . . . . . . . . . . . . . . . . . . . . . . . . . . 252 . . . . . . . . . . . . . . . . . . . . . . . . . . . . . . . . . . . . . . . . . . . . . . . . . . . . . . . . . . . . . . . . . . . . . . . . . . . . . . . 257
Capitolo 10: Titolazione Creazione di titoli . . . . . . . . . . . . . . . . . . . . . . . . . . . . . . . . . . . . . . . . . . . . . . . . . . . . . . . . . . . . . . . . . . . . . . . . . . . . . . . . . . . . . . . . . . . . . . . . . . . . 258 Creazione di tipi diffusi di titoli Aggiunta di testo ai titoli Aggiunta di forme e immagini . . . . . . . . . . . . . . . . . . . . . . . . . . . . . . . . . . . . . . . . . . . . . . . . . . . . . . . . . . . . . . . . . . . . . . . . . . . . . . . . . . . . . . . 263 . . . . . . . . . . . . . . . . . . . . . . . . . . . . . . . . . . . . . . . . . . . . . . . . . . . . . . . . . . . . . . . . . . . . . . . . . . . . . . . . . . . . . . . 269 . . . . . . . . . . . . . . . . . . . . . . . . . . . . . . . . . . . . . . . . . . . . . . . . . . . . . . . . . . . . . . . . . . . . . . . . . . . . . . 274 . . . . . . . . . . . . . . . . . . . . . . . . . . . . . . . . . . . . . . . . . . . . . . . . . . . . . . . . . . . . . . . . . . . . . 277 . . . . . . . . . . . . . . . . . . . . . . . . . . . . . . . . . . . . . . . . . . . . . . . . . . . . . . . . . . . . . . . . . . . . . . . . . . . . . . . . . . . . . . . . . . . . 264
Operazioni con testo e oggetti nei titoli
Aggiunta di riempimenti, tratti e ombre nei titoli
UTILIZZO DI ADOBE PREMIERE PRO CS4 vSommario
Operazioni con gli stili
. . . . . . . . . . . . . . . . . . . . . . . . . . . . . . . . . . . . . . . . . . . . . . . . . . . . . . . . . . . . . . . . . . . . . . . . . . . . . . . . . . . . . . . . . . . . . . . 282 . . . . . . . . . . . . . . . . . . . . . . . . . . . . . . . . . . . . . . . . . . . . . . . . . . . . . . . . . . . . . 284
Creazione di titoli con scorrimento orizzontale e verticale
Capitolo 11: Effetti e transizioni Operazioni con gli effetti . . . . . . . . . . . . . . . . . . . . . . . . . . . . . . . . . . . . . . . . . . . . . . . . . . . . . . . . . . . . . . . . . . . . . . . . . . . . . . . . . . . . . . . . . . . . 286 Applicazione, rimozione e organizzazione degli effetti Regolazione degli effetti Personalizzazione dei predefiniti degli effetti Creazione di effetti comuni Movimento . . . . . . . . . . . . . . . . . . . . . . . . . . . . . . . . . . . . . . . . . . . . . . . . . . . . . . . . . . . . . . . . 289 . . . . . . . . . . . . . . . . . . . . . . . . . . . . . . . . . . . . . . . . . . . . . . . . . . . . . . . . . . . . . . . . . . . . . . . . . . . . . . . . . . . . . . . . . . . . . 293 . . . . . . . . . . . . . . . . . . . . . . . . . . . . . . . . . . . . . . . . . . . . . . . . . . . . . . . . . . . . . . . . . . . . . . . . . 296 . . . . . . . . . . . . . . . . . . . . . . . . . . . . . . . . . . . . . . . . . . . . . . . . . . . . . . . . . . . . . . . . . . . . . . . . . . . . . . . . . . . . . . . . . . 299 . . . . . . . . . . . . . . . . . . . . . . . . . . . . . . . . . . . . . . . . . . . . . . . . . . . . . . . . . . . . . . . . . . . 308
. . . . . . . . . . . . . . . . . . . . . . . . . . . . . . . . . . . . . . . . . . . . . . . . . . . . . . . . . . . . . . . . . . . . . . . . . . . . . . . . . . . . . . . . . . . . . . . . . . . . . . . . . 300 . . . . . . . . . . . . . . . . . . . . . . . . . . . . . . . . . . . . . . . . . . . . . . . . . . . . . . . . . . . . . . . . . . . . . . . . . . . . . . . . . . . . . . . . . . . . . . . . . . . 320 . . . . . . . . . . . . . . . . . . . . . . . . . . . . . . . . . . . . . . . . . . . . . . . . . . . . . . . . . . . . . . . . . . . . . . . . . . . . 335 . . . . . . . . . . . . . . . . . . . . . . . . . . . . . . . . . . . . . . . . . . . . . . . . . . . . . . . . . . . . . . . . . . . . . . . . . . . . . . . . . . . . . . . . . 342 . . . . . . . . . . . . . . . . . . . . . . . . . . . . . . . . . . . . . . . . . . . . . . . . . . . . . . . . . . . . . . . . . . . . . . . . . . . . . . . . . . . . . . . . 345 . . . . . . . . . . . . . . . . . . . . . . . . . . . . . . . . . . . . . . . . . . . . . . . . . . . . . . . . . . . . . . . . . . . . . . . . . . . . . . . . . 348 . . . . . . . . . . . . . . . . . . . . . . . . . . . . . . . . . . . . . . . . . . . . . . . . . . . . . . . . . . . . . . . . . . . . . . . . . . . . . . . . . . . 352 . . . . . . . . . . . . . . . . . . . . . . . . . . . . . . . . . . . . . . . . . . . . . . . . . . . . . . . . . . . . . . . . . . . . . . . . . . . . . . . . . . 353 . . . . . . . . . . . . . . . . . . . . . . . . . . . . . . . . . . . . . . . . . . . . . . . . . . . . . . . . . . . . . . . . . . . . . . . . . . . . 363
Modifica di durata, velocit o interlacciamento clip Correzione colore Regolazioni speciali di colore e luminanza Panoramica sulle transizioni Applicazione delle transizioni
Regolazione precisa delle transizioni Personalizzazione delle transizioni Sezione di riferimento per gli effetti Effetti audio
. . . . . . . . . . . . . . . . . . . . . . . . . . . . . . . . . . . . . . . . . . . . . . . . . . . . . . . . . . . . . . . . . . . . . . . . . . . . . . . . . . . . . . . . . . . . . . . . . . . . . . . . . 354 . . . . . . . . . . . . . . . . . . . . . . . . . . . . . . . . . . . . . . . . . . . . . . . . . . . . . . . . . . . . . . . . . . . . . . . . . . . . . . . . . . . . . . . . . . . . . . . . . . 364 . . . . . . . . . . . . . . . . . . . . . . . . . . . . . . . . . . . . . . . . . . . . . . . . . . . . . . . . . . . . . . . . . . . . . . . . . . . . . . . . . . . . . . . . . . 367 . . . . . . . . . . . . . . . . . . . . . . . . . . . . . . . . . . . . . . . . . . . . . . . . . . . . . . . . . . . . . . . . . . . . . . . . . . . . . . . . . . . . . . . 373 . . . . . . . . . . . . . . . . . . . . . . . . . . . . . . . . . . . . . . . . . . . . . . . . . . . . . . . . . . . . . . . . . . . . . . . . . . . . . . . . . . . . . . . . . . 391 . . . . . . . . . . . . . . . . . . . . . . . . . . . . . . . . . . . . . . . . . . . . . . . . . . . . . . . . . . . . . . . . . . . . . . . . . . . . . . . . . . . . . . . . . . . 400 . . . . . . . . . . . . . . . . . . . . . . . . . . . . . . . . . . . . . . . . . . . . . . . . . . . . . . . . . . . . . . . . . . . . . . . . . . . . . . . . . . . . . . . . . . 401 . . . . . . . . . . . . . . . . . . . . . . . . . . . . . . . . . . . . . . . . . . . . . . . . . . . . . . . . . . . . . . . . . . . . . . . . . . . . . . . . . . . . . . . . 407
Transizioni audio a dissolvenza incrociata Effetti Regolazione Effetti di canale Effetti Sfocatura e Nitidezza Effetti di correzione del colore Effetti di distorsione Effetti di generazione Effetti GPU (solo Windows) Effetti Controllo immagine Effetti di tipi di trasparenza Disturbo e granulosit, effetti Effetti di prospettiva Effetti di rendering Effetti di stilizzazione Effetti Tempo Trasformazione, effetti Effetti Transizione Effetti di utilit Effetti video
. . . . . . . . . . . . . . . . . . . . . . . . . . . . . . . . . . . . . . . . . . . . . . . . . . . . . . . . . . . . . . . . . . . . . . . . . . . . . . . . . . . . . . . . . . . . . . . . . . . . . . 370 . . . . . . . . . . . . . . . . . . . . . . . . . . . . . . . . . . . . . . . . . . . . . . . . . . . . . . . . . . . . . . . . . . . . . . . . . . . . . . . . . . . . . . . . . . . . . . . . . 387 . . . . . . . . . . . . . . . . . . . . . . . . . . . . . . . . . . . . . . . . . . . . . . . . . . . . . . . . . . . . . . . . . . . . . . . . . . . . . . . . . . . . . . . . . . . . . . . . 393
. . . . . . . . . . . . . . . . . . . . . . . . . . . . . . . . . . . . . . . . . . . . . . . . . . . . . . . . . . . . . . . . . . . . . . . . . . . . . . . . . . . . . . . . . . . . . . . . . 409 . . . . . . . . . . . . . . . . . . . . . . . . . . . . . . . . . . . . . . . . . . . . . . . . . . . . . . . . . . . . . . . . . . . . . . . . . . . . . . . . . . . . . . . . . . . . . . . . . . 412 . . . . . . . . . . . . . . . . . . . . . . . . . . . . . . . . . . . . . . . . . . . . . . . . . . . . . . . . . . . . . . . . . . . . . . . . . . . . . . . . . . . . . . . . . . . . . . . . 412 . . . . . . . . . . . . . . . . . . . . . . . . . . . . . . . . . . . . . . . . . . . . . . . . . . . . . . . . . . . . . . . . . . . . . . . . . . . . . . . . . . . . . . . . . . . . . . . 420
. . . . . . . . . . . . . . . . . . . . . . . . . . . . . . . . . . . . . . . . . . . . . . . . . . . . . . . . . . . . . . . . . . . . . . . . . . . . . . . . . . . . . . . . . . . . . . . . . . . . . . . . 417 . . . . . . . . . . . . . . . . . . . . . . . . . . . . . . . . . . . . . . . . . . . . . . . . . . . . . . . . . . . . . . . . . . . . . . . . . . . . . . . . . . . . . . . . . . . . . . . . . . . 421 . . . . . . . . . . . . . . . . . . . . . . . . . . . . . . . . . . . . . . . . . . . . . . . . . . . . . . . . . . . . . . . . . . . . . . . . . . . . . . . . . . . . . . . . . . . . . . . . . . . . . . 423 . . . . . . . . . . . . . . . . . . . . . . . . . . . . . . . . . . . . . . . . . . . . . . . . . . . . . . . . . . . . . . . . . . . . . . . . . . . . . . . . . . . . . . . . . . . . . . . . . . . . . . . . . 424 . . . . . . . . . . . . . . . . . . . . . . . . . . . . . . . . . . . . . . . . . . . . . . . . . . . . . . . . . . . . . . . . . . . . . . . . . . . . . . . . . . . . . . 424
Transizioni di dissolvenza video
Capitolo 12: Animazione Effetti di animazione . . . . . . . . . . . . . . . . . . . . . . . . . . . . . . . . . . . . . . . . . . . . . . . . . . . . . . . . . . . . . . . . . . . . . . . . . . . . . . . . . . . . . . . . . . . . . . . . . 426 Aggiunta, navigazione e impostazione di fotogrammi chiave Spostamento e copia dei fotogrammi chiave . . . . . . . . . . . . . . . . . . . . . . . . . . . . . . . . . . . . . . . . . . . . . . . . . . . . . . . . . 431 . . . . . . . . . . . . . . . . . . . . . . . . . . . . . . . 438 . . . . . . . . . . . . . . . . . . . . . . . . . . . . . . . . . . . . . . . . . . . . . . . . . . . . . . . . . . . . . . . . . . . . . . . . . 436
Controllo delle modifiche degli effetti mediante linterpolazione dei fotogrammi chiave
UTILIZZO DI ADOBE PREMIERE PRO CS4 viSommario
Capitolo 13: Composizione Comporre video . . . . . . . . . . . . . . . . . . . . . . . . . . . . . . . . . . . . . . . . . . . . . . . . . . . . . . . . . . . . . . . . . . . . . . . . . . . . . . . . . . . . . . . . . . . . . . . . . . . . . 443 Trasparenza (maschere, canali alfa) . . . . . . . . . . . . . . . . . . . . . . . . . . . . . . . . . . . . . . . . . . . . . . . . . . . . . . . . . . . . . . . . . . . . . . . . . . . . . . . . . . . 446 . . . . . . . . . . . . . . . . . . . . . . . . . . . . . . . . . . . . . . . . . . 448 Creazione di trasparenza e tinte unite con effetti di trasparenza e mascherini Capitolo 14: Esportazione Nozioni di base sullesportazione Adobe Media Encoder
. . . . . . . . . . . . . . . . . . . . . . . . . . . . . . . . . . . . . . . . . . . . . . . . . . . . . . . . . . . . . . . . . . . . . . . . . . . . . . . . . . . . 456 . . . . . . . . . . . . . . . . . . . . . . . . . . . . . . . . . . . . . . . . . . . . . . . . . . . . . . . . . . . . . . . 476
. . . . . . . . . . . . . . . . . . . . . . . . . . . . . . . . . . . . . . . . . . . . . . . . . . . . . . . . . . . . . . . . . . . . . . . . . . . . . . . . . . . . . . . . . . . . . . . 463 . . . . . . . . . . . . . . . . . . . . . . . . . . . . . . . . . . . . . . . . . . . . . . . . . . . . . . . . . . . . . . . . . . . . . . . 476
Formati esportati direttamente da Adobe Premiere Pro Esportazione di filmati e file audio modificabili Esportazione di file OMF per Pro Tools Esportazione di sequenze HD e HDV
. . . . . . . . . . . . . . . . . . . . . . . . . . . . . . . . . . . . . . . . . . . . . . . . . . . . . . . . . . . . . . . . . . . . . . . . . . . . . . . 479 . . . . . . . . . . . . . . . . . . . . . . . . . . . . . . . . . . . . . . . . . . . . . . . . . . . . . . . . . . . . . . . . . . . . . . . . . . . . . . . . . 482 . . . . . . . . . . . . . . . . . . . . . . . . . . . . . . . . . . . . . . . . . . . . . . . . . . . . . . . . . . 482 . . . . . . . . . . . . . . . . . . . . . . . . . . . . . . . . . . . . . . . . . . . . . . . . . . . . . . . . . . . . . . . . . . . . . . . . . . . . . . 484 . . . . . . . . . . . . . . . . . . . . . . . . . . . . . . . . . . . . . . . . . . . . . . . . . . . . . . . . . . . . . . . . . . . . . . . . . . . . 486 . . . . . . . . . . . . . . . . . . . . . . . . . . . . . . . . . . . . . . . . . . . . . . . . . . . 488 . . . . . . . . . . . . . . . . . . . . . . . . . . . . . . . . . . . . . . . . . . . . . . . . . . . . . . . . . . . . . . . . . . . . . . . . . . . . . 493 . . . . . . . . . . . . . . . . . . . . . . . . . . . . . . . . . . . . . . . . . . . . . . . . . . 502
Esportazione di immagini fisse e sequenze di immagini fisse Esportazione di file PDF per i commenti Esportazione per DVD, disco Blu-ray o CD Esportazione su pellicola o videocassetta Esportazione per il Web
Esportazione di progetti per altre applicazioni o per larchiviazione
. . . . . . . . . . . . . . . . . . . . . . . . . . . . . . . . . . . . . . . . . . . . . . . . . . . . . . . . . . . . . . . . . . . . . . . . . . . . . . . . . . . . . . . . . . . . . 496 . . . . . . . . . . . . . . . . . . . . . . . . . . . . . . . . . . . . . . . . . . . . . . . . . . . . . . . . . . . . . . . . . . . . . . . . . . . . . . . . . . . . . . 505
Esportazione su iPod, telefoni cellulari, PSP e altri dispositivi portatili Esportazione dei metadati XMP
Capitolo 15: Scelte rapide da tastiera Ricerca e personalizzazione delle scelte rapide da tastiera Scelte rapide da tastiera predefinite Indice
. . . . . . . . . . . . . . . . . . . . . . . . . . . . . . . . . . . . . . . . . . . . . . . . . . . . . . . . . . . . 506
. . . . . . . . . . . . . . . . . . . . . . . . . . . . . . . . . . . . . . . . . . . . . . . . . . . . . . . . . . . . . . . . . . . . . . . . . . . . . . . . . . 508
. . . . . . . . . . . . . . . . . . . . . . . . . . . . . . . . . . . . . . . . . . . . . . . . . . . . . . . . . . . . . . . . . . . . . . . . . . . . . . . . . . . . . . . . . . . . . . . . . . . . . . . . . . . . . . 516
1
Capitolo 1: RisorsePrima di iniziare a utilizzare il software, leggete una panoramica della procedura di attivazione e delle numerose risorse disponibili. Disponete infatti dellaccesso ai video istruttivi, ai plug-in, ai modelli, alle comunit di utenti, ai seminari, ai tutorial, ai feed RSS e tanto altro. Leggete inoltre la sezione Configurazione del sistema e verificate che il vostro hardware sia collegato correttamente per poter sfruttare al meglio Adobe Premiere Pro CS4.
Installazione, attivazione e registrazionePrima di installare il software Adobe Premiere Pro, esaminate i requisiti di sistema completi e i consigli forniti nel file Leggimi. Il file Leggimi si trova sul disco di installazione, nonch nella sezione relativa al supporto tecnico di Adobe Premiere Pro del sito Web di Adobe.
Installare il software1 Uscite da tutte le applicazioni in esecuzione nel computer. 2 Inserite il disco di installazione nellunit DVD e seguite le istruzioni riportate sullo schermo.
Nota: la versione di prova gratuita del software Adobe Premiere Pro non include alcune funzioni che dipendono dal software concesso in licenza da societ diverse da Adobe. Ad esempio, alcuni codec per la codifica di formati MPEG sono disponibili solo con la versione completa del software Adobe Premiere Pro. Per ulteriori informazioni sulla versione di prova, visitate la pagina Web da cui scaricare una versione di prova.
Assistenza per linstallazionePer problemi relativi allinstallazione, consultate le informazioni presso il centro di assistenza per linstallazione di Adobe allindirizzo www.adobe.com/go/cs4install_it.
Attivazione della licenzaDurante il processo di installazione, il software contatta Adobe per completare il processo di attivazione della licenza. Non viene trasmesso alcun dato personale. Per ulteriori informazioni sullattivazione del prodotto, visitate il sito Web di Adobe allindirizzo www.adobe.com/go/activation_it. Lattivazione di una licenza per utente singolo supporta due computer. Ad esempio, possibile installare il prodotto su un computer desktop e un laptop. Se desiderate installare il software su un terzo computer, dovete prima disattivarlo su uno degli altri due. Scegliete Aiuto > Disattiva.
RegistrazioneLa registrazione del prodotto consente di ricevere gratuitamente assistenza per linstallazione, notifiche sugli aggiornamenti e altri servizi. Per effettuare la registrazione, seguite le istruzioni riportate sullo schermo nella finestra di dialogo Registrazione,
visualizzata dopo linstallazione del software. Se decidete di rimandare la registrazione, potrete effettuarla in qualsiasi momento scegliendo Aiuto > Registrazione.
UTILIZZO DI ADOBE PREMIERE PRO CS4 2Risorse
Programma di miglioramento del prodotto AdobeDopo che avrete utilizzato il software Adobe per un determinato numero di volte, verr visualizzata una finestra di dialogo in cui viene richiesto se desiderate partecipare al programma di miglioramento dei prodotti Adobe. Se scegliete di partecipare, alcuni dati riguardo il vostro utilizzo del software Adobe verranno inviati ad Adobe. Non vengono inviate n registrate informazioni personali di qualsiasi tipo. Il Programma di miglioramento prodotto Adobe raccoglie informazioni sulle caratteristiche e gli strumenti utilizzati nel software e la relativa frequenza duso. In qualsiasi momento potete aderire o annullare liscrizione al programma:
Per partecipare, scegliete ? oppure Aiuto > Programma di miglioramento prodotti Adobe e fate clic sullopzione peraccettare di partecipare.
Per ritirarvi dal programma, scegliete ? oppure Aiuto > Programma di miglioramento prodotti Adobe e fate clic suNo, grazie.
LeggimiAprite il file per leggere importanti informazioni su diversi argomenti, quali:
Requisiti di sistema Installazione (compresa la disinstallazione del software) Attivazione e registrazione Installazione dei font Risoluzione dei problemi Servizio clienti Informazioni legali
Guida e assistenzaRisorse della comunitI commenti degli utenti stessi facilitano il reperimento delle informazioni. In Guida comunit sono disponibili numerose risorse, ad esempio:
Video, esercitazioni, suggerimenti e tecniche, blog, articoli ed esempi forniti da designer e sviluppatori. Tutti gli altri contenuti presenti in Adobe.com, tra cui gli articoli della knowledgebase, download e aggiornamenti,Developer Connection ed altro ancora. Il motore di ricerca predefinito di Guida comunit esegue le ricerca in siti selezionati e analizzati personalmente dagli esperti di Adobe e della comunit Adobe per verificarne la qualit. Per ulteriori informazioni sull'utilizzo di Guida comunit, vedere http://help.adobe.com/en_US/CommunityHelp/. Per una panoramica video di Guida comunit, vedere www.adobe.com/go/lrvid4117_xp_it.
UTILIZZO DI ADOBE PREMIERE PRO CS4 3Risorse
Guida del prodottoLa versione PDF della Guida completa del prodotto disponibile per il download dalle due posizioni seguenti:
Pagina Guida e assistenza per il prodotto (angolo superiore destro della pagina)Per ulteriori informazioni su come accedere alla Guida del prodotto, vedere http://help.adobe.com/en_US/CommunityHelp/. Dal menu del pannello Connessioni
selezionate Opzioni non in linea.
Risorse di supportoPer informazioni sulle opzioni di assistenza tecnica gratuita e a pagamento, visitate il sito Web Supporto Adobe, www.adobe.com/it/support.
Servizi, download ed extra possibile ottimizzare il prodotto mediante diversi servizi, plug-in ed estensioni specifici per il prodotto in uso. Potete inoltre scaricare campioni ed altre risorse utili. Queste funzioni vi permettono di collegarvi alla comunit di utenti Adobe, collaborare e utilizzare al meglio gli strumenti Adobe. Tali servizi si integrano direttamente nelle applicazioni desktop in modo da ottimizzare il flusso di lavoro. Alcuni servizi vi offrono funzionalit complete o parziali anche quando non siete connessi. Per ulteriori informazioni sui servizi disponibili, visitate Adobe.com. Alcune applicazioni Creative Suite 4 includono le seguenti offerte iniziali:Pannello Kuler Adobe ConnectNow Consente di collaborare con gruppi di lavoro in remoto attraverso il Web, con
condivisione di voce, dati ed elementi multimediali.Centrale risorse per accedere a esercitazioni, file di esempio ed estensioni per le applicazioni Adobe per il video
digitale. Per informazioni sulla gestione dei servizi, visitate il sito Web Adobe allindirizzo www.adobe.com/go/learn_creativeservices_it.
Adobe ExchangeVisitate Adobe Exchange allindirizzo www.adobe.com/go/exchange_it per scaricare esempi e migliaia di plug-in ed estensioni prodotti da Adobe e da sviluppatori di terze parti. Mediante luso di plug-in ed estensioni possibile automatizzare alcune attivit, personalizzare i flussi di lavoro, creare effetti professionali specializzati ed altro ancora.
Download di AdobeVisitate il sito allindirizzo www.adobe.com/go/downloads_it per scaricare gratuitamente aggiornamenti, versioni di prova e altri software utili.
UTILIZZO DI ADOBE PREMIERE PRO CS4 4Risorse
Adobe LabsAdobe Labs (www.adobe.com/go/labs_it) permette di provare e valutare tecnologie e prodotti Adobe nuovi ed emergenti. In Adobe Labs possibile accedere a numerose risorse, tra cui:
Versioni preliminari di software e tecnologie Esempi di codice e pratiche consigliate per velocizzare la fase di apprendimento Versioni preliminari della documentazione tecnica e di prodotto Forum, contenuti basati su informazioni fornite dagli utenti e altre risorse di collaborazione che vi aiuteranno ainteragire con gli sviluppatori con interessi simili ai vostri. Adobe Labs promuove un processo collaborativo per lo sviluppo di software. In tale ambiente, i clienti diventano rapidamente produttivi nellutilizzo dei nuovi prodotti e delle nuove tecnologie. Adobe Labs inoltre un forum per lo scambio di riscontri nelle fasi di sviluppo. I team di sviluppo Adobe utilizzano tali riscontri per creare software che risponda alle esigenze e aspettative della comunit.
Adobe TVPer video di formazione o per spunti creativi, visitate Adobe TV allindirizzo http://tv.adobe.com.
ExtraIl disco di installazione contiene numerosi contenuti aggiuntivi con cui trarre il massimo dal software Adobe. Alcuni di tali contenuti extra vengono installati nel computer, altri sono invece disponibili nel disco di installazione. Per visualizzare gli elementi extra installati, controllate la cartella dellapplicazione sul computer.
Windows: [disco di avvio]\Programmi\Adobe\[applicazione Adobe] Mac OS: [disco di avvio]/Applicazioni/[applicazione Adobe]Per visualizzare gli elementi extra disponibili nel disco di installazione, individuate la cartella Extra o Goodies allinterno della cartella per la vostra lingua, sul disco di installazione. Esempio:
/Italiano/Extra/
Nuove funzioniAdobe Premiere Pro CS4, insieme ad Adobe OnLocation CS4 e Adobe Encore CS4, rende pi efficiente ogni passaggio della produzione video. Queste applicazioni offrono strumenti per ogni fase di lavoro, dallacquisizione sul luogo alla post-produzione, fino alla distribuzione finale. Sono disponibili sia per Windows che per Mac OS. Alcune delle nuove funzioni sono le seguenti:Nuovo supporto per videocamere senza nastro Sfruttate lefficienza delle videocamere senza nastro. Potete modificare i file nei formati nativi pi nuovi, tra cui AVCHD, P2 e XDCAM EX, senza ricorrere alla trascodifica. Il Browser multimediale integrato permette di sfogliare il contenuto dei dischi rigidi dallinterno di Adobe Premiere Pro. Potete cos individuare le riprese desiderate e importarle direttamente nel progetto Adobe Premiere Pro. Codifica in batch Il nuovo modulo per la codifica in batch consente di risparmiare tempo e automatizzare la creazione
di pi versioni codificate. Potete usare come sorgente qualsiasi combinazione di sequenze e clip. Potete codificarle in diversi formati video tra cui FLV e F4V, Windows Media, MPEG-2, H.264, QuickTime ed altri ancora. Mentre la codifica viene effettuata in background, potete continuare a lavorare e massimizzare cos la vostra produttivit.
UTILIZZO DI ADOBE PREMIERE PRO CS4 5Risorse
Integrazione migliorata Lintegrazione tra Adobe Premiere Pro, OnLocation, Encore e Soundbooth stata
ulteriormente migliorata, per flussi di lavoro completi, fluidi ed efficienti. Adobe Dynamic Link permette di passare tra Adobe Premiere Pro, Soundbooth, After Effects ed Encore senza la necessit di effettuare il rendering. Potete cos lavorare in modo pi efficiente e focalizzato. Per risparmiare sui tempi di rendering, potete importare file Photoshop PSD nativi con video e metodi di fusione, condividere pi effetti con After Effects e importare sequenze video in Encore senza prima codificarle. Potete inviare interi elenchi di riprese ad Adobe Premiere Pro da Adobe OnLocation, con tutti i metadati registrati durante la ripresa stessa. Potete esportare elementi DVD interattivi creati con Encore come file SWF per la visualizzazione online.Maggiore efficienza di montaggio Lavorate pi rapidamente grazie alle funzioni di montaggio pi potenti e flessibili.
In Adobe Premiere Pro sono stati inseriti oltre 50 dei miglioramenti pi richiesti dagli utenti, per un flusso di lavoro di montaggio pi efficiente. Potete applicare effetti a pi selezioni, ottenere pi rapidamente informazioni sul codice di tempo, lavorare pi rapidamente nella timeline grazie ai nuovi comandi da tastiera ed altro ancora.Ricerca nel testo parlato La ricerca di parole chiave nei contenuti permette di individuare rapidamente specifiche aree
della ripresa. La tecnologia di riconoscimento vocale di Adobe Premiere Pro converte laudio in una trascrizione che viene sincronizzata con il video. Potete quindi passare direttamente al punto che vi interessa, nonch tagliare il video in base allo script.Adobe OnLocation CS4 nuovo e migliorato Adobe OnLocation CS4, ora multipiattaforma, un potente software per la registrazione e il monitoraggio da sorgente diretta a disco, per produrre risultati di elevata qualit con la propria videocamera. Dotato di una nuova interfaccia, Adobe OnLocation CS4 offre un eccezionale set di strumenti di produzione con cui possibile effettuare riprese migliori e pi rapidamente. Il nuovo elenco di riprese consente di gestire facilmente le riprese e riprese secondarie. Adobe OnLocation crea automaticamente i metadati con cui accelerare il flusso di lavoro in ogni fase della produzione. Flusso di lavoro con metadati in ogni fase Potete facilmente controllare i metadati in ogni fase del flusso di lavoro.
Potete infatti importare i metadati in Adobe OnLocation durante la ripresa stessa. Registrate le informazioni sulle clip direttamente nel pannello del progetto: uninterfaccia unica nel suo genere, tipo foglio di lavoro, consente di lavorare pi rapidamente ed elimina la necessit di immettere nuovamente le stesse informazioni per ogni clip in Adobe Premiere Pro. Quindi, durante lesportazione, potete trasmettere i metadati per la pubblicazione sul Web o per lutilizzo in altre applicazioni Adobe.Output di file SWF veloce e personalizzabile Con un solo clic potete creare facilmente versioni SWF per il Web dei progetti DVD e Blu-ray, senza dover aprire altre applicazioni. Grazie alla maggiore versatilit, potete creare contenuti compatibili con Adobe Flash Player, con funzioni interattive per DVD, menu, collegamenti a URL e modelli HTML. Potete esportare con diverse dimensioni video per lo streaming di file FLV o il download progressivo, personalizzare linterfaccia del player di file SWF e ridurre il tempo di codifica dei file FLV grazie alle impostazioni di codifica ottimizzate di Adobe Media Encoder. Questo vi consente di impostare nuove fonti di guadagno grazie a modelli di distribuzione basati sullo streaming o sul download protetti. Output per dischi Blu-ray leader di settore Con il software Adobe Encore CS4, incluso con Adobe Premiere Pro CS4,
potete creare dischi Blu-ray ad alta definizione con funzioni avanzate per menu a comparsa e sottotitoli.Migliaia di effetti video e audio mediante Adobe Resource Central Potete creare o personalizzare video e audio
applicando i numerosi effetti disponibili mediante Adobe Resource Central. Potete inoltre accedere direttamente a contenuti e notizie sempre aggiornati. Senza lasciare il flusso di lavoro, potete consultare esercitazioni e materiale di formazione. Per questa funzione richiesta una connessione a Internet.Opzione Qualit rendering massima Potete migliorare il rendering del movimento, il deinterlacciamento e il
ridimensionamento del video. Selezionate Qualit rendering massima nelle impostazioni della sequenza oppure Usa qualit rendering massima nelle impostazioni di esportazione.Esportazione in formato OMF per Pro Tools Esportate laudio da una sequenza in un file in formato OMF da elaborare
con DigiDesign Pro Tools.
UTILIZZO DI ADOBE PREMIERE PRO CS4 6Risorse
Modifica in Adobe Audition Potete esportare le tracce da una sequenza Adobe Premiere Pro in Adobe Audition per
lelaborazione completa dellaudio.
Consultare anchewww.adobe.com/go/lrvid4068_pr_it
7
Capitolo 2: Interfaccia utenteLinterfaccia utente simile di tutti i prodotti Adobe per lelaborazione video e audio consente agli utenti di spostare facilmente i progetti tra le diverse applicazioni in base alle operazioni richieste nel flusso di lavoro.
Modifica degli spazi di lavoroGli spazi di lavoroLe varie applicazioni video e audio Adobe presentano uno spazio di lavoro omogeneo e personalizzabile. Sebbene ciascuna applicazione disponga di un proprio insieme di pannelli (ad esempio, Progetto, Metadati, Timeline e cos via), le modalit di spostamento e raggruppamento dei pannelli sono uguali per tutti i prodotti. La finestra principale di un programma la finestra dellapplicazione. I pannelli sono suddivisi in questa finestra in base a una disposizione che costituisce lo spazio di lavoro. Lo spazio di lavoro predefinito contiene sia gruppi di pannelli che pannelli singoli. Potete personalizzare uno spazio di lavoro disponendo i pannelli nel modo pi consono al vostro stile di lavoro. Durante la ridisposizione dei pannelli, gli altri pannelli vengono ridimensionati automaticamente in modo da rientrare interamente nella finestra. Potete creare e salvare numerosi spazi di lavoro personalizzati per attivit diverse, ad esempio, uno per le attivit di modifica e uno per lanteprima. Potete usare le finestre mobili per creare uno spazio di lavoro simile a quello delle precedenti versioni delle applicazioni Adobe o per collocare i pannelli in pi monitor.B A C
Esempio di spazio di lavoro A. Finestra dellapplicazione B. Pannelli raggruppati C. Singolo pannello
UTILIZZO DI ADOBE PREMIERE PRO CS4 8Interfaccia utente
Scegliere uno spazio di lavoroOgni applicazione audio e video di Adobe include diversi spazi di lavoro predefiniti che permettono di ottimizzare il layout dei pannelli per attivit specifiche. Quando scegliete uno di questi spazi di lavoro, o salvate uno spazio di lavoro personalizzato, lo spazio di lavoro corrente viene ridisegnato di conseguenza. Aprite il progetto da elaborare, scegliete Finestra > Spazio di lavoro e selezionate lo spazio di lavoro desiderato.
Pannelli ancorati, raggruppati o mobiliPotete ancorare insieme i pannelli, inserirli o estrarli da gruppi, e disancorarli in modo da renderli mobili sulla finestra dellapplicazione. Mano a mano che trascinate un pannello, vengono evidenziate le zone di rilascio, cio quelle aree nelle quali possibile portare il pannello. La zona di rilascio scelta determina il punto in cui viene inserito il pannello e se viene ancorato o raggruppato con altri pannelli. Zone di ancoraggio Le zone di ancoraggio si trovano lungo i margini di un pannello, di un gruppo o di una finestra. Lancoraggio determina il posizionamento di un pannello accanto al gruppo esistente e il ridimensionamento di tutti i gruppi in modo da lasciare spazio al nuovo pannello.
A
B
C
Trascinate il pannello (A) su una zona di ancoraggio (B) per ancorarlo (C).
Zone di raggruppamento Le zone di raggruppamento si trovano al centro di un pannello o di un gruppo e lungo larea delle schede dei pannelli. Se raggruppate un pannello, questo verr unito ad altri pannelli.
UTILIZZO DI ADOBE PREMIERE PRO CS4 9Interfaccia utente
A
B
C
Trascinate il pannello (A) su una zona di raggruppamento (B) per raggrupparlo ai pannelli esistenti (C).
Ancorare o raggruppare i pannelli 1 Se il pannello che desiderate ancorare o raggruppare non visibile, selezionatelo dal menu Finestra.2 Effettuate una delle seguenti operazioni:
Per spostare un singolo pannello, trascinate la presa nellangolo superiore sinistro della scheda di un pannellofino alla zona di rilascio desiderata.
Trascinate la presa del pannello per spostarlo.
Per spostare un intero gruppo, trascinate la presa del gruppo che si trova nellangolo superiore destro finoallarea di rilascio desiderata.
UTILIZZO DI ADOBE PREMIERE PRO CS4 10Interfaccia utente
Trascinate la presa del gruppo per spostare lintero gruppo.
Lapplicazione ancora o raggruppa il pannello, a seconda della zona di rilascio. Disancorare un pannello in una finestra mobile Se disancorate un pannello convertendolo cos in una finestra mobile, potete aggiungervi altri pannelli o modificarla in modo analogo alla finestra dellapplicazione. Potete spostare le finestre mobili in un monitor secondario o disporle in modo da creare uno spazio di lavoro simile a quello delle precedenti versioni delle applicazioni Adobe. Selezionate il pannello da disancorare (se non visibile, sceglietelo dal menu Finestra), quindi effettuate una delle
seguenti operazioni:
Scegliete Disancora pannello o Disancora riquadro nel menu del pannello. Disancora riquadro consente didisancorare il gruppo di pannelli.
Tenete premuto il tasto Ctrl (Windows) o Comando (Mac OS) e trascinate il pannello o il gruppoallontanandolo dalla sua posizione corrente. Quando rilasciate il pulsante del mouse, il pannello o il gruppo di pannelli appaiono nella nuova finestra mobile.
Trascinate il pannello o il gruppo di pannelli al di fuori della finestra dellapplicazione (se questa ingrandita,trascinate il pannello sulla barra delle applicazioni di Windows).
Ridimensionare i gruppi di pannelliQuando portate il puntatore sui separatori tra gruppi di pannelli, appare licona di ridimensionamento. Quando trascinate queste icone, tutti i gruppi che condividono il separatore verranno ridimensionati. Supponiamo ad esempio che lo spazio di lavoro contenga tre gruppi di pannelli sovrapposti verticalmente. Se trascinate il separatore fra i due gruppi pi in basso, questi vengono ridimensionati, ma il gruppo superiore non cambia. Per ingrandire rapidamente un pannello posto sotto il puntatore del mouse, premete il tasto ~ (tilde), senza premere Maiusc. Premete nuovamente il tasto tilde per ripristinare le dimensioni originali del pannello.1 Effettuate una delle seguenti operazioni:
Per ridimensionare in senso orizzontale o verticale, posizionate il puntatore tra due gruppi di pannelli. Il puntatorediventa una freccia doppia . .
Per ridimensionare contemporaneamente in entrambe le direzioni, posizionate il puntatore in corrispondenzadellintersezione fra tre o pi gruppi di pannelli. Il puntatore diventa una freccia a quattro punte2 Tenete premuto il pulsante del mouse e trascinate per ridimensionare i gruppi di pannelli.
UTILIZZO DI ADOBE PREMIERE PRO CS4 11Interfaccia utente
A
B
Trascinamento del separatore tra gruppi di pannelli da ridimensionare in orizzontale A. Gruppo originale con icona di ridimensionamento B. Gruppi ridimensionati
Aprire, chiudere e scorrere i pannelliUn pannello aperto potrebbe essere nascosto da altri pannelli. Quando scegliete un pannello dal menu Finestra, questo viene visualizzato in primo piano. Inoltre, se un gruppo di pannelli molto stretto, una barra di scorrimento sopra il gruppo permette di accedere a tutte le schede dei pannelli. Quando chiudete un gruppo di pannelli nella finestra dellapplicazione, gli altri gruppi vengono ridimensionati in modo da liberare spazio. Quando chiudete una finestra mobile, vengono chiusi anche i pannelli in essa contenuti.
Per aprire o chiudere un pannello, sceglietelo dal menu Finestra. Per chiudere un pannello o una finestra, fate clic sul pulsante Chiudi.
Per vedere tutte le schede dei pannelli di un gruppo stretto, trascinate la barra di scorrimento orizzontale.
Trascinare la barra di scorrimento orizzontale per vedere tutti i pannelli di un gruppo stretto
Navigare nei pannelliPer attivare i pannelli in rotazione, potete utilizzare apposite scelte rapide da tastiera. Effettuate una delle seguenti operazioni:
Per attivare i pannelli in rotazione verso destra, premete Ctrl+Maiusc+> (Windows) o Control+Maiusc+>(Mac OS).
Per attivare i pannelli in rotazione verso sinistra, premete Ctrl+Maiusc+< (Windows) o Control+Maiusc+ Spazio di lavoro > Nuovo spazio di
lavoro. Digitate un nome per lo spazio di lavoro e fate clic su OK. Nota: se un progetto salvato con uno spazio di lavoro personalizzato viene aperto su un altro computer, lapplicazione cerca uno spazio di lavoro con un nome corrispondente. Se non trova alcuna corrispondenza o se la configurazione dei monitor non corrisponde, viene utilizzato lo spazio di lavoro locale corrente. Ripristinare uno spazio di lavoro Per tornare al layout dei pannelli salvato originariamente, possibile ripristinare lo spazio di lavoro corrente. Scegliete Finestra > Spazio di lavoro > Ripristina nome spazio di lavoro.
Eliminare uno spazio di lavoro1 Scegliete Finestra > Spazio di lavoro > Elimina spazio di lavoro. 2 Scegliete lo spazio di lavoro da eliminare e fate clic su OK.
Nota: non potete eliminare lo spazio di lavoro correntemente attivo.
Lavorare con pi monitorPer aumentare lo spazio disponibile sullo schermo, potete utilizzare pi monitor. Se usate pi monitor, la finestra dellapplicazione appare in un monitor e potete posizionare le finestre mobili nel secondo monitor. Le configurazioni dei monitor vengono memorizzate nello spazio di lavoro.
UTILIZZO DI ADOBE PREMIERE PRO CS4 13Interfaccia utente
Consultare anchePannelli ancorati, raggruppati o mobili a pagina 8
Importare uno spazio di lavoro con un progettoLe selezioni e personalizzazioni di spazi di lavoro effettuate in un progetto vengono salvate nel file del progetto. Per impostazione predefinita, Adobe Premiere Pro apre i progetti nello spazio di lavoro corrente. Tuttavia, potete aprire un progetto nellultimo spazio di lavoro utilizzato per il progetto in questione. Questa opzione particolarmente utile se si desidera ridisporre lo spazio di lavoro per ogni prodotto. Prima di aprire un progetto, selezionate Finestra > Spazio di lavoro > Importa spazio di lavoro da progetti.
Schiarire o scurire linterfacciaPotrebbe essere utile ridurre la luminosit per lavorare in uno studio di montaggio scuro o eseguire la correzione colori. La modifica della luminosit ha effetto su pannelli, finestre e finestre di dialogo, ma non su barre di scorrimento, barre del titolo e menu che non si trovano nei pannelli. Inoltre la modifica non influir sullo sfondo dellapplicazione in Windows.1 Scegliete Modifica > Preferenze > Aspetto (Windows) o Premiere Pro > Preferenze > Aspetto (Mac OS). 2 Trascinate il cursore Luminosit interfaccia utente verso sinistra o destra. Fate clic su Predefinito per ripristinare il
livello di luminosit predefinito.
Strumenti, dettagli clip e menuStrumentiIl pannello Strumenti contiene una serie di strumenti per montare le sequenze in un pannello Timeline. Quando si seleziona uno strumento, in genere il puntatore cambia forma a seconda della selezione effettuata. Scegliendo ad esempio lo strumento lametta e posizionando il puntatore su una clip in un pannello Timeline, licona assume la forma di una lametta . Licona dello strumento selezione pu cambiare per indicare loperazione in corso. In alcuni casi, premere un determinato tasto modificatore (come ad esempio Maiusc) utilizzando uno strumento, questo cambia funzione, e licona cambia di conseguenza. Gli strumenti vanno selezionati dal pannello Strumenti, oppure utilizzando una combinazione di tasti. Potete ridimensionare il pannello Strumenti e orientarlo orizzontalmente o verticalmente. Nota: Lo strumento selezione lo strumento predefinito. Va utilizzato per tutto, fatto salvo per funzioni specialistiche. Se il programma non agisce come previsto, accertatevi che lo strumento selezione sia selezionato.
A B C D E F
G H I J K
Finestra degli strumenti A. Strumento selezione B. Strumento montaggio con scarto C. Strumento dilata frequenza D. Strumento scivolamento E. Strumento penna F. Strumento mano G. Strumento selezione traccia H. Strumento montaggio senza scarto I. Strumento lametta J. Strumento slittamento K. Strumento zoom
UTILIZZO DI ADOBE PREMIERE PRO CS4 14Interfaccia utente
Selezionate un qualsiasi strumento per attivarlo in vista delluso in un pannello Timeline, facendo clic su di esso o premendo la relativa scelta rapida dalla tastiera. Passate il cursore sopra uno strumento per vederne il nome e la scelta rapida dalla tastiera.Strumento selezione Lo strumento standard per selezionare clip, voci di menu e altri oggetti nellinterfaccia utente.
Generalmente, buona norma selezionare lo strumento selezione subito dopo aver finito di usare uno degli strumenti pi specializzati. Per ulteriori informazioni sulluso dello strumento selezione, consultate Selezionare una o pi clip a pagina 194.Strumento selezione traccia Selezionate questo strumento per selezionare tutte le clip a destra del cursore, in una
sequenza. Per selezionare una clip e tutte le clip a destra, nella loro traccia, fate clic sulla clip. Per selezionare una clip e tutte le clip a destra, in tutte le tracce, tenete premuto Maiusc e fate clic sulla clip. Premendo Maiusc, lo strumento selezione traccia si trasforma nello strumento selezione multitraccia. Per ulteriori informazioni sulluso dello strumento selezione traccia, consultate Selezionare una o pi clip a pagina 194 ed Eliminare tutte le clip di una traccia a pagina 200.Strumento montaggio con scarto Selezionate questo strumento per tagliare il punto di attacco o stacco di una clip in una timeline. Lo strumento montaggio con scarto chiude gli spazi determinati dalla modifica e sovrappone le clip a destra o a sinistra nella timeline, per mantenere tutte le modifiche a destra o a sinistra della clip tagliata. Per ulteriori informazioni sulluso dello strumento montaggio con scarto, consultate Eseguire montaggi con e senza scarto a pagina 187. Strumento montaggio senza scarto Selezionate questo strumento per fare scorrere il punto di montaggio tra due clip
in una timeline, tagliando simultaneamente lattacco di una clip e lo stacco dellaltra, lasciando invariata la durata combinata delle due clip. Per ulteriori informazioni sulluso dello strumento montaggio senza scarto, consultate Eseguire montaggi con e senza scarto a pagina 187.Strumento dilata frequenza Selezionate questo strumento per accorciare una clip in una timeline velocizzandone la
riproduzione, oppure per allungarla rallentandola. Lo strumento dilata frequenza cambia velocit e direzione, ma lascia invariati i punti di attacco e stacco della clip. Per ulteriori informazioni sulluso dello strumento dilata frequenza, consultate Modificare la velocit e la durata della clip con lo strumento dilata frequenza a pagina 312.Strumento lametta Selezionate questo strumento per eseguire una o pi incisioni nelle clip di una timeline. Fate clic su un punto di una clip per dividerla in quella posizione precisa. Per dividere le clip di tutte le tracce in una determinata posizione, tenete premuto Maiusc e fate clic sul punto desiderato di una clip. Per ulteriori informazioni sulluso dello strumento lametta, consultate Dividere o tagliare una o pi clip con lo strumento lametta a pagina 198. Strumento scivolamento Selezionate questo strumento per cambiare simultaneamente lattacco e lo stacco di una clip
in una timeline, mantenendo al tempo stesso costante il lasso di tempo tra di essi. Ad esempio, se una clip di 10 secondi stata tagliata fino a cinque secondi in una sequenza, potete usare lo strumento scivolamento per mostrare una parte precedente della clip, mantenendo nel contempo la sua durata di cinque secondi e la sua posizione nella timeline. Per ulteriori informazioni sulluso dello strumento scivolamento, consultate Eseguire montaggi con scivolamento o slittamento a pagina 189.Strumento slittamento Selezionate questo strumento per spostare una clip verso sinistra o verso destra in una timeline, tagliando simultaneamente le due clip che la circondano. La durata combinata delle tre clip e la posizione del gruppo nella timeline restano invariate. Per ulteriori informazioni sulluso dello strumento slittamento, consultate Eseguire montaggi con scivolamento o slittamento a pagina 189. Strumento penna Selezionate questo strumento per impostare o selezionare fotogrammi chiave, oppure per regolare
le linee di connessione in una timeline. Fate clic e trascinate verticalmente una linea di connessione per regolarla. Per impostare un fotogramma chiave tenete premuto Ctrl (Windows) o Comando (Mac OS) e fate clic su una linea di connessione. Tenete premuto Maiusc e fate clic su fotogrammi chiave non contigui per selezionarli. Trascinate un rettangolo di selezione sui fotogrammi chiave contigui per selezionarli. Per ulteriori informazioni sulluso dello strumento penna, consultate Selezionare fotogrammi chiave a pagina 432.
UTILIZZO DI ADOBE PREMIERE PRO CS4 15Interfaccia utente
Strumento mano Selezionate questo strumento per spostare verso destra o verso sinistra larea di visualizzazione di
una timeline. Fate clic e trascinate verso sinistra o verso destra in un qualsiasi punto dellarea di visualizzazione.Strumento zoom Selezionate questo strumento per eseguire lo zoom avanti o indietro nellarea di visualizzazione di
una timeline. Fate clic nellarea di visualizzazione per eseguire lo zoom avanti di un incremento. Tenete premuto Alt (Windows) o Opzione (Mac OS) e fate clic per eseguire lo zoom indietro di un incremento. Per ulteriori informazioni sulluso dello strumento zoom, consultate Navigare in una sequenza a pagina 142.
Dettagli della clip e pannello InfoIl pannello Info visualizza diversi dati su un elemento selezionato e informazioni sul codice di tempo per le clip che si trovano sotto lindicatore di tempo corrente nella Timeline. La parte superiore del pannello contiene informazioni per la selezione corrente. Questa pu variare in base al tipo di oggetto multimediale, al pannello attivo e cos via. Ad esempio, il pannello Info visualizza informazioni diverse per uno spazio vuoto in un pannello Timeline o una clip nel pannello Progetto.Video Indica, nellordine: frequenza fotogrammi, dimensioni fotogrammi e proporzioni pixel. Audio Indica, nellordine: frequenza di campionamento, profondit di bit e canali. Cassetta Indica il nome della cassetta. Attacco Indica il codice di tempo del punto di attacco della clip selezionata. Stacco Indica il codice di tempo del punto di stacco della clip selezionata. Durata Indica la durata della clip selezionata.
La sezione sotto i dati relativi alla selezione corrente contiene i valori di codice di tempo per la sequenza attiva e per le clip in ognuna delle sue tracce video e audio. Queste sono visualizzate nello stesso ordine di sovrapposizione della Timeline per una pi facile correlazione visiva. I codici di tempo delle tracce video sono visualizzati con il numero di traccia maggiore in alto; le tracce audio sono visualizzate con il numero di traccia maggiore in basso. Questa sezione vuota solo quando tutte le sequenze sono chiuse. Quando nella sequenza corrente viene aggiunta o eliminata una traccia, il pannello Info si aggiorna di conseguenza. Non esistono limiti per il numero di tracce visualizzate. Allo stesso modo, se si passa a una diversa sequenza, il pannello Info si aggiorna e visualizza il numero di tracce corretto per tale sequenza. Il pannello Info presenta il codice di tempo della sezione attuale e di tutti gli elementi di traccia che si trovano sotto lindicatore di tempo corrente. Quando la testina attraversa unarea vuota della timeline, per quella traccia non viene visualizzato alcun codice di tempo ma letichetta della traccia resta visibile e non attenuata. In questo modo si mantiene la correlazione visiva tra la disposizione verticale dei codici di tempo e la disposizione delle tracce della sequenza.
UTILIZZO DI ADOBE PREMIERE PRO CS4 16Interfaccia utente
A B C D E F G
H
Pannello Info A. Nome della clip selezionata B. Dati relativi alla clip selezionata C. Nome cassetta D. Posizioni del codice di tempo nella sequenza dei punti di attacco e stacco E. Nome della sequenza attiva F. Posizione del codice di tempo sorgente nella clip selezionata in corrispondenza dellindicatore di tempo corrente. G. Posizione del codice di tempo sorgente nelle clip delle tracce video in corrispondenza dellindicatore di tempo corrente. H. Posizione del codice di tempo sorgente nelle clip delle tracce audio in corrispondenza dellindicatore di tempo corrente.
Visualizzare menu di scelta rapida e menu dei pannelliOltre a poter scegliere le opzioni dei menu riportati alla sommit dello schermo, possibile attivare menu di scelta rapida che riportano i comandi relativi al controllo attivo o allelemento selezionato. I menu dei pannelli riportano i comandi relativi al pannello attivo.
Per visualizzare i menu dei pannelli, fate clic sul pulsante
nellangolo superiore destro del pannello.
Per visualizzare i menu di scelta rapida, fate clic con il pulsante destro del mouse sul pannello.
PreferenzeModifica delle preferenzePotete personalizzare laspetto e il comportamento di Adobe Premiere Pro in vari modi: infatti possibile, tra laltro, determinare la lunghezza delle transizioni o impostare la luminosit dellinterfaccia utente. La maggior parte di queste preferenze rimane applicata finch non viene modificata. Le preferenze impostate per i dischi di memoria virtuale, tuttavia, vengono salvate con i progetti in modo tale che ogni volta che si apre un progetto esso passi automaticamente ai dischi di memoria virtuale selezionati al momento dellimpostazione di quel progetto. Scegliete Modifica > Preferenze (Windows) oppure Premiere Pro > Preferenze (Mac OS) e selezionate la categoria
di preferenze da modificare.
Preferenze generaliNel riquadro Generali della finestra di dialogo Preferenze, potete personalizzare tutte le impostazioni, dalla durata della riproduzione preroll al comportamento dei contenitori.
Consultare ancheRiprodurre una sequenza con pause preroll e postroll a pagina 204 Specificare e applicare le transizioni predefinite a pagina 346
UTILIZZO DI ADOBE PREMIERE PRO CS4 17Interfaccia utente
Modificare la durata predefinita delle immagini fisse a pagina 318 Scorrere una sequenza durante lanteprima a pagina 205 Impostare la visualizzazione del fotogramma chiave predefinito delle tracce video a pagina 147 Impostare la visualizzazione del fotogramma chiave predefinito delle tracce audio a pagina 147 Rendering audio durante il rendering video a pagina 203 Ridimensionare le risorse a pagina 302 Modificare i comportamenti dei contenitori a pagina 116 Ottimizzare il rendering per la memoria disponibile a pagina 51 Specificare se effettuare il rendering audio al momento del rendering video a pagina 49
Preferenze di AspettoNel riquadro Aspetto della finestra di dialogo Preferenze potete impostare la luminosit globale dellinterfaccia utente.
Consultare ancheSchiarire o scurire linterfaccia a pagina 13
Preferenze audioNel riquadro Audio della finestra di dialogo Preferenze, potete personalizzare le impostazioni per il mixaggio audio, la mappatura dei canali ed altro ancora.
Consultare ancheImpostare lopzione Tempo automatico per la modalit Ritocca a pagina 247 Eseguire il downmix per ridurre il numero di canali a pagina 255 Specificare se riprodurre o meno laudio durante il trascinamento a pagina 235 Disattivare laudio durante la registrazione a pagina 235 Associare i canali audio a pagina 221 Specificare la creazione automatizzata di fotogrammi chiave a pagina 247
Preferenze di Hardware audioNel riquadro Hardware audio della finestra di dialogo Preferenze, potete specificare il dispositivo audio del computer e le impostazioni (quali le impostazioni ASIO) usate da Adobe Premiere Pro per registrare laudio.
Consultare anchePreparazione del canale di input per la registrazione a pagina 234 Specificare il dispositivo audio predefinito a pagina 48 Specificare le impostazioni dispositivo ASIO (solo Windows) a pagina 48
UTILIZZO DI ADOBE PREMIERE PRO CS4 18Interfaccia utente
Preferenze di Mapping output audioNel pannello Mapping output audio della finestra di dialogo Preferenze potete specificare laltoparlante di destinazione del sistema audio del computer per ogni canale audio supportato dal computer per le anteprime.
Consultare ancheAssociare i canali audio di una sequenza ai canali di un dispositivo audio hardware a pagina 223
Modificare le impostazioni per il Salvataggio automaticoPer impostazione predefinita, la funzione di salvataggio automatico salva automaticamente il progetto ogni 20 minuti e conserva sul disco rigido le ultime cinque versioni del file del progetto. Potete tornare in qualsiasi momento a una versione salvata in precedenza. Archiviare varie versioni successive di un progetto non richiede una gran quantit di spazio su disco poich i file del progetto sono molto pi piccoli dei file video sorgente. In genere consigliabile salvare i file del progetto sulla stessa unit in cui si trova lapplicazione. I file archiviati vengono salvati nella cartella Salvataggio automatico di Adobe Premiere Pro.1 Scegliete Modifica > Preferenze > Salvataggio automatico (Windows) o Premiere Pro > Preferenze > Salvataggio
automatico (Mac OS).2 Effettuate una delle seguenti operazioni, quindi fate clic su OK:
Selezionate Salva progetti automaticamente e specificate lintervallo di tempo in minuti tra salvataggi successivi. In Numero massimo di versioni del progetto, immettete il numero di versioni da salvare. Ad esempio, se indicate10, Adobe Premiere Pro salva le 10 versioni pi recenti.3 Fate clic su OK.
Preferenze di AcquisizioneControlla il modo in cui Adobe Premiere Pro trasferisce audio e video direttamente da un videoregistratore o una videocamera. (Nessuna delle altre opzioni del progetto hanno effetto sullacquisizione). Il contenuto di questo pannello dipende dalla modalit di montaggio. Per acquisire del metraggio DV, non necessario modificare le impostazioni di acquisizione. Quando il formato di acquisizione selezionato Acquisizione DV/IEEE 1394, non disponibile nessuna opzione: le opzioni vengono automaticamente impostate secondo lo standard IEEE 1394. Formati e opzioni di acquisizione aggiuntivi possono comparire se installate altro software, ad esempio il software fornito con una scheda di acquisizione certificata compatibile con Adobe Premiere Pro. Nota: Per i progetti P2 DVCPRO 50 e P2 DVCPRO HD, limpostazione del formato di acquisizione non importante, poich le risorse vengono acquisite e registrate direttamente nella scheda P2 come file digitali.
Consultare ancheConfigurare un progetto per il controllo dispositivo a pagina 65
Preferenze di Controllo dispositivoNel riquadro Controllo dispositivo della finestra di dialogo Preferenze, specificate le impostazioni usate da Adobe Premiere Pro per controllare un dispositivo di riproduzione/registrazione collegato al computer, ad esempio un VTR o una videocamera.
Consultare ancheConfigurare un dispositivo per il controllo dispositivo a pagina 66
UTILIZZO DI ADOBE PREMIERE PRO CS4 19Interfaccia utente
Preferenze di Colori etichetteNel riquadro Colori etichette della finestra di dialogo Preferenze potete modificare i colori e i nomi predefiniti per le etichette delle risorse nei pannelli Progetto.
Consultare ancheEtichette delle risorse a pagina 116
Preferenze di Impostazioni predefinite etichetteNel riquadro Impostazioni predefinite etichette della finestra di dialogo Preferenze potete modificare i colori predefiniti assegnati ai contenitori, alle sequenza e ai diversi tipi di oggetti multimediali.
Consultare ancheEtichette delle risorse a pagina 116
Preferenze di Oggetto multimedialeNel riquadro Oggetto multimediale della finestra di dialogo Preferenze potete specificare la posizione dei file di cache per gli oggetti multimediali, ossia i file creati dalla funzione Cache multimediale, compresi i file audio resi conformi, i file audio PEK e i file indice video (per MPEG). Inoltre, potete cambiare la posizione del database della cache multimediale ed eliminare da tale database i dati non utilizzati. Potete specificare se Adobe Premiere Pro mostra per le clip il codice di tempo della sorgente o della sequenza e se mostrare o meno lo spostamento del codice di tempo per i punti di attacco e stacco delle clip.
Consultare ancheSpostare o svuotare il database della cache multimediale a pagina 95 Scegliere il formato di visualizzazione del codice di tempo a pagina 85 Accertarsi che le applicazioni video Adobe utilizzino gli stessi file di cache a pagina 204 Il pannello Metadati di Adobe Premiere Pro a pagina 122
Preferenze di Impostazioni lettoreNel riquadro Impostazioni lettore della finestra di dialogo Preferenze potete selezionare il lettore predefinito. Adobe Premiere Pro usa il lettore per la riproduzione di oggetti multimediali da clip e sequenze nelle seguenti aree:
Monitor sorgente Monitor programma nellarea di anteprima nella parte superiore del pannello Progetto Monitor ritaglio Monitor multicamera nellanteprima delle transizioni video nel pannello Controllo effetti.Potete scegliere il lettore predefinito del computer oppure un lettore plug-in di terze parti per Adobe Premiere Pro. I lettori di terze parti vengono installati con alcune schede acquisizione.
UTILIZZO DI ADOBE PREMIERE PRO CS4 20Interfaccia utente
Preferenze di TitolazioneNel riquadro Titolazione della finestra di dialogo Preferenze, potete cambiare le lettere che Adobe Premiere Pro mostra nel pannello Campioni di stile e nel browser dei font.
Consultare ancheSpecificare i caratteri nel pannello Stili titolo a pagina 283 Cambiare le lettere che appaiono nel Browser dei font a pagina 266
Preferenze di TaglioNel riquadro Taglio della finestra di dialogo Preferenze potete specificare di quanti fotogrammi viene spostato il punto ti taglio quando si fa clic sui pulsanti Scostamento taglio grande negativo o positivo nel Monitor ritaglio.
Consultare ancheEseguire un montaggio senza scarto con il monitor Ritaglio a pagina 187
21
Capitolo 3: Flussi di lavoro e impostazione del sistemaPer flusso di lavoro si intende la serie di operazioni da eseguire nel montaggio video, dallimportazione o acquisizione alloutput finale. Il flusso di lavoro di base descrive i passaggi pi generici da seguire per la maggior parte dei progetti. Per alcuni tipi di flussi di lavoro, ad esempio quello per P2 o per piattaforme diverse, sono riportate specifiche impostazioni, variazioni e problematiche. Prima di creare un nuovo progetto e la prima sequenza, considerate lintero flusso di lavoro che dovrete seguire: potrete cos ottimizzare Adobe Premiere Pro per le specifiche esigenze del progetto in questione e prevedere particolari esigenze. Ad esempio, se prima di iniziare prendete in considerazione il tipo di metraggio da acquisire al terzo passaggio del flusso di lavoro oppure se il video dovr essere esportato alla fine per la riproduzione su cellulare, potrete fin dallinizio selezionare i predefiniti di sequenza pi adatti.
Flusso di lavoro di baseSia che utilizziate Adobe Premiere Pro per montare video destinati alla trasmissione sia che stiate realizzando filmati per DVD o distribuzione sul Web, il flusso di lavoro si articoler nelle fasi indicate di seguito. Per un video sul flusso di lavoro di base, consultate www.adobe.com/go/vid0230_it.1. Riprendere video con Adobe OnLocation
Regolate il segnale video proveniente dalla videocamera prima di iniziare le riprese; quindi riprendete direttamente sul disco rigido usando Adobe OnLocation, lapplicazione di controllo del segnale abbinata ad Adobe Premiere Pro.
Adobe OnLocation
2. Creare o aprire un progetto
Aprite un progetto esistente o createne uno dalla schermata di avvio rapido di Adobe Premiere Pro. Quando avviate un nuovo progetto potete specificare lo standard televisivo, il formato video e altre impostazioni. Creazione e modifica di progetti a pagina 52
UTILIZZO DI ADOBE PREMIERE PRO CS4 22Flussi di lavoro e impostazione del sistema
Quickstart, schermata
3. Acquisire e importare video e audio
Il pannello Acquisizione permette di trasferire il metraggio direttamente da videocamera o VTR. Con i dispositivi adatti potete digitalizzare e acquisire altri formati, da VHS a HD. Il pannello Browser multimediale permette invece di importare i file da computer nei formati multimediali pi diffusi. Ogni file acquisito, trasferito o importato diventa una clip nel pannello Progetto.
Pannello Progetto e pannello Acquisizione
UTILIZZO DI ADOBE PREMIERE PRO CS4 23Flussi di lavoro e impostazione del sistema
Potete inoltre importare diversi oggetti multimediali digitali, come video, audio e immagini fisse. Adobe Premiere Pro pu anche importare grafica realizzata con Adobe Illustrator e file a livelli creati con Adobe Photoshop e pu tradurre i progetti Adobe After Effects per un flusso di lavoro integrato senza soluzione di continuit. Potete creare file multimediali sintetici, quali barre di colore standard, sfondi di colore e conti alla rovescia. Consultate Lacquisizione e la digitalizzazione a pagina 61. Potete inoltre usare Adobe Bridge per organizzare e trovare i vostri file multimediali e quindi utilizzare il comando Inserisci per inserire i file direttamente in Adobe Premiere Pro. Nel pannello Progetto, potete etichettare, classificare e raggruppare il metraggio in appositi raccoglitori, in modo da tenere in ordine gli elementi di un progetto complesso. Potete aprire contemporaneamente pi raccoglitori, ognuno nel proprio pannello, oppure nidificare i raccoglitori uno dentro laltro. Utilizzando la visualizzazione a icone nel pannello Progetto, potete disporre le clip come se utilizzaste una storyboard, per visualizzare o assemblare rapidamente una sequenza.4. Assemblare e rifinire una sequenza
Con il monitor Sorgente potete visualizzare clip, impostare punti di montaggio e contrassegnare altri fotogrammi importanti prima di aggiungere clip a una sequenza. Per comodit, scomponete una clip master in una serie di clip secondarie, ciascuna con i propri punti di attacco e stacco. Potete visualizzare laudio sotto forma di forma donda particolareggiata e modificarla con un campionamento molto dettagliato. Consultate Panoramica dei monitor Sorgente e Programma a pagina 127.
Monitor Sorgente, monitor Programma e pannello Timeline
UTILIZZO DI ADOBE PREMIERE PRO CS4 24Flussi di lavoro e impostazione del sistema
Per aggiungere clip a una sequenza in un pannello Timeline dovrete trascinarle o utilizzare i controlli del monitor Sorgente. Potete assemblare automaticamente le clip in una sequenza nellordine in cui si trovano nel pannello Progetto. Potete visualizzare la sequenza montata nel Monitor programma, oppure guardare il video a schermo intero, esattamente come verr proiettato, su un monitor televisivo collegato. Consultate I pannelli Timeline a pagina 141 e Aggiungere clip a una sequenza a pagina 171. Rifinite la sequenza agendo sulle clip in un pannello Timeline, con gli strumenti contestuali o con quelli del pannello Strumenti. Utilizzate lo specifico Monitor ritaglio per definire con esattezza i punti di taglio fra clip. Nidificando le sequenze, cio usando la sequenza come clip allinterno di unaltra sequenza, potrete creare effetti altrimenti non realizzabili.5. Aggiungere titoli
Usando il completo strumento di titolazione di Adobe Premiere Pro, create eleganti titoli, titoli con scorrimento orizzontale o verticale facilmente sovrapponibili al video. Se desiderate potete modificare i numerosi modelli di titoli forniti con Adobe Premiere Pro. Come con qualsiasi clip, potete montare, realizzare dissolvenze, animare e aggiungere effetti ai titoli di una sequenza. Consultate La titolazione a pagina 258.
Titoli
6. Aggiungere transizioni ed effetti
Il pannello Effetti comprende una gamma completa di transizioni ed effetti che potrete applicare alle clip di una sequenza. Potete regolare questi effetti, cos come il movimento, lopacit e la dilatazione della frequenza variabile, utilizzando il pannello Controllo effetti. Il pannello Controllo effetti consente anche di animare le propriet di una clip utilizzando tecniche tradizionali di impostazioni di fotogrammi chiave. Mentre intervenite sulle transizioni, il pannello Controllo effetti visualizza i controlli specificamente progettati per questa operazione. Altrimenti potete visualizzare e regolare le transizioni e i fotogrammi chiave degli effetti della clip in un pannello Timeline. Consultate Le transizioni a pagina 342 e Applicare effetti alle clip a pagina 290.
UTILIZZO DI ADOBE PREMIERE PRO CS4 25Flussi di lavoro e impostazione del sistema
Pannello Effetti in visualizzazione con filtro, pannello Controllo effetti e monitor Programma
7. Mixare laudio
Per le regolazioni dellaudio basate sulle tracce, il Mixer audio simula fedelmente una console di mixaggio audio completa, dotata di cursori di dissolvenza e panning, mandate ed effetti. Adobe Premiere Pro salva le regolazioni in tempo reale, immediatamente. Con una scheda audio supportata potete registrare laudio dal mixer audio, oppure mixare laudio per ottenere audio surround. (Consultate Mixare tracce audio e clip a pagina 216.)
Mixer audio
8. Collaborare
Usando la funzione Clip Notes potete facilmente inviare modifiche alle bozze per la revisione e reimportare i commenti dei revisori nella timeline. I commenti vengono visualizzati in marcatori di sequenza situati esattamente sui fotogrammi dove sono stati originariamente collocati.
UTILIZZO DI ADOBE PREMIERE PRO CS4 26Flussi di lavoro e impostazione del sistema
Impostazioni di esportazione per Clip Notes
9. Esportare
Distribuite la sequenza montata nel formato e sul supporto desiderato: nastro, DVD, disco Blue-ray o file filmato. Usando Adobe Media Encoder potete personalizzare le impostazioni di MPEG2, MPEG4, FLV e altri codec in modo da soddisfare le esigenze del vostro pubblico. Consultate Tipi di esportazioni a pagina 456.
Finestre di dialogo Impostazioni di esportazione e Nuovo progetto Encore
UTILIZZO DI ADOBE PREMIERE PRO CS4 27Flussi di lavoro e impostazione del sistema
Consultare anchewww.adobe.com/go/vid0230_it Importazione di clip da OnLocation a pagina 105
Flusso di lavoro 24pIn Adobe Premiere Pro, potete montare riprese 24p mediante la creazione di sequenze a 24p.
Consultare ancheSequenze a 24p a pagina 156
Flussi di lavoro basati su filePotete sfruttare lefficienza delle videocamere senza nastro ed effettuare le riprese con OnLocation. Potete modificare i file nei formati nativi pi nuovi, tra cui AVCHD, P2 e XDCAM EX, senza ricorrere alla trascodifica. Grazie al Browser multimediale integrato, potete individuare le riprese memorizzate nei dischi rigidi direttamente dallinterno di Adobe Premiere Pro e importarne i contenuti nel progetto Adobe Premiere Pro.
Consultare ancheIl trasferimento dei file a pagina 88Il trasferimento dei file Limportazione dei file Importazione di clip da OnLocation a pagina 105 Importazione di risorse da formati senza nastro Utilizzo di Adobe Premiere Pro con contenuti Panasonic P2 Associare contenuti P2 per lesportazione in P2 Flusso di lavoro con Premiere Pro e After Effects mediante il plug-in RED Montaggio di file nativi da videocamera RED e CS4 Importazione di risorse senza nastro nel pannello Browser multimediale Utilizzo di Adobe Premiere Pro con contenuti Sony XDCAM
Flusso di lavoro per disco DVD o Blu-rayCon Adobe Encore e Adobe Premiere Pro potete masterizzare una singola sequenza su disco DVD o Blu-ray e ogni sequenza del progetto pu essere masterizzata su un disco DVD o Blu-ray diverso. Innanzitutto, aggiungete in una sequenza tutti i contenuti che desiderate inserire sul disco. Dopo aver preparato la sequenza, effettuate le seguenti operazioni di base:
UTILIZZO DI ADOBE PREMIERE PRO CS4 28Flussi di lavoro e impostazione del sistema
Aggiungete marcatori capitolo di Encore. In Adobe Premiere Pro, potete aggiungere marcatori capitolo di Encore che verranno inviati a Encore. I marcatori capitolo di Encore sono diversi dai marcatori di sequenza (che non compaiono in Encore). Tuttavia, come i marcatori sequenza, anche i marcatori capitolo di Encore vengono creati in un pannello Timeline. Se create un DVD a riproduzione automatica, i marcatori capitolo di Encore diventano marcatori di capitoli che consentono allutente di utilizzare il telecomando del lettore DVD per spostarsi da una scena allaltra. Se create un DVD o Blu-ray con menu, possibile collegare i pulsanti Scena dei menu ai marcatori capitolo di Encore sulla timeline Encore. Inviate a Encore o a un file MPEG-2. Il comando File > Adobe Dynamic Link > Invia a Encore importa la sequenza, o la parte di essa designata mediante la barra dellarea di lavoro, in Encore. In Encore potete masterizzare direttamente su un DVD senza menu, oppure potete aggiungere menu e pulsanti prima della masterizzazione. Potete masterizzare il progetto su disco oppure salvarlo in un file di immagine DVD,