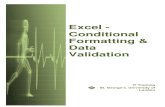Formatting SD card in Mageia Linux OS
-
Upload
st-louis-mug -
Category
Technology
-
view
927 -
download
2
Transcript of Formatting SD card in Mageia Linux OS
Requirements and some description
1. To follow direction step by step you need to have personal computer with Mageia Linux installed. This presentation was created with Mageia 3. If you use different Mageia version, it may be different. Some different Linux OSs may have similar tools but you need to figure out how to use them.
2. The card used in this presentation was 8G big. Basically, you may use any size card to format.
3. This presentation was created with a single purpose: to have a single partition on SD card and format it with FAT filesystem. If you need to do something else, you need to find out what to do.
Formatting SD card in Mageia linux
This presentation gives an example of formatting SD card with FAT (FAT32) filesystem.
There are three variations discussed:1. Card is already formatted with FAT filesystem slides ## 11-14.2. Card is formatted with different (not FAT) filesystem slides ## 17-26 .3. Card doesnt have formatted partition (it has an empty space). The situation may happen in real life. In this presentation the situation is included in variation #2 slides ## 21-26.
Mageia Control Center (MCC)
We need to use Mageia Control Center (MCC) to format SD card.
MCC is bundle of configuration tools created with the aim of making the system's configuration easier.
Common way to start MCC is clicking on Drakconf icon. Current oversized picture is on right.
An image location may be different depending on Desktop Environment (DE) or window manager (WM) in use.
Starting MCC - Mageia Control Center
An image on next page shows how to start MCC in WindowMaker window manager.
WindowMaker isnt well known but it is common on Mageia distribution media. You should pay attention to picture and follow the path (Applications --> Tools --> System Tools --> Mageia Control Center) to start MCC in different DE or WM.
The best known Mageia DE are KDE, GNOME and LXDE. Window Maker is WM available for direct installation from most distribution media.
Starting MCC in WindowMaker
MCC root priority -Query
MCC is very powerful. You can easy damage your system if you dont now what you are doing. Mageia asks you about root password in order to work with MCC.
Enter the password and press OK to go to a next step.
MCC default screen
By default, MCC is opening Software Management section.
MCC: Manage disk partitions
You need to click on Local Disks section and then click on Manage disk partitions.
MCC: Manage disk partitions - waiting
It may take a while for Mageia to figure out your system partitions. You may have waiting screen for a while.
MCC: Manage disk partition an example
This is an example of simple partitoning scheme. This computer has dual boot system Windows (~/windows) and Linux (/) - and two more partitions swap and one more ext4 formatted partition.
Pay attention! This is just an example. Actual formatting was done on a computer with complicated partitioning scheme.
Partitioning - SD card used
This 8G SD card will be formatted in Mageia Linux OS.
Pay attention! The size of the card 8G - will not be shown in Linux OSs. Itll be shown as 7.2G or 7381MB in this presentation.
MCC: Manage disk partition with SD card inserted
If you install SD card into the slot and run MCC: Manage disk partitions, you could see a new sdb tab (compare with slide #10).
We then assume that SD card is sdb in MCC
MCC: Manage disk partitions SD details
Click on sdb tab gives a basic information about SD card. The 8G disk (SD card) has 7.2G size on this screenshot.
MCC: Manage disk partitions - SD partition details
Click on partition itself (circled red) gives you more details about partition. For example, this card is already formatted with FAT (FAT32) filesystem type.
MCC: Manage disk partitions - formatting
An example on slides #11-14 had shown SD card already having FAT32 partition.
There are variety of reason the card partition may have different filesystem type.
Slides #16-26 show how to delete existing partition and format it with FAT32 file system type.
MCC: Manage disk partition without SD card installed
MCC: Manage disk partition opens the very first partition by default (sda over here). It displays Read carefully warning. If you click Continue and Done you will return to MCC: Local disk screen (see slide #8).
Pay attention! This part of presentation is performed on a different computer. The computer has complicated partitioning scheme.
MCC: Manage disk partitions, default with SD card
When you ran MCC: Manage disk partition with SD card installed, you could see additional tab appears (sdc on this image, compare with previous slide). This shoud be SD card you just installed. You need to click Continue and sdc to go to next step.
Pay attention! The partition may have different name when you perform this step. A simple comparison of this and previous images is the way to find out what name is given to a new card.
MCC: Manage disk patritions, default SD card
Simple click on sdc tab gives you basic information about partition and suggestion to click on partition itself.
MCC: Manage disk partitions, unmount SD card
After clicking sdc tab and partition itself, you can see partition filesystem and option to Unmount it.
You need to click Unmount in order to delete and format SD card partitions.
Pay attention! A single partition with non FAT filesystem is used for presentation purposes only. It could be many partitions and many different filesystems on each partition.
MCC: Manage disk partitions SD partition isnt FAT
After unmounting card, you still can see partition filesystem type but menu on a left has changed. You need to click Delete to go to next step.
MCC: Manage disk partitions SD partition deleted
Now, you have just empty space after SD card partition was deleted.
MCC: Manage disk partitions - create
A click on empty partition (circled red) gives you an option to create a new partition.
MCC: Manage disk partition - create a new partition
A click on Create opens a window Create a new partition. Default size and filesystem type may vary but you need to change them to maximum size and FAT filesystem.
MCC: Manage disk partitions setting partition details
You have to set size to maximum.
Pay attention! 7381 MB is the biggest possible size for SD card used for this presentation.
Click on Filesystem type bar lets you choose FAT32.
MCC: Manage disk partition - format
You need to format just created partition with FAT 32 filesystem.
You have to make sure you see the next screen formatting warning.
MCC: Manage disk partition formatting warning
Actual formatting will start after clicking OK button on Read Carefully warning.
MCC: Manage disk partition SD card partition formatted
Click to edit the title text format
Click to edit the outline text formatSecond Outline LevelThird Outline LevelFourth Outline LevelFifth Outline LevelSixth Outline LevelSeventh Outline Level