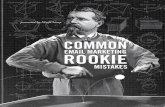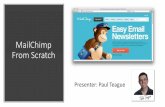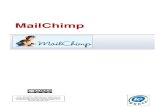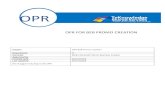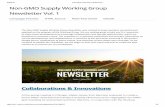Tectonica.Tools for NationBuilder Application InstructionsTectonica.Tools for NationBuilder -...
Transcript of Tectonica.Tools for NationBuilder Application InstructionsTectonica.Tools for NationBuilder -...
How to use the Tectonica Tools Application to Import Contacts from
Third Party Contact Lists to the NationBuilder Database
start today at tectonica.tools
Tectonica.Tools forNationBuilder
Application Instructions
Overview
Sign Up
Sign In/Login
Standard Login
Forgot Your Password?
Your nations
Dashboard
Installing Dashboard Apps
Step 1: Installing and Synchronizing the Third Party Application Importer
Step 2: Importing and Synchronizing Selected Contact Lists
Step 3: Confirmation Screen and Installing Another Application
Profile: Resetting Email and/or Password
Logout
Table of Contents
Tectonica.Tools for NationBuilder - Application Instructions - Page 2
The Tectonica Tools Application allows users to import their contact lists and contacts into
NationBuilder’s people database from third party services such as MailChimp, Google Contacts
and Constant Contact. This document covers the basic steps for signing up as a user in the
Application, signing in, resetting your password and email, logging out, adding applications and
accounts, and importing third party contact lists and contacts into the NationBuilder people
database. In order to illustrate the process of importing contacts we will install and import contacts
from a MailChimp account.
Overview
After clicking on Start Now button on the Welcome screen, the sign up screen will display. This is
where you can create an account for the Application. You must specify an email address from an
existing email account and create a username, which you will later use to sign in. You must also
create a password of six to twelve characters including numbers or letters. Because the password
is hidden from view, and in order to prevent typos, the form requires that you enter it twice, first in
the “Password” text field and a second time in the “Confirm Password” text field. To proceed, click
on the “Confirm Password” button. Once your account has been created it will take you to the Sign
in/Login screen. You will receive an email with a link to activate your account. Make sure you click
on the link before attempting to sign in.
Sign Up
Tectonica.Tools for NationBuilder - Application Instructions - Page 3
Tectonica Tools Welcome Screen
Alternatively, you may sign up with Facebook or Google. Simply follow the prompts after clicking
on the corresponding buttons. Facebook and Google will ask you to sign in if you are not already
signed in and will request permission to access profile information. Tectonica Tools only utilizes
your email address to create an account and automatically generates a username using your email
address, and a random password, which is emailed to you should you choose to sign in through
the application’s Login screen the next time around.
Tectonica.Tools for NationBuilder - Application Instructions - Page 4
Clicking on the blue and red text buttonsstarts the process of signing you up andcreating an account automaticallyvia facebook and google.
Important: Note that the username must include only letters, numbers and hyphens (-) and the password must be 6 to 12 characters long, including only letters and numbers.
Tectonica Tools Welcome Screen
If you are returning to the application and already have an account (created via the standard sign
up procedure or through the facebook and google sign ups), the next time you want to access the
application, click on the “Login” button at the top right corner of the Sign up screen.
Sign in/Login - Standard Login
Clicking on the “Forgot It?” link on the login screen, will take you to the “Reset your Password”
screen. Here you can enter your email address and click the reset button to receive a new
password via email. You will then be prompted to the Sign In screen with the message “We have
sent you a new password by email”. Before attempting to sign in with your new password you must
click on the link sent to you on the same email to activate the new password.
Forgot your Password?
Tectonica.Tools for NationBuilder - Application Instructions - Page 5
The Password Reset Page:Enter your password on the Reset yourPassword Screen to receive a new passwordon the email address you providedwhen you created your account.
You may sign in using your email and password, or via facebook and google by clicking on the
corresponding buttons. The sign in process via facebook and google is automatic and
straightforward: You will be asked to sign in to your application and will be asked permission to
share profile information with Tectonica Tools. Once permission is granted, you will be directed to
the Tectonica Tools admin panel.
The Standard Login Page
This will prompt you to the Sign in screen.
The admin panel consists of a menu with two subscreens, “Dashboard” and “NB Accounts”. To
switch between screens, click on the appropriate button. The first time you use the application you
will be directed to “NB Accounts”. This section allows you to manage and add NationBuilder
accounts so that you can later synchronize them with contact list applications such as MailChimp.
To add a nation simply type the slug in the textbox. For example, if your nation is
supporttectonica.nationbuilder.com, simply type “supporttectonica” (without the quotation marks),
and click on Add Account.
Next, you will be directed to Nationbuilder and prompted to sign in to your account if you are not
already signed in. Next, return to the Tectonica Tools application and add the application. Once
logged in you will be requested authorization from NationBuilder.
Your Nations
Tectonica.Tools for NationBuilder - Application Instructions - Page 6
Your NationBuilder Accounts Page
NationBuilder Authorization Page
Another screen on the admin panel is the “Available Apps” screen. This screen becomes available
once you have registered a nation with Tectonica Tools. The “Available Apps” screen displays all
third party applications from which you can import contacts.
Clicking on the green “Run this App” button on the corresponding App is the next step toward
importing contacts from that particular application. For example, clicking on the second green
button from the left, under “MailChimp Importer” will be the first step toward synchronizing
MailChimp contact lists with your NationBuilder people database.
After setting up one or many nations you will see the accounts already recognized by Tectonica
Tools. You can remove the accounts entirely from the application by clicking on the red Remove
icon below the nation’s name.
Dashboard
Tectonica.Tools for NationBuilder - Application Instructions - Page 7
The Dashboard Page(Note: Some Apps are still underDevelopment)
The Available Apps Page(Note: Some Apps are still underDevelopment)
Step 1: Installing and Synchronizing the Third Party Application Importer
Once you click on one of the “Run this App” green button, a new screen will appear. This screen
displays the features and requirements of the application you selected. It also will display a small
checkbox near the bottom which you must check in order to proceed. Checking this box indicates
that you agree to the Terms and Conditions of the application you selected. After checking this box
you will be ready to click on the “Authenticate Now” green button at the bottom of the screen.
Clicking on this button will take you to a screen where you will enter a username and password for
the application you are trying to access, in this case, MailChimp. This step allows you to bring
information from MailChimp or another similar service into Tectonica Tools.
Installing Dashboard Apps
Installing an Mailchimp - Step 1
Tip: At any time before clicking on the green button you can click on the “Terms and Conditions” hyperlink to the right of the checkbox to read them.
Step 2: Importing and Synchronizing Selected Contact Lists
The next screen displays the MailChimp lists that are available for import with information about list
creation and the number of people on that list. To select a list for synchronization with your
NationBuilder People database, you must check at least one box. Next, you can select the nation
you’d like to synchronize the lists with from the dropdown menu below. Once you have specified
the lists and the nation click on the “Accept and Sync Now” button to proceed.
Tectonica.Tools for NationBuilder - Application Instructions - Page 8
Installing Mailchimp - Step 2
Important: Before sychronizing accounts, pay attention to the yellow box with a warning sign which displays important information associated with your selection.
Tip: At any time before clicking on the green button you can click on the “View Details” links to the right of the lists you are selecting to read more detailed information about the list.
Step 3: Confirmation Screen and Installing Another Application
The final screen confirms that you have installed the MailChimp importer application and that you
have successfully synchronized the lists you’ve selected. The light green box shows how many
people have been imported. The green button allows you to install a di�erent application to import
more lists into the NationBuilder database.
Tectonica.Tools for NationBuilder - Application Instructions - Page 9
Installing Mailchimp - Con�rmation
The “Profile” menu, accessible by clicking on your username on the top right corner of the screen
allows you to reset your Tectonica Tools account email and/or password. To reset your password
enter the new password you wish to use on the appropriate text fields then click on the Reset
button. The process for resetting your email is similar; enter the new email twice in the appropriate
fields. Click the reset button to complete the process.
Profile: Resetting Email and/or Password
Clicking on the “Logout” button next to your screen name will sign you out of the Tectonica Tools
Application and return you to the login screen.
Logout
The Email and Password Reset Page
Tectonica.Tools for NationBuilder - Application Instructions - Page 10
That’s it! We’ve covered all functions in the application using Mailchimp as an example to import
contacts into NationBuilder.
Thank you for using Tectonica Tools. Happy importing!
The Tectonica Team
That’s it!
start today at tectonica.tools