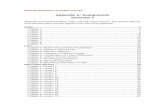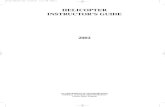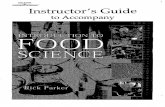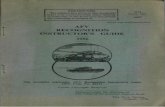for Instructors Quick Start Guide - Pearson · 2021. 3. 5. · This guide will walk you through the...
Transcript of for Instructors Quick Start Guide - Pearson · 2021. 3. 5. · This guide will walk you through the...

1
Quick Start Guide for Instructors
Last Updated March 2020Copyright © Pearson Education (2020). All rights reserved.

Table of Contents Before You BeginBefore You Begin
Registration
Signing In
Adding a Product
Exploring the Dashboard
Creating a Course
Customizing a Course
Enrolling Students
Assigning Content
Take a Tour
Need Help?
02
03
05
06
07
08
10
11
13
16
25
Welcome to the Instructor Getting Started Guide for MyEnglishLab. This guide will walk you through the steps required to successfully use MyEnglishLab.
Before you begin, check our system requirements to ensure your computer is ready to use MyEnglishLab.
Note: Mozilla Firefox and Google Chrome are the preferred Internet browsers for MyEnglishLab.
Things You'll Need:
1. An Instructor Access Code: You will need an
instructor access code to access your product. If you
do not have an instructor access code, contact your
local Pearson Sales Representative.
2. An Email Address: This email address will be used
to receive registration confirmation email and system
update notifications.
Ready? Let’s Get Started!
Ready? Let’s Get Started!
2

Registrationtion
To use MyEnglishLab as an instructor, you will need to register an instructor access code. This will allow you to review course
content, create a course, assign work to students and monitor students’ performance. You can also watch our How-to video.
Note: If you do not have an instructor access code, please contact your local Pearson Sales Representative .
To register a new account:1. Go to english.com/register.2. Choose your preferred language.3. Click on the Create an Adult Account
button under the Adult account option. Note: If you encounter any issues, click on the help icon to access the help site [A].
3

Registration cont.
● Enter your Personal information [B](Full name, Native language, and Country).
● Enter your Account information [C] (Username, Email address, Password).
● You may also check the box allowing us to contact you for marketing purposes [D].
4. Check the Captcha to proceed. 5. To finish registration click on the Create
Account button. You will be directed to your Dashboard.
4
Notes:● Your name must be at least two Latin
characters long. If you register using a different writing system, e.g. Chinese, one character/symbol is enough.
● Your username can contain only lowercase letters, numbers, underscores [_], dots [.], dashes [-], and at signs [@].
● Your password must be at least 8 characters long, must include one number or special character, and cannot contain your username, name, or blank spaces.

5
Signing In
To sign in to MyEnglishLab:
1. Go to english.com/login.2. Enter your Username and Password.3. Click on the Sign In button.
Notes:● You can change the language or access the help
site for assistance [A].● If you forgot your password, click on the Forgot
your password? link [B].

6
To add a product on your account:
1. Once you log in, click on the Add a Product button or the Add a Product link [A].
2. Enter your Access Code and click on the Add Product button. Note: If you use a device with a camera, you will also see the option to add a product by scanning the QR code [B] if supported by the product you are using.
3. Once the product is added, a pop-up will notify you about it. Click on the Back to Dashboard button to return to your Dashboard.
Notes:● If you don't have an instructor access code, please contact
your local Pearson sales representative.● You can also add another product to your account from the
Course tab on MyEnglishLab. Go to point 4 in the Course slide to find out more.
● If your access code is not accepted, click here for instructions.
Adding a Product

7
1. The Navigation bar allows you to go back tothe Dashboard view by clicking on the Dashboard button or the Pearson logo [A]. From here you can also access the My Account tab (to edit your information), change the language, access our help site, and sign out.
2. The products are displayed in the form of tiles showing a product name and its expiration date. Click on the MyEnglishLab product icon from the Dashboard to access your product. You will be automatically transferred to MyEnglishLab platform.
3. Use the Add a Product button to add more products. Click here to learn how to do it.
4. In the Products tab, you can find all your Active products [B] and the ones that have already Expired [C].
5. The Classes tab shows all your classes on Pearson English Portal. Click here to learn more about managing classes on Pearson English Portal.
Exploring the Dashboard You can access your MyEnglishLab products through the Pearson English Portal Dashboard. This slide will
show you how to use and navigate the Dashboard view.
Notes:
● Classes from the active MyEnglishLab products can be accessed on the MyEnglishLab platform.
● You can use the Give Feedback button [E] to tell us about your experience with the platform.
● Notifications about MyEnglishLab assignments are not available on the Dashboard yet.

8
Creating & Customizing a CourseCreating a Course
To assign activities and monitor the performance of your students, they must be enrolled in your course. In this section, we
will show you how to create and customize a course, and invite students to join. You can also watch How-to video.
Notes: ● If you do not create a course, students will still be able to access practice activities in self-study mode. Tests are an exception as they are
hidden from students and must be assigned by a teacher.● Some activities (i.e. speaking or writing) are not graded automatically. They will not appear in the Gradebook until the assignment is graded
by you. If your students complete these activities as practice, they will not receive a grade.
Step 1: Creating a Course
To create a course:
1. Click on the Settings tab.2. Under the Course Management tab, click on
the Create a new course button.

9
Creating & Customizing a CourseCreating a Course cont.
3. Click on the New course button and then click Next.
Note: This is the default option of course creation for Teachers or Program Administrators. For more information about choosing course types, click here.
4. Enter the Course name and Course end date, and then select the product and level from the Product drop-down list.
5. Click on the Submit button. 6. The course summary page shows the Course name, Course
ID, Product, and Course end date. Share the Course ID with your students. Click on Print [A] to generate a PDF file with the course information.

10
Creating & Customizing a CourseCustomizing a Course
You can change gradebook settings, the default settings
published with your course, or add resources to your
course (PDF, Word documents, etc).
To customize your course:
1. Go to the Settings tab.2. Under the Course Management tab,
click on the Manage link for the course you would like to customize.
Available Options:
1. Manage Students: Use this tab to view the enrolled students roster, Remove student(s) from course, Move student(s) to another course, and Register new student(s).
2. Manage Resources: Use this tab to upload material and make it available to students. You can upload documents, images, audio files, and video files. The individual file size is not restricted but the total for your resources area is limited to 100mb.
3. Course Settings: Use this tab to update course information (change name, end date, delete course), Turn on/off messenger or specify your own course behavior.
4. Grade Settings: Use this tab to change your grade thresholds (recommended).

11
Creating & Customizing a CourseEnrolling Students
Students can register their accounts on MyEnglishLab and join your course with the Course ID. To save time, you may
enroll the students yourself, generating a new username and password for them. Watch How-to video to learn more.
Note: If a student has already registered and has a username and password, it is best to give the student the Instructor Course ID to join your course.
To register a single student:
1. Click on the Settings tab.
2. Under Course Management, click on the Manage link for the course.
3. Under Manage Students, click on the Register new student(s) button.

12
Creating & Customizing a CourseEnrolling Students cont.4. Under the Register Single Student tab, enter the student's information.
Notes: ● You can register students without a student access code. Students will have to add the access code once logged into MyEnglishLab. ● Please remember to check the boxes [A] confirming that you will inform the students about the accounts and that you are aware of the data
protection requirements.
5. Click on the Submit button.
6. Download the PDF template and email it to your student or keep it as a record. You can also print this document and give it to your student in person.
Here you can learn how to Register Multiple Students.

13
Assigning Content Assigning content is a good way to set homework for students. Teachers can assign content to the entire class or selected students, and can customize assignment settings. Assigned content will appear in the students' To Do lists, making it easy for them to find and complete it. Watch our How-to video to learn more.
Notes: ● Assigning practice activities is optional but tests must be assigned. ● Once the content is assigned, teachers will not be able to reassign it to the same group of students until the due date passes or the activity is deleted.
To assign content:
1. Click on the Course tab.
2. Select a course from the recently used ones [A] or from the All courses picker [B], and the specific unit.
Notes:● Make sure that you select your Course, not just a Product.● Click here to learn more about switching courses and the All Courses options.● The icon indicates that you are the owner of the course.● The system will remember your selection when you switch to the Gradebook tab.
3. Select all or specific activities you wish to assign and then click on Assign.
Notes:● The total number of activities assigned is displayed on the Assign button.● If the activity has previously been assigned, an icon will be displayed next to the
activity.● The labels inform you if a test is Teacher Graded [C]. Here you can learn how to assign content from the Gradebook tab.

14
Assigning Content cont.4. Select the students [A] and then click on Next step.
Note: Select the option [B] so that the students who join the course later may also receive the assignment (as long as they are not past the due date).
5. Set the Due date and Time, and then click on the Next step button.
6. If you want your students to start solving an assignment from a future date, set the Start date and Time, and then click on Next step.

15
Assigning Content cont.7. If necessary, change the default Assignment settings and
then click on the Assign button.
Notes: ● You can turn on capitalization and punctuation by selecting
On or switch it off by selecting Off. ● The Default setting means exercises will be graded for
capitalization and punctuation where our content team considers capitalization to be important. This will be highlighted for students. If this section is not available, you may be working in “Basic Mode”.
● Click on Expert Mode [A] to see more options.
8. Once the process of assigning is done, a notification will appear in the Assignments tab [B]. If there is more than one reminder, you may select Dismiss All [C], so that they don't appear anymore. You may also click on the cross icon [D] to temporarily hide them.
Note: The process of assigning content may take up to 5 minutes depending on the amount of content being assigned.

16
Take a TourASSIGNMENTS
The Assignments tab has three main sub-tabs under Assignments & Events: To Do List, Calendar, and Recent Activity.
You can switch between these tabs at any time.
1. To Do List: This list shows upcoming assigned activities and calendar events. You can click on View more [A] to expand the list. You can also see more details by clicking on the arrow.
2. Calendar: The Calendar tab features a familiar way of seeing events and activities associated with all your courses. When you assign an activity, an entry appears in the calendar on the students' due date. This also appears on the student's calendar page.
3. Recent Activity: The Recent Activity screen is similar to the To Do List but gives a view of events and assignments that have already happened. It also records actions such as changes in due dates or assignments.

17
Take a TourASSIGNMENTS
4. Reminders: On the right side of the Assignments tab, you will see reminders and notifications informing about creation of your courses, Gradebook exports, Course end dates and other processes. You can click on Dismiss to see the latest ones.
5. Filters (Showing/Change course): Allows you to filter the To Do List by course.
6. Edit: Use this button to change the due date or delete an assignment.
7. Delete Icon: Click on the icon to delete an assignment.
8. See report: Click on See report to go to the Assignment report screen and see the status and grades of assigned work.

18
COURSE
The Course tab allows you to view the course content and access practice activities. If your product has eText available, you
can access additional resources from here.
1. Product tiles: Display the name and level of the products and courses you are currently using and the recently used ones.
2. All courses: Click here to open the Course Picker and switch to another course. Click here to learn more about switching courses.
3. Create course: Click here to create a new course.
4. Add product: Add a new product to your account by entering an Access Code.
5. eText: An icon appears if your course is bundled with eText. Click on the icon to open the eText.
Here you can learn how to assign content from the Course tab.

19
COURSE
6. Table of contents: Displays the available units within a course. Click on a unit to see its sub-sections and activities.
7. Switch to Student view: Use this button to switch between Teacher and Student view. This will show you how students see the Course and activities.
8. Hide/Show (Eye icon): Allows you to show or hide content from students in the course.
9. Assign: Allows you to assign activities as homework or additional practice. These activities will then appear on students’ To Do Lists. Select activities you would like to assign [A]. You may also use the Select all button [B] to assign all activities in a unit.
Here you can learn how to assign content from the Course tab.

1. Search for students: Here you can look for students across all your courses.
2. Change course: Allows you to switch to another course. The system will display the course you have recently selected in the Course tab.
3. Markers: Helps you to locate the activities that have been submitted.
4. Hide/show option: Allows you to hide or reveal activities, which were previously hidden.
Note: You can prevent students from seeing assignment or test answers after completion, please read our Support Article on how to do it.
5. The number of attempts on activity and number of completed activities.
6. Data: Provides course scores and grades obtained by enrolled students.
7. Diagnostics: Allows you to have an instant view of how the students in a course are progressing, both in scores, behaviors, and skills (time spent, number of attempts, different skills etc.)
20
GRADEBOOK
The Gradebook tab allows you to access grades and keep records of your students’ performance.

21
GRADEBOOK
8. Change view: Allows you to filter the gradebook to see your students' scores and grades for Assignments, Practices, or Tests.
Notes:● At least one view option must be selected.● You can select no more than two view options at a time.
9. Filtering: Allows you to filter activities by Last attempt, First attempt, Average score, or Highest score.
10. Sorting: Allows you to sort the list of students based on their Score, Grade, and number of Completed activities. By default, students are listed in alphabetical order.
11. Export: Allows you to export your course Gradebook to Microsoft Excel or Moodle. You can also use the Export multiple gradebooks [A] option to export Gradebooks of multiple courses created for the same product.
12. Student Management: Directs you to the Manage Students screen in Settings. This section allows you to manage students, view access expiration date and time spent on task.
13. Question mark: Directs you to our support page about the gradebook functionalities.

22
MESSAGES
The Messages tab allows you to communicate with both students and other instructors enrolled in the course.
1. New message: Initiates email communication with students and other instructors connected to the course.
2. Inbox: Keeps the emails you have received from other instructors and students.
3. Sent messages: Keeps your previously sent emails.
4. Contact List: Provides information on all the students and teachers you can communicate with, allowing you to send messages to one or all students.

23
SETTINGS
The Settings tab allows you to select and manage an account and make changes to courses, groups, and personal information.
1. Course Management: After a course is created, the course information appears here, including Name, Course ID, Product, Number of Students, and Course End Date.
2. My Groups: Allows you to join teachers’ groups at the request of a program administrator.
3. Personal Profile: Allows you to change your account profile information, including Password, Country of Residence, Time Zone, Native Language, Date Format, Email, Keyboard, etc.
4. Notifications: Allows you to be notified by email when students submit their teacher-graded assignments, before the end of course, and before the expiration of the product.
5. Analytics: Allows you to Export gradebooks from multiple products, courses, and teachers.
6. Join a Course: Allows you to join another course as an instructor.

24
SETTINGS
7. Create a new course: Allows you to create a new course.
8. Add product: Allows you to quickly add another product or level to the account using an access code.
9. Course Switch: Allows you to see all available courses, including expired courses, or just current courses.
10. Product Search: Allows you to search for courses based on a specific product.
11. Course Legend: Allows you to differentiate between owned courses, joined courses, and other courses.
12. Manage Icon: Allows you to manage the course.

Help & Support
If you need help or support, please go to MyEnglishLab
Help & Training
Pearson is committed to providing the best technical support possible.

26