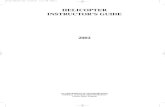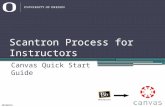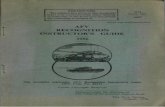CourseWhere Guide for Instructors
description
Transcript of CourseWhere Guide for Instructors

CourseWhere Guide for Instructors

To View, Print and Update Attendance and Grades
• Log on to CourseWhere using your ID and passwordLink to CourseWhere: https://www.solutionwhere.com/mbaea/cw/logon.asp

Once you log in, you will see the Instructor menu. Click on “Instructor Sessions” under Reports
Click Here

This will display all the Courses you have taught/are teaching. Select the Session you want by clicking on the date of the Session.
Click on the time to select the session

This will open a new window with details of the Course, number of participants, their names and email addresses etc. (Example displayed). 1) Select the option
to open and view the Attendance Sheet. 2) Select the option to open the Attendance and Grade sheet.
You can access the registrants’ contact information if needed. Eg.: Copy and paste the contact information into MS Excel to create a distribution list and send them emails
Registrant contact info

Choose “Print” option from the File Menu to print out the Attendance Sheet.

Attendance and Grade SheetTo mark all as attended, click on the box. If all did not attend, either uncheck the checkbox next to the participant’s name under “Att” columnor individually mark attendance without using the box.
To enter grades, enter the participant’s grade next to the name.
Once all changes have been made, click “Update”.
Once a class is complete and grades and attendances have been updated, please send the attendance sheet to the Staff Development Specialist and send her an email notifying her that grades have been updated.

To Send Registrant MessagesLog in to CourseWhere using your ID and password. Under Messages, click on Registrant Broadcast to open the “Registrant Message Broadcast” Page.
Registrant Broadcast

Registrant Message Broadcast
If the Send box is not present, please contact a Staff Development representative to get your Access corrected.

Steps to Send a Broadcast
Click on the drop-down button for “Select Registrants”
The list on the right contains the various types of selections offered to choose the registrant type.
Eg: We will take the example of “By Session”.

Steps to Send a Broadcast
Click on the drop-down button for “Registrant Type”.
Choose the appropriate Registrant Type.

Based on the choice of “Select Registrants” and “Registrant Type” you can further choose to send out a broadcast to all registrants under a selected category or to selected registrants from a list only.
Steps to Send a Broadcast
Eg.: If you choose to send a broadcast to registrants who have registered for particular course/s only, choose to “Select Registrants” By Course, and under “Registrant Type”, choose “All Registrants”.
Then, select the course name. In case of more than one course, hold down the “Ctrl” key and select the course names. After this, press “Select”.
This will display all the registrants’ names in the window to the left. To send a message to all registrants, click on , and to choose selected registrants only, click on the name and click on to display the names in the window to the right. If all names were selected and a few need to be removed, highlight the names in the window to the right, if there is more than one, hold down the control key while selecting, next select .

Steps to Send Messages After Selection
- After the recipients’ names have been selected, type in the subject of the email in the “Message Subject” field.
- Type the message in the “Message” field.- If you want to change the “From Email Name”, ”From Email Address” to
your own, keep in mind that you will need to add yourself to the CC Email Address so that you get a copy and leave a Staff Development representative so that when questions come in we can respond.
- Once all the changes have been made, click on “Send”. And all the selected registrants will receive your message. The page should look similar to the one displayed below before you click the “Send” button if you have followed the above example.
Steps to Send a Broadcast
Be sure to copy a Staff Development Rep and add your email here so you get a copy. (;) The From Email Name or Address does not get a copy.

Registrant Message Broadcast Ready to be Sent

If you have questions, please contact the
Staff Development Department at 563-344-6481 or 563-344-6318