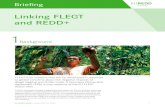FLEGT - webgate.ec.europa.eu€¦ · User Story. In order to access FLEGT webpage, ... The first...
Transcript of FLEGT - webgate.ec.europa.eu€¦ · User Story. In order to access FLEGT webpage, ... The first...
Registration 1 .................................................................................................................................................................................... Create an account 1 ............................................................................................................................................................... Request importer role 2 ....................................................................................................................................................... Request authority Role 4 .....................................................................................................................................................
Importer 7 ............................................................................................................................................................................................ Log in 7 ......................................................................................................................................................................................... Create a licence 8 .................................................................................................................................................................... Follow an existing licence 14 ............................................................................................................................................ Manage users from my company 16 .............................................................................................................................
Competent authority 18 ............................................................................................................................................................... Log in 18 ...................................................................................................................................................................................... Create a licence as MSCA 19 ............................................................................................................................................. Validate a licence 23 ............................................................................................................................................................. Manage Operator users 26 ................................................................................................................................................. Manage FMSCA users 27 .....................................................................................................................................................
Custom office 29 .............................................................................................................................................................................. Log in 29 ...................................................................................................................................................................................... Clear a licence 30 ....................................................................................................................................................................
Create an accountHow to create a new account in EU login
User Story
In order to access FLEGT webpage, you will need to create an account in EU login
Create an EU Login account
If you already have an EU Login (formerly ECAS) you can directly request an importer role or an authorityrole in FLEGT.
Note: If you already created an ECAS account, you credential will still be valid for EU Login.
1. Create an account
Go to https://webgate.ec.europa.eu/casThe EU Login page will be displayed. Click "Create an account".Fill in the form fields. Review the Privacy Policy, tick the check box then click "Create an account".You should receive an e-mail allowing you to confirm the registration.
1
Request importer roleHow to request a role as an importer or a forwarding agent
User Story
After registering in EU Login , you will need a role to act as an importer or a forwarding agent in FLEGT.
A role is linked to an EU Login account and provides authorizations within the system.
As an importer you will be able to introduce new licences and consult the ones you or another user fromthe same company have created.
As a Forwarding Agent you will be able to introduce new licenses on behalf of your customers andconsult the ones you or another user from the same company have created.
Request Importer Role in FLEGT
To proceed, you will need an EU Login account. If you don't have an EU Login account yet, we invite you tocreate one
2
1. Enter FLEGT system
Access FLEGT via TRACES system:https://webgate.ec.europa.eu/tracesnt/login
Click "Log into Traces"Use now your EU Login credentials to authenticate yourself in the system.
2. Request your role
Once successfully authenticated, Click the button "Operator"Search for your company
If your company exists in the system:Tick the box next to its name and click "Request Authorisation"
If you company do not exists:Click "Create Operator"Fill the "Details", "Contact" and "Identifier" (the selection of the EORI number ismandatory).In "Section chapter" select "imported Timber Products" (Note: other possibilities canbe selected but are linked to other systems using TRACES NT)Click "create"
A pop-up appears, fill the informationClick the button "Send Authorization Request".The requested role now appears with the status "requested"You should now request the validation of your role.
You created a new company:Both user and company need to be validated by the FLEGT Member State CompetentAuthority (FMSCA)A list of the competent authorities can be foud in the link:http://www.flegtlicence.org/competent-authoritiesThe first user validated by the MSCA becomes automatically a "power user" that willgrant you the possibility to validate roles of your colleagues within the company. Thismeans that ONLY the first user per company needs to contact the MSCA for rolevalidation.
You requested a role for an existing companyContact your colleague with the "power user" role to validate your role
Note: There is always one "power user" within a company. If users are removed, the latest validated userautomatically receives the "power user" capability.
3
Request authority RoleHow to request a role as FMSCA or as Custom Agent
User Story
After registering in EU Login, you will need a role to act as a competent authority in FLEGT.
A role is linked to an EU Login account and provides authorizations within the system.
As a MSCA you will be able to introduce new licences, update and validate existing licences
As a Custom office you will be able to clear licences
Request an authority Role in FLEGT
To proceed, you will need an EU Login account. If you don't have an EU Login account yet, we invite you tocreate one
1. Enter FLEGT system
Access FLEGT via TRACES system:https://webgate.ec.europa.eu/tracesnt/login
Click "Log into Traces"Use now your EU Login credentials to authenticate yourself in the system.
4
2. Request your role
Once successfully authenticated, Click the button "Authority"Select your country and the role "F.M.S.C.A. FLEGT Member State Competent Authority" forcompetent authority and "C.O. - Customs Office" for customsClick "Search".Tick the checkbox next to the desired authorityClick the button "Request Authorization".A pop-up appears, fill the informationClick the button "Send Authorization Request".The requested role now appears with the status "requested"
3. Request the validation of your role
If you requested a role as FMSCA:
Contact your colleague with the "power user" role to validate your role
If you requested a role as Custom Office:Send an email to the TRACES Support Team which follows the below rules:
The "FROM" field must be the mailbox address which is defined in your TRACES account1.The "TO" field must be the TRACES support team mailbox [email protected] "CC" field must contain the official mailbox of your national FLEGT Competent3.Authority (you can find the address of your CA on the following website:http://www.flegtlicence.org/competent-authorities)The title or the body of the email must describe that the email concerns a role request4.for a Customs OfficeThe body must mention the user's first name, last name and the Customs Office for5.which the role was requested, as mentioned in TRACES form. Click on the mail addresslink above to initiate the mail.
Note: There is always one "power user" within an authority. If users are removed, the latest validated userautomatically receives the "power user" capability.
5
4. Request an additional role (optional)
Once successfully authenticated, Click the button "Edit Your Profile"Click the Button "Request New Role" and the option "Authority"Select your country and the role "F.M.S.C.A. FLEGT Member State Competent Authority" forcompetent authority and "C.O. - Customs Office" for customsClick "Search".Tick the checkbox next to the desired authorityClick the button "Request Authorization".A pop-up appears, fill the informationClick the button "Send Authorization Request".The requested role now appears with the status "requested"To have your role validated, please refer to the previous section "Request the validation of yourrole"
Note: Only one MSCA role can be selected
6
Log in FLEGTHow to log into TRACES
User Story
Once you are registered in EU Login, you can now log into TRACES NT and work on FLEGT licences.
Log in TRACES NT
To proceed, you will need an EU Login account. If you don't have an EU Login account yet, we invite you tocreate one
1. Log into TRACES NT
Access FLEGT via TRACES system:https://webgate.ec.europa.eu/tracesnt/login
Click "Log into Traces"Use now your EU Login credentials to authenticate yourself in the system.
7
Create a licenceHow to create a new licence
User Story
You are now able to access the system and to perform as an importer (request and approval are in order).You can now introduce a new licence in FLEGT IT.
Create a new licence
To create a Licence, you need to create an account and to request the importer role
On FLEGIT home page, on the top right corner, click "Certificate" then click "FLEGT".Click the button "Create New Licence"
1. Fill the licence
Selection of commodities
Select the commodity code
Note: At least on code must be selected.
8
Box 1: Issuing authority
Start typing the name of the issuing authority, all corresponding results appearSelect the issuing authorityThe information is automatically filled
Box 2: For the purposes of the issuing country
This box is a free-text box meaning you can directly type any textual information.
Note: You should fill the information from the paper version of the licence.
You can also add an image to the licence, for example a scan of the paper version of the licenceClick "Go to image"Click on the icon to add the image
Box 3: FLEGT licence number
Enter the licence number.
Note: When starting to type, an information appears explaining the format of that reference. This formatchanges according to the issuing country.
Box 4: Date of expiry
Enter the date of expiry
Box 5-6: Country of export
By default, the country of the issuing authority is selected but can be modified if needed
Box 7: Means of transport
Select the type of transport
Box 8: Licensee (name & address)
Fill with exporter name address and country
Note: This is a free-text box, licensees are not pre-registered in the system
9
Box 9-16: Commodities
Fill the description and measurement of the goods.At least volume or weight must be filled.Fill the measurement section (more than one measurement unit can be filled but at least thevolume or the weight must be indicated). You can choose between the measure for eachcommodity or the global goods measure.
Enter common/ scientific nameChoose the country(ies) of harvest
Box 17: Distinguishing marks
Enter the distinguishing mark for the consignmentYou can also add an image to mark, for example a scan of a barcode
Click on the icon to add the image
Box 18: Signature and stamp of issuing authority
Enter the place and date of the signature of the licenceClick on the icon to add scan of the signature and/or stamp from the licence.
Submit for Validation
2. Finalyze the licence
Point of Entry
Select the countrySelect the required custom office.
10
Choose the Point of Entry
Time of Arrival
Enter the estimated date of arrival at the point of entry
Enter the estimated date of arrival at the point of entry
11
On behalf (optional)
If you are an agent working on behalf of another importer, describe that importer
If you are an agent working on behalf of another importer, describe thatimporter
Submition
Enter additional information if neededClick "submit"
Note:
You can still click on "back" if you want to modify information in the licenceBy clicking "submit", the request will be send to the competent authority based on the informationentered in the licence. After submission, you will not be able to modify the provided informationanymore.
12
Follow an existing licenceHow to verify the status of a licence created for your company
User Story
After creating licences in the system, you will receive notifications to your email everytime a licence you, oranother member of your company have created, is modified. You will also have the possibility to followthose modification in FLEGT.
1. Search for your licence
On FLEGIT home page, on the top right corner, click "Certificate" then click "FLEGT".By default, a list of licences created by you, or another member of your company is displayed. Thislist correspond to "my licences" (the same selection is displayed when you click on "my licences"button)You have the possibility to search for a licence directly with the complete reference or a part of it. Inthe later case all licences corresponding to that search are displayedAn advanced search is also available with the following criterias:
The state of the certificateThe commmodity codethe commodity description
When you found the required licence number, click on it an the licence open
14
2. General overview of your licences
When "my licence" list is displayed you have a rapid overview of your licences with the followinginformation:
The FLEGT licence numberthe VPA countrythe Validation Statethe clearance statethe date of the last modification
15
Manage users from my companyAs a "power user", how to manage users from my company.
User Story
When a company is created, the user account will be the first of the company and will automatically receivethe "power user" role that will enable the power user to manage roles of colleagues within the company.
1. Search for your colleague's request
When a colleague requests to validate his role, you, as "power User", need to log into the system toperform the validation.Select the "Users" option in the "Organisations" menu.Search for your colleague to validate:
Search with his/her name or email addressClick on "search pending request"
The system will display the list of requested account(s) waiting validation.
2. Validate your colleague's request
Search for your colleagueClick on the name of the user to validate to see his/her informationIf everything is correct, you can proceed with the validation by clicking the "Check" IconClick "Save Changes"Once saved, the system will display that the user has access.Inform the validated user that he/she has to log off and log in again in order for the changes totake effect.
Note: You can edit the user's details if necessary.
16
3. Grant Power User capability to a colleague in my company
In case a colleague needs to also validate roles of additional users -temporarily of indefinitive period- you,as Power user, need to grant him/her the Power user capability.
Search for your colleagueClick on the name of the user to Manage to see his/her informationclick the "power user" icon a the right side of the screen, next to the check iconClick "Save Changes"
4. Remove roles of users in my company
A "power user" can also remove a role from a colleague
Search for your colleagueClick on the name of the user to Manage to see his/her informationClick on the garbage bin icon to delete permanently the role of the userClick the pause icon to suspend temporarily the role of the user
5. Overview of my company
If you want to check all user accounts in your company:
In your profile, click on the company's nameThe company details are displayed and you can open the "users" tab in order to see all accounts thathave been validated.
17
Log in FLEGTHow to log into TRACES
User Story
Once you are registered in EU Login , you can now log into TRACES NT and work on FLEGT licences.
Log in TRACES NT
To proceed, you will need an EU Login account. If you don't have an EU Login account yet, we invite you tocreate one
1. Log into TRACES NT
Access FLEGT via TRACES system:https://webgate.ec.europa.eu/tracesnt/login
Click "Log into TracesUse now your EU Login credentials to authenticate yourself in the system.
18
Create a licence as MSCAHow to create a new licence on behalf of an importer
User Story
You are now able to access the system and to perform as a MSCA (request and approval are in order). Inthe case the importer has not submitted the licence in the system you have the possibility to create it.
Create a new licence
To create a Licence, you need to create an account and to request the MSCA role
On FLEGIT home page, on the top right corner, click "Certificate" then click "FLEGT".click the button "Create New Licence"
1. Fill the licence
Selection of commodities
Select the commodity code
Note: At least on code must be selected.
19
Box 1: Issuing authority
Start typing the name of the issuing authority, all corresponding results appearSelect the issuing authorityThe information is automatically filled
Box 2: For the purposes of the issuing country
This box is a free-text box meaning you can directly type any textual information.
Note: You should fill the information from the paper version of the licence.
You can also add an image to the licence, for example a scan of the paper version of the licenceClick "Go to image"Click on the icon to add the image
Box 3: FLEGT licence number
Enter the licence number.
Note: When starting to type, an information appears explaining the format of that reference. This formatchanges according to the issuing country.
Box 4: Date of expiry
Enter the date of expiry
Box 5-6: Country of export
By default, the country of the issuing authority is selected but can be modified if needed
Box 7: Means of transport
Select the type of transport
Box 8: Licensee (name & address)
Fill with exporter name address and country
Note: This is a free-text box, licensees are not pre-registered in the system
20
Box 9-16: Commodities
Fill the description and measurement of the goods.At least volume or weight must be filled.Fill the measurement section (more than one measurement unit can be filled but at least thevolume or the weight must be indicated). You can choose between the measure for eachcommodity or the global goods measure.
Enter common/ scientific nameChoose the country(ies) of harvest
Box 17: Distinguishing marks
Enter the distinguishing mark for the consignmentYou can also add an image to mark, for example a scan of a barcode
Click on the icon to add the image
Box 18: Signature and stamp of issuing authority
Enter the place and date of the signature of the licenceClick on the icon to add scan of the signature and/or stamp from the licence.
Go to the tab validation
2. Fill the validation tab
Time and Place of arrival
Select the estimated date of arrivalSelect the required custom office.
Note: You can only select an entry point in your country. If you also have a custom office role, you can onlyselect that custom office.
Requester
Select the importer requesting the creation of the licence in FLEGT.
Note: the requester must be registered in the system
21
3. Take your decision
Three possibilites exist concerning the decision:
Approve: You want to approve the licenceFill the effective date of validationIf needed, enter a comment for the custom officeClick submit
Reject: You want to reject the licenceFill the effective date of rejectionSelect the reason of rejection from the listClick submit
Ignore: You do not want to decide (for example in the case the licence is wrongly assigned to you)Fill the effective date of validationIf needed, enter a comment for the custom officeClick submit
Note: The decision can still be changed later.
22
Validate a licenceHow to validate a licence created by an operator
User Story
You are now able to access the system and to perform as a MSCA (request and approval are in order).When a licence is submitted by an importer you will have to approve or reject its request.
23
Open the licence to validate
To validate a Licence, you need to create an account and to request the MSCA role.
On FLEGIT home page, on the top right corner, click "Certificate" then click "FLEGT".By default, a list of licence on which your authority applies is displayed. This list correspond to "mylicences" (the same selection is displayed when you click on "my licences" button)You have the possibility to search for a licence directly with the complete reference or a part of it. Inthe later case all licences corresponding to that search are displayedAn advanced search is also available with the following criterias:
The state of the certificateThe commmodity codeThe requester's namethe commodity descriptionThe point of entry.
When you found the required licence number, click on it an the licence open
Note: You can also find licences that are not under your authority. However you can only see their statusand you will be unable to consult them.
1. Fill the licence tab information
The information as entered by the operator is displayed.When information is completed and correct, go to the validation tab
Note: if modification are made to the licence, you have the possibility to compare different versions of thedocument:
Click on the icon next to "licence" in top-left corner of the page.Click on the chosen versionTwo options appear:
Copy: copy directly all the information filled.compare: Shows both the current version and the importer version. This function is usefull ifyou already enter or modified information in the licence and you want to compare on screenboth versions.
24
2. Take your decicion
Three possibilites exist concerning the decision:
Approve: You want to approve the licenceFill the effective date of validationIf needed, enter a comment for the custom officeClick submit
Reject: You want to reject the licenceFill the effective date of rejectionSelect the reason of rejection from the listClick submit
Ignore: You do not want to decide (for example in the case the licence is wrongly assigned to you)Fill the effective date of validationIf needed, enter a comment for the custom officeClick submit
Note: The decision can still be changed later.
25
Manage Operator usersHow to manage the authorizations of timber importer
User Story
FMSCA users are also able to authorize access to Timber operating companies of their countries. Thisallow FMSCA to validate a Timber Operating company and grant access to a user of that company. The firstvalidated user will be a "power user" which has the possibility to grant/remove access to another user ofthe same company. This means that only the first user should contact the FMSCA for validation.
1. Search for user pending request
Select the "Users" option in the "Organisations" menu.Search for the user to validate:
Search with the name or email address of the userClick on "search pending request"
The system will display the list of requested account(s) waiting validation.
2. Validate the user's request
Search for the userClick on the name of the user to validate to see his/her informationClick on the name of the company (we invite you to open a new tab in your browser)
If the Operator is a new company:Verify the necessary details of the company (eg: an EORI number).Click the checkbox to change the status of the operator.Click 'save'
If the Operaor is an already valid company:If the status is VALID, no action is required
Go back to the user profile (close the tab with the company or search for the user again as explainedin the first step)If everything is correct, you can proceed with the validation by clicking the "Check" IconClick "Save Changes"Once saved, the system will display that the user has access.Inform the validated user that he/she has to log off and log in again in order for the changes totake effect.
Note: You can edit the user's details if necessary.
26
Manage FMSCA usersas a 'power user', how to manage the authorizations of other member of my FMSCA
User Story
The first user account validated as FMSCA will automatically receive the "power user" role that will enablethe power user to manage roles of users within the same Member-State Competent Authority.
1. Search for your colleague's request
When a colleague requests to validate his/her role, you, as "power User", need to log into thesystem to perform the validation.Select the "Users" option in the "Organisations" menu.Search for your colleague to validate:
Search with his/her name or email addressClick on "search pending request"
The system will display the list of requested account(s) waiting validation.
2. Validate your colleague's request
Search for your colleagueClick on the name of the user to validate to see his/her informationIf everything is correct, you can proceed with the validation by clicking the "Check" IconClick "Save Changes"Once saved, the system will display that the user has access.Inform the validated user that he/she has to log off and log in again in order for the changes totake effect.
Note: You can edit the user's details if necessary.
27
3. Grant Power User capability to a colleague in the same MSCA
In case a colleague needs to also validate roles of additional users -temporarily of indefinitive period- you,as Power user, need to grant him/her the Power user capability.
Search for your colleagueClick on the name of the user to Manage to see his/her informationclick the "power user" icon a the right side of the screen, next to the check iconClick "Save Changes"
4. Remove roles of users in the same MSCA
A "power user" can also remove a role from a colleague
Search for your colleagueClick on the name of the user to Manage to see his informationClick on the garbage bin icon to delete permanently the role of the userClick the pause icon to suspend temporarily the role of the user
28
Log in FLEGTHow to log into TRACES
User Story
Once you are registered in EU Login , you can now log into TRACES NT and work on FLEGT licences.
Log in TRACES NT
To proceed, you will need an EU Login account. If you don't have an EU Login account yet, we invite you tocreate one
1. Log into TRACES NT
Access FLEGT via TRACES system:https://webgate.ec.europa.eu/tracesnt/login
Click "Log into Traces"Use now your EU Login credentials to authenticate yourself in the system.
29
Clear a licenceHow to clear a validated licence
User Story
You are now able to access the system and to perform as a custom office (request and approval are inorder). When a licence is validate by your MSCA you will have to proceed to the clearance.
30
Open the licence to clear
To validate a Licence, you need to create an account and to request the role of a custom officer.
On FLEGIT home page, on the top right corner, click "Certificate" then click "FLEGT".By default, a list of licence on which your authority applies is displayed. This list correspond to "mylicences" (the same selection is displayed when you click on "my licences" button)You have the possibility to search for a licence directly with the complete reference or a part of it. Inthe later case all licences corresponding to that search are displayedAn advanced search is also available with the following criterias:
The state of the certificateThe commmodity codeThe requester's namethe commodity descriptionThe point of entry.
When you found the required licence number, click on it an the licence open
Note: You can also find licences that are not under your authority. However you can only see their statusand you will be unable to consult them.
1. Proceed to the clearance
If you are just a custom officer (with no MSCA role) you will only be able to consult "Licence" and"Validation" tabs
Go to the "clearance" tabEnter clearance details. If the amount cleared is different from what is announced in the licence, youhave the possibility to modify that amount. For that matter, different units are possible:
VolumeWeightNumber of units% deviation
Click "Clear"Fill the effective date of validationIf needed, enter a comment for the custom officeClick "Submit"
OR click "Dispose"Fill the effective date of disposalSelect the reason of disposal from the listClick "submit"
31