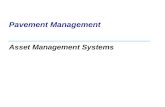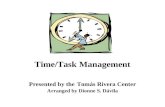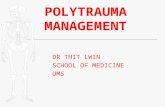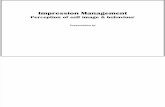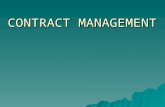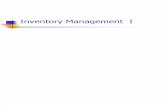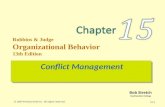File Management.ppt
Transcript of File Management.ppt

Managing Your Files
1
XP
Managing Your Files

Managing Your Files
2
XPObjectives
• Develop file management strategies• Explore files and folders• Create, name, copy, move, and delete folders• Name, copy, move, and delete files• Work with compressed files

Managing Your Files
3
XPOrganizing Files and Folders
• A file, or document, is a collection of data that has a name and is stored in a computer
• You organize files by storing them in folders• Disks contain folders that hold documents, or files
– Floppy disks– Zip disks– Compact Discs (CDs)– Hard Disks
• Removable disks are inserted into a drive

Managing Your Files
4
XPOrganizing Files and Folders

Managing Your Files
5
XPUnderstanding the Need for Organizing Files and Folders
• Windows organizes the folders and files in a hierarchy, or file system
• Windows stores folders and important files that it needs when you turn on the computer in the root directory
• Folders stored within other folders are called subfolders

Managing Your Files
6
XPUnderstanding the Need for Organizing Files and Folders

Managing Your Files
7
XPDeveloping Strategies for Organizing Files and Folders
• The type of disk you use to store files determines how you organize those files
• Storing files on removable media allows you to use simpler organization
• The larger the medium, the more levels of folders you should use
• My Documents folder• You should have a backup, or duplicate copy, of
important files

Managing Your Files
8
XPDeveloping Strategies for Organizing Files and Folders

Managing Your Files
9
XPExploring Files and Folders
• Windows Explorer shows the files, folders, and drives on your computer– Panes
• Explorer bar• Folders pane
– Expand icon– Collapse icon
• My Computer shows the drives on your computer

Managing Your Files
10
XPExploring Files and Folders

Managing Your Files
11
XPExploring Files and Folders

Managing Your Files
12
XPUsing Windows Explorer
• My Documents folder

Managing Your Files
13
XPNavigating to Your Data Files
• The file path is a notation that indicates a file’s location on your computer
A:\FM\Tutorial\Holiday.bmp– A: is the drive name– FM is the top-level folder on drive A– Tutorial is a subfolder in the FM folder– Holiday.bmp is the full filename with the file extention

Managing Your Files
14
XPNavigating to Your Data Files

Managing Your Files
15
XPWorking with Folders and Files
• Creating Folders using Windows Explorer– Click File on the menu bar, point to New to display the
submenu, and then click Folder

Managing Your Files
16
XPWorking with Folders and Files
• Moving and Copying Files and Folders– Moving a file removes it from its current location and
places it in a new location you specify– Copying places the file in both locations

Managing Your Files
17
XPWorking with Folders and Files
• Naming and Renaming Files– Filenames provide important information about the file,
including its contents and purpose• Main part of the filename• Dot• File extension
– A filename extension identifies the file’s type and indicates the program in which the file was created

Managing Your Files
18
XPWorking with Folders and Files
• Deleting Files and Folders– The Recycle Bin is an area on your hard disk that holds
deleted files until you remove them permanently

Managing Your Files
19
XPWorking with Compressed Files
• Files stored in a compressed (zipped) folder take up less disk space– Allows you to transfer files more quickly
• Extracting a file creates an uncompressed copy of the file in a folder you specify, while the original file remains in the compressed folder
• Compression programs– WinZip– PKZip