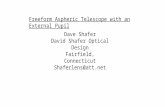ffslides: freeform slides and more based on the article...
Transcript of ffslides: freeform slides and more based on the article...
-
ffslides: freeform slides and morebased on the article class
Mark A. WoltersNovember 19, 2015
Abstract: The ffslides document class is intended for those whoprefer a “do-it-yourself” approach to creating presentations. Thedistinguishing features of the class are:
1. Freedom to specify the page dimensions relative to the text size.2. Freedom to design the elements of the slides (header, footer,
background) as you like.3. Freedom to place text, graphics, or annotations anywhere on the
page you like, in any order you like.
The class is essentially a small set of macros added to the arti-cle class to make it easier to achieve these three goals. As a sidebenefit, the freeform nature of the class means it can also be usedto produce posters, research notes, or other documents where onemight not want a rigid, pre-specified visual layout.
This document was created with the class. Along with its LATEXsource, it can be used as both a reference manual and an examplepresentation.
1
-
Table of ContentsFancy
Logo
w contents | commands 2/24ffslides documentation
Should I Use this Class? 3Quick Start 5Command Summary 6Essentials 7
Setting the page size . . . . . . . . . . . . . . . 8Creating normal pages . . . . . . . . . . . . . . 9Creating blank pages . . . . . . . . . . . . . . . 10Adding ctext and btext . . . . . . . . . . . . . . 11Adding graphics . . . . . . . . . . . . . . . . . . 12
Customizing the Style 13Changing the background, header, and footer . 14Styling dtext, ctext, and btext . . . . . . . . . . 15Re-using your designs . . . . . . . . . . . . . . 16
Other Features 17Alignment grid . . . . . . . . . . . . . . . . . . . 18Hyperlinks . . . . . . . . . . . . . . . . . . . . . 19Quick items . . . . . . . . . . . . . . . . . . . . 20
Appendices 22tips and tricks . . . . . . . . . . . . . . . . . . . 23Internal commands and lengths . . . . . . . . . 24
1
2
3This document is created using the ffslides class.It is intended more to illustrate the capabilities ofthe class than as a model for creating a good design.
Throughout the document, boxes like this one will beused to provide comments and code examples elab-orating on how content on the page was produced.For example:
1 This box was created with command\btext[tr] {0.95 }{0.13 }{0.3 }{%
This document...}
2 The main text area on this page was set to takeup only the left half of the page, using optionalarguments to \normalpage :\normalpage[0.05][0.5] {Table ofContents }{... }
3 The table of contents was generated by the usual\tableofcontents command. It was popu-lated by adding the class’s \makesection and\makesubsection commands on the appropri-ate slides.
The full source for this document is found inffslides-doc.tex . An empty template can befound in ffslides-template.tex . The templatehas ample comments to guide the user through set-ting up their design.
2
-
Should I Use this Class?Fancy
Logo
w contents | commands 3/24ffslides documentation
The separation of content and format is one of thegreat strengths of TEX/LATEX. Nevertheless, presen-tations and posters are inherently visual and manyof the strong points of TEX (automatic paragraphand page breaking, automatic placement of floats,etc.) are either irrelevant or limiting when creatingthem. A (probably) common experience is expend-ing a great deal of effort to discover ways to overrideor circumvent the default decisions of the TEX sys-tem to make a slide look exactly the way you think itshould.
There are of course a variety of classes already ex-tant to make it more natural to produce presenta-tions and/or posters. When using them, you may findthat i) there are still some difficult-to-overcome de-fault design choices that you might not like, or ii)there is a considerable learning curve with a largenumber of new commands.
The goal of this class is to provide a relatively smallset of commands and a template that will allow theuser to design a presentation from scratch to look theway they want; and further, to allow the user to placea variety of content freely on the page with minimaldifficulty.
This was achieved by a simple strategy and heavyuse of the package pstricks .
Here are the main ideas implemented in the class:
• The page height is user-specified in multiples ofthe line height, and the page’s aspect ratio is alsouser-specified. The actual page dimensions areset using the geometry package.
• The user can define commands to draw the pagebackground, header, and footer. These are auto-matically generated on each new slide.
• All content is placed on the page using pstricksmacros (either directly, or through commands de-fined in the class). This means that everythingon the page is considered by TEX to be zero width,and the TEX “current point” never moves from theupper left corner of the page. The upshot: thereis a fixed coordinate system for everything on thepage. Controlling the relative positions of differ-ent items is straightforward.
• The class is based on the article class, and makesno modifications to that class other than addingcommands to achieve the aforementioned func-tionality. The class itself is pure LATEX, it doesn’tuse TEX commands.
This approach to creating presentations has a fewconsequences that will probably determine whetheror not you will want to use the class. These are dis-cussed on the next slide.
3
-
Should I Use this Class? (continued)Fancy
Logo
w contents | commands 4/24ffslides documentation
Consequences of the class’s design:
1. If you want to achieve a certain effect in your pre-sentation, you can probably do so, since the docu-ment is essentially an article with pstricks ob-jects and minipage s positioned here and there.
• You can use your favorite packages and LATEXtricks to achieve many custom effects.
• You can use the extensive capabilities ofpstricks as well as externally-producedgraphics to customize the style to your heart’scontent.
• On the other hand, you will need to knowsomething about pstricks , how LATEX han-dles boxes and space, how to define and re-define commands, and so on if you wish to domore than a basic presentation using the de-fault style.
2. The number of new commands you will need tolearn to use the class is fairly small.
• The hope is that you will spend more timelearning generally-useful LATEX techniquesthan studying the manual of a presentationpackage.
3. There is no built-in functionality for fancy thingslike animated slides, speaker notes, and so on.
4. Using the package will necessarily involve tweak-ing the coordinates of the objects you place on theslides.
• Depending on your patience level, an editorwith a live/instant preview will be either a ma-jor bonus or a necessity.
The next two slides give a quick start showing howto make a basic document, and a command sum-mary listing all of the new commands in the class.
After you are familiar with the class these two pagescan (hopefully) act as a reference guide while you’reworking.
The pages following the command summary explainhow to use the class in more detail.
When creating your own presentations, itis recommended to start with the templateffslides-template.tex . The preamble of thatdocument is structured and has lots of commentsthat describe what you should add to customize thepresentation to your liking.
4
-
Quick StartFancy
Logo
w contents | commands 5/24ffslides documentation
A minimal document. Here is the code for a document with two pages, and what the typeset pages look like.
\documentclass{ffslides}\ffpage{10}{1}\begin{document}
\blankpage\ctext[t]{0.5}{0.3}{0.5}{%
\centering Blank page, title page}
\normalpage{Slide title}{%This text is shown in a ‘‘dtext’’ minipage}
\ctext{0.2}{0.6}{0.5}{%And this is in a ‘‘ctext’’ minipage}
\btext{0.5}{0.4}{0.4}{%This is in a ‘‘btext’’ minipage}
\end{document}
Blank page,title page
1
Slide title
2/2
This text is shown in a“dtext” minipage
And this isin a “ctext”minipage
This is ina “btext”minipage
2
Class options. Use \documentclass[ ] {ffslides } to spec-ify options. Available options are:
showgrid Puts a 100×100 grid (with color ffgridcolor ) over the back-ground to help with alignment. See Alignment grid.
If a file named bground- .txt is found, the codein that file is used to define the background. Simi-larly header- .txt or footer- .txt willbe used to define the header and footer. This makes stylessomewhat portable. See Changing the background. . .
others. . . draft, leqno, fleqn, openbib, 10pt, 11pt, 12ptare passed on to the article class. Font size options are onlyincluded for potential font or package compatibility, sincepage size is set relative to line height. Other article-classoptions are not relevant.
1
2 3
Notes
1 \ffpage is used to set the page dimen-sions. In this example the page is 10lines high and has aspect ratio 1 (it issquare).
2 Because all of the text is input as com-mand arguments, including inadvertentwhite space can cause discrepancies inthe layout. When in doubt, terminatelines with %.
3 Note that the \btext content sits ontop of the \ctext content. Content isdrawn in the order you enter it, whichallows you to control overlap.
5
-
Command SummaryFancy
Logo
w contents | commands 6/24ffslides documentation
Coordinate system. The top left corner is (0,0) and the bottom right corner is (1,1).
Essential commands (creating pages and adding content). Here, L, R, x , and width are all fractions of the paper width, and y is afraction of the paper height. RPis the pstricks the reference point of the box, e.g. tl (default) for top left, r for right center.\ffpage {height }{aspect } Use once in the preamble to set page dimensions.\normalpage[L][R] {title }{content } Create a new page with background, header, and footer.\blankpage Create a new page with only the background. Header or footer can be added with
\drawheader {title } or \drawfooter .\ctext[RP] {x}{y}{width }{content } “Custom text:” place content in a minipage of the given width at (x ,y ).\btext[RP][style] {x}{y}{width }{content } “Boxed text:” just like \ctext , but the minipage is placed inside a framed box.\putfig[RP] {x}{y}{width }{file } Puts graphics file at (x,y).\dtext[L][R] {content } “Default text:” can be used to add the default text area to a \blankpage .
Customize the style (modify with \renewcommand in the preamble to change appearance)\drawbackground Used by \normalpage and \blankpage to draw the background.\drawheader {title } Used by \normalpage to create the header. Or to add one manually to blank pages.\drawfooter Used by \normalpage to create the footer. Or to add one manually to blank pages.\dtextleftedge Alias for a number in [0,1] specifying the left edge of the \dtext region.\dtextrightedge Alias for a number in [0,1] specifying the right edge of the \dtext region.\dtexttopedge Alias for a number in [0,1] specifying the top edge of the \dtext region.\dtextinclude Alias for commands to add just before content in every \dtext minipage.\ctextinclude Alias for commands to add just before content in every \dtext minipage.\btextinclude Alias for commands to add just before content in every \btext minipage.btextboxstyle Sets the default style of \btext boxes. Do not use \renewcommand for this one.
Instead, use \newpsstyle {btextboxstyle }{param value pairs }.
Convenience commands (not required, but could aid ease-of-use)\gridon, \gridoff Turn the alignment grid on or off at the next page. Overrides showgrid option.\makesection[targ name] {toc listing } Creates a phantom section for use in a table of contents. Optionally creates a
hypertarget for internal linking as well.\makesubsection[targ name] {toc listing } Same as \makesection , but makes a phantom subsection instead.\qi[bullet] {item } Creates a “list-item-like” layout with bullet on the left and item on the right.\qitemi, \qitemii, \qitemiii Defines default bullet used by \qi , \qii , \qiii .\qii {item }, \qiii {item } Alias for \qi[ \qitemii] {item } and \qi[ \qitemiii] {item }
6
-
w contents | commands 7/24ffslides documentation
Essentials
This section covers the main commands used to create pages(slides) and add content: \ffpage , \normalpage , \blankpage ,\ctext , \btext , and \putfig .
7
-
Setting the page sizeFancy
Logo
w contents | commands 8/24ffslides documentation
To control the page dimensions, use \ffpage {height }{aspect }.This command should appear early in the preamble (right after\documentclass would make sense). It is a macro that uses thefacilities of the geometry package to set the page dimensions.
Both height and aspect are numbers (not TEX lengths). heightis the number of lines tall to make the page, and aspect is the as-pect ratio (width/height) of the page. For example, the page size forthis document was set using \ffpage {35}{1.3333 }, which means:
• The page is 35 lines tall. The height of a line is measured by\baselineskip . The boxes at the left side of this page are all\baselineskip tall, and show that the page is in fact 35 lineshigh. For a real presentation a height of 25 lines or so is proba-bly more suitable.
• The aspect ratio is 1.3333, yielding a 4:3 page.
To ensure that the origin of the coordinate system is at the top leftcorner of the page, the lengths \topskip and \parindent are bothset to 0pt by the class. They can’t be changed globally. Instead, ifyou want to change paragraph formatting or other aspects of thestyle of text in \dtext , \ctext , or \btext boxes, use the methoddescribed in the Styling dtext, ctext, and btext section.
0 10
-1-2-3-4-5-6-7-8-9
-10-11-12-13-14-15-16-17-18-19-20-21-22-23-24-25-26-27-28-29-30-31-32-33-34-35
1234567891011121314151617181920212223242526272829303132333435
The coordinate system used to position mate-rial on the page is the same regardless of thepage size. The top left corner is (0,0) and thebottom right corner is (1,1).
A few points are shown on this page with theircoordinates, for illustration. From these pointswe can see:
• The top left corner of the \dtext region forthis presentation is set to (0.05, 0.13).
• This page was created with the command\normalpage[0.05][0.6] {Settingthe page size }{To control the pagedimensions... }. This set the \dtextregion of this page to occupy the horizontalpart of the page from 0.05 to 0.6.
• The footer of this presentation is verticallypositioned at the 0.975 point of the page.
(0.05, 0.13)
(0.6, 0.5)
(0.5, 0.975)
8
-
Creating normal pagesFancy
Logo
w contents | commands 9/24ffslides documentation
A “normal” page is one with a header, a footer, a background, anda default text area. Such a page is created with the command\normalpage[L][R] {title }{content }.
The command carries out the following operations:
• A \newpage is used to create a new page.• \drawbackground is used to draw the background.• \drawheader {title } is used to draw the header with the sup-
plied title .• \drawfooter is used to draw the footer.• \dtext[L][R] {content } is used to put content on the page.
The content is placed in a minipage, so it can contain any LATEXcommands that will work in a minipage (that is, almost anything).
Optional arguments L and R are numbers between zero and one,giving the horizontal coordinates of the left and right edges of thetext area.
Changing L and Rmakes it easy to make room on the slide for plac-ing figures or other content. For this page, L was set to 0.15, and Rwas set to 0.7.
If the optional arguments are omitted, the text’s left and right edgeswill be set to default values, which are held in the class-definedaliases \dtextleftedge and \dtextrightedge . The class setsthese values to 0.05 and 0.95, respectively, but you can change thethem in the preamble using \renewcommand .
0.15 0.3
It is possible to use pstricks com-mands directly to draw items onthe page.
The red lines on this page weremade with, e.g.\psline[linecolor=red] { }%(0,0.7)(0.15,0.7)
Any such commands will usethe page’s coordinate system ifthey are placed outside of a\normalpage , \ctext , or \btextcommand.
9
-
Creating blank pagesFancy
Logo
w contents | commands 10/24ffslides documentation
Blank pages, such as the main title page and section title pages in this document, can be created using\blankpage . This command takes no arguments.
The main purpose of \blankpage is for the creation of title pages. It could also be useful for special pageswhere the header and/or footer aren’t desired, e.g. for pages with large images or tables.
All the command does is use \newpage to create a new page and \drawbackground to draw the background.If you want a different background for your blank pages you can draw it over top of the default background ona page-by-page basis.
You may also add the elements you want manually after creating a blank page, using \drawheader ,\drawfooter , and \dtext .
The following two code chunks will produce the same result:
\blankpage%\drawheader{title}%\drawfooter%\dtext{content}
\normalpage{title}{content}
10
-
Adding \ctext and \btextFancy
Logo
w contents | commands 11/24ffslides documentation
If you prefer to put all of your slides’ content in a single minipage and use standard LATEX methods of control-ling where things go, you do not need to bother with the \ctext or \btext commands. When you use
\normalpage {title }{content }
to produce a page, the content is placed in a minipage. So you can place text, lists, tables, graphics, and soon as you wish in the normal way. You could create an entire presentation this way using only \normalpage .
The point of the \ctext (“custom text”) and \btext (“boxed text”) commands is to make it easier for you toplace (possibly boxed) minipages at the location of your choosing. This is convenient once you start placingfigures and annotations beside or on top of your main content. The syntax for these two commands is the sameexcept \btext takes an extra optional argument:
\ctext[RP] {x}{y}{width }{content }\btext[RP][style] {x}{y}{width }{content }
The required arguments x , y , and width are numbers between 0 and 1 that determine the minipage’s place-ment and width. Optional argument [RP] is the reference point used by pstricks to place the box. It is astring of one or two characters: t , b, or B for vertical placement, l or r for horizontal placment. The defaultis tl , which places the box such that it’s top left corner is at (x ,y ). See the pstricks documentation for moredetail.
The optional argument style for \btext allows you to specify pstricks -style graphics parameters to controlthe box’s style. A document-wide default style for the \btext boxes can be set in the preamble: see Stylingdtext, ctext, and btext.
This red text was placed using\ctext[bl] {0}{0.9 }{0.4 }{\red This redtext... }. The blue dot shows the location ofthe reference point.
This box was made using\btext[t][linecolor=red,linearc=0,fillcolor=pink]{0.7 }{0.8 }{0.36 }{This box was made... }.The box follows the document-wide default style, except for thegraphics parameters we’ve changed in the optional argument.The blue dot shows the reference point.
11
-
Adding graphicsFancy
Logo
w contents | commands 12/24ffslides documentation
One option for adding graphics to thepresentation is to use \includegraphicsinside the content argument of a\normalpage , \ctext , or \btext com-mand. This will put the graphic into theminipage in the usual way.
Another option is to use the command\putfig[RP] {x}{y}{width }{file },where file is the path/name of a graphicsfile to include. The other argumentsare exactly the same as those of \ctextand \btext . Using \putfig allowsyou to place the figure using the page’scoordinate system.
For example, on this page:
• \normalpage was used with optionalarguments to place this main text re-gion on the right half of the page.
• \putfig was used to locate the figurewith the center of its top edge at (0.3,0.35).
• \ctext was used to place the captiontext with the center of its top edge at(0.3, 0.55).
A function that is unimodal, but stillhas a local minimum.
12
-
w contents | commands 13/24ffslides documentation
Customizing the Style
The previous section described how to create pages and place con-tent on a page. This section covers how to control the look of thepresentation.
13
-
Changing the background, header, and footerFancy
Logo
w contents | commands 14/24ffslides documentation
There is, of course, a price to be paid for the freedom to design the slides yourself: you have to have anidea what you want and the skills to produce it. In the ffslides class, the commands \drawbackground ,\drawheader {title }, and \drawfooter are used to produce the background, header, and footer, respec-tively. You can redefine these in the preamble (using \renewcommand) to get the design you want.
Please note: • You can include arbitrary commands in any of these command definitions, including com-mands to draw pstricks objects, or \ctext and \btext commands to place text.
• The \drawheader command takes one argument, while \drawbackground and\drawfooter take none.
• On a normal page, the background is drawn first, then the header, then the footer.• Any of these commands can place content anywhere on the page. The “fancy logo” in the upper
right of this presentation, for example, could be drawn as part of the header, the background,or even the footer.
• The commands use the same coordinate system used throughout the class.
For example placing the following definition
\renewcommand{\drawheader}[1]{%\ctext{0.05}{0.05}{0.9}{\LARGE\red Hello, World! #1}\pscircle(0.5,0.5){1em}}
in the preamble would cause every page with a header to show Hello, World! before the page title,and to include a circle with radius 1em at the center of the page.
For drawing backgrounds and adding graphical flourishes to the design, there are essentially two approachesconsistent with the design of the class:
1. Use the extensive capabilities of the pstricks packages to draw the design you want, or2. Use an external program of your choice to create the background as a graphics file and add it to the
design using \includegraphics or \putfig .
The pstricks packages are well documented and should be sufficient for most designs.
1
1 The “Please note:”list was created us-ing nested \qi quickitems. See page 20.
14
-
Styling \dtext , \ctext , and \btextFancy
Logo
w contents | commands 15/24ffslides documentation
Changing \dtext positioning. If you create a standard page using \normalpage {title }{content },your content is placed in a \dtext minipage with left, right, and top edges given by \dtextleftedge ,\dtextrightedge , and \dtexttopedge . Each of these commands is an alias for a number between 0 and 1.You can redefine them in the preamble to change where the default text area is shown. For eample,
\renewcommand{dtexttopedge }{0.2 }
will cause your text region’s top edge to be 20% of the page height down from the top of the page. Tweakingthe \dtext location like this is usually necessary to get your text area to look appropriate for your header andbackground.
Changing the default format of text. The commands \dtextinclude , \ctextinclude , and\btextinclude are placed just before the content of each of the corresponding minipages. By default each ofthese are empty, but you can use \renewcommand in the preamble to add any code you like. The main purposeof this is to let you set document-wide defaults for font size, color, and paragraph formatting in each type ofbox. For example, adding
\renewcommand{ctextinclude }{\small \red \setlength {\parskip }{1ex }}
in the preamble will cause all \ctext minipages you create to have small red text and a \parskip of 1ex.
Changing the look of \btext boxes. The visual style of \btext boxes is set by parameter-value pairs(“graphics parameters” in pstricks parlance), and the defaults can’t be set by \renewcommand . Instead weuse pstricks ’s ability to save sets of graphics parameters to a named style. To change the default character-istics of all \btext boxes, include \newpsstyle {btextboxstyle }{ } in the preamble.For example,
\newpsstyle {btextboxstyle }{linecolor=red,fillstyle=solid,fillcolor=green }
would set all \btext boxes to have a red outline and green background by default.
15
-
Re-using your designsFancy
Logo
w contents | commands 16/24ffslides documentation
The code for drawing the background, header, and footer can be located in external files, and added to thepresentation using document class options. This gives slide designs a certain degree of portability and makesit easier to re-use your creations across documents.
To use this functionality, create some or all of the text files as shown here:
File name File contentsbground-.txt \newcommand{\drawbackground }{ }header-.txt \newcommand{\drawheader }[1] { }footer-.txt \newcommand{\drawfooter }{ }
Place the files alongside your source file so TEX can find them. Then specify the part of the file namesin the class options to control which files get used.
For example:
• \documentclass[mystyle1] {ffslides } Creates a document with background defined inbground-mystyle1.txt , header defined in header-mystyle1.txt , and footer defined infooter-mystyle1.txt , if those files can be found.
• \documentclass[mystyle1,mystyle2] {ffslides } Creates a document with background defined inbground-mystyle1.txt , and header/footer defined in header-mystyle2.txt ,footer-mystyle2.txt , if those are the files present.
In this way the user can change change designs on the fly, or mix and match the background/headers/footersfrom different designs they may have. But the class will use the first background, header, or footer files itfinds that match any optional argument(s), so the exact behaviour depends on which files are present.
These features are far from a full, robust “theming” system, but such functionality was not a goal of the class’sdesign. The ability to store headers/footers/backgrounds externally was included as a convenience to the userwho develops two or three favorite layouts they like to use for different purposes.
16
-
w contents | commands 17/24ffslides documentation
Other Features
This section describes a few features that have been included in theclass purely for convenience—the class can be used perfectly wellwithout them. It could be skipped on first reading, and in any casethe choice to use these features or not is completely up to the user.
17
-
Alignment gridFancy
Logo
w contents | commands 18/24ffslides documentation
If you choose to add annotations, figures, or objects to your slidesusing \ctext , \btext , \putfig , or the many pstricks com-mands, you will have to enter page coordinates to place the ma-terial. An alignment grid, like the one on this page, can speed upthis process.
It is a 100 × 100 grid. In the class’s coordinate system, (where thepage is viewed as a unit square), the grid has major divisions every0.1 and minor divisions every 0.01, in both directions.
The grid can be turned on or off:
• Globally for the whole document, using the showgrid class op-tion (include the option to show the grid on all pages; leave itout to not show the grid).
• Locally, using commands \gridon and \gridoff . These com-mands will control grid visibility on the next new page aftertheir appearance, so they would normally be placed in betweenpage creation commands. They take precedence over the classoption.
The default color of the grid is a named color calledffgridcolor . The color can be redefined in the preamble, using\newrgbcolor {ffgridcolor }{}.
The grid appears on top of the background,header, and footer, but underneath other pagecontents.
18
-
Sections and HyperlinksFancy
Logo
w contents | commands 19/24ffslides documentation
The usual LATEX sectioning commands don’t make a lot of sense in a presentation, where page breaking is donemanually and different users might have different ideas about how to visually demarcate different “sections” ofa talk. Hence the ffslides class is not designed with the use of sectioning commands in mind. In particular,users wanting “section numbers” in their slide titles will have to either enter them manually or devise theirown way to use LATEX counters.
Still, it is occasionally useful to include a table of contents (as in this document), and also nice to be able toprovide PDF hyperlinks between sections. Two commands have been included in the class to provide theseabilities:
\makesection[targ name] {toc listing }\makesubsection[targ name] {toc listing }
Either of these commands can be entered after a page creation command to achieve the following:
• Create a hypertarget with name targ name that can be used to link to that page elsewhere (using the\hyperlink command)
• Create a phantom section or subsection (depending on which command was used) with name toc listing .The phantom section won’t change the document’s appearance, but it will show up in the table of contentsif the \tableofcontents command is used to produce one.
The hyperlinking functionality depends on the hyperref package, which is loaded automatically by the doc-ument class. See that package’s documentation for how to use \hypertarget and \hyperlink .
19
-
\qi : quick itemFancy
Logo
w contents | commands 20/24ffslides documentation
The LATEX list-making environments (itemize , enumerate , and description ) are very useful, and canbe customized as you like (especially if you use the enumitem package). Nevertheless, when preparing apresentation one may still wish for a simple structure to make “list-item-like” content layouts that allow thebullet/number/description and the spacing to be adjusted on an ad hoc basis as you go.
That is the purpose of the \qi macro. It creates an arrangement like the following (boxes added to aidvisualization):
left side, typeset in “LR-mode.” right side, typeset in a minipage, top-aligned, with width equal to theremainder of the line width.It can contain anything that can go in a minipage,including additional nested \qi commands if one sees the need to use
them.
This simple structure and the fact that you can nest commands means that you can quickly produce a varietyof list-like or even table-like arrangements without needing other methods. The command’s syntax is:
\qi[] { } (the main command)\qii { } (an alias for \qitem[ \qitemii] { })\qiii { } (an alias for \qitem[ \qitemiii] { })
The optional argument can be anything, but there are three pre-defined commands that youcan use on the left side to produce something equivalent to an enumerate environment: \qitemi , \qitemii ,and \qitemiii . You can redefine these in the preamble to set your own bullets. By default they are set to\labelitemi , \labelitemii , and \labelitemiii , to mimic the enumerate environment.
The default value of is \qitemi . Commands \qii and \qiii are just shortcuts for makingquick items with the default second- and third-level bullets.
Clearly, \qi can be used to quickly produce bulleted items without bothering to use itemize environments(or to set up their spacing and formatting). But other uses are possible. The next page gives some exaples.
20
-
\qi : quick item (continued)Fancy
Logo
w contents | commands 21/24ffslides documentation
Example 1
• We are producing a list– It has bullets at different levels
∗ Its spacing is compact.• Now it is over.
Example 2
α This example has an outer list withinter-item spacing equal to the docu-ment’s paragraph spacing.
β It also has custom bullets⇒ With an inner list.⇒ Made using quick items nested in-
side the right side of item β.
γ Now it, too, is over.
Example 3
term One could use quick items forlayouts like this.
word Of course tabular is the stan-dard way, but with quick itemswe can build it line by line.
saying And we use a single commandfor everything.
The lists at left were made using the following code:
\textbf{Example 1}
\qi{We are producing a list}\qii{It has bullets at different levels}\qiii{Its spacing is compact.}\qi{Now it is over.}
\textbf{Example 2}
\qi[$\alpha$˜˜]{This example has an outer list with inter-itemspacing equal to the document’s paragraph spacing.}
\qi[$\beta$˜˜]{It also has custom bullets\\\qi[$˜˜\Rightarrow$˜]{With an inner list.}\\\qi[$˜˜\Rightarrow$˜]{Made using quick items nested inside the
right side of item $\beta$.}}
\qi[$\gamma$˜˜]{Now it, too, is over.}
\textbf{Example 3}
\qi[\parbox{10ex}{˜˜\emph{term}}]{One could use quick items forlayouts like this.}
\qi[\parbox{10ex}{˜˜\emph{word}}]{Of course \texttt{tabular} isthe standard way, but with quick itemswe can build it line by line.}
\qi[\parbox{10ex}{˜˜\emph{saying}}]{And we use a single commandfor everything.}
21
-
w contents | commands 22/24ffslides documentation
Appendices
Here we collect some additional information.
A1, Tips and tricks, gives a few usage tips. That slide is arrangedto suggest how one could use the class to produce a research posteras a single-slide presentation with \ctext or \btext minipagesarranged on the page.
A2 is included for the sake of completeness. It lists commands andlengths that are only used internally, by the class. It would only beof interest to those reading the class definition file.
22
-
A1: Tips and tricksFancy
Logo
w contents | commands 23/24ffslides documentation
Creating a posterIf we wanted to use ffslides to make a poster,we could set the page to have a large heightrelative to the text. here we’ve just used\scriptsize to shrink the text.
It’s common to lay out posters as a sequence ofpanels. The class’s \btext command is suitablefor this. Inside each box we’re working in a mini-page, so we can use (almost) all of the usual LATEXfacilities.
It is possible to nest \ctext , \btext , \qi , and\putfig commands inside a \btext , so we canlay out a panel in a poster in a similar way to lay-ing out a slide in a presentation. One caveat: thecoordinate system changes when nesting. Seethe “nesting boxes” panel.
Nesting boxesNormally in a presentation, \btext , \ctext , and \putfig are not put inside content argument of a\normalpage . This ensures that the coordinate system is the same for all items put on the page.
Nesting these commands is possible, however, and might be advantageous in certain situations, e.g.:• When there is a graph or equation that has several annotations placed on top, nesting all of them
inside a \ctext or \btext allows the whole group’s location to be controlled by a single set ofcoordinates.
• When making a presentation, where everyhing in a panel is viewed as a group and might need to bemoved around the poster together.
The only complication to remember is that once you are in a minipage, the TEX “current point” is nolonger fixed at the top left corner of the page. So the (0, 0) point will be shifted to wherever the currentpoint is. For example, the shaded box to the right was created with code:
\ctext[tl]{0.66}{0.595}{0}{% %Make zero-width "container box"\psframe[style=btextboxstyle](0,0)(0.3,0.325) %Draw a box\psline{}(0,0)(.1,.1) %A line from (0,0) to (0.1,0.1)\btext[t]{0.1}{0.1}{.15}{\centering Nested btext}\ctext{0.1}{0.15}{0.15}{\small\red Nested ctext: units stay the same,
but the origin shifts.}}
Including verbatim textVerbatim environments and the \verb com-mand do not work when used in the argu-ments to a command. Since all page content inthe ffslides class appears in command argu-ments, this is a problem.
There are various workarounds for this problem,that one can find by searching on the internet.• Some suggestions may be found here: http:
//www.tex.ac.uk/FAQ-verbwithin.html
• see \psverbboxtrue and \pslongbox inthe pstricks documentation
.
The solution that was used in this documentwas to use package fancyvrb . This providesa SaveVerbatim environment that can be used(outside of any command arguments) to save ver-batim code chunks to a name. Then this namecan be used inside the command argument with,for example, the \BUseVerbatim command. Seethe fancyvrb documentation for more.
Direct use of pstrickspstricks has commands for producing lines,curves, and shapes with control over line colors,fills, and much more. Some of these are usefulfor creating “callout” types of annotationson your slides. For example the \psbeziercommand produces Bezier curves:
pstricks commands rput and uput arealso useful for placing objects and/or labels atspecified locations.
Nested btext
Nested ctext: unitsstay the same, butthe origin shifts.
23
http://www.tex.ac.uk/FAQ-verbwithin.htmlhttp://www.tex.ac.uk/FAQ-verbwithin.htmlhttp://www.tex.ac.uk/FAQ-verbwithin.html
-
A2: Internal Commands and LengthsFancy
Logo
w contents | commands 24/24ffslides documentation
The following material could be an addendum to the command summary. It lists all of the internal commandsand lengths that are used by the class, transparently to the user. Unless you are digging into the structure ofthe class definition ffslides.cls , there should be no need to know these items.
Internal commands (used by the class, not normally needed by the user)\showgrid Used to put the alignment grid on top of the background
Lengths (used by the class, not for direct modification by the user)\pgheight Used to set page height.\pgwidth Used to set page width.\dtextwidth Used in \dtext .\qitemwidth Used in \qi .\qbulletwidth Used in \qi .\labeliwidth Used in \qi .\labeliiwidth Used in \qi .\labeliiwidth Used in \qi .\labeliiiwidth Used in \qi .\qparskip Used in \qi .\outercapheight Used in \qi .\qgapheight Used in \qi .
24
Should I Use this Class?Quick StartCommand SummaryEssentialsSetting the page sizeCreating normal pagesCreating blank pagesAdding ctext and btextAdding graphics
Customizing the StyleChanging the background, header, and footerStyling dtext, ctext, and btextRe-using your designs
Other FeaturesAlignment gridHyperlinksQuick items
Appendicestips and tricksInternal commands and lengths