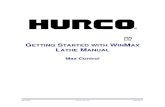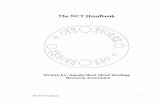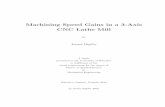FEW mill lathe - NCT
Transcript of FEW mill lathe - NCT

1
NCT FEW4 User’s manual
Instruction book 2006

2
Contents: 1. Introduction..................................................................................................................................................... 3
1.1. Power on – Power off.............................................................................................................................. 3 2. The main window............................................................................................................................................ 4
2.1. Mill.......................................................................................................................................................... 4 2.1.1. The buttons on the bottom............................................................................................................... 4 2.1.2. The main menu................................................................................................................................ 5
2.2. Lathe ..................................................................................................................................................... 14 2.2.1. The buttons on the bottom............................................................................................................. 14 2.2.2. The main menu.............................................................................................................................. 15
3. Dialog windows ............................................................................................................................................ 21 3.1. The file open window............................................................................................................................ 21 3.2. Command window ................................................................................................................................ 21 3.3. The "FEW" window.............................................................................................................................. 22
3.3.1. Open a file from NC to command window (F1) ........................................................................... 22 3.3.2. Save from command window to NC (F2) ..................................................................................... 22 3.3.3. Copy from NC to floppy/ hard disk/ network (F3)........................................................................ 22 3.3.4. Copy from floppy/ hard disk/ network to NC (F4)........................................................................ 22 3.3.5. File selection to DNC mode (F5): ................................................................................................. 22 3.3.6. Selection of PC file(s) (F6) ........................................................................................................... 23 3.3.7. Selection of PC folder (F7) ........................................................................................................... 23 3.3.8. Delete (F8) .................................................................................................................................... 23 3.3.9. Select all (F9) ................................................................................................................................ 23 3.3.10. Sort (F10) ...................................................................................................................................... 23 3.3.11. Measure......................................................................................................................................... 23 3.3.12. Exit (<<)........................................................................................................................................ 24 3.3.13. Selection of NC files ..................................................................................................................... 24 3.3.14. Error messages of FEW window................................................................................................... 24
3.4. Property sheet of G120 macros ............................................................................................................. 26 3.5. Tool function window ........................................................................................................................... 27
4. Defining user G-code .................................................................................................................................... 27 4.1. The main window:................................................................................................................................. 27 4.2. Creating new G-code: ........................................................................................................................... 28 4.3. Deleting:................................................................................................................................................ 28
5. Special keys mentioned in this help .............................................................................................................. 28 6. Information’s for system administrators ....................................................................................................... 29
6.1. Reinstallation of Windows XP.............................................................................................................. 29 6.2. Installation of NCT Keyboard and mouse............................................................................................. 29 6.3. Driver update for NCT keyboard and mouse ........................................................................................ 30
Produced and developed by NCT Ipari Elektronikai kft. H1148 Budapest Fogarasi út 7
Letters: H1631 Bp. pf.: 26 Phone: (+36 1) 467 63 00
Fax:(+36 1) 363 6605 E-mail: [email protected]
Home Page: www.nct.hu

3
1. Introduction
Before this program selling it had been tested accurately for months. The current problems solving are on the Frequently Asked Questions page.
This is a new product so we are glad to hear any ideas and suggestions. We pay attention to the current malfunctions.
This introduction aim is not to describe the basic manual of the Personal Computers, or the Windows XP. It aim is to detail of those functions which are different from a normal PC or useful with mouse less operations.
The manual of NCT controllers are in other books.
1.1. Power on – Power off
The PC unit which is an integral part of the control system is launched automatically. The operation system of PC unit is Windows XP. The "DEÁK" software (fnc.exe) which establish communication is automatically launched.
Before Power off, you must shut down the Windows XP.
1. Push Alt + F on the main window of "Deák" (Fnc.exe) software, and choose Shut down on the list. This is hard reset, it will close all programs without save.
2. Push the Windows button and choose Shut down on the list. 3. Close the all-active window with Alt + F4, finally choose Shut down. 4. In DNC window check in a pipe Windows Shut-down option.
Attention! On the Shut down window always choose shut down!

4
2. The main window
2.1. Mill
2.1.1. The buttons on the bottom
It help's using the software without mouse, like NCT controllers. The buttons are reachable with F1, F2, ... F10 keys.
The buttons has two state (enabled, disabled). If a button is disabled then its picture has gray color, and ineffective.
The actual phrase is displayed in the edit window and it has always-yellow background. If this phrase starts with a G-code, which is displayed in the bottom keys also, and there is no other G-code in this phrase the corresponding editboxes of these parameters will be displayed, otherwise this G-code does not contain parameters. Beside the editboxes is displayed the corresponding image in the image window area and help text in the help window area. If the dialog window is changed then editbox will be changed automatically and conversely. We can restrict this duplex write method to a simplex method but we can disable it too if it is necessary. It available in the "CodeWizard->heading" and "Heading->editor" submenu.

5
2.1.2. The main menu
The submenus of main menu are reachable with the F1, F2, ... F10 keys. Back to the main menu with escape key.
The file submenu (F1)
The new (F1) button deletes the command window and a new program frame will appear. The program number and name are editable. The open,save,save as.. functions are similar to Windows functions.
You can open a file from floppy/ hard disk/ network with the open (F2) button.
You can save the contents of command window with save (F3) and save as.. (F4) keys.
You can use FEW ("Floppy -Ethernet - Winchester") functions with (F4) key. It is detailed on dialogs.
The print,print prev. and print setup buttons is similar to Windows print functions. It is enabled if a printer is installed.
Back to the main menu with escape key.
The edit submenu (F2)
The buttons of edit submenu are similar to functions of Windows edit menu. The undo button is enabled if happened any edit command. The cut and copy buttons are enabled if text is selected. The paste button is enabled if there are any text on the clipboard. The select all button will select all of the text on the command window.
The selection of text is detailed on dialogs.
Back to the main menu with escape key.
The submenus of G400 macro

6
Technology submenu (F3):
This buttons will open the dialog windows of technology macros. Back to the main menu with escape key.
Face submenu (F1):
This code group inserts the commands of the face machining functions into the edit box.
Back to the Technology submenu with escape key from the face submenu.
Hole pattern submenu (F2):
This code group inserts the commands of the hole pattern functions into the edit box.
Back to the Technology submenu with escape key from the hole pattern submenu.
Side submenu (F3):
This code group inserts the commands of the side machining functions into the edit box.
Back to the Technology submenu with escape key from the side submenu.
The rectangle submenu (F1):

7
This code group inserts the commands of the rectangle side machining functions into the edit box.
Back to the side submenu with escape key from the rectangle submenu.
The circle submenu (F2):
This code group inserts the commands of the circle side machining functions into the edit box.
Back to the side submenu with escape key from the circle submenu.
The track submenu (F3):
This code group inserts the commands of the track side machining functions into the edit box.
Back to the side submenu with escape key from the track submenu.
The one submenu (F4):
This code group inserts the commands of the rectangle side machining functions into the edit box.
Back to the side submenu with escape key from the One submenu.
The pocket submenu (F4):

8
Select a submenu with F1.F4 key.
Back to the technology submenu with escape key from the pocket submenu.
The rectangle submenu (F1):
This code group inserts the commands of the rectangle pocket machining functions into the edit box.
Back to the pocket submenu with escape key from the rectangle submenu.
The circle submenu (F2):
This code group inserts the commands of the circle pocket machining functions into the edit box.
Back to the pocket submenu with escape key from the circle submenu.
The track submenu (F3):
This code group inserts the commands of the track pocket machining functions into the edit box.
Back to the pocket submenu with escape key from the track submenu.
The groove submenu (F4):

9
This code group inserts the commands of the groove pocket machining functions into the edit box.
Back to the pocket submenu with escape key from the groove submenu.
The submenu of the Drilling cycles and the other G-codes:
Driling cycles submenu (F4):
Select a submenu with F1.F10 key. The drilling cycle functions are detailed on Programmer's manual book.
Back to the main submenu with escape key from the drilling cycles submenu.
Drilling cycles other functions submenu (F1):
This submenu available from the drilling cycles submenu. This code group inserts the commands of the other drilling cycle functions into the edit box (Cycle modal call cancel, plane selection, etc.). These functions are detailed on Programmer's manual book.
Back to the drilling cycles submenu with escape key from the drilling cycles other functions submenu.
The G83/ G83.3 submenu (F4):

10
This submenu available from the spindle submenu This code group inserts the commands of the G83/ G83.3 drilling cycle functions into the edit box. These functions are detailed on Programmer's manual book.
Back to the drilling cycles submenu with escape key from the G83/G83.3 submenu.
The G84/ G84.3 submenu (F5):
This submenu available from the spindle submenu This code group inserts the commands of the G84/ G84.3 drilling cycle functions into the edit box. These functions are detailed on Programmer's manual book.
Back to the drilling cycles submenu with escape key from the G84/G84.3 submenu.
The G86/ G76 submenu (F7):
This submenu available from the spindle submenu This code group inserts the commands of the G86/ G76 drilling cycle functions into the edit box. These functions are detailed on Programmer's manual book.
Back to the drilling cycles submenu with escape key from the G86/G76 submenu.
The other submenu (F5):
Select a submenu with F1.F3 key or a programming help function with F5.F8 buttons. The contour wizard not available at the moment.
Back to the technology submenu with escape key from the other submenu.
The G68/ G69 submenu (F1):

11
This submenu available from the spindle submenu This code group inserts the commands of the G68/ G69 coordinate system rotation functions into the edit box. These functions are detailed on Programmer's manual book.
Back to the other submenu with escape key from the G68/ G69 submenu.
The G50/ G51 submenu (F2):
This submenu available from the spindle submenu This code group inserts the commands of the G50/ G51 scaling functions into the edit box. These functions are detailed on Programmer's manual book.
Back to the other submenu with escape key from the G50/G51 submenu.
The G50.1/ G51.1 submenu (F3):
This submenu available from the spindle submenu This code group inserts the commands of the G50.1/ G51.1 mirror image functions into the edit box. These functions are detailed on Programmer's manual book.
Back to the other submenu with escape key from the G50.1/ G51.1 submenu..
The spindle submenu (F6):
Select a submenu with F1.F6 key. These spindle functions are detailed on Programmer's manual book.
Back to the main menu with escape key from the spindle submenu.

12
The G96/ G97 submenu (F1):
This submenu available from the spindle submenu This code group inserts the commands of the G96/ G97 constant surface speed functions into the edit box. These functions are detailed on Programmer's manual book.
Back to the spindle submenu with escape key from the G96/ G97 submenu.
The G25/ G26 submenu (F3):
This submenu available from the spindle submenu This code group inserts the commands of the G25/ G26 spindle speed fluctuation detection functions into the edit box. These functions are detailed on Programmer's manual book.
Back to the spindle submenu with escape key from the G25/ G26 submenu.
The G43/ G43 submenu (F5):
This submenu available from the spindle submenu This code group inserts the commands of the G43/ G44 tool lenght compensation functions into the edit box. The F3 key only insert a G49 code (tool length compensation cancel) from the cursor position. These functions are detailed on Programmer's manual book.
Back to the spindle submenu with escape key from the G43/ G44 submenu.
The G41/ G42 submenu (F6):

13
This submenu available from the spindle submenu. The F1, F2 , F3 buttons insert a tool radius compensation code into the edit window. F1 means radius compensation cancel, F2 means radius compensation left, F3 means radius compensation right. These functions are detailed on Programmer's manual book.
Back to the spindle submenu with escape key from the G41/ G42 submenu.
Measure cycles submenu (F7):
These functions provide measuring and calibrating functions. These functions and G-codes are detailed on Probe cycles and Digitalizing book.
Back to the main menu with escape key from the measure cycles submenu.
The calibrating submenu (F1):
This submenu available from the measuring cycles submenu. The F1, F2, F3 buttons provide the calibrating funtions to calibrate the stylus.
These functions and G-codes are detailed on Probe cycles and Digitalizing book.
Back to the measuring cycles submenu with escape key from the calibrating submenu.
The measuring submenu (F2):
This submenu available from the measuring cycles submenu. This code group inserts the commands of measuring (touch probe) functions into the edit box. These functions and G-codes are detailed on Probe cycles and Digitalizing book.
Back to the measuring cycles submenu with escape key from the measuring submenu.
User G-code submenu (F8):

14
User G-code:
This code group inserts the commands of the User G-code functions into the edit box.
Back to the main menu with escape key from the User G-code submenu.
2.2. Lathe
2.2.1. The buttons on the bottom
It help's using the software without mouse, like NCT controllers. The buttons are reachable with F1, F2, ... F10 keys.
The buttons has two state (enabled, disabled). If a button is disabled then Its picture has gray color, and ineffective.

15
The actual phrase is displayed in the edit window and it has always yellow background. If this phrase starts with a G-code which is displayed in the bottom keys also, and there is no other G-code in this phrase the corresponding editboxes of these parameters will be displayed, otherwise this G-code does not contain parameters. Beside the editboxes is displayed the corresponding image in the image window area and help text in the help window area. If the dialog window is changed then editbox will be changed automatically and conversely. We can restrict this duplex write method to a simplex method but we can disable it too if it is necessary. It available in the "CodeWizard->heading" and "Heading->editor" submenu.
2.2.2. The main menu
The submenus of main menu are reachable with the F1, F2, ... F10 keys. Back to the main menu with escape key.
The file submenu (F1)
The new(F1) button deletes the command window and a new program frame will appear. The program number and name are editable. The open,save,save as.. functions are similar to Windows functions.
You can open a file from floppy/ hard disk/ network with the open (F2) button.
You can save the contents of command window with save (F3) and save as.. (F4) keys.
You can use FEW ("Floppy -Ethernet - Winchester") functions with (F4) key. It is detailed on dialogs.
The print ,print prev. and print setup buttons is similar to Windows print functions. It is enabled if a printer is installed.
Back to the main menu with escape key.
The edit submenu (F2)
The buttons of edit submenu are similar to functions of Windows edit menu. The undo button is enabled if happened any edit command. The cut and copy buttons are enabled if text is selected. The

16
paste button is enabled if there are any text on the clipboard. The select all button will select all of the text on the command window.
The selection of text is detailed on editwindow.
Back to the main menu with escape key from the edit submenu.
Single submenu (F3):
Some single functions are available on the Single submenu because of the space. The dialog windows of hole are detailed on Programmer's manual book. If the "Dialog" submenu is enabled in the "View" menu, the parameters are displayed in the popup dialog (dialogs).
Back to the main menu with escape key from the single submenu.
The multiple submenu (F4):
Some multiple functions are available on the Multiple submenu because of the space. The dialog windows of hole are detailed on Programmer's manual book. If you press one of these buttons a popup dialog will be active (except F1 button), it is unattached from the state of "Dialog submenu" of the "View menu".
Back to the main menu with escape key from the multiple submenu.
Thread submenu (F5):
Some thread functions are available on the Thread submenu because of the space. The dialog windows of hole are detailed on Programmer's manual book. If you press the F1 button a popup dialog will be active, it is unattached from the state of "Dialog submenu" of the "View menu".
Back to the main menu with escape button from the thread submenu.
The macro submenu (F6):

17
This buttons will open the dialog windows of G100 macros. They are detailed on dialog. If you press one of these buttons a popup dialog will be active, it is unattached from the state of "Dialog submenu" of the "View menu".
Back to the main menu with escape key from the macro submenu.
The hole submenu (F7):
Some hole functions are available on the Other submenu because of the space. The dialog windows of hole are detailed on Programmer's manual book.
Back to the main menu with escape key from the hole submenu.
The other submenu of hole cycles (F1):
This submenu available from the Hole submenu. We can find here additional G-codes (Cancel cycle state, returning point and plane selecting G-codes) These G-codes are detailed on Programmer's manual book. The G80 function will cancel the cycle state, the code will be inserted to the command window.
Back to the hole submenu with escape key from the other submenu.
The G83-G83.3 submenu (F4):
This submenu available from the Hole submenu. These G-codes are detailed on Programmer's manual book. These buttons insert the G-codes of the G83-G83.3 cycles. If the "Dialog" submenu of the "View" menu is enabled, then the parameters are displayed in the popup dialog.
Back to the hole submenu with escape key from the G83-G83.3 submenu.
The G84-G84.3 submenu (F5):

18
This submenu available from the Hole submenu. These G-codes are detailed on Programmer's manual book. These buttons insert the G-codes of the G84-G84.3 cycles. If the "Dialog" submenu of the "View" menu is enabled, then the parameters are displayed in the popup dialog.
Back to the hole submenu with escape key from the G84-G84.3 submenu.
The G86-G86.1 submenu (F7):
This submenu available from the Hole submenu. These G-codes are detailed on Programmer's manual book. These buttons insert the G-codes of the G86-G86.1 cycles. If the "Dialog" submenu of the "View" menu is enabled, then the parameters are displayed in the popup dialog.
Back to the hole submenu with escape key from the G86-G86.1 submenu.
The other submenu (F8):
This spindle functions could be inserted with F1, F2, ... F4 buttons. The dialog windows of spindle functions are detailed on Programmer's manual book. The ContourWizard not available at the moment.
Back to the main menu with escape key from the other submenu.
The G68/ G69 submenu (F1):
This submenu available from the other submenu. This code group inserts the commands of the G68/ G69 "mirror image for double turret" functions into the edit box. These functions are detailed on Programmer's manual book.
Back to the other submenu with escape key from the G68/G69 submenu.
The G51/ G50 submenu (F2):
This submenu available from the other submenu. This code group inserts the commands of the G51/ G50 scaling functions into the edit box. If the "Dialog" submenu of the "View" menu is enabled the

19
parameters of the cycles are displayed in the popup dialog. These functions are detailed on Programmer's manual book.
Back to the other submenu with escape key from the G51/G50 submenu.
The G51.1/ G50.1 submenu (F3):
This code group inserts the commands of the G51.1/ G50.1 mirroring functions into the edit box. If the "Dialog" submenu of the "View" menu is enabled the parameters of the cycles are displayed in the popup dialog. These functions are detailed on Programmer's manual book.
Back to the other submenu with escape key from the G51.1/G50.1 submenu.
The G22/ G23 submenu (F4):
This code group inserts the commands of the G22/ G23 programmable stroke check functions into the edit box. If the "Dialog" submenu of the "View" menu is enabled the parameters of the cycles are displayed in the popup dialog. These functions are detailed on Programmer's manual book.
Back to the other submenu with escape key from the G22/ G23 submenu.
User G-code submenu (F10):
User G-code create
This code group inserts the commands of the User G-code functions into the edit box.
Back to the other submenu with escape key from the User G-code submenu.
The spindle submenu (F9):
This spindle functions could be inserted with F1, F2, ... F10 buttons. The dialog windows of spindle functions are detailed on Programmer's manual book.

20
Back to the main menu with escape key from the spindle submenu.
The G96/ G97 submenu (F1):
This submenu available from the spindle submenu. This code group inserts the commands of the G96/ G97 constant surface speed functions into the edit box. If the "Dialog" submenu of the "View" menu is enabled the parameters of the cycles are displayed in the popup dialog. These functions are detailed on Programmer's manual book.
Back to the spindle menu with escape key from the G96/ G97 submenu.
The G25/ G26 submenu (F3):
This submenu available from the spindle submenu. This code group inserts the commands of the G25/ G26 spindle speed fluctuation detection functions into the edit box. If the "Dialog" submenu of the "View" menu is enabled the parameters of the cycles are displayed in the popup dialog. These functions are detailed on Programmer's manual book.
Back to the spindle menu with escape key from the G25/ G26 submenu.
The G12.1/ G13.1 submenu (F8):
This submenu available from the spindle submenu. This code group inserts the commands of the G12.1/ G13.1 polar coordinate interpolation functions into the edit box. If the "Dialog" submenu of the "View" menu is enabled the parameters of the cycles are displayed in the popup dialog. These functions are detailed on Programmer's manual book.
Back to the spindle menu with escape key from the G12.1/ G13.1 submenu.
The G51.2/ G50.2 submenu (F10):
This submenu available from the spindle submenu. This code group inserts the commands of the G51.2/ G50.2 polygonal turning functions into the edit box. If the "Dialog" submenu of the "View" menu

21
is enabled the parameters of the cycles are displayed in the popup dialog. These functions are detailed on Programmer's manual book.
Back to the spindle menu with escape key from the A G51.2/G50.2 submenu.
3. Dialog windows
3.1. The file open window
It is used for file open/save in the command window, and PC file selection in the FEW window.
You can move inside the window with the box up and box down or the navigation keys. You can choose a folder with the navigation keys, and the files appears on the window. The file commands are available with the menu key. You can select a file with the SPACE key.
You can select more files (in case you want to copy from PC to NC) with navigation keys + Shift key.
You can select all of the files with Ctrl + A keys.
You can use the function of clipboard with Ctrl+C, Ctrl+V, Ctrl+X, Del keys.
3.2. Command window
You can select the text with navigation keys + Shift key. If you push the menu key then you can use the functions of edit menu.
Useful keys:
Alt + F Enter the file menu
Alt + S Enter the edit menu

22
Alt + N Enter the View menu
Ctrl + S Save
Ctrl + C Copy the selected file/text to the clipboard
Ctrl + X Cut the selected file/text to the clipboard
Ctrl + V Paste from the clipboard
Del Delete the selected object
3.3. The "FEW" window
Functions:
3.3.1. Open a file from NC to command window (F1)
This function is enabled if one file (and no more) is selected on the NC side.
3.3.2. Save from command window to NC (F2)
This function is enabled always. If we are in the Program/Folder view on the NC side then it will not refresh automatically. Change view and change back to refresh.
3.3.3. Copy from NC to floppy/ hard disk/ network (F3)
This function is enabled if one or more files are selected on the NC side, and a folder is selected on the PC side. The file name will be the program number and the extension will be ".nct".
3.3.4. Copy from floppy/ hard disk/ network to NC (F4)
This function is enabled if one or more files are selected on the NC side.
3.3.5. File selection to DNC mode (F5):
1. Select one file (and no more) on PC side! 2. Press F5 key. 3. Press PC/NC key. 4. Press Program button on NC side. 5. Press the action menu key 6. Press Run button. 7. Press DNC FEW button. 8. Press >>start<< on the control panel.
Or:
1. Select one or more file on PC side by using F6! 2. Add them to the DNC list in the right order by using the Sort button (F10). 3. Press F5 key. 4. Press PC/NC key. 5. Press Program button on NC side. 6. Press the action menu key 7. Press Run button 8. Press DNC FEW button.

23
9. Press >>start<< on the control panel. 10. After the program is finished the next program in the DNC list will start if >>start<< is
pressed. 11. The previous step can be repeated. If the end of the DNC list is reached the first program will
be started again. 12. Anytime RESET is pressed twice and after that >>start<< is pressed the first program in the
DNC list will be started.
The Fnc-DNC window gives information about the following: the content of the DNC list, the name of the file which is executed, state of the execution (percent).
We have an opportunity here to turn up, that after DNC ended Windows let him stop it automatically. Closes an application running on all of them at this time (Listen up!!! Without a rescue!!!) and Windows stops it.
3.3.6. Selection of PC file(s) (F6)
This is a file open window. The selected files appear on the PC side of FEW window. The file name window show's the files.
3.3.7. Selection of PC folder (F7)
You can select a folder with navigation keys, and press Enter, or Esc key to cancel.
3.3.8. Delete (F8)
Deletes the selected file from the DNC list.
3.3.9. Select all (F9)
Selects all files in the File name (NC) windows.
3.3.10. Sort (F10)
Adds the selected file in the File name (PC) windows to the DNC list
3.3.11. Measure
Measurement results generated by POPEN, DPRINT etc. commands can be saved by this button:
1. Press the Measure button in the WinFEW window. 2. In the popup dialog select the name and the location of the file to be created.

24
3. Start your NC program which contains the POPEN, DPRINT, PCLOS etc. commands like serial port communication.
4. After PCLOS have been executed the WinFEW window is closed.
3.3.12. Exit (<<)
If no communication command is under execution the program go back to the main window. In other case the PC-NC communication will be broken. If you press it first then a "communication is broken" message is sent to the NC. If this message can be sent successful then the communication will be broken by the PC. You can use this function to handle communication errors.
If the NC is not able to receive this message above then the communication error will not solved. In this case press the Exit button again. This method can cause further errors (!!!) in the NC, but the error in the PC side will be solved.
3.3.13. Selection of NC files
Press Space key to selection.
3.3.14. Error messages of FEW window
1. Syntax error
Program syntax:
• the first character is "%",

25
• the second character is "O", • next are four number (program number), • the seventh character is "(" , • next is the name of the program (it is not necessary), • next character is")", • the above string does not contain space character (except program name), • the above string does not contain new line, • the program end is a "%" character.
True:
%O1234(MY PROGRAM)
...
%
or
%O1234()
...
%
False:
%
O1234(MY PROGRAM)
...
%
or
%O1234 (MY PROGRAM)
...
%
or
%1234()
...
%
1. You can not copy during DNC mode
Press "STOP" key to stop DNC program, and press "RESET" key twice. Next you can do the copy action.
2. Rewrite a file
if the file has already existed then you can cancel the copy with Cancel button, or rewrite with Rewrite button. The All button will rewrite all of the files.
3. Copy a file during editing/running
If you want to copy a file which is editing on NC side then you have to finish the editing and change of the Program/Edit view. If the program is running then you have to stop it with "STOP" or "RESET" key.
4. Program memory full

26
Delete some files from the Program/Folder on NC side.
The file transfer could be interrupted with Cancel button.
3.4. Property sheet of G120 macros
You can select among edit boxes with the box up and box down buttons. Other way to push Alt + underline letter. For example on the above picture the Alt + Z will select the "Cut start Z0" edit box.
If an edit box is selected, the software show's the definite size with red on the picture, or a new picture appears which show's the parameter using.
You can move among the property windows with the property window button. The window is closed by enter key, and the NC command will be generated, and inserted automatically to the command window.
For example if a G121 command was selected on the command window before the G121 window opening then the property window will be filled with the appropriate parameters. The modified parameters will overwrite the G121 command.
Attention! Always pay attention to all property windows, and after the last window push enter!

27
3.5. Tool function window
The appropriate tool will be placed in the spindle, and the tool compensation will be turned on.
4. Defining user G-code
Start the editor program with "c:\program files\nct\fnc se\editoreditor.exe" ..
4.1. The main window:

28
Select the macro file in combo box beside of the ’open’ button. Select ’user macro’, then press the ’open ’ button to read the contents of the user macro. The G-codes are in the textboxes under the ’macro’, the parameters are in textboxes under the ’param’. The actually image is on the left side of the bottom region of the window. The help text displayed on the right side of the top region.
4.2. Creating new G-code:
Open the file which you want to modify, and press the 'insert Mac' button. Add the number of the new G-code in the popup dialog after the 'G' character (example: G123). Click the newly added G-code in the textbox under the 'macro' and we can define the path of the image after the click on the 'Edit Param' (Use "\\" characters to add directory. For example: G123\\G123_basic.bmp). If the name of the image same the name of the G-code, we can add it automatically with the 'A' button on the right side. In case of "Ok" button the change is displayed in the center of the screen.
Press the "Default help" button and write the help text into the new window. Press the "Insert param" button if you want to add parameter address. After that press the "Edit param" button to modify the path of the image for the parameter. If there is no input, the G-code image will be displayed. We can add the text address of the parameter by the "Editbox text". If we want to use combobox we can create value with "Insert Before" and "Insert After" buttons which commutable with "mod" button, and deletable with "del" button.
We can modify the default image and default help file with the „Default Bmp” and „Default help” button and the images and helps of the parameters with the „Edit Bmp”, and „Edit help” button.
4.3. Deleting:
Deleting parameter: Select a parameter which you want to delete and click on „Del Param” button.
Deleting macro: Select a G-code which you want to delete and click on the „Del Macro” button.
5. Special keys mentioned in this help
Escape
Windows key
Menu key
Box up and box down key
Break key
Arrows

29
Switch page
Reset key
We can start numeric keyboard mode by pressing the Fn and NumLk (Del) keys in the same time. For Stop press Fn + NumLk too. In this mode only the keys with the green numbers works. Only on the PC size is can be used.
While keeping pressed the Fn key the mouse cursor can be controlled by the arrows. The speed is increased while pressing the arrows.
6. Information’s for system administrators
We can install the mouse in two modes: or with a "Y" cable attached to the FEW unit's PS/2 output in the command chest (this method disadvantage is that the cable is to short, this is not recommended), or with an ordered a special cable from NCT witch is attended with an "transmitter - receiver" unit, 50 m. is this cable maximum long.
The system's files or in the WINNT or in the WINDOWS directory are in the bd_kibocs subdirectory.
At the Fnc.exe refreshing after the stopping the Fnc.exe (Alt+F4 keys) in this directory must be copied the new files. This operation is executable only after consulting with NCT's specialists.
In the following paragraphs always bd_kibocs_mill folder will be mentioned. Bd_kibocs_mill folder is used for milling version. In the case of turning lathe use bd_kibocs_lathe folder.
6.1. Reinstallation of Windows XP
1. Plug a normal PC keyboard into the PS/2 output of the FEW card and a mouse (Y cable needed).
2. Install Windows XP from the install CD. 3. Copy bd_kibocs_mill folder to the C: drive of the FEW card. (You can get this folder by email
or CD). 4. Install the NCT keyboard and the NCT mouse divers (see below). 5. Launch the boot_setup.exe console application. This program installs the WinIO library
(winio.sys and winio.dll). which is used for dual-port memory (file transfer). (You can remove the Winio library by launching boot_remove.exe if you need.).
6. Create shortcuts for Fnc.exe (bd_kibocs_mill\Fnc.exe)
Use and enjoy it!
6.2. Installation of NCT Keyboard and mouse
1. Launch devkb.bat in bd_kibocs_mill\driver folder. Windows XP signs that new hardware have been founded. Wait some seconds. The New Hardware Wizard starts. (If the wizard does not start, follow the steps of (*).)
2. Follow the steps of (**). 3. Windows XP signs, that the keyboard-driver is installed and ready for use. 4. Launch devkb.bat in bd_kibocs_mill\driver folder. Windows XP signs that new hardware have
been founded. Wait some seconds. The New Hardware Wizard starts. (If the wizard does not start, follow the steps of (*).)
5. Follow the steps of (**). 6. Windows XP signs, that the mouse-driver is installed and ready for use.

30
Use and enjoy it!
6.3. Driver update for NCT keyboard and mouse
1. Launch the New Hardware (hardware update) wizard (follow the steps of (*)). 2. Follow the steps of (**) in the wizard
(**)Steps in New Driver Wizard
Choose the following:
1. Install form list or specific location (Advanced). Next. 2. Don’t search. I will choose the driver to install. Next. 3. Have Disk... Browse... Choose bd_kibocs_mill\nctfewkb.inf in the case of keyboard
installation or bd_kibocs_mill\nctfewmou in the case of mouse installation. Open. OK. Next. 4. Continuous anyway. (The divers of NCT are not signed by Microsoft but are very well tested
by NCT.) 5. Finish.
(*) Launch New Hardware Wizard (Hardware Update Wizard)
1. Launch Control Panel from the Start Menu. 2. Choose “System”. 3. Choose the Hardware tab, Press Device Manager. 4. In the case of keyboard installation
a) Click on the keyboard node. b) You can find two sub node: “unknown device” (or NCT FEW Keyboard) and PS/2
keyboard. Right click on “unknown device” (or NCT FEW Keyboard), choose update driver.
5. In the case of mouse installation a) Click on the mouse node. b) You can find two sub node: “unknown device” (or NctFewMou) and PS/2 (or USB )
mouse. Right click on “unknown device” (or NctFewMou), choose update driver. 6. The wizard starts.