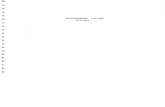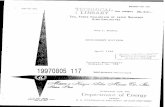Lathe Machining Work Bench Tutorial - University of · PDF fileLathe Machining Work Bench...
Transcript of Lathe Machining Work Bench Tutorial - University of · PDF fileLathe Machining Work Bench...
Lathe Machining Work Bench Tutorial Using the lathe machining workbench is similar to the mill machining workbench. You need to have a part drawing, create a product (with NC Geometry, Fixture, Part, and Stock), change to the lathe machining workbench, setup the machine (Part Operation), add tool paths, check tool paths, and post the tool paths to G-code. Quick steps to a working process file are:
Draw your part o Align the Axes: A lathes axes are X (diameter) and Z (axial) because of this, draw
your part oriented in these axes to make creating a product and process file easier. o Locate the Origin: Standard machine practices for a lathe puts the origin (part
zero) on the front the part. Anytime the tool is cutting the part it is behind part zero and will be negative. To implement this in CATIA, draw your part body in the negative Z with the front on the origin.
o Draw the Outline and Revolve: Draw your part in the XZ plane as an outline (make sure the longitudinal axis runs along the Z axis) and use shaft (revolve) to make it cylindrical around the Z axis. You will need the part outline for tool paths in the process.
o All Axes can be Changed: If you did not draw your part in the XZ plane or in the negative Z direction you can always change it in the product or process file. You can change the part orientation in the product using mates to align the parts axis along the Z axis and placing the origin at the front of the part. Axes can also be changed in the process by either double clicking on the Part Operation and then Reference Machining Axis button or double clicking on the Default Reference Machining Axis (found at the part origin). Click on the axis you want to change and then put a zero in the box of the current axis and a one or negative one in the box youre going to (assuming the part axis is on a reference axis).
Open a new Product o NC Geometry: Add new component and label NC Geometry Using mates fix the
part by clicking the anchor and then NC Geometry. The component comes into the product with all axis oriented to the correct planes in the computer. By fixing it in place you always have a reference to come back to when adding fixtures, stock, parts, and sketches
o Fixture: Add your fixture o Stock: Add your stock o Part: Add your part o Align to XZ Axes: Orient fixture, stock, and part correctly on the X and Z axes using
mates to lock in place. o Save: If you have not already o Change to Lathe Machining Workbench
Lathe Machining Workbench o Open Part Operation: Double click on it
Open Machine Icon Numerical Control Tab
o Post Processor: U of IDAHO Lathe.pp o Post Processor words table: CENIT_LATHE.ppt o NC Data Type: ISO
Under the Geometry Tab Pick part Pick Stock
Pick Fixture Under Position Tab
Set Tool Change Point to X=largest radius of your part plus at least an inch and Z=6
o Click on Manufacturing Program Add your tool paths tool paths are added underneath a highlighted tool
path so they can be inserted at any place in the manufacturing program by highlighting the path above where you want to add it
Check every tab and do not forget to add macros these can quickly be assessed by click on preview (remember green means good, red needs work, and yellow will usually turn green after clicking preview or Tool Path replay)
Before posting G-code and running part on the lathe watch the entire video (Sometimes I have only been able to access this from the last tool path but you should be able to access it from the manufacturing program). For the most part if you see a problem in the video the same problem will occur on the lathe.
Specify Tool Orientation: Make the tool look the same as if on the lathe (found under the tooling tabs) which will most likely require the following steps.
Invert the tool Commonly used tools are right handed (choose this option under
more>>) After every tool add Post-Processor Instructions to get the lathe to move to
the tool change position and stop. The following instructions will move the tool tip to 2 inches from the center axis of the part and 6 inches from the end. If your part is bigger than 2 inches in diameter (X) or your next tool is longer than 6 inches in length (Z) the values will need to be changed. These instructions are:
INSERT X2. Z6. make sure to put the decimal after the number if it is a whole number otherwise it is read as 1/10000 of an inch
STOP o Post the code: the lathe post is keyed to a specific machine, so if you want need
than 100 lines of code (counted by 10s or N980) use the machine to the left of the instructors machine.
To get to the post Right Click on Manufacturing Program Go down to ManufacturingProgram.1 object Select Generate NC Code Interactively
In/Out Tab Change location of output file Make sure to put a .nc after the file name and
each time you execute the program you will have to put a .nc after the file location in the output file box if your code does not post check this first
Tool Motions The first four boxes should be checked (assuming the lathe acts like
the mill and so far it has been working) Check set rapid at start of operations
NC Code Tab Check to make sure U of IDAHO Lathe.pp is selected
Click Execute o G-Code: Execute generates 6 files in the location you specified. Look for the .nc file
and open it with notepad. You can then read the G-code generated by the program. It should start and end with a % sign. The first line after the % sign should be OXXXX where the Xs are your program number. At the end of the program, just before the % sign should be an M30.
Run the Part: You can now run your G-Code on the Haas Lathe Tips, Pointers and Recent lessons learned
o An NC program name starts with an O followed by four numbers (example: O0500). To get the proper name in CATIA you have to rename the Part Operation to the program number, for example to have the G-code read O0500 change the Part Operation to 500 by right clicking on it and going to properties then change the label box to your program number
o For threading the post does not appear to use a canned cycle (this may change with future revisions to the post) so under the first tab from the left in a thread turning operation (Machining Options) and then under the Options tab deselect Output Cycle syntax
o Using a grooving tool if you do not want to clean up a wall select only the bottom of the groove.
o Constant Surface Feet is taken out of the current post. A constant surface speed gives a nicer finish to a part. If you want it you will need to add a G50 S1800 followed by a G96 in place of the G97 after each tool by hand. Look in the red Haas binder behind the control panel the program tab for an example. Remember once you do this speed of the machine is in surface feet per minute and not RPM when entering the spindle speed in the Feeds and Speeds tab of a turning operation. An example of a SFPM for mild steel using a high speed steel cutting tool is 60 to 90. A G96 cause the RPM of the spindle to increase as the radial distance between the tool and center line of the spindle decreases (i.e. the diameter of your part becomes smaller).
o You can add instructions to your G-code using the Post-Processor Instructions button. The instructions are added after the highlighted operation in the Manufacturing Program. This is a powerful tool for adding code. It is also necessary to get proper tool changes. Make sure you add the following lines in a Post-Processor Instructions Dialog box after every tool:
INSERT X2. Z6. STOP
Basic Lathe Machining Workbench Tutorial (step by step instructions) Two different methods are used to start this tutorial. You can choose to use either of the methods describe. The final part is the same using both methods the difference is either drawing the part from scratch or taking a part already drawn and oriented it correctly in the product.
1. Get part file from website a. Save as your own file with a new name if you are going to orient it.
2. Choose your method a. Drawing method: Make sure your part origin and axes are correct go to step 3 for
detailed instruction. b. Orienting method: Go to step 4
3. Drawing your part a. Open a new part drawing b. Click on sketch and the ZX plane c. Starting at the origin draw half the part into the negative Z direction as seen in
Figure 1. Dont forget to add the center line. Copy the dimensions from the drawing on the website.
d. Use shaft to revolve the part around the Z axis e. Show your sketch by expanding the tree to the sketch then right click and select
Hide/Show f. Do not forget to add a inch hole through the center of the part g. Go to step 4
Figure 1. General idea of how to start the part
4. Open a New Product a. Rename the product
i. Right click on Product go to properties and give it a name b. Create a new Part
i. Right click on Product go to components and click new part c. Rename the new part NC Geometry
i. Right click on part just created go to properties and change Part Number to NC Geometry
d. Fix NC Geometry i. There are two ways to do this: click on the anchor and then click the name NC
Geometry or expand NC Geometry in the tree and click on one of the xyz planes then click the anchor to fix it (you can and only need to fix one plane)
e. Add a Lathe Chuck or fixture i. This is just a part drawing. It can be elaborate or simple
ii. A simple cylinder with a hole in the middle will work (example measurements are is 6 in diameter with a 1 hole in the center and 3.5 thick). Rem