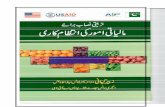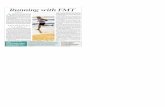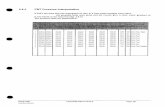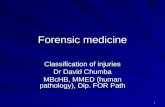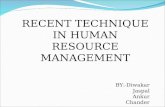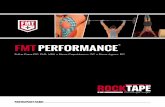FastMT User Manual - Fiber Optic Center | DistributorThis user manual refers to models FMT-080,...
Transcript of FastMT User Manual - Fiber Optic Center | DistributorThis user manual refers to models FMT-080,...

FastMT™
User Manual
FMT-080
FMT-200
FMT-400

Copyright
Warranty & Preventing Damage
● This manual is copyrighted ©2017 by FiberQA LLC, with all rights reserved. Under copyright laws, this manual may not be duplicated in whole or in part without the written consent of FiberQA. Product features, specifications, system requirements, and availability are subject to change without notice.
● Published January 2017.
● The information contained in this document is subject to change without notice.
● FiberQA, LLC makes no warranty of any kind with regard to this material, including, but not limited to, the implied warranties of merchantability and fitness for a particular purpose.
● FiberQA shall not be liable for errors contained herein or for incidental or consequential damages in connection with the furnishing, performance or use of this material.
● A copy of the specific warranty terms applicable to your FiberQA product and replacement parts can be obtained from your FiberQA Sales and Service Office or Authorized dealer.
● For a FiberQA Limited Warranty Statement for FastMT products, and for warranty service information, see the documentation provided with the product.
Credits
● FastMT™ is a trademark of FiberQA, LLC.
● MTP® and PRIZM®-LightTurn® (PRIZM-LT) are registered trademarks of USConec, Ltd.
● All photographs and figures are the property of FiberQA, LLC.
System
● This user manual refers to models FMT-080, FMT-200, and FMT-400.
● This user manual refers to software version 2.10.9 and above.
Questions & Feedback
● All questions concerning these notices shall be directed to: FiberQA, LLC Attn: Legal Department, 10 Vista Drive, Suite 101, Old Lyme, CT 06371 United States.
● At FiberQA we are always looking for ways to improve our documentation. If you have any questions, comments, corrections, or suggestions, please feel free to contact us and let us know at (855) 323-4237 or [email protected].
LEGAL NOTICES 2

5.1 HDR Imaging ........................................................................................................................ 585.2 Contrast Enhancement ....................................................................................................... 605.3 Manual Fiber Fit ................................................................................................................... 60
5.4 Set Camera Tap Gains ......................................................................................................... 61
1.
2.
3.
4.
1.1 Introduction............................................................................................................................. 61.2 Item Check List ...................................................................................................................... 71.3 Hardware Overview .............................................................................................................. 8
1.4 Data Sheet ............................................................................................................................. 91.5 Quick Start Guide ................................................................................................................ 10
3.1 Installing a Fixture .............................................................................................................. 263.2 Installing a Connector ......................................................................................................... 26
3.3 Choosing a Test Configuration ........................................................................................... 273.4 Aligning the Image .............................................................................................................. 28
3.5 Focusing the Image ............................................................................................................ 28
3.6 Setting the Exposure ........................................................................................................... 293.7 Image Acquisition & Processing ......................................................................................... 303.8 Processed Data Files .......................................................................................................... 31
3.9 Shutting Down .................................................................................................................... 33
2.1 Toolbar ................................................................................................................................. 122.2 Menus .................................................................................................................................. 142.3 Image Viewing Area ............................................................................................................ 20
4.1 Test Configuration Panel ................................................................................................... 36
4.2 Preferences Panel ................................................................................................................ 424.3 Save Image Preferences Panel .......................................................................................... 51
FastMT Overview
FastMT Operation
Software Basics
Settings & Preferences
5. Advanced Features

1. FastMT Overview

FASTMT OVERVIEW 5
Key Features
FastMT is an automated fiber optic inspection system that partners state-of-the-art hardware with revolutionary software. The FastMT fiberscope images and processes each fiber based on a set of rules and criteria that meets IEC compliance or custom certifications. All fibers are in crisp focus, whether you are using an 80x, 200x, or high-resolution 400x model.
The LabVIEW®-based software is intuitive and easy to use...no more scrolling from fiber to fiber! Each connector is inspected in a matter of seconds and the pass/fail results are independent of operator use. Complete with single page printable reports, FastMT helps manufacturers and end-users verify the quality of their connectors in a fraction of the time with repeatable, reproducible, and reliable results.
• Auto locate• Auto focus• Auto pass/fail • Customizable settings • Process MT-12 in as little as 12 seconds• Display fibers simultaneously• Single page reports for QA documentation• Archived data and images• Compatible with: MT, MTP®, LC, SC, QSFP, CPAK, PRIZM®-LT, MIL-Circular, and more!
Key Benefits• Increase throughput• Decrease labor costs• Operator independent• Repeatable, reproducible, reliable results• Eliminates supply chain friction
1.1 Introduction

6 FASTMT OVERVIEW
Your FastMT comes with several critical items. Make sure that you store all parts together, in a secure and accessible location. Do not throw away licenses or documentation.
● Keep your NI License on file for reference and software re-installation.
● Keep caging bolts in a secure but accessible location.
FastMT
Caging Bolts
USB 3.0
NI License
Power Cable
Fixture
The FastMT is a benchtop fiberscope. Place it on a sturdy, level surface that
won’t shake.
One long, and one short caging bolt required for
shipping and transporting your FastMT.
The USB 3.0 cable connects the FastMT system to a desktop or laptop PC.
This is required for the operation of your software.
A/C power cable connects the FastMT system to a standard
3 prong outlet.
Each fixture is specially designed to hold a fiber optic connector securely in place
during inspection.
1.2 Item Checklist

Busy LED Pass LED
Fail LED
BACK PANEL:• Power cable
• USB cable• Power switch
• Model # • Serial #
Hand Screw
Zero InsertionForce Opening
Positioning Notch
FASTMT OVERVIEW 7
FastMT is ready to use out of the box in just a few short steps. In addition to the fiber scope, you should have at least 1 (one) fixture, a laptop/desktop PC, keyboard, and mouse. Refer to the Quick Start Guide to learn how to start your FastMT system.
Caging Bolt (left)
Caging Bolt (right)
Inspection Window
Power LED
Ambidextrous Toggle
1.3 Hardware
WARNINGRemove CAGING BOLTS prior to powering system on. Re-install caging bolts after shutting the system down, and prior to shipping. Shipping or transporting your FastMT without caging bolts will VOID your warranty.

8 FASTMT OVERVIEW
Basic
Size 5.25in x 5.25in x 12in (13.34cm x 13.34cm x 30.48cm)
Weight 12lbs (5.44kg)
Connection USB 3.0
Power 110V / 2A
PC Requirements • Quad Core i7• 16 MB RAM• 512 GB HDD• Windows 7 or Windows 8.1• USB 3.0 Port Using FTDI Chipset
Lens & Camera
Field of View • FMT-080: 9.2mm x 12.8mm• FMT-200: 2.31mm x 3.22mm• FMT-400: 1.54mm x 1.1mm
Resolution • FMT-080: 2.09um / pixel• FMT-200: 0.835 um / pixel• FMT-400: 0.418 um / pixel
Support
Phone Support Free for 90 Days. Call (855) 323-4237 for troubleshooting.
Warranty One (1) Year
RMA Contact [email protected] to return, replace, or repair product(s).
Troubleshooting Visit us online at www.fiberqa.com for education and video tutorials, or contact [email protected] for more help.
1.4 Data Sheet

FASTMT OVERVIEW 9
Remove caging bolts.Using the small wrench provided, unscrew bolts counter-clockwise on either side of the open inspection window. Store in a safe, secure place, as you will need to use the bolts again when shipping or transporting your FastMT.
1.
Power on FastMT.On the back panel of your FastMT, locate the ON / OFF switch. Toggle the switch to the ON position. The blue power LED on the front panel will light up.
3.
Launch FastMT software.Once you have launched the program and initialization functions are completed, the busy LED on your FastMT will turn off. You can now attach a fixture and begin testing.
5.
Plug in power cord.First, plug the power cord into the back of your FastMT. Then, using the 3-prong end, insert into an electrical outlet or appropriate outlet adapter.
2.
Plug in USB cable.The FastMT ships with a USB 3 A to Micro B cable. Plug the USB microB end of the cable into the back of the FastMT. Then plug the USB A end of the cable into your laptop or desktop PC.
4.
1.5 Quick Start Guide

2. Software Basics

SOFTWARE BASICS 11
2.1 Toolbar
The Toolbar provides easy access to the basic functions needed to operate a FastMT.
Button Description
Fixture Login
Clicking the button brings up a dialog to select the current fixture. The operator must login the fixture whenever a new fixture is installed. The test configurations can also be selected or edited before clicking Process. See section 3.3 Choosing a Test Configuration for more.
ExposureClicking the button brings up a dialog for advanced exposure control. The + and - controls increase/decrease the exposure. A bold box will highlight the button when ON. See section 3.6 Setting the Exposure for more.
Ferrule/Fiber ViewClicking the selector toggles between a view of the whole ferrule and cropped images of the fibers.
LiveClicking the button toggles between still mode (Live OFF) and continuously updat-ing (Live ON).
Auto-focusClicking the button initiates a fine focus operation. If the starting point is outside the range of motion of the fine focus, then a wide focus is initiated, automatically followed by a fine focus for the best possible image.
Align & Focus
Clicking the button initiates an auto align process in relation to the pin/hole for accurate x-centering of fibers. The fibers are then located and auto-focus is per-formed. The small button to the left of the Align & Focus button enables/disables the automated align and focus function when either the capture or process but-tons are clicked. See section 3.4 Aligning the Image for more.

12 SOFTWARE BASICS
Button Description
CaptureClicking the button initiates a full image capture and storage without processing. See section 3.7 Image Acquisition & Processing for more.
ProcessClicking the button initiates a full pass/fail test with processing. See section 3.7 Image Acquisition & Processing for more.
Process ProgressIndicator bar provides information about the current system status: Idle, Aligning, Focusing, Fine Focus, Acquiring, Processing, Pass, Fail.
Indicator Description
Fixture Name/# Fibers/Test Configuration
Provides basic information about the fixture being used, the part being inspect-ed, and the test configuration being used.
Data Key Entry
There are two or three fields displayed that show the data storage keys. How many items and what keys they are depend on the “Folder Structure” settings. See section 4.3 Save Image Preferences for more. (Note: Part/Serial format are controls for data entry. Make sure the correct data is entered prior to clicking the Capture or Process button. For other modes, a dialog pops up for data entry when Capture or Process is clicked.)
Toolbar continued...

SOFTWARE BASICS 13
2.2 MenusThere are several different menus above the toolbar that assist in controlling FastMT.
Menu Item Key Description
Save Ferrule Images Ctrl + S Saves ferrule image as a .PNG file to a selected location
Save Image Preferences Ctrl + IAllows the operator to choose which images are saved during cap-ture and process events. Folder structure and location can also be configured see section 4.3 Save Image Preferences for more.
Browse Fiber Images Ctrl + BOpens the Windows Explorer view of the root directory where imag-es are located. This feature allows the operator to navigate and view all of the exported images and data created by the processing.
Find Last Saved images Ctrl + LBrings up a Windows Explorer view of the last processed image set. Once at this location, you can use standard Windows file features to view all of the exported images and data created by the processing.
Enable Processed Table Results
Ctrl + REnables/disables creation of Processed Table Results within the Single Fiber View panel. Disabling this function will provide faster performance. See section 2.3.4 Processed Results Tables for more.
Quit Ctrl + Q Exits out of the program.
2.2.1 File Menu
The File Menu has several different save, browse, and preference options for the fiber and ferrule imaging.

14 SOFTWARE BASICS
Menu Item Key Description
Cut Ctrl + X Standard editing tool cuts selected text from document.
Copy Ctrl + C Standard editing tool copies selected text.
Paste Ctrl + V Standard editing tool; pastes copied or cut text into selected text.
Test Configuration Ctrl + TView, edit, and create test configurations. This includes editing/defining Part Parameters, Processing Settings, and Zone/Rule defini-tions. See section 4.1 Test Configuration Panel for more.
Test Config Password N/AEnables password protection to lock test configurations. The number of password attempts can be specified. Once the limit is reached, the program will initiate a system shut down.
Preferences Ctrl + ,Displays various functions within the FastMT program, which includes Acquisition, Processing, Reporting, and Custom Fiber. See section 4.2 Preferences Panel for more.
Overlay Off? Ctrl + O Enables/disables the defect overlay feature.
2.2.2 Edit Menu
The Edit Menu provides several standard and custom options for editing configura-tion and preference changes.

SOFTWARE BASICS 15
Menu Item Key Description
Control Front Ctrl + FManually enables/disables the Front LED. A checkmark will appear when the LED is enabled. Clicking on the feature will uncheck the box and disable the LED.
Control Back Ctrl + BManually enables/disables the Back LED. A checkmark will appear when the LED is enabled. Clicking on the feature will uncheck the box and disable the LED.
Enable Front (Capture/Process)
Ctrl + Shift + F
Automatically enables/disables the Front LED when Capture or Process is initiated. (Note: Even if Control Front is disabled and the LED is OFF, it will turn ON during Capture and Process when en-abled. When disabled, the LED will only be ON while Control Front is enabled.)
Enable Back (Capture/Process)
Ctrl + Shift + B
Automatically enables/disables the Back LED when Capture or Process is initiated. (Note: Even if Control Back is disabled and the LED is OFF, it will turn ON during Capture and Process when enabled. When disabled, the LED will only be ON while Control Back is enabled.)
2.2.3 Light Menu
There are two separate LED’s associated with the FastMT. The Front LED is internal to the FastMT and provides illumination for viewing the ferrule and fiber(s). The Back LED is an optional external light source which illuminates the fiber(s) from the distal end of the cable.
Enabling both front and backlight allows imaging of the structure around the part (using the front light) as well as through the fiber core (back light).
Disabling the Front LED with the Back LED enabled is a good way to test for cable continuity to ensure there are no breaks in the fiber(s).
Enabling only the Back LED also allows the operator to directly observe the effective illumination area on lens-based connectors to measure the beam response.

16 SOFTWARE BASICS
Menu Item Key Description
Jog Panel Ctrl + J
Opens up the Motion Jog and Manual Fiber Fit panel. This dialog provides two sections of functionality: the Jog motor’s control panel manually positions all axes of motion of the FastMT, while the Manual Fit (Overlay Image) control panel manually adjusts the Find Fiber grid. See section 5.3 Manual Fiber Fit for more.
X Center Ctrl + Shift + X Moves the camera to the midpoint of the x-axis.
Z Center Ctrl + Shift + Z Moves the camera to the midpoint of the z-axis.
Save Focus Images N/A
Saves the focus images and selects the destination folder. A check mark will appear next to “Save Focus Images” in the menu bar to indicate it is enabled. To disable this feature, select “Save Focus Images”. The check mark will disappear when disabled.
2.2.4 Align Menu

SOFTWARE BASICS 17
Menu Item Key Description
Enable Manual Fiber Fit? Ctrl + HomeTurns on or off the “Show Manual Fiber Fit” menu option. A check mark will appear next to the “Manual Fiber Fit” in the Ferrule View options panel.
Show Manual Fiber Fit Window? Ctrl + GOpens the Jog and Manual Fiber Fit dialog box. See section 5.3 Manual Fiber Fit for more.
Test Target Mode Ctrl + Shift + T
Switches exposure to the “Low Exposure” stored in the motor. It is called Test Target, because low exposure is usually required to correctly image the FiberQA test target.
Auto Exposure Mode Ctrl + Shift + E
Enables/disables an automated process that de-termines the best exposure settings related to the current fiber under test. See section 3.6 Setting the Exposure for more.
Set Camera Tap Gains N/ASets the highest limit of exposure. See section 5.4 Set Camera Tap Gains for more.
Set Camera Tap Gains Low N/ASets the lowest limit of exposure. See section 5.4 Set Camera Tap Gains for more.
Enhance View Ctrl + E
Enables/disables contrast improvement of the fiber image by making an image processing-based adaptive leveling of the intensity across the face of the fiber (available for FMT-80 and FMT-200 ONLY). This can be helpful with brightly illuminated cores and will help accentuate low contrast defects. See section 5.2 Con-trast Enhancement for more.
Enhancement Increase Ctrl + =Increases the degree of enhancement being applied. See section 5.2 Contrast Enhancement for more.
Enhancement Decrease Ctrl + -Decreases the degree of enhancement being applied. See section 5.2 Contrast Enhancement for more.
2.2.5 Ferrule Menu

18 SOFTWARE BASICS
Menu Item Key Description
User Manual Ctrl + UOpens a copy of the user manual, which can also be opened through the Windows “Start Programs” shortcuts.
Operator Training N/AOpens operator training information, which can also be opened through the Windows “Start Programs” shortcuts.
Backup User Settings N/A Not currently available.
Restore User Settings N/A Not currently available.
Restore Factory Defaults N/A Restores all settings and preferences to original factory defaults.
Show Tip Strips N/AEnables/disables information text that appears when the mouse hovers over a button or indicator.
About Ctrl + A Displays which software version of FastMT is currently operating.
2.2.6 HDR Menu
Enables/disables the HDR (High Dynamic Range) image processing. See section 5.1 HDR Imaging for more.
2.2.7 Help Menu
The Help Menu provides access to documentation, user settings, factory defaults, and software information.

SOFTWARE BASICS 19
2.3.1 Ferrule View
In Ferrule View, the entire live or captured image is shown. This is the best view for making initial adjustments for centering and making sure the fibers are in the field of view (FOV) during the first use of the system, and upon switching fixtures. (Note: while using a FastMT-400 in live mode, the operator will only see the leftmost fibers on the ferrule, as multiple images are required to process the entire ferrule.)
2.3 Image Viewing AreaThe Image Viewing Area makes up the majority of the GUI panel. This is where the image(s) of the ferrule (and individual fibers) being tested can be seen.
There are several different viewing options. Understanding the different views before operating a FastMT is important.
The operator can switch between Ferrule View and Fiber View by toggling the button selector (see below), located in the Toolbar.
Once the ferrule is processed, data tables are also displayed within the image view-ing area.
Zooms in (left mouse click) and zooms out (Shift + left mouse click).
Moves image around while zoomed-in by clicking and dragging the mouse.Zooms into a specified area defined by the selector tool.

20 SOFTWARE BASICS
2.3.1 Ferrule View continued...
There are several options to adjust the image prior to processing:
Scales the image to fit within the viewing area.Enables/disables the green box overlays identifying the captured fibers on the ferrule.
Enables fiber extraction by manual adjustment by using the Jog and Manual Fiber Fit interface.
Utilizes the maximum camera width and height to view the entire ferrule. When not selected, the small-est view possible is utilized to enable faster inspec-tion speeds and reduced data storage (if ferrule images are stored).
2.3.2 Fibers View
The Fibers View provides an overview of all the fibers located on the ferrule. In or-der to view the fibers at the largest possible display size, the individual fibers are cropped into square images and arranged in a grid. The size of the grid will change based on the numbers of fibers; from a 1x2 for 2 fibers, up to 6x12 for 72 fibers.
Processed ferrule in Fibers View (FMT-200)

SOFTWARE BASICS 21
2.3.3 Single Fiber View
Clicking on any one fiber while in Fibers View will show the individual fiber in Single Fiber View. The fiber is shown on the left hand side of the Image Viewing Area.
Operators can switch between individual fibers by selecting a fiber from the ferrule key (red dots indicate failed fibers, green dots indicate passed fibers) located below the fiber images, or by navigating from fiber to fiber using the arrow keys (left and right).
Fiber Key Overlay On/Off
Fiber Scrolling Arrows
Processed Results Tables
Processed fiber shown in Single Fiber View (FMT-200)

22 SOFTWARE BASICS
2.3.4 Processed Results Tables
The Single Fiber view includes a set of tabbed data structures to the right of the fiber image. These structures include data on Part Info, Rules, Metrology, Particles, Edge Chips, Scratches, Occluded Area, and Timing. You can enable these tabs by selecting Enable Processed Table Results from the File Menu.
You can freely move among the tabs to look at the col-lected and curated data.
Clicking on a defect in the fiber image will reveal more detailed information (size, location, etc.), shown in a display area below the image.
When a defect is selected (particle or scratch), the corresponding tab is automatically selected, with the row of data for that defect selected and highlighted.
The data is also stored in spreadsheets located in the Images Directory available after each test.
Processed Results Tables: Part Info Tab (left) and Rules Tab (right)

3. FASTMT OPERATION

24 FASTMT OPERATION
The fixture is secured to the front panel using two captivated thumbscrews, hand-tightened turning clockwise (to the right).
A groove is located on the bottom left of the fixture. This groove rests on the station-ary front panel pins, helping the operator locate the correct x-position (set by the groove), y-position, and roll angle (combinations of the two pins).
When placing the fixture on the pins, DO NOT force it left/right. As you hand-tighten the screws, let gravity pull it down on the centering pins, or push down light-ly on the top of the fixture to ensure correct place-ment. The z-plane (position, pitch, and yaw angle) is set by interface between the flat faces of the back of the fixture and the front panel of the fiberscope.
3.1 Installing a Fixture
3.2 Installing a Connector
Press and hold down on either the left or right side of the lever located on the fixture. Insert the connector into the opening.
Hold the connector securely in place while releasing the lever to secure connector in place.
To remove the connector, press down on the same lever to release tension on the part and remove carefully.
Continue to insert subsequent connectors in the same manner. This will minimize the need to realign the fixture for each connector tested.
WARNINGRemoving the part without pressing and holding down on the lever may damage the connector and cause wear and tear on the fixture.

FASTMT OPERATION 25
Select the Fixture Login button from the Toolbar. Follow the prompts to properly select the fixture being used and the configuration required for testing the part(s).
1. First, you must choose the Ferrule Type. Making a selection will populate the Choose a Fixture menu with applicable fixtures. The list of available Test Configura-tions will update automatically.
2. Next, you must select a fixture from the Choose a Fixture menu. Making a selec-tion will populate the How Many Fibers? menu with applicable fiber counts.
3. Select the number of fibers located on the ferrule type being inspected from the How Many Fibers? menu. Custom counts can be specified by selecting the Custom Fibers box, and clicking the Custom Fibers button.
4. Confirm that the desired Test Configuration is selected from the menu. You can either choose a different configuration from the menu, or you can add a new Test Configuration if needed. See section 4.1 Test Configuration Panel for more.
5. Ferrules with multiple rows can have different Test Configurations assigned to each row by selecting the Multi-Row Configuration box.
Your system is now ready to capture images and process them according to the selected configuration.
3.3 Choosing a Test Configuration
Fixture Login Panel
1
2 3 4
5

26 FASTMT OPERATION
3.5 Focusing the Image
Select the Auto Focus button from the Toolbar if the image is out of focus. Auto Focus performs a combination of wide and fine focusing operations to achieve the clearest image possible.
3.4 Aligning the Image
Alignment should be conducted when a new fixture is mounted to the FastMT and the Test Configuration has been selected.
If the button to the left of the Align & Focus button is “ON” (green), the FastMT sys-tem will automatically perform an Align & Focus operation when either the Capture or Process button is clicked. If Auto Align & Focus is ON, you may skip the next step.
Toggling the button “OFF” (gray) will disable this feature, and the Align & Focus button will have to be clicked independently from the Capture and Process buttons.
● Select the Align & Focus button from the Toolbar. The Align & Focus button will perform an alignment of the part before continuing with the Auto Focus.
Fibers in Ferrule View out of alignmentFibers after alignment (FMT-400)

FASTMT OPERATION 27
3.6 Setting the Exposure
Optimal Exposure can be set automatically or manually. Ideally, the intensity in the Cladding Zone should be about 127 (mid-range).
Bright reflection in the core can limit cladding intensity to a lower value, as it is criti-cal that the highest level for non-defect regions be below 255 (240 is nominal maxi-mum).
If the image is too dark (underexposed) for the fibers to be visible, you will need to set the Exposure. If the image is clear, you can skip this step.
Click the Manual Exposure button in the Toolbar to bring up the Set Exposure dialog. This dialog allows the operator to manually adjust the exposure level.
Use the intensity readout near the image in Ferrule View or Single Fiber View while pointing to an area of interest (Cladding or Core) as feedback for achieving the correct exposure.
To learn how to manually adjust the exposure to process bright cores using HDR Imaging, go to section 5.1 HDR Imaging.
3.6.1 Setting Manual Exposure
Select and enable the Auto Exposure Mode from the Ferrule Menu. Then click Capture or Process.
The system will automatically run four acquisition and processing steps to calculate the best exposure, and sets this as the exposure value. To get the best results, start with the exposure slightly darker than normal.
3.6.2 Auto Exposure

28 FASTMT OPERATION
3.7 Image Acquisition & Processing
Click the Capture button to conduct a simple image acquisition, or
Click the Process button to run a complete pass/fail inspection.
The next steps will occur automatically when either the Capture or Process button is clicked:
● Operator may be prompted to enter UUT information.
● Align + Focus (if enabled).
● Acquire ferrule image(s) (idle indicator will change to “Acquiring”).
● System segments out individual fibers.
● If the Process button is clicked, the application will test and measure each defect against the limits determined in Test Configurations for a “Pass” or “Fail” determination.
● Once an image is acquired, it is passed off to multiple processing engines. As individual fibers are processed, the indicator will change to a green for “Pass” or red for “Fail,” and will not change back to green.
● More overlay details are added to show the defects and fiber metrology information.
● Images are stored as defined in Save Image Preferences. See section 4.3 Save Image Preferences for more.
FastMT-080 and FastMT-200 models acquire the entire ferrule in a single image. FastMT-400 models acquire three separate images of the ferrule in order to achieve the highest resolution image of each fiber.
3.7.1 Model-Specific Processing

FASTMT OPERATION 29
ST fiber in Ferrule View
Only the FastMT-400 model can acquire and process images from single fiber fer-rules, such as LC or SC connectors. FastMT utilizes the terminology “Single Termini” (ST), but “Single Fiber Ferrule” and “Ceramic Fiber” are considered synonymous alter-natives.
● Select the ST Ferrule Type on the Fixture Login panel. As with other Ferrule Types, only those Test Configurations and fixtures that apply are then shown for selection. The number of fibers will always be pre-selected as “1” for the purpose of ST inspection. (Note: For ST ferrule types, the Test Configuration includes the additional zones for the contact region and epoxy ring.)
● Complete the remaining Capture or Process protocol the same way as you would a multi termini ferrule.
3.7.2 Single Termini (ST) Processing
3.8 Processed Data Files
FastMT automatically stores images for each Capture or Process operation. When processing, additional images and data files are created and stored.
These images and data files are arranged in a well-organized structure that uses the data keys (Lot, Part, and Serial Number) that identify a given part and the date/time stamp of the current test.
Processed ST fiber in Fiber View

30 FASTMT OPERATION
A root folder for the data and image storage can be selected for each key type (Lot/ Part/Serial, Part/Lot/Serial, or Part/Serial).” to “(Lot/ Part/Serial, Part/Lot/Serial, Part/Serial, or Part).
Tests are stored using Lot/Part/Serial keying, under the default FastMT Images root directory.
The serial number is always used for the lowest level folder name for a given part. In-side each Serial Number folder, there can be one or more Test folders, whose names are automatically created based on date and time of the test. Each of these will con-tain the Captured and/or Processed images and data.
The contents of the Test folder will depend on the type of acquisition (Capture or Process) and the settings selected in the Save Image Preferences. See section 4.3.1 Image Files Tab for more.
Inside the Test folder there are two folders created during the image capture process: Ferrule and Fiber. These folders organize the ac-quired images into Process and Viewable folders.
Process files are used by FastMT for fiber end face processing. If the fibers are processed, then there will be nine additional folders within the structure:
● Six image folders: Edge Chips, Leveled, Overlay, Particles, Raw, and Scratches (all with Cropped pre-pended)
● Three data folders: Data Log (used internally), Spreadsheets, and Timing (contain ASCII spreadsheet files with the Occluded Area, Defect and Rules detailed data and Test Timing data).
Viewable versions are useful when including images in reports.
30
3.8 Processed Data Files continued...
NOTE For clarity, the tags “Lot Number”, “Part Number”, and “Serial Number” have been added to the names in this example. You do not have to do this, and the program does not automatically add these prefixes.

FASTMT OPERATION 31
3.9 Shutting Down
1. Quit the application from the File Menu.
2. Disconnect USB cable.
3. Flip the power switch to the “OFF” position.
4. Unplug power cable.
5. Shut down or reboot PC (optional).
6. Remove fixture (optional).

4. SETTINGS & PREFERENCES

SETTINGS & PREFERENCES 33
A Test Configuration is a set of parameters that controls how the system’s processing finds fibers and defects, measures defects, and compares de-fects to zone based rules to ultimately determine the Pass/Fail status of a fiber/ferrule.
The Test Configuration panel can be opened from the Edit Menu. The panel provides several tabs that organize the data parameters into logical groupings.
In most cases, selecting an option will bring up a dialog that guides the operator through the steps to complete the requested action. For example, if the Open option is selected, a dialog appears that provides a drop down menu to pick any of the pre-viously created configurations.
Once a Test Configuration has been selected, FastMT will continue to use it, even across power cycles, until the operator selects a different one. The Test Configura-tion used for processing fibers is included in the header information in the detailed results spreadsheets created for each test to ensure traceability.
From the File menu, configuration settings can be imported and exported, opened, saved (to current or a new configuration), reverted to the last saved configuration, and deleted.
4.1 Test Configuration Panel
NOTE There is a Report feature which generates customizable test configuration reports in Microsoft Excel; however, this is currently an unsupported feature.

34 SETTINGS & PREFERENCES
The Simple Tab has three sections for setting parameters that control defect detec-tion related to the Fiber, Ferrule and the Occluded Area.
There is also a section for adjusting the Metrology Contrast, which provides differ-ences in intensity levels used to identify the core-to-cladding and cladding-to-ferrule boundaries.
Metrology Contrast ● Core to Cladding contrast sets a difference between the intensity in the core relative to the
cladding. This is the minimum contrast required for the software to detect that there is a core illuminated enough for detection.
● Cladding to Outside Edge contrast sets a difference between the intensity in the cladding relative to the outside edge. This is the minimum contrast required for the software to detect that the cladding is illuminated enough for detection. Typically adjusted in increments of 5. The best nominal value is between 20 and 30.
4.1.1 Part Parameters Tab
Operator can select either Multiple Termini (MT) or Single Termini (ST), or Prizm based on the part being tested.
Example image of part being tested will auto update once the Ferrule Type has been selected.
The Cladding and Core Diameters are used to make sure the found fiber parameters are close to expected values.
PC/UPC or APC can be selected for the part being tested.APC angle is enabled when APC mode is selected. The default angle is 8 degrees, but can be changed if needed.
4.1.2 Processing Settings - Simple Tab

SETTINGS & PREFERENCES 35
4.1.2 Processing Settings - Simple Tab continued...
Process FiberFiber processing can be enabled/disabled. This section consists of three defect type subsections—Particles, Scratches, and Edge Chips.
● Particles processing can be selected to process “Light & Dark” particles, “Light” particles only, “Dark” particles only or “None” for no particle processing. The following parameters specify how defects are processed:
● Min Diameter/Width (um) determines the minimum particle diameter or width to exclude from reporting.
● Light Contrast specifies the degree of contrast that the particle is brighter than the cladding/core background.
● Dark Contrast specifies the degree of contrast that the particle is darker than the cladding/core background.
● Scratches processing can be selected to process “Light & Dark” scratches, “Light” scratches only, “Dark” scratches only, or “None” for no scratch processing. The following parameters specify how defects are processed:
● Min Diameter/Width (um) determines the minimum scratch diameter or width to exclude from reporting.
● Light Contrast specifies the degree of contrast that the scratch is brighter than the cladding/core background.
● Dark Contrast specifies the degree of contrast that the scratch is darker than the cladding/core background.
● Edge Chips are particles that touch the outside edge of the cladding. Edge chips can be enable/disabled with the following parameters are used to them:
● Min Area (um^2) of the detected particle.
● Min Radial Thickness (um) of the detected particle.
NOTE More defects will be found as the contrast setting is lowered. This can result in defects being grouped together which should be treated separately. Conversely, the higher the contrast, the fewer defects found. This can result in scratches being missed. Additionally, reporting specifies particle defects, but does not differentiate between light or dark scratch defects.

36 SETTINGS & PREFERENCES
Process Ferrule - ParticlesOnly available for Single Termini (ST) ferrules, and are not selectable for all other fer-rule types. This processing can be enabled or disabled at the discretion of the oper-ator. The following parameters can be selected for particle detection:
● Max Number is the maximum or particles processed
● Min Contrast is the threshold level at which the defect is considered to exist
● Max Area (um^2) is the maximum size of a particle area allowed.
● Min Size (um^2) is the minimum size of a particle area allowed.
Process Occluded AreaThis is the total number of detected defective pixels of whatever type you have.
● Weighted Formula supports the Weighted Occluded Area detection. This control provides the ability to create or edit the occluded area formula and define any function of radius. The default function is the Gaussian weighted beam response, which is typical of single mode and most multimode fibers. Defects found closer to the core are given a higher value since beam strength is strongest and therefore impacted by defects closer to the core.
● Settings for occluded area are:
● Mode Field Radius (um) is typically ½ the core diameter.
● Minimum Particle Diameter (um) specifies the minimum particle diameter.
● Minimum Scratch Width (um) specifies the minimum scratch width.
● Include allows the operator to individually select Particles, Scratches and/or Edge Chips for occluded area processing.
● Process Zone Occluded Area can be enabled to process the occluded area by using one of two methods:
● Strict Zones selects occluded area for each of the defined zones
● Zones Masked by Cladding: The actual cladding diameter will be used as a mask for fibers with darker outside areas as a result of manufacturing processes.
4.1.2 Processing Settings - Simple Tab continued...

SETTINGS & PREFERENCES 37
4.1.3 Processing Settings - Advanced Tab
This tab has several sections for setting advanced processing parameters, which the operator should not alter without instruction from FiberQA. The only exceptions are the following two parameters:
MetrologyCladding Search Width puts a limit on how far we can deviate from the ideal cladding diameter and what we find as the cladding diameter. Nominal is 15um but the operator may need to adjust depending on the cladding-to-ferrule characteristics.
Scratch Minimum Length of the Line Thresholds should be set to 15um, as anything less would be too small.
The Zone/Rule Tab is used to add, replace, edit, and delete Zones and Rules.
ZonesZones are circular regions centered on each fiber (shown and labeled in the example to the right). Different rules may be created to apply unique pass/fail criteria to defects, based on which zone the defect is found in.
There are four parameters associated with each zone that can be edited: Zone Name, Inner Diameter, Outer Diameter, and an optional Description.
4.1.4 Zone/Rule Tab

38 SETTINGS & PREFERENCES
4.1.4 Zone/Rule Tab continued...
The operator can assign any name using alphanumeric characters. However, it is customary to keep the names short and/or to match the names in a given standard being implemented. The description is provided to allow for more context. While FastMT allows overlapping zones, the zones typically share common boundaries.
Adding a New ZoneZones can be added within the Zones Table using two methods:
1. Select the zone in which you would like to insert your new zone before. With this zone selected Right-Mouse-Click and select Insert Element Before. An empty zone entry will appear. In this area type in a name, inner and outer diameter and optional description. Be sure to make the Zone name different from any existing names (a warning appears if a duplicate is detected). Select Save from the File menu. A warning will appear if you try to insert a new zone before a zone with existing dependent rules. In this situation, the new zone must be implemented using the second method below.
2. Scroll to the bottom of the Zones table, and observe a grayed out empty zone entry. In this area, type in a name, inner and outer diameter and optional de-scription. Be sure to make the Zone name different from any existing names (a warning appears if a duplicate is detected). Select Save from the File menu.
Editing ParametersTo replace the parameters of an existing Zone, click on its entry in the table. Make any changes required, and then select Save from the File menu.
Deleting ZonesTo delete a Zone, select it in the table, then right-mouse-click and select Delete El-ement. An attempt to delete a Zone already in use by one or more rules will not be allowed. A warning dialog will appear, notifying the operator that all rules that use that Zone must be deleted before the zone can be deleted.

SETTINGS & PREFERENCES 39
4.1.4 Zone/Rule Tab continued...
RulesAny number of rules can be defined as needed. Each rule, in turn can have multiple tests. The Rules Summary Table is a list of the currently defined rules that can be used to select a given rule for operation based on the button selection. There are buttons located to the left of the table for Add Edit and Delete .
The Rule Details table shows the entire list of rules, with the parameters used to cre-ate a description of the rules. Each rule begins with the user supplied rule name.
When either the Add or Edit Rule button is selected, the Configure Rule dialog ap-pears. This dialog is used to create or edit a rule. There are two sections to the panel, one for the overall parameters including name, zone and number of allowable defects and the test definition section.
● Rule Title is a free-form text entry.
● Zone provides a dropdown menu of the zones defined in the Zones Setup tab.
● # of Defects Allowed is the maximum number of defects that can fail the tests without causing a failure of the rule. Stated another way, the number of failing defects must be at least one more than this number to fail the rule. Even though specific defects may fail the test criteria, it may not cause a test failure, while failing any rule will cause the fiber to fail.
NOTE Rule names are created by the user and may not accurately reflect the rule definition. A good practice when creating rules, especially if the name contains a short description of the intent, is to make sure the interpreted function matches the name.

40 SETTINGS & PREFERENCES
Adding and Removing Rules Pass/fail rules can be created based on measurements from four different defect types; chips, particles, scratches, and occluded area; and several 2D fiber metrology measurements; core, cladding and epoxy ring geometry parameters.
Each rule can consist of one or more tests, where the tests are comparisons of measurements to the limits selected in this section of the pane. Tests can be combined using either logical “OR” (any) or “AND” (all).
1. The defect or measurement type is selected from a dropdown menu.
2. Once a measurement type is selected, the next dropdown will adapt to display the options available for that type.
3. There are several types of limit operations: equals, not equals, less than, greater than, or with in a range.
4. The numerical indicator(s) at the far right accept the values for the limits. If a range is selected, a lower and upper limit control will be presented.
Clicking the Add Test button will add a new test at the bottom of the list. Any number of tests, operating on any of the parameters may be created in a single rule. This can be used to create complex rules found in some customer criteria.
Adding additional tests may also be used to refine the limit testing, adding additional parameters, such as contrast. The latter can be useful to combine multiple parame-ters that must exceed unique limits, such as a particle diameter greater than a limit and particle contrast is greater than some limit.
Clicking the Remove Test button removes one test from the bottom of the list.
Click to save the rule, or click to cancel.
1 2 3 4
4.1.4 Zone/Rule Tab continued...

SETTINGS & PREFERENCES 41
The Acquisition Tab includes advanced settings that control the acquisition processes of a FastMT system. These preferences come with factory defaults that should be left alone for most workflows. While these settings will rarely need to be altered, FastMT is a very customizable system, even for the most rare use cases. Customiz-able settings include:
Wide Focus Wide focus is used when the system doesn’t have any idea where the focal point of the ferrule is located. Typically, this will occur when a new fixture is being used.
● Focus Images sets a large/coarse step size by taking a large number of images over a wide range (Distance Boundary).
● Distance Boundary is a symmetrical range that determines how close to the positive and reverse limits of the total range of motion available to the system.
Fine Focus ● Focus Images number controls how many images are taken within the
Focus Distance. As the number of images is increased, the step size is refined and it will provide a more focused image. Increasing the number of Focus Images will also increase the time needed to complete focusing.
● Focus Distance is centered on the current location (z-axis).
4.2.1 Acquisition Tab
The Preferences Panel can be accessed from the Edit Menu. The panel contains four tabs that control different preferences related to Acquisition, Processing, Reporting, and Custom Fiber Operations.
4.2 Preferences Panel
NOTE If the part being tested has more tolerance in its z-position you may find that you are frequently having to conduct a fine, followed by wide, followed by another fine focus. If this is the case, you will save time by increasing the Focus Distance (we recommend by a factor of two). If you start seeing variation in the focus quality, you may need to increase the number of Focus Images if you have increased the Focus Distance. The ratio of Focus Images to Focus Distance should remain nominally the same when increasing or decreasing the defaults.

42 SETTINGS & PREFERENCES
Image Quality There are two controls that affect the “Live” view of fibers:
● Image Averages determines how many images are averaged before displaying the ferrule and/or fiber images. More images can reduce noise in the displayed image. (Note: increasing the number of images will slow the update rate of the live image.)
● Fiber Size View % sets the size of the extracted fiber images as a percentage of the cladding diameter in the current Test Configuration. Cropping the image using a lower percentage increases the screen size of the fibers in the Fibers View (all fibers at one time). Setting the value too low can result in cropping of the fiber area due to errors in the fiber center location.
Options Various options can be enabled/disabled by checking the corresponding box(es). Specific use cases may require disabling these features.
● Use Ferrule View can also be enabled/disabled from the front panel on the image viewing area.
● Auto Focus Capture lets the operator conduct a manual focus operation and capture an image without the system re-focusing on an unwanted focal point.
● Fast Focus conducts an auto-focus on the first image only (when more than one image is required) taken during acquisition. Each subsequent image will simply initiate a move along the x-axis without re-focusing. If the focus is worse on one or more bank of images, the part may not be squared. Disabling the Fast Focus feature will take longer to process, but will ensure a fully focused image for each fiber on a skewed part.
● Show Alignment enables/disables alignment markings.
● Focus Threshold is a value used to verify the Fine focus is valid. A lower threshold should only be used if the texture/contrast of a ferrule is low or the intensity is low.
Find Fibers Average This is an internal proprietary setting that is used to segment the fibers to find the best location for the fibers to be extracted.
4.2.1 Acquisition Tab continued...

SETTINGS & PREFERENCES 43
Clipping Controls the maximum value recommended when using Manual Exposure while setting a firm limit for Auto Exposure.
HDR Settings determine which HDR algorithm to use and the ratio of nominal cladding to core ratio to use. (See section 5.1 HDR Imaging for more.)
● Auto Fiber Fit Version provides a selection of algorithms to use. The latest version is recommended.
● Exposure Ratio ___ : 1 is the ratio of the Nominal Cladding Exposure / Nominal Core Exposure.
Location Overlay Controls the location and size of the fiber ID.
● Text color box indicates the text color
● Background color box indicates the chosen background color for the text.
● Transparent makes the text background transparent
● Size % indicates how much of the display area is covered by the text. A default of 15% works best, but can be increased or decreased as needed.
● Corner allows the operator to select which corner the text will be displayed.
Result Overlay Controls where and how the “Pass” or “Fail” text is displayed. Checking the box enables/disables the feature.
● Corner allows the operator to select which corner the text will be displayed.
● Size % indicates how much of the display area is covered by the text. A default of 15% works best, but can be increased or decrease. Pass color box selects the color used for the ‘PASS’ result.
● Pass color box indicates the color used for a ‘PASS’ result.
● Fail color box indicates the color used for a ‘FAIL’ result .
● Background color box indicates the chosen background color for the text.
● Transparent makes the text background transparent.
4.2.1 Acquisition Tab continued...

44 SETTINGS & PREFERENCES
The Processing Tab has several options that can be enabled and disabled by check-ing the corresponding box(es). These settings control the way the Metrology, Zone, and Defect Overlays are shown on the Fiber Images.
Defects Overlay ● Show Particles/Scratches/Edge Chips?
enables/disables highlighting found particles/scratches/edge chips. Checking the “Encircle” box creates a 1 pixel boundary line around the defect, meaning the defect lies within the boundary line, but does not include the 1 pixel width of the line itself.
● Show Metrology? enables/disables viewing the metrology on processed image overlays and labels for each area.
● Show Zones? enables/disables Even/Odd Zones (no set number of zones).
Pass/Fail Overlay ● Show Boundary Box enables/disables the box that surrounds
each fiber after being processed that indicates whether or not it passed, failed, or was not found. The width (in pixels) of this boundary box can be adjusted, as well as the color that each box appears.
● Show Icons? enables/disables the pass or fail icons (√ or X) in the corner of each fiber box.
Image Quality ● Image Averages control determines how many images are
averaged before displaying the ferrule and/or fiber images. If set too low, the processing time can dramatically increase and repeatability decrease. Leaving the default setting is ideal for optimal use.
4.2.2 Processing Tab
NOTE The “Enable Processing Engine(s)" box should ALWAYS be left checked.

SETTINGS & PREFERENCES 45
● Fiber Size View % sets the size of the extracted fiber images as a percentage of the cladding diameter in the current Test Configuration. Cropping the image using a lower percentage increases the screen size of the fibers in the Fibers View (all fibers at one time). Setting the value too low can result in cropping of the fiber area due to errors in the fiber center location.
Options ● Hide Processing Engines keeps them as background
tasks. Un-hiding this feature can be useful when troubleshooting.
● Auto-Cancel on First Failure stops processing once the system fails a fiber, with no additional information provided for the rest of the ferrule.
● Enable Press Button activates the PRESS button on the front of the FastMT unit to Focus and Process the current ferrule.
● Auto Focus Process enables/disables auto focus at the beginning of each Process. This feature should only be disabled in rare cases, mostly for research purposes, such as unusual parts requiring manual focus or repeatability tests to exclude effects of focus.
4.2.2 Processing Tab continued...
4.2.3 Reporting Tab
The Reporting Tab provides the necessary features for the customer to verify report capability as well as customizing report appearance and additional save locations.

46 SETTINGS & PREFERENCES
Check Compatibility Verifies the installation of additional software required to generate reports. The soft-ware requires the use of Microsoft Word and PDFCreator.
Customer and Operator Information entered for traceability of each report.
Options Operators can customize how reports are generated, which template is used, for-matting, and where the report(s) will be saved.
● Template (*.dotx) specifies the MS Word template document (*.dotx) which uses the Tag Words for data and Bookmarks for images.
Formats Selects the report format, as well as image and text content format.
● PDF saves the report as a PDF document. This format requires that both MS Word and PDFCreator are installed.
● MS Word saves the report as a Word document. This format requires that MS Word is installed.
● HTML Folder saves the report in an HTML format.
● Part Result Image saves all fibers to one part result image (*.png).
● Use Result Text provides part summary Pass/Fail text instead of an image.
4.2.3 Reporting Tab continued...

SETTINGS & PREFERENCES 47
Print If Enables the operator to determine when to print and generate each report, only if the result matches the selection of “Pass Only”, “Fail Only”, or “Pass or Fail”.
Part Result Image PadNumber of pixels specifies the amount of sep-aration between each fiber image in the Part Result.
HTML Image WidthsResizes images within an HTML report.
● FMT sets the FastMT logo width in pixels.
● PF sets the Part Result Pass-Fail logo width in pixels.
● PFA sets the Part Result Pass-Fail Alternate logo width in pixels.
● FQA sets the FiberQA logo width in pixels.
Copy Report to FolderEnables/Disables the operator from identifying an additional location to save the test result report.
Part Result and Part Result AlternativeProvides the file locations of the Part Result and Part Result Alternative Pass/Fail images. These files can be in either the *.jpg or *.png file formats.
PDF CreatorProvides additional features for PDF report genera-tion.
● Print Monitor Visible makes the PDF Creator print monitor visible at the time of printing.
● PDF Compression uses PDF compression with PDFCreator. Several types of compression PDF Creator supports can be selected with *.zip being the default.
● Check Timeout will wait up to the number of seconds for the PDF document to complete printing.
4.2.3 Reporting Tab continued...

48 SETTINGS & PREFERENCES
Controls the display information related to ignored fibers (not acquired or pro-cessed) within a ferrule.
Text OverlayEnables/disables the text displayed for ignored fibers.
● Text color box selects the overlay text color.
● Background color box selects the text background color.
● Transparent enables/disables the background color.
● Corner location of the text within the fiber image.
● Size % sets the size of the text with respect to the size of the image.
● Text customizes the text written.
Image Background ColorDisplayed in 8 bits, the background color can be adjusted by using the slider bar or typing directly into the numeric display. The lower the value, the darker the back-ground. The higher the value, the lighter.
4.3 Save Image Preferences Panel
The Save Image Preferences Panel can be accessed from the File Menu. The panel has two functions:
1. Selects the images to be stored for Capture and Process operations. The Folder Structure Tab is where the folder structure and base di-rectory is set. The Image Files Tab is where the selections on which images to store are made.
2. Configure the data keys used to define the data storage file structuring.
4.2.4 Custom Fiber Tab

SETTINGS & PREFERENCES 49
There are three tabs, within the Image Files Tab, that are selected by radio buttons named Full, Minimal and Custom. Each tab has two sections of selection controls: one for Manual Save (Capture) and the other for Processing Save.
Full Selects all file classes and types for both Capture (Manual Save) and Processing.
Minimal Stores only the PNG fiber images for Capture and APD fiber images for Processing (since these are the required input to the Processing software).
CustomAs its name suggests, this allows the end user to decide exactly which images to store. Again, the exception is that the APD fiber images must be saved for Processing.
There are three check boxes available to save additional images to support further analysis or troubleshooting:
● Save Pin/Hole When Found saves the alignment image of the Pin/Hole when it is found.
● Save Pin/Hole When Not Found saves the alignment image of the Pin/Hole when it is not found.
4.3.1 Image Files Tab

50 SETTINGS & PREFERENCES
● Save HDR Intermediate Results saves both source images in addition to the HDR composite image. When disabled, FastMT will only save the final composite image. Enabling this feature provides additional verification information, but will store triple data. This feature is enabled by default. If operators wish to conserve data storage, the feature should be toggled OFF.
There are two major classes of images stored in FastMT: Ferrule and Fiber Images.
● Ferrule Image is the entire image captured by the FastMT camera, which includes the fibers and empty space around and between the fibers. The only areas of the Ferrule Image inspected by FastMT are the fibers for MT connectors and the contact zone for ST connectors.
● Fiber Images are extracted into a square region centered on the fiber. There are acquisition and processing settings that determine the size of the extracted region relative to the cladding diameter. These extracted regions, one for each fiber, are stored separately as the individual Fiber Images.
Within each class of image, there are two formats or types of images that can be stored:
● PNG (Portable Network Graphics) images can be read by most graphics and word processing software. The PNG files are compressed (using a lossless compression technique to avoid artifacts commonly seen in JPG files). However, there is some loss of quality compared to the APD files due to truncation to 8-bits.
● APD (a proprietary format from National Instruments) images are larger due to the Single Precision formatting and lack of compression. APD images cannot be viewed without software from National Instruments. APD fiber images are required for processing, so these are always selected for storage, which can additionally assist in making improvements to image processing and/or debugging.
4.3.1 Image Files Tab continued...

SETTINGS & PREFERENCES 51
The Folder Structure Tab selects the Image Directory, the data key method and pa-rameter settings for minimum key lengths and clearing options. The part login dialog provides for an optional comment, whose minimum length and clearing property is also set on this tab.
Each method of folder structure has its own root Images Directory, whose factory default location is located in C:\FastMT Images.
There are four methods available for directory structuring that allow for a folder hier-archy with one, two or three levels.:
● Both the Lot/Part/Serial and Part/Lot/Serial methods use the same three keys, but change the order of the primary key between Lot and Part.
● Part/Serial method uses only two keys and hence one less layer of folder hierarchy.
● Part method has only one layer of folder hierarchy.
Each of the Data Keys (Lot, Part, Serial, and Comment) can have a minimum field length. Making the length greater than zero makes the entry a required one, en-abling the OK button on the Test Login dialog.
The Clear? checkboxes to the right of each Data Key determines if the last entry is always cleared each time the dialog is opened. Clearing, combined with a minimum length of one or greater, has the advantage of forcing the operator to consciously decide what to enter.
4.3.2 Folder Structure Tab

52 SETTINGS & PREFERENCES
It is still possible to enter a value for an entry that has already been used. A reason to not force clear is if the same information is used routinely for subsequent tests. A classic use case is that the Lot and Part Number remains the same for a large num-ber of units under test, but the serial numbers are unique. Clearing only the serial number so that the operator has to type or bar code a unique ID for each part, while keeping the previous Lot and Part number, actually improves proper data entry with less effort.
FastMT always adds one additional folder in the hierarchy that is automatically given a unique name that includes the date, time, exposure time and number of averages. This ensures that even if you test using the same Data Keys, the previous Test Data is never over-written. This means you can store multiple tests of the same part, which could be useful for testing at multiple points in the manufacturing process.
4.3.2 Folder Structure Tab continued...

5. ADVANCED FEATURES

54 ADVANCED FEATURES
To use HDR Imaging, you need to set two parameters; the exposure for the cladding and the ratio of cladding to core exposure. To set up your system for testing fibers with bright cores, complete the following steps in order:
1. Make sure that HDR is disabled from the HDR Menu. If there is no check mark next to “HDR Enable”, it is already disabled and you may continue on to the next step. If you DO see a check mark next to “HDR Enable” just click to disable. This feature must remain disabled during the initial setup.
2. Set the exposure to a value where the cladding area only reaches 127 in intensity. This can be accomplished by acquiring a live ferrule image and then zoom in on one fiber. Move the mouse cursor in the defect free cladding regions (Top, Left, Right, and Bottom) and read the Image Information Intensity value (see images to the right). Since we only need to set the level to “about 127,” a mental estimate will be sufficient.
3. Save the current cladding exposure value by writing it down or typing it in a notepad (exam-ple below left shows the Cladding Exposure as 12000).
4. Set the exposure to a value where the core area is not clipping, at or below 240 is preferred. Using the Exposure Dialog window, review the Clip Meter to place the needle around 240 (example below right shows the optimal Core Exposure at 1000).
5.1 HDR Imaging

ADVANCED FEATURES 55
5. Save the current core exposure value by writing it down or typing it in the notepad. Calculate the ratio by dividing the cladding exposure by the core exposure.
6. Set the Exposure to the Cladding Exposure value calculated.
7. Update the exposure ratio. Select “Preferenc-es” from the Edit Menu. Locate the HDR section from the Acquisition Tab. Enter the Exposure Ra-tio previously calculated (12:1 in this example). The Nominal Core Exposure should match the exposure calculated for the core.
8. You can now enable the HDR feature by selecting “HDR Enable (Ctrl +D)” from the HDR Menu. Ensure there is a check mark next to the feature.
The live image will now display an HDR image that exposes both the cladding and core properly (see example image below). To edit the composite image saving pref-erences, see section 4.3.1 Image Files Tab: Save HDR Intermediate Results.
5.1 HDR Imaging continued...
FMT-400 in Ferrule View with HDR Imaging enabled

56 ADVANCED FEATURES
5.2 Contrast Enhancement
The FastMT-200 has significant value as a scope for manual inspection, without using its automated processing. To make it even easier to identify defects, FastMT offers a live con-trast enhancement method. Currently, this is an image processing-based method.
Contrast Enhancement can be controlled from the Ferrule Menu by selecting “Enhance-ment Increase” or “Enhancement Decrease”.
Enhance View Minimum Enhance View +3 Enhance View +10 Enhance View Maximum
The Manual Motion Jog panel and Manual Fiber Fit controls are combined into a sin-gle dialog.
The Manual Fiber Fit controls allow you to move, rotate and scale the spacing of the fiber find grid. This grid determines the segmentation of the fibers from the ferrule image. It should rarely, if ever be required, but is provided as a last ditch method of acquiring fiber images when the automated fiber find does not work. One “normal” exception use case is if the ferrule is extremely contaminated to the point where automated fiber finding is ineffective.
5.3 Manual Fiber Fit
Jog motors (left), Manual Fiber Fit (right)

ADVANCED FEATURES 57
This procedure is performed at the factory prior to shipment and should not need to be performed during typical use.
However, when the exposure is set outside of the normal range, the image can exhibit a checkerboard-like pattern noise. If the oper-ator begins processing outside the normal range of exposure, or if the tap gains get lost, then you may need to set/reset them.
Operators can set the high and low tap gains from the Ferrule Menu, allowing the operator to remove pattern noise and the gain differ-ential between the channels.
5.4 Set Camera Tap Gains
The Jog Motors section of the dialog is used to manually position all of the axes of motion in the FastMT.
There are controls to move each stage in a forward or reverse direction by clicking the arrow keys.
The step size for each click is set using the ring control, which has pre-defined step sizes. These are actually combo boxes allowing for typing in any step size desired.
5.3 Manual Fiber Fit continued...
NOTE No current FastMT model includes a Y-axis, so the jog buttons and step size setting ring are greyed out and disabled for that axes. Also, the direction of X-axis controls on this panel is from the point of view of the motion system, not the camera. So, moving left will have the effect of moving fibers to the right.

10 Vista Drive Suite 101 | Old Lyme, CT 06371 | United StatesToll Free: 855-323-4237 ● Local: 860-254-7275
[email protected] ● www.fiberqa.com
Copyright © 2017 FiberQA, LLC. All rights reserved.