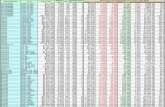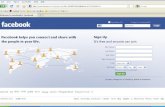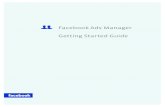Facebook business page (manager presentation)use
-
Upload
chuck-yeager -
Category
Business
-
view
2.146 -
download
4
description
Transcript of Facebook business page (manager presentation)use

BUSINESS PAGE
Why should I participate in Facebook?
The biggest question I’m asked about Facebook is how to monetize it. There may never be a definitive dollar figure associated with it, but you do it to maintain a relationship with past customers and clients so that you’ll be the first in their mind when they are ready to make their next move.
Facebook is an online tool to keep you at the forefront of their mind and allow you to maintain a more personal relationship than a postcard or personalized magnet could ever do.
The reason people ultimately choose to work with a real estate agent has as much to do with how they connect with a person as it does their professional experience. No one wants to work a person that they can’t get along with or don’t like, no matter how good they are at their job. Facebook is one of the online avenues that can allow potential customers to get to know YOU in addition to learning about how good you are at what you do.
When and how often should I participate?
Participating in Facebook is a daily event. Facebook works through a “newsfeed” showing activity of all friends in chronological order. If you’re not participating on a regular basis, your updates will continually be pushed down and your friends will soon forget you’re even on Facebook.
Update with moderation. No one wants to be friends with a person who only talks about him or herself. Your participation should be to get to know or stay in touch with people and not a soap box to constantly proclaim your real estate expertise.

BUSINESS PAGE
How should I participate on Facebook?
Do’s
1.Create a business page to promote yourself.2.Point your fans to your blog or website.3.Encourage a discussion and participate regularly.4.Upload photos - both business and personal.5.Share links - Find articles, videos, etc. and share.6.Make time to be social – set aside 15 minutes a day.
DON’TS
1.Create a page and fail to maintain it.2.Try a hard sell approach.3.Spam.

BUSINESS PAGE
If you already have a Facebook Profile, you’re familiar with this page. This is your Facebook feed.
But how do you create a page for your business?
Let’s start by visiting a sample page I have set up. 1.Log into Facebook.2.Search for my page – named “PFR TechWorks”3.At the bottom left you will see the words “create a page for my business.”4.Click on it.

BUSINESS PAGE
Create your business page.
1.Click on Local Business / scroll down and click real estate2.Name your page (be creative and think of key words)3.Acknowledge you’re the office representative4.Create your page
Now let’s get started.
We’ll be building an OfficialPage. Fill in the blanks!Choose a memorable name.
Click on “create your page”

BUSINESS PAGE
Congrats and welcome to your Facebook Business Page
Become your own first fan. Click the like button!
Now, let’s begin updating your page. If you have access to your photo, click on upload an image. Find the image and upload.
The next step is to provide more information about your business. Go to #2 and click on edit page.

BUSINESS PAGE
Fill in the blanks and save changes
Think about using your office address and phone number for legal advertising purposes.
Now add the more detailed information you would like showing on your page.Save changes

BUSINESS PAGE
You completed editing the info tab, so now click done editing
You’ll see the information you just added!

BUSINESS PAGE
Click on the “edit page” link on the left of your page under your profile picture. You will then see the screen to the right.
Scroll down the page and you’ll see icons for all things changeable on your page.
Next, you’ll find “edit page” to the left and under your photo.

BUSINESS PAGE
Again, if you scroll up and down you will see a list of all the tabs you have to work with.
Each tab represents an application on your page. You can add more and edit those already there.
First we’ll add Facebook Marketplace to you applications.Go to the top of the page and in the Facebook search, type inMarketplace. Type slowly an you’ll se the dropdown and find the Marketplace application.Click on it to open it up.
Market place is just that. A place to buy and sell things on Facebook. Think of craigslist!

BUSINESS PAGE
A new window will pop up. It is the Marketplace application. On the left and under the photo, you will see “add to my page”. Click on it.
That’s it. You now have Marketplace as one of your applications. Now go up to the right. Click on Home. You’ll go to your personal profile. Under your photo you’ll see ads and pages. Click on it and you’ll go the edit part of your business page.
To the right of your photo you’ll see view page. Click on it and you’ll go to your page home.

BUSINESS PAGE
At the top of your page slowly type roost in the Facebook search window. Click search.
As with Marketplace, the Roost application box will drop down. Make sure it says application. Click on it.

BUSINESS PAGE
As before, the Roost Application will open. Click on add to my page.
You’ll be asked what page you want to add it to. Check the proper page and add.

BUSINESS PAGE
Return to your page. Type it in the Facebook search window at the top. When you see it drop down, click on it. Your page will appear.
If you click on the arrows in your tabs, you should find the real estate tab.

BUSINESS PAGE
Next, go over below your photo, find edit my page and click on it.
Scroll down and find the Roost icon.
Click edit.
You’ll see the Roost app. You should be on the Facebook Tab.
Click get started.

BUSINESS PAGE
Double check that your business page is named under the facebook and publishing tabs. If it is not, click on change and select it. You may want to check this often!!
Add your photo. You’ll find it will pop up when you click the tab.
Click on the photo you want and it will appear on your page.

BUSINESS PAGE
Fill in as much information as possible.
To change color of your info box to the upper right, Click on the multiple FFFFF you see in the widget color box.Scroll up and down the vertical color box on the right to choose the range of color you want. Then Click on the circle in the larger box, hold and scroll around to the exact color you’d like. Let go. Your color will be in the widget.
You now must select your state and city. You must select one particular city. Not an area. The program will only recognize one city.

BUSINESS PAGE
Next, you should click the save tab.
The next window will pop up.Make sure all 4 boxes are check and click save.

BUSINESS PAGE
Next click on the publishing tab.
Make sure you still see the name of your business page before clicking!!
Next we’ll add your listings to the page!
Click back on the Facebook tab. Make sure your on your business page again!

BUSINESS PAGE
Click on the add listing tab and fill in the necessary information.
As you scroll down, follow the instructions to add your listing photo.

BUSINESS PAGE
First create your listing album
Then select your photo.
Now save changes!!

BUSINESS PAGE
You’ve created your listing album, so now
Select listing photo.
Your album pops up. Click on the correct photo.
Now save changes!!!

BUSINESS PAGE
When your widget pops up, save!
Go back to your Facebook page. (You can search for it)
Go to the arrows on your tab and click on the real estate icon.
Congrats!

BUSINESS PAGE
Open a new window and:
Log onto www.involver.com.
Next step is to add a few more apps that will strengthen your business page.
Click on the “application suite” tab.
You’ll see a window with a list of applications you can add to your page.
Now, let’s add a few more great applications!

BUSINESS PAGE
Scroll down and find the PDF application.
Click install.
Next, choose your business page.
Once you business page appears in the box,
Click add PDF for pages.

BUSINESS PAGE
Now that you’ve added PDF to your business page, let’s practice uploading a document.
Click on browse for your document.
Once your document shows up, click save.

BUSINESS PAGE
Just stay with that one document for now.
Click save changes.
Follow the prompt and click
Continue to fan page.

BUSINESS PAGE
Return to your page.
Click on Home and thenAds and pages. Choose your page.View page.You should see the PDF tab in your dropdown. Click on it.
The window to the right should pop open. Click on the arrow and the document should open as in the picture below.

BUSINESS PAGE
Time for another APP.
Go to the top of the page and find the Facebook search window. Slowly type in promotions.Click on the box that says promotions application.
The next window will allow you to add to my page.
Select your page.
Add to page.
Close.

BUSINESS PAGE
Return to your business page.Click on home.
Then click on ads and pages.
You should have the promotions tab in your drop down box.
Click on it.

BUSINESS PAGE
Next, your LinkedIn profile!
Search for the LinkedIn app in the Facebook search box Click on it..
Place your LinkedIn URL in the box.
If you don’t know your LinkedIn URL, log into LinkedIn.
Go to your profile and you’ll find it at the bottom of the page.

BUSINESS PAGE
Click home, then ads and pages.
Open your page.
Click on edit page.Scroll down and find the LinkedIn tab.
Click edit.
Insert your LinkedIn URL once again.

BUSINESS PAGE
Next go back to where you were on Facebook.
Click add to my page.
Choose your page.
Click add to page.
Click close.

BUSINESS PAGE
Once entered,
Click save.
Congrats,
Your LinkedIn profile will now appear when your LinkedIn tab is clicked on!

BUSINESS PAGE
Open a new window and:
Log onto www.involver.com.
Next step is to add one more app that will strengthen your business page.
Click on the “application suite” tab.
You’ll see a window with a list of applications you can add to your page.
Now, let’s add one more great application!

BUSINESS PAGE
Click on Youtube for pages.
Choose your page and Add to pages.
Fill in the page as shown.
You might name your YouTube channelyour first and last name.
Click save changes.

BUSINESS PAGE
ClickContinue to fan page.
Check your drop down box.
You should see yourYouTube tab.
Click on it.

BUSINESS PAGE
Once your YouTube Channel is et up, you will see your videos .
Congratulations!!
The basics of your Facebook Business Page is complete.
We’ll have one more Facebook Business PageTo set up all of your apps to working order.
Then we will publish your page to your friends and the world!

BUSINESS PAGE