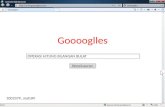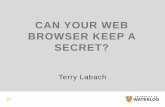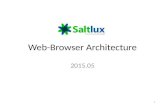Extending the web browser
-
Upload
secondary-school -
Category
Technology
-
view
275 -
download
0
Transcript of Extending the web browser

Lesson 3 – Extending the Browser
Computing

Quick Recap
• We primarily make Windows Form Apps• Methods make things happen ( eg browse
website)• Controls can be objects such as buttons in an
app• Events are things that happen (eg click button)• Properties are attributes that can be changed
(eg size, name, title)

Objective
To extend the use of the WebBrowser method by adding additional controls

Let’s get started with our routine!
• Open Visual Studio• Open your word doc – “VB Instructions.doc”• V Studio > Tools > Options> Projects and
Solutions– Copy and paste your network programs folder into
ALL 3 BOXES!!!– Click ok
• File > Open > WebBrowser> Webbrowser.proj

It should look like…

‘Title’ Property
This button will invoke a method to load a web page
from the internet!
Win Form App – Web Browser
‘TextBox.Text’ Property will be the address of
our web page

Let’s look at how we can customise it
• Properties– The form itself (background colour, size, title)– The text box / address bar– Buttons… lots of buttons!

Setting a start page using Properties
1. Click on the WebBrowser section of the app (it will most likely have a white background)
2. Scroll down to the URL property3. Type in google.com4. Save your work5. Run the app using the
‘run/debug button’ (looks like )
6. What happens?

Let’s add some controlling buttons with the following properties
Button 3Name: StopBtnText: StopSize: 40, 40
Button 1Name: BackBtnText: BackSize: 40, 40
Button 4Name: ForwardBtnText: ForwardSize: 40, 40
Button 2Name: RefreshBtnText: RefreshSize: 40, 40

Double click on the Back Button
Add the following code within the BackBtn_Click section:
WebBrowser1.GoBack()

Double click on the Refresh Button
Add the following code within the RefreshBtn_Click section:
WebBrowser1.Refresh()

Double click on the Stop Button
Add the following code within the StopBtn_Click section:
WebBrowser1.Stop()

Double click on the Forward Button
Add the following code within the ForwardBtn_Click section:
WebBrowser1.GoForward()

Let’s do some tidying up!
For each button or control, you can tell them where to stick to follow the window if you resize it.
Click on the WebBrowser control (the white bit)
Scroll to the ‘Anchor’ property and type in:
Top, Bottom, Left, Right
See what happens!

Now for the buttons
Set the following properties for each of your buttons and address bar / text box:
CONTROL ANCHOR PROPERTY VALUE
Forward Button Top, Left
Back Button Top, Left
Stop Button Top, Left
Refresh Button Top, Left
Show / Go / Browse Button Top, RightAddress bar / Text Box Top, Left, Right

Extension
What about using graphics / icons for the buttons instead of text?
Try looking online for stop / go / forward / back icons and investigate the properties list for something that might let you choose a graphic or image instead of using the ‘Text’ property

Summary
• Use a combination of methods, controls and properties to make applications
• We have made a simple web browser out of a blank Windows Form App
• It’s just the start, it gets even better!

NEXT LESSON
Variables……