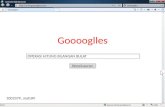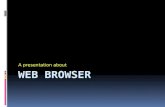Web browser 2012
-
Upload
matevosyan-artur -
Category
Documents
-
view
1.200 -
download
3
description
Transcript of Web browser 2012

Популярные браузеры
Internet Explorer, Opera, Mozilla Firefox, Google Chrome, Safari, SeaMonkey

Веб-обозреватель или браузер (англ. Web browser, в ином написании — броузер) — программное обеспечение для просмотра веб-
сайтов, т.е. для запроса вебстраниц из Паутины, для их обработки и вывода, и для реализации перехода от одной страницы к другой.
Браузеры постоянно развивались со времён зарождения Всемирной паутины, и с её ростом становились всё более важной
программой типичного персонального компьютера. Ныне браузер — комплексное приложение для обработки и вывода разных
составляющих веб-страницы, и для предоставления интерфейса между веб-сайтом и его посетителем. Практически все популярные
браузеры распространяются бесплатно или «в комплекте» с другим приложением: Internet Explorer (как часть Windows), Mozilla
Firefox, Opera, Safari (как часть Mac OS).
Первым распространённым браузером с графическим интерфейсом был NCSA Mosaic, затем на долгое время рынок
монополизировал Netscape Navigator. В 1995 году компания Microsoft выпустила Windows 95, включавшую Internet Explorer 3.0, и
этот момент можно считать началом войны браузеров, закончившейся полным падением Netscape и триумфом Internet Explorer,
занявшего в итоге более 95 % рынка. Впрочем, погибая, Netscape нанесла удар в спину Microsoft, выпустив исходный код своего
браузера под свободной лицензией MPL (Mozilla Public License). На его основе были созданы новые браузеры Mozilla и Mozilla
Firefox.
Интернет в то время не был так сильно развит, а сами вэб-страницы выглядели достаточно просто. Потому рядовым пользователям
не было никакой необходимости задумываться об удобстве серфинга, скорости работы в сети и поддерживаемых стандартах, а для
просмотра текстовых страничек «за глаза» хватало встроенного решения.
Захватив львиную часть рынка обозревателей, софтверный гигант продолжал усовершенствовать IE (Internet Explorer). В 2001 году
вместе с Windows XP вышла его 6-ая версия, которая целых 5,5 лет была основным интернет-инструментом у подавляющего
большинства пользователей, а сама Microsoft почивала на лаврах, не помышляя о выпуске новых версий своего браузера.
Именно столь долгий застой дал возможность конкурентам представить пользователям альтернативные решения, вместо Internet
Explorer. Норвежская компания Opera, разработав новый движок Presto, представила браузер Opera 7.0, который многим понравился
и стал стремительно набирать популярность. Но самым большим «сюрпризом» для Microsoft, стало возрождение вроде бы
уничтоженного Netscape. Его движок был положен в основу продукта Mozilla Suite, из которого в 2004 году появился Firefox,
отвоевавший впоследствии у IE четверть рынка обозревателей.
На этом проблемы для Explorer не закончились. В 2003 году Apple на своих компьютерах заменила продукт от Microsoft на
собственное детище под названием Safari. А в 2008-ом, поисковый гигант Google выпустил свою версию браузера – Google Chrome.
На современном рынке браузеров среди вышеупомянутых продуктов развернулась нешуточная борьба за симпатии пользователей,
которым порой из-за агрессивной рекламы не так-то просто сделать правильный выбор в пользу того или иного решения.
Популярные браузеры: Internet Explorer, Opera, Mozilla Firefox, Google Chrome, Safari, SeaMonkey .

ОСНОВНЫЕ КРИТЕРИИ ОЦЕНКИ БРАУЗЕРОВ
На что же стоить обращать внимание в первую очередь при выборе браузера?
Поддержка веб-стандартов
За общие принципы работы глобальной сети Интернет отвечает всемирная организация The World Wide Web Consortium
(W3C). Именно она разрабатывает и утверждает все существующие веб-стандарты, которым должны соответствовать все
веб-страницы, размещенные в интернете. Поэтому для корректного отображения сайтов и веб-страниц, браузер обязан
поддерживать утвержденные веб-стандарты и чем больше он их знает, тем лучше.
Для проверки совместимости обозревателей с теми или иными стандартами наиболее часто используется тестовая
программа ACID 3, в которой набранные 100 баллов соответствуют полной совместимости со всеми существующими веб-
стандартами.
Пользовательский интерфейс
Наличие продуманного и понятного пользовательского интерфейса – залог успеха и популярности любого браузера. Ведь
именно для предоставления пользователям удобного серфинга в сети и есть основное назначение этих продуктов.
Разработчикам и дизайнерам приходится серьезно ломать головы над тем, как же наиболее правильно разместить
всевозможные элементы управления функциями обозревателя. Сильно загромождённый интерфейс может быть так же
неудобен, как и сверхлаконичный, так что целью производителей, является найти оптимальный баланс компоновки
элементов в окне браузера. При этом не стоит забывать, что пользовательский интерфейс должен быть не только удобным,
но и внешне привлекательным.
Функциональность
Современные обозреватели стали похожи на небольшую операционную систему – через них мы просматриваем страницы
со сложным интерактивным интерфейсом, смотрим кино и слушаем музыку, используем их в качестве средств
разработки, скачиваем файлы из сети, используем как FTP-клиенты и многое другое. Поэтому, большинство
пользователей стало относиться к браузеру уже не просто как к банальному «просмотрщику страниц», а как к серьезному
рабочему инструменту, который должен обладать широкими возможностями и быть удобен в повседневной работе.
Безопасность
В современных браузерах вопросам безопасности уделяется самое пристальное внимание, но, тем не менее, полностью
защищенных обозревателей не существует. К сожалению, злоумышленники постоянно находят все новые уязвимости в
браузерах, позволяющие инфицировать компьютеры пользователей или получать доступ к их личным данным.
Разработчикам же остается заделывать обнаруженные дыры с помощью регулярного выпуска обновлений, и чем
оперативнее это происходит, тем выше безопасность их продукта.

http://windows.microsoft.com/ru-RU/internet-explorer/products/ie/home

В Windows Internet Explorer 9 был оптимизирован внешний вид приложения и добавлено множество новых возможностей, повышающих эффективность
работы в Интернете. Новые возможности Internet Explorer 9 :
Использование новых элементов управления браузера
Первое, что бросается в глаза при открытии Internet Explorer, — упрощенный внешний вид. Большинство функций панели команд доступны по нажатию
кнопки «Сервис», а избранные страницы и веб-каналы отображаются на панели центра управления избранным по нажатию кнопки «Избранное».
Вкладки автоматически отображаются справа от адресной строки, однако их можно переместить под адресную строку, как в предыдущих версиях
Internet Explorer. Избранное, панель команд, строку состояния и меню всегда можно вывести, щелкнув кнопку «Сервис» правой кнопкой мыши и выбрав
в контекстном меню соответствующий элемент.
Закрепление сайтов на панели задач
Постоянно используемые сайты можно закрепить на панели задач рабочего стола Windows 7 (достаточно перетащить его на панель задач, и значок сайта
останется там до тех пор, пока пользователь его не удалит). При каждом открытии закрепленного сайта его значок отображается в верхней части окна
браузера, что позволяет быстро перейти к исходной веб-странице.
Поиск в адресной строке
Теперь можно выполнять поиск непосредственно в адресной строке. При вводе адреса веб-сайта браузер откроет его. Если ввести поисковый запрос или
неполный адрес, будет запущен поиск с помощью выбранной в настоящий момент поисковой системы. Чтобы выбрать существующую или добавить
новую поисковую систему, щелкните адресную строку. При поиске в адресной строке можно открыть страницу результатов поиска либо вывести лучшие
результаты поиска. Также можно включить отображение в адресной строке поисковых предложений.
Использование диспетчера загрузки
Диспетчер загрузки сохраняет список загруженных файлов и уведомляет пользователя в том случае, если файл может оказаться вредоносной
программой. Диспетчер загрузки также позволяет приостановить и перезапустить загрузку и показывает расположение загруженных файлов на
компьютере.
Работа с вкладками
Чтобы открыть новую вкладку, нажмите кнопку «Новая вкладка», расположенную справа от последней открытой вкладки. Для открытия нескольких
веб-страниц в одном окне воспользуйтесь функцией просмотра веб-страниц с использованием вкладок. Чтобы одновременно просмотреть две открытые
во вкладках страницы, щелкните вкладку и перетащите ее за пределы окна Internet Explorer, чтобы открыть веб-страницу в новом окне.
Защита данных при работе в Интернете
Для обеспечения безопасности и конфиденциальности данных при работе в Интернете в Internet Explorer 9 были добавлены функции защиты от
отслеживания и фильтрации ActiveX.
• Защита от отслеживания используется для ограничения взаимодействия браузера с определенными веб-сайтами (эти сайты перечислены в списке
защиты от отслеживания), чтобы обеспечить конфиденциальность информации. Список защиты от отслеживания может создать любой пользователь,
и этот список будет доступен в Интернете.
• ActiveX — это технология, с помощью которой веб-разработчики создают на сайтах интерактивное содержимое. В некоторых случаях такое
содержимое может угрожать безопасности. В Internet Explorer 9 можно заблокировать элементы ActiveX на всех сайтах, а затем включить их только
для надежных сайтов.
Данные, не замедляющие работу
На новой панели уведомлений, расположенной в нижней части окна Internet Explorer, выводятся важные сведения о состоянии тогда, когда это
необходимо, однако теперь для продолжения работы не нужно щелкать мышью несколько сообщений подряд.

Браузер Opera обладает всеми необходимыми для программы этого класса возможностями:
Синхронизация закладок
Служба Opera Link позволяет непрерывно синхронизировать закладки между вашими компьютерами и мобильным телефоном.
Щелкните значок службы Opera Link на панели состояния и выберите команду Включить синхронизацию. Выполните вход или создайте учетную
запись. В разделе параметров конфигурации выберите Закладки.
Максимально эффективное использование Opera с помощью панелей
Расположенные сбоку окна браузера панели предоставляют более удобный способ просмотра закладок, журнала, загрузок и учетных записей
электронной почты.
Нажмите кнопку "Боковые панели" в левом нижнем углу. Индикаторы панели помогают выбрать панель для отображения. Каждая панель
предоставляет инструменты, которые помогают вам при решении задач.
Повторное открытие закрытых вкладок
Если вы закрыли вкладку, но позднее захотели к ней вернуться, ее можно восстановить, нажав кнопку Закрытые вкладки .
Нажмите кнопку Закрытые вкладки . Щелкните название страницы, которую требуется открыть повторно.
Ускорение работы при медленных соединениях
В режиме Opera Turbo используется технология сжатия данных, которая увеличивает скорость загрузки веб-страниц по соединениям с ограниченной
пропускной способностью, например, при работе через перегруженное Wi-Fi соединение в кафе или медленное модемное соединение.
Нажмите кнопку режима Opera Turbo на панели состояния. Синий цвет кнопки режима Opera Turbo указывает на включение этой функции. После
загрузки страницы можно просмотреть сведения об объеме сэкономленного трафика, щелкнув эмблему Opera Turbo в адресной строке.
Экономия времени с помощью сочетаний клавиш
В Opera операции управления браузером можно выполнять с помощью сочетаний клавиш.
Использование жестов мышью
С помощью небольших перемещений мыши можно быстро выполнять различные операции, такие как переходы вперед и назад между страницами или
открытие и закрытие вкладок.
Нажмите и удерживайте правую кнопку мыши. Появится подсказка. Удерживая нажатой правую кнопку мыши, переместите мышь в каком-либо
направлении, чтобы выполнить операцию. Отпустите кнопку, чтобы завершить операцию.
Группирование вкладок
Если открыто несколько веб-страниц, то их можно организовать в группы.
Перетащите одну вкладку непосредственно на другую. Повторите это действие с другими вкладами, которые требуется включить в группу.
Нажмите кнопку Развернуть , чтобы открыть группу.
Масштабирование для облегчения просмотра контента
Функция масштабирования позволяет увеличить масштаб контента, чтобы облегчить чтение, или уменьшить масштаб, чтобы увидеть страницу или
изображение целиком.
Нажмите кнопку Вид на панели состояния. Перетащите ползунок, чтобы настроить масштаб. Или прокрутите колесо прокрутки, наведя указатель
мыши на ползунок. Чтобы вернуться к масштабу по умолчанию (100 %), просто нажмите кнопку 100 %.
Ключевые слова поиска
С помощью ключевых слов поиска в адресной строке можно использовать любую поисковую систему.
Чтобы просмотреть список имеющихся ключевых слов, щелкните поле поиска и выберите пункт Настроить поиск. Введите в адресной строке
ключевое слово, а за ним — поисковый запрос. Например, если ввести "w праздник", будет выполнен поиск слова "Праздник" в Википедии.
Некоторые поставщики услуг поиска предлагают возможные варианты по мере ввода поискового запроса.

http://www.mozilla-europe.org/ru/firefox/

Firefox объединяет в себе множество удивительных возможностей, позволяющих улучшить для вас условия работы в Интернете.
Умная строка адреса
С её помощью можно быстро открыть свои любимые сайты - даже если вы не помните их адреса. Просто введите запрос в строку адреса и функция
автозаполнения выведет для вас возможные совпадения из истории посещённых страниц, закладок и открытых вкладок. Умная строка адреса
самообучается по мере её использования и по прошествии времени приспосабливается к вашим запросам, предлагая более подходящие совпадения.
Организуйте свои вкладки с помощью Панорамы
Слишком много вкладок? Избавьте свой браузер от их нагромождения! Панорама позволяет вам перетаскивать ваши вкладки в управляемые группы,
которые вы можете организовать, именовать и упорядочивать простым и наглядным способом. Чтобы начать работу с Панорамой, просто выберите значок
Группы вкладок при настройке Панели навигации или щёлкните правой кнопкой мыши по любой вкладке, чтобы переместить её в группу.
Синхронизация
Функция синхронизации позволит получить доступ к истории посещённых страниц, паролям, закладкам и даже открытым вкладкам независимо от того,
какое устройство вы используете.
Встроенный поиск в Интернете
Вы можете легко производить поиск в Интернете, используя окно поиска, расположенное справа от строки адреса. Выберите нужную вам поисковую
систему и введите в окне поисковый запрос. Если вам не хватает места для ввода, отрегулируйте ширину окна. Начните набор текста в строке поиска и она
выдаст вам выпадающий список предложений. В качестве бонуса вы можете использовать поисковую панель как калькулятор, конвертер и т.д.
Восстановление сессии
Восстановление сессии мгновенно возвращает ваши окна и вкладки, восстанавливает введённый вами текст и любые производимые загрузки.
Проверка правописания
Встроенная проверка правописания работает прямо в формах на веб-страницах, таких как сообщения в блогах и письма в электронной почте.
Добавление закладки одним щелчком
Управление закладками стало проще: всего один щелчок по «звёздочке» в конце адресной строки заносит сайт в закладки. Два щелчка — и можно
выбрать, где сохранить и каким образом пометить его. Ищите ваши закладки, вводя метки, названия страниц или закладок в адресную строку
Менеджер загрузок
Обеспечивает лёгкую и безопасную загрузку файлов. Встроенные функции приостановки и возобновления означают, что вы можете приостановить и
запустить заново загрузку в любое время.
Мгновенная идентификация веб-сайта
Хотите дополнительно убедиться в подлинности сайта? Щёлкните по значку сайта для его мгновенной идентификации. Щёлкните ещё раз, чтобы
получить больше информации: сколько раз вы посещали этот сайт, сохранены ли ваши пароли.
Менеджер дополнений
Новый дизайн менеджера дополнений позволяет вам просматривать и устанавливать дополнения, не покидая Firefox. Вы сможете сделать свой выбор,
просматривая рейтинги, рекомендации, описания и скриншоты дополнений в действии. С помощью вашего менеджера дополнений вы даже можете
просматривать, управлять и отключать сторонние плагины несколькими щелчками мыши, проверять и автоматически обновлять любое из установленных
у вас дополнений каждый раз, когда вы открываете панель менеджера.
Приватный просмотр
Автоматические обновления

http://www.google.com/chrome

Chrome – это простой, быстрый и безопасный веб-браузер для современного Интернета.
Скорость
Google Chrome обеспечивает быструю работу в Интернете. Он легко открывается с рабочего стола, мгновенно загружает страницы и без
промедления запускает сложные веб-приложения.
Удобство
Браузер Chrome имеет простой и рациональный интерфейс. Например, с помощью одного поля можно легко и быстро выполнять поиск и
переходить на другие страницы, а также упорядочивать вкладки.
Простота поиска и навигации
Находить нужные страницы должно быть легко. Вы даже не должны задумываться о том, чем именно – поиском или навигацией – являются
ваши действия. Просто начните набирать интересующие вас слова – и сможете моментально перейти в нужное место. Именно поэтому в
Chrome всего одно поле – омнибокс, – в котором можно выполнять поиск и вводить адреса страниц. По мере набора браузер дополняет
запросы, предлагает подсказки и даже моментально загружает результаты, если включен Живой поиск.
Безопасность
Браузер Chrome разрабатывался с целью повысить уровень безопасности при работе в Интернете. Это достигается за счет встроенной
защиты от фишинга и вредоносного ПО, автоматических обновлений, гарантирующих своевременную установку исправлений для системы
безопасности, а также многих других функций.
Конфиденциальность
При разработке Chrome учитывалась не только скорость, но и возможности управления конфиденциальной информацией для защиты
передаваемых по Интернету данных.
Режим инкогнито
Если вы не хотите, чтобы сведения о посещаемых вами веб-сайтах сохранялись в истории просмотров, можно включить режим инкогнито.
Кроме того, все файлы cookie, создаваемые в этом режиме, удаляются после закрытия соответствующих окон.
Удаление данных о работе в браузере
В Chrome можно в любой момент удалить данные о работе в браузере, включая историю просмотра и загрузок, файлы cookie, сохраненные
пароли и данные веб-форм.
Персонализация
Существует множество способов настроить Chrome так, чтобы вам было удобно и приятно работать с ним. Это можно сделать с помощью
специальных параметров, приложений, расширений и тем, доступных в Интернет-магазине Chrome.
Вход в систему
Войдя в Chrome, вы получите доступ к своим закладкам, истории веб-поиска и настройкам на любом компьютере, а также ко всем
остальным сервисам Google.
Ваш Интернет всегда с вами
Какое бы устройство вы ни использовали, просто войдите в Chrome и сразу же получите доступ ко всем своим закладкам, приложениям,
истории и настройкам. Любые изменения, сделанные вами на одном устройстве, мгновенно синхронизируются, поэтому все ваши данные в
Chrome будут в безопасности, даже если с компьютером что-то случится. Ведь это ваш Интернет. Просто откройте меню инструментов и
выберите "Войти в Chrome".

http://www.apple.com/safari/

Браузер Safari предоставляет большинство обычных для современных браузеров функций. Кроме того он имеет ряд особенностей,
которые выделяют его среди других подобных программ.
Основные возможности Safari:
Широкая поддержка вкладок, позволяющая менять их местами, переносить вкладки из одного окна в другое, и создание новых
окон из вкладок.
Top Sites — позволяет просматривать список самых посещаемых веб-сайтов в виде миниатюрных страниц
Встроенные средства поиска. Размер формы поиска изменяется в зависимости от длинны вводимого поискового запроса.
Простой поиск фрагмента текста на странице. Поиск по истории навигации и закладкам.
Частный просмотр — режим, при котором не ведётся история посещений, cookie не принимаются, пароли и вводимые данные не
запоминаются
Поддержка различных протоколов шифрования
Блокирование всплывающих окон. По умолчанию Safari блокирует все нежелательные окна.
Проверка орфографии во всех полях ввода текста.
Возможность изменения размеров текстовых полей, что делает очень удобным ввод текста больших размеров.
Автозаполнение полей веб-форм.
Встроенный менеджер паролей.
Встроенный RSS-агрегатор. Инструменты для подписки и чтения лент новостей.
"Фирменная" система сглаживания текста.
Режим «Reader» для удобного чтения

http://www.mozilla-russia.org/products/seamonkey/

SeaMonkey — имя нового проекта, основанного на добрых традициях Mozilla Suite. Классическая Mozilla развивалась много лет и
обрела свой круг преданных фанатов.
За основу SeaMonkey взят Mozilla Suite, как проверенный годами продукт, обладающий колоссальной стабильностью и
выверенным кодом. К этой основе было добавлено множество функций, ставших привычными для пользователей Mozilla Firefox и
Mozilla Thunderbird. В состав SeaMonkey входит несколько компонентов.
Возможности SeaMonkey:
Навигатор
поддерживает просмотр во вкладках, блокировку всплывающих окон, имеет встроенные инструменты управления загрузкой
изображений, осуществляет поиск информации по мере набора текста.
Почта и конференции
имеет средства обнаружения рекламы, может менять раскладку окон, поддерживает одновременную работу с несколькими
учетными записями, может создавать письма в формате HTML.
Компоновщик
позволяет создавать собственные HTML страницы, имеет поддержку CSS и позиционируемых слоев.
Адресная книга
поможет хранить электронные адреса и другую информацию о тех, кто пишет вам письма.
IRC-чат
создан для общения на IRC-каналах.
Особенности
Интегрированный набор требует меньше системных ресурсов, чем все его компоненты в своих независимых модификациях.
SeaMonkey имеет более богатые настройки, чем Firefox и Thunderbird вместе взятые, для удобства работы с ним требуется намного
меньше расширений. Это положительным образом сказывается на стабильности.
SeaMonkey проще и быстрее настраивается, чем отдельные компоненты, так как многие настройки влияют сразу на весь набор
инструментов.

Возможности Maxthon:
Интернет идет следом за вами
Используйте паспорт Maxthon для непрерывной синхронизации и доступа к "Избранному", заметкам и к настройкам обозревателя любого из ваших
настольных компьютеров или устройств.
Уменьшите количество утомительного печатания
Используя функцию "URL Псевдоним" в Maxthon 3, создавайте ярлыки наиболее посещаемых сайтов.
Календарь истории
Календарь истории Maxthon 3 организует по дням историю просмотра, преобразовав ее в удобный для просмотра формат календаря.
МультиПоиск
В одном удобном окне сравните результаты поиска в Google, Yahoo, Bing или в любом другом поисковике
Несколько сессий в одном и том же обозревателе
Авторизуйтесь на одном и тот же сайте под несколькими учетными записями в одно и тоже время с использованием одного и того же обозревателя.
Команды перетаскивания и поиска
Выделите URL или слова на web-странице и затем перетащите их в адресную строку для открытия новой страницы или запуска поиска в интернете.
Функция группы
Правый клик на вкладке - и все открытые страницы добавляются в отдельную папку "Избранного".
Увеличьте скорость, используя жесты мыши
С помощью простого движения мышью выполните такие команды как "Обновить", "Закрыть вкладки", "Листать страницу вверх/вниз" и
"Предыдущая/следующая вкладка". Создайте ваши собственные команды.
Загрузить Sniffer
Maxthon 3 автоматически выявляет видео-, аудиофайлы и изображения, если таковые имеются на странице, где в данный момент вы находитесь.
Нажмите кнопку на панели инструментов и вы увидите удобный список всех файлов - просто выберите тот, который нужно загрузить.
Просмотр видео во всплывающем окне
Maxthon 3 выявляет наличие видеофайла на странице, где в данный момент вы находитесь. При этом вам будет предложено два варианта - либо
открыть и просмотреть это видео в отдельном всплывающем окне, либо загрузить его позднее.
Удобное получение скриншотов
Maxthon ´Snap´. Нажмите на кнопку с камерой на панели инструментов и вы сможете не только легко и быстро сделать скриншот, но и
отредактировать его с помощью. инструментов "Выделение", "Размытие" и "Пузырьки"...
Внешний инструмент
Получите мгновенный доступ к вашим программам. Упорядочьте их путем добавления, удаления, сортировки и перемещения.
Разделение экрана
Используйте функцию "Разделение экрана" для того, чтобы разделять и просматривать содержание обозревателей бок о бок, в двух окнах.
Переместите вкладку в другое окно, масштабируйте каждое отдельное окно и изменяйте размеры окон.
Частный просмотр
С помощью функции частного просмотра вы можете просматривать web-страницы без записей о посещенных сайтах или закачанных файлах.
Проверка орфографии

http://www.avantbrowser.com/

Многопроцессорный
Многопроцессорная технология позволяет вам путешествовать по Интернету, даже если одна вкладка зависла или дала сбой. Это не приведёт к
зависанию всего браузера и вкладок.
Отдельная вкладка поверх окон браузера
Отдельная вкладка браузера может быть установлена поверх всех других приложений Windows, вы можете перетащить вкладки из панели вкладок
для отсоединения окна браузера. Это позволяет вам смотреть YouTube или пообщаться с друзьями, пока вы работаете в других приложениях.
Режим инкогнито
Используя Режим инкогнито, Avant Browser не сохраняет данные на компьютере.
Функция автозаполнения форм на сайтах
Вы можете заполнять веб-формы одним щелчком мыши. Также вы можете защитить все пароли одним главным паролем.
Онлайн закладки
Получайте доступ к своим закладкам с любого места, где есть Интернет, через сервис Avant Online Bookmarks Service и не волнуйтесь о потере
закладок при переустановке системы. Закладки хранятся в зашифрованном файле, что даёт возможность использовать их на общем компьютере.
Функции жестов мышью
Сложно попасть по кнопке на большом экране? С помощью жестов мыши, вы можете управлять Avant Browser командами на экране.
Блокировка рекламы/нежелательных окон
Блокирование рекламы и нежелательных окон с помощью браузера. Вы можете добавлять нежелательный контент самостоятельно, нажав на
рекламе правой кнопкой мыши и выбрав пункт "Добавить в чёрный список рекламы".
Режим: Показать во весь экран и показать во весь рабочий стол
Когда вы запускаете Avant Browser в полноэкранном режиме, то остаётся только рабочая область, а всё остальное автоматически скрывается. Для
того, чтобы увидеть скрытые панели, просто подведите курсор к верху экрана или к низу и скрытые панели появятся. Также есть режим "Во весь
рабочий стол", который показывает только панель задач и рабочую область Avant Browser.
Многооконный интерфейс
Задаётесь вопросом, как можно просматривать несколько сайтов одновременно, используя большой монитор? Avant Browser использует MDI
интерфейс, с помощью которого возможно это осуществить!
Система чтения RSS лент
Высокая скорость работы, встроенный ускоритель загрузок, низкая нагрузка на центральный процессор, система от сбоев.