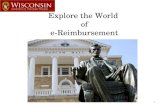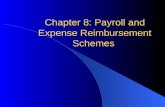Expense Reimbursement - Queen's University · Expense Reimbursement System (ERS) User’s Guide...
Transcript of Expense Reimbursement - Queen's University · Expense Reimbursement System (ERS) User’s Guide...


Expense Reimbursement System (ERS) User’s Guide
16April2015 Page 2
General Overview ............................................................................................................................. 4
Expense Reimbursement System Modules ............................................................................... 4
Expense ............................................................................................................................................ 4
Request ............................................................................................................................................ 4
Mobile Application ......................................................................................................................... 4
ExpenseIt Pro ................................................................................................................................. 4
TripLink/TripIt ................................................................................................................................ 4
Main Roles in the ERS...................................................................................................................... 5
Request/Expense User ................................................................................................................ 5
Request/Expense Approver ........................................................................................................ 5
Request/Expense Delegates ...................................................................................................... 5
Previewer (Delegate role) .......................................................................................................... 5
Attendees ........................................................................................................................................ 5
Processor ......................................................................................................................................... 5
Cash Advance Administrator ..................................................................................................... 5
ERS Roles – Workflow ................................................................................................................. 6
ERS Roles – Workflow Notes ..................................................................................................... 7
Using the ERS .................................................................................................................................... 8
Accessing the ERS ........................................................................................................................ 8
Help Using the ERS ....................................................................................................................... 8
Exploring the Home Page ........................................................................................................... 9
Profile .............................................................................................................................................. 10
Verifying Your Email Address .................................................................................................. 10
Request Settings ......................................................................................................................... 11
Expense Settings ......................................................................................................................... 13
Business Purpose for Requests and Expense Reports ......................................................... 15
Defining an Appropriate Business Purpose ......................................................................... 15
Creating a Request ......................................................................................................................... 16
Pre-Approval Process ................................................................................................................. 17
Requesting Pre-approval for Travel ....................................................................................... 17
Creating a Cash Advance for Travel.......................................................................................... 19
Returning an Unused Cash Advance Amount ..................................................................... 20
Creating an Expense Report .................................................................................................... 22
Research-Related Expenses ........................................................................................................ 24
Research-Related Cash Advances .......................................................................................... 24

Expense Reimbursement System (ERS) User’s Guide
16April2015 Page 3
Creating a New Expense Report ................................................................................................. 25
Creating an Expense Report .................................................................................................... 25
Printing a One Page Summary to Attach to Paper Receipts .......................................... 28
Itemizing an Expense ................................................................................................................ 29
Allocating Expenses .................................................................................................................... 30
Per Diems ...................................................................................................................................... 31
Receipts ............................................................................................................................................. 32
Electronic Receipts (E-receipts) ................................................................................................. 32
Receipt Store .................................................................................................................................... 32
Attaching Receipts ...................................................................................................................... 33
Attaching Receipts to the Report Header (not recommended for receipts that have expense lines associated) ......................................................................................................... 33
Delete attached receipt images .............................................................................................. 34
Emailing Receipts to Concur ........................................................................................................ 34
Faxing Receipt Images .................................................................................................................. 34
Hints for Faxing ........................................................................................................................... 34
Missing Receipt Affidavit ............................................................................................................... 35
Delete an Affidavit Receipt Image ......................................................................................... 37
Delegates and Receipt Store ....................................................................................................... 37
Adding Attendees ............................................................................................................................ 37
Entering Mileage .............................................................................................................................. 38
Correcting & Resubmitting or Recalling an Expense Report .............................................. 39
Reviewing & Approving Expense Reports and Requests .................................................... 40
Approving a Request - For Trip Pre-Approval (not Cash Advance for travel) .......... 40
Approving a Request - For Cash Advances for Travel ..................................................... 42
Approving a Cash Advance in Expense (Research-related Subject Payments only) .......................................................................................................................................................... 43
Approving Expense Reports (Travel Expense Claims & Employee Reimbursements) ........................................................................................................................ 43
Sending an expense report back to an employee ............................................................ 44
Adding an additional approval step for an expense report (Approve & Forward) .. 44
Request .......................................................................................................................................... 45
Expense .......................................................................................................................................... 45
Buttons & Icons ............................................................................................................................... 46

Expense Reimbursement System (ERS) User’s Guide
16April2015 Page 4
General Overview
The Expense Reimbursement System (ERS) is an integrated expense management solution
that provides all of the tools users need to create and submit travel expenses and employee
reimbursements (called expense reports in the ERS). Supervisors/Managers use the system
to review and approve expense reports. Financial Services employees use the system to
process payments, produce audit reports, ensure compliance, and deliver business
intelligence.
Expense Reimbursement System Modules
Expense
The Expense module is the core reimbursement tool for travel expenses and employee
reimbursements. Users create expense reports, attach their electronic receipts and submit
reports for approval and processing.
Request
The Request module supports travel pre-approvals and cash advances for travel. Requests
can be attached or linked to an expense report.
Mobile Application
Concur for Mobile is a natural extension of Concur's full-featured, web-based service for Travel & Expense, which integrates travel and expense processes. With the mobile app, travellers can manage expenses from a mobile device. The solution allows business travellers to access important travel and expense information when it isn't easy to use a laptop that's connected to the Internet, such as in the back of a cab or in a meeting. With the mobile app, travellers can take advantage of a variety of features to manage these tasks. Managers can review employees' expense reports, and requests in detail, allowing them to approve or reject reports/requests wherever they may be travelling.
ExpenseIt Pro
ExpenseIt Pro is a receipt capturing application that allows a photograph to be taken of a
receipt that is then converted to an electronic receipt for integration into the ERS. Optical
character recognition (OCR) technology captures, categorizes and itemizes receipts. Each
expense line item has a photo of the receipt attached so approval is faster and easier.
Employees can begin using ExpenseIt Pro as soon as they have installed the app on their
mobile device.
TripLink/TripIt
TripIt is a trip management service that helps travellers organize and share their travel
plans. TripLink enables ERS users to email travel plans to the ERS. The ERS will extract the
travel details from the emails and add these travel plans to the ERS. The plans will be added
to existing trips or used to create new trips, depending on whether the emailed plans share
dates with an existing trip.
NOTE: Expense and Request information will be included in this guide. Other
topics will be covered separately.

Expense Reimbursement System (ERS) User’s Guide
16April2015 Page 5
Main Roles in the ERS
Request/Expense User
Request/Expense Users can create and submit requests (for travel pre-approval or
for cash advances for travel), cash advances (for research-related subject payments) and expense claims (called expense reports in the ERS). Individuals
may choose to create their own requests and/or expense reports, or may choose to have a delegate prepare requests and expense reports on their behalf.
Request/Expense Approver
The Approver role is given to supervisors, managers and other individuals that will be responsible for approving requests and expense reports. This role may be
delegated to another approver.
Request/Expense Delegates
A Delegate is an Expense/Request user who has been granted permission to act on behalf of another Expense/Request user in preparing, submitting, approving, etc. A user can only assign the tasks that they are allowed to perform (e.g. a user that
does not have approval rights cannot assign that task to their delegate).
Previewer (Delegate role)
The Previewer role is delegated by an Approver to an employee The Previewer can fully review the expense report before the Approver approves it. The preview task
will save time for the Approver.
Attendees
For the expense type “Business meals- Attendees expense users are required to identify all attendees (business guests) associated with that expense. Attendees can be saved as Favourites for future use in the ERS.
Processor
The Processor role enables an employee assigned the role of Processor to process
expense reports that have been approved, but have not yet been reimbursed. The tool also allows for reports to be viewed and historical expense reports to be
searched and reviewed. This role is reserved for Financial Services and Smith School of Business staff.
Cash Advance Administrator
Once approved, the cash advance request is sent to a Cash Advance Administrator who reviews it and then either issues it or returns the request to the user (for
example, for more information). Once the Cash Advance Administrator "issues" the cash advance, the company pays the cash to the employee. The employee must create an expense report to account for the cash when the trip is complete. This
role is reserved for Financial Services and Smith School of Business staff.

Expense Reimbursement System (ERS) User’s Guide
16April2015 Page 6
ERS Roles – Workflow
Request/Expense User (Claimant) Delegate preparer OR
Approver
Previewer (Delegated by Approver)
Delegate Approver
2nd Approver
Processor (Financial Services
and Smith School of Business)
Cash Advance Administrator
(Financial Services and Smith School of
Business)
Business )
PEOPLESOFT PEOPLESOFT
PEOPLESOFT PEOPLESOFT
PEOPLESOFT
Note 1
Note 2
PEOPLESOFT Note 3
Workflow Directions
Main path
Optional path(s)
OR

Expense Reimbursement System (ERS) User’s Guide
16April2015 Page 7
ERS Roles – Workflow Notes
Note 1:
Request/Expense User (Claimant)
Delegate
The Request/Expense User (Claimant) may prepare and submit a request or expense report
themselves or may delegate this task to someone else to prepare and submit.
Note 2:
Approver
Previewer (delegated by Approver)
Delegate Approver
2nd Approver
An Approver may delegate others to review and to approve requests and expense reports.
For example, an Approver may delegate a person to review all expense reports before they
are approved – this person will be a Previewer.
If an Approver is unavailable to approve (e.g. on vacation), then the Approver can delegate
this task to a Delegate Approver.
In some situations a request or expense report may require a second Approver, for example
a Principal Investigator may approve an expense report and then send the expense report
to the Department Head for a second approval.
Note 3:
PeopleSoft
Transactions that are processed in the ERS are sent to PeopleSoft every night.
Regular payment schedules from PeopleSoft will continue on Tuesdays and Thursdays.
NOTE: Payments in currencies other than Canadian, and wire payments or drafts
cannot go through the ERS. The Claimant must use the paper-based process for
these claims.

Expense Reimbursement System (ERS) User’s Guide
16April2015 Page 8
Using the ERS
Accessing the ERS
Desktop Link: Single sign-on (SSO) through the MyQueen’s/Solus portal
Enter Employee NetID and Password
Go to the Applications tab
In the Expense Reimbursement System box, Click the “Login to ERS” link
Accept the “Terms of Use”, bottom left of terms- only needed once
Help Using the ERS
If you require assistance when working with the ERS, you have various tools and individuals
to assist you:
Queen’s Financial Services
o Website: http://www.queensu.ca/financialservices/
o Email: [email protected]
o Phone: 613-533-2050
Commented [TR1]:
Commented [TR2]: Delete

Expense Reimbursement System (ERS) User’s Guide
16April2015 Page 9
Exploring the Home Page
The Home page includes several sections that make it easy for you to navigate and find the
information you need.
1. Quick Access to pages, your Profile, and the Help menu
2. Quick Task bar
Your most common tasks and outstanding "to do" items are now available at-a-glance.
With one click, you can create a new expense report or travel request, approve a trip or
quickly jump to areas needing your attention.
3. Company Notes
The Company Notes section has links to information and documentation you may require
while working with the system – example; the Travel & Expense Policy, The ERS User’s
Guide, etc.
4. My Tasks section
Get up-to-speed quickly on all your most pressing work items, and make quick,
informed decisions.
5. My Trips
TripIt Pro helps travelers organize all aspects of their travel – air, car, hotel, dining
reservations, activities, events, and more – and turn it into a single master itinerary.
TripIt Pro also provides One-Click or trip import to bring the TripIt Pro itinerary into an
expense report – automatically creating the appropriate expenses.
1
2
3
4
5

Expense Reimbursement System (ERS) User’s Guide
16April2015 Page 10
Profile
To confirm, change, and/or update the information in the Profile Options section of the
ERS go to the Home page, Profile, Profile Settings.
Verifying Your Email Address
When you verify your email address, Concur can associate information forwarded from that email address to your ERS account.
With your verified email address, you can: Forward your receipt images to [email protected] to have your receipts uploaded into your Available Receipts (Receipt Store).
In Profile, Profile Settings, Personal Information, Email Addresses, click the "Verify" link
Check your email for a verification message from Concur
Copy the code from the email message into the "Enter Code" box next to the Email address
Click "OK" to submit the code and complete verification
If you would like another email other than your NETID email that was loaded, please click “Add an email address”, enter the new email address, click “yes” under contact
for travel notification, and then click OK. Note: This email also needs to be
verified
If a delegate will be emailing receipts to a User’s “Receipt Store” the following steps should
be followed:
1. The Expense Delegate should verify their email address in their own profile
2. The Expense User should verify their own email address in their own profile

Expense Reimbursement System (ERS) User’s Guide
16April2015 Page 11
3. The Expense Delegate should be listed in the User's list of Expense Delegates
Once these steps are complete, the Delegate can simply send the email to
[email protected], and include the user's verified email address in the Subject line of
the email. This will ensure that the receipt is associated to the correct user.
NOTE: If you do not receive an email from Concur with your verification code,
check your Junk email folder.
Request Settings
In the Request Delegates section, you can assign a person as your delegate. Your
Request Delegate will be able to act on your behalf to prepare and submit a Request. The
user can assign only the tasks that they are allowed to perform (e.g. a user that does not
have approval rights cannot assign that task to their delegate). If you click on the
Delegate For tab, you will see who you are the Delegate for, if applicable and the
permissions you’ve been given
NOTE:
Expense and Request share delegates. By assigning permissions to a
delegate, you are assigning permissions for Expense and Request

Expense Reimbursement System (ERS) User’s Guide
16April2015 Page 12
Request Preferences is where you can select the email notifications that you do or do not
want to receive. By default all items are checked under, “Send email when…” – to stop
receiving and email notification, uncheck the box beside the item and click Save. If you
have several people that can approve your report, you will check the box beside Prompt…for
an approver when a request is submitted. This will allow you to begin typing in the name of
the approver for your request so you can select from a list of approvers
If your Requests (for trip pre-approvals and cash advances for travel) will always go to the
same Approver, you can set up a default Request Approver. Enter the last name of the
Approver, select the name from the drop-down list and click Save.
Commented [TR3]:
Commented [TR4]:
Commented [TR5]: Delete

Expense Reimbursement System (ERS) User’s Guide
16April2015 Page 13
Expense Settings
Add Default Chartfield: You can set up a default chartfield string for your expense reports if you will always use the same
Fund, Department and Project coding. This will prevent you from having to enter this information into every new expense report that you create.
In Profile, Profile Settings, Expense Information
Enter the information in the Fund, Department and Project fields (enter six zeros if you are not using a research-related fund code)
Click Save
Add Expense Delegate(s):
Your Expense Delegate will be able to act on your behalf to prepare and submit Expense Reports. The user can assign only the tasks that they are allowed to perform themselves (e.g. a user that does not have approval rights cannot assign the Approve task to their delegate).
NOTE: Expense and Request share delegates. By assigning permissions to a delegate, you are assigning permissions for Expense and Request.
In Profile, Profile Settings, Expense (or Request) Delegates, click on Add to add a delegate
Enter the last name of the person you want to add and select the person from the drop-down list
Assign the permissions to the delegate by clicking in the box below the permissions you want to assign
Click Save

Expense Reimbursement System (ERS) User’s Guide
16April2015 Page 14
If you click on the Delegate For tab, you will see who you are the Delegate for, if
applicable and the permissions you have been given.
From the Expense Preferences page you can specify when you will receive email. By
default all items are checked under, “Send email when…” – to stop receiving and email
notification, uncheck the box beside the item and click Save. If you have several people that
can approve your expense report, you will check the box beside Prompt…for an approver
when a expense report is submitted. This will allow you to begin typing in the name of the
approver for your expense report so you can select from a list of approvers.
If you will always send your expense reports or cash advance requests to the same Approver, you can set up a default approver in the ERS.
In Profile, Profile Settings, Expense (or Request) Approvers, click on Add to add an Approver
Enter the last name of the default approver
Click Save

Expense Reimbursement System (ERS) User’s Guide
16April2015 Page 15
For the expense type Business Meals (Attendees), Expense users are required to identify all
attendees (business guests) associated with that expense. In the Favorite Attendees
section, you can enter attendees that may attend a business-related meal or event.
If you click on the Attendee Groups tab you can create groups of attendees you’re your
Favourite Attendees list which will make it easier and faster to attach attendees to a meal or
hospitality expense.
Business Purpose for Requests and Expense Reports
Expense report lines in the ERS require a clear business purpose, which is defined as one
that supports or advances the goals, objectives and mission of the University; and
adequately describes the expense as a necessary, reasonable and appropriate business
expense.
Defining an Appropriate Business Purpose
The 5 “W’s” (Why, Who, What, When, and Where) can help you determine the information
you should enter in the business purpose field for each expense line on your expense
report.
Why - The expense report must provide information as to why the expense was
incurred. The business purpose should substantiate why the expenses are reasonable
and appropriate for the university.
Who – The name of the person submitting the expense report is automatically applied
to the expense report.
What – The University needs to know what type of event or activity occurred, or what
was purchased. Include this information in the business purpose field, and select the
appropriate Expense Type value. For example, a chairperson hosted a faculty recruit for
lunch: Recruitment Lunch – Sarah Smith

Expense Reimbursement System (ERS) User’s Guide
16April2015 Page 16
When – The business purpose should include information about when an event
occurred. For example, a department hosted a reception to welcome new graduate
students to the program: 2014-09-15 Grad Student Reception
Where – The business purpose should include where the expense was incurred. For
example, a faculty member flew to New York to attend a professional conference: Airfare
- AMA Conference New York
If on a Research Project, please ensure you state how the expense relates to
the project
Note: Business Purpose only 32 characters, please use Comment box for additional
information
Examples of appropriate and insufficient business purposes for the same expense:
Type of Expense Appropriate Business Purpose Insufficient Business Purpose
Business Meal Finalize FY15 budget with Dept.
Chair
Lunch with dept. Chair
Hospitality Grad reception for guest lecturer Hosting for grad students
Conference Fees 2014 AMA Conference – New
York
Conference
Creating a Request
A request is used to obtain pre-approval for travel expenses and cash advances for travel
and other advances except for subject payment and accountable advances
Travel pre-approval and/or cash advances for travel can include travel segments (e.g.
airfare, car, etc.) and expected expenses (e.g. taxi, parking, etc.).
Segments allow a department to better manage travel spending.

Expense Reimbursement System (ERS) User’s Guide
16April2015 Page 17
Pre-Approval Process
Depending on departmental policy, faculty and staff may be required to request pre-
approval before going on a trip or incurring an expense.
All exceptions to the Travel and Related Expenses Policy (e.g. upgrade to business
class/first class travel) require pre-approval from a Principal, Vice-Principal, or Dean.
This procedure details the steps required to request pre-approval for travel when no cash
advance is being requested.
Requesting Pre-approval for Travel
1. In the ERS go to Request, New Request
2. Fill in required fields (red line beside field) for the Request Header
3. Enter estimated expenses information in the Segments tab (i.e. for airfare, train,
car, meals, etc.) &/or the Expenses tab
4. Click the Submit Request button
5. Select the Approver for the request (if not already set up as a default)
6. Click the Submit Request button again
7. Once the request has been approved it can be linked to an Expense Report
Do not fill out
this section for a pre-approval

Expense Reimbursement System (ERS) User’s Guide
16April2015 Page 18
Segments tab:
Click on one of the icons and enter the information in the required (red bar) fields, scroll
down and click Save
Expenses tab:
The expense types in the Expenses tab can be used to detail the estimated miscellaneous
expenses (e.g. taxi, parking, supplies, etc.)
Other expense
types to use for
estimating
expenses
Segments:
- Airfare
- Train
- Car Rental
- Hotel
- Meals - Misc.

Expense Reimbursement System (ERS) User’s Guide
16April2015 Page 19
Creating a Cash Advance for Travel
1. In the ERS go to Request > New Request
2. In the field, Request Name, enter the date (YYYYMMDD no dashes or spaces),
location (for the trip), and CA (for cash advance)
3. Fill in the rest of the required fields (red line beside field) for the Request Header and
the Cash Advance Amount field, click Save
If the Cash Advance Amount is not filled out on the Request header tab you
will not receive any money
4. Enter estimated expenses information in the Segments tab. For other expenses
types not listed under the Segments tab, click on the Expenses tab and enter the
estimated expenses using the expense types listed
5. The segment totals (amount in top right corner) should equal the amount you
requested on the Request Header tab
6. Click the Submit Request button
Segments:
- Airfare
- Train
- Rental Car
- Hotel
- Meals
- Misc.
Expenses (on the Expenses
tab)
Cash Advance Amount

Expense Reimbursement System (ERS) User’s Guide
16April2015 Page 20
7. If your default approver has not been set up, select the Approver for the request and
then click Submit Request again
Returning an Unused Cash Advance Amount
If a claimant received a cash advance for travel and the trip was cancelled, the total amount
of expenses were less than the amount of the cash advance, or the subject payment
advance was not fully utilized; the claimant must return the unused cash advance amount
to Financial Services.
The following procedures should be followed:
1. The claimant fills out the online receipt form, Cash Advance Repayment Receipt
2. Claimant attaches the cheque or money order (payable to Queen’s University) to the
receipt form
3. The cheque is provided to Financial Services (either by inter-office mail or in person)
NOTE: if repaying the amount owing with cash, the claimant (or delegate) must
submit the cash in person to Financial Services. Under no circumstances should
cash be sent via inter-office mail.
Payment Receipts:
Payment by cheque/money order sent by inter-office mail to Financial Services
– the receipt that is attached to the cheque/money order will be signed, scanned, and
emailed to the claimant if they fill in the email portion of the receipt. The claimant will
then attach the emailed receipt to the expense line item, Cash Advance Return, (as
proof of repayment) in the expense report created in the ERS.
Payment by cash/cheque/money order submitted in person to Financial
Services– the receipt for the cash/cheque/money order will be signed and a copy given
to the Claimant by Financial Services. The claimant will then attach a copy of this
signed receipt (via scan or photo) to the expense line item, Cash Advance Return, (as
proof of repayment) in the expense report created in the ERS.

Expense Reimbursement System (ERS) User’s Guide
16April2015 Page 21
Receipt Example:
UNUSED CASH ADVANCE REPAYMENT RECEIPT
Received from:
Name: ___________________________ Employee ID: ___________
Cash Advance Name (or Key): _________________________________
Amount: $________ Paid by: ☐ Cash (Do NOT send cash by inter-office mail)
☐ Cheque #________
☐ Money Order
Signature:________________________ Date: __________________
This section for Financial Services use only
Received by: Financial Services
Name: ____________________________
Position: ____________________________
Signature: ________________________ Date: __________________
Email ___________________________________
If sending by mail, please include your email so we can send you a copy to attach
to your claim
NOTE: Please scan and attach to your expense report after it has been signed by
Financial Services.

Expense Reimbursement System (ERS) User’s Guide
16April2015 Page 22
To enter a claim for a trip/expense for which a cash advance was issued:
Creating an Expense Report
In the ERS go to Expense, and click on Create New Report
Fill in the required fields (red line beside the field) for the Report Header
In the center of that page there is a box labeled “Requests”, if you received your
advance through the Request Module click add. A list of outstanding requests will
show, click the box beside the request you would like to apply and click Add in the
bottom left of box
Click Next, in the bottom left of screen
If you have an outstanding cash advance that is not through the Request module, a
pop-up window will appear so you can choose the box beside the related cash
advance and “Assign Cash Advance to Report”
After adding all expenses, if you have an outstanding balance from the advance to be
repaid, click on ‘Add Expense’ and choose the Expense Type “Cash Advance Return”
Under 13. Cash Advance. (Please Note: if you did not apply an advance to the claim in the
report header, this expense type will not be shown/available).

Expense Reimbursement System (ERS) User’s Guide
16April2015 Page 23
Attach the completed Cash Advance Repayment Receipt (with signature from Financial
Services as proof of payment) to the expense line item as a receipt image.
The expense report may now be submitted to the Approver.

Expense Reimbursement System (ERS) User’s Guide
16April2015 Page 24
Research-Related Expenses
Granting agencies are quite strict in their requirements for supporting documentation and
information provided for expenses relating to research. Ensure that extensive details are
provided when describing research-related expenses in the ERS.
Use the Business Purpose and Comments fields to describe how your claim relates to your
research. Do not solely attach receipts but attach other supporting documentation as well,
for example, if you attended a conference, you would attach the conference registration
receipt, as well as the conference agenda with the sessions related to your research
highlighted.
Research-Related Cash Advances
Research-related Cash Advances for Subject Payments are created under the Expense > Cash Advance > New Cash Advance in the ERS.
Cash Advances for research-related travel are created in Request > New Request
just like a non-research-related cash advance for travel. There is a field, Research Project
Code where the research project number must be entered (six zeroes are entered if the
cash advance for travel is not related to a research project).

Expense Reimbursement System (ERS) User’s Guide
16April2015 Page 25
Creating a New Expense Report
Once travel has been completed or expenses incurred, an expense report should be
created in the ERS. This document will show you the steps for:
Creating an Expense Report Completing the Expense Report Header screen
Completing the Expense Report details screen Printing a one-page summary to attach to paper receipts
Creating an Expense Report
In the ERS go to Expense, and click on Create New Report
Completing the Expense Report Header screen
Fill in the required fields (red line beside the field) for the Report Header. If you are claiming for a Research project you must also fill in “For Research Related Travel/Expense Only- Traveler Affiliation.
Note: some fields will show a “?” icon above the field, which will show you tips for completing the field if you hover over the “?” icon.
If you have a Request associated with the claim (pre-approval of travel
and/or travel advance) please click the add button in the middle of the page, select the request to attach to the expense and click “Add”
Click Next in the bottom right hand corner

Expense Reimbursement System (ERS) User’s Guide
16April2015 Page 26
If you have an outstanding cash advance, a pop-up window will appear where you select the cash advance to attach to the expense report
Completing the Expense Report Details screen
On the New Expense section of the screen, select Expense Types that
correspond to your receipts
When you click on “New Expense” a new window will open on the right side of the screen, where you can select the appropriate expense type. Once
selected a new window will open, showing the with required and optional fields for the expense type for you to enter the information from the receipt
To attach an electronic copy of your receipt, click the Attach Receipt button at the bottom of the screen (for other methods regarding attaching receipts to expense line items, refer to the document “Receipts” in the ERS)
A pop-up window will appear with your (uploaded) available receipts. Click on the checkbox beside the receipt image and then click on the Attach button
to attach it to your expense report

Expense Reimbursement System (ERS) User’s Guide
16April2015 Page 27
For some types of expenses, (such as accommodation) where the receipt may be for more than one expense type, you can itemize the expense before you can save it. To do this, click on the Itemize button at the bottom of the
screen and fill in the fields (NOTE: each amount must be the after tax
amount when itemizing) – click the Save button at the bottom of the screen
when finished itemizing
Please Note: You are no longer required to itemize for gratuities
Continue to select expense types until all receipts are entered on the
expense report
Click the Submit Report button (at the top right of the screen)
A window with the User Electronic Agreement (your electronic signature) appears, Click Accept & Submit to proceed
If you do not have a default approver setup, you will need to select an
Approver for your expense report. If there is no “default approver” set up on your profile an “Approval Form for Report” box will appear. enter the last

Expense Reimbursement System (ERS) User’s Guide
16April2015 Page 28
name of the Approver and choose from the drop down list in the “Manager Approval” line
A final window will appear with the summary of your claim, Report Successfully Submitted
When you close the window you will see the general Expense tab information
and your newly submitted expense report will show with the current status
Printing a One Page Summary to Attach to Paper Receipts
A one page summary of the expense report can be printed by opening up the
Expense Report and selecting Print / Email > Report - Detailed

Expense Reimbursement System (ERS) User’s Guide
16April2015 Page 29
Please ensure both buttons, “Show Expenses” and “Show Itemizations” on the top left of the form are clicked. This will ensure expenses that are itemized for personal
expense will show as not claimed, making it easier to reconcile the report.
Expense Report Status
At any time you can log into the ERS to see the status of an expense report – click on the
Expense tab and find the expense report under Active Reports – the status will show. If the
report is not showing under Active Reports you can check the Report Library to confirm
that your expense report has been paid.
Itemizing an Expense
Example of the dinner receipt itemized to remove alcohol (as a personal expense)
Commented [TR6]: Delete

Expense Reimbursement System (ERS) User’s Guide
16April2015 Page 30
Itemizing an expense refers to breaking down the amounts of an expense to multiple
expense types; detailing how the full amount is distributed. Example: A hotel bill typically
contains a variety of expenses including room fees, taxes, parking, meals, telephone
charges, and personal items. These expenses should be itemized so that they can be
accounted for correctly. Utilizing the Itemize feature allows you to quickly identify each
expense type.
1. On the Expense Report page, click the expense you want to itemize
2. Click Itemize
3. On the New Itemization tab, click the Expense Type dropdown arrow and select
the appropriate expense type from the dropdown list
4. Complete all required and optional fields
5. Click Save
6. Repeat steps 3-5 until the Remaining Amount equals $0.00
Note: Itemizations are no longer required for gratuities
Allocating Expenses
Allocation occurs when you distribute your expenses to multiple chartfields.
Note: If you want to itemize and allocate an expense, you must itemize the
expense first - you cannot itemize an expense after you have allocated it.
Please ensure you only allocate the main expense, not the main expense line
and itemized lines
There are 2 ways to Allocate Expenses:
1. Complete all expenses as usual
2. Select the expense you wish to allocate from the Expense list
3. Click Allocate
4. From the Allocate By dropdown menu, select either Percentage or Amount
5. Click in the field under the Department column heading and then select the
department
6. Click Add New Allocation, and then repeat steps 5-6 for each new allocation
7. Click Save, and then click OK
8. In the Allocate Report window, click Done
1. Complete all expenses as usual
2. From the Details drop-down menu, select Allocations
A
B

Expense Reimbursement System (ERS) User’s Guide
16April2015 Page 31
3. The Allocations window opens
4. Select the expense items you want to allocate or click in the checkbox beside Date
to select all
5. Click on Allocate Selected Expenses
6. From the Allocate By dropdown menu, select either Percentage or Amount
7. Click Add New Allocation
8. Enter the new chartfield information
9. Repeat steps 5-6 for each new allocation
10. Click Save, and then click OK
11. In the Allocate Report window, click Done
Per Diems
Per diem (Latin for "per day") is a daily allowance for meal expenses—a specific amount of
money the university gives an employee/faculty member per day to cover the cost of meals
while travelling. Meal receipts do not have to be saved when claiming per diems.
An employee/faculty member can ONLY claim per diems for travel that is research-related
and that is on a research project that is NOT funded (partially or entirely) by the Ontario
government.
Per diems are only permitted when using the ERS (not on a paper form) as there is an
automated check in the system for project numbers that allow per diems.
As of January 2015 the rates for per diems are as follows:

Expense Reimbursement System (ERS) User’s Guide
16April2015 Page 32
Travel within Canada Travel – USA/International* Breakfast $11.00 Breakfast $16.00 CDN
Lunch $12.00 Lunch $16.00 CDN
Dinner $32.00 Dinner $43.00 CDN
Breakfast/Lunch $23.00 Breakfast/Lunch $32.00 CDN
Breakfast/Dinner $43.00 Breakfast/Dinner $59.00 CDN
Lunch/Dinner $44.00 Lunch/Dinner $59.00 CDN
Full Day $55.00 Full Day $75.00 CDN
*The ERS has been set up with a default location of Kingston ON so that the amount entered does not calculate exchange (i.e. the amount shows in Canadian dollars)
If travelling for more than one meal period, the maximum daily reimbursement will be
calculated based on the total for all applicable meals, rather than by individual meal. If
travelling for one meal period, the traveler will only be reimbursed up to the amount
stipulated under the Travel & Expenses Policy.
Receipts
Electronic receipts that come directly from vendors
Pictures of paper receipts can be taken with a smart phone or tablet and emailed to
your available receipts via [email protected] from a verified emailed
Pictures of paper receipts can be taken with a smart phone or tablet through the
mobile application and are automatically loaded into your receipts store (please
ensure you check your data plan)
Scanned copies of receipts can be uploaded (PNG, JPG, JPEG, PDF, HTML, TIF, or
TIFF files)
Receipts emailed/faxed to Concur to upload to your Receipt Store
Electronic Receipts (E-receipts)
E-receipts are an electronic version of receipt data that can be sent directly to the ERS to
replace imaged paper receipts.
The availability and content of e-receipts vary depending on the vendor. Hotel e-receipts
can be used to automatically itemize hotel expenses.
Receipt Store

Expense Reimbursement System (ERS) User’s Guide
16April2015 Page 33
Receipt Store (Available Receipts) is a repository of receipt images that the user can either
email or upload images to, and then use to attach images at the line item expense entry
level.
For images emailed or sent by the Concur application in supported format use a Concur-
verified email address provided by the user during signup, and these images are then
available to that user for the purpose of attaching to report expense entries.
You can also click Upload New Receipt and browse your computer for images you had
previously scanned and saved to your computer, choose the receipt and click attach.
Attaching Receipts
To upload and attach local images to individual expense entries:
1. With the report open and the expense line open, click Attach Receipt
2. In the Attach Receipt window, click Browse
3. Navigate to the image file, then click Open
4. Click Attach
5. Click Close
To attach a receipt image to an expense entry using Receipt Store:
1. With the report open, click Available Receipts on the right hand side under Submit
Report. Enlarge the receipt image and enter the expense information. When
complete click save, the image will automatically by attached.
2. Confirm the receipt is attached by noting that the receipt required icon (yellow) has
changed to receipt received (blue), or click the Receipt Image tab of the entry to
view the thumbnail image.
In the Receipt Store, the user can upload local images (on their machine or network server)
using the Upload button within Receipt Store gallery. This function mimics the steps above
for uploading and attaching local images.
Attaching Receipts to the Report Header (not recommended for receipts that have
expense lines associated)
If a Claimant or Delegate wants to attach a receipt to the report that does not have a
corresponding expense line item, the receipt can be attached to the Report Header.
1. With the expense report open, click on the Receipts drop-down menu and select
Attach Receipt Images
2. Click Browse, find the receipt image you want to attach and click on Upload (this
will attach the receipt to the expense report header)

Expense Reimbursement System (ERS) User’s Guide
16April2015 Page 34
3. Click Close
Delete attached receipt images
You can delete images if the report has not yet been submitted or if the report has been
returned to you.
To delete receipts attached to a report, with the report open, click Receipts > Delete
Receipt Images
To delete receipts attached to an individual expense entry, do one of these:
Hover over the receipt received icon, then click Detach from Entry
Open the entry, click the Receipt Image tab, then click Detach from Entry
Emailing Receipts to Concur
Receipt images can be emailed to [email protected]
Make sure to enter the email address of the claimant on the subject line of the email
if you are acting as a delegate for a user (claimant)
Faxing Receipt Images
The fax cover page must accompany each set of receipts as the barcodes on the fax cover
page identify the expense report to which the receipts are associated.
To fax your receipts:
1. Complete your expense report as usual
2. Select Print > Fax Receipt Cover Page - the cover page appears
3. Click Print
NOTE: Make sure the page is set to Portrait mode.
4. After printing the fax cover page, click Close
5. Read the faxing instructions on the fax cover page and in Hints for Faxing below
6. Arrange the receipts in a clear plastic sleeve or tape them to a separate sheet of
8.5"x11" (or A4) paper for faxing
7. Place the fax receipt cover page – followed by the receipts – into a fax machine and
transmit them using the Imaging number that appears on the fax cover page
Once the fax is received and processed, the image should be available for viewing in
Expense in about five minutes.
To view the faxed receipts, select Receipts > View Receipts in new window or View
Receipts in current window
Hints for Faxing
o Arrange the required receipts in a clear plastic sleeve or tape them to a separate
8.5" x 11" paper for faxing.
o Multiple pages of receipts can be sent as long as the fax cover page associated with
the report is positioned as the first page of the fax sequence.
o Yellow receipts are typically not legible when faxed - Concur recommends that you
make a photocopy of any yellow receipts and then fax the copy.

Expense Reimbursement System (ERS) User’s Guide
16April2015 Page 35
o The fax cover page must appear as the first page in the transmission.
o To submit additional receipts for the same expense report or if the receipts appear
unclear, fax the receipts using the cover page associated with the same report as
was used for the initial transmission. The receipts are appended to the earlier
transmission.
o If you click View Receipts and you receive an error message indicating that the
browser does not recognize the format of the file or requests that you need to open
the file by using another application, then you need to download the latest version of
Adobe Acrobat Reader to install the browser plug-in. The error message supplies a
link to the Adobe web site or an internal site determined by your Concur
administrator.
o If you lose your fax receipt cover page, print another one from within the same
report.
o An email notification can be sent to you indicating that a fax was successfully sent
and is available for viewing.
o Approving managers have access to the receipt images through the View Receipts
link upon receiving a notification that an expense report is pending their approval.
o You can fax and attach scanned images to the same expense report.
Missing Receipt Affidavit
The Missing Receipt Affidavit feature allows a user who needs to add receipt images to
expense report line items but cannot provide them. They can instead digitally sign an
affidavit that can be submitted instead of the actual imaged receipts. This allows the report
to be submitted in a timely manner and comply with company policy on receipt submittal.

Expense Reimbursement System (ERS) User’s Guide
16April2015 Page 36
This automates the paper process of printing and signing an affidavit form and attaching an
image of that form to the expense in place of the receipt image.

Expense Reimbursement System (ERS) User’s Guide
16April2015 Page 37
To attach a Missing Receipt Affidavit to an expense entry using Receipt Store:
1. On the expense report, click Receipts > Missing Receipt Affidavit. The Missing
Receipt Affidavit dialog box opens
2. Select each entry that requires a receipt image if the original receipt is lost or not
available
3. Click Accept & Create. An image of the affidavit is created. It is attached to the
entry or entries and creates a record of the date, time, employee name, and other
details for review purposes. Also, a missing affidavit icon displays on the line entry
NOTE: A delegate cannot create a Missing Receipt Affidavit for a user they are the
delegate for. A user (claimant) must create their own Missing Receipt Affidavit for
their expense report.
Delete an Affidavit Receipt Image
1. If the correct receipt image becomes available, hover over the missing affidavit icon
and click Detach from Entry
2. Click Yes to confirm
Delegates and Receipt Store
Delegates may be able to view receipt images for expense reports they are preparing
on behalf of another Expense user
A delegate can email/fax receipts to Concur for uploading to the Receipt Store of the
person they are delegating for – the delegate sends the receipts to Concur and puts
the claimant’s email address (the person the delegate is delegating for) in the
Subject line of the email
Adding Attendees
The Favourite Attendees section is used to list business contacts or employees who may be
included on the expenses you are claiming. For example; for business meals you will be
required to list the attendees who were present. In the Expense Settings section, click
Favourite Attendees - the Favorite Attendees page appears which allows you to add, edit, or
delete frequently-used attendees.
1. At the top of the Concur-Home page, click Profile
2. On the Expense Settings menu, click Favorite Attendees
3. On the Favorite Attendee page, click New Attendee

Expense Reimbursement System (ERS) User’s Guide
16April2015 Page 38
4. From the Type dropdown menu, select the appropriate Attendee Type
5. In the Last Name field, enter the last name of the new attendee
6. In the First Name field, enter the first name of the new attendee
7. In the Attendee Title field, enter the job title of the attendee
8. Click Save
Another way to add Favourite Attendees is to add them when you are entering information
in the Expense Type, “Business Meals (Attendees)”. Click on New Attendee and enter
the information in the fields that appear.
Entering Mileage

Expense Reimbursement System (ERS) User’s Guide
16April2015 Page 39
The Mileage Calculator helps you determine mileage between locations. By entering the
“To” and “From” locations, the Mileage Calculator will determine the distance between
the locations for entry to the expense report.
1. On the New Expense tab, select the appropriate expense type that pertains to
personal car mileage (i.e. Mileage)
2. Click the Transaction Date field and then use the calendar to select the date of the
transaction
3. Click on Mileage Calculator
4. In the A (From location) field, enter the starting location of your trip
5. In the B (To location) field, enter the ending location of your trip
6. Select the Add Mileage to Expense button (bottom-right of screen)
7. The Distance and Amount fields will be filled in for your expense report
8. Click Save
Correcting & Resubmitting or Recalling an Expense Report
If there is missing information or an error on the submitted request or expense report, the
request or expense report may be sent back to the individual that submitted it. The
submitter reads the comments regarding why the request or expense report was returned
and makes any necessary changes and resubmits the request or expense report.
1. In the Active Reports section of the Concur-Home page, read the comment in the
Status column to find out why the report was returned
2. Click the report name (link)
3. Make the requested changes
4. Click Save
5. Click Submit Report
An individual can also recall their submitted expense report.
1. Open the expense report
2. Click on the button, Recall
3. A window will open to make sure you intended to recall the report, click OK

Expense Reimbursement System (ERS) User’s Guide
16April2015 Page 40
4. Make the changes and resubmit the report, if applicable
Reviewing & Approving Expense Reports and Requests
As an Approver, you can approve requests and expense reports “as is”, change the coding (chartfield information), send a request or an expense report back to the employee to modify and resubmit, or Approve and Forward to another Approver.
All requests and reports awaiting your approval appear on the Approvals tab.
Request includes Trip Pre-approvals and Cash Advances for Travel
Expense includes Expense Reports (claims for travel and employee reimbursements) and Cash Advances for research-related Subject Payments
Cash Advances includes Cash Advances for Research Subject Payments. This tab
will only show if you have something to approve.
(Please note once a Request is approved it will duplicate on the claimants Task Bar
under their Cash Advance, this happens so payment can be processed)
Request
Approving a Request - For Trip Pre-Approval (not Cash Advance for travel)
1. In Approvals, click the name of the report that you want to view
Recall button

Expense Reimbursement System (ERS) User’s Guide
16April2015 Page 41
2. The Pre-Approval request will open on the Expense Summary tab so that you can review the expense breakdown for the requested trip.
3. Once you have selected a request to review, on the Request Header tab, no
amount for Cash Advance should be showing for Pre-Approval
4. There are 3 main options: 1) Approve (as is), 2) Send Back Request(as denied or for more information), or 3) Approve and Forward (forward to a
secondary approver) – Click on your selection
5. The requestor is notified that the trip pre-approval has been either approved or
sent back depending on the Approver’s selection

Expense Reimbursement System (ERS) User’s Guide
16April2015 Page 42
Approving a Request - For Cash Advances for Travel
1. In Approvals, click the name of the report that you want to view
2. The Cash Advance request will open on the Expense Summary tab so that you
can review the expense breakdown for the requested cash advance for travel
Note: If the Expense Summary tab does not open and a Request Header tab opens
instead, it means that the employee (or delegate) did not fill in the Segments tab
(showing the breakdown) for the cash advance
*The amount in the top right corner is the amount approved for budget
(segments), the amount that will actually be paid is on the Request Header tab, in
box Cash Advance Amount
3. There are 3 main options: 1) Approve (as is), 2) Send Back Request(as
denied or for more information), or 3) Approve and Forward (forward to a secondary approver) – Click on your selection
4. The requestor is notified that the cash advance for travel has been either approved or sent back depending on the Approver’s selection
5. If the cash advance request for travel has been approved, the Cash Advance
Administrator in Financial Services will process
Expense

Expense Reimbursement System (ERS) User’s Guide
16April2015 Page 43
Approving a Cash Advance in Expense (Research-related Subject Payments only)
1. In Approvals, click the name of the report that you want to view
2. The Cash Advance window will open
3. Either Approve (as is) or Send Back to Employee (with a comment that the cash advance is denied or to receive more information/correct an error)
Approving Expense Reports (Travel Expense Claims & Employee Reimbursements)
1. In Approvals, click the name of the report that you want to view
2. Confirm all receipts that should be attached are present and that the expenses were for authorized business purposes and you are authorized to approve a claim for the department (this may have already been done by a Previewer) Note: See Approver’s Checklist
3. Review any Exceptions to see what they pertain to (this may have already been done by a Previewer)

Expense Reimbursement System (ERS) User’s Guide
16April2015 Page 44
4. Click Approve
Sending an expense report back to an employee
1. In Approvals, click the name of the report that you want to view
2. Click Send Back to Employee
3. In the Send Back Report page, add comments in the Comment box
4. Click OK
Adding an additional approval step for an expense report (Approve & Forward)
1. In Approvals, click the name of the report that you want to view
2. Click Approve & Forward
3. In the Approval Flow window, click the Search Approvers By dropdown arrow
4. From the list of options displayed by the search, select the appropriate approver
5. Click Approve

Expense Reimbursement System (ERS) User’s Guide
16April2015 Page 45
Checking the Audit Trail (Requests and Expense Reports)
The Audit Trail shows the names of everyone who acted in some way with the request or expense report, what they did and when they did it. Examples below
Request
Expense

Expense Reimbursement System (ERS) User’s Guide
16April2015 Page 46
Buttons & Icons
Button/Icon Description
Add New Allocation: Add a new allocation row.
Allocate By: Choose between allocating by percentage or amount.
Allocations: Indicates that an expense entry has been allocated.
Attendees: Indicates that an expense entry has associated attendees.
Approve: Approve the expense report for processing.
Approve & Forward: Add additional review steps for an expense report.
Comments: Indicates that an expense entry has comments associated
with it.
Delete Report: Deletes the current expense report.
Details: Provides options to view details of the expense report such as the
report header, allocations, and audit trail.
E-Receipt: Indicates that the expense report contains an electronic
receipt.
Exceptions (Yellow): Indicates that an expense entry has an exception
associated with it.
Exceptions (Red): Indicates that an expense entry has an exception
associated with it that must be resolved before you can submit the
expense report.
Itemize: Save the current expense entry and begin the itemization
process.
Note: Itemizations are no longer required for gratuities
Mobile Expense: Indicates that the expense was entered in the Mobile
app.
Multiply: Reverses the exchange rate when working with foreign out of
pocket transactions.
New Attendee: Add a never before used attendee to an expense report.
New Expense: Create an out of pocket expense entry.
New Expense Report: Create a new expense report.
Next: After creating the expense report header go to the next step in the
process.
Personal: Indicates that an expense entry was marked as personal.
Print: Print the fax cover page or detail report for the current expense
report.
Receipts: Access to attach receipt images or view previously attached
receipts.
Receipt Attached: Indicates that a receipt is attached to the expense
entry.
Receipt Image Required: Indicates that a receipt is required for the
expense entry.
Report returned by Approver: Indicates that the report was returned to
the submitter from the approver.
Send Back to Employee: Allows the approver to send the expense report
back for corrections.
Submit Report: Submit the expense report for approval.
Tooltip: Click the tooltip icon to view the associated field-related help.
Trip Data: Indicates trip information from an itinerary.
Show / Hide Itemization: Click this icon to view or hide itemization
specifics.

Expense Reimbursement System (ERS) User’s Guide
16April2015 Page 47