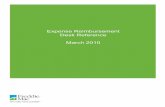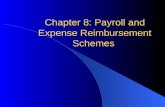Expense Reimbursement Process - sco.ca.gov · PDF fileExpense Reimbursement Process 1...
-
Upload
vuongthuan -
Category
Documents
-
view
225 -
download
2
Transcript of Expense Reimbursement Process - sco.ca.gov · PDF fileExpense Reimbursement Process 1...
Expense Reimbursement Process 1 help_erprocess.doc 07/22/03-
Expense Reimbursement Process
This document provides Help Desk staff an overview of the Expense Reimbursement process.Forms processing and tasks specific to the Employee/Submitter, Approver and Accounting Officeare explained.
NOTE: Throughout these instructions there are references to other sets of instructions (e.g.,Update Your Profile). To access these instructions, go to the CalATERS website, clickTravel Advance & Expense Reimbursement, then select a role (e.g., Employee, Preparer,Submitter, Approver, Accounting or Help Desk). Then select the specific instructions.
Help Desk staff can use the Logon As privilege (if authorized) to access ExpenseReimbursement forms that need problem resolution. The Logon As privilege is provided bySCO and is requested by your department. Refer to instructions for Sign In and AccessProblems.
Table of Contents
Section Title Page(s)
I. Overview of Icons 3 – 5
II. From Draft to Submission – Employee to First Approver 6 – 17
Profile Information 6
1. General Tab 7 – 8
2. Trip/Expense Categories Tab 9 – 10
3. Expenses Tab 11 – 12
4. Completion Tab 13 – 17
Submission Routing 17
III. Review Form - Approver to Accounting Office 18 – 22
View Profile Information 18
1. Review Tab 182. General Tab 193. Trip/Expense Categories Tab 194. Expenses Tab 205. Completion Tab 21
Approve/Return Tab 21Approve, Return for More Information, and Disapprove Routing 21Adjustment Screen 22
Revised: 07/03
Expense Reimbursement Process 2 help_erprocess.doc 07/22/03-
Table of Contents
Section Title Page(s)
IV. Review Form - Accounting Office to Final Approval 23 – 30
Accounting Staff Work Pool 23
Cancel and Return to Pool 23
View Profile Information 24
1. Review Items Tab 24
2. General Tab 25
3. Trip/Expense Categories Tab 25
4. Expenses Tab 26
Taxable and Reportable fields 26
UCM Object Code field 27
Account field 27
5. Completion Tab 28 – 30
Approve/Return Tab 29
Approve, Return for More Information, and Disapprove Routing 29 – 30
Adjustment Screen 30
Continued on next page.
Expense Reimbursement Process 3 help_erprocess.doc 07/22/03-
I. Overview of Icons
Icons are available on most screens within CalATERS. The following section explains thepurpose and use of icons available on the Expense Reimbursement form.
ICONS - Are used to perform the following functions:
Moves backward to the previous tab.
Moves forward to the next tab.
Saves the form.
Opens the Note Log. Displays any Notes that were added by theemployee/submitter, approver(s), or the accounting office. Notes can beadded during the processing of the form. Also, the system willautomatically generate a note in the Note Log with information regardingthe reason a form was returned or disapproved by an approver.
Continued on next page.
Icons
Expense Reimbursement Process 4 help_erprocess.doc 07/22/03-
I. Overview of Icons (continued)
ICONS - Are used to perform the following functions:
Displays the Report Name and Claim Type.
Displays the expenses on the Expense tab on a Grid format.
Continued on next page.
Icon changesfrom Grid toList .
Expense Reimbursement Process 5 help_erprocess.doc 07/22/03-
I. Overview of Icons (continued)
ICONS - Are used to perform the following functions:
Displays the expenses on the Expense tab in a List format.
Displays the Attached Receipts/Print Report screen.
The employee/submitter can change a receipt address and can selectfrom a number of different Print options for their transmittal and summarysheets.Note: Department's receipt policies vary, your department may requirereceipts be forwarded directly to the employee's first level approver.
Provides help information and access to other areas within theCalATERS website, such as Definitions, Instructions, etc.
Icon changesfrom List toGrid.
Expense Reimbursement Process 6 help_erprocess.doc 07/22/03-
II. From Draft to Submission – Employee to Approver
Refer to Create Expense Reimbursement, Special Account Coding, or Long TermAssignment instructions for detailed or quick path information on how to complete ExpenseReimbursement forms.
The following pages outline issues the employee/submiiter may encounter when processingExpense Reimbursement forms from draft to submission.
Profile Information
Before creating a new Expense Reimbursement the employee should verify that theirProfile information has not changed. When a submitter or preparer is creating a form for anemployee, they should verify with the employee that Profile information is correct. Changesmay include appointment to a new classification, changing your approver, appointed tosupervisory from rank & file, name or address change, etc. Refer to Update Your Profileinstructions.
Profile information used for a specific Expense Reimbursement is viewable from any screenwithin the Expense Reimbursement request. The system will take a “snap shot” image of theProfile at the time the Expense Reimbursement is created. The system uses theinformation on the "snap shot" image to audit the form. Updates to the Profile will notchange the “snap shot” image attached to the form.
If Profile information that impacts the auditing of the form is inaccurate, the form should be returned or disapproved. The Profile must be corrected then a new form must be created.
To access the employee Profile, click Edit from the Menu Bar, and then click Profile. TheProfile screen will display.
Continued on next page.
Click herefor Profile.
Expense Reimbursement Process 7 help_erprocess.doc 07/22/03-
II. From Draft to Submission – Employee to Approver
1. General Tab
The General tab can be used to select Specialized Account Coding. If no special coding isrequired, or if employees/submitters of the department do not specify this coding, theselection should be left blank. Note: Once Trip Types are added to tab 2. Trip/ExpenseCategories, the employee/submitter cannot go back to tab 1. General and selectspecialized account coding, except when the form is submitted and subsequently returnedto the employee/submitter. Only the Accounting Office can modify the General tab aftertrips have been added.
Continued on next page.
Indicates specialcoding is needed.
Selection is blank. Theform will use coding fromProfile.
Expense Reimbursement Process 8 help_erprocess.doc 07/22/03-
II. From Draft to Submission – Employee to Approver (continued)
1. General Tab (continued)
If Specialized Account Coding is selected, the employee/submitter/preparer has the optionto charge individual expense items to an account code other than the one indicated in theProfile. Refer to the Special Account Coding instructions on the CalATERS website.
Continued on next page.
Expense Reimbursement Process 9 help_erprocess.doc 07/22/03-
II. From Draft to Submission – Employee to Approver (continued)
2. Trip/Expense Categories Tab
The Trip/Expense Categories tab is used to select the type of trip or non-travel expenses.The fields available/displayed on the bottom half of the screen depend upon the trip typeselected/highlighted in the Applied Trip area.
Selection of trip(s) or non-travel expenses:
Limit on tripsFour trips (same trip types or different trip types) can be applied to one form. If more arerequired, an additional Expense Reimbursement form must be created and submitted.
Continued on next page.
Highlighted Trip Typefields display onbottom half of screen.
Expense Reimbursement Process 10 help_erprocess.doc 07/22/03-
II. From Draft to Submission – Employee to Approver (continued)
2. Trip/Expense Categories Tab (continued)
Review Items and ExceptionsA Review Items and Exceptions screen will display when Non-State or State SponsoredConference/Convention trips are requested.
Continued on next page.
Expense Reimbursement Process 11 help_erprocess.doc 07/22/03-
II. From Draft to Submission – Employee to Approver (continued)
3. Expenses Tab
The Expenses tab is used to itemize expenses for each trip. This tab can be viewed in agrid or list format (see Icons section for more information). The sample below is the gridformat.
The expenses that are available for selection for each trip depend upon the trip typeselected on tab 2. Trip/Expense Categories. For instance, LTA expenses are onlydisplayed in the expense drop-down list if an LTA trip type was selected on tab 2.
The fields displayed at the bottom of the screen depend upon the expense selected.Expenses can be claimed as Cash, Direct Charge (pre-paid by the State or using a GeneralServices card), or Corporate Card (a state issued credit card, such as American Express,where the employee versus the state receives the bill). Note: Rules for selecting expensesand expense limits are applied based upon the employee's collective bargaining descriptionon the Profile record attached to the Expense Reimbursement.
The fields displayed may be different based on the role viewing the expense (e.g.,Employee versus Accounting Office Staff). When Accounting staff view tab 3. Expense,additional fields such as, Taxable, Reportable and Account fields may display. See sectionIV. Review Form – Accounting Office to Final Approval.
Continued on next page
Expense Reimbursement Process 12 help_erprocess.doc 07/22/03-
II. From Draft to Submission – Employee to Approver (continued)
3. Expenses Tab (continued)
Selection of expenses:
Incidentals – the system will allow one incidental per 24-hour period. If the employeeclaims the Incidental expense on the first day and your office does not allow this, return theform back to the employee/submitter with instruction to delete the first day Incidental andadd the Incidental to the last day of the trip. These instructions can be added using theNotes feature.
Account fieldThis field is used to further define account coding information associated with the expense,for instance, it can be used when an expense needs to be charged to a specific grant orprogram. Accounting staff can modify this field. Refer to the Special Account Codinginstructions on the CalATERS website.
Long Term AssignmentFor Long Term Assignments (LTA), the employee's Profile must indicate LTA start and enddates and LTA address. For retroactive LTA claims where the LTA information has beenremoved from the Profile, the Profile should be updated to reflect the LTA dates at the timethe expenses occurred. Once the Expense Reimbursement is created, the Profile should beupdated to reflect current information. Refer to Update Your Profile and Long TermAssignment instructions.
Review Items and ExceptionsMessages are generated when approval is required, the expense requires reviewing, or therules criteria have been transgressed. When a transgression occurs and an ExceptionMessage is generated, the employee may be asked to provide additional substantiationregarding the expense or the system may consider the expense a “Hard Stop” which will notallow the employee/submitter to update the expense. Hard Stop messages may also beencounter on the Review Items screen. The employee/submitter cannot update theExpense Reimbursement until all Hard Stops are resolved or the expense is deleted.
Expense Reimbursement Process 13 help_erprocess.doc 07/22/03-
II. From Draft to Submission – Employee to Approver (continued)
4. Completion Tab
ReceiptsThe receipts tab will display only if expenses requiring receipts were listed for any trip ontab 3. Expenses.
Review ItemsThe Review Items tab will display only if prior approval was required or if an expenserequires additional information or the expense is an exception to a rule. If the Status fieldshows Hard Stop, the form cannot be processed until the expense is revised or removed.
Continued on next page.
Expense Reimbursement Process 14 help_erprocess.doc 07/22/03-
II. From Draft to Submission – Employee to Approver (continued)
4. Completion Tab (continued)
Travel Advance RecoveryThe Travel Advance Recovery screen displays the outstanding Travel Advance amount tobe recovered from this Expense Reimbursement. CalATERS will deduct the maximumamount from all outstanding Travel Advances. Only the accounting office has the capabilityto adjust the amounts scheduled for recovery.
On the Travel Advance Recovery screen, the employee/submitter and approver(s) canview, but not adjust, any outstanding Travel Advance amounts to be recovered from theExpense Reimbursement. The Accounting Office will have the capability to reduce orschedule the maximum amount available for recovery for outstanding Travel Advances.
Continued on next page.
Expense Reimbursement Process 15 help_erprocess.doc 07/22/03-
II. From Draft to Submission – Employee to Approver (continued)
4. Completion Tab (continued)
For Accounting Use OnlyThis screen is used by the Accounting Office to enter the Start and End dates for taxabilitywhile on a Long Term Assignment of one year or longer.
Continued on next page.
Expense Reimbursement Process 16 help_erprocess.doc 07/22/03-
II. From Draft to Submission – Employee to Approver (continued)
4. Completion Tab (continued)
SummaryThis screen reflects the total from the Expense listing minus Travel Advance Recoveryand Direct Charge amounts. The Amount Due Employee represents the reimbursableamount (including Cash and Corporate Card payment types).
Continued on next page.
Expense Reimbursement Process 17 help_erprocess.doc 07/22/03-
II. From Draft to Submission – Employee to Approver (continued)
4. Completion Tab (continued)
SubmissionThe submission tab displays on draft forms, prior to being submitted by the employee/submitter.
The name of the employee's first level approver is displayed. The first level approver(default approver) is specified in the employee’s Profile. Refer to Update Your Profileinstructions.
The button is used by employees/submitters to select an alternate approver(other than the Default Approver) or to assign a first level approver when an approver is notdisplayed.
The button is used to add another level of approval.To submit the form, the employee/submitter enters their password and clicks the
button. An e-mail is sent to the first level approver.
Submission RoutingWhen the form is submitted, it will go to the employee's first level approver (defaultapprover) or an alternate approver (with a copy to the default approver) if theemployee/submitter changed the approver. An e-mail notification will be sent to theapprover and the form will be available for review in the approver's Work Queue with astatus of Action. The form has a status of Submitted on the employee/submitter’s WorkQueue.
Note: When a submitter submits the form, a copy will be sent to the employee.
First level approver.
Expense Reimbursement Process 18 help_erprocess.doc 07/22/03-
III. Review Form – Approver to Accounting Office
To check the status of a form after it has been submitted, use the Form Status buttonfrom the Work Queue.
Refer to Approve Expense Reimbursement from the Approver role for detailed instructionson approving an Expense Reimbursement.
View Profile InformationWhen the form is opened, the approver can view the employee's Profile that is associatedwith the Expense Reimbursement request by clicking Edit, then Profile.
The Profile screen will display. To exit the Profile, click the button or the .
Note: The Profile can be accessed from any tab within the Expense Reimbursement form.
For more information, refer to View User’s Profile instructions.
1. Review TabFor the approver, the view of the form is arranged slightly different from theemployee/submitter’s view of the form. The first tab that appears is the Review tab. Thislists any exceptions or mandatory review items.
Continued on next page.
Expense Reimbursement Process 19 help_erprocess.doc 07/22/03-
III. Review Form – Approver to Accounting Office (continued)
2. General TabThis tab is the same as tab 1. General for the employee/submitter. This tab is used toindicate Specialized Account Coding. If no special coding is required, or ifemployees/submitters of the department do not specify this coding, the selection will be leftblank. The approver cannot change information on this screen.
3. Trip/Expense Categories TabThis tab is the same as tab 2. Trip/Expense Categories for the employee/submitter. Ifdetailed information is not displayed, click on an Applied Trip to view detail. The approvercannot modify information on this screen.
Continued on next page.
Click on anApplied Trip todisplay detail.
Expense Reimbursement Process 20 help_erprocess.doc 07/22/03-
III. Review Form – Approver to Accounting Office (continued)
4. Expenses TabThis tab is the same as tab 3. Expenses for the employee/submitter. Approvers can reduceexpense amounts. If expenses are adjusted, the Approver will be prompted at theApprove/Return tab (last screen in the review process) to provide an adjustment reason.
Continued on next page.
Can reduce amountsthat display in whitefields only.
Expense Reimbursement Process 21 help_erprocess.doc 07/22/03-
III. Review Form – Approver to Accounting Office (continued)
5. Completion TabThis tab is the same as tab 4. Completion for the employee/submitter. The Receipts,Travel Advance Recovery, For Accounting Office Only and Summary tabs function thesame as for the employee/submitter.
The Approve/Return tab only displays for approvers and accounting office staff. This tab isused to Approve, Return for More Information, or Disapprove a form and can be used to addan additional approver.
ApproveIf the form is approved, it will go to any additional approvers or to the Accounting Office.When the form is approved, the approver's Work Queue will display a status of Approved,while the employee/submitter's Work Queue will continue to display a status of Submitted,until the Accounting Office approves the form. The form will display in the next approver’sWork Queue, or the Accounting Office's pooled Work Queue, with a status of Action.
Returned for More InformationA form can be returned to the employee/submitter or any approver who approved the form. A reason for return will be required. When a form is returned to the employee/submitter the status of the form on the Approver’s Work Queue and employee/submitter’s Work Queue will display Returned. Once the form is corrected, it can be resubmitted for pay and the status will change to Submitted for the employee/submitter and Action for the approver.
DisapproveWhen a form is disapproved it will be returned to the employee/submitter’s Work Queue witha Status of Disapproved. Approver’s Work Queue will also display a Status ofDisapproved. Disapproved forms cannot be resubmitted.
Continued on next page
Expense Reimbursement Process 22 help_erprocess.doc 07/22/03-
III. Review Form – Approver to Accounting Office (continued)
Adjustment ScreenIf an approver has made an adjustment to an expense or amount to be collected on the TravelAdvance Recovery tab, the Adjustment screen will appear after the form is Approved,Returned for More Information or Disapproved.
The Adjustment screen may also display if an expense was adjusted, then changed back tothe original amount. If this is the case, Other may be selected and “No adjustments made”can be indicated.
1) Click the down arrow . Click on one of the options, then click .2) When Other is selected key reason (limited to 50 characters).
3) Click the button.
Once the Adjustment screen is complete, the action requested for the ExpenseReimbursement (i.e., approved, returned or disapproved) will be performed and an e-mailnotification will be sent to the employee/submitter regarding the adjustment.
To check the status of a form after it has been approved, use the Form Status buttonfrom the Work Queue.
Continued on next page.
Click on the down arrow to display options, thenclick on the desired option.
Key in the reason when Other is selected, thenclick on OK.
Expense Reimbursement Process 23 help_erprocess.doc 07/22/03-
IV. Review Form - Accounting Office to Final Approval
Refer to Approve Expense Reimbursement instructions from the Accounting role for detailedinformation on how to approve an Expense Reimbursement.
Accounting Staff Work PoolAfter an Expense Reimbursement is approved by supervisors/managers, the form will beforwarded to the "Department Technician Group" (work pool). Your department CalATERSCoordinator will submit to the State Controller's Office a request to authorize access to thework pool.
All “work pool” forms will be included on the accounting staff's Work Queue along with anyforms that they have created/submitted. Forms requiring accounting office approval areidentified with a Status of Action.
IMPORTANT: When accounting staff open an Expense Reimbursement form for review,they must either act on the form or return the form to the work pool using theCancel and return to pool function. If the form is not exited via the Canceland return to pool method, the form will not be available for review by otheraccounting staff.
Cancel and return to pool
The Return to Pool confirmation box appears, click Yes.
Continued on next page.
To return to work pool,click File, then Canceland return to pool.
Expense Reimbursement Process 24 help_erprocess.doc 07/22/03-
IV. Review Form - Accounting Office to Final Approval (continued)
When accounting staff open an Expense Reimbursement form for review (Status ofAction), their view of the form is similar to that of the approvers.
View Profile InformationWhen the form is opened the accounting office can view the employee's Profile that isassociated with the Expense Reimbursement request by clicking Edit, then Profile.
The Profile screen will display. To exit the Profile, click the button or the .
Note: The Profile can be accessed from any tab within the Expense Reimbursement form.
For more information, refer to View User’s Profile.
1. Review TabThe first tab that appears is the Review tab. This lists any exceptions or mandatory reviewitems.
Continued on next page.
Expense Reimbursement Process 25 help_erprocess.doc 07/22/03-
IV. Review Form - Accounting Office to Final Approval (continued)
2. General TabThis tab is the same as tab 1. General for the employee/submitter. This tab is used toindicate Specialized Account Coding. If no special coding is required, or ifemployee/submitters of the department do not specify this coding, the selection will be leftblank. The Accounting Office can add or modify this information.
3. Trip/Expense Categories TabThis tab is the same as tab 2. Trip/Expense Categories for the employee/submitter. Ifdetailed information is not displayed, click on an Applied Trip to view detail.
The accounting office can update or remove information on the Trip/Expense Categoriestab.
Continued on next page.
Click on anApplied Trip todisplay detail.
Expense Reimbursement Process 26 help_erprocess.doc 07/22/03-
IV. Review Form - Accounting Office to Final Approval (continued)
4. Expenses TabThis tab is similar to the tab 3. Expenses for the employee/submitter. The accounting officecan adjust expense amounts, delete expense amounts, indicate taxability and reportability,and add or change account coding on the Expenses tab. If expenses are adjusted, theAccounting staff will be prompted at the Approve/Return tab to provide an adjustmentreason.
Taxable/Reportable fieldsFor all transactions identified on CalATERS as taxable/reportable, the system willautomatically generate transactions in the State Controller's Non-Uniformed State PayrollSystem (Non-USPS). These transactions were previously requested on the form STD.676Non-USPS Adjustment Request – Payments (Fringe Benefit/Employee Business Expense).
The system or accounting staff can use the Taxable (Yes/No), Reportable (Yes/No),Taxable Amount and Reportable Amount fields to indicate taxability and reportability foreach expense.
IMPORTANT: Some expenses will be automatically identified by the system astaxable/reportable, for example, Specialize/Modified Auto Mileage.
Continued on next page.
Taxable/Reportablefields.
Expense Reimbursement Process 27 help_erprocess.doc 07/22/03-
IV. Review Form - Accounting Office to Final Approval (continued)
UCM Object Code fieldThis field will identify the object code associated with the expense. A table defined by yourdepartment determines this code. This field can be modified. If the code is incorrect andrequires a change to the table contact the person in your department responsible forrequesting CalATERS table updates.
Account fieldThis field is used to further define account coding information associated with the expense,for instance, it can be used when an expense needs to be charged to a specific grant orprogram. Accounting staff can modify this field. Refer to the Approve ExpenseReimbursement instructions from the Accounting role.
Continued on next page.
Indicate accountcoding using thesefields.
Expense Reimbursement Process 28 help_erprocess.doc 07/22/03-
IV. Review Form - Accounting Office to Final Approval (continued)
5. Completion TabThis tab is the same as tab 4. Completion for the employee/submitter. The Receipts,Travel Advance Recovery, For Accounting Office Only and Summary tabs function thesame as for the employee/submitter.
For Accounting Use OnlyThis screen is used by the Accounting Office to enter the Start and End dates for taxabilitywhile on a Long Term Assignment of one year or longer.
Continued on next page
Expense Reimbursement Process 29 help_erprocess.doc 07/22/03-
IV. Review Form - Accounting Office to Final Approval (continued)
5. Completion Tab (continued)
The Approve/Return tab only displays for approvers and accounting staff. This tab is usedto Approve, Return for More Information, or Disapprove a form and can be used to add anadditional approver.
ApproveIf the form is approved, it will be forwarded to any additional approvers or when applicable,to the State Controller's Office for pre-auditing and then to "final approval" and payment.When the form is approved, the accounting office's pooled Work Queue will display a statusof Approved. The approver's Work Queue will continue to display a status of Approved.The employee/submitter's Work Queue will continue to display a status of Submitted, untilpayment is issued, then the status will change to Completed.
Return for more informationA form can be returned to the employee/submitter or any approver who approved the form. A reason for return will be required. When a form is returned to the employee/submitter the status of the form on the Accounting Office Work Queue and Employee/Submitter’s Work Queue will display Returned. Note: The Approver’s Work Queue will not change to Returned. Once the form is corrected, it can be resubmitted for approval.
Continued on next page
Expense Reimbursement Process 30 help_erprocess.doc 07/22/03-
IV. Review Form - Accounting Office to Final Approval (continued)
DisapproveWhen a form is disapproved it will be returned to the employee/submitter’s Work Queue witha Status of Disapproved. Approver’s Work Queue will also display a Status ofDisapproved. Disapproved forms cannot be resubmitted.
Adjustment ScreenIf an approver has made an adjustment to an expense or amount to be collected on theTravel Advance Recovery tab, the Adjustment screen will appear after the form is Approved,Returned for More Information or Disapproved.
The Adjustment screen may also display if an expense was adjusted, then changed back tothe original amount. If this is the case, Other may be selected and “No adjustments made”can be indicated.
1) Click the down arrow . Click on one of the options, then click .2) When Other is selected key reason (limited to 50 characters.
3) Click the button.
Once the Adjustment screen is complete, the action requested for the ExpenseReimbursement (i.e., approved, returned or disapproved) will be performed and an e-mailnotification will be sent to the employee/submitter regarding the adjustment.
To check the status of a form after it has been approved, use the Form Status buttonfrom the Work Queue.
Click on the down arrow to display options, thenclick on the desired option.
Key in the reason when Other is selected, thenclick on OK.