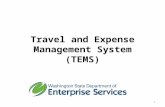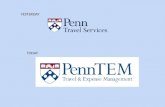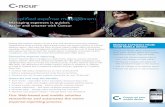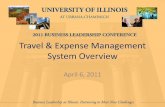Expense Management System Overview - uvic.ca · Expense Management System Overview . Chrome River...
Transcript of Expense Management System Overview - uvic.ca · Expense Management System Overview . Chrome River...

1
Expense Management System Overview
Chrome River is an electronic expense management system that can be used to process many types of university expenses.
The system will not be used for all payments. Payment types that are already submitted and uploaded electronically (such as refunds and grad support payments), currently electronically routed using the Workflow system (such as payments to external vendors), where the existing policy is too complicated to build into the system (such as the relocation policy) or where certain aspects of the system prevent use (such as advances to students) are excluded from Chrome River.
All faculty and staff will have access to the system – expense reports for non-employees and students will need to be entered on their behalf by someone in the department that the expense relates to.
Use For: Not For: Travel expenses Refunds Business expenses Payments to vendors C Card reconciliations Relocation expenses Advance requests Advances to students Honorarium and scholarship payment
Direct payment to Indigenous Payees
Chrome River has several benefits that are an improvement over a paper-based system:
• Increased visibility: faculty and staff members can track the progress of an expense report in the system so that they know when to expect payment which provides some clarity to the process.
• Electronic approval routing: a more effective control than with a paper based system as the report will automatically be sent to the appropriate person for both accountholder and one-over-one approvals.
• Automated policy review flags: review flags draw the attention of the pre-reviewer and approvers to areas of potential variance from policy. This will help new or infrequent approvers as the flag will remind them of policy details.
• One experience: the system is built to handle all types of devices, including monitors, laptops, tablets and phones and the system adjusts automatically to give the same experience, regardless of device.
• Pre-reviewer and delegate roles: the system is configurable to allow for assignment of a pre-reviewer by unit or by role.

2
Logging in to Chrome River
1. To log in to Chrome River on your computer, open a web browser, go to the Expense Management webpage, click on the ‘Log in to Chrome River’ button and sign in using your NetLink ID and password
2. You will be redirected to the Chrome River landing page
3. On your mobile device, you can bookmark the Chrome River webpage in the browser
4. The next time you want to use Chrome River from your mobile device, go to your bookmarks and pick Chrome River from the list, you will be prompted to sign in with your NetLink ID and password

3
Navigation bar
1. The Navigation Bar remains at the top of your screen no matter where you are in the application
Depending on the size of your screen (i.e. on your phone), it may display text or just icons
2. Click on the Hamburger MENU button at the far left to navigate among the different Chrome River modules and go directly to the desired function in each. A menu will slide in from the left. If you have items that need approval, these will appear at the top.
3. Click on the Chrome River Logo button in the navigation bar to return to the dashboard at any time

4
Importance of checking your UVic email address
1. Your Chrome River profile is set up with your preferred UVic email address as a default (as long as your preferred email ends in uvic.ca)
a. If your preferred email does not end in uvic.ca, your default email address in Chrome River is [email protected]
b. To update your preferred email address within UVic databases, follow the instructions on the University Systems website: www.uvic.ca/systems/support/businessapps/selfservice/preferredemail
2. For security purposes, all notifications for approval and notification of returned expense reports will be sent to your primary uvic.ca email address
3. Chrome River allows for expense reports to be approved via your primary uvic.ca email address
4. Approval by email can not be completed via an alternative email address, regardless of whether it ends in uvic.ca or a non-UVic email extension

5
Adding an alternate email address
1. An additional, alternate email address can be added to your Chrome River profile, click on your name in the top right of the screen and select ‘settings’
2. Under ‘personal settings’, click on ‘add alternative emails’ and enter the additional email
account you would like to send images from. • Note that this email address has to be unique across Chrome River. You can not add
another staff or faculty member’s email as your alternative email.

6
3. A verification email will be sent to your default email account asking you to confirm the addition
of the alternative email. Click on the link in the email to verify the newly added email address.
4. Alternative emails can be used for sending receipts to your Chrome River profile
5. Alternative emails can not be used for approving an expense report. • For security reasons, expense report approvals can only be completed using the default
UVic email address set up in your Chrome River profile

7
Delegates
1. A delegate can create expense reports for another user and access his or her Settings menu, Home screen and Inquiry Reports. Delegates will receive copies of any e-mail notifications regarding rejection or adjustment of reports created for the user. However, a delegate will not be able to approve expenses that are routed to the user.
Adding and Removing a Delegate
2. To add a user who is allowed to work as your delegate, click on your name in the upper right corner, then click on ‘Settings’
3. Click on ‘Delegate Settings’, then click ‘Add New Delegates’

8
4. Start entering the user's name to jump down the list, then click on the person’s name you want to add as your delegate
5. To remove a delegate, click the ‘X’ to the left of the person you want to remove

9
Delegate creating reports
6. If you are set up as a delegate for another user, you will see their name(s) listed below yours when you click on your name at the top right of the Chrome River screen. To start an expense report, check statuses, etc. on their behalf click on their name Note: the number of unused C Card transactions and total number of un-submitted expense reports display to the right of the person’s name.
• Note that a "Departed" label next to the person's name indicates that they have left the University but still have outstanding tasks that must be completed by their delegates.

10
Adding and viewing comments 1. You can provide additional information about the expense report by entering a comment
2. To enter a comment that applies to the entire report, click on the total number of comments
under the report name and enter your comment in the ‘Comments’ field on the header preview. Then click the ‘Post’ button.

11
3. To enter a comment on a specific line item, click on the item to select it and type your comment in the ‘Comments’ field at the bottom of the preview screen. Click the ‘Post’ button to save your comment.
Comments made at the report level or expense item level are included in the approval emails. To view comments in the system, the expense report must be opened.

12
Compliance Warnings and violations and what to do about them Note: * indicates an issue must be corrected, all others are warnings require an explanation
Message Description Receipt required for this expense 201
A receipt is required for this expense. If the receipt was lost, accidentally destroyed or unobtainable, by adding a response you are declaring you will not use this receipt to claim reimbursement from any other source or to support any claim in the future.
Exchange rate in excess of allowable variance 202
The exchange rate entered differs from the daily bank rate by more than 5%. Please attach supporting documentation to confirm the rate charged.
Expense report exceeds maximum number of transactions 203*
Expense reports have a limit of 100 transactions. Please move additional line items to a new report.
Possible duplicate entry 204 The system checks for possible duplicates based on Expense Owner, Expense Type, Date and Amount. If this is not a duplicate, please confirm by providing additional details.
• To find out what previous expense might be identified as a duplicate, click on the ‘hamburger’ in the top left of the screen, click ‘inquiry’, click ‘My Expense Items’. This will give you a list of all expense transactions from previous expense reports.
Dollar amount missing 205* Please add an amount greater than zero for this expense. Airfare class other than Economy 206
Because Business or First class airfare was selected, a dollar amount is required in the 'Airfare' field below. Please either enter an amount in the 'airfare' field or select a different class of fare.
Vehicle rental class other than compact, economy or intermediate 207
A vehicle class other than compact, economy or intermediate has been selected. Please provide further information as to why this vehicle class was purchased.
On-campus parking 208 On-campus parking is generally not an allowable expense. Please confirm expense details or provide additional information.
Incidentals amount exceeds limit 210*
Incidental amount claimed exceeds the $20 per day limit. Please review and adjust this entry or use a different expense type.
Internal only meals per person 212
The cost of meals per person for where only university faculty or staff attended are generally allowable to a maximum of $40 per person. Please provide additional information about this expense.
Meals with external guests 213 Per the Hospitality Expenditure policy, the cost of meals where external guests attended are generally allowable to a

13
maximum of $60 per person. Please provide additional information.
Amount spent on alcohol is greater than 40% of the total expense 215
The amount spent on alcohol exceeds 40% of the total receipt. Please provide additional information.
Retirement gift amount exceeds limit 218
Per the Hospitality Expenditure policy, a maximum of $500 of university funds can be used towards the cost of a retirement gift. Any amount in excess of $500 is considered a taxable benefit by the CRA. Please review the expense details or provide additional information.
Long service gift amount exceeds limit 219
Per the Hospitality Expenditure policy, the amount spent on a long service gift can not exceed $100 per person. Please review the expense details or provide additional information.
Non-cash special occasion gift exceeds limit 220
Per the Hospitality Expenditure policy, non-cash special occasion gifts can not exceed $60 per person. Please review the expense details or provide additional information.
Honorarium cannot be expense owner 221*
Guest picker required for honorarium. Someone other than you must be recipient. Please review and adjust this entry or use a different expense type.
Private accommodation amount exceeds daily limit 222
Gifts of appreciation for private accommodation are allowable for up to $40 per day without a receipt. If claiming an expense in excess of $40 per day, a receipt is required. Please review and adjust this entry.
Both meals and per diem claimed 223
A meal expense (with receipt) and full per diem have been claimed for the same day. Please review and adjust this entry or reduce the per diem amount claimed for the same date.
Detail of mileage expense is required 224
Detail of kilometres travelled is required for mileage expenses. Please either use the map feature in this expense type or attach a mileage log to provide details of distances travelled.
Small dollar gift exceeds allowable amount per person 225
Per the Hospitality Expenditure policy small dollar gifts can not exceed $20 per person. Please review expense details or provide additional information.
Advance - clearing transaction type 226
To clear an accountable advance the 'Advance - clearing' or 'Advance - balance returned' expense tile needs to be selected.
Hotel room rate per nigh 227 Per UVic Travel and Business Expense policy and procedures, travelers are expected to stay in standard accommodations considered reasonable in the circumstances. The rate per night of this expense is in excess of $450, and is more than a typical single standard room. Please provide additional information to support the per night room rate.
Meal allowance exceeds allowable amount per day 228
Certain collective agreements of the university provide for meal allowances up to a maximum of $7 or $10 per day. Adjust the amount requested or provide additional information for this expense.

14
The Direct Payment to Indigenous Payees report is for payments to non-UVic payees 230
The Direct Payment to Indigenous Payees report is for only to be used for payments to non-UVic payees. Please go back to the expense report header and either answer 'Yes' to the question 'Is this payment for a student, guest or non-employee?' OR select a different report type.
C Card transaction amount must match total 231
The actual amount charged to a C Card has to match the amount in the total field for each expense. Confirm the total C Card transaction amount by reviewing the 'Downloaded Details' section at the bottom of the expense entry screen.
Only one advance for the same date and amount can be requested 233
Only one advance for the same date and amount can be requested. Please change the amount or request date of the subsequent advance requests.
Internal social functions meals per person 234
Per the hospitality expenditure policy, the cost of meals per person for internal guests only is generally allowable to a maximum of $40 per person. Please provide additional information.
Group social function with external guests 235
Per the Hospitality Expenditure policy, external social functions and meals are generally allowable to a maximum of $60 per person. Please provide additional information.
FAST code allocation selected is invalid
You have allocated expenses to a FAST code (Fund-Org) combination that is invalid. Please edit the expense report and correct the FAST code allocation highlighted in bright blue. You may have received this error because you typed the FAST code into the search bar but did not select it from the drop down list, so it has not been validated.
FAST code closed 302
The FAST code (Fund-Org) selected to allocate this expense to is closed. Please select a different FAST code combination to allocate this expense to.
Report type can not be used to pay to faculty or staff 303
This report type can not be used to generate payments to faculty of staff of the university. Delete this expense report and select a different report type from the expense report header.
Expense report total can not be a negative amount 304
The 'Total Pay Me Amount' of an expense report total can not be a negative amount. Please adjust the expense items included so that the total is 0.00 or greater. If you are clearing an advance and the total advance was greater than the total expenses, add the 'Advance - balance returned' tile to the expense report and arrange for repayment of funds to Accounting.

15
Glossary of Terms
Allocation - FOAPAL The allocation is the Fund-Organization-Account-Program-Activity-Location codes that your expense will be charged to. In Chrome River, these codes are selected in three steps: 1) Fund-Organization (also called a FAST code) 2) Account 3) Activity and Location
Approver Expense reports are typically electronically routed to the expense owner’s one over one (the expense owner’s supervisor) and a FAST account holder or delegate for approval. Depending on the specific scenario, an expense report may be routed to additional approvers.
Approver Delegate An approval delegate is a person designated by you to temporarily assume your approval role in Chrome River. This can be used for vacation or short term absence from the university. To assign an approval delegate, contact Accounts Payable with the dates for the temporary delegation and the name person to be assigned as an approval delegate.
C Card Reconciliation C Card Reconciliation is the report type to use to reconcile commercial card expenses. C Card transactions are loaded into Chrome River on a nightly basis. C Card reconciliation reports must be submitted by the 15th of each month for the previous month (i.e. May report due June 15th).
Delegate A delegate is a person assigned by the expense owner to create and submit reports on their behalf. Delegates are assigned by the expense owner using the “Settings” menu. Once set, a delegate remains in that role until removed by the expense owner. When an assigned delegate navigates to the expense owner’s profile in Chrome River, they are able to view, edit, and create expense reports as though they were the expense owner. Any reports submitted by a delegate will first be routed to the expense owner for approval before moving through the approval workflow.
Expense report header The initial summary details about the expense report including the summary description of expense, type of expense report and other details for the specific report type
Summary description of expense
This is the first field on the expense report header and can be used like the title of the expense report. This field allows for 46 characters to describe the purpose of the expense and this field displays in FAST.
Expense Owner The expense owner is the person who incurs the expense. If the expense is incurred on a university C Card, the expense owner is the employee to whom the card is assigned. If the expense was incurred using personal funds, it is the person who paid the expense using their own cash or credit card. One exception, if an expense report is being created on behalf of a non-employee, guest or student, the expense owner is the person who is creating the expense report.

16
Expense Item Expense items are the individual line items on an expense report. Typically there is one line item per receipt.
Expense tile An expense tile is the icon that you click on to add an expense to an expense report. There are different expense tiles for the different types of expenses that are typically incurred.
eWallet The E-Wallet is where you will find all of your transactions including C Card transactions, receipts submitted via email, outstanding accountable advances personal account and e-receipts uploaded directly to the app (these will appear in the Receipt Gallery within the E-Wallet).
eReceipts Within the eWallet, this is where you will find all electronic receipts that you have uploaded or emailed to your Chrome River profile.
Guests Picker – Internal/ External
Guest Picker is an option to identify the expenses made by the expense owner for internal guests like faculty or staff members or external guests for meals, gifts, awards, social functions, or if the purchase was for someone else like memberships, training, etc.
Honorarium Or Scholarships/Bursary
This report type is created to pay honoraria to non-UVic employees, scholarships, bursary, award or prize.
Incidentals Incidental expenses may be claimed up to $20/day to cover expenses and gratuities that are normally not receipted, such as baggage handling and storage, housekeeper gratuity, etc.
Itemization This expense type is useful in order to split payments between multiple activity and location codes. The amount remaining to be itemized will show in red text. Click to add and distribute the amount amongst various expense types until it shows $0.
New payee request In order to create an expense report for a non-employee, guest or student, this person first needs to be set up as a payee with a V# in Banner. Complete the new payee request form online and Accounts Payable will create a vendor record for the person in Banner. Once the vendor record is set up in Banner, the information will be sent to Chrome River so that an expense report can be created for that person. Typically, the payee will appear in Chrome River in the afternoon if the new payee request form is submitted in the morning, the next day if submitted in the afternoon.
OCR Chrome River’s optical character recognition (OCR) system can identify date, amount, currency and vendor name from receipt images that are emailed to [email protected] or sent to Chrome River using the CR Snap app.
Per Diem Wizard The per diem wizard helps to calculate per diems for your trip, lets you deduct specific meals and determines the currency in which the per diems can be claimed.
Personal Account If you have requested and been paid an accountable advance, the dollar amount will appear in the eWallet under Personal Account. You can then add that amount to an expense report with the actual expenses to clear the advance.
Petty Cash Replenishment
Petty cash replenishment is intended to replace funds already used from your existing petty cash fund. To opt for Petty Cash Replenishment, just select the checkbox and it will process according to the pre-set parameters.

17
Pro - D Professional development funds are to be used for expenditures that are of primary benefit to the university. Refer to the applicable policies and procedures on the Human Resources website and ensure that appropriate supporting documentation is attached to this expense report.
Receipt Gallery The Receipt Gallery is the area in Chrome River where images that have been directly uploaded through the app are stored. This is accessible by choosing eWallet or eReceipts from the main menu or within the expense report by tapping the + button to add new expenses.
Recycle Bin The Recycle Bin contains expense items that have been deleted from expense reports and your eWallet. It does not contain images that were uploaded directly to the Receipt Gallery and then deleted. However, it may contain Receipt Gallery images that were processed by Optical Character Recognition (OCR) and turned into Offline items, added to a report, deleted from that report, and then returned to the Offline folder before being deleted. From the Recycle Bin you may either delete items permanently or restore them to the eWallet.
Report Type The report type indicates the types of expenses that can be processed in Chrome River including: Business Expense, Travel Expenses, C Card Reconciliation, Honorarium or Scholarship/Bursary, Accountable Advance Requests and Direct Payment to Indigenous Payees.
Recall Recall Expense Routing allows expense owners and their delegates to return any expense report to Draft status as long as none of the line items have been fully approved. All line items must be in Pending approval status in order to recall the expense report.
Routing Rule Routing rules are set up in Chrome River to determine who to send an expense report to for approval.
Special Handling The special handling check box on the expense report header gives the person creating the expense report to option to request special treatment for an expense report payment such as sending a cheque to the department.
Tracking Expense report tracking helps to identify where an expense report is in the approval process and the current status of the report. A report may indicate pending, reported, approved, exported or paid based on the routing.
Tax Override This field appears on most expense types and is only required for accounting purposes. Expense owners and delegates can ignore this field.
Vendor Location The vendor location is important for determining the tax on any purchases made. Since each region holds a different tax rule hence it has been segmented into 3 sections: British Columbia (for all local expenses), Canada other (for all expenses outside British Columbia) and Outside Canada (for all expenses made during travel to countries other than Canada).