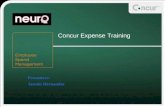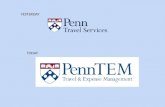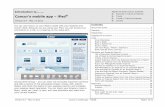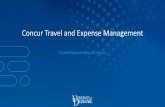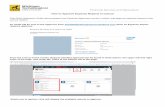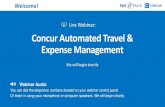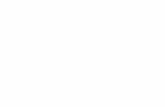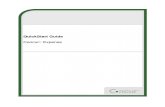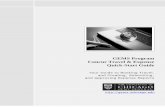Concur Expense Management System - Griffith University · Guide – e Cards Concur Expense...
Transcript of Concur Expense Management System - Griffith University · Guide – e Cards Concur Expense...

User
Guid
e –
Corp
ora
te C
ard
s
Concur Expense Management System
User Guide Corporate Cardholders and Delegates
Printed copies of this User Guide should not be regarded as the current version.
For the latest User Guides: griffith.edu.au/concur-userguides For support: [email protected] or phone (07) 3735 5510
To log in: griffith.edu.au/concur Last modified: 15 September 2016 (version 2.0)

User Guide - Corporate Cards
Information Services 15 September 2016 - i - CRICOS No. 00233E
Contents
Chapter 1: Introduction ....................................................................................................................... 1
Corporate cards in Concur............................................................................................................. 1
Getting started ................................................................................................................................. 1
Your Concur homepage as a cardholder ..................................................................................... 2
The Manage Expenses page........................................................................................................... 3
Chapter 2: Working as a Delegate ...................................................................................................... 4
Limitations of working as a delegate ............................................................................................ 5
Chapter 3: Loading Receipts into Concur ......................................................................................... 6
Via the ExpenseIt app .................................................................................................................... 6
Via emailed receipts ........................................................................................................................ 9
Chapter 4: Acquit a Corporate Card ................................................................................................ 11
Create or access the acquittal report ........................................................................................... 11
Complete each transaction line within the report .................................................................... 14
Part A. Check Receipts ........................................................................................................... 14
Part B. Complete required fields ........................................................................................... 18
Acquitting Cash Withdrawals ................................................................................................. 22
Saving your Expense Report .................................................................................................. 24
Chapter 5: Submit your report .......................................................................................................... 25
Reports ...................................................................................................................................... 26 * * * * *

User Guide - Corporate Cards
Information Services 5 September 2016 - 1 - CRICOS No. 00233E
Chapter 1: Introduction Corporate cards in Concur Corporate cards are issued to Senior Executives and staff members who are frequent travellers, to enable payment of expenses associated with official University business activities in their role. Cash withdrawals for international travel expenditure are permitted where cash is the only mode of payment accepted. The value of the maximum credit limit on these cards is not to exceed the financial delegation authority of the cardholder The high-level transaction process flow for the use of corporate cards, and their acquittal within Concur, Griffith University’s Expense Management system, is as follows:
NOTE: If a cash withdrawal is made using a Corporate Card (which should only be done when travelling internationally to pay for incidental expenditure where cash is the only mode of payment accepted), the cardholder will send all of the receipts from these cash purchases to Concur using the ExpenseIt app (or by email) and itemize each cash receipt against the cash withdrawal credit card transaction as part of the normal monthly report (please see page 20 – ‘Acquitting Cash Withdrawals for further information).
Getting started For login instructions, navigation hints & tips and the detailed instructions for setting up your Profile Options in Concur, please refer to the separate user guide, ‘Getting Started in Concur’ (see griffith.edu.au/concur-userguides). 1. Go to: griffith.edu.au/concur, insert your ‘s-number’ username and your usual Griffith
password, and click login. 2. Consider adding this URL as a bookmark if you will be using it regularly. Remember to
assign it a meaningful bookmark name, such as “Concur Expense Management system”.

User Guide - Corporate Cards
Information Services 15 September 2016 - 2 - CRICOS No. 00233E
3. If this is your first login, refer to the Getting Started in Concur guide for navigation tips, and in particular ensure that the cardholder has followed the instructions for setting their mobile PIN and downloading the ExpenseIt app, to enable the major time-saver of automatic matching of receipts to card transactions by Concur.
Note: The instructions in this guide relate to your use of Concur in your role as a Corporate Cardholder (or delegate) only. If you ever need to use Concur for other purposes such as submitting a reimbursement claim for an out of pocket expense or mileage claim, please refer to the other Concur User Guides at griffith.edu.au/concur-userguides.
Your Concur homepage as a cardholder
The TASKS area is your ‘dashboard’ for your purchasing activity:
The total number of new card transactions, which have been received via the bank statement load, but which have not yet been added to an open report, will appear within the Available Expenses section of your home page (e.g., 10 in the above example), with the details of the 5 most recent purchases displayed on the home page. Click anywhere in this section to go directly to your Manage Expenses page (see next page). Click here to create a new acquittal report based on these transactions; OR to add these new transactions to an in-progress report.
If you have an open expense report that you have not yet submitted, it will appear in the Open Reports section of your home page. Click here to go straight into your in-progress report so that you can complete and submit it.

User Guide - Corporate Cards
Information Services 15 September 2016 - 3 - CRICOS No. 00233E
The Manage Expenses page When you click the Available Expenses area on the homepage, or click Expense in the top Concur menu bar, the Manage Expenses page will appear. This is the main page that you will use in Concur to add transactions into a report. Note that you can also access the View Transactions page and the Report Library page from this page, if ever required.
1. Click Expense in the Concur menu bar (or click anywhere in your ‘Available Expenses’ area on your homepage). The Manage Expenses page will appear by default.
2. The Active Reports area will provide quick-links to any in-progress or submitted
reports. The link to create a new expense report is not typically used by cardholders, as it much easier to do this from within your Available Expenses area (see below).
3. The Available Expenses section lists any card transactions loaded from the bank statement load, which have not yet been added into an Expense Report. In this page, they are listed in chronological order (i.e., oldest to newest).
If you used the ExpenseIt mobile device app (or email) to send receipts to Concur, the receipts would appear in this section, most often automatically linked to the relevant card transaction (see Chapter 3).
Once a transaction has been selected and moved to an acquittal report, it will no longer appear in this section.
4. The Available Receipts section would usually be empty, unless you have directly uploaded a receipt on-screen within Concur (not recommended for cardholders), rather than using the ExpenseIt receipt upload options (See Chapter 3).

User Guide - Corporate Cards
Information Services 15 September 2016 - 4 - CRICOS No. 00233E
Chapter 2: Working as a Delegate Many cardholders delegate the acquittal of their card transactions to another staff member.
Even if fully delegating corporate card acquittals, all cardholders are now being asked to use ExpenseIt via their mobile device (or email) to send their own receipts to Concur. Simply taking a quick photo of the receipt and adding a brief comment at (or soon after) the time of purchase will vastly improve the efficiency and accuracy of the end-of-month card acquittal process.
If you are already a delegate for the corporate cardholder, Concur should be set up to allow you to work as their delegate. If you find that have not been set up as their delegate, and/or if the delegation arrangement needs to be changed in future, the cardholder would need to log into Concur under their own user profile, and follow the steps outlined in the Getting Started in Concur user guide to assign / amend the delegation rights. To work as a delegate in Concur, on behalf of the account holder:
1. Log into Concur using your own S-number and Griffith staff password 2. Click Profile (in the top right corner) and select the radio button Acting on behalf
of another user. 3. Start typing your accountholder’s surname, and select their name when it appears
in the drop-down box. 4. Click the Start Session button. The Profile menu now displays ‘Acting as’ and
shows the delegator’s name that you just selected. You are now officially working on behalf of that person.
5. Complete the normal processes of creating reports, inputting or amending details, submitting reports, etc. (Please see over page for some functions that cannot be conducted while acting as a delegate). If you have been set up as a delegate for multiple cardholders, click the Green Box to access the profile area and follow the same steps as above, but type and select a different name.
6. To return to your own tasks, click the green box where it states ‘Acting as’ and then click the ‘Done acting for others’ button. When you are finished acting as a delegate, your own Profile menu will appear in the top right corner.

User Guide - Corporate Cards
Information Services 15 September 2016 - 5 - CRICOS No. 00233E
Limitations of working as a delegate Note that a small number of tasks cannot be carried out in Concur while you are acting as an Expense delegate for another employee (delegator): When amending the Profile Options pages (see the Getting Started in Concur user guide at griffith.edu.au/concur-userguides), you may notice some pages and fields are greyed out or not visible, as they are not accessible to delegates.
For example, if the account holder has input their own personal bank account information into Concur (for the reimbursement of any non-card, out of pocket expenses or mileage claims), you would not be able to view or amend these details.
As a delegate, you cannot add and verify a new email account (for the lodging of receipts) for the account holder. This must be done when the account holder themselves is signed into Concur directly.
Please remember that any changes that you make within Profile Options while delegating will affect only the account holder’s profile, and will not change your personal information under your own Concur login. When loading receipts into Concur (see Chapter 3):
There are a few options for delegates who need to load electronic receipts on behalf of a cardholder
If you have access to your cardholder’s email inbox you can forward receipts directly from their email account to [email protected].
If you do not have access to your cardholder’s email inbox, you can forward receipts from your own email account to [email protected] and by adding the cardholder’s verified email address as the subject. This will send the receipts directly to the cardholder’s Concur account. (Please ensure that they have verified their email address in Concur and that they have added you as a delegate to their profile).
If you are using a multi-function device (MFD) to scan and send receipts, set up the cardholder as the sender and [email protected] as a recipient and then send the receipts directly from the cardholder to their Concur account via the MFD.
If there is a transaction/s to be acquitted, for which a receipt cannot be located (see the Concur Quick Guide - Missing Receipt Affidavit at griffith.edu.au/concur-userguides), the affidavit must be completed while the cardholder is logged in under their own user profile. This cannot be completed by a delegate.

User Guide - Corporate Cards
Information Services 15 September 2016 - 6 - CRICOS No. 00233E
Chapter 3: Loading Receipts into Concur Using Concur, it is possible to upload each electronic receipt one by one as a document via File Browser, as you go about building your expense report line by line (see next chapter). However, this would be a very cumbersome and time-consuming process. If the cardholder (and/or their delegate when necessary) can send all receipts through to Concur via ExpenseIt as they are received, the process of building the report and acquitting your card at the end of the month becomes much simpler. ExpenseIt features Optical Character Recognition. When receipts are loaded by email or via the mobile device app, ExpenseIt can ‘read’ compatible receipt images and tag them with key parameters such as transaction date, vendor, value and location. Concur then uses these parameters to automatically link your receipts to the associated transactions in your bank statement, saving considerable time in acquitting your card. To send or upload electronic receipts to Concur, it is recommended that you either (a) use the ExpenseIt app on your mobile device to send paper receipts; or b) email receipts to [email protected]. (While scanned receipt files can also be uploaded directly onscreen, this option does not offer the benefit of automatic matching to card transactions, and is thus not recommended).
Regardless of which method you use, it is recommended that the cardholder and/or their delegate progressively adds receipts to Concur as they are received, rather than waiting
to do so all in one go at the end of the month. Once you have uploaded your receipts to Concur, please still hold on to any paper receipts until after the card acquittal has been approved by your supervisor and reviewed
by the AP Card Acquittals team. After this point, you can then dispose of the associated paper receipts. However, please always take care to first check that all receipt images in Concur are clear and legible before destroying the originals.
Via the ExpenseIt app
All cardholders are being strongly encouraged to use the ExpenseIt mobile device app to upload their own receipts. Simply taking a quick photo of the receipt and adding a brief comment at (or soon after) the time of purchase will vastly improve the efficiency of the end-of-month card acquittal process.
If you have a paper receipt from a card purchase, the simplest method is to use the ExpenseIt app to load your receipts into Concur. Using this option offers the advantage of automated matching by Concur to card transactions from the bank statement. Please note that you need to first download the free app, “ExpenseIt from Concur” using the app store or equivalent on your tablet or smartphone. The app can be used on Apple, Android, Windows or Blackberry devices. As part of getting started in Concur, follow the instructions for setting your mobile PIN (see the Getting Started in Concur user guide at griffith.edu.au/concur-userguides). NOTE: The smartphone app screenshots below are from an iPhone. When the app is used on other device types, slightly different wording, icons or screen layout may appear for some of these steps.

User Guide - Corporate Cards
Information Services 15 September 2016 - 7 - CRICOS No. 00233E
1. Use your mobile device to locate and open the ExpenseIt app. The first time that you access the app, you will need to Sign In: Username: Your Griffith University staff email address PIN: Input PIN that you set as per the instructions in the Getting Started in Concur guide You will also need to indicate whether you wish to receive notifications from the app, and indicate ‘yes’ to let the app access your location.
2. Click the ‘camera’ icon labelled Receipt at the bottom of the screen. If this is the first time you have used the app, click OK to allow ExpenseIt to access the Camera on your phone.
3. Lay the receipt flat in a well-lit area and hold your device as steadily as possible. Wait for the rectangular image-capture box to correctly outline your receipt, then click the blue circle to capture the image. Alternatively, if you have taken a photo of a receipt earlier using your mobile device’s camera, click the ‘My Photos’ icon just to the right of the blue circle, to enable the app to access your photos gallery.

User Guide - Corporate Cards
Information Services 15 September 2016 - 8 - CRICOS No. 00233E
If the receipt is too blurry, the app will advise you to re-take it. Click the ‘re-do’ circular arrow button as many times as needed.
Click Add Comment if you wish. This is recommended if a delegate is to be compiling your acquittal report on your behalf. Note to delegates: Once this transaction is added to an Expense Report in Concur, any comments that have been entered via the app will appear in the ‘Comments’ field on the Expense tab (i.e., the right of your screen when you click on that line in the Expense Report). The comment may then be referenced and/or actioned as required.
When you are happy with the receipt image, click the tick.
4. If this is the first time you have used the app, click OK to allow ExpenseIt to access your photos gallery on your phone.
5. Then, simply wait for the app to analyse the receipt. This is generally quite quick, but may take up to a minute, depending on the clarity of the image and the number of parameters being identified. You do not need to click anything at this time. While you wait, the app is applying Optical Character Recognition, to tag your receipt with key data such as the vendor, amount, transaction date, likely expense type, etc. When the “Analyzing receipt….” bar disappears and an orange confirmation bar appears at the top of your app screen, you will know that your analysed receipts have been exported directly to Concur Expense.
6. Repeat steps 2 to 5 for any other receipts that need to be loaded to Concur at this time, or close the app if you are finished. If you are pressed for time, you can commence loading a second receipt even while the first receipt is still being analysed.
7. When you next access Concur and go to the Expense > Manage Expenses page, you can check to see if Concur has automatically matched this receipt to a transaction in the bank statement load. In this case, the attached receipt will appear as a ‘blue star’ icon next to the credit card icon for that card transaction line.

User Guide - Corporate Cards
Information Services 15 September 2016 - 9 - CRICOS No. 00233E
If Concur has not yet been able to match your loaded receipt to a transaction from the bank statement load, your emailed receipt will appear as a separate line under Available Expenses, and will be marked with a blue star icon only (no credit card icon). You can manually link this receipt line to the correct card transaction as part of the card acquittal process (see Chapter 4). TIP – Using the app without internet connectivity If you are loading receipts to Concur in an area without internet availability (or while your device is in flight mode), the process will pause at the analysing receipts stage (i.e., Step 5 above). ExpenseIt will automatically ‘bank’ any receipts that you have loaded, and complete their analysis and upload to Concur whenever connectivity is next resumed. You can exit the app with pending receipts, and this will be done ‘behind the scenes’.
Via emailed receipts If you have an electronic receipt directly in the body of an email, attached to an email that you have received, or saved as a file on your computer, these should be emailed directly to your / the cardholder’s Concur profile. Using this option has the advantage of automated matching by Concur to transactions in the bank statement load. The cardholder will first need to follow the instructions within the Getting Started in Concur user guide (see griffith.edu.au/concur-userguides) to verify their Griffith staff email address, and to add and verify any other email addresses that might be used to email receipts to their Concur page. Note that each Concur user can add and verify up to three unique, non-shared addresses as required.

User Guide - Corporate Cards
Information Services 15 September 2016 - 10 - CRICOS No. 00233E
1. Within one of the cardholder’s verified Concur email accounts, access the email containing the receipt that you wish to load to Concur and click ‘Forward’. If you have your receipts saved as files on your computer, attach each one to a separate email. Attached files can be up to 5MB, and can be in the format of PNG, JPG, PDF, HTML or TIFF files.
2. Address each email to [email protected] and click Send. 3. When you next access Concur and go to the Expense > Manage Expenses page,
you can check to see if Concur has automatically matched this receipt to a transaction in the bank statement load. In this case, the attached receipt will appear as a ‘blue star’ icon next to the credit card icon for that card transaction.
If Concur has not been able to match your loaded receipt to a transaction from the bank statement load, your emailed receipt will appear as a separate line under Available Expenses, and will be marked with a blue star icon only (no credit card icon). You can later manually link this receipt line to the correct card transaction as part of the card acquittal process (see Chapter 4).
Troubleshooting:
If you do not see the image immediately, check to be sure that the email has sent successfully to [email protected] and that you were using one of the cardholder’s successfully verified email address (see the Getting Started in Concur user guide at griffith.edu.au/concur-userguides)
You may simply need to wait a minute or two, refresh your page, or sign out of Concur and sign back in. You might also check to see if the receipt has been saved into the Available Receipts area further down the page.
TIP – Sending receipts to Concur if you are working as a delegate Although cardholders are strongly encouraged to use ExpenseIt via the App or email themselves to upload their own hardcopy receipts, there are a few options for delegates who need to load electronic receipts on behalf of a cardholder:
If you have access to your cardholder’s email inbox you can forward receipts directly from their email account to [email protected].
If you do not have access to your cardholder’s email inbox, you can forward receipts from your own email account to [email protected] and by adding the cardholder’s verified email address as the subject this will send the receipts directly to the cardholder’s Concur account.
If you are using a multi-function device (MFD) to scan and send receipts, set up the cardholder as the sender and [email protected] as a recipient and then send the receipts directly from the cardholder to their Concur account via the MFD.

User Guide - Corporate Cards
Information Services 15 September 2016 - 11 - CRICOS No. 00233E
Chapter 4: Acquit a Corporate Card
Rather than running the Transaction by User report (as it was called in ProMaster), you will now carry out monthly corporate card acquittals by creating a new Expense Report in Concur each month.
A suggested naming convention for your monthly report is: Corp_[ForMonth]_[CardholderSurname] – For example, ‘Corp_June_Smith’
Please be sure to select and include all corporate card transactions that fell in the previous month within the report.
Create or access the acquittal report
Suggested timing to create monthly corporate card acquittal reports is the 4th of the month, to allow time for all transactions from the previous month come through in the bank
statement load. However, you can create the report sooner and gradually build it throughout the month if preferred. Reports are to be submitted by the 10
th of the month.
Supervisor approval is requested by the 13th of month, so that the AP Card Acquittals
area can then carry out the final review stage.
There are several navigation options, buttons and links available for creating a new report in Concur. One of the simplest methods for cardholders and their delegates is outlined below:
1. Click Expense in the Concur menu bar, and the Manage Expenses page will appear. Within the ‘Available Expenses’ area, firstly check that all of the listed transactions are marked with a credit card icon.
If any of the transactions listed do not have a credit card icon next to them, they are likely to be a receipt that has been loaded via the app or by email, but which Concur could not automatically match to a card transaction line. You need to exclude such lines in step 2, so that you can later manually link the relevant card transactions to these receipts at the time of report itemisation.
2. Use the checkboxes to select all of the relevant card transactions that were incurred within the calendar month to be acquitted. The top-most checkbox will select all lines in the table. However, please take care to exclude any lines which are not marked with the credit card icon at this point.
3. Use the Move drop-down button, and select to move these card transactions To
New Report, or to a previously-created open report (e.g., if you have started one earlier in the month).

User Guide - Corporate Cards
Information Services 15 September 2016 - 12 - CRICOS No. 00233E
If you selected ‘To New Report’, the Create a New Expense Report page appears. If you selected to add your transactions into an existing report that you commenced earlier, go straight to step 5.
4. Input and/or select the fields as relevant, then click Next. Report Name: Corp_[ForMonth]_[CardholderSurname] Policy: Defaults to GU - Corp Card Date: Date on which you intend to submit (by 10th of the month) Comments: Field can be used if required, for your own reference (e.g., if the card purchases were all trip related, you might include the destination and travel dates here for your future reference)

User Guide - Corporate Cards
Information Services 15 September 2016 - 13 - CRICOS No. 00233E
5. Your open report will appear.
Use the area on the left of this report screen to click on any row of your report, and the details of that row will then appear in the box to the right of the screen, for your perusal and completion.
A > (chevron) next to a transaction header indicates that you have previously itemized a transaction into separate parts, with different expense types, speedtypes and/or classes. Click the chevron to access the itemized data.
The icons on this report page indicate what details have and have not been provided for each transaction.
Hovering over or clicking these icons will provide details of the exceptions, missing information, linked receipts and/or bank statement load information. Commonly encountered icons are:
Exception (usually a missing required field). Reports cannot be submitted until these are cleared.
Receipt image required
Receipt has been loaded for this
transaction
Card Transaction sourced from bank statement load
Exception flagged by system - such as a warning about a possible policy
exception. Report can still be submitted.
Missing Receipt Affidavit has been
completed (See Quick Guide)
Comment has been included by the
cardholder while loading receipt

User Guide - Corporate Cards
Information Services 15 September 2016 - 14 - CRICOS No. 00233E
Amend your report header or delete your report After you have created a report, you can still change the report name or report date, by simply clicking on the report name at the very top of your report page, amending the fields as required and clicking Save.
Alternatively, if you wish to move all of the selected transactions back into your Available Expenses area, click Delete Report in the top-right corner of the report page and they will be available for selection on your Manage Expenses page. Any data that you have input for these transactions on the report pages will be lost.
Complete each transaction line within the report After following the steps outlined above to create your report, you are then ready to check receipts and complete the required fields within each transaction of the report.
Part A. Check Receipts The first step is to check and/or load receipts for each card transaction.
1. Select each transaction one-by-one on the left-hand side of your report screen by
clicking anywhere in that row.
The details will then appear on the right of the screen.
2. Ensure that the correct receipt has been matched to each transaction. If you / the cardholder has previously loaded the receipt into Concur using email or the ExpenseIt app (see Chapter 3), the system should automatically match the receipts to the card transactions in most cases. The receipt images for each transaction will be available for your review, correction or detachment as required, via the Receipt Image tab in the area on the right of screen.
On the Receipt Image tab, you may rotate, zoom in or zoom out as required.

User Guide - Corporate Cards
Information Services 15 September 2016 - 15 - CRICOS No. 00233E
Note: If a receipt is not yet attached to a card transaction, refer to the options below. If you cannot locate a required receipt, refer to the Quick Guide – Missing Receipt Affidavit (at griffith.edu.au/concur-userguides), for the process for completing an affidavit within Concur. Note that delegates cannot complete an affidavit on behalf of a cardholder. If required - manually link uploaded receipts to card transactions If a receipt has been uploaded, but Concur has been unable to link it automatically to a card transaction line, your uploaded receipt will appear as a separate line in the ‘Available Expenses’ area of your Manage Expenses page.
Unmatched card transactions will be labelled with a credit card icon only (i.e., no receipt icon)
The separate uploaded receipt line will be labelled with a blue star icon only (i.e., no credit card icon)
If this occurs, you will need to link the two lines manually while creating your report.
a) Access your Expense > Manage Expenses page in Concur. b) When selecting transactions to add to your acquittal report, exclude any lines that do
not have the credit card icon next to them. c) Click the Import Expenses link at the top of the acquittal report. Any unselected
items from your Available Expenses list will appear on the right of screen. d) Find the item containing the relevant loaded receipt, select it with your mouse, and
simply drag and drop this item from the right of screen onto the top of the relevant card transaction on the left of screen.
e) A confirmation message will appear. Click ‘Yes’ to confirm that you wish to attach the item to this expense.
The card transaction item on the left of screen will update from a yellow exclamation icon to a blue tick icon, to indicate that a receipt has been loaded for the transaction. Check that the receipt image is clear and correct.

User Guide - Corporate Cards
Information Services 15 September 2016 - 16 - CRICOS No. 00233E
If required - manually attach electronic receipt files while building your report If you have not already sent a receipt to Concur for a particular transaction, you can do so at the time of building your report.
a) Ensure that the relevant card transaction is selected on the left-hand side of your report page, and click the Attach Receipt button on the right of screen.
The Attach Receipt dialogue box will open.
b) If the receipt is saved on your computer, use the Browse button to locate the file, and then click Attach (dotted rectangle in the image below). Note there is a 5mB limit, and file format must be PNG, JPG, PDF, HTML or TIFF.
Alternatively, if the receipt is saved in your Available Receipts area (e.g., if you have used the Upload New Receipt box earlier on the Manage Expenses page), use the relevant checkbox to select it and click Attach (solid rectangles in the image above). The icon next to this transaction will then turn from yellow to blue, to indicate that a receipt image has been loaded. Hover or click on this blue icon to view the receipt image. If you have loaded the wrong receipt in error, you can use the Detach from Entry button to remove it.

User Guide - Corporate Cards
Information Services 15 September 2016 - 17 - CRICOS No. 00233E
IMPORTANT: Check to ensure that the receipt image is clear at this time.
Attaching Multiple Receipts to a Transaction You can attach multiple receipts to a transaction in Concur. There are two ways to do this:
If you have used ExpenseIt to send your receipts to Concur, please follow the steps in the ‘If required - manually link uploaded receipts to card transactions’ section above.
If you have not used ExpenseIt to send your reeipts to Concur, please follow the steps in the ‘If required - manually attach electronic receipt files while building your report’ section above.
When following either of these steps you will be prompted with the below screen. Choose Yes to append a new image (this will add the extra receipt image/s to the existing receipt) and follow the rest of the steps above.
When you click on the ‘Receipt Image’ tab in Concur you will now see all of the receipts you have attached to this transaction. Disputed Transactions It is the cardholders’ responsibility to ensure that all transactions that have been imported via the bank statement load into Concur are correct. If you do not agree with or recognise a charge on your University credit card, you are responsible for investigating the transaction directly with the supplier and (where necessary) lodging a Dispute Form directly with the Issuing Bank, within 30 calendar days of the transaction date. If a disputed transaction is not lodged within 30 days of the transaction, the cardholder’s Element/School will be liable for any disputed transactions. Please see the Disputed Transactions quick guide for further information.

User Guide - Corporate Cards
Information Services 15 September 2016 - 18 - CRICOS No. 00233E
Part B. Complete required fields The second step after loading receipts is to check and complete all of the mandatory fields for each card transaction. This page is dynamic, meaning that different fields will appear, depending on the selections that you make in certain key fields. The required fields will be different for different expense types. The selections that you make on this page enable the automatic calculation of any associated FBT (Fringe Benefits Tax) and/or GST.
1. Select each transaction one-by-one on the left-hand side of your report screen by
clicking anywhere in that row.
The details will then appear on the right of the screen.
2. Many of the fields will already be pre-populated based on the information in the bank statement load and/or the loaded receipt. Check and amend any such fields as necessary, noting in particular the field highlighted in the sections below. Ensure that the Expense Type field is correctly specified first, as this selection drives many other system rules behind this page.
3. Complete any remaining mandatory fields that are still blank. Any fields marked with a red line are mandatory.
Expense Type If Concur has been able to correctly identify the Expense Type based on the card transaction or receipt information, no action is required. If the wrong expense type was assigned by the system, or if it was marked as ‘Undefined’, you will need to use the drop-down list to select it. Once the Expense Type has been selected, new required fields may appear on the refreshed screen. For example, if Travel Expenses (Staff) were selected (as in the above screenshot), a new field ‘Travel Type’ will appear, requiring you to specify if the travel was domestic or international. When the following Expense Types are selected: Entertainment, Entertainment Catering, Gifts and

User Guide - Corporate Cards
Information Services 15 September 2016 - 19 - CRICOS No. 00233E
Prizes (Staff/Associates) or Meals While Travelling you will also be asked to provide information on the attendees. This information is relevant for FBT purposes. Note that you are no longer required to break down such expenses into separate alcohol and food components in Concur. Please see the ‘Completing Attendee Information in Concur’ Quick Guide for further information. If you have any questions about Fringe Benefits Tax (FBT) and/or the use of these entertainment-related expense types, please contact [email protected]. Business Purpose Complete the Business Purpose field with as much detail as possible. Please note: the information in this field needs to be meaningful as it flows through to the General Ledger in PeopleSoft, eg.: For overseas travel please use – Surname, Destination and Dates of Travel. City of Purchase This field may be populated based on the receipt or card transaction information. If so, check that it is correct. If not, input the relevant city. The location of the purchase helps to determine whether GST and/or FBT are applicable.
Tip: If the city of purchase is not available, please use the nearest capital city. Receipt Status The selection of ‘Tax Receipt’ indicates that you have attached an actual tax invoice for the transaction. A Tax Invoice is required for all transactions over $82.50 (incl GST). The tax invoice needs to be clearly labelled with the words ‘Tax Invoice’, and include the name and ABN of the seller, the date of issue, a description of the goods, the GST inclusive price and the GST amount. For more details, please see the information about Tax Invoices on the Griffith staff portal. ‘Receipt’ would be selected if the purchase was made internationally and no tax was applicable. You would also select this option if the purchase was under $82.50, and you only have the visa docket, receipt or an order confirmation to attach, rather than a tax invoice (as defined above). ‘No Receipt’ would be selected if the required tax invoice or receipt has been lost. An associated Missing Receipt Affidavit (see Quick Guide at griffith.edu.au/concur-userguides) should be completed in such cases.

User Guide - Corporate Cards
Information Services 15 September 2016 - 20 - CRICOS No. 00233E
Speedtype and Class As part of getting started in Concur (see the Getting Started in Concur user guide at griffith.edu.au/concur-userguides), you / the cardholder will have specified the default Speedtype and Class, to which most transactions will be expensed. If you scroll down the screen, you will see that these fields are pre-populated based on these defaults. They can still be changed if required at a line level.
Attendees
You need to list the attendees in Concur for any event that may incur Fringe Benefit Tax (FBT). This information is currently required for the following Expense Types: Entertainment, Entertainment Catering, Gifts and Prizes (Staff/Associates) and Meals While Travelling (Non Staff).
For further information on completing this section of the report please see the ‘Completing Attendee Information in Concur’ quick guide.
If the Attendees section has appeared, but you do not think that FBT applies to this transaction, please review the selection in the Expense Type field (see above).
How to add attendee information
The New Attendee button would be used if you need to specify that any partners / spouses of employees or Business Guests attended. Click the New Attendee button in the top left corner of this Attendees section, select ‘Spouse/Partner’ or Business Guest under the Attendee Type field, and type the name of the attendee. Save when you are done.
Use the Advanced Search button to search for and add staff members who attended the
event. Select ‘Employee’ under Choose an Attendee Type, type their name and click the Search button. Select the employee from the search results and click Add to Expense. Repeat to search for additional employees who were attendees, and click the Close link when you are done.

User Guide - Corporate Cards
Information Services 15 September 2016 - 21 - CRICOS No. 00233E
Alternatively, navigate to the one of the following tabs in the Advanced Search box to
add attendees: Favourites, Recently Used, Attendee Groups.
Travelling or Not Travelling The Status field requires you to specify whether you (and any other employees who attended) were travelling or not travelling at the time of this expense being incurred. This field does not need to be completed for Business Guests or Spouse/Partners. Sorting transactions To assist you in working through and acquitting your card data in the most efficient way for you, you can sort the View in the left-hand section of the screen at any time.

User Guide - Corporate Cards
Information Services 15 September 2016 - 22 - CRICOS No. 00233E
Entering Information for Multiple Receipts It is possible to enter the same information for multiple receipts at one time. Please see the ‘Entering Information for Multiple Receipts in Concur’ quick guide for further information.
Acquitting Cash Withdrawals If a cash withdrawal is made using a Corporate Card (which should only be done when travelling internationally to pay for incidental expenditure where cash is the only mode of payment accepted), the cardholder will send all of the receipts from these cash purchases to Concur using the ExpenseIt app (or by email) and itemize each cash receipt against the relevant cash withdrawal credit card transaction as part of the normal monthly report. Please see the ‘Itemizing an Expense’ quick guide for further information on itemizing a transaction. Unspent funds > AUD100 If you have unspent funds from your Cash Withdrawal which equates to a value in excess of AUD100, you must return it to the University and provide evidence that you have done so as part of your acquittal report in Concur. You can use one of the following three options for returning the money to Griffith:
1. Deposit the foreign cash directly back on to your credit card at an airport Travelex counter upon your return to Australia.
2. Deposit the foreign cash directly back on to your credit card at an ANZ branch upon your return to Australia.
3. Deposit the money into the Griffith University bank account by direct deposit or transfer using the following details:
Account Name: GRIFFITH UNIVERSITY Bank Name: ANZ BANK BSB Number: 014 269 Account Number: 837 069 034 Reference: CC [Surname] [S-number] – e.g., CC Smith s1234567
Please ensure that you keep your proof of transfer/deposit, because you need to attach this to your cash withdrawal acquittal report in Concur. Please also keep your Travelex currency conversion receipt, as this receipt should also be attached to the report if you need to account for a ‘Foreign Exchange Variance’ as part of your acquittal report.
Acquitting your unspent funds in Concur
Send the receipt/s for the proof of transfer/deposit to Concur using the ExpenseIt app (or by email) and itemize against the relevant cash withdrawal credit card transaction as part of the normal monthly report.

User Guide - Corporate Cards
Information Services 15 September 2016 - 23 - CRICOS No. 00233E
Please see the ‘Itemizing an Expense’ quick guide for further information on itemizing a transaction.
a) Expense Type: ‘Foreign Cash Withdrawal > $100’ (even if the amount is less
than AUD100 but you have chosen to return the funds to the University) b) Insert the Date on which you made the deposit or transfer. c) In the Business Purpose field, insert the exact Bank Reference / Description that you
used on your deposit or transfer, which (pending field length limitations) should indicate that this related to a Credit Card Cash Withdrawal and include your surname and employee s-number. - e.g., ‘CC-Cash Citizen s1234567’.
d) In the Enter Vendor Name field, enter the Travelex Counter/Bank from which your deposit was made.
e) In the City of Purchase field, insert the city in which the transfer/deposit was made. You may be presented with a Currency Change message at this point – click OK.
f) Please insert the exact Amount of your deposit or transfer in the foreign currency or AUD amount. This value must equal the amount specified on your proof of bank deposit (to be attached at ‘i’ below). Note: You can change the currency in this field to the relevant foreign currency if required. Please ensure that the GST Amount in AUD field is set to 0.00.
g) Receipt Status should be changed to ‘Receipt’. h) Use the Comment field to specify the reason for the deposit. If you could not
include the full, exact Bank Reference in the Business Purpose field due to a field length limitation, please include it here.
i) Attach a copy of the deposit or transfer record and Click Save once all fields have been completed.
Note: If there is still a small ‘Outstanding Advance’ balance due to a variance in exchange rates or a currency conversion fee, the amount of this variance should be accounted for by adding one more Itemized line to the relevant cash withdrawal credit card transaction using the Expense Type of ‘Foreign Exchange Variance'.
Follow the instructions above and provide as much detail as you can about the timing and location of your currency exchange transaction (including uploading your Travelex receipt. Unspent funds < AUD100 If you have unspent funds that equates to less than AUD100, you can chose to either:
Return it to the University by following the steps above. OR
Keep this amount in the foreign currency, and use it again if you will be travelling again soon. When doing this, please itemize against the relevant cash advance credit card transaction using the Expense Type ‘Travel Expenses (Staff)’ and put a comment of ‘Cash in Hand’ in the Comment field.

User Guide - Corporate Cards
Information Services 15 September 2016 - 24 - CRICOS No. 00233E
Saving your Expense Report If you are finished building your report for now, but you do not yet wish to submit it, simply navigate out of the page and/or sign out of Concur. As you have been saving the data progressively on the right of the screen line-by-line, there is no need to save your overall report before navigating away. When you later return to the Expense > Manage Expenses page, you will see your in-progress report ready for you to select and continue next time:
If you return to your Concur Homepage, you will also see your in-progress report, for you to select and continue next time:
Alternatively, if you are ready to submit your finalised report right now, please proceed to the next section, ‘Submit your report’.

User Guide - Corporate Cards
Information Services 15 September 2016 - 25 - CRICOS No. 00233E
Chapter 5: Submit your report
For acquittals performed in Concur, you no longer need to print the report to submit it. Submission is now fully electronic.
Supervisor approval is also now fully electronic and is carried out in Concur. Rather than attaching the original / printed receipts to a printed report as
previously, electronic receipts (which you have checked to ensure accuracy and legibility) will be uploaded with your report in Concur. If you have paper receipts, these need to be retained only until your report has been finalised, approved and reviewed by the AP Card Acquittals team.
For any non-receipted card transactions, the missing receipt affidavit must be completed by the account-holder within Concur.
Once you have added all card transactions from the month into your report, attached and checked all receipts (including the missing receipt affidavit for any non-receipted transaction/s) and correctly completed all required fields, you are ready to submit your finalised report for approval.
Corporate card acquittal reports are to be submitted by the 10th
of the month, and are to
include all transactions from the previous calendar month.
1. Check that every line in your report has a (blue tick) icon under the date, to indicate that an electronic receipt has been uploaded. Be sure that they are the correct matching receipts. Please be sure that all receipt images have been checked carefully for accuracy and legibility prior to submission of your report. Ensure no other exceptions or missing / incorrect data has been flagged via any
red exclamation mark icons within the lines of the report, or at the top of the report page.
Please note: Yellow exclamation mark icons will not prevent you from submitting your report but should be cleared if possible.
2. Once you have checked all of the information, click the Submit Report button.
If applicable, a prompt will appear upon report submission, allowing you to choose the appropriate approver for this report. If you do not wish this prompt to appear (i.e., if all of your submitted reports are always to be routed to your default approver), follow the instructions in the Getting Started in Concur user guide (at griffith.edu.au/concur-userguides), to unselect the prompt ‘for an approver when an expense report is submitted’ checkbox on your Expense Preferences page. If you cannot successfully submit the report, a message will appear describing the report error or exception. Correct the error, or if you require help to complete the task, contact your Concur administrator.

User Guide - Corporate Cards
Information Services 15 September 2016 - 26 - CRICOS No. 00233E
If there are no errors or exceptions, a Final Review dialogue box will appear.
3. Read the agreement and click Accept and Submit. Note that this is equivalent to you signing a printed report.
4. A small dialogue box will appear with a summary of the successfully submitted
report. Click Close to close this dialogue box. When you next access your Concur Homepage, you will see that you no longer have any open reports:
Reports When you next access your Expense > Manage Expenses page, you are able to view the details of your submitted report if necessary.

User Guide - Corporate Cards
Information Services 15 September 2016 - 27 - CRICOS No. 00233E
Recalling a report You can recall a submitted report that has not yet been approved. Please navigate to the report and select the ‘Recall’ button in the top right hand corner of the report. Historical Reports If you ever need to access an historical report, and you cannot locate it on your Manage Expenses page, you can go to the Report Library page to view your reporting history:
1. From the Manage Expenses page, click the Report Library link on the right of the page.
A new page will appear, with the view defaulting to ‘Reports for last 90 Days’.
2. Use the View drop-down button to peruse the other reporting viewing options available on this Report Library page.
3. When you are finished, click the “ Manage Expenses” link to return to the
Manage Expenses page.