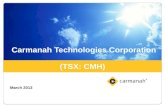EVERGEN M SERIES SETUP APP - Sol By Carmanah … · EVERGEN M SERIES SETUP APP ANDROID AND iOS USER...
Transcript of EVERGEN M SERIES SETUP APP - Sol By Carmanah … · EVERGEN M SERIES SETUP APP ANDROID AND iOS USER...
ANDROID AND iOS USER MANUAL
EVERGEN M SERIES SETUP APPby carmanah®
Sol Inc. by Carmanah Technologies Corp | 250 Bay St, Victoria, BC V9A 3K5, Canada | 1.250.380.0052 | solarlighting.com | [email protected]
© 2019 Sol Inc. by Carmanah Technologies Corp | 250 Bay St, Victoria, BC V9A 3K5, Canada | 1.250.380.0052 | solarlighting.com | [email protected]
EVERGEN M SERIES SETUP APP ANDROID AND iOS USER MANUAL
2
by carmanah®
Table of ContentsImportant Information ................................................................................................................................................... 3
Items to Note .............................................................................................................................................................. 3
Before You Arrive at the Site ........................................................................................................................................ 4Logging In ................................................................................................................................................................... 4Using the Workspace .................................................................................................................................................. 5Downloading Orders ................................................................................................................................................... 5
Step 1: Connect to the Light ......................................................................................................................................... 6Reviewing Order Details ............................................................................................................................................. 6Approaching and Selecting a Light ............................................................................................................................. 7Installing Firmware Updates ....................................................................................................................................... 9
Step 2: Verify Components and Settings .................................................................................................................. 10Starting the Setup ..................................................................................................................................................... 10Confirming Components ........................................................................................................................................... 10
Step 3: Complete the Diagnostics Test ..................................................................................................................... 12Completing the Setup ............................................................................................................................................... 12
Troubleshooting .......................................................................................................................................................... 13
EVERGEN M SERIES SETUP APP ANDROID AND iOS USER MANUALIMPORTANT INFORMATION
3
by carmanah®
© 2019 Sol Inc. by Carmanah Technologies Corp | 250 Bay St, Victoria, BC V9A 3K5, Canada | 1.250.380.0052 | solarlighting.com | [email protected]
Important InformationEvery EverGen EMS must be commissioned using the EverGen Setup App.
Login credentials will be provided by Sol’s Customer Support department. The setup app is used to ensure proper onsite installation and confirmation of all settings to validate the warranty.
Once logged in, you will need to enter the order number so the app can gather all commissioning information. You will need internet access* to download the order information, but afterwards, the app can operate without a connection.
At your install location, follow the steps outlined below to commission your solar lights:
1. Connect to the light.
2. Verify the components and the settings.
3. Complete the diagnostics test.
This process is repeated for each EverGen EMS in the project.
Items to Note
The app uses Bluetooth® wireless technology to test and commission each light in your project or multiple projects. Just stand within 10 feet of a light and follow the onscreen instructions to complete setup in minutes. Keep your product order information handy in case you need it during setup.
You'll also automatically connect your light to our satellite network to activate your Insight remote monitoring. The Insight platform reports system health in a timely manner so that crews can take preventative or corrective action and help extend the service life of the system.
Learn more about the EverGen Setup App and find links for downloading at https://solarlighting.com/evergen-app.
*Operator data charges may apply. Use a WiFi connection or unlimited data plan if possible to avoid charges.
Android Device Requirements iPhone Requirements
6.0 or newer operating system with Bluetooth 4.0+ iPhone 5s or newer running iOS 11.0+
Installation and commissioning should occur during the daytime. If a Solar Charge Fault occurs during testing, the App will ask if it is nighttime. If it is nighttime, prior to confirming, ensure that the solar panels are correctly connected to the EMS. Only confirm if it is dark and you have checked the solar panel connection. If a Solar Charge Fault occurs during daytime then it is likely due to the solar panel(s) not being connected. Check the connection and recommission the system.
CAUTION
© 2019 Sol Inc. by Carmanah Technologies Corp | 250 Bay St, Victoria, BC V9A 3K5, Canada | 1.250.380.0052 | solarlighting.com | [email protected]
EVERGEN M SERIES SETUP APP ANDROID AND iOS USER MANUALBEFORE YOU ARRIVE AT ThE SITE
4
by carmanah®
Before You Arrive at the Site
Logging In
Once you install the application on your compatible device, it will point you to a login screen: enter the email and password provided by Sol Customer Support and log in to the app.
Once you are logged in, your email and password are saved for two (2) months; until then, you don't need to re-enter it. You can remove the saved email/password by signing out of the app, but be careful, as it deletes any saved data, and you will need to re-download any orders.
If you do not have a password, please contact Sol Customer Support: 1-800-959-1329 (toll-free) or +1-772-286-9461 (international).
Login screen
EVERGEN M SERIES SETUP APP ANDROID AND iOS USER MANUALBEFORE YOU ARRIVE AT ThE SITE
5
by carmanah®
© 2019 Sol Inc. by Carmanah Technologies Corp | 250 Bay St, Victoria, BC V9A 3K5, Canada | 1.250.380.0052 | solarlighting.com | [email protected]
Using the Workspace
Your workspace is where all your active installation order numbers are entered and stored. Whether you are using an Android or iPhone device, the process of commissioning (setting up) is the same. The main difference is Android’s “hamburger menu” (icon) and buttons navigation versus the iPhone’s linear flow. This overview will focus on iPhone, but it will point out any aspects that are different along the way.
Downloading Orders
Download your order information manually by typing it in (e.g. ORD101101). You may have multiple orders loaded into the workspace at one time.
iOS workspace Android workspace
iOS workspace with order numberEnter order number
Once order information has been downloaded to the phone, you no longer need internet connectivity. This allows you to operate the app in remote installation areas that may not have internet connectivity. Always make sure you download your order information before you depart for remote install locations.
© 2019 Sol Inc. by Carmanah Technologies Corp | 250 Bay St, Victoria, BC V9A 3K5, Canada | 1.250.380.0052 | solarlighting.com | [email protected]
EVERGEN M SERIES SETUP APP ANDROID AND iOS USER MANUALSTEP 1: CONNECT TO ThE LIGhT
6
by carmanah®
Order details
Order product key details
Step 1: Connect to the Light
Reviewing Order Details
This page allows you to swipe left or right near the top of the screen to review orders and the type of product configuration keys each order includes. Each product key shows the quantity of lights commissioned using this key and the total quantity of lights expecting this key based on the order.
Further details can be obtained by tapping the “i” (icon) to see power and profile settings along with the serial numbers of any devices commissioned with that product key.
Once you find the order you wish to use for the project, tap Continue.
EVERGEN M SERIES SETUP APP ANDROID AND iOS USER MANUALSTEP 1: CONNECT TO ThE LIGhT
7
by carmanah®
© 2019 Sol Inc. by Carmanah Technologies Corp | 250 Bay St, Victoria, BC V9A 3K5, Canada | 1.250.380.0052 | solarlighting.com | [email protected]
Approaching the light
Approaching and Selecting a Light
Once an EverGen System is assembled and installed, it is ready for commissioning. For best results, try to stand underneath the light you wish to commission.
Tap Continue and a list of available serial numbers will populate the screen. The closest light will appear at the top of the list. The icon next to it will be grey if the app hasn’t commissioned the light yet. The icon will be green if it has.
Select a light
© 2019 Sol Inc. by Carmanah Technologies Corp | 250 Bay St, Victoria, BC V9A 3K5, Canada | 1.250.380.0052 | solarlighting.com | [email protected]
EVERGEN M SERIES SETUP APP ANDROID AND iOS USER MANUALSTEP 1: CONNECT TO ThE LIGhT
8
by carmanah®
Tapping on a serial number will cause the light to flash, allowing you to confirm you are connected to the desired light.
If you need to disconnect on:
Firmware update confirmation Firmware updating Firmware updating #2 Firmware success
Connecting to a light Connected to a light
Installing Firmware Updates
From time to time, the EverGen firmware may be upgraded to improve performance or add features. Any EverGen containing older firmware will need to be updated. Follow the prompts to allow the app to update the firmware. The EverGen will reset after a firmware update and therefore you will have to reconnect to the light to continue the setup process.
Android iPhone
Use the back triangle Tap "DISCONNECT"
EVERGEN M SERIES SETUP APP ANDROID AND iOS USER MANUALSTEP 2: VERIFY COMPONENTS AND SETTINGS
9
by carmanah®
© 2019 Sol Inc. by Carmanah Technologies Corp | 250 Bay St, Victoria, BC V9A 3K5, Canada | 1.250.380.0052 | solarlighting.com | [email protected]
Step 2: Verify Components and Settings
Starting the Setup
Once you are connected to the correct light, the Operation screen allows you to commission (set up) the light with your order’s product key.
Advanced Settings are for lights that have already been commissioned. These options are constantly evolving. Please see info sheets related to new features.
Connecting for setup Connected for setup
Confirmation of components
Confirming Components
On the screen you are asked to confirm the system components used in the installed light and confirm the profile and power settings. This validates the warranty: the location of the install, the quantity of panels, the quantity of batteries, the fixture power, and the profile all must be confirmed to ensure the system will operate sustainably at the location it was designed for.
© 2019 Sol Inc. by Carmanah Technologies Corp | 250 Bay St, Victoria, BC V9A 3K5, Canada | 1.250.380.0052 | solarlighting.com | [email protected]
EVERGEN M SERIES SETUP APP ANDROID AND iOS USER MANUALSTEP 2: VERIFY COMPONENTS AND SETTINGS
10
by carmanah®
Completed confirmation of components Programming product key
Enter the correct values and select Test.
Once you have confirmed the components that match your order, the EverGen EMS will perform a complete system test. This test includes testing EMS diagnostics, charge, and fixture operations.
Fault testing Successful component test
Installation and commissioning should occur during the daytime. If a Solar Charge Fault occurs during testing, the App will ask if it is nighttime. If it is nighttime, prior to confirming, ensure that the solar panels are correctly connected to the EMS. Only confirm if it is dark and you have checked the solar panel connection. If a Solar Charge Fault occurs during daytime then it is likely due to the solar panel(s) not being connected. Check the connection and recommission the system.
CAUTION
EVERGEN M SERIES SETUP APP ANDROID AND iOS USER MANUALTROUBLEShOOTING
11
by carmanah®
© 2019 Sol Inc. by Carmanah Technologies Corp | 250 Bay St, Victoria, BC V9A 3K5, Canada | 1.250.380.0052 | solarlighting.com | [email protected]
Commissioning complete
Completing the Setup
When Setup is completed successfully, the LED fixture will turn on for one minute. Once commissioning is completed, tap Next Light to continue to the next light and repeat the process, or tap Exit to go back to the Workspace.
TroubleshootingIn the unlikely event an issue arises during component testing, an EMS fault code will be displayed.
Fault message Fault email
If this occurs, you can send a report email to Sol Customer Support that includes your contact information so our team can help resolve the issue. When prompted, please enter your name and contact number.
© 2019 Sol Inc. by Carmanah Technologies Corp | 250 Bay St, Victoria, BC V9A 3K5, Canada | 1.250.380.0052 | solarlighting.com | [email protected]
EVERGEN M SERIES SETUP APP ANDROID AND iOS USER MANUALTROUBLEShOOTING
12
by carmanah®
For any further information, please contact Sol Customer Support:
Mail: Sol Inc. 2637 E Atlantic Blvd #40620 Pompano Beach, FL 33062, USA
Phone: 1.772.286.9461 1.800.959.1329 (Toll Free in U.S. and Canada)
Fax: 1.250.380.0062
Email: [email protected]
Website: solarlighting.com