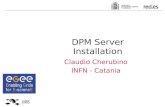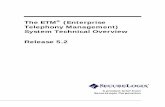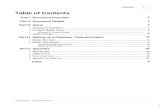ETM Server & Browser Installation Guide · Installing ETM Server and Browser eB ETM Server...
Transcript of ETM Server & Browser Installation Guide · Installing ETM Server and Browser eB ETM Server...

ETM Server/BrowserINSTALLATION GUIDED003631 rev 2.0

TRADEMARK NOTICE
Bentley and the "B" Bentley logo are registered or non-registered trademarks of Bentley Systems, Inc. or Bentley Software, Inc. All other marks are the property of their respective owners.
COPYRIGHT NOTICE
© 2010-2012 Bentley Systems, Incorporated. All Rights Reserved.Including software, file formats, and audiovisual displays; may only be used pursuant to applicable software license agreement; contains confidential and proprietary information of Bentley Systems, Incorporated and/or third parties which is protected by copyright and trade secret law and may not be provided or otherwise made available without proper authorization.
RESTRICTED RIGHTS LEGENDS
If this software is acquired for or on behalf of the United States of America, its agencies and/or instrumentalities ("U.S. Government"), it is provided with restricted rights. This software and accompanying documentation are "commercial computer software" and "commercial computer software documentation," respectively, pursuant to 48 C.F.R. 12.212 and 227.7202, and "restricted computer software" pursuant to 48 C.F.R. 52.227-19(a), as applicable. Use, modification, reproduction, release, performance, display or disclosure of this software and accompanying documentation by the U.S. Government are subject to restrictions as set forth in this Agreement and pursuant to 48 C.F.R. 12.212, 52.227-19, 227.7202, and 1852.227-86, as applicable. Contractor/Manufacturer is Bentley Systems, Incorporated, 685 Stockton Drive, Exton, PA 19341-0678.
Unpublished - rights reserved under the Copyright Laws of the United States and International treaties.
Bentley Systems, Incorporated685 Stockton DriveExton, PA 19341-0678
+1 610 458 50001-800 BENTLEY (1 800 236 8539)
http://www.bentley.com/eb
eB Insight version 5 eB ETM Server and Browser Installation Guide
Published by Bentley Systems, Inc.
Information in this document is subject to change without notice and does not represent a commitment on the part of Bentley Systems, Inc. The software and/or databases described herein are provided under a license agreement or non-disclosure agreement. The software and/or databases may be used or copied only in accordance with the terms of the agreement. It is against the law to copy the software on any medium except as specifically allowed in the license or non-disclosure agreement. The purchaser may make one copy of the software for backup purposes. No part of this manual and/or databases may be reproduced or transmitted in any form or by any means, electrical or mechanical, including photocopying, recording, or information recording and retrieval systems, for any purpose other than the purchaser's personal use, without the express permission of Bentley Systems, Inc.
Unless otherwise noted, all names of companies, products, street addresses, and persons contained herein are part of a fictitious scenario or scenarios and are designed solely to document the use of the product.
page ii

page iii
Table of Contents
Introduction ..............................................................................................................................1Pre-requisites...........................................................................................................................1Installing ETM Server and Browser .........................................................................................1Updating data sources.............................................................................................................5On the Web Server: .................................................................................................................7

page iv
List of Figures
Figure 1: ETM Server Installer and Browser Setup Welcome screen ............................................2Figure 2: Accept the Agreement .....................................................................................................2Figure 3: Setting the Default Destination Folder .............................................................................3Figure 4: Setting a Custom Destination Folder ...............................................................................3Figure 5: Select Installation Components .......................................................................................4Figure 6: Ready to Install ETM Server Installer and Browser Screen ............................................4Figure 7: Copying files ....................................................................................................................5Figure 8: Completed ETM Server Installer and Browser Setup Wizard .........................................5Figure 9: Data source .....................................................................................................................6Figure 10: Running database scripts ..............................................................................................6Figure 11: Database update completed .........................................................................................7Figure 12: ETM Server Installer and Browser Setup Welcome screen ..........................................8Figure 13: Accept the agreement ...................................................................................................8Figure 14: Setting the Default Destination Folder ...........................................................................9Figure 15: Setting a Custom Destination Folder .............................................................................9Figure 16: Select Installation Components ...................................................................................10Figure 17: Ready to Install ETM Server Installer and Browser Screen ........................................10Figure 18: Copying files ................................................................................................................11Figure 19: Completed ETM Server Installer and Browser Setup Wizard .....................................11Figure 20: eB Web Manager, Functionality tab ............................................................................12

Introduction eB ETM Server Installation
IntroductionThe eB Corrective Action Program (CAP) is an application built on eB that targets the nuclear power indus-try. "Corrective Action," "Performance Improvement" and similar initiatives are very common in the industry. Each company has its own methods of dealing with these initiatives, but their objectives are rather similar. CAP is a tool to help achieve these initiatives.
For eB Insight (eB version 15), the Event Tracking Manager (ETM) has been introduced in order to place the key business logic on the eB Server, in the form of DB event handlers, stored procedures and functions.
Pre-requisitesApplication/Web Server Windows 2003 SP2 Windows 2008 or Windows 2008 SP2 Server IIS must be installed before .Net framework .NET Framework 3.5 SP 1 IE7, IE8 Java2 Runtime eB Application Server, eB Web Server and Database server installed
Database Server SQL Server - 2005 SP2/2008or Oracle Server 10g/11g
Installing ETM Server and Browser Run the appropriate eB ETM.msi for the version of Windows you are running: 32-bit version of Windows - use the installer from \Server Installation\eB ETM (32-bit Core Server) folder. 64-bit version of Windows - use the installer from \Server Installation\eB ETM (64-bit Core Server) folder.
1. Click on 'eB Notification Record Manager.msi.'
The Welcome screen of the installer wizard is displayed.
D003631 rev 2.0 feb12 page 1

Installing ETM Server and Browser eB ETM Server Installation
Figure 1: ETM Server Installer and Browser Setup Welcome screen
1. Click on the ‘Next’ button.
Figure 2: Accept the Agreement
2. Accept the license agreement and click on the ‘Next’ button.
D003631 rev 2.0 feb12 page 2

Installing ETM Server and Browser eB ETM Server Installation
Figure 3: Setting the Default Destination Folder
3. Select the Default Destination Folder or click on the ‘Change…’ button to install to a different loca-tion. Click on the ‘Next’ button.
Figure 4: Setting a Custom Destination Folder
4. Click on the ‘Next’ button to continue.
D003631 rev 2.0 feb12 page 3

Installing ETM Server and Browser eB ETM Server Installation
Figure 5: Select Installation Components
5. Select the 'Operating Experience Application Server' and Database Server' options for the CAP-ETM Server.
6. Click on the ‘Next’ button to continue.
Figure 6: Ready to Install ETM Server Installer and Browser Screen
7. Click on the ‘Install’ button to install the ETM Server.
D003631 rev 2.0 feb12 page 4

Updating data sources eB ETM Server Installation
Figure 7: Copying files
Figure 8: Completed ETM Server Installer and Browser Setup Wizard
8. Once the installation completes, click on the ‘Finish’ button.
Updating data sources
1. On the eB Application Server, open up the eB System Management Console (SMC), and expand your server - Data Sources - <Data Source name>, and click on the 'Upgrade or Update the Data-base' hyperlink.
D003631 rev 2.0 feb12 page 5

Updating data sources eB ETM Server Installation
Figure 9: Data source
You see a list of any packages that have been installed on the server.
Figure 10: Running database scripts
2. Select the ETM package and click on the 'Click to start the Database Update' hyperlink3. Press the 'Click to Start Database Update' link to start the update process.
D003631 rev 2.0 feb12 page 6

On the Web Server: eB ETM Server Installation
Figure 11: Database update completed
4. Once the database upgrade has completed click 'OK' in the message box.
On the Web Server:
Run the appropriate eB ETM.msi for the version of Windows you are running: 32-bit version of Windows - use the installer from \Server Installation\eB ETM (32-bit Core Server) folder. 64-bit version of Windows - use the installer from \Server Installation\eB ETM (64-bit Core Server) folder.
1. Click on 'eB Notification Record Manager.msi.'
The Welcome screen of the installer wizard is displayed.
D003631 rev 2.0 feb12 page 7

On the Web Server: eB ETM Server Installation
Figure 12: ETM Server Installer and Browser Setup Welcome screen
2. Click on the ‘Next’ button.
Figure 13: Accept the agreement
3. Accept the license agreement and click on the ‘Next’ button.
D003631 rev 2.0 feb12 page 8

On the Web Server: eB ETM Server Installation
Figure 14: Setting the Default Destination Folder
4. Select the Default Destination Folder or click Change… to install into a different location. Click on the ‘Next’ button.
Figure 15: Setting a Custom Destination Folder
5. Click on the ‘Next’ button to continue.
D003631 rev 2.0 feb12 page 9

On the Web Server: eB ETM Server Installation
Figure 16: Select Installation Components
6. Select the 'Web Server' option for the web components for the ETM Server.
Figure 17: Ready to Install ETM Server Installer and Browser Screen
7. Click on the ‘Install’ button to install the ETM Server.
D003631 rev 2.0 feb12 page 10

On the Web Server: eB ETM Server Installation
Figure 18: Copying files
Figure 19: Completed ETM Server Installer and Browser Setup Wizard
8. Once the installation completes, click on the ‘Finish’ button.9. Open the eB Web Manager (Start > All programs > Bentley > eB > eB Web Manager.)10. Select your current Virtual Directory. Click on the menu Edit > Properties.11. Select the ‘Functionality’ tab.
D003631 rev 2.0 feb12 page 11

On the Web Server: eB ETM Server Installation
Figure 20: eB Web Manager, Functionality tab
12. Check the ‘eB Corrective Action’ checkbox. Enable any of the optional features as needed.13. Click on the ‘Ready to install’ link at the bottom of the dialog.14. Once the deployment is complete, click on ‘OK.’
D003631 rev 2.0 feb12 page 12