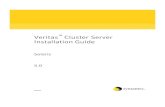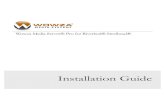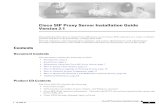Installation Guide - Server
-
Upload
muhammad-rizwan-ahmed -
Category
Documents
-
view
38 -
download
6
description
Transcript of Installation Guide - Server
-
QlikView Installation Guide Server
-
TALLYMARK CONSULTING
2
Overview
This document will describe the installation and configuration process for QlikView
Server. At the end of this process, you should have a QlikView Server. One reload
and ability to open a document through AccessPoint will be tested
Pre-Installation
The following tasks should be completed prior to starting the QlikView Server
installation and configuration process.
1. Allocate and install VM or physical QlikView server machines. Dev environment has 2 VMs defined,.
2. Verify .NET 3.5.1 or latest is installed.
3. For the primary server (e.g. VASDPAPP40), in addition to the server OS, verify IIS 7 is installed. For IIS, please verify that the features include all features
listed on page 1 of the document IIS7_6 Compatibility Settings.pdf. The features
installed on Dev are:
and
-
4. Install and configure shared storage. All machines should have access to a common folder. Create a folder named QlikView_AccessPoint.
5. Download QlikView Server installation file from http://global.qlikview.com/download/. Select Version 11 or later, English, 64-
bit. For initial install, we are using GA IR (initial release).
6. Define a service account for each environment. This account should have local administrator rights on each machine. The account should be included in the
Local Administrators and QlikView Administrators Groups on each machine. The
user should be explicitly included (not through group names) in the QlikView
Administrators group. The service account for the Dev environment is
sdp_qlikview_dev.
7. Create a new website in IIS. This can be located on the D:\ drive of the primary server in the QlikView cluster configuration. This is named QlikView in the Dev
environment. For information on the security certificate, please see Appendix A
in this document.
Installation
The following tasks should be performed to install the QlikView Server application.
1. Execute the QlikView Server installation file QlikViewServer_X64Setup.exe. This file was downloaded during Pre-Installation.
-
TALLYMARK CONSULTING
4
2. Click Next
-
3. Select United States for the correct EULA and click Next.
4. Review and accept the license agreemnt and click Next.
-
TALLYMARK CONSULTING
6
5. Enter Customer Information and click Next.
-
6. Change the destination folder to install. Programs should be installed on D:\ drive. Click OK and then Next to continue.
-
TALLYMARK CONSULTING
8
7. For the primary machine in the cluster, select QlikView Server,
Reload/Distribution Engine, Management Console, and Webserver (IIS). Click the
Config button to add additional features.
-
For additional machines, select Additional QlikView Server Service only and click
Next (no additional Config is necessary).
8. Select Install on Installation for Microsoft IIS Support, QlikView SDK, and Support Tools. Click Next to Continue.
-
TALLYMARK CONSULTING
10
9. For the primary machine in the cluster, select the website you created during PreInstallation to use for QlikView Server. Click Next to continue.
-
10. Specify the service account and password to use for all QlikView services.
11. Click Install to continue.
-
TALLYMARK CONSULTING
12
12. Click Finish to complete the installation dialog.
-
13. REBOOT THE MACHINE TO COMPLETE THE INSTALLATION PROCESS.
QlikView Enterprise Management Console (QEMC)
Once the machine has completed its reboot, initiate the QlikView Enterprise
Management Console (QEMC). This tool will be used to configure, control and
monitor all QlikView Servers and services in the QlikView cluster. It is installed on
the primary machine in the QlikView cluster, but can be opened through any
browser that has access to the environment. To allow a specific user to open the
QEMC, they must be a member of the local QlikView Administrators group on the
primary machine in QlikView cluster.
If you are on the server console, you can open the QEMC through Program shortcuts
under QlikView and QlikView Enterprise Management Console. You can also open
through a browser URL: http://:4780/qemc/default.htm
License QlikView Server and Publisher
Use the QEMC to enter the license information for QlikView Server and Publisher.
Navigate to: System ... Licenses QlikView Server QlikView Server License.
-
TALLYMARK CONSULTING
14
Enter the serial number (no spaces) and control number. Paste the LEF information
for this license. Enter the Owner Name and Organization. Once all information is
entered, click Update License From Server.
You will need to click OK to restart the QlikView Server service.
If successful, all information will still display except the control number. You can
also check the Client Access Licenses (CALs) tab to verify the correct number of
CALs have been assigned (All servers in the QlikView cluster share the total CALs).
Repeat this process for QlikView Publisher. Only the primary server in the QlikView
cluster needs to be licensed through this dialog.
-
You will need to enter the Control number for the license. If there is more than one
additional server in the cluster, click on the green + button to add.
For the Link Machine Name, you must specify the full address (based on the security
certificate) of the primary machine.
OPTIONAL:
If you wish to change the location of the QlikView Server log files, open the Logging
folder and enter the new location, e.g. D:\QlikView\Logs
-
TALLYMARK CONSULTING
16
Configure IIS Webserver
Use the QEMC to configure the IIS webserver located on the primary QlikView server
in the QlikView cluster. Navigate to System Setup. Select QlikView Web Server
and change the location to:
http://:80/qvajaxzfc/accesspointsettings.aspx
Then click Apply to save settings.
-
Configure QlikView AccessPoint in Cluster
Use the QEMC to configure the shared AccessPoint in the QlikView cluster. Navigate
to System Setup. Select the QlikView Web Server to configure.
-
TALLYMARK CONSULTING
18
On the AccessPoint tab and under Server Connections, enter the name of the
primary
QlikView Server as: QVS@. Also, change the Load Balancing selection to
Loaded Document. Click Apply to save changes
IIS Configuration
Import the certificate and bind it.
-
Set Windows Authentication on the QlikView website. Disable Anonymous.
-
TALLYMARK CONSULTING
20
Set Require SSL, 128-bit to the QlikView website through IIS.
-
QlikView AccessPoint
Open the AccessPoint using a web browser. The URL is:
https:///QlikView
For Dev, the server full name is: vasdpapp80.VAAUSTIN.DEV