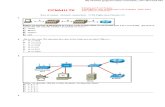Es ENetwork SLM v40
-
Upload
normac535gmailcom -
Category
Documents
-
view
56 -
download
4
Transcript of Es ENetwork SLM v40

CCNA Exploration 4.0 Aspectos básicos de redesManual de prácticas de laboratorio para el estudiante
Este documento es propiedad exclusiva de Cisco Systems, Inc. Se otorga permiso para imprimir y copiar este documento a los fines de distribución no comercial y uso exclusivo de los instructores en CCNA Exploration: El curso Aspectos básicos de redes forma parte de un Programa oficial de la Academia de networking de Cisco.

Todo el contenido es Copyright © 1992 – 2007 de Cisco Systems, Inc. Todos los derechos reservados. Este documento es información pública de Cisco. Página 1 de 5
Actividad 1.1.1: Uso de Google Earth™ para ver el mundo
Objetivos de aprendizaje Al completar esta actividad, usted podrá:
• Explicar el objetivo de Google Earth. • Explicar las diferentes versiones de Google Earth. • Explicar los requisitos de hardware y software necesarios para usar Google Earth (edición gratuita). • Probar funciones de Google Earth como Ayuda | Tutorial. • Experimentar con Google Earth la exploración de continentes, países y lugares de interés.
Información básica
Google Earth es una aplicación muy popular que se ejecuta en el escritorio de la mayoría de los sistemas operativos. Requiere una conexión de banda ancha a Internet y muestra la Tierra como una imagen 2D o 3D manipulada. El reconocido canal de noticias internacionales, CNN, usa regularmente Google Earth para resaltar dónde se ha producido una noticia.
Al momento de escribir esta actividad existen tres versiones de Google Earth. La versión que cubre la mayoría de las necesidades es la versión gratuita de Google, Google Earth. Una versión Google Earth Plus incluye compatibilidad con GPS, un importador de hoja de cálculo y otras características de compatibilidad. La versión Google Earth Pro es para uso profesional y comercial. El URL http://earth.google.com/product_comparison.html contiene una descripción de las versiones. Use este enlace para contestar las siguientes preguntas:
¿Qué versión admite inclinación y rotación 3D? __________________________
¿Qué versión de Google Earth tiene la mayor resolución? __________________________
Para usar Google Earth, versión 4 es necesario cumplir con requerimientos mínimos de hardware:
Sistema operativo Microsoft Windows 2000 o Windows XP CPU Pentium 3 con 500 MHz Memoria del sistema (RAM) 128 MB Disco duro 400 MB de espacio libre Velocidad de red 128 kbps Tarjeta gráfica Compatible con 3D con 16MB de VRAM Pantalla Pantalla a color de alta densidad de
1.024x768 píxeles, 16-bit
Escenario Esta actividad se realizará en una computadora que cuente con acceso a Internet en la cual pueda instalar el software.
El tiempo estimado para finalizarla, según la velocidad de la red, es de 30 minutos.

CCNA Exploration Aspectos básicos de redes: La vida en un mundo centrado en la red Actividad 1.1.1: Uso de Google Earth™ para ver el mundo
Todo el contenido es Copyright © 1992 – 2007 de Cisco Systems, Inc. Todos los derechos reservados. Este documento es información pública de Cisco. Página 2 de 5
Tarea 1: Instalación de Google Earth. Si Google Earth no está instalado en la computadora, se puede descargar la versión gratuita directamente desde http://earth.google.com/download-earth.html. Siga las instrucciones de instalación; la descarga de Google Earth debería iniciarse automáticamente. Recuerde que puede ser necesario desactivar los bloqueadores de elementos emergentes en el explorador.
Figura 1. Pantalla de apertura de Google Earth
Tarea 2: Ejecución de Google Earth. Paso 1: Consulte la Figura 1, la pantalla de apertura. La barra de Menú está ubicada en la esquina superior izquierda de la pantalla. En el menú Ayuda, seleccione Guía del usuario para ejecutar un explorador Web predeterminado y ver la Guía del usuario de Google Earth. http://earth.google.com/userguide/v4/. Dedique unos minutos a explorar la Guía del usuario. Antes de salir del sitio Web de la Guía del usuario, conteste las siguientes preguntas:
Enumere tres formas de mover la imagen.
__________________________________________
__________________________________________
__________________________________________
¿Qué control del mouse acerca o aleja la imagen?
__________________________________________
¿Cuál es el objetivo del botón izquierdo del mouse?
__________________________________________

CCNA Exploration Aspectos básicos de redes: La vida en un mundo centrado en la red Actividad 1.1.1: Uso de Google Earth™ para ver el mundo
Todo el contenido es Copyright © 1992 – 2007 de Cisco Systems, Inc. Todos los derechos reservados. Este documento es información pública de Cisco. Página 3 de 5
Tarea 3: Navegación por la interfaz de Google Earth.
Paso 1: Usar la función Vista general del mapa.
En el menú Ver, seleccione Vista general del mapa. Esta conveniente función proporciona una posición global de la imagen ampliada.
Paso 2: Revisar los controles de navegación.
Los controles de navegación están ubicados en el cuadrante superior derecho y controlan la ampliación y posición de la imagen. El puntero del mouse se debe mover cerca de los controles, de lo contrario sólo se muestra una brújula. Consulte la Figura 2 para obtener una descripción de los controles de navegación.
Figura 2. Herramientas de navegación de la pantalla de Google Earth
Paso 3: Usar la función Excursiones.
En la barra de navegación izquierda pruebe con la carpeta Lugares > Excursiones. Expanda Excursiones, elija una ubicación que desee visitar y haga doble clic sobre esa ubicación. La imagen lo llevará a ese lugar. Cuando llegue al destino, un indicador de imágenes de transmisión en tiempo real informa cuándo la resolución está completa.
Paso 4: Probar con la carpeta Buscar > Volar a.
Ingrese 95134, un código postal de EE. UU.
¿Qué ciudad y estado de los Estados Unidos se muestra? ________________
¿Y si quisiera “Volar a” Londres, Reino Unido? ¿Qué datos se deberían ingresar?
____________________________________________________________________________
____________________________________________________________________________
Paso 5: Usar la función Volar a.
Algunas ubicaciones tienen mejor resolución que otras y algunas imágenes son más viejas que otras. Por ejemplo, un usuario comentó que encontró su casa, pero que la nueva casa al lado de la suya todavía no había sido construida. Intente encontrar su casa con la carpeta Buscar > Volar a.
¿La resolución para su casa es de la misma calidad que la de Excursiones del Paso 3? ______________
Si la resolución para su barrio es suficiente, explore los alrededores para ver si puede determinar aproximadamente cuán vieja es la imagen.

CCNA Exploration Aspectos básicos de redes: La vida en un mundo centrado en la red Actividad 1.1.1: Uso de Google Earth™ para ver el mundo
Todo el contenido es Copyright © 1992 – 2007 de Cisco Systems, Inc. Todos los derechos reservados. Este documento es información pública de Cisco. Página 4 de 5
Figura 3. Mapamundi con líneas de latitud y longitud
Paso 6: Ver las coordenadas geográficas.
Las coordinadas geográficas se muestran en el cuadrante inferior izquierdo de la imagen. El primer número se denomina latitud y es el ángulo entre un punto y el Ecuador. Por ejemplo, el Ecuador es una línea imaginaria que divide el globo en hemisferio norte y sur. El segundo número se denomina longitud y es el ángulo este u oeste de un punto arbitrario en la Tierra. El Observatorio Real, en el Reino Unido, es el punto internacional de longitud cero.La combinación de longitud y latitud se denomina gratícula. Las medidas de coordenadas se expresan en grados (°), minutos (‘), segundos y décimas (‘’). Para la latitud, la referencia es al Norte (N) o al Sur (S) del Ecuador. Para la longitud, la referencia es al Este (E) o al Oeste (O) del Observatorio Real. Consulte la Figura 3. Para obtener una definición simple de las coordenadas geográficas, vaya a la URL http://en.wikipedia.org/wiki/Geographic_coordinate_system. En el menú Ver elija Cuadrícula para mostrar las Cuadrículas de Google Earth.
Use el puntero y las coordenadas que se muestran en el cuadrante inferior izquierdo de la imagen, ¿cuáles son las coordenadas de su casa? ____________________________
Tarea 4: Reflexión Google Earth puede introducir el mundo en la casa o en la oficina. Mientras disfruta las imágenes, piense qué recursos de comunicación digital se usaron. Por ejemplo, la comunicación satelital con una estación terrestre transmitió la imagen de su casa a una ubicación en tierra. Se usaron algunos tipos de bases de datos para guardar la imagen. Una Red de área local (LAN) envió la imagen que usted solicitó a través de Internet, probablemente pasando por varias Redes de área extensa (WAN) y luego a otra LAN con una computadora que le devolvió la imagen. La demora en la recuperación de la imagen puede haber sido corta o larga, según la velocidad más baja de todas las conexiones de red de la ruta entre el registro de base de datos y su computadora.
¿Se podría haber mostrado la imagen más rápido si se hubieran usado técnicas de compresión?
Piense en la seguridad de la red. ¿Es posible que alguien se infiltrara en su conexión de red?

CCNA Exploration Aspectos básicos de redes: La vida en un mundo centrado en la red Actividad 1.1.1: Uso de Google Earth™ para ver el mundo
Todo el contenido es Copyright © 1992 – 2007 de Cisco Systems, Inc. Todos los derechos reservados. Este documento es información pública de Cisco. Página 5 de 5
Tarea 5: Desafío Google Earth muestra las coordenadas de las imágenes en el cuadrante inferior izquierdo de la misma. Use el siguiente URL para consultar diferentes sistemas de coordenadas: http://www.colorado.edu/geography/gcraft/notes/coordsys/coordsys.html Wikipedia tiene una definición útil de términos geográficos comunes.
Use el sistema de coordinación geográfica para describir su casa con la mayor exactitud y detalle posibles.
Tarea 6: Limpieza Es posible que se le solicite que elimine Google Earth de la computadora. Si es así, realice los siguientes pasos:
1. Haga clic en Inicio > Configuración > Panel de control.
2. Haga doble clic en Agregar o quitar programas.
3. Ubique Google Earth y haga clic sobre éste.
4. Haga clic en Eliminar y siga las indicaciones.
Hay disponible información adicional sobre la eliminación en el URL http://earth.google.com/support/bin/answer.py?answer=20738&ctx=sibling.
A menos que se le indique otra cosa, apague la computadora.

Todo el contenido es Copyright © 1992 – 2007 de Cisco Systems, Inc. Todos los derechos reservados. Este documento es información pública de Cisco. Página 1 de 4
Actividad 1.4.5: Identificación de las vulnerabilidades de seguridad más importantes
Objetivos de aprendizaje Al completar esta actividad, usted podrá:
• Usar el sitio SANS para identificar rápidamente las amenazas de seguridad de Internet. • Explicar cómo se organizan las amenazas. • Enumerar varias vulnerabilidades de seguridad recientes. • Usar los vínculos de SANS para acceder a información adicional relacionada con la seguridad.
Información básica
Uno de los sitios más conocidos y confiables relacionados con la defensa contra las amenazas de seguridad de computadoras y de redes es SANS. SANS proviene de SysAdmin, Audit, Network, Security (Administración del sistema, Auditoría, Red, Seguridad). SANS está formado por varios componentes, cada uno de los cuales contribuye en gran medida con la seguridad de la información. Para obtener información adicional sobre el sitio SANS, consulte http://www.sans.org/ y seleccione los temas en el menú Recursos.
¿Cómo puede un administrador de seguridad corporativa identificar rápidamente las amenazas de seguridad? SANS y el FBI han recopilado una lista de los 20 principales objetivos de ataques de seguridad en Internet en http://www.sans.org/top20/. Esta lista se actualiza periódicamente con información formateada por:
• Sistemas operativos: Windows, Unix/Linux, MAC • Aplicaciones: interplataforma, incluyendo la Web, base de datos, punto a punto, mensajería
instantánea, reproductores de medios, servidores DNS, software para copias de seguridad y servidores de administración
• Dispositivos de red: dispositivos de infraestructura de red (routers, switches, etc.), dispositivos VoIP • Elementos humanos: políticas de seguridad, conducta humana, temas personales. • Sección especial: temas de seguridad no relacionados con ninguna de las categorías anteriores.
Escenario Esta práctica de laboratorio presentará a los estudiantes las vulnerabilidades en los asuntos de seguridad informática. Se usará el sitio Web de SANS como una herramienta para la identificación, comprensión y defensa de las amenazas de vulnerabilidad.
Esta práctica de laboratorio debe completarse fuera del laboratorio de Cisco, desde una computadora con acceso a Internet.
El tiempo estimado para completarla es de una hora.

CCNA Exploration Aspectos básicos de redes: La vida en un mundo centrado en la red Actividad 1.4.5: Identificación de las vulnerabilidades de seguridad más importantes
Todo el contenido es Copyright © 1992 – 2007 de Cisco Systems, Inc. Todos los derechos reservados. Este documento es información pública de Cisco. Página 2 de 4
Tarea 1: Ubicación de los Recursos SANS.
Paso 1: Abrir la Lista SANS de los 20 principales.
Con un navegador Web, vaya al URL http://www.sans.org. En el menú Recursos, elija Lista de los 20 principales, como se muestra en la Figura 1.
Figura 1. Menú SANS
La lista SANS de los 20 principales objetivos de ataques de seguridad en Internet está organizada por categorías. Una letra indica el tipo de categoría y los números separan los temas de la categoría. Los temas sobre router y switch se encuentran dentro de la categoría Dispositivos de red (Network Devices) N. Hay dos temas principales con hipervínculos:
N1. Servidores y teléfonos VoIP N2. Debilidades comunes de configuración de dispositivos de red y de otro tipo
Paso 2: Hacer clic en el hipervínculo N2. Debilidades comunes de configuración de dispositivos de red y de otro tipo, para ingresar en este tema.
Tarea 2: Repaso sobre los Recursos SANS.
Paso 1: Repasar el contenido de N2.2 Temas comunes de configuración predeterminada.
Por ejemplo, N2.2.2 (en enero de 2007) contenía información sobre amenazas relacionadas con cuentas y valores predeterminados. Una búsqueda en Google sobre “contraseñas de router inalámbrico” arroja vínculos a diversos sitios que publican una lista de nombres de cuenta de administrador y contraseñas predeterminadas de routers inalámbricos. La imposibilidad de cambiar la contraseña predeterminada en estos dispositivos puede generar compromiso y vulnerabilidad hacia los atacantes.
Paso 2: Observar las referencias CVE.
La última línea debajo de varios temas se refiere a la Exposición común a la vulnerabilidad (CVE). El nombre CVE está relacionado con la Base de datos Nacional de Vulnerabilidad (NVD) del Instituto Nacional de Normas y Tecnología (NIST), patrocinado por la División de Seguridad Cibernética Nacional del Departamento de Seguridad Nacional (DHS) y por US-CERT, que contiene información sobre la vulnerabilidad.

CCNA Exploration Aspectos básicos de redes: La vida en un mundo centrado en la red Actividad 1.4.5: Identificación de las vulnerabilidades de seguridad más importantes
Todo el contenido es Copyright © 1992 – 2007 de Cisco Systems, Inc. Todos los derechos reservados. Este documento es información pública de Cisco. Página 3 de 4
Tarea 3: Recolección de datos. El resto de esta práctica de laboratorio lo guiará a través de la investigación y solución de una vulnerabilidad.
Paso 1: Seleccionar un tema para investigar y hacer clic en un hipervínculo CVE de ejemplo.
Nota: Debido a que la lista CVE cambia, la lista actual puede no contener las mismas vulnerabilidades que en enero de 2007.
El vínculo debe abrir un nuevo explorador Web conectado a http://nvd.nist.gov/ y la página resumen de vulnerabilidades de CVE.
Paso 2: Completar la información sobre la vulnerabilidad:
Fecha de lanzamiento original: ____________________________
Última revisión: ________________________________________
Fuente: ______________________________________________
Descripción general:
____________________________________________________________________________
____________________________________________________________________________
____________________________________________________________________________
____________________________________________________________________________
____________________________________________________________________________
En Impacto hay varios valores. Se muestra la severidad del Sistema de puntaje de vulnerabilidades comunes (CVSS), que contiene un valor entre 1 y 10.
Paso 3: Completar la información sobre el impacto de vulnerabilidad:
Severidad CVSS: ________________________
Rango: ________________________________
Autenticación: ___________________________
Tipo de impacto: _________________________
El próximo encabezado contiene vínculos con información sobre la vulnerabilidad y las posibles soluciones.

CCNA Exploration Aspectos básicos de redes: La vida en un mundo centrado en la red Actividad 1.4.5: Identificación de las vulnerabilidades de seguridad más importantes
Todo el contenido es Copyright © 1992 – 2007 de Cisco Systems, Inc. Todos los derechos reservados. Este documento es información pública de Cisco. Página 4 de 4
Paso 4: Con la ayuda de los hipervínculos, escribir una breve descripción sobre la solución encontrada en esas páginas.
____________________________________________________________________________________
____________________________________________________________________________________
____________________________________________________________________________________
____________________________________________________________________________________
____________________________________________________________________________________
____________________________________________________________________________________
____________________________________________________________________________________
____________________________________________________________________________________
Tarea 4: Reflexión La cantidad de vulnerabilidades para las computadoras, redes y datos sigue creciendo. Los gobiernos han dedicado importantes recursos para coordinar y difundir información sobre las vulnerabilidades y las posibles soluciones. Sigue siendo responsabilidad del usuario final la implementación de la solución. Piense de qué manera pueden los usuarios ayudar a fortalecer la seguridad. Piense qué hábitos de los usuarios crean riesgos en la seguridad.
____________________________________________________________________________________
____________________________________________________________________________________
____________________________________________________________________________________
____________________________________________________________________________________
____________________________________________________________________________________
____________________________________________________________________________________
____________________________________________________________________________________
____________________________________________________________________________________
____________________________________________________________________________________
____________________________________________________________________________________
Tarea 5: Desafío Intente identificar una organización que se pueda reunir con nosotros para explicarnos cómo se rastrean las vulnerabilidades y se aplican las soluciones. Encontrar una organización dispuesta a hacer esto puede ser difícil, por razones de seguridad, pero ayudará a los estudiantes a aprender cómo se logra mitigar las vulnerabilidades en el mundo. También les dará a los representantes de las organizaciones la oportunidad de conocer a los estudiantes y realizar entrevistas informales.

Todo el contenido es Copyright © 1992 – 2007 de Cisco Systems, Inc. Todos los derechos reservados. Este documento es información pública de Cisco. Página 1 de 7
Práctica de laboratorio 1.6.1: Uso de las herramientas de colaboración: IRC e IM
Diagrama de topología
Objetivos de aprendizaje Al completar esta práctica de laboratorio, usted podrá:
• Definir Internet Relay Chat (IRC) y Mensajería instantánea (IM). • Enumerar varios usos de colaboración de IM. • Enumerar varios usos incorrectos y asuntos relacionados con la seguridad de datos que
involucran la IM. • Usar IRC para demostrar colaboración.
Información básica
Los correos electrónicos permiten que muchos usuarios colaboren, compartan ideas y transfieran archivos. Pero, a menos que el usuario controle permanentemente la cuenta de correo electrónico, los correos electrónicos no leídos pueden pasar inadvertidos durante un largo tiempo. El teléfono ha sido la tecnología elegida cuando las personas buscaban contacto inmediato. Desafortunadamente, no se puede usar el teléfono para transferir archivos. Lo que necesitan los colaboradores para la comunicación en la red humana es una herramienta con la flexibilidad del correo electrónico y la capacidad de respuesta del teléfono. Internet Relay Chat (IRC) y la Mensajería instantánea (IM) se ajustan bien a estos requisitos. A través de Internet o de una red corporativa privada, los usuarios pueden intercambiar fácilmente ideas y archivos. IMing y Chatting son dos métodos de comunicación en tiempo real, pero se implementan en forma diferente.
La Mensajería instantánea proporciona comunicación uno a uno entre individuos “aceptados”. Para iniciar un mensaje instantáneo, una persona debe “invitar” a otra. El receptor de la invitación debe conocer, y aceptar, la sesión IM en base al nombre de pantalla del otro usuario. El cliente IM le permite contar con una lista autorizada de usuarios, generalmente denominada Lista de contactos. Si desea comunicarse con más de una persona al mismo tiempo, puede abrir otras ventanas de IM. Cada una de esas ventanas representa una comunicación entre dos personas.
Internet Relay Chat, por otro lado, permite la interacción entre varias personas. También proporciona un grado de anonimato. Para iniciar una conversación, se establece una conexión a un servidor de chat y se une a un debate sobre un tema determinado. Cuando se une, se dice que se “agregó a una sala”. En la sala de chat, usted crea su propia identidad y puede proporcionar tan poca información sobre usted como desee.

CCNA Exploration Aspectos básicos de redes: La vida en un mundo centrado en la red Práctica de laboratorio 1.6.1: Uso de las herramientas de colaboración: IRC e IM
Todo el contenido es Copyright © 1992 – 2007 de Cisco Systems, Inc. Todos los derechos reservados. Este documento es información pública de Cisco. Página 2 de 7
A pesar de que el siguiente análisis se centra principalmente en IM, una breve práctica de laboratorio con nuestra “nube modelo de Internet” demostrará la facilidad de IRC.
IM necesita un dispositivo que proporciona servicios que permiten a los usuarios comunicarse. Este dispositivo se conoce como Servidor de mensajes instantáneos. Los usuarios de los dispositivos finales, como una computadora, usan un software denominado Cliente de mensajes instantáneos. Esta configuración se denomina relación cliente/servidor. Los clientes IM se conectan a un servidor IM y el servidor une a los clientes. Esta relación se denomina red IM. Hay muchas redes IM disponibles, cada una con usuarios dedicados. Entre las redes de IM conocidas se encuentran America On Line (AOL) Instant Messenger (AIM), Windows Live Messenger (MSN), Yahoo! Messenger e ICQ (I Seek You). La Figura 1 muestra la aplicación cliente AIM conectada a la red AIM.
Figura 1. Cliente AIM
Características
Los servicios IM tienen muchas características comunes:
• Cuando un cliente IM se conecta a una red IM, cualquier conexión existente se puede alterar mediante una lista de contactos, una lista de otras personas con las cuales usted se comunica por medio del cliente IM.
• Compartir archivos entre clientes IM permite la colaboración en el trabajo. • Es posible el envío de mensajes de texto entre clientes, y pueden ser registrados. • Algunas redes IM ofrecen servicios de audio. • Los servicios más nuevos que algunas redes IM están comenzando a proporcionar incluyen
videoconferencias, Voz sobre IP (VoIP), conferencias Web, intercambio de escritorio e inclusive radio IP e IPTV.
Protocolos
Cada red IM usa un método de comunicación acordado que se denomina protocolo. Muchas de las redes IM usan protocolos propietarios. AIM e ICQ (adquirida por AOL) usan el protocolo propietario Open System for Communication in Realtime (OSCAR). Tanto Microsoft como Yahoo! tienen protocolos propietarios, pero se han asociado a otros servicios para lograr una conectividad conjunta.
A lo largo de este curso aprenderemos acerca de varios protocolos diferentes. El Grupo de trabajo de ingeniería de Internet (IETF) ha intentado estandarizar notablemente los protocolos IM con el Session Initialization Protocol (SIP). SIPv2 fue definido originalmente en RFC 2543 y fue dado por obsoleto por RFC 3261. Como con los protocolos IM propietarios, existe gran cantidad de protocolos de código abierto.

CCNA Exploration Aspectos básicos de redes: La vida en un mundo centrado en la red Práctica de laboratorio 1.6.1: Uso de las herramientas de colaboración: IRC e IM
Todo el contenido es Copyright © 1992 – 2007 de Cisco Systems, Inc. Todos los derechos reservados. Este documento es información pública de Cisco. Página 3 de 7
Algunas aplicaciones de cliente IM, como Gaim y Trillian, pueden diferenciar entre los diversos protocolos de red IM. Los servidores IM también pueden incorporar este soporte. El IETF formalizó un estándar abierto, Jabber, basado en el Extensible Messaging and Presence Protocol (EMPP). Las referencias correspondientes a IETF son RFC 3290 y RFC 3291. Admite comunicación encriptada.
El uso social indebido de IM ha sido una preocupación para padres, y muchas redes IM estimulan el control parental. Las restricciones para niños incluyen la limitación de contactos IM y la supervisión cuando están conectados. AIM y Yahoo! Messenger proporcionan herramientas de software gratuitas para supervisión. Algunas herramientas de supervisión incluyen registro de antecedentes, límites de tiempo de conexión, bloqueo de salas de chat, bloqueo de usuarios específicos e inhabilitación de determinadas funciones del cliente.
Seguridad Se han identificado muchos problemas de seguridad con IM. Como resultado, muchas organizaciones limitan o bloquean completamente el ingreso de IM a la red corporativa. Se han transferido gusanos, virus y troyanos informáticos, categorizados como malware, a equipos cliente de IM. Sin métodos de alta seguridad, la información intercambiada entre los usuarios puede ser capturada y revelada. Los clientes y servidores IM han experimentado vulnerabilidades de aplicaciones, que a su vez afectaron la seguridad de los equipos. Incluso los usuarios legítimos pueden congestionar la velocidad de la red al transferir archivos grandes.
¿Cómo protege su red un administrador de sistemas contra vulnerabilidades y el uso indebido de IM? El instituto SANS (SysAdmin, Audit, Network, Security) recomienda varias medidas preventivas. La siguiente lista es del sitio Web de SANS, http://www.sans.org/top20/#c4:
C4.4 Cómo protegerse de vulnerabilidades y el uso no autorizado de IM
• Establecer políticas para el uso aceptable de IM. Asegurarse de que todos los usuarios sean conscientes de esas políticas y que comprendan claramente los posibles riesgos.
• Los usuarios estándar no deben estar autorizados a instalar software. Restringir los privilegios de nivel de usuario administrativo y avanzado al personal de soporte que actúa en calidad de ayuda. Si un usuario debe tener privilegios de nivel de usuario administrativo o avanzado, deberá crearse una cuenta separada para utilizar en sus funciones diarias de oficina, navegación de Internet y comunicaciones en línea.
• Asegurarse de que los parches del fabricante sean aplicados rápidamente al software IM, las aplicaciones interrelacionadas y el sistema operativo subyacente.
• Utilizar productos antivirus y antispyware. • No confiar en servidores IM externos para el uso interno de IM; tener un servidor proxy IM
o servidor interno IM de nivel comercial. • Crear rutas de comunicación seguras cal utilizar IM con socios comerciales confiables. • Configurar debidamente los sistemas de detección y prevención de intrusión. Comprender
que muchas aplicaciones IM pueden permitir comunicaciones asociadas para hacerse pasar por tráfico legítimo (por ejemplo, http).
• Considerar la implementación de productos diseñados específicamente para la seguridad IM. • Filtrar todo el tráfico http a través de un servidor proxy de autenticación para proporcionar
capacidades adicionales de filtrado y monitoreo de tráfico IM. • Bloquear el acceso a conocidos servidores públicos IM que no han sido autorizados
explícitamente. (Nota: Esto sólo ofrece protección parcial debido a la cantidad de posibles servidores externos).
• Bloquear los puertos IM conocidos. (Nota: Esto sólo ofrece protección parcial debido a la cantidad de posibles protocolos y puertos asociados y a la capacidad de las aplicaciones de burlar las restricciones de puertos).
• Monitorear con un sistema de Detección / Prevención de intrusión para usuarios que crean túneles para IM o que burlan los servidores proxy.

CCNA Exploration Aspectos básicos de redes: La vida en un mundo centrado en la red Práctica de laboratorio 1.6.1: Uso de las herramientas de colaboración: IRC e IM
Todo el contenido es Copyright © 1992 – 2007 de Cisco Systems, Inc. Todos los derechos reservados. Este documento es información pública de Cisco. Página 4 de 7
El futuro de IM
El futuro de IM es prometedor, permitiendo a los usuarios adaptar nuevas tecnologías para la colaboración. Por ejemplo, IM móvil admite usuarios móviles, lo cual brinda servicios IM a los teléfonos celulares. Los fabricantes de teléfonos celulares más conocidos tienen su propia forma de IM móvil. Otro conocido aparato portátil es el Blackberry. El Blackberry admite herramientas IM comunes, como mensajería de texto, correo electrónico, telefonía y navegación Web.
Escenario El diagrama de topología muestra dos equipos conectados a una “nube”. En networking, una nube generalmente se usa para simbolizar una red más compleja, como Internet, lo cual no es el centro de este análisis. En esta práctica de laboratorio usará dos equipos que primero deben obtener software de comunicación de la nube de red. Luego de instalar el software, la nube seguirá siendo necesaria para proporcionar servicios de comunicación. En capítulos subsiguientes, estudiará con más detalle los dispositivos y protocolos dentro de la nube. Dentro de la nube hay un servidor denominado eagle-server, como también otros dispositivos de networking. Esta práctica de laboratorio usa eagle-server como servidor IRC, y Gaim como cliente IRC. Gaim se usa para esta práctica de laboratorio, pero se podría usar cualquier cliente IRC que estuviera disponible. Hay un cliente IRC disponible para descargar de eagle-server, URL http://eagle-server.example.com/pub.
El tiempo de finalización estimado es de 45 minutos.
Tarea 1: Configuración del cliente de chat El protocolo IRC es un estándar abierto, descrito originalmente en RFC 1495, que se comunica a través de enlaces de texto sin formato.
Paso 1: Verifique que el equipo del laboratorio cuente con un cliente IRC.
En caso contrario, descargue e instale gaim-1.5.0.exe (ejecutable para Windows) desde el URL ftp://eagle-server.example.com/pub/eagle_labs/eagle1/chapter1. Acepte la configuración predeterminada durante la instalación. Luego de verificar que se haya instalado el cliente de chat Gaim, realice los siguientes pasos para configurar Gaim.
Paso 2: Abra la ventana Cuentas.
1. Abra Gaim y seleccione la ventana Inicio de sesión, ícono Cuentas. En la Figura 2 se muestra la ventana Cuentas.
Figura 2. Ventana Cuentas de Gaim
2. En la ventana Cuentas, haga clic en Agregar.
Paso 2: Agregue una nueva cuenta.
1. Consulte la Figura 3. En la ventana Agregar cuenta, amplíe la opción “Mostrar más opciones”. Complete la información solicitada:
Protocolo: IRC

CCNA Exploration Aspectos básicos de redes: La vida en un mundo centrado en la red Práctica de laboratorio 1.6.1: Uso de las herramientas de colaboración: IRC e IM
Todo el contenido es Copyright © 1992 – 2007 de Cisco Systems, Inc. Todos los derechos reservados. Este documento es información pública de Cisco. Página 5 de 7
Nombre de pantalla: (cómo lo verán otros) Servidor: eagle-server.example.com Tipo de proxy: Sin proxy
Figura 3. Ventana Agregar cuenta de Gaim
2. Cuando termine, haga clic en Guardar.
3. Cierre la ventana Cuentas.
Tarea 2: Conexión con el servidor de chat Paso 1: Regístrese.
Vuelva a la ventana de Inicio de sesión, donde debe estar visible la nueva cuenta para eagle-server. Haga clic en Registrarse. Se abrirán dos ventanas. La Figura 4 muestra la ventana de estado de conexión de IRC. La Figura 5 muestra la ventana principal del cliente IM de Gaim, que se usa para chats o IM.
Figura 4. Ventana de estado de conexión de IRC

CCNA Exploration Aspectos básicos de redes: La vida en un mundo centrado en la red Práctica de laboratorio 1.6.1: Uso de las herramientas de colaboración: IRC e IM
Todo el contenido es Copyright © 1992 – 2007 de Cisco Systems, Inc. Todos los derechos reservados. Este documento es información pública de Cisco. Página 6 de 7
Figura 5. Ventana de cliente IRC de Gaim
Paso 2: Únase al chat.
Cuando el cliente IRC se conecta al servidor IRC, la ventana de estado se cierra y se muestra una ventana de Lista de contactos. Haga clic en Chat, como se muestra en la Figura 6.
Nota: Para unirse a un canal de chat, el nombre del canal debe comenzar con #. Si el nombre del canal es incorrecto, usted estará solo en una sala de chat (salvo que otro estudiante cometa el mismo error).
Figura 6. Cómo unirse a un chat
Tarea 3: La sesión de chat La Figura 7 muestra un breve chat entre usuarios Root y student2. Varios estudiantes pueden unirse e interactuar entre ellos.

CCNA Exploration Aspectos básicos de redes: La vida en un mundo centrado en la red Práctica de laboratorio 1.6.1: Uso de las herramientas de colaboración: IRC e IM
Todo el contenido es Copyright © 1992 – 2007 de Cisco Systems, Inc. Todos los derechos reservados. Este documento es información pública de Cisco. Página 7 de 7
Figura 7. Participación en un chat
Durante el chat, piense cómo administraría usted, como padre o administrador de red, este tipo de conexión.
Tarea 4: Reflexión En una red con conexión a Internet, se puede usar el cliente IM Gaim para conectarse con varios proveedores IM diferentes. La mayoría de los adolescentes y jóvenes adultos actualmente están familiarizados con IMing con amigos y la transferencia de archivos, pero la comunicación entre el cliente y el servidor puede no ser comprendida. Como futuro ingeniero de redes, usted debe comprender los problemas sociales y de seguridad con IM e IRC.
Tarea 5: Desafío Mientras esté conectado al chat, transfiera archivos entre compañeros. Use un ping continuo desde el host hacia el eagle server para monitorear el rendimiento de la red. Observe el tiempo de respuesta antes y durante la transferencia de archivos. Escriba una breve descripción del tiempo de respuesta de la red durante las transferencias de archivos y sin transferencias.
_____________________________________________________________________ _____________________________________________________________________ _____________________________________________________________________ _____________________________________________________________________ _____________________________________________________________________
Tarea 6: Limpieza Consulte con el instructor antes de eliminar Gaim y de apagar el equipo.

Todo el contenido es Copyright © 1992 – 2007 de Cisco Systems, Inc. Todos los derechos reservados. Este documento es información pública de Cisco. Página 1 de 8
Práctica de laboratorio 1.6.2: Uso de las herramientas de colaboración: Wikis y weblogs Diagrama de topología
Objetivos de aprendizaje Al completar esta práctica de laboratorio, usted podrá:
• Definir los términos wiki y blog. • Explorar las características de wiki.
Información básica La topología de la práctica de laboratorio debe estar configurada y lista para su uso. Si existen problemas de conectividad con el equipo del laboratorio al conectarse con Eagle Server, pida ayuda al instructor. El diagrama de topología muestra dos equipos conectados a una “nube”. En networking, una nube generalmente se usa para simbolizar una red más compleja, lo cual no es el centro de este análisis. En esta práctica de laboratorio se utilizará un equipo host que se conecta a través de la nube para acceder a Twiki. En capítulos subsiguientes, estudiará con más detalle los dispositivos y protocolos dentro de la nube. Escenario
En esta práctica de laboratorio, tendrá la oportunidad de aprender acerca de las diferentes partes de una wiki. Si alguna vez utilizó Wikipedia, probablemente ya está familiarizado con el aspecto general de una wiki. Después de utilizar Wikipedia, con sus contenidos ricos y enlaces flexibles, volver a los archivos planos puede ser limitante e insatisfactorio. Se explorará el servidor wiki TWiki instalado en Eagle Server para obtener experiencia con una wiki.

CCNA Exploration Aspectos básicos de redes: La vida en un mundo centrado en la red Práctica de laboratorio 1.6.2: Uso de las herramientas de colaboración: Wiki y weblogs
Todo el contenido es Copyright © 1992 – 2007 de Cisco Systems, Inc. Todos los derechos reservados. Este documento es información pública de Cisco. Página 2 de 8
Tarea 1: Definir los términos wiki y blog. Wikis “Wiki” es una palabra del idioma hawaiano que significa rápido. En términos de networking, una wiki es una herramienta de colaboración basada en la Web que permite a casi todas las personas publicar información, archivos o gráficos a un sitio común para que otros usuarios lean y modifiquen. Una wiki permite a una persona acceder a una página de inicio (primera página) que provee una herramienta de búsqueda para ayudarlo a localizar artículos de su interés. Puede instalarse una wiki para la comunidad de Internet o detrás de un firewall corporativo para uso de los empleados. El usuario no sólo lee contenidos wiki sino que también participa en la creación de contenidos dentro de un navegador Web. A pesar de que están disponibles diferentes servidores wiki, las siguientes características comunes se formalizaron en cada wiki:
• Se puede utilizar cualquier navegador Web para editar páginas o crear nuevos contenidos. • Los enlaces edit y auto están disponibles para editar una página y automáticamente enlazar páginas.
El formateo de texto es similar a la creación de un correo electrónico. • Se utiliza un motor de búsqueda para la ubicación rápida de contenidos. • Se puede configurar el control de acceso mediante el creador de temas que define quién está
autorizado a editar el contenido. • Una Web wiki es un grupo de páginas con diferentes grupos de colaboración. Para obtener más información sobre Wiki, visite los siguientes URL fuera del horario de clase:
http://www.wiki.org/wiki.cgi?WhatsWiki http://www.wikispaces.com/
Blogs Un weblog, llamado blog, es similar a una wiki porque los usuarios crean y envían contenidos para que otros los lean. Los blogs generalmente son creación de una sola persona y el propietario del blog es quien controla los contenidos del blog. Algunos blogs permiten a los usuarios dejar comentarios y responderle al autor, mientras que otros son más restrictivos. Hay hostings gratis para blogs similares a los sitios Web o a las cuentas de correo electrónico gratuitas. Uno de ellos es www.blogger.com.
Tarea 2: Explorar las características de Wiki con el tutorial Twiki. El tutorial Twiki consiste en explorar algunas de las características más comunes de una wiki. En la siguiente lista aparecen los temas más importantes que se tratan en el tutorial:
Tutorial Twiki de 20 minutos 1. Prepárese… 2. Dé un paseo rápido... 3. Abra una cuenta privada... 4. Observe los usuarios y grupos Twiki. 5. Pruebe los controles de la página… 6. Modifique una página y cree una nueva… 7. Utilice el navegador para subir archivos como adjuntos de páginas... 8. Reciba alertas de correo electrónico cada vez que las páginas cambien...
Debido a que cada tema del tutorial se investiga, complete las preguntas en esta tarea. La excepción es “3. Abra una cuenta privada...”. Twiki requiere una verificación de correo electrónico para las cuentas

CCNA Exploration Aspectos básicos de redes: La vida en un mundo centrado en la red Práctica de laboratorio 1.6.2: Uso de las herramientas de colaboración: Wiki y weblogs
Todo el contenido es Copyright © 1992 – 2007 de Cisco Systems, Inc. Todos los derechos reservados. Este documento es información pública de Cisco. Página 3 de 8
nuevas y el correo electrónico no se configuró en los equipos host del laboratorio. En cambio, ya se crearon usuarios para los pasos que requieren privilegios de inicio de sesión. La potencia de una wiki está en el contenido rico del hipervínculo. Seguir hipervínculos puede causar problemas de continuidad. Se recomienda abrir dos navegadores. Señale un navegador en el URL de Twiki y utilice el otro navegador para páginas “de trabajo”. Ajuste el tamaño de la ventana del navegador para que se puedan ver las instrucciones en uno de los navegadores mientras se realizan las acciones en el otro. Cualquier enlace externo que se seleccione generará un error.
Paso 1: Establezca una conexión de cliente Web con wiki Eagle Server.
Abra un navegador Web y conéctese a TWiki Sabdbox, URL http://eagle-server.example.com/twiki/bin/ view/Sandbox/WebHome. El nombre URL distingue mayúsculas de minúsculas y se debe escribir exactamente como se muestra. La Sandbox es un tema Web diseñado para probar las características wiki. Consulte la Figura 1.
Figura 1. Sitio Web TWiki Sandbox.
Paso 2: Abra el tutorial Twiki.
Haga clic en el enlace del tutorial Twiki resaltado en el óvalo rojo de la Figura 1, para abrir la página del tutorial wiki.
Paso 3: Complete el tutorial wiki.
Consulte el paso 1 del tutorial, “Prepárese... ”, y el paso 2, “Dé un paseo rápido...”. Después de completar las dos primeras secciones del tutorial, responda las siguientes preguntas:
¿Qué es una Wikiword? _________________________________________________________________ ___________________________________________________________________ ___________________________________________________________________ ¿Cuántos son los resultados de una búsqueda con Websearch? ___________

CCNA Exploration Aspectos básicos de redes: La vida en un mundo centrado en la red Práctica de laboratorio 1.6.2: Uso de las herramientas de colaboración: Wiki y weblogs
Todo el contenido es Copyright © 1992 – 2007 de Cisco Systems, Inc. Todos los derechos reservados. Este documento es información pública de Cisco. Página 4 de 8
Consulte el paso 3 del tutorial, “Abra una cuenta privada...” El correo electrónico no está disponible en este momento, por lo tanto no podrá registrarse. En cambio, se crearon ID de usuario para utilizar más adelante en esta práctica de laboratorio.
El punto clave que hay que entender en este paso es que el registro es un proceso que consta de dos partes. Primero, los usuarios completan la información de registro y envían el formulario a TWiki.
Haga una lista de la información obligatoria necesaria para el registro: _____________________________________________________________________ _____________________________________________________________________ _____________________________________________________________________ _____________________________________________________________________ _____________________________________________________________________ _____________________________________________________________________ _____________________________________________________________________
Twiki responde a una solicitud de registro mediante el envío de un correo electrónico al usuario, que contiene un código de activación único. La segunda parte del proceso de registro es cuando el usuario (1) ingresa el código en la ventana de activación o (2) responde con un correo electrónico al hacer clic en el enlace de respuesta de Twiki. En este momento, la cuenta del usuario se agrega a la base de datos de Twiki. Consulte el paso 4 del tutorial, “Observe los usuarios y grupos Twiki...” Se muestra una lista de usuarios y grupos Twiki. Después de completar esta sección del tutorial, responda las siguientes preguntas relacionadas con problemas de usuarios y grupos:
¿Cómo se restablece una contraseña de usuario? _____________________________________________________________________ _____________________________________________________________________ _____________________________________________________________________ ¿Cómo se pueden solucionar modificaciones incorrectas en un tema wiki? _____________________________________________________________________
El paso 5 del Tutorial, “Pruebe los controles de la página...”, lo familiarizará con los comandos de edición de la página. Después de completar esta sección del tutorial, responda las siguientes preguntas:
¿Cuál es el último número de revisión?
___________
Ubique el enlace de acción correcto al lado de la descripción para los controles de página: Adjuntar Enlaces recibidos Editar Historial Más Imprimible r3 > r2 > r1 Vista sin modificaciones
Descripción Enlace de acción agregar a o editar tema mostrar el texto de origen sin la edición del tema
adjuntar archivos a un tema

CCNA Exploration Aspectos básicos de redes: La vida en un mundo centrado en la red Práctica de laboratorio 1.6.2: Uso de las herramientas de colaboración: Wiki y weblogs
Todo el contenido es Copyright © 1992 – 2007 de Cisco Systems, Inc. Todos los derechos reservados. Este documento es información pública de Cisco. Página 5 de 8
Descripción Enlace de acción descubrir qué otros temas tienen un enlace a este tema (enlace inverso)
controles adicionales, como renombrar / mover, control de versión y configuración del titular del tema.
los temas están en control de revisión; muestra el historial de cambio completo del tema. Por ejemplo: quién cambió qué y cuándo.
ver una versión anterior del tema o la diferencia entre las dos versiones.
ir a una versión desmontada de la página, que se pueda imprimir
El paso 6 del tutorial “Cambiar una página y crear una nueva...” es una oportunidad para agregar contenido a la wiki. Complete este tutorial utilizando la siguiente tabla para iniciar sesión en el servidor wiki. Se ha creado un grupo con cuentas privadas en Eagle Server para permitir la participación en un tema Twiki privado. Estas cuentas van de StudentCcna1 a StudentCcna22. Todas las cuentas tienen la misma contraseña: cisco. El usuario debe utilizar la cuenta que refleje el número de equipo host y módulo. Consulte la siguiente tabla:
N.º de pod/host de práctica de
laboratorio
ID de inicio de sesión de la
cuenta (distingue minúsculas de
minúsculas) Pod1host1 StudentCcna1 Pod1host2 StudentCcna2 Pod2host1 StudentCcna3 Pod2host2 StudentCcna4 Pod3host1 StudentCcna5 Pod3host2 StudentCcna6 Pod4host1 StudentCcna7 Pod4host2 StudentCcna8 Pod5host1 StudentCcna9 Pod5host2 StudentCcna10 Pod6host1 StudentCcna11 Pod6host2 StudentCcna12 Pod7host1 StudentCcna13 Pod7host2 StudentCcna14 Pod8host1 StudentCcna15 Pod8host2 StudentCcna16 Pod9host1 StudentCcna17 Pod9host2 StudentCcna18 Pod10host1 StudentCcna19 Pod10host2 StudentCcna20 Pod11host1 StudentCcna21 Pod11host2 StudentCcna22

CCNA Exploration Aspectos básicos de redes: La vida en un mundo centrado en la red Práctica de laboratorio 1.6.2: Uso de las herramientas de colaboración: Wiki y weblogs
Todo el contenido es Copyright © 1992 – 2007 de Cisco Systems, Inc. Todos los derechos reservados. Este documento es información pública de Cisco. Página 6 de 8
Desde la pantalla de Bienvenida de wiki de la práctica de laboratorio, haga clic en el enlace Iniciar sesión en la esquina superior izquierda de la página. Vea la Figura 2.
Figura 2. Enlace Iniciar sesión.
Aparecerá un cuadro de inicio de sesión similar a la que se muestra en la Figura 3. Ingrese el nombre de usuario válido Twiki y la contraseña cisco. Tanto el nombre de usuario como la contraseña distinguen mayúsculas de minúsculas.
Figura 3. Cuadro de Inicio de sesión.

CCNA Exploration Aspectos básicos de redes: La vida en un mundo centrado en la red Práctica de laboratorio 1.6.2: Uso de las herramientas de colaboración: Wiki y weblogs
Todo el contenido es Copyright © 1992 – 2007 de Cisco Systems, Inc. Todos los derechos reservados. Este documento es información pública de Cisco. Página 7 de 8
Esto debe mostrar su página de tema wiki similar a la que se muestra en la Figura 4.
Figura 4. Página de tema wiki.
El paso 7 del Tutorial, “Utilice el navegador para subir archivos como adjuntos de páginas...”, describe el proceso para cargar archivos en la wiki. Para completar este tutorial, cree un documento utilizando el bloc de notas y cárguelo al servidor wiki.
¿Cuál el tamaño máximo de archivo predeterminado que se puede transferir? ___10 MB_______ El paso 8 del Tutorial, “Reciba alertas de correo electrónico cada vez que las páginas cambien...”, detalla cómo recibir alertas de correo electrónico cada vez que una página específica fue actualizada. A veces no es conveniente regresar regularmente a una wiki nada más que para verificar actualizaciones. Debido a que el correo electrónico no está configurado en el equipo host, no se enviarán las alertas.
Describa cómo puede recibir notificaciones por correo electrónico cada vez que cambia un tema. _____________________________________________________________________________ _____________________________________________________________________________ _____________________________________________________________________________
Tarea 3: Reflexión En esta práctica de laboratorio se presentaron los mecanismos de una wiki. El usuario no se dará cuenta de la utilidad y la colaboración de éstos hasta que realmente participe en una wiki. Las wikis que podrían interesarle son: • CCNA – http://en.wikibooks.org/wiki/CCNA_Certification • Historial de sistemas Cisco – http://en.wikipedia.org/wiki/Cisco_Systems • Web Wiki acerca del equipamiento y tecnología Cisco – http://www.nyetwork.org/wiki/Cisco • Red+ – http://en.wikibooks.org/wiki/Network_Plus_Certification/Study_Guide • Diccionario de la red – http://wiki.networkdictionary.com/index.php/Main_Page • Analizador del protocolo de red Wireshark – http://wiki.wireshark.org/

CCNA Exploration Aspectos básicos de redes: La vida en un mundo centrado en la red Práctica de laboratorio 1.6.2: Uso de las herramientas de colaboración: Wiki y weblogs
Todo el contenido es Copyright © 1992 – 2007 de Cisco Systems, Inc. Todos los derechos reservados. Este documento es información pública de Cisco. Página 8 de 8
Tarea 4: Desafío Según el tipo de instalación de Eagle Server, la clase podría utilizar el servidor wiki Twiki para publicar temas interesantes relacionados a la teoría de red de equipos y el progreso de la clase. Cree un blog personal de su experiencia educacional con la red. Necesitará acceso a Internet.
Tarea 5: Limpieza Cierre todos los navegadores Web y apague el equipo a menos que se le indique lo contrario.

Todo el contenido es Copyright © 1992 – 2007 de Cisco Systems, Inc. Todos los derechos reservados. Este documento es información pública de Cisco. Página 1 de 4
1.7.1: Desafío de integración de habilidades: Introducción a Packet Tracer
Diagrama de topología
Tabla de direccionamiento
Dispositivo Interfaz Dirección IP Máscara de subred
Gateway por defecto
Fa0/0 192.168.254.253 255.255.255.0 No aplicable R1-ISP
S0/0/0 10.10.10.6 255.255.255.252 No aplicable Fa0/0 172.16.255.254 255.255.0.0 No aplicable
R2-Central S0/0/0 10.10.10.5 255.255.255.252 No aplicable
S1-Central VLAN 1 172.16.254.1 255.255.0.0 172.16.255.254
PC1A NIC 172.16.1.1 255.255.0.0 172.16.255.254
PC1B NIC 172.16.1.2 255.255.0.0 172.16.255.254
Eagle Server NIC 192.168.254.254 255.255.255.0 192.168.254.253

CCNA Exploration Aspectos básicos de redes: La vida en un mundo centrado en la red 1.7.1: Desafío de integración de habilidades: Introducción a Packet Tracer
Todo el contenido es Copyright © 1992 – 2007 de Cisco Systems, Inc. Todos los derechos reservados. Este documento es información pública de Cisco. Página 2 de 4
Objetivos de aprendizaje • Explorar el modo de tiempo real del Packet Tracer • Explorar el área lógica de trabajo • Explorar la operación del Packet Tracer • Conectar dispositivos • Examinar la configuración de un dispositivo • Repasar la configuración estándar del laboratorio • Obtener una visión general de los dispositivos
Información básica A lo largo del curso, utilizará una configuración de laboratorio estándar creada a partir de PC, servidores, routers y switches reales para aprender los conceptos sobre redes. El método proporciona la gama más amplia de funciones y la experiencia más realista. Debido a que el equipo y el tiempo son limitados, esta experiencia puede complementarse con un ambiente simulado. El simulador que se usa en este curso es el Packet Tracer. El Packet Tracer ofrece un grupo rico de protocolos, equipos y funciones, pero sólo una fracción de lo que es posible con un equipo real. El Packet Tracer es un suplemento, no un reemplazo de la experiencia con un equipo real. Se lo invita a comparar los resultados obtenidos con los modelos de red del Packet Tracer con el comportamiento del equipo real. También se lo invita a examinar los archivos de Ayuda integrados en el Packet Tracer, que incluyen un extenso “Mi primer laboratorio de Packet Tracer”, tutoriales e información sobre las fortalezas y limitaciones al usar el Packet Tracer para los modelos de red. Esta actividad le brindará una oportunidad para explorar la configuración de laboratorio estándar usando el simulador del Packet Tracer. El Packet Tracer posee dos formatos de archivo que puede crear: archivos .pkt (archivos modelos de simulación de red) y archivos .pka (archivos de actividad para práctica). Cuando cree sus propias redes en el Packet Tracer o modifique los archivos existentes de su instructor o de sus pares, generalmente usará el formato de archivo .pkt. Cuando inició esta actividad del plan de estudios, aparecieron estas instrucciones. Son el resultado del .pka, el formato de archivo de actividad del Packet Tracer. En la parte inferior de estas instrucciones hay dos botones: Verificar resultados (que le indica qué porcentaje de la actividad ha realizado) y Restablecer actividad (que inicia la actividad nuevamente, si quiere borrar su trabajo o adquirir más experiencia).

CCNA Exploration Aspectos básicos de redes: La vida en un mundo centrado en la red 1.7.1: Desafío de integración de habilidades: Introducción a Packet Tracer
Todo el contenido es Copyright © 1992 – 2007 de Cisco Systems, Inc. Todos los derechos reservados. Este documento es información pública de Cisco. Página 3 de 4
Tarea 1: Explorar la interfaz del Packet Tracer (PT). Paso 1: Examinar el área lógica de trabajo.
Cuando se inicia el Packet Tracer, éste presenta una vista lógica de la red en el modo de tiempo real. La parte principal de la interfaz del PT es el Área lógica de trabajo. Ésta es el área principal donde se colocan y conectan los dispositivos. Paso 2: Recorrido por los símbolos.
La porción inferior izquierda de la interfaz del PT, debajo de la barra amarilla, es la porción de la interfaz que se usa para seleccionar y ubicar los dispositivos en el área de trabajo lógica. El primer cuadro en la parte inferior, a la izquierda, contiene símbolos que representan grupos de dispositivos. Cuando mueve el puntero del mouse sobre estos símbolos, aparece el nombre del grupo en el cuadro de texto del centro. Cuando usted hace clic en uno de esto símbolos, aparecen los dispositivos específicos del grupo en el cuadro de la derecha. Cuando señala los dispositivos específicos, aparece una descripción del dispositivo en el cuadro de texto que se encuentra debajo de los dispositivos específicos. Haga clic en cada uno de los grupos y estudie los distintos dispositivos que se encuentran disponibles y sus símbolos.
Tarea 2: Exploración de las operaciones del PT Paso 1: Conectar los dispositivos con la opción conexión automática. Haga clic en el símbolo de conexiones del grupo. Los símbolos de conexión específicos proporcionan distintos tipos de cables que pueden usarse para conectar los dispositivos. El primer tipo específico, el rayo dorado, selecciona automáticamente el tipo de conexión que se basa en las interfaces disponibles en los dispositivos. Cuando hace clic en el símbolo, el puntero se asemeja a un conector de cable. Para conectar dos dispositivos haga clic en el símbolo de conexión automática, haga clic en el primer dispositivo y luego en el segundo dispositivo. Con el símbolo de conexión automática, haga la siguiente conexión:
• Conecte el Eagle Server al router R1-ISP. • Conecte la PC-PT 1A al switch S1-Central.
Paso 2: Examinar la configuración del dispositivo con el mouse. Pase el cursor del mouse sobre los dispositivos que se encuentran en el área lógica de trabajo. A medida que mueve el puntero del mouse sobre estos símbolos, aparecen las configuraciones de los dispositivos en un cuadro de texto.
• Un router muestra la información de configuración del puerto, incluida la dirección IP, el estado del puerto y la dirección MAC.
• Un servidor muestra la dirección IP, la dirección MAC y la información del gateway. • Un switch muestra la información de configuración del puerto, incluida la dirección IP,
el estado del puerto y la membresía de VLAN. • Una PC muestra la dirección IP, la dirección MAC y la información del gateway.

CCNA Exploration Aspectos básicos de redes: La vida en un mundo centrado en la red 1.7.1: Desafío de integración de habilidades: Introducción a Packet Tracer
Todo el contenido es Copyright © 1992 – 2007 de Cisco Systems, Inc. Todos los derechos reservados. Este documento es información pública de Cisco. Página 4 de 4
Paso 3: Examinar la configuración del dispositivo. Haga clic con el botón izquierdo del mouse en cada tipo de dispositivo que se encuentre en el área lógica de trabajo para observar la configuración.
• Los dispositivos como el router y el switch contienen tres fichas. Estas fichas son: Física, Configuración y CLI (Interfaz de la línea de comando).
o La ficha Física muestra los componentes físicos del dispositivo, como los módulos. Con esta ficha, también se pueden agregar nuevos módulos.
o La ficha Configuración muestra la información de configuración general, como por ejemplo el nombre del dispositivo.
o La ficha CLI permite al usuario configurar el dispositivo con una interfaz de línea de comando.
• Los dispositivos como el servidor y el hub contienen dos fichas. Estas fichas son Física y Configuración.
o La ficha Física muestra los componentes del dispositivo, como por ejemplo los puertos. Con esta ficha, también se pueden agregar nuevos módulos.
o La ficha Configuración muestra la información general, como por ejemplo el nombre del dispositivo.
• Los dispositivos de PC contienen tres fichas. Estas fichas son Física, Configuración y Escritorio.
o La ficha Física muestra los componentes del dispositivo. Con esta ficha, también se pueden agregar nuevos módulos.
o La ficha Configuración muestra el nombre del dispositivo, la dirección IP, la máscara de subred, el DNS y la información del gateway.
o La ficha Escritorio permite al usuario configurar la dirección IP, la máscara de subred, el gateway por defecto, el servidor DNS, dial-up e inalámbrico. Con la ficha Escritorio también se puede acceder a un emulador de terminal, a la petición de entrada de comandos y a un navegador Web simulado.
Tarea 3: Repaso de la configuración estándar del laboratorio. Paso 1: Obtener una visión general de los dispositivos. La configuración estándar de laboratorio consistirá de dos routers, un switch, un servidor y dos PC. Cada uno de estos dispositivos está preconfigurado con información, como nombres de dispositivos, direcciones IP, gateways y conexiones.
Reflexión: Se lo invita a solicitarle a su instructor el Packet Tracer y a completar Mi primer laboratorio de Packet Tracer.

Todo el contenido es Copyright © 1992 – 2007 de Cisco Systems, Inc. Todos los derechos reservados. Este documento es información pública de Cisco. Página 1 de 3
Actividad 2.2.5: Uso de NeoTrace™ para ver Internetworks
Objetivos de aprendizaje • Explicar el uso de programas de rastreo de rutas, como tracert y NeoTrace. • Usar tracert y NeoTrace para rastrear una ruta desde la PC hasta un servidor remoto. • Describir la naturaleza interconectada y global de Internet respecto del flujo de datos.
Información básica
El software de rastreo de rutas es una utilidad que enumera las redes que atraviesan los datos desde el dispositivo del usuario que los origina hasta una red de destino remoto.
Esta herramienta de red generalmente se ejecuta en la línea de comandos como: traceroute <destination network name or end device address>
(Unix y sistemas similares)
o tracert <destination network name or end device address>
(sistemas MS Windows)
y determina la ruta que tomaron los paquetes a través de una red IP.
La herramienta traceroute (o tracert) se usa generalmente para resolver problemas de redes. Al mostrar una lista de los routers atravesados, permite al usuario identificar la ruta tomada para llegar a un destino determinado de la red o a través de internetworks. Cada router representa un punto donde una red se conecta con otra y por donde se envió el paquete. La cantidad de routers se conoce como la cantidad de “saltos” que viajaron los datos desde el origen hasta el destino.
La lista que se muestra puede ayudar a identificar problemas de flujo de datos cuando se intenta acceder a un servicio como, por ejemplo, un sitio Web. También se puede usar para realizar tareas como descarga de datos. Si hay sitios Web múltiples (espejos) disponibles para el mismo archivo de datos, se puede rastrear cada espejo para obtener una clara idea de qué espejo sería el más rápido para usar.
De todos modos, hay que tener en cuenta que, debido a la naturaleza “de malla” de las redes interconectadas que forman Internet y a la capacidad del Protocolo de Internet para seleccionar diferentes rutas sobre las cuales enviar los paquetes, dos rutas de rastreo entre el mismo origen y destino realizadas con una diferencia de tiempo pueden producir resultados diferentes.
Este tipo de herramientas generalmente está incluido en el sistema operativo del dispositivo final.
Otras, como NeoTrace™, son programas patentados que proporcionan información adicional. NeoTrace, por ejemplo, usa información en línea disponible para mostrar gráficamente la ruta rastreada en un mapa global.
Escenario Con una conexión a Internet, usará dos programas de rastreo de enrutamiento para examinar la ruta de Internet hacia las redes de destino.
Esta actividad debe realizarse en una computadora que tenga acceso a Internet y acceso a una línea de comando. Primero se utilizará la utilidad tracert incorporada en Windows y luego el programa NeoTrace con mejoras adicionales. Esta práctica de laboratorio incluye la instalación de NeoTrace.

CCNA Exploration Aspectos básicos de redes: Comunicación a través de la red Actividad 2.2.5: Uso de NeoTrace™ para ver Internetworks
Todo el contenido es Copyright © 1992 – 2007 de Cisco Systems, Inc. Todos los derechos reservados. Este documento es información pública de Cisco. Página 2 de 3
Tarea 1: Rastreo de ruta hacia el servidor remoto.
Paso 1: Rastrear la ruta hacia una red remota.
Para rastrear la ruta hacia la red remota, la PC que se use debe tener una conexión con la red de la clase o laboratorio.
1. En la petición de entrada de línea de comandos, escriba: tracert www.cisco.com
La primera línea de resultado debe mostrar el Nombre de dominio plenamente calificado (FQDN), seguido de la dirección IP. El Servicio de nombres de dominios (DNS) del servidor del laboratorio pudo resolver el nombre en una dirección IP. Sin esta resolución de nombre, tracert habría fallado porque esta herramienta funciona en las capas TCP/IP que solamente interpretan direcciones IP válidas.
Si DNS no se encuentra disponible, la dirección IP del dispositivo de destino debe ser ingresada luego del comando tracert, en lugar del nombre del servidor.
2. Examine el resultado mostrado.
¿Cuántos saltos hay entre el origen y el destino? ________
Figura 1. Comando tracert
La Figura 1 muestra el resultado exitoso luego de ejecutar: tracert www.cisco.com
desde una ubicación en Baviera, Alemania.
La primera línea de resultado muestra FQDN seguido de la dirección IP. Por lo tanto, un servidor DNS pudo resolver el nombre a una dirección IP. Hay listas de todos los routers que las peticiones tracert deben atravesar para llegar a destino.
3. Intente el mismo rastreo de ruta desde una PC conectada a Internet y vea el resultado.
Cantidad de saltos hasta www.cisco.com: ___________

CCNA Exploration Aspectos básicos de redes: Comunicación a través de la red Actividad 2.2.5: Uso de NeoTrace™ para ver Internetworks
Todo el contenido es Copyright © 1992 – 2007 de Cisco Systems, Inc. Todos los derechos reservados. Este documento es información pública de Cisco. Página 3 de 3
Paso 2: Intentar con otro rastreo de ruta en la misma PC y examinar el resultado.
URL de destino: __________________________________________
Dirección IP destino: ______________________________________
Tarea 2: Rastreo de ruta con NeoTrace. 1. Ejecute el programa NeoTrace.
2. En el menú Ver, seleccione Opciones. Haga clic en la ficha Mapa y, en la sección Ubicación local, haga clic en el botón Establecer ubicación local.
3. Siga las instrucciones para seleccionar el país y la ubicación en el país. Alternativamente, puede hacer clic en el botón Avanzado, que le permite ingresar la latitud y longitud exactas de su ubicación. Consulte la sección Desafío de la Actividad 1.2.5(1).
4. Ingrese “www.cisco.com” en el campo Destino y haga clic en Ir.
5. Desde el menú Ver, Ver lista muestra la lista de routers, similar a tracert.
Ver nodo del menú Ver muestra gráficamente las conexiones, con símbolos.
Ver mapa del menú Ver muestra los vínculos y los routers en su ubicación geográfica en un mapa global.
6. Seleccione una vista por vez y observe las diferencias y similitudes.
7. Pruebe una cantidad diferente de URL y vea las rutas hacia esos destinos.
Tarea 3: Reflexión Repasar el objetivo y la utilidad de los programas de rastreo de rutas.
Relacione los resultados de NeoTrace con el concepto de redes interconectadas y de la naturaleza global de Internet.
Tarea 4: Desafío Considere y analice posibles temas de seguridad de redes que puedan surgir a partir del uso de programas como traceroute y Neotrace. Considere qué detalles técnicos son revelados y cómo tal vez esta información puede ser usada incorrectamente.
Tarea 5: Limpieza Salga del programa NeoTrace.
A menos que el instructor indique lo contrario, apague la computadora como corresponde.

Todo el contenido es Copyright © 1992 – 2007 de Cisco Systems, Inc. Todos los derechos reservados. Este documento es información pública de Cisco. Página 1 de 7
Práctica de laboratorio 2.6.1: Orientación de topología y construcción de una red pequeña
Diagrama de topología
Red punto a punto
Redes conmutadas
Objetivos de aprendizaje Al completar esta práctica de laboratorio, usted podrá:
• Identificar correctamente los cables que se utilizan en la red. • Cablear físicamente una red conmutada punto a punto. • Verificar la conectividad básica en cada red.
Información básica Varios de los problemas de red se pueden solucionar en la capa Física de una red. Por esta razón, es importante saber exactamente cuáles son los cables que se utilizan para las conexiones de red.
En la capa Física (Capa 1) del modelo OSI, los dispositivos finales se deben conectar por medios (cables). Los tipos de medios requeridos dependen de los tipos de dispositivos que se conecten.

CCNA Exploration Aspectos básicos de redes: Comunicación a través de la red Práctica de laboratorio 2.6.1: Orientación topológica y creación de una red pequeña
Todo el contenido es Copyright © 1992 – 2007 de Cisco Systems, Inc. Todos los derechos reservados. Este documento es información pública de Cisco. Página 2 de 7
En la porción básica de esta práctica de laboratorio se utilizarán cables de conexión directa o patch cables para conectar estaciones de trabajo y switches.
Además, dos o más dispositivos se comunican a través de una dirección. La capa de Red (Capa 3) requiere una dirección única (que se conoce también como una dirección lógica o Direcciones IP), que permite que los datos alcancen el dispositivo destino correcto.
En esta práctica de laboratorio se aplicará el direccionamiento a las estaciones de trabajo y se utilizará para permitir la comunicación entre los dispositivos.
Escenario Esta práctica de laboratorio comienza con la conexión de red más simple (punto a punto) y finaliza con la práctica de conexión a través de un switch.
Tarea 1: Creación de una red punto a punto.
Paso 1: Seleccione un compañero de laboratorio.
Paso 2: Obtenga el equipo y los recursos para la práctica de laboratorio.
Equipo necesario:
2 estaciones de trabajo 2 cables de conexión directa (patch). 1 cable de conexión cruzada 1 switch (o hub)
Tarea 2: Identificar los cables que se utilizan en una red. Antes de que los dispositivos puedan conectarse, se necesitará identificar los tipos de medios que se utilizarán. Los cables que se utilizarán en esta práctica de laboratorio son de conexión cruzada y de conexión directa.
Utilice un cable de conexión cruzada para conectar dos estaciones de trabajo entre sí a través de los puertos Ethernet de su NIC. Éste es un cable Ethernet. Cuando mire el conector notará que los cables naranja y verde están en posiciones opuestas al final de cada cable.
Utilice un cable de conexión directa para conectar el puerto Ethernet del router a un puerto del switch o una estación de trabajo a un puerto del switch. Éste, también, es un cable Ethernet. Cuando mire el conector notará que ambos extremos del cable son exactamente iguales en cada posición del pin.
Tarea 3: Conectar una red punto a punto.
Paso 1: Conecte dos estaciones de trabajo.
Con el cable Ethernet correcto, conecte dos estaciones de trabajo. Conecte un extremo del cable al puerto de la NIC en la PC1 y el otro extremo del cable a la PC2.
¿Qué cable usó? ______________________________________

CCNA Exploration Aspectos básicos de redes: Comunicación a través de la red Práctica de laboratorio 2.6.1: Orientación topológica y creación de una red pequeña
Todo el contenido es Copyright © 1992 – 2007 de Cisco Systems, Inc. Todos los derechos reservados. Este documento es información pública de Cisco. Página 3 de 7
Paso 2: Aplique una dirección de Capa 3 a las estaciones de trabajo.
Para completar esta tarea, deberá seguir las siguientes instrucciones paso a paso.
Nota: Estos pasos se deben completar en cada estación de trabajo. Las instrucciones son para Windows XP. Los pasos pueden diferir si se utiliza otro sistema operativo.
1. En su computadora, haga clic en Inicio, haga clic con el botón derecho en Mis sitios de red y luego un último clic en Propiedades. Debe mostrarse la ventana Conexiones de red, con íconos que muestren las diferentes conexiones de red.
2. Haga clic con el botón derecho en Conexión de área local y haga clic en Propiedades.
3. Seleccione el Protocolo de Internet (TCP/IP) y haga clic en el botón Propiedades.
4. En la ficha General de la ventana Propiedades del Protocolo de Internet (TCP/IP), seleccione la
opción Usar la siguiente dirección IP.

CCNA Exploration Aspectos básicos de redes: Comunicación a través de la red Práctica de laboratorio 2.6.1: Orientación topológica y creación de una red pequeña
Todo el contenido es Copyright © 1992 – 2007 de Cisco Systems, Inc. Todos los derechos reservados. Este documento es información pública de Cisco. Página 4 de 7
5. En la casilla Dirección IP, ingrese la dirección IP 192.168.1.2 para PC1. (Ingrese la dirección IP 192.168.1.3 para PC2.)
6. Presione la tecla de tabulación y la máscara de subred se ingresará automáticamente. La dirección de subred debe ser 255.255.255.0. Si esa dirección no ingresa automáticamente, ingrésela de manera manual.
7. Haga clic en Aceptar.
8. Cierre la ventana Propiedades de Conexión de área local.
Paso 3: verifique la conectividad.
1. En su computadora, haga clic en Inicio y después en Ejecutar.
2. Escriba cmd en la casilla Abrir y haga clic en Aceptar.
Se mostrará la ventana de comando DOS (cmd.exe). Se pueden ingresar comandos DOS mediante esta ventana. Para ayudar al propósito de esta práctica de laboratorio, se ingresarán comandos de red básicos para permitirle probar conexiones de computadoras.

CCNA Exploration Aspectos básicos de redes: Comunicación a través de la red Práctica de laboratorio 2.6.1: Orientación topológica y creación de una red pequeña
Todo el contenido es Copyright © 1992 – 2007 de Cisco Systems, Inc. Todos los derechos reservados. Este documento es información pública de Cisco. Página 5 de 7
El comando ping es una herramienta de red de computadoras que se utiliza para probar si un host (estación de trabajo, router, servidor, etc.) es alcanzable a través de una red IP.
3. Utilice el comando ping para verificar que PC1 puede alcanzar PC2 y que PC2 puede alcanzar
PC1. Desde la petición de entrada de comandos PC1 DOS, escriba ping 192.168.1.3. Desde la petición de entrada de comandos PC2 DOS, escriba ping 192.168.1.2.
¿Cuál es el resultado del comando ping?
______________________________________________________________
______________________________________________________________
______________________________________________________________
______________________________________________________________
Si el comando ping muestra un mensaje de error o no recibe una respuesta de la otra estación de trabajo, realice un diagnóstico de fallas. Las áreas que pueden fallar incluyen:
• Verificación de la dirección IP correcta en ambas estaciones de trabajo • Comprobación de que se utilizó el tipo de cable correcto entre las estaciones de trabajo
¿Cuál es el resultado del comando ping si se desconecta el cable de red y hace ping en la otra estación de trabajo?
______________________________________________________________
______________________________________________________________
______________________________________________________________
______________________________________________________________

CCNA Exploration Aspectos básicos de redes: Comunicación a través de la red Práctica de laboratorio 2.6.1: Orientación topológica y creación de una red pequeña
Todo el contenido es Copyright © 1992 – 2007 de Cisco Systems, Inc. Todos los derechos reservados. Este documento es información pública de Cisco. Página 6 de 7
Tarea 4: Conectar las estaciones de trabajo al switch de laboratorio de la clase.
Paso 1: Conecte la estación de trabajo al switch.
Tome el cable correcto y conecte uno de los extremos del mismo al puerto NIC de la estación de trabajo y el otro extremo al puerto del switch.
Paso 2: Repita este proceso con cada estación de trabajo de la red.
¿Qué cable usó? ________________________________________________
Paso 3: Verifique la conectividad.
Verifique la conectividad de la red utilizando el comando ping para alcanzar las otras estaciones de trabajo conectadas al switch.
¿Cuál es el resultado del comando ping?
______________________________________________________________
______________________________________________________________
______________________________________________________________
______________________________________________________________
¿Cuál es el resultado del comando ping si se hace ping en una dirección que no está conectada a esta red?
______________________________________________________________
______________________________________________________________
______________________________________________________________
______________________________________________________________

CCNA Exploration Aspectos básicos de redes: Comunicación a través de la red Práctica de laboratorio 2.6.1: Orientación topológica y creación de una red pequeña
Todo el contenido es Copyright © 1992 – 2007 de Cisco Systems, Inc. Todos los derechos reservados. Este documento es información pública de Cisco. Página 7 de 7
Paso 4: Comparta un documento con otras PC.
1. En el escritorio, cree una carpeta nueva y denomínela prueba.
2. Haga clic con el botón derecho en la carpeta y haga clic en Compartir archivos. Nota: Su ubicará una mano debajo del ícono.
3. Ubique un archivo en la carpeta.
4. En el escritorio, haga doble clic en Mis sitios de red y luego en Computadoras cercanas.
5. Haga doble clic en el ícono estación de trabajo. Debe mostrarse la carpeta prueba. Podrá tener acceso a esta carpeta a través de la red. Una vez que pueda verla y trabajar con el archivo, tendrá acceso a través de las 7 capas del modelo OSI.
Tarea 5: Reflexión ¿Qué podría evitar que un ping se envié entre las estaciones de trabajo cuando éstas están directamente conectadas?
___________________________________________________________________________________
___________________________________________________________________________________
___________________________________________________________________________________
___________________________________________________________________________________
¿Qué podría evitar que un ping se envié a las estaciones de trabajo cuando éstas están conectadas a través del switch?
___________________________________________________________________________________
___________________________________________________________________________________
___________________________________________________________________________________
___________________________________________________________________________________

Todo el contenido es Copyright © 1992 – 2007 de Cisco Systems, Inc. Todos los derechos reservados. Este documento es información pública de Cisco. Página 1 de 12
Práctica de laboratorio 2.6.2: Uso de Wireshark™ para ver las unidades de datos del protocolo Objetivos de aprendizaje
• Poder explicar el propósito de un analizador de protocolos (Wireshark). • Poder realizar capturas básicas de la unidad de datos del protocolo (PDU) mediante el uso de
Wireshark. • Poder realizar un análisis básico de la PDU en un tráfico de datos de red simple. • Experimentar con las características y opciones de Wireshark, como captura de PDU y
visualización de filtrado. Información básica Wireshark es un analizador de protocolos de software o una aplicación “husmeador de paquetes” que se utiliza para el diagnóstico de fallas de red, verificación, desarrollo de protocolo y software y educación. Antes de junio de 2006, Wireshark se conocía como Ethereal. Un husmeador de paquetes (también conocido como un analizador de red o analizador de protocolos) es un software informático que puede interceptar y registrar tráfico de datos pasando sobre una red de datos. Mientras el flujo de datos va y viene en la red, el husmeador “captura” cada unidad de datos del protocolo (PDU) y puede decodificar y analizar su contenido de acuerdo a la RFC correcta u otras especificaciones. Wireshark está programado para reconocer la estructura de los diferentes protocolos de red. Esto le permite mostrar la encapsulación y los campos individuales de una PDU e interpretar su significado. Es una herramienta útil para cualquiera que trabaje con redes y se puede utilizar en la mayoría de las prácticas de laboratorio en los cursos CCNA para el análisis de datos y el diagnóstico de fallas. Para obtener más información y para descargar el programa visite: http://www.Wireshark.org Escenario Para capturar las PDU, la computadora donde está instalado Wireshark debe tener una conexión activa a la red y Wireshark debe estar activo antes de que se pueda capturar cualquier dato.

CCNA Exploration Aspectos básicos de redes: Comunicación a través de la red Práctica de laboratorio 2.6.2: Uso de Wireshark™ para ver las unidades de datos del protocolo
Todo el contenido es Copyright © 1992 – 2007 de Cisco Systems, Inc. Todos los derechos reservados. Este documento es información pública de Cisco. Página 2 de 12
Cuando se inicia Wireshark, se muestra la siguiente pantalla.
Para empezar con la captura de datos es necesario ir al menú Captura y seleccionar Opciones. El cuadro de diálogo Opciones provee una serie de configuraciones y filtros que determinan el tipo y la cantidad de tráfico de datos que se captura.

CCNA Exploration Aspectos básicos de redes: Comunicación a través de la red Práctica de laboratorio 2.6.2: Uso de Wireshark™ para ver las unidades de datos del protocolo
Todo el contenido es Copyright © 1992 – 2007 de Cisco Systems, Inc. Todos los derechos reservados. Este documento es información pública de Cisco. Página 3 de 12
Primero, es necesario asegurarse de que Wireshark está configurado para monitorear la interfaz correcta. Desde la lista desplegable Interfaz, seleccione el adaptador de red que se utiliza. Generalmente, para una computadora, será el adaptador Ethernet conectado. Luego se pueden configurar otras opciones. Entre las que están disponibles en Opciones de captura, merecen examinarse las siguientes dos opciones resaltadas.
Configurar Wireshark para capturar paquetes en un modo promiscuo. Si esta característica NO está verificada, sólo se capturarán las PDU destinadas a esta computadora. Si esta característica está verificada, se capturarán todas las PDU destinadas a esta computadora Y todas aquellas detectadas por la NIC de la computadora en el mismo segmento de red (es decir, aquellas que “pasan por” la NIC pero que no están destinadas para la computadora). Nota: La captura de las otras PDU depende del dispositivo intermediario que conecta las computadoras del dispositivo final en esta red. Si utiliza diferentes dispositivos intermediarios (hubs, switches, routers) durante estos cursos, experimentará los diferentes resultados de Wireshark. Configurar Wireshark para la resolución del nombre de red Esta opción le permite controlar si Wireshark traduce a nombres las direcciones de red encontradas en las PDU. A pesar de que esta es una característica útil, el proceso de resolución del nombre puede agregar más PDU a sus datos capturados, que podrían distorsionar el análisis. También hay otras configuraciones de proceso y filtrado de captura disponibles. Haga clic en el botón Iniciar para comenzar el proceso de captura de datos y una casilla de mensajes muestra el progreso de este proceso.

CCNA Exploration Aspectos básicos de redes: Comunicación a través de la red Práctica de laboratorio 2.6.2: Uso de Wireshark™ para ver las unidades de datos del protocolo
Todo el contenido es Copyright © 1992 – 2007 de Cisco Systems, Inc. Todos los derechos reservados. Este documento es información pública de Cisco. Página 4 de 12
Mientras se capturan las PDU, los tipos y números se indican en la casilla de mensajes.
Los ejemplos de arriba muestran la captura de un proceso ping y luego el acceso a una página Web. Si hace clic en el botón Detener, el proceso de captura termina y se muestra la pantalla principal. La ventana de visualización principal de Wireshark tiene tres paneles.

CCNA Exploration Aspectos básicos de redes: Comunicación a través de la red Práctica de laboratorio 2.6.2: Uso de Wireshark™ para ver las unidades de datos del protocolo
Todo el contenido es Copyright © 1992 – 2007 de Cisco Systems, Inc. Todos los derechos reservados. Este documento es información pública de Cisco. Página 5 de 12
El panel de Lista de PDU (o Paquete) ubicado en la parte superior del diagrama muestra un resumen de cada paquete capturado. Si hace clic en los paquetes de este panel, controla lo que se muestra en los otros dos paneles. El panel de detalles de PDU (o Paquete) ubicado en el medio del diagrama, muestra más detalladamente el paquete seleccionado en el panel de Lista del paquete. El panel de bytes de PDU (o paquete) ubicado en la parte inferior del diagrama, muestra los datos reales (en números hexadecimales que representan el binario real) del paquete seleccionado en el panel de Lista del paquete y resalta el campo seleccionado en el panel de Detalles del paquete. Cada línea en la Lista del paquete corresponde a una PDU o paquete de los datos capturados. Si seleccionó una línea en este panel, se mostrarán más detalles en los paneles “Detalles del paquete” y “Bytes del paquete”. El ejemplo de arriba muestra las PDU capturadas cuando se utilizó la utilidad ping y cuando se accedió a http://www.Wireshark.org. Se seleccionó el paquete número 1 en este panel. El panel Detalles del paquete muestra al paquete actual (seleccionado en el panel “Lista de paquetes”) de manera más detallada. Este panel muestra los protocolos y los campos de protocolo de los paquetes seleccionados. Los protocolos y los campos del paquete se muestran con un árbol que se puede expandir y colapsar. El panel Bytes del paquete muestra los datos del paquete actual (seleccionado en el panel “Lista de paquetes”) en lo que se conoce como estilo “hexdump”. En esta práctica de laboratorio no se examinará en detalle este panel. Sin embargo, cuando se requiere un análisis más profundo, esta información que se muestra es útil para examinar los valores binarios y el contenido de las PDU.
Packet List Pane
Packet Details Pane
Packets Bytes Pane

CCNA Exploration Aspectos básicos de redes: Comunicación a través de la red Práctica de laboratorio 2.6.2: Uso de Wireshark™ para ver las unidades de datos del protocolo
Todo el contenido es Copyright © 1992 – 2007 de Cisco Systems, Inc. Todos los derechos reservados. Este documento es información pública de Cisco. Página 6 de 12
La información capturada para las PDU de datos se puede guardar en un archivo. Ese archivo se puede abrir en Wireshark para un futuro análisis sin la necesidad de volver a capturar el mismo tráfico de datos. La información que se muestra cuando se abre un archivo de captura es la misma de la captura original. Cuando se cierra una pantalla de captura de datos o se sale de Wireshark se le pide que guarde las PDU capturadas.
Si hace clic en Continuar sin guardar se cierra el archivo o se sale de Wireshark sin guardar los datos capturados que se muestran. Tarea 1: Captura de PDU mediante ping
Paso 1: Después de asegurarse de que la topología y configuración de laboratorio estándar son correctas, inicie Wireshark en un equipo en un módulo de laboratorio.
Configure las opciones de captura como se describe arriba en la descripción general e inicie el proceso de captura. Desde la línea de comando del equipo, haga ping en la dirección IP de otra red conectada y encienda el dispositivo final en la topología de laboratorio. En este caso, haga ping en Eagle Server utilizando el comando ping 192.168.254.254. Después de recibir las respuestas exitosas al ping en la ventana de línea de comandos, detenga la captura del paquete.
Paso 2: Examine el panel Lista de paquetes. El panel Lista de paquetes en Wireshark debe verse ahora parecido a éste:
Observe los paquetes de la lista de arriba. Nos interesan los números de paquetes 6, 7, 8, 9, 11, 12, 14 y 15. Localice los paquetes equivalentes en la lista de paquetes de su equipo.

CCNA Exploration Aspectos básicos de redes: Comunicación a través de la red Práctica de laboratorio 2.6.2: Uso de Wireshark™ para ver las unidades de datos del protocolo
Todo el contenido es Copyright © 1992 – 2007 de Cisco Systems, Inc. Todos los derechos reservados. Este documento es información pública de Cisco. Página 7 de 12
Si el usuario realizó el Paso 1 A de arriba, haga coincidir los mensajes que se muestran en la ventana de línea de comandos cuando el ping se ejecutó con los seis paquetes capturados por Wireshark. Responda lo siguiente desde la lista de paquetes Wireshark: ¿Qué protocolo se utiliza por ping? ________________________________________ ¿Cuál es el nombre completo del protocolo? _____________________________________ ¿Cuáles son los nombres de los dos mensajes ping? _________________________________ ____________________________________________________________________________ ¿Las direcciones IP de origen y destino que se encuentran en la lista son las que esperaba? Sí / No ¿Por qué? _________________________________________________
Paso 3: Seleccione (resalte) con el mouse el primer paquete de solicitud de eco en la lista.
El panel de Detalles del paquete mostrará ahora algo parecido a:
Haga clic en cada uno de los cuatro “+” para expandir la información. El panel de Detalles del paquete será ahora algo parecido a:
Como puede ver, los detalles de cada sección y protocolo se pueden expandir más. Tómese el tiempo para leer esta información. En esta etapa del curso, puede ser que no entienda completamente la información que se muestra, pero tome nota de la que sí reconozca.

CCNA Exploration Aspectos básicos de redes: Comunicación a través de la red Práctica de laboratorio 2.6.2: Uso de Wireshark™ para ver las unidades de datos del protocolo
Todo el contenido es Copyright © 1992 – 2007 de Cisco Systems, Inc. Todos los derechos reservados. Este documento es información pública de Cisco. Página 8 de 12
Localice los dos tipos diferentes de “Origen” y “Destino”. ¿Por qué hay dos tipos? __________________________________________________________________ ¿Cuáles son los protocolos que están en la trama de Ethernet? __________________________________________________________________ Si selecciona una línea en el panel de Detalles del paquete, toda o parte de la información en el panel de Bytes del paquete también quedará resaltada. Por ejemplo, si la segunda línea (+ Ethernet II) está resaltada en el panel de detalles, el panel de Bytes resalta ahora los valores correspondientes.
Esto muestra los valores binarios particulares que representan la información de la PDU. En esta etapa del curso no es necesario entender esta información en detalle.
Paso 4: Vaya al menú Archivo y seleccione Cerrar.
Haga clic en Continuar sin guardar cuando se muestre esta casilla de mensaje.
Tarea 2: Captura de FTP PDU
Paso 1: Inicie la captura de paquetes.
Considerando que Wireshark sigue en funcionamiento desde los pasos anteriores, inicie la captura de paquetes haciendo clic en la opción Iniciar en el menú Captura de Wireshark. Ingrese ftp 192.168.254.254 en la línea de comandos del equipo donde se ejecuta Wireshark. Cuando se establezca la conexión, ingrese anónimo como usuario, sin ninguna contraseña. ID del usuario: anónimo Password: <INTRO> También se puede iniciar sesión con id de usuario cisco y contraseña cisco.

CCNA Exploration Aspectos básicos de redes: Comunicación a través de la red Práctica de laboratorio 2.6.2: Uso de Wireshark™ para ver las unidades de datos del protocolo
Todo el contenido es Copyright © 1992 – 2007 de Cisco Systems, Inc. Todos los derechos reservados. Este documento es información pública de Cisco. Página 9 de 12
Una vez que inició sesión con éxito, ingrese get /pub/eagle_labs/eagle1/chapter1/gaim-1.5.0.exe y presione la tecla ingresar <INTRO>. Con esa operación comenzará la descarga del archivo desde el servidor ftp. El resultado será similar a: C:\Documents and Settings\ccna1>ftp eagle-server.example.com Connected to eagle-server.example.com. 220 Welcome to the eagle-server FTP service. User (eagle-server.example.com:(none)): anonymous 331 Please specify the password. Password:<ENTER> 230 Login successful. ftp> get /pub/eagle_labs/eagle1/chapter1/gaim-1.5.0.exe 200 PORT command successful. Consider using PASV. 150 Opening BINARY mode data connection for pub/eagle_labs/eagle1/chapter1/gaim-1.5.0.exe (6967072 bytes). 226 File send OK. ftp: 6967072 bytes received in 0.59Seconds 11729.08Kbytes/sec. Una vez que la descarga del archivo se haya completado, ingrese quit ftp> quit 221 Goodbye. C:\Documents and Settings\ccna1> Una vez que los archivos se hayan descargado exitosamente, detenga la captura PDU en Wireshark.
Paso 2: Aumente el tamaño del panel de Lista de paquetes de Wireshark y desplácese por las PDU que se encuentren en la lista.
Localice y tome nota de las PDU asociadas con la descarga del archivo. Éstas serán las PDU del protocolo TCP de Capa 4 y del protocolo FTP de Capa 7.
Identifique los tres grupos de PDU asociados con la transferencia del archivo.
Si realizó el paso de arriba, haga coincidir los paquetes con los mensajes y las indicaciones en la ventana de línea de comandos FTP.
El primer grupo está asociado con la fase “conexión” y el inicio de sesión en el servidor. Haga una lista de ejemplos de mensajes intercambiados en esta fase. ___________________________________________________________________ Localice y haga una lista de ejemplos de mensajes intercambiados en la segunda fase, que es el pedido de descarga real y la transferencia de datos. ___________________________________________________________________ ___________________________________________________________________

CCNA Exploration Aspectos básicos de redes: Comunicación a través de la red Práctica de laboratorio 2.6.2: Uso de Wireshark™ para ver las unidades de datos del protocolo
Todo el contenido es Copyright © 1992 – 2007 de Cisco Systems, Inc. Todos los derechos reservados. Este documento es información pública de Cisco. Página 10 de 12
El tercer grupo de PDU está relacionado con el cierre de sesión y la “desconexión”. Haga una lista de ejemplos de mensajes intercambiados durante este proceso. ___________________________________________________________________ ___________________________________________________________________ Localice los intercambios TCP recurrentes a través del proceso FTP. ¿Qué característica de TCP indica esto? ___________________________________________________________________ ___________________________________________________________________
Paso 3: Examine los Detalles del paquete.
Seleccione (resalte) un paquete de la lista asociada con la primera fase del proceso FTP. Observe los detalles del paquete en el panel de Detalles. ¿Cuáles son los protocolos encapsulados en la trama? ___________________________________________________________________ Resalte los paquetes que contengan el nombre de usuario y contraseña. Examine la porción resaltada en el panel Byte del paquete. ¿Qué dice esto sobre la seguridad de este proceso de inicio de sesión FTP? ___________________________________________________________________ Resalte un paquete asociado con la segunda fase. Desde cualquier panel, localice el paquete que contenga el nombre del archivo. El nombre del archivo es: ___________________________ Resalte un paquete que contenga el contenido real del archivo. Observe el texto simple visible en el panel Byte. Resalte y examine en los paneles Detalles y Byte; algunos de los paquetes intercambiados en la tercera fase de la descarga del archivo. ¿Qué características distinguen al contenido de estos paquetes? ___________________________________________________________________ Cuando termine, cierre el archivo Wireshark y continúe sin guardar.

CCNA Exploration Aspectos básicos de redes: Comunicación a través de la red Práctica de laboratorio 2.6.2: Uso de Wireshark™ para ver las unidades de datos del protocolo
Todo el contenido es Copyright © 1992 – 2007 de Cisco Systems, Inc. Todos los derechos reservados. Este documento es información pública de Cisco. Página 11 de 12
Tarea 3: Captura de HTTP PDU
Paso 1: Inicie la captura de paquetes.
Considerando que Wireshark sigue en funcionamiento desde los pasos anteriores, inicie la captura de paquetes haciendo clic en la opción Iniciar en el menú Captura de Wireshark. Nota: Si se continúa desde pasos anteriores de esta práctica de laboratorio, no es necesario configurar las opciones de captura. Inicie un navegador Web en el equipo donde ejecuta Wireshark. Ingrese el URL de Eagle Server ejemplo.com o ingrese la dirección IP-192.168.254.254. Una vez que la página Web se haya descargado por completo, detenga la captura del paquete Wireshark.
Paso 2: Aumente el tamaño del panel de Lista de paquetes de Wireshark y desplácese por las PDU que se encuentren en la lista.
Localice e identifique los paquetes TCP y HTTP asociados con la descarga de la página Web. Observe el parecido entre este intercambio de mensajes y el intercambio FTP.
Paso 3: En el panel Lista de paquetes, resalte un paquete HTTP que tenga la notación “(text/html)” en la columna Información.
En el panel Detalles del paquete, haga clic en “+” al lado de “Datos de texto basado en línea: html” ¿Cuándo esta información expande lo que se muestra? ________________________________________________________________ Examine la porción que resaltó en el panel Byte. Esto muestra los datos HTML que contiene el paquete. Cuando termine, cierre el archivo Wireshark y continúe sin guardar. Tarea 4: Reflexión Considere lo que puede proveer Wireshark sobre la información de encapsulación referida a los datos de red capturados. Relacione esto a los modelos de la capa OSI y TCP/IP. Es importante que el usuario pueda reconocer y relacionar tanto los protocolos representados como la capa de protocolo y los tipos de encapsulación de los modelos con la información provista por Wireshark.

CCNA Exploration Aspectos básicos de redes: Comunicación a través de la red Práctica de laboratorio 2.6.2: Uso de Wireshark™ para ver las unidades de datos del protocolo
Todo el contenido es Copyright © 1992 – 2007 de Cisco Systems, Inc. Todos los derechos reservados. Este documento es información pública de Cisco. Página 12 de 12
Tarea 5: Desafío Analice cómo podría utilizar un analizador de protocolos como Wireshark para: (1) diagnosticar fallas de una página Web para descargar con éxito un navegador en un equipo e (2) identificar el tráfico de datos en una red requerida por los usuarios. _____________________________________________________________________________ _____________________________________________________________________________ _____________________________________________________________________________ _____________________________________________________________________________ _____________________________________________________________________________ _____________________________________________________________________________ _____________________________________________________________________________ Tarea 6: Limpieza A menos que el instructor le indique lo contrario, salga de Wireshark y apague el equipo correctamente.

Todo el contenido es Copyright © 1992 – 2007 de Cisco Systems, Inc. Todos los derechos reservados. Este documento es información pública de Cisco. Página 1 de 3
2.7.1: Desafío de integración de habilidades: Examen de paquetes
Diagrama de topología
Tabla de direccionamiento
Dispositivo Interfaz Dirección IP Máscara de subred
Gateway por defecto
Fa0/0 192.168.254.253 255.255.255.0 No aplicable R1-ISP
S0/0/0 10.10.10.6 255.255.255.252 No aplicable
Fa0/0 172.16.255.254 255.255.0.0 No aplicable R2-Central
S0/0/0 10.10.10.5 255.255.255.252 No aplicable
S1-Central VLAN 1 172.16.254.1 255.255.0.0 172.16.255.254
PC1A NIC 172.16.1.1 255.255.0.0 172.16.255.254
PC1B NIC 172.16.1.2 255.255.0.0 172.16.255.254
Eagle Server NIC 192.168.254.254 255.255.255.0 192.168.254.253

CCNA Exploration Aspectos básicos de redes: Comunicación a través de la red 2.7.1: Desafío de integración de habilidades: Examen de paquetes
Todo el contenido es Copyright © 1992 – 2007 de Cisco Systems, Inc. Todos los derechos reservados. Este documento es información pública de Cisco. Página 2 de 3
Objetivos de aprendizaje • Completar la topología • Agregar PDU simples en modo de tiempo real • Analizar los PDU en modo de simulación • Experimentar con el modelo de configuración estándar del laboratorio
Información básica A lo largo del curso, utilizará una configuración de laboratorio estándar creada a partir de PC, servidores, routers y switches reales para aprender los conceptos sobre redes. En esta actividad, seguirá aprendiendo cómo construir y analizar la topología de laboratorio estándar. Si aún no lo ha hecho, se lo invita a examinar los archivos de Ayuda disponibles en el menú desplegable de Ayuda en la parte superior del GUI del Packet Tracer. Los recursos incluyen “Mi primer laboratorio de PT” para ayudarle a aprender el funcionamiento básico del Packet Tracer, tutoriales para guiarlo en las distintas tareas e información sobre las fortalezas y limitaciones de usar el Packet Tracer para modelar redes. Esta actividad le brindará una oportunidad para explorar la configuración de laboratorio estándar usando el simulador del Packet Tracer. El Packet Tracer posee dos formatos de archivo que puede crear: archivos .pkt (archivos modelos de simulación de red) y archivos .pka (archivos de actividad para práctica). Cuando cree sus propias redes en el Packet Tracer o modifique los archivos existentes de su instructor o de sus pares, generalmente usará el formato de archivo .pkt. Cuando inició esta actividad del plan de estudios, aparecieron estas instrucciones. Son el resultado del .pka, el formato de archivo de actividad del Packet Tracer. En la parte inferior de estas instrucciones hay dos botones: Verificar resultados (que le indica qué porcentaje de la actividad ha realizado) y Restablecer actividad (que inicia la actividad nuevamente, si quiere borrar su trabajo o adquirir más experiencia).
Tarea 1: Realización de la topología. Agregue una PC al área de trabajo. Configúrela con los siguientes parámetros: Dirección IP 172.16.1.2, máscara de subred 255.255.0.0, gateway por defecto 172.16.255.254, Servidor DNS 192.168.254.254, nombre exhibido “1B” (no incluya las comillas). Conecte la PC 1B al puerto Fa0/2 del switch S1-Central y verifique su trabajo con el botón Verificar resultados para determinar que la topología esté completa.
Tarea 2: Aumento de PDU simples en modo de tiempo real. Mediante Agregar PDU simple, envíe un mensaje de prueba: un mensaje entre la PC 1B y el Eagle Server. Observe que este paquete aparecerá en la lista de eventos como algo que se “detectó” en la red y en la esquina inferior derecha como una PDU creada por el usuario que puede manipularse con fines de verificación.
Tarea 3: Análisis de las PDU en modo de simulación (rastreo de paquetes). Cambie a modo de simulación. Haga doble clic en el botón “Fire” (fuego) en la ventana de la PDU creada por el usuario. Utilice el botón Capturar/Adelantar para mover el paquete por la red. Haga clic en el sobre del paquete o en el cuadrado de color de la columna Información de la Lista de eventos para examinar el paquete en cada paso de su viaje.

CCNA Exploration Aspectos básicos de redes: Comunicación a través de la red 2.7.1: Desafío de integración de habilidades: Examen de paquetes
Todo el contenido es Copyright © 1992 – 2007 de Cisco Systems, Inc. Todos los derechos reservados. Este documento es información pública de Cisco. Página 3 de 3
Tarea 4: Experimentación con el modelo de configuración estándar del laboratorio La configuración estándar del laboratorio consiste de dos routers, un servidor y dos PC. Cada uno de estos dispositivos está preconfigurado. Intente crear distintas combinaciones de paquetes de prueba y analizar su viaje por la red.
Reflexión Si aún no lo ha hecho, se lo alienta a obtener el Packet Tracer de su instructor y completar Mi primer laboratorio de Packet Tracer (disponible a través del menú desplegable AYUDA, en CONTENIDOS).

Todo el contenido es Copyright © 1992 – 2007 de Cisco Systems, Inc. Todos los derechos reservados. Este documento es información pública de Cisco. Página 1 de 3
Actividad 3.4.1: captura del flujo de datos
Objetivos de aprendizaje Al completar esta actividad, usted podrá:
• Capturar o descargar un stream de audio • Registrar las características del archivo • Examinar la velocidad de transferencia de datos asociada al archivo
Información básica
Cuando una aplicación crea un archivo, los datos que contiene ese archivo deben ser guardados en algún lado. Estos datos se pueden guardar en el dispositivo final en el que fueron creados o pueden ser transferidos para ser almacenados en otro dispositivo.
En esta actividad, usará un micrófono y un grabador de sonido de Microsoft para capturar un stream de audio. El grabador de sonido de Microsoft es un accesorio de Windows que se puede encontrar en XP en Inicio > Programas >Accesorios > Entretenimiento > Grabador de sonido. Si no tiene disponibles un micrófono ni el grabador de sonido de Microsoft, puede descargar un archivo de audio para usar en esta actividad en http://newsroom.cisco.com/dlls/podcasts/audio_feeds.html.
Escenario Esta actividad se realizará en una computadora que tenga un micrófono y un grabador de sonido de Microsoft o acceso a Internet para poder descargar un archivo de audio.
El tiempo estimado para finalizarla, según la velocidad de la red, es de 30 minutos.
Tarea 1: Creación de un archivo de sonido
Paso 1: Abrir la aplicación grabador de sonido de Windows.
La aplicación se puede encontrar en Windows XP en Inicio > Programas > Accesorios > Entretenimiento > Grabador de sonido. En la Figura 1 se muestra la interfaz del grabador de sonido.
Figura 1. Interfaz del grabador de sonido

CCNA Exploration Aspectos básicos de redes: Protocolos y funcionalidad de la capa de Aplicación Actividad 3.4.1: Captura del stream de datos
Todo el contenido es Copyright © 1992 – 2007 de Cisco Systems, Inc. Todos los derechos reservados. Este documento es información pública de Cisco. Página 2 de 3
Paso 2: Grabar un archivo de audio.
1. Para comenzar a grabar, haga clic en el botón Grabar de la interfaz del grabador de sonido.
2. Hable al micrófono o cree sonidos que puedan ser capturados por el micrófono. Mientras se graba el audio, deberá aparecer una representación en forma de onda de sonido en la interfaz del grabador de sonido, como se muestra en la Figura 2.
Figura 2. Grabación en progreso
3. Haga clic en el botón Detener cuando haya terminado.
Paso 3: Verificar que se haya grabado el archivo de sonido.
1. Presione el botón Reproducir para escuchar la grabación. Se debería reproducir la grabación realizada, como se muestra en la Figura 3.
Figura 3. Reproducción
Si no puede escuchar la grabación, verifique la configuración del micrófono, de los altavoces y del volumen e intente crear la grabación nuevamente.
Si no puede crear una grabación, descargue un archivo de audio de News@Cisco en el siguiente URL: http://newsroom.cisco.com/dlls/podcasts/audio_feeds.html.
2. Guarde el archivo de audio en el escritorio y proceda con la Tarea 2.
Paso 4: Guardar el archivo de audio.
1. Guarde en el escritorio el archivo de audio que creó. Asígnele el nombre myaudio.wav.
2. Una vez que el archivo esté guardado, cierre la aplicación del grabador de sonido.

CCNA Exploration Aspectos básicos de redes: Protocolos y funcionalidad de la capa de Aplicación Actividad 3.4.1: Captura del stream de datos
Todo el contenido es Copyright © 1992 – 2007 de Cisco Systems, Inc. Todos los derechos reservados. Este documento es información pública de Cisco. Página 3 de 3
Tarea 2: Observación de las propiedades del archivo de audio
Paso 1: Ver las propiedades del archivo de audio.
Haga clic con el botón derecho del mouse sobre el archivo que guardó en el escritorio y haga clic en Propiedades del menú desplegable. ¿Cuál es el tamaño del archivo en kilobytes? _______________ ¿Cuál es el tamaño del archivo en bytes? _______________ ¿Cuál es el tamaño del archivo en bits? _______________
Paso 2: Abrir el archivo de audio en el reproductor de Windows Media. 1. Haga clic con el botón derecho del Mouse sobre el archivo de audio y seleccione Abrir con >
Reproductor de Windows Media. 2. Cuando el archivo esté abierto, haga clic con el botón derecho del mouse en la parte superior de
la interfaz del reproductor de Windows Media y seleccione Archivo > Propiedades en el menú desplegable.
¿Cuál es la duración del archivo de audio en segundos? _______________ Calcule la cantidad de datos por segundo en el archivo de audio y guarde el resultado. ______________
Tarea 3: Reflexión Puede que los archivos de datos no permanezcan en los dispositivos en los que fueron creados. Por ejemplo, usted puede querer copiar en otra computadora o en un dispositivo portátil de audio el archivo que creó.
Si el archivo de audio que guardó en el escritorio tuviera que ser transferido a una velocidad de 100 megabits por segundo (Mbps), ¿cuánto tiempo tardaría en completarse la transferencia? ____________________________________________________________________________________ Incluso con una conexión Ethernet que trabaja a 100 Mbps, los datos que forman el archivo no se transfieren a esta velocidad. Todas las tramas de Ethernet contienen otra información, como las direcciones de origen y de destino que son necesarias para entregar la trama. Si la sobrecarga Ethernet usa el 5% de los 100 Mbps disponibles y el 95% del ancho de banda se reserva para la carga de datos, ¿cuánto tiempo tardaría en completarse la transferencia del archivo? ____________________________________________________________________________________
Tarea 4: Limpieza Es posible que se le solicite que elimine de la computadora el archivo de audio que había guardado. De ser así, borre el archivo del escritorio. A menos que se le indique otra cosa, apague la computadora.

Todo el contenido es Copyright © 1992 – 2007 de Cisco Systems, Inc. Todos los derechos reservados. Este documento es información pública de Cisco ¨ Página 1 de 8
Práctica de laboratorio 3.4.2: Administración de un servidor Web
Diagrama de topología

CCNA Exploration Aspectos básicos de redes: Protocolos y funcionalidad de la capa de Aplicación Práctica de laboratorio 3.4.2: Administración de un servidor Web
Todo el contenido es Copyright © 1992 – 2007 de Cisco Systems, Inc. Todos los derechos reservados. Este documento es información pública de Cisco. Página 2 de 8
Tabla de direccionamiento
Dispositivo Interfaz Dirección IP Máscara de subred
Gateway por defecto
S0/0/0 10.10.10.6 255.255.255.252 No aplicable R1-ISP
Fa0/0 192.168.254.253 255.255.255.0 No aplicable
S0/0/0 10.10.10.5 255.255.255.252 No aplicable R2-Central
Fa0/0 172.16.255.254 255.255.0.0 No aplicable No aplicable 192.168.254.254 255.255.255.0 192.168.254.253
Eagle Server No aplicable 172.31.24.254 255.255.255.0 No aplicable
hostPod#A No aplicable 172.16.Pod#.1 255.255.0.0 172.16.255.254
hostPod#B No aplicable 172.16.Pod#.2 255.255.0.0 172.16.255.254
S1-Central No aplicable 172.16.254.1 255.255.0.0 172.16.255.254
Objetivos de aprendizaje Al completar esta práctica de laboratorio, usted podrá:
• Descargar, instalar y verificar una aplicación de servidor Web • Verificar el archivo de configuración de servidor Web predeterminado • Capturar y analizar tráfico HTTP con Wireshark
Información básica Los servidores Web son una parte importante del plan de negocios para cualquier organización con presencia en Internet. Los navegadores Web son utilizados por los consumidores para acceder a sitios Web de negocios. Sin embargo, los navegadores Web constituyen sólo la mitad del canal de comunicación. La otra mitad del canal de comunicación es el soporte del servidor Web. El soporte del servidor Web es una ayuda valiosa para los administradores de red. Basada en una encuesta realizada por Netcraft en enero de 2007, la siguiente tabla muestra las aplicaciones de los tres mejores servidores Web según el porcentaje de uso:
Servidor Web Porcentaje de uso
Apache 60% Microsoft 31% Sun 1,6%
Escenario En este laboratorio descargará, instalará y configurará el conocido servidor Web Apache. Se utilizará un explorador Web para conectar el servidor y un Wireshark para capturar la comunicación. El análisis de la captura lo ayudará a entender el funcionamiento del protocolo HTTP.
Tarea 1: Descargar, instalar y verificar el servidor Web Apache. La práctica de laboratorio debe estar configurada como se muestra en el Diagrama de topología y en la tabla de dirección lógica. En caso contrario, pídale ayuda al instructor antes de continuar.

CCNA Exploration Aspectos básicos de redes: Protocolos y funcionalidad de la capa de Aplicación Práctica de laboratorio 3.4.2: Administración de un servidor Web
Todo el contenido es Copyright © 1992 – 2007 de Cisco Systems, Inc. Todos los derechos reservados. Este documento es información pública de Cisco. Página 3 de 8
Paso 1: Descargue el software desde Eagle Server.
La aplicación del servidor Web Apache está disponible para descargar en Eagle Server.
1. Utilice un navegador Web y el URL ftp://eagle-server.example.com/pub/eagle_labs/eagle1/chapter3 para acceder y descargar el software. Vea la Figura 1.
Figura 1. Pantalla de descarga FTP para el servidor Web Apache
2. Haga clic con el botón derecho en el archivo y guarde el software en el equipo host del módulo.
Paso 2: Instale el servidor Web Apache en el equipo host del módulo.
1. Abra la carpeta donde guardó el software y haga doble clic en el archivo Apache para comenzar la instalación. Elija valores predeterminados y acepte el acuerdo de licencia. El próximo paso de la instalación requiere una configuración personalizada del servidor Web. Ver Figura 2.
Figura 2. Pantalla de configuración personalizada

CCNA Exploration Aspectos básicos de redes: Protocolos y funcionalidad de la capa de Aplicación Práctica de laboratorio 3.4.2: Administración de un servidor Web
Todo el contenido es Copyright © 1992 – 2007 de Cisco Systems, Inc. Todos los derechos reservados. Este documento es información pública de Cisco. Página 4 de 8
Utilice los siguientes valores:
Información Valor
Dominio de red example.com Nombre del servidor dirección IP del equipo Dirección de correo electrónico del administrador
ccna*@example.com
* Por ejemplo, para usuarios del 1 al 22, si el equipo está en Pod 5, Host B, el número de correo electrónico del administrador es [email protected]
2. Acepte el puerto y el estado de servicio recomendados. Haga clic en Siguiente.
3. Acepte la instalación típica predeterminada y haga clic en Siguiente.
¿Cuál es la carpeta de instalación predeterminada?
___________________________________________________________________________________
4. Acepte la carpeta de instalación predeterminada, haga clic en Siguiente y luego en Instalar. Cuando haya terminado la instalación, cierre la pantalla.
Figura 3. Alerta de seguridad de Windows
Nota: Si aparece una alerta de seguridad de Windows, seleccione desbloquear. Ver Figura 3. Esto permitirá las conexiones con el servidor Web.
Paso 3: Verifique el servidor Web.
El comando netstat mostrará estadísticas de protocolo e información de conexión para este equipo de laboratorio.
1. Elija Inicio > Ejecutar y abra una ventana de línea de comandos. Escriba cmd y luego haga clic en Aceptar. Utilice el comando netstat –a para descubrir puertos abiertos y conectados en el equipo.
C:\>netstat -a Conexiones activas Proto Dirección local Dirección remota Estado TCP GW-desktop-hom:http GW-desktop-hom:0 LISTENING

CCNA Exploration Aspectos básicos de redes: Protocolos y funcionalidad de la capa de Aplicación Práctica de laboratorio 3.4.2: Administración de un servidor Web
Todo el contenido es Copyright © 1992 – 2007 de Cisco Systems, Inc. Todos los derechos reservados. Este documento es información pública de Cisco. Página 5 de 8
TCP GW-desktop-hom:epmap GW-desktop-hom:0 LISTENING TCP GW-desktop-hom:microsoft-ds GW-desktop-hom:0 LISTENING TCP GW-desktop-hom:3389 GW-desktop-hom:0 LISTENING <resultado omitido> C:\>
2. Utilice el comando netstat –a, verifique que el servidor Web funciona correctamente en el equipo host del módulo.
El ícono de monitor del servidor Web Apache debe estar visible en la parte inferior derecha de la pantalla, cerca de la hora.
3. Abra un navegador Web y conéctese al URL de su equipo. Si el servidor Web está trabajando correctamente, se mostrará una página Web similar a la de la Figura 4.
Figura 4. Página predeterminada del servidor Web
La dirección de red 127.0.0.0 / 8 está reservada y se utiliza para direcciones IP locales. Debe mostrarse la misma página si el URL cambia a la dirección IP en la interfaz Ethernet o a cualquier dirección IP host en el rango de red 127.0.0.0 / 8.
4. Pruebe el servidor Web en varias direcciones IP diferentes en el rango de red de 127.0.0.0 /8. Complete la siguiente tabla con los resultados:
Dirección IP Estado Explicación
127.0.0.1
127.255.255.254
127.255.255.255
127.0.0.0
Tarea 2: Verificar el archivo de configuración de servidor Web predeterminado.
Paso 1: Acceder al archivo httpd.conf.
Puede que un administrador de sistema necesite verificar o modificar el archivo de configuración predeterminado.
Abra el archivo de configuración del servidor Web Apache, C:\Program Files\Apache Software Foundation\Apache2.2\conf\httpd.conf. Ver Figura 5.

CCNA Exploration Aspectos básicos de redes: Protocolos y funcionalidad de la capa de Aplicación Práctica de laboratorio 3.4.2: Administración de un servidor Web
Todo el contenido es Copyright © 1992 – 2007 de Cisco Systems, Inc. Todos los derechos reservados. Este documento es información pública de Cisco. Página 6 de 8
Figura 5. Archivo de configuración del servidor Web Apache
Paso 2: Revise el archivo httpd.conf.
Numerosos parámetros de configuración le permiten al servidor Web Apache ser completamente personalizable. El carácter “#” indica un comentario para los administradores del sistema, exento del acceso del servidor Web. Desplácese hacia abajo al archivo de configuración y verifique las siguientes configuraciones:
Valor Significado
#Escuchar 12.34.56.78:80 Escuchar 80
Escuche el puerto TCP 80 para todas las conexiones entrantes. Para aceptar conexiones sólo de este host, cambie la línea a Escuchar 127.0.0.1 80.
ServerAdmin [email protected] Si hay problemas, envíe un correo electrónico al servidor Web a esta dirección de correo electrónico.
ServerName 172.16.1.2:80 Para servidores sin nombres DNS, utilice el número de puerto de la dirección IP.
DocumentRoot "C:/Program Files/Apache Software Foundation/Apache2.2/htdocs"
Éste es el directorio raíz para el servidor Web.
<IfModule dir_module> DirectoryIndex index.html </IfModule>
DirectoryIndex establece el archivo que Apache ofrecer requiere un directorio. Si no se requiere ninguna página de ese directorio, muestre index.html si está presente.
Paso 3: Modifique la página predeterminada del servidor Web.
La Figura 4 muestra la página Web predeterminada del archivo index.html. A pesar de que esta página es suficiente para la prueba, se debe mostrar algo más personal.
1. Abra la carpeta C:\Program Files\Apache Software Foundation\Apache2.2\htdocs. Debe estar presente el archivo index.html. Haga clic con el botón derecho en el archivo y elija Abrir con. Desde la lista desplegable, elija Bloc de notas. Cambie el contenido del archivo por algo similar al siguiente ejemplo:
<html><body><h1>¡¡¡Bienvenido al servidor Web Pod1HostB!!!</h1> <center><bold> ¡Operado por mí! </center></bold>

CCNA Exploration Aspectos básicos de redes: Protocolos y funcionalidad de la capa de Aplicación Práctica de laboratorio 3.4.2: Administración de un servidor Web
Todo el contenido es Copyright © 1992 – 2007 de Cisco Systems, Inc. Todos los derechos reservados. Este documento es información pública de Cisco. Página 7 de 8
Contacte al administrador Web: [email protected] </body></html>
2. Guarde el archivo y actualice el navegador Web. O abra el URL http://127.0.0.1. Debe mostrarse la nueva página predeterminada. Después de realizar y guardar los cambios en index.html, simplemente actualice el navegador Web para ver el nuevo contenido.
Tarea 3: Capturar y analizar tráfico HTTP con Wireshark. Wireshark no capturará paquetes enviados desde o hacia la red 127.0.0.0 en una computadora Windows. No se mostrará la interfaz. Para completar esta tarea, conéctese a una computadora de un estudiante o a Eagle Server y analice el intercambio de datos.
Paso 1: Analice el tráfico HTTP.
1. Inicie Wireshark y configure la interfaz de captura con la interfaz vinculada con la red 172.16. Abra un navegador Web y conéctese a otra computadora con un servidor Web activo.
¿Por qué no hace falta ingresar index.html en el URL para que se muestren los contenidos del archivo?
___________________________________________________________________________________
2. Ingrese deliberadamente una página que no se encuentre en el servidor Web, tal como se muestra en la Figura 6. Observe que apareció un mensaje de error en el navegador Web.
Figura 6. Error 404 No se puede encontrar la página
La Figura 7 contiene una sesión HTTP capturada. El servidor Web requiere el archivo index.html, pero el servidor no tiene el archivo. En cambio, el servidor envía un error 404. El navegador Web simplemente muestra la respuesta del servidor “No se puede encontrar la página”.
Figura 7. Captura Wireshark de tráfico HTTP

CCNA Exploration Aspectos básicos de redes: Protocolos y funcionalidad de la capa de Aplicación Práctica de laboratorio 3.4.2: Administración de un servidor Web
Todo el contenido es Copyright © 1992 – 2007 de Cisco Systems, Inc. Todos los derechos reservados. Este documento es información pública de Cisco. Página 8 de 8
3. Resalte la línea de captura que contiene el error 404 y desplácese a la segunda (del medio) ventana Wireshark. Expanda el registro de datos de texto basado en línea.
¿Cuáles son los contenidos?
____________________________________________________________________________
Tarea 4: Desafío Modifique el archivo de configuración predeterminado del servidor Web httpd.conf y cambie la línea Escuchar a Escuchar 8080. Abra un navegador Web y acceda al URL http://127.0.0.1:8080. Con el comando netstat, verifique que el puerto TCP nuevo del servidor Web sea 8080.
Tarea 5: Reflexión Los servidores Web son un componente importante de e-commerce. Dependiendo de la organización, el administrador de red o Web tiene la responsabilidad de mantener el servidor Web de la empresa. Esta práctica de laboratorio demostró cómo instalar y configurar el servidor Web Apache, comprobar la operación correcta e identificar varios parámetros clave de configuración.
El estudiante modificó la página Web predeterminada index.html y observó el efecto en el resultado del navegador Web.
Finalmente, se utilizó Wireshark para capturar una sesión HTTP de un archivo no encontrado. El servidor Web respondió con un error HTTP 1.1 404 y devolvió un mensaje de archivo no encontrado al navegador Web.
Tarea 6: Limpieza
Durante esta práctica de laboratorio, se instaló el servidor Web Apache en el equipo host del módulo. Deberá desinstalarse. Para desinstalar el servidor Web, haga clic en Inicio > Panel de Control > Agregar o quitar programas. Haga clic en Apache Web Server y luego en Quitar.
A menos que el instructor le indique lo contrario, apague las computadoras host. Llévese todo aquello que haya traído al laboratorio y deje el aula lista para la próxima clase.

Todo el contenido es Copyright © 1992 – 2007 de Cisco Systems, Inc. Todos los derechos reservados. Este documento es información pública de Cisco. Página 1 de 7
Práctica de laboratorio 3.4.3: Protocolos y servicios de correo electrónico
Diagrama de topología
Tabla de direccionamiento
Dispositivo Interfaz Dirección IP Máscara de subred Gateway por defecto
S0/0/0 10.10.10.6 255.255.255.252 No aplicable R1-ISP
Fa0/0 192.168.254.253 255.255.255.0 No aplicable S0/0/0 10.10.10.5 255.255.255.252 No aplicable
R2-Central Fa0/0 172.16.255.254 255.255.0.0 No aplicable No aplicable 192.168.254.254 255.255.255.0 192.168.254.253
Eagle Server No aplicable 172.31.24.254 255.255.255.0 No aplicable
hostPod#A No aplicable 172.16. Pod#.1 255.255.0.0 172.16.255.254
hostPod#B No aplicable 172.16. Pod#.2 255.255.0.0 172.16.255.254
S1-Central No aplicable 172.16.254.1 255.255.0.0 172.16.255.254

CCNA Exploration Aspectos básicos de redes: Protocolos y funcionalidad de la capa de Aplicación Práctica de laboratorio 3.4.3: Protocolos y servicios de correo electrónico
Todo el contenido es Copyright © 1992 – 2007 de Cisco Systems, Inc. Todos los derechos reservados. Este documento es información pública de Cisco. Página 2 de 7
Objetivos de aprendizaje
Al completar esta práctica de laboratorio, usted podrá:
• Configurar el equipo host del módulo para el servicio de correo electrónico • Capturar y analizar comunicaciones por correo electrónico entre el equipo host del módulo
y un servidor de mail
Información básica El correo electrónico es uno de los servicios de red más populares que utiliza un modelo cliente/servidor. El cliente de correo electrónico se configura en una computadora de usuario para conectarse a un servidor de correo electrónico. La mayoría de los proveedores de servicios de Internet (ISP) provee instrucciones paso a paso para el uso de los servicios de correo electrónico. Es por eso que un usuario típico puede desconocer las complejidades del correo electrónico o de los protocolos que se utilizan.
En entornos de red donde el cliente MUA debe conectarse a un servidor de correo electrónico en otra red para enviar y recibir correos electrónicos, se utilizan los siguientes dos protocolos:
• Simple Mail Transfer Protocol (SMTP), que se definió originalmente en RFC 281, agosto de 1982, y ha pasado por varias modificaciones y mejoras. RFC 2821, abril de 2001, que consolida y actualiza RFC relacionados con correos electrónicos anteriores. El servidor SMTP escucha el puerto TCP 25 bien conocido. El SMTP se utiliza para enviar correos electrónicos del cliente externo al servidor de correos electrónico, entregar correos electrónicos a cuentas locales y relay de correos electrónicos entre servidores SMTP.
• Post Office Protocol versión 3 (POPv3) se utiliza cuando un cliente de correo electrónico externo desea recibir correos electrónicos desde el servidor de correo electrónico. El servidor POPv3 escucha el puerto TCP 110 bien conocido.
Las versiones anteriores de ambos protocolos no deben utilizarse. También existen versiones seguras de ambos protocolos que usan capas de socket seguras/seguridad de la capa de transporte (SSL/TSL) para la comunicación.
El correo electrónico está sujeto a múltiples vulnerabilidades de seguridad de equipos. Los ataques de correo no deseado invaden la red con correos electrónicos no solicitados e inútiles que consumen ancho de banda y recursos de red. Los servidores de correo electrónico han tenido numerosas vulnerabilidades que han generado peligro para los equipos.
Escenario En esta práctica de laboratorio, el usuario configurará y utilizará una aplicación de cliente de correo electrónico para conectarse a los servicios de red de eagle-server. El usuario monitorea la comunicación con Wireshark y analiza los paquetes capturados.
Se utilizará un cliente de correo electrónico, como Outlook Express o Mozilla Thunderbird, para conectarse a un servicio de red de eagle-server. Eagle-server tiene servicios de correo SMTP previamente configurados con cuentas de usuarios que pueden enviar y recibir correos electrónicos externos.

CCNA Exploration Aspectos básicos de redes: Protocolos y funcionalidad de la capa de Aplicación Práctica de laboratorio 3.4.3: Protocolos y servicios de correo electrónico
Todo el contenido es Copyright © 1992 – 2007 de Cisco Systems, Inc. Todos los derechos reservados. Este documento es información pública de Cisco. Página 3 de 7
Tarea 1: Configurar el equipo host del módulo para el servicio de correo electrónico. La práctica de laboratorio debe estar configurada como se muestra en el Diagrama de topología y en la tabla de dirección lógica. En caso contrario, pídale ayuda al instructor antes de continuar.
Paso 1: Descargue e instale Mozilla Thunderbird.
Si Thunderbird no está instalado en el equipo host del módulo, se puede descargar de eagle- server.example.com. Ver Figura 1. El URL para descargarlo es ftp://eagle-server.example.com/pub/eagle_labs/eagle1/chapter3.
Figura 1. Descarga de FTP para Wireshark
1. Haga clic con el botón derecho en el nombre de archivo Thunderbird y luego guarde el archivo en el equipo host del módulo.
2. Una vez que se descargó el archivo, haga doble clic en el nombre de archivo e instale Thunderbird con las configuraciones predeterminadas.
3. Cuando haya finalizado, inicie Thunderbird.
Paso 2: Configurar Thunderbird para recibir y enviar correos electrónicos.
1. Cuando Thunderbird inicie, se debe configurar la cuenta de correo electrónico. Complete la información de la cuenta tal como se indica a continuación:
Campo Valor
Nombre de la cuenta El nombre de la cuenta está basado en el equipo host del módulo. Hay un total de 22 cuentas configuradas en Eagle Server, rotuladas ccna[1.22]. Si este host del módulo está en Pod1, Host A, entonces el nombre de la cuenta es ccna1. Si este host del módulo está en Pod3, Host B, entonces el nombre de la cuenta es ccna6. Y así sucesivamente.
Su nombre Utilice el mismo nombre que arriba. Dirección de correo electrónico [email protected] de servidor de entrada que utiliza POP Servidor de entrada (SMTP) eagle-server.example.com Servidor de salida (SMTP) eagle-server.example.com

CCNA Exploration Aspectos básicos de redes: Protocolos y funcionalidad de la capa de Aplicación Práctica de laboratorio 3.4.3: Protocolos y servicios de correo electrónico
Todo el contenido es Copyright © 1992 – 2007 de Cisco Systems, Inc. Todos los derechos reservados. Este documento es información pública de Cisco. Página 4 de 7
2. Verifique las configuraciones de la cuenta en Herramientas > Configuraciones de la cuenta. Vea la Figura 2.
Figura 2. Configuraciones de la cuenta Thunderbird
3. En el panel izquierdo de la pantalla Configuraciones de la cuenta, haga clic en Configuraciones del servidor. Se verá una pantalla similar a la que se muestra en la Figura 3.
Figura 3. Pantalla Configuraciones del servidor de Thunderbird

CCNA Exploration Aspectos básicos de redes: Protocolos y funcionalidad de la capa de Aplicación Práctica de laboratorio 3.4.3: Protocolos y servicios de correo electrónico
Todo el contenido es Copyright © 1992 – 2007 de Cisco Systems, Inc. Todos los derechos reservados. Este documento es información pública de Cisco. Página 5 de 7
La Figura 4 muestra la configuración correcta para el servidor de salida (SMTP).
Figura 4. Pantalla Configuraciones del servidor de salida (SMTP)
¿Cuál es el propósito del protocolo SMTP y cuál es el número de puerto TCP bien conocido?
____________________________________________________________________________ ____________________________________________________________________________
Tarea 2: Capturar y analizar comunicaciones por correo electrónico entre el equipo host del módulo y un servidor de correo electrónico.
Paso 1: Enviar un correo electrónico no capturado.
1. Pregúntele a otro estudiante de la clase cuál es su nombre de correo electrónico.
2. Utilice ese nombre para componer y enviar un mensaje amistoso a un estudiante.
Paso 2: Iniciar las capturas de Wireshark.
Una vez que esté seguro de que el funcionamiento del correo electrónico es el correcto tanto para enviar como para recibir, inicie la captura Wireshark. Wireshark mostrará capturas basadas en el tipo de paquete.
Paso 3: Analice una sesión de captura Wireshark de SMTP.
1. Utilice al cliente de correo electrónico y de nuevo, envíe un correo electrónico a un estudiante y reciba otro de él. Esta vez, no obstante, las transacciones del correo electrónico serán capturadas.
2. Después de enviar y recibir un mensaje de correo electrónico, detenga la captura Wireshark. En la Figura 5 se muestra una captura parcial Wireshark de un correo electrónico saliente utilizando SMTP.

CCNA Exploration Aspectos básicos de redes: Protocolos y funcionalidad de la capa de Aplicación Práctica de laboratorio 3.4.3: Protocolos y servicios de correo electrónico
Todo el contenido es Copyright © 1992 – 2007 de Cisco Systems, Inc. Todos los derechos reservados. Este documento es información pública de Cisco. Página 6 de 7
Figura 5. Captura SMTP
3. Resalte la primera captura SMTP en la ventana Wireshark de arriba. En la Figura 5, es la línea número 7.
4. Expanda el registro del Simple Mail Transfer Protocol en la segunda ventana Wireshark.
Hay varios tipos diferentes de servidores SMTP. Atacantes maliciosos pueden acceder a información valiosa simplemente aprendiendo el tipo y versión del servidor SMTP.
¿Cuál es el nombre y la versión del servidor SMTP?
_____________________________________________ Las aplicaciones del cliente de correo electrónico envían comandos a los servidores de correo electrónico y los servidores de correo electrónico envían respuestas. En cada primer intercambio SMTP, el cliente de correo electrónico envía el comando EHLO. Sin embargo, la sintaxis puede variar entre clientes y el comando ser HELO o HELLO. El servidor de correo electrónico debe responder al comando.
¿Cuál es la respuesta del servidor SMTP al comando EHLO?
____________________________________________________________________________ Los próximos intercambios entre cliente y servidor de correo electrónico contienen información de correo electrónico. Utilice la captura Wireshark, complete las respuestas del servidor de correo electrónico a los comandos del cliente de correo electrónico:
Cliente de correo electrónico Servidor de correo electrónico
MAIL FROM:,[email protected]>
RCPT TO:<[email protected]>
DATOS
(cuerpo de mensaje enviado)
¿Cuáles son los contenidos del último cuerpo de mensaje de parte del cliente de correo electrónico?
_____________________________________________________________________ ¿Cómo responde el servidor de correo electrónico?
___________________________________________________________________________________

CCNA Exploration Aspectos básicos de redes: Protocolos y funcionalidad de la capa de Aplicación Práctica de laboratorio 3.4.3: Protocolos y servicios de correo electrónico
Todo el contenido es Copyright © 1992 – 2007 de Cisco Systems, Inc. Todos los derechos reservados. Este documento es información pública de Cisco. Página 7 de 7
Tarea 3: Desafío Acceda a un equipo que tenga acceso a Internet. Busque el nombre y la versión del servidor SMTP para conocer las debilidades o compromisos. ¿Hay versiones más nuevas disponibles?
Tarea 4: Reflexión El correo electrónico es probablemente el servicio de red más comúnmente usado. Entender el flujo de tráfico con el protocolo SMTP lo ayudará a entender cómo el protocolo administra la conexión de datos cliente/servidor. El correo electrónico también puede tener problemas de configuración. ¿El problema es con el cliente de correo electrónico o con el servidor de correo electrónico? Una manera simple de probar el funcionamiento del servidor SMTP es usar la utilidad Telnet de la línea de comandos Windows para telnet dentro del servidor SMTP.
1. Para probar la operación SMTP, abra la ventana de línea de comandos Windows y comience una sesión Telnet con el servidor SMTP.
C:\> telnet eagle-server.example.com 25 220 localhost.localdomain ESMTP Sendmail 8.13.1/8.13.1; Sun, 28 Jan 2007 20:41:0 3 +1000 HELO eagle-server.example.com 250 localhost.localdomain Hello [172.16.1.2], pleased to meet you MAIL From: [email protected] 250 2.1.0 [email protected]... Sender ok RCPT To: [email protected] 250 2.1.5 [email protected]... Recipient ok DATA 354 Please start mail input. correo electrónico SMTP server test... . 250 Mail queued for delivery. QUIT 221 Closing connection. Good bye. Connection to host lost. C:\>
Tarea 5: Limpieza
Si se instaló Thunderbird en el equipo host del módulo para esta práctica de laboratorio, seguramente el instructor va a querer que se elimine la aplicación. Para eliminar Thunderbird, haga clic en Inicio > Panel de Control > Agregar o quitar programas. Desplácese hasta Thunderbird y haga clic allí, luego haga clic en Quitar.
A menos que el instructor le indique lo contrario, apague las computadoras host. Llévese todo aquello que haya traído al laboratorio y deje el aula lista para la próxima clase.

Todo el contenido es Copyright © 1992 – 2007 de Cisco Systems, Inc. Todos los derechos reservados. Este documento es información pública de Cisco. Página 1 de 3
3.5.1: Desafío de integración de habilidades: Configuración de hosts y de servicios
Diagrama de topología
Tabla de direccionamiento
Dispositivo Interfaz Dirección IP Máscara de subred
Gateway por defecto
Fa0/0 192.168.254.253 255.255.255.0 No aplicable R1-ISP
S0/0/0 10.10.10.6 255.255.255.252 No aplicable
Fa0/0 172.16.255.254 255.255.0.0 No aplicable R2-Central
S0/0/0 10.10.10.5 255.255.255.252 No aplicable
S1-Central VLAN 1 172.16.254.1 255.255.0.0 172.16.255.254
PC1A NIC 172.16.1.1 255.255.0.0 172.16.255.254
PC1B NIC 172.16.1.2 255.255.0.0 172.16.255.254
Eagle Server NIC 192.168.254.254 255.255.255.0 192.168.254.253

CCNA Exploration Aspectos básicos de redes: 3.5.1: Desafío de integración de habilidades: Protocolos y funcionalidad de la capa de Aplicación Configuración de hosts y de servicios
Todo el contenido es Copyright © 1992 – 2007 de Cisco Systems, Inc. Todos los derechos reservados. Este documento es información pública de Cisco. Página 2 de 3
Objetivos de aprendizaje
• Configurar hosts y servicios • Agregar, configurar y conectar hosts y servicios • Explorar cómo trabajan en forma conjunta DNS y HTTP • Usar el modo de simulación para visualizar detalles de paquetes generados por DNS y HHTP
Información básica A lo largo del curso, utilizará una configuración de laboratorio estándar creada a partir de PC, servidores, routers y switches reales para aprender los conceptos sobre redes. Al final de cada capítulo, desarrollará secciones cada vez más largas de esta topología en el Packet Tracer.
Tarea 1: “Reparación” y prueba de la topología. Agregue una PC con el nombre 1B exhibido en la topología. Configúrela con los siguientes parámetros: Dirección IP 172.16.1.2, Máscara de subred 255.255.0.0, Gateway por defecto 172.16.255.254 y Servidor DNS 192.168.254.254. Conecte la PC 1B al puerto Fa0/2 del switch S1-Central. Conecte el Eagle Server al puerto Fa0/0 en el router R1-ISP. Encienda los servicios Web en el servidor habilitando HTTP. Habilite los servicios DNS y agregue una entrada DNS que asocie “eagle-server.example.com” (sin comillas) con la dirección IP del servidor. Verifique su trabajo utilizando la evaluación con el botón Verificar resultados y la ficha Puntos de evaluación. Pruebe la conectividad, en tiempo real, mediante AGREGAR PDU SIMPLE para probar la conectividad entre la PC 1B y el Eagle Server. Tenga en cuenta que cuando agrega una PDU simple, ésta aparece en la ventana Lista de PDU como parte de “Situación 0”. La primera vez que ejecute este mensaje ping para un solo lanzamiento, aparecerá como Fallido, esto se debe al proceso ARP que se explicará posteriormente. Al hacer doble clic en el botón “Disparar” en la ventana Lista de PDU, enviará esta prueba de ping simple por segunda vez. Esta vez tendrá éxito. En el Packet Tracer, el término “situación” significa una configuración específica de uno o más paquetes de prueba. Puede crear diferentes situaciones de paquetes de prueba con el botón Nuevo; por ejemplo, Situación 0 podría tener un paquete de prueba de la PC 1B al Eagle Server, Situación 1 podría tener paquetes de prueba entre la PC 1A y los routers, y así sucesivamente. Puede retirar todos los paquetes de prueba de una situación en particular al utilizar el botón Eliminar. Por ejemplo, si utiliza el botón Eliminar para la Situación 0, el paquete de prueba que acaba de crear entre la PC 1B y el Eagle Server se retirará; hágalo antes de pasar a la siguiente tarea.
Tarea 2: Exploración del funcionamiento en conjunto de DNS y HTTP. Cambie del modo de tiempo real al modo de simulación. Abra un navegador Web desde el escritorio de la PC 1B. Escriba eagle-server.example.com, presione Enter y luego use el botón Capturar / Reenviar de la Lista de eventos para capturar la interacción de DNS y HTTP. Reproduzca esta animación y examine el contenido del paquete (Ventana de Información de PDU, Detalles de PDU entrantes, Detalles de PDU salientes) para cada evento de la lista de eventos, especialmente cuando los paquetes están en la PC 1B o en el Eagle Server. Si recibe el mensaje “Búfer lleno”, haga clic en el botón Ver eventos anteriores. Si bien es posible que aún no comprenda el procesamiento de los paquetes por parte del switch y los routers, debe poder entender cómo trabajan en forma conjunta DNS y HTTP.

CCNA Exploration Aspectos básicos de redes: 3.5.1: Desafío de integración de habilidades: Protocolos y funcionalidad de la capa de Aplicación Configuración de hosts y de servicios
Todo el contenido es Copyright © 1992 – 2007 de Cisco Systems, Inc. Todos los derechos reservados. Este documento es información pública de Cisco. Página 3 de 3
Reflexión ¿Puede explicar ahora el proceso que ocurre cuando escribe un URL en un navegador y aparece una página Web? ¿Qué tipo de interacciones cliente-servidor se invocan? Si aún no lo ha hecho, se lo alienta a obtener el Packet Tracer de su instructor y completar Mi primer laboratorio de Packet Tracer (elija el menú desplegable AYUDA, y luego CONTENIDOS).

Todo el contenido es Copyright © 1992 – 2007 de Cisco Systems, Inc. Todos los derechos reservados. Este documento es información pública de Cisco. Página 1 de 5
Práctica de laboratorio 4.5.1: Observación de TCP y UDP utilizando Netstat Diagrama de topología
Tabla de direccionamiento
Dispositivo Interfaz Dirección IP Máscara de subredGateway por defecto S0/0/0 10.10.10.6 255.255.255.252 No aplicable
R1-ISP Fa0/0 192.168.254.253 255.255.255.0 No aplicable S0/0/0 10.10.10.5 255.255.255.252 No aplicable
R2-Central Fa0/0 172.16.255.254 255.255.0.0 No aplicable No aplicable 192.168.254.254 255.255.255.0 192.168.254.253
Eagle Server No aplicable 172.31.24.254 255.255.255.0 No aplicable hostPod#A No aplicable 172.16.Pod#.1 255.255.0.0 172.16.255.254
hostPod#B No aplicable 172.16.Pod#.2 255.255.0.0 172.16.255.254
S1-Central No aplicable 172.16.254.1 255.255.0.0 172.16.255.254

CCNA Exploration Aspectos básicos de redes: Capa de Transporte del modelo OSI Práctica de laboratorio 4.5.1: Observación de TCP y UDP utilizando Netstat
Todo el contenido es Copyright © 1992 – 2007 de Cisco Systems, Inc. Todos los derechos reservados. Este documento es información pública de Cisco. Página 2 de 5
Objetivos de aprendizaje
• Explicar parámetros y resultados de comandos netstat comunes. • Utilizar netstat para examinar la información del protocolo en un equipo host del módulo.
Información básica
netstat es la abreviatura de la utilidad de estadísticas de red que se encuentra disponible tanto en computadoras Windows como en computadoras Unix / Linux. El paso de parámetros opcionales con el comando cambiará la información de resultado. netstat muestra conexiones de red entrantes y salientes (TCP y UDP), información de tabla de enrutamiento del equipo host y estadísticas de la interfaz.
Escenario
En esta práctica de laboratorio el estudiante examinará el comando netstat en un equipo host del módulo y ajustará las opciones de resultado de netstat para analizar y entender el estado del protocolo de la capa de Transporte TCP/IP. Tarea 1: Explicar parámetros y resultados de comandos netstat comunes.
Abra una ventana terminal haciendo clic en Inicio | Ejecutar. Escriba cmd y presione Aceptar.
Para mostrar información de ayuda sobre el comando netstat, utilice las opciones /?, como se muestra:
C:\> netstat /? <INTRO>
Utilice el comando de salida netstat /? como referencia para completar la opción que mejor se ajuste a la descripción:
Opción Descripción Muestra todas las conexiones y puertos que escuchan. Muestra direcciones y números de puerto en forma
numérica. Vuelve a mostrar estadísticas cada cinco segundos.
Presione CONTROL+C para detener la nueva visualización de las estadísticas.
Muestra conexiones para el protocolo especificadas por protocolo. El protocolo puede ser cualquiera de los siguientes: TCP, UDP, TCPv6, o UDPv6. Si se usa con la opción –s para mostrar estadísticas por protocolo, el protocolo puede ser cualquiera de los siguientes: IP, IPv6, ICMP, ICMPv6, TCP, TCPv6, UDP, o UDPv6.
Vuelve a mostrar todas las conexiones y puertos que escuchan cada 30 segundos.
Muestra sólo las conexiones abiertas. Éste es un problema complicado.

CCNA Exploration Aspectos básicos de redes: Capa de Transporte del modelo OSI Práctica de laboratorio 4.5.1: Observación de TCP y UDP utilizando Netstat
Todo el contenido es Copyright © 1992 – 2007 de Cisco Systems, Inc. Todos los derechos reservados. Este documento es información pública de Cisco. Página 3 de 5
Cuando se muestran estadísticas netstat para conexiones TCP, también se muestra el estado TCP. Durante la conexión TCP, la conexión atraviesa por una serie de estados. La siguiente tabla es un resumen de los estados TCP desde RFC 793, Transmission Control Protocol, septiembre de 1981, tal como lo informó netstat:
Estado Descripción de la conexión
ESCUCHAR La conexión local está a la espera de un pedido de conexión de parte de cualquier dispositivo remoto.
ESTABLECIDA La conexión está abierta y se pueden intercambiar datos a través de la conexión. Éste es el estado normal para la fase de transferencia de datos de la conexión.
TIEMPO-ESPERA La conexión local está esperando un período de tiempo predeterminado después de enviar un pedido de finalización de conexión antes de cerrar la conexión. Ésta es una condición normal y generalmente dura entre 30 y 120 segundos.
CERRAR-ESPERAR
La conexión se cerró pero sigue esperando un pedido de finalización por parte del usuario local.
SYN-ENVIADA La conexión local espera una respuesta después de enviar un pedido de conexión. La conexión debe transitar rápidamente por este estado.
SYN_RECIBIDA La conexión local espera un acuse de recibo que confirme su pedido de conexión. La conexión debe transitar rápidamente por este estado. Conexiones múltiples en el estado SYN_RECIBIDO pueden indicar un ataque TCP SYN.
Las direcciones IP mostradas por netstat entran en varias categorías:
Dirección IP Descripción 127.0.0.1 Esta dirección se refiere al host local o a este equipo. 0.0.0.0 Una dirección global, lo que significa “CUALQUIERA”. Dirección remota
La dirección del dispositivo remoto que tiene una conexión con este equipo.
Tarea 2: Utilizar netstat para examinar la información del protocolo en un equipo host del módulo.
Paso 1: Utilice netstat para ver conexiones existentes.
Desde la ventana Terminal en Tarea 1, arriba, ejecute el comando netstat –a:
C:\> netstat –a <INTRO> Se mostrará una tabla que lista el protocolo (TCP y UDP), dirección local, dirección remota e información sobre el estado. Allí también figuran las direcciones y los protocolos que se pueden traducir a nombres. La opción –n obliga a netstat a mostrar el resultado en formato bruto.Desde la ventana Terminal, ejecute el comando netstat –an:
C:\> netstat –an <INTRO> Utilice la barra de desplazamiento vertical de la ventana para desplazarse hacia atrás y adelante entre los resultados de los dos comandos. Compare los resultados, note cómo los números de puertos bien conocidos cambiaron por nombres.

CCNA Exploration Aspectos básicos de redes: Capa de Transporte del modelo OSI Práctica de laboratorio 4.5.1: Observación de TCP y UDP utilizando Netstat
Todo el contenido es Copyright © 1992 – 2007 de Cisco Systems, Inc. Todos los derechos reservados. Este documento es información pública de Cisco. Página 4 de 5
Anote tres conexiones TCP y tres UDP del resultado de netstat –a y los números de puertos traducidos correspondientes del resultado de netstat –an. Si hay menos de tres conexiones que se traducen, anótelo en la tabla. Conexión Protocolo Dirección Local Dirección extranjera Estado
Consulte el siguiente resultado netstat. Un ingeniero de red nuevo sospecha que su equipo host ha sufrido un ataque exterior a los puertos 1070 y 1071. ¿Cómo respondería? C:\> netstat –n Conexiones activas Protocolo Dirección Local Dirección extranjera Estado TCP 127.0.0.1:1070 127.0.0.1:1071 ESTABLISHED TCP 127.0.0.1:1071 127.0.0.1:1070 ESTABLISHED C:\>
_______________________________________________________________________________ _______________________________________________________________________________
Paso 2: Establezca múltiples conexiones TCP simultáneas y grabe el resultado netstat.
En esta tarea, se realizarán varias conexiones simultáneas con Eagle Server. El comando telnet autorizado se utilizar para acceder a los servicios de red Eagle Server, además de proveer varios protocolos para examinar con netstat. Abra cuatro ventanas terminales adicionales. Acomode las ventanas de manera tal que estén todas a la vista. Las cuatro ventanas terminales que se utilizarán para las conexiones telnet con Eagle Server pueden ser relativamente pequeñas, más o menos ½ pantalla de ancho por ¼ de pantalla de alto. Las ventanas terminales que se utilizarán para recolectar información de conexión deben ser de ½ pantalla de ancho por la pantalla entera de alto. Responderán varios servicios de red de Eagle Server a una conexión telnet. Utilizaremos:
• DNS, servidor nombre de dominio, puerto 53 • FTP, servidor FTP, puerto 21 • SMTP, servidor de correo SMTP, puerto 25 • TELNET, servidor Telnet, puerto 23

CCNA Exploration Aspectos básicos de redes: Capa de Transporte del modelo OSI Práctica de laboratorio 4.5.1: Observación de TCP y UDP utilizando Netstat
Todo el contenido es Copyright © 1992 – 2007 de Cisco Systems, Inc. Todos los derechos reservados. Este documento es información pública de Cisco. Página 5 de 5
¿Por qué fallarían los puertos telnet a UDP? _______________________________________________________________________________ _______________________________________________________________________________
Para cerrar una conexión telnet, presione las teclas <CTRL> ] juntas. Eso mostrar el indicador telnet, Microsoft Telnet>. Escriba quit <INTRO> para cerrar la sesión. En la primera ventana terminal telnet, telnet a Eagle Server en puerto 53. En la segunda ventana terminal, telnet en puerto 21. En la tercera ventana terminal, telnet en puerto 25. En la cuarta ventana terminal, telnet en puerto 23. El comando para una conexión telnet en puerto 21 se muestra debajo:
C:\> telnet eagle-server.example.com 53 En la ventana terminal más grande, registre las conexiones establecidas con Eagle Server. El resultado debe ser similar a lo siguiente. Si la escritura es lenta, puede que se haya cerrado una conexión antes de que se hayan establecido todas las conexiones. Finalmente, todas las conexiones deben finalizar con la inactividad. Protocolo Dirección Local Dirección extranjera Estado TCP 192.168.254.1:1688 192.168.254.254:21 ESTABLISHED TCP 192.168.254.1:1691 192.168.254.254:25 ESTABLISHED TCP 192.168.254.1:1693 192.168.254.254:53 ESTABLISHED TCP 192.168.254.1:1694 192.168.254.254:23 ESTABLISHED
Tarea 3: Reflexión La utilidad netstat muestra conexiones de red entrantes y salientes (TCP y UDP), información de la tabla de enrutamiento del equipo host y estadísticas de la interfaz. Tarea 4: Desafío Cierre bruscamente las sesiones Establecidas (cierre la ventana terminal) y ejecute el comando netstat –an. Trate de ver las conexiones en etapas que no sean ESTABLECIDAS. Tarea 5: Limpieza A menos que el instructor le indique lo contrario, apague las computadoras host. Llévese todo aquello que haya traído al laboratorio y deje el aula lista para la próxima clase.

Todo el contenido es Copyright © 1992 – 2007 de Cisco Systems, Inc. Todos los derechos reservados. Este documento es información pública de Cisco. Página 1 de 10
Práctica de laboratorio 4.5.2: Protocolos de la capa de Transporte TCP/IP, TCP y UDP Diagrama de topología

CCNA Exploration Aspectos básicos de redes: Capa de Transporte del modelo OSI Práctica de laboratorio 4.5.2: Protocolos de la capa de Transporte TCP/IP, TCP y UDP
Todo el contenido es Copyright © 1992 – 2007 de Cisco Systems, Inc. Todos los derechos reservados. Este documento es información pública de Cisco. Página 2 de 10
Tabla de direccionamiento
Dispositivo Interfaz Dirección IP Máscara de subred Gateway por defecto
R1-ISP S0/0/0 10.10.10.6 255.255.255.252 No aplicable
Fa0/0 192.168.254.253 255.255.255.0 No aplicable
R2-Central S0/0/0 10.10.10.5 255.255.255.252 No aplicable
Fa0/0 172.16.255.254 255.255.0.0 No aplicable
Eagle Server No aplicable 192.168.254.254 255.255.255.0 192.168.254.253
No aplicable 172.31.24.254 255.255.255.0 No aplicable
hostPod#A No aplicable 172.16.Pod#.1 255.255.0.0 172.16.255.254
hostPod#B No aplicable 172.16.Pod#.2 255.255.0.0 172.16.255.254
S1-Central No aplicable 172.16.254.1 255.255.0.0 172.16.255.254
Objetivos de aprendizaje
Identificar campos de encabezado y operación TCP mediante el uso de una captura de sesión FTP Wireshark.
Identificar campos de encabezado y operación UDP mediante el uso de una captura de sesión TFTP Wireshark.
Información básica
Los dos protocolos en la capa de Transporte TCP/IP son: el Transmission Control Protocol (TCP) definido en RFC 761, en enero de 1980; y el User Datagram Protocol (UDP), definido en RFC 768, en agosto de 1980. Ambos protocolos admiten la comunicación de protocolo de capa superior. Por ejemplo, el TCP se utiliza para proveer soporte de la capa de Transporte para los protocolos HTTP y FTP, entre otros. El UDP provee soporte de la capa de Transporte para servicios de nombres de dominio (DNS) y Trivial File Transfer Protocol (TFTP), entre otros.
La capacidad para entender las partes de los encabezados y de la operación TCP y UDP es una habilidad muy importante para los ingenieros de red.
Escenario Mediante la captura Wireshark, analizar los campos de encabezado del protocolo UDP y TCP para la transferencia de archivos entre el equipo host y Eagle Server. Si no se cargó
Wireshark en el equipo host del módulo, lo puede descargar desde ftp://eagle-
server.example.com/pub/eagle_labs/eagle1/chapter4/, archivo wireshark-
setup-0.99.4.exe.
Las utilidades de Windows de línea de comandos ftp y tftp se utilizará para conectarse
a Eagle Server y descargar archivos.

CCNA Exploration Aspectos básicos de redes: Capa de Transporte del modelo OSI Práctica de laboratorio 4.5.2: Protocolos de la capa de Transporte TCP/IP, TCP y UDP
Todo el contenido es Copyright © 1992 – 2007 de Cisco Systems, Inc. Todos los derechos reservados. Este documento es información pública de Cisco. Página 3 de 10
Tarea 1: Identificar campos de encabezado y operación TCP mediante el uso de una captura de sesión FTP Wireshark.
Paso 1: Capture una sesión FTP.
Las sesiones TCP se controlan y administran debidamente con información que se intercambia en los campos de encabezado TCP. En esta tarea se realizará una sesión FTP con Eagle Server. Cuando finalice, se analizará la captura de sesión. Las computadoras con Windows utilizan al cliente FTP, ftp,
para conectarse al servidor FTP. Una ventana de línea de comandos iniciará la sesión FTP y se descargar el archivo de configuración de texto para S1 central de Eagle Server,
/pub/eagle_labs/eagle1/chapter4/s1-central al equipo host.
Abra una ventana de línea de comandos con un clic en Iniciar / Ejecutar, escriba cmd y luego presione Aceptar.
Figura 1. Ventana de línea de comandos.
Deberá abrirse una ventana similar a la Figura 1.
Inicie una captura Wireshark en la interfaz que tenga la dirección IP 172,16.Pod#.[1-2].
Inicie una conexión FTP con Eagle Server. Escriba el comando:
> ftp eagle-server.example.com
Cuando se le pida un nombre de usuario, escriba anonymous. Cuando se le pida una contraseña,
presione <INTRO>.
Cambie el directorio FTP a /pub/eagle_labs/eagle1/chapter4/: ftp> cd /pub/eagle_labs/eagle1/chapter4/
Descargue el archivo s1-central: ftp> get s1-central
Cuando termine, finalice las sesiones FTP en cada ventana de línea de comandos con el comando FTP quit: ftp> quit
Cierre la ventana de línea de comandos con el comando exit: > exit
Detenga la captura Wireshark.

CCNA Exploration Aspectos básicos de redes: Capa de Transporte del modelo OSI Práctica de laboratorio 4.5.2: Protocolos de la capa de Transporte TCP/IP, TCP y UDP
Todo el contenido es Copyright © 1992 – 2007 de Cisco Systems, Inc. Todos los derechos reservados. Este documento es información pública de Cisco. Página 4 de 10
Paso 2: Analice los campos TCP.
Figura 2. Captura FTP.
Cambie a las ventanas de captura Wireshark. La ventana superior contiene resumen de información para cada registro capturado. La captura realizada por el estudiante debe ser similar a la captura que se muestra en la Figura 2. Antes de profundizar en los detalles del paquete TCP, se necesita una explicación del resumen de información. Cuando el cliente FTP está conectado al servidor FTP, el protocolo TCP de la capa de Transporte creó una sesión confiable. El TCP se utiliza en forma continua durante una sesión para controlar la entrega del datagrama, verificar la llegada del datagrama y administrar el tamaño de la ventana. Por cada intercambio de datos entre el cliente FTP y el servidor FTP, se inicia una nueva sesión TCP. Al término de la transferencia de datos, se cierra la sesión TCP. Finalmente, cuando la sesión FTP finaliza, TCP realiza un cierre y terminación ordenados.
Figura 3. Captura Wireshark de un datagrama TCP.
Hay información TCP detallada disponible en la ventana del medio, en Wireshark. Resalte el primer datagrama TCP del equipo host y mueva el puntero del mouse hacia la ventana del medio. Puede ser necesario ajustar la ventana del medio y expandir el registro TCP con un clic en la casilla de expansión de protocolo. El datagrama TCP expandido debe ser similar a la Figura 3.

CCNA Exploration Aspectos básicos de redes: Capa de Transporte del modelo OSI Práctica de laboratorio 4.5.2: Protocolos de la capa de Transporte TCP/IP, TCP y UDP
Todo el contenido es Copyright © 1992 – 2007 de Cisco Systems, Inc. Todos los derechos reservados. Este documento es información pública de Cisco. Página 5 de 10
¿Cómo se identifica el primer datagrama en una sesión TCP? __________________________________________________________________________ __________________________________________________________________________
Figura 4. Campos del paquete TCP.
Observe la Figura 4, un diagrama de datagrama TCP. Se provee a los estudiantes una explicación de cada campo para refrescarles la memoria:
• El número de puerto de origen TCP pertenece al host de la sesión TCP que inició una
conexión. Generalmente el valor es un valor aleatorio superior a 1023. • El número de puerto de destino se utiliza para identificar el protocolo de capa superior o la
aplicación en un sitio remoto. Los valores dentro del intervalo 0 – 1023 representan a los llamados “puertos bien conocidos” y están asociados con servicios y aplicaciones conocidos (como se describe en RFC 1700, telnet, File Transfer Protocol (FTP), HyperText Transfer Protocol (HTTP), etc.). La combinación de campo cuádruple (dirección IP de origen, puerto de origen, dirección IP de destino, puerto de destino) identifica de manera exclusiva la sesión, tanto del emisor como del receptor.
• El número de secuencia especifica el número del último octeto en un segmento. • El número de acuse de recibo especifica el próximo octeto que espera el receptor. • Los bits de código tienen un significado especial en la administración de sesión y en el
tratamiento de los segmentos. Entre los valores interesentes se encuentran: • ACK (Acuse de recibo de un segmento), • SYN (Sincronizar, configurar sólo cuando una sesión TCP nueva se negocia durante un
protocolo de enlace de tres vías). • FIN (Finalizar, solicitud para cerrar la sesión TCP).
• El tamaño de la ventana es el valor de la ventana deslizante; cuántos octetos se pueden enviar antes de esperar un acuse de recibo.
• El puntero urgente se utiliza sólo con un señalizador URG (Urgente) cuando el emisor necesita enviar datos urgentes al receptor.
• Opciones: La única opción definida actualmente es el tamaño de segmento TCP máximo (valor opcional).

CCNA Exploration Aspectos básicos de redes: Capa de Transporte del modelo OSI Práctica de laboratorio 4.5.2: Protocolos de la capa de Transporte TCP/IP, TCP y UDP
Todo el contenido es Copyright © 1992 – 2007 de Cisco Systems, Inc. Todos los derechos reservados. Este documento es información pública de Cisco. Página 6 de 10
Utilice la captura Wireshark del inicio de la primera sesión TCP (bit SYN fijado en 1) para completar la información acerca del encabezado TCP. Del equipo host del módulo a Eagle Server (sólo el bit SYN se fija en 1):
Dirección IP de origen: 172.16.___.___ Dirección IP destino: _______________ Número de puerto de origen: ________ Número de puerto de destino: __________ Número de secuencia: ______________ Número de acuse de recibo: ___________ Longitud del encabezado: ________ Tamaño de la ventana: _____________ De Eagle Server al equipo host del módulo (sólo los bits SYN y ACK se fijan en 1):
Dirección IP de origen: _______________ Dirección IP destino: 172.16.___.___ Número de puerto de origen: ________ Número de puerto de destino: __________ Número de secuencia: ______________ Número de acuse de recibo: ___________ Longitud del encabezado: ________ Tamaño de la ventana: ___________ Del equipo host del módulo a Eagle Server (sólo el bit ACK se fija en 1):
Dirección IP de origen: 172.16.___.___ Dirección IP destino: _______________ Número de puerto de origen: ________ Número de puerto de destino: __________ Número de secuencia: ______________ Número de acuse de recibo: ___________ Longitud del encabezado: ________ Tamaño de la ventana: ___________ A excepción de la sesión TCP iniciada cuando se realizó una transferencia de datos, ¿cuántos otros datagramas TCP contienen un bit SYN? __________________________________________________________________________
__________________________________________________________________________ Los atacantes se aprovechan del protocolo de enlace de tres vías al iniciar una conexión “half-open”. En esta secuencia la sesión TCP inicial envía un datagrama TCP con el bit SYN establecido y el receptor envía un datagrama TCP relacionado con los bits SYN ACK establecidos. Un bit ACK final no se envía nunca para finalizar el intercambio TCP. En cambio, se inicia una conexión TCP nueva de manera half-open. Con suficientes sesiones TCP en estado half-open, el equipo receptor agotará recursos

CCNA Exploration Aspectos básicos de redes: Capa de Transporte del modelo OSI Práctica de laboratorio 4.5.2: Protocolos de la capa de Transporte TCP/IP, TCP y UDP
Todo el contenido es Copyright © 1992 – 2007 de Cisco Systems, Inc. Todos los derechos reservados. Este documento es información pública de Cisco. Página 7 de 10
y colapsará. Un colapso puede incluir una pérdida de servicios de red o un daño en el sistema operativo. De cualquier modo, el atacante gana. El servicio de red se ha detenido en el receptor. Éste es un ejemplo de ataque de denegación de servicio (DoS).
Figura 5. Administración de sesión TCP.
El cliente y el servidor FTP se comunican uno con el otro sin saber y sin importarles que TCP tenga el control y manejo de la sesión. Cuando el servidor FTP envía una Respuesta: 220 al cliente FTP, la sesión TCP del cliente FTP envía un acuse de recibo a la sesión TCP en Eagle Server. Esta secuencia se muestra en la Figura 5 y es visible en la captura Wireshark.
Figura 6. Terminación de la sesión TCP ordenada.
Cuando la sesión FTP terminó, el cliente FTP envía un comando para “salir”. El servidor FTP acusa
recibo de la terminación FTP con una Respuesta 221 Adiós. En este momento la sesión TCP del
servidor FTP envía un datagrama TCP al cliente FTP que anuncia la terminación de la sesión TCP. La sesión TCP del cliente FTP acusa recibo de la recepción del datagrama de terminación y luego envía su propia terminación de sesión TCP. Cuando quien originó la terminación TCP (servidor FTP) recibe una terminación duplicada, se envía un datagrama ACK para acusar recibo de la terminación y se cierra la sesión TCP. Esta secuencia se muestra en la Figura 6 y es visible en la captura Wireshark. Sin una terminación ordenada, como por ejemplo cuando se interrumpe la conexión, las sesiones TCP esperarán un cierto período de tiempo hasta cerrarse. El valor de límite de tiempo de espera predeterminado varía, pero normalmente es de 5 minutos.

CCNA Exploration Aspectos básicos de redes: Capa de Transporte del modelo OSI Práctica de laboratorio 4.5.2: Protocolos de la capa de Transporte TCP/IP, TCP y UDP
Todo el contenido es Copyright © 1992 – 2007 de Cisco Systems, Inc. Todos los derechos reservados. Este documento es información pública de Cisco. Página 8 de 10
Tarea 2: Identificar campos de encabezado y operación UDP mediante el uso de una captura de sesión TFTP Wireshark.
Paso 1: Capture una sesión TFTP.
Siga el procedimiento de la Tarea 1 de arriba y abra una ventana de línea de comandos. El comando TFTP tiene una sintaxis diferente a la de FTP. Por ejemplo: no hay autenticación. También, hay sólo dos comandos: get, para recuperar un archivo y put, para enviar un archivo. >tftp –help
Transfiere los archivos a y desde un equipo remoto con el servicio TFTP en
funcionamiento.
TFTP [-i] host [GET | PUT] origen [destino]
-i Especifica el modo de transferencia binario (llamado también
octeto). En modo binario el archivo se transfiere
literalmente, byte a byte. Use este modo cuando
transfiera archivos binarios.
host Especifica el host remoto o local.
GET Transfiere el archivo destino en el host remoto al
archivo origen en el host local.
PUT Transfiere el archivo origen en el host local al
archivo destino en el host remoto.
origen Especifica el archivo a transferir.
destino Especifica dónde transferir el archivo.
Tabla 1. Sintaxis TFTP para un cliente TFTP Windows. La Tabla 1 contiene sintaxis de cliente TFTP Windows. El servidor TFTP tiene su propio directorio en
Eagle Server, /tftpboot, que es diferente de la estructura del directorio admitido por el servidor FTP.
No se admite ninguna autenticación.
Inicie una captura Wireshark, luego descargue el archivo de configuración s1-central de Eagle Server
con el cliente TFTP Windows. El comando y la sintaxis para realizar esto se muestran debajo:
>tftp eagle-server.example.com get s1-central
Paso 2: Analice los campos UDP.
Figura 7. Captura de resumen de una sesión UDP.
Cambie a las ventanas de captura Wireshark. La captura realizada por el estudiante debe ser similar a la captura que se muestra en la Figura 7. Se utilizará una transferencia TFTP para analizar la operación de capa de Transporte UDP.

CCNA Exploration Aspectos básicos de redes: Capa de Transporte del modelo OSI Práctica de laboratorio 4.5.2: Protocolos de la capa de Transporte TCP/IP, TCP y UDP
Todo el contenido es Copyright © 1992 – 2007 de Cisco Systems, Inc. Todos los derechos reservados. Este documento es información pública de Cisco. Página 9 de 10
Figura 8. Captura Wireshark de un datagrama UDP.
Hay información UDP detallada disponible en la ventana del medio en Wireshark. Resalte el primer datagrama UDP del equipo host y mueva el puntero del mouse hacia la ventana del medio. Puede ser necesario ajustar la ventana del medio y expandir el registro UDP con un clic en la casilla de expansión de protocolo. El datagrama UDP expandido debe ser similar a la Figura 8.
Figura 9. Formato UDP.
Observe la Figura 9, un diagrama de datagrama UDP. La información del encabezado está dispersa comparada con la del datagrama TCP. Sin embargo hay similitudes. Cada datagrama UDP es identificado por el puerto de origen UDP y el puerto de destino UDP. Utilice la captura Wireshark del primer datagrama UDP para completar la información acerca del encabezado UDP. El valor de la checksum es un valor hexadecimal (base 16) indicado por el código anterior 0x:
Dirección IP de origen: 172.16.___.___ Dirección IP destino: _______________ Número de puerto de origen: ________ Número de puerto de destino: __________ Longitud de mensaje UDP: ________ Checksum de UDP: _____________ ¿Cómo verifica UDP la integridad del datagrama? __________________________________________________________________________ __________________________________________________________________________

CCNA Exploration Aspectos básicos de redes: Capa de Transporte del modelo OSI Práctica de laboratorio 4.5.2: Protocolos de la capa de Transporte TCP/IP, TCP y UDP
Todo el contenido es Copyright © 1992 – 2007 de Cisco Systems, Inc. Todos los derechos reservados. Este documento es información pública de Cisco. Página 10 de 10
Examine el primer paquete devuelto por Eagle Server. Complete la información acerca del encabezado UDP:
Dirección IP de origen: Dirección IP destino: 172.16.___.___ Número de puerto de origen: ________ Número de puerto de destino: __________ Longitud de mensaje UDP: ________ Checksum de UDP: 0x_____________ Observe que el datagrama UDP devuelto tiene un puerto de origen UDP diferente, pero este puerto de origen es utilizado para el resto de la transferencia TFTP. Dado que no hay una conexión confiable, para mantener la transferencia TFTP, sólo se utiliza el puerto de origen usado para comenzar la sesión TFTP.
Tarea 5: Reflexión Esta práctica de laboratorio brindó a los estudiantes la oportunidad de analizar las operaciones de protocolo UDP y TCP de sesiones TFTP y FTP capturadas. TCP administra la comunicación de manera muy diferente a UDP, pero la confiabilidad y garantía ofrecidas requieren un control adicional sobre el canal de comunicación. UDP tiene menos sobrecarga y control, y el protocolo de capa superior debe proveer algún tipo de control de acuse de recibo. Sin embargo, ambos protocolos transportan datos entre clientes y servidores con el uso de los protocolos de la capa de Aplicación y son correctos para el protocolo de capa superior que cada uno admite. Tarea 6: Desafío Debido a que ni FTP ni TFTP son protocolos seguros, todos los datos transferidos se envían en texto sin cifrar. Esto incluye ID de usuario, contraseñas o contenidos de archivo en texto sin cifrar. Si analiza la sesión FTP de capa superior identificará rápidamente el id de usuario, contraseña y contraseñas de archivo de configuración. El examen de datos TFTP de capa superior es un poco más complicado, pero se puede examinar el campo de datos y extraer información de configuración de id de usuario y contraseña. Tarea 7: Limpieza
Durante esta práctica de laboratorio se transfirieron varios archivos al equipo host y se deben eliminar.
A menos que el instructor le indique lo contrario, apague las computadoras host. Llévese todo aquello que haya traído al laboratorio y deje el aula lista para la próxima clase.

Todo el contenido es Copyright © 1992 – 2007 de Cisco Systems, Inc. Todos los derechos reservados. Este documento es información pública de Cisco. Página 1 de 11
Práctica de laboratorio 4.5.3: Examen de protocolos de la capa de transporte y aplicación
Diagrama de topología
Tabla de direccionamiento
Dispositivo Interfaz Dirección IP Máscara de subred Gateway por defecto
R1-ISP S0/0/0 10.10.10.6 255.255.255.252 No aplicable
Fa0/0 192.168.254.253 255.255.255.0 No aplicable
R2-Central S0/0/0 10.10.10.5 255.255.255.252 No aplicable
Fa0/0 172.16.255.254 255.255.0.0 No aplicable
Eagle Server No aplicable 192.168.254.254 255.255.255.0 192.168.254.253
No aplicable 172.31.24.254 255.255.255.0 No aplicable
hostPod#A No aplicable 172.16.Pod#.1 255.255.0.0 172.16.255.254
hostPod#B No aplicable 172.16.Pod#.2 255.255.0.0 172.16.255.254
S1-Central No aplicable 172.16.254.1 255.255.0.0 172.16.255.254

CCNA Exploration Aspectos básicos de redes: Capa de Transporte del modelo OSI Práctica de laboratorio 4.5.3: Examen de protocolos de las capas de Aplicación y Transporte
Todo el contenido es Copyright © 1992 – 2007 de Cisco Systems, Inc. Todos los derechos reservados. Este documento es información pública de Cisco. Página 2 de 11
Objetivos de aprendizaje
Al completar esta práctica de laboratorio, usted podrá:
Configurar la computadora host para capturar protocolos de la capa de aplicación.
Capturar y analizar la comunicación HTTP entre la computadora host del módulo y un servidor Web.
Capturar y analizar la comunicación FTP entre la computadora host del módulo y un servidor FTP.
Observar los canales TCP para establecer y administrar la comunicación con conexiones HTTP y FTP.
Información básica
La función principal de la capa de transporte es mantener un registro de las conversaciones de múltiples aplicaciones en el mismo host. Sin embargo, cada aplicación tiene determinados requisitos para sus datos y, por lo tanto, se han desarrollado diferentes protocolos de transporte para que cumplan con estos requisitos. Los protocolos de la capa de aplicación definen la comunicación entre servicios de red, como un servidor Web y un cliente y un servidor FTP y un cliente. Los clientes inician la comunicación con el servidor adecuado y el servidor responde al cliente. Para cada servicio de red existe un servidor determinado que escucha, en un puerto determinado, las conexiones del cliente. Puede haber diversos servidores en el mismo dispositivo final. Un usuario puede abrir diferentes aplicaciones del cliente para el mismo servidor, pero cada cliente se comunica, en forma exclusiva, con una sesión establecida entre el cliente y el servidor.
Los protocolos de la capa de aplicación se basan en los protocolos TCP/IP de menor nivel, como TCP o UDP. Esta práctica de laboratorio examina dos protocolos populares de la capa de aplicación, HTTP y FTP, y la manera en que los protocolos de la capa de transporte, TCP y UDP, administran el canal de comunicación. También se examinan las solicitudes más comunes de los clientes y las correspondientes respuestas del servidor.
Escenario
En esta práctica de laboratorio se utilizarán las aplicaciones del cliente para conectarse a los servicios de red del eagle server. El usuario monitorea la comunicación con Wireshark y analiza los paquetes capturados.
Se utiliza un explorador Web como Internet Explorer o Firefox para conectarse al servicio de red del eagle server. Eagle server tiene varios servicios de red previamente configurados, como el HTTP, que esperan responder las solicitudes del cliente.
También se utilizará el explorador Web para examinar el protocolo FTP y el cliente de línea de comando FTP. El ejercicio demostrará que, aunque los clientes pueden diferir, la comunicación subyacente con el servidor sigue siendo la misma.
Tarea 1: Configuración de la computadora host del módulo para capturar protocolos de la capa de aplicación.
La práctica de laboratorio debe estar configurada como se muestra en el Diagrama de topología y en la tabla de dirección lógica. En caso contrario, pídale ayuda al instructor antes de continuar.

CCNA Exploration Aspectos básicos de redes: Capa de Transporte del modelo OSI Práctica de laboratorio 4.5.3: Examen de protocolos de las capas de Aplicación y Transporte
Todo el contenido es Copyright © 1992 – 2007 de Cisco Systems, Inc. Todos los derechos reservados. Este documento es información pública de Cisco. Página 3 de 11
Paso 1: Descargar e instalar wireshark.
Figura 1. Descarga de FTP para Wireshark
Si Wireshark no está instalado en la computadora host del módulo, puede descargarse desde eagle-
server.example.com. Vea la Figura 1. El URL de descarga es: ftp://eagle-
server.example.com/pub/eagle_labs/eagle1/chapter3.
1. Haga clic con el botón derecho del mouse sobre el nombre del archivo wireshark. Luego, guarde el archivo en la computadora host del módulo.
2. Cuando el archivo se haya descargado, haga doble clic en el nombre del archivo e instale Wireshark con las configuraciones predeterminadas.
Paso 2: Iniciar Wireshark y configurar la Interfaz de captura.
1. Inicie Wireshark desde Inicio > Todos los programas > Wireshark > Wireshark.
2. Cuando se muestra la ventana que se abre, establezca la Interfaz de captura correcta. La interfaz correcta es la interfaz con la dirección IP de la computadora host del módulo. Vea la Figura 2.
Figura 2: Ventana de captura de interfaz de Wireshark
Wireshark puede iniciarse haciendo clic en el botón Inicio de la interfaz. Después, la interfaz se utiliza como predeterminada y no se la necesita cambiar.
Wireshark debe comenzar a registrar datos.
3. Detenga Wireshark por ahora. Wireshark se utilizará en las siguientes tareas.

CCNA Exploration Aspectos básicos de redes: Capa de Transporte del modelo OSI Práctica de laboratorio 4.5.3: Examen de protocolos de las capas de Aplicación y Transporte
Todo el contenido es Copyright © 1992 – 2007 de Cisco Systems, Inc. Todos los derechos reservados. Este documento es información pública de Cisco. Página 4 de 11
Tarea 2: Captura y análisis de la comunicación HTTP entre la computadora host del módulo y un servidor Web.
HTTP es un protocolo de capa de aplicación que depende de los protocolos de menor nivel, como TCP, para establecer y administrar el canal de comunicación. HTTP versión 1.1 se define en RFC 2616, en el año 1999. Esta parte de la práctica de laboratorio demostrará cómo las sesiones entre múltiples clientes Web y el servidor Web se mantienen separadas.
Paso 1: Iniciar las capturas de Wireshark.
Inicie una captura de Wireshark. Wireshark mostrará capturas basadas en el tipo de paquete.
Paso 2: Iniciar el explorador Web del host del módulo.
1. Con un explorador Web, como Internet Explorer o Firefox, conéctese al URL http://eagle-
server.example.com. Se muestra una página Web similar a la de la Figura 3. No cierre este
explorador Web hasta que se le indique.
Figura 3: Explorador Web conectado al servidor Web
2. Haga clic en el botón Actualizar del explorador Web. No debe haber cambios en la pantalla del cliente Web.
3. Abra un segundo explorador Web y conéctese al URL http://eagle-
server.example.com/page2.html. En la pantalla aparece una página Web diferente.
No cierre ningún explorador hasta que la captura de Wireshark se detenga.
Paso 3: Detener las capturas de Wireshark y analizar los datos capturados.
1. Detenga las capturas de Wireshark.
2. Cierre los exploradores Web.
Se muestran los datos Wireshark resultantes. En el paso 2, se crearon al menos tres sesiones HTTP.
La primera sesión HTTP comenzó con una conexión a http://eagle-server.example.com. La
segunda sesión se produjo con una actualización. La tercera sesión se produjo cuando el segundo
explorador Web entró a http://eagle-server.example.com/page2.html.
Figura 4: Sesión de HTTP capturada

CCNA Exploration Aspectos básicos de redes: Capa de Transporte del modelo OSI Práctica de laboratorio 4.5.3: Examen de protocolos de las capas de Aplicación y Transporte
Todo el contenido es Copyright © 1992 – 2007 de Cisco Systems, Inc. Todos los derechos reservados. Este documento es información pública de Cisco. Página 5 de 11
En la Figura 4 se muestra un ejemplo de una sesión HTTP capturada. Antes de que la HTTP pueda comenzar, se debe crear una sesión TCP. Esto se ve en las tres primeras líneas de sesión, números 10, 11 y 12. Utilice los resultados de captura de Wireshark o similares para responder las siguientes preguntas:
3. Complete la siguiente tabla con la información presentada en la sesión HTTP:
Dirección IP del explorador Web
Dirección IP del servidor Web
Protocolo de la capa de transporte (UDP/TCP)
Número de puerto del explorador Web
Número de puerto del servidor Web
4. ¿Qué computadora inició la sesión HTTP y cómo lo hizo?
__________________________________________________________________________
__________________________________________________________________________
5. ¿Qué computadora señaló inicialmente un fin a la sesión HTTP y cómo lo hizo?
__________________________________________________________________________
__________________________________________________________________________
6. Resalte la primera línea del protocolo HTTP, una solicitud GET (Obtener) del explorador Web. En la Figura 4 de arriba, la solicitud GET está en la línea 13. Vaya a la segunda ventana de Wireshark (la del medio) para examinar los protocolos en capas. Si es necesario, expanda los campos.
7. ¿Qué protocolo se lleva (encapsulado) dentro del segmento TCP?
___________________________________________________________________
8. Expanda el último registro de protocolo y cualquier subcampo. Ésta es la información real
enviada al servidor Web. Complete la siguiente tabla utilizando la información del protocolo.
Versión del protocolo
Método de solicitud
* Solicitud URI
Idioma
* La solicitud URI es la ruta para el documento solicitado. En el primer explorador, la ruta es el
directorio raíz del servidor Web. Aunque no se solicitó ninguna página, algunos servidores Web están configurados para mostrar un archivo predeterminado, si está disponible.
El servidor Web responde con el próximo paquete HTTP. En la Figura 4 se puede ver en la línea 15. Una respuesta para el explorador Web es posible porque el servidor Web (1) comprende el tipo de solicitud y (2) tiene que devolver un archivo. Los crackers a veces envían solicitudes

CCNA Exploration Aspectos básicos de redes: Capa de Transporte del modelo OSI Práctica de laboratorio 4.5.3: Examen de protocolos de las capas de Aplicación y Transporte
Todo el contenido es Copyright © 1992 – 2007 de Cisco Systems, Inc. Todos los derechos reservados. Este documento es información pública de Cisco. Página 6 de 11
desconocidas o dañadas a servidores Web para intentar detener el servidor o poder acceder a la línea de comando del servidor. Además, una solicitud para una página Web desconocida da como resultado un mensaje de error.
9. Resalte la respuesta del servidor Web y luego vaya a la segunda ventana (la del medio). Abra todos los subcampos de HTTP colapsados. Observe la información que devuelve el servidor. En esta respuesta, sólo hay unas pocas líneas de texto (las respuestas del servidor Web pueden contener miles o millones de bytes). El explorador Web comprende los datos de la ventana del explorador y los formatea correctamente. .
10. ¿Cuál es la respuesta del servidor Web para la solicitud GET del cliente Web?
__________________________________________________________________________
11. ¿Qué significa esta respuesta?
__________________________________________________________________________
12. Desplácese hacia abajo de la ventana superior de Wireshark hasta que se muestre la segunda
sesión de HTTP, actualizada. La Figura 5 muestra una captura de muestra.
Figura 5: Sesión HTTP capturada para actualizar
El significado de la acción de actualización se encuentra en la respuesta del servidor, 304 Not
Modified (304 No modificado). Con un paquete simple devuelto para la solicitud inicial de GET
y para la actualización, el ancho de banda utilizada es mínimo. Sin embargo, para una respuesta inicial que contenga millones de bytes, un simple paquete de respuesta puede generar un significativo ahorro de ancho de banda.
Debido a que esta página Web ha sido guardada en la caché del cliente Web, la solicitud GET contenía las siguientes instrucciones adicionales para el servidor Web.
If-modified-since: Fri, 26 Jan 2007 06:19:33 GMT\r\n
If-None-Match “98072-b8-82da8740”\r\n <- page tag number (ETAG)
13. ¿Cuál es la respuesta ETAG del servidor Web?
__________________________________________________________________________
Tarea 3: Captura y análisis de la comunicación FTP entre la computadora host del módulo y un servidor Web.
El protocolo de la capa de aplicación FTP ha recibido una revisión significativa desde que apareció por primera vez en RFC 114, en 1971. La versión 5.1 de FTP se define en RFC 959, de octubre de 1985.
El explorador Web conocido no sólo puede usarse para comunicarse con el servidor HTTP. En esta tarea, el explorador Web y una utilidad de línea de comando FTP se utilizan para descargar datos desde un servidor FTP.

CCNA Exploration Aspectos básicos de redes: Capa de Transporte del modelo OSI Práctica de laboratorio 4.5.3: Examen de protocolos de las capas de Aplicación y Transporte
Todo el contenido es Copyright © 1992 – 2007 de Cisco Systems, Inc. Todos los derechos reservados. Este documento es información pública de Cisco. Página 7 de 11
Figura 6: Pantalla de línea de comandos de Windows
Para prepararse para esta tarea, abra una línea de comandos en la computadora host del módulo. Esto puede lograrse haciendo clic en Inicio > Ejecutar y luego escribiendo CMD y haciendo clic en Aceptar. Se muestra una pantalla similar a la de la Figura 6.
Paso 1: Iniciar las capturas de Wireshark.
Si es necesario, consulte la Tarea 1, Paso 2, para abrir Wireshark.
Paso 2: Iniciar el cliente FTP de la línea de comandos host del módulo.
1. Inicie una sesión FTP de una computadora host del módulo con el servidor FTP, usando la utilidad del cliente FTP de Windows. Para autenticar, utilice la identificación de usuario anonymous (anónima). Como respuesta a la petición de contraseña, presione <ENTER>.
> ftp eagle-server.example.com
Conectado a eagle-server.example.com.
220 Bienvenido al servicio FTP de eagle-server.
Usuario (eagle-server.example.com:(ninguno)): anónimo 331 Especifique la contraseña.
Contraseña: <INTRO> 230 Conexión exitosa.
2. El indicador del cliente FTP es ftp>. Esto significa que el cliente FTP espera un comando para
enviar al servidor FTP. Para ver una lista de los comandos del cliente FTP, escriba help
<ENTER> (ayuda, <aceptar>):
ftp> help
Los comandos se pueden abreviar. Comandos:
! delete literal prompt send
? debug ls put status
append dir mdelete pwd trace
ascii disconnect mdir quit type
bell get mget quote user
binary glob mkdir recv verbose
bye hash mls remotehelp
cd help mput rename
close lcd open rmdir
Desafortunadamente, la gran cantidad de comandos del cliente FTP dificulta el uso de la utilidad de la línea de comandos para un principiante. Sólo usaremos unos pocos comandos para la evaluación de Wireshark.

CCNA Exploration Aspectos básicos de redes: Capa de Transporte del modelo OSI Práctica de laboratorio 4.5.3: Examen de protocolos de las capas de Aplicación y Transporte
Todo el contenido es Copyright © 1992 – 2007 de Cisco Systems, Inc. Todos los derechos reservados. Este documento es información pública de Cisco. Página 8 de 11
3. Escriba el comando dir para mostrar los contenidos actuales del directorio:
ftp> dir
200 Comando PORT command exitoso. Considere usar PASV. 150 Aquí aparece el listado de directorio.
drwxr-xr-x 3 0 0 4096 Jan 12 04:32 pub
El cliente FTP es un directorio raíz del servidor FTP. Éste no es el directorio raíz real del servidor; sólo el punto más importante al que puede acceder el usuario anonymous. El usuario anonymous ha sido ubicado en una root jail, prohibiendo el acceso fuera del directorio actual.
4. Sin embargo, los subdirectorios se pueden recorrer y los archivos se pueden transferir a la computadora host del módulo. Vaya al directorio pub/eagle_labs/eagle1/chapter2, descargue un archivo y salga.
ftp> cd pub/eagle_labs/eagle1/chapter2
250 Se cambió exitosamente el directorio.
ftp> dir
200 Comando PORT command exitoso. Considere usar PASV. 150 Aquí aparece el listado de directorio.
-rw-r--r-- 1 0 100 5853 Jan 12 04:26 ftptoeagle-server.pcap
-rw-r--r-- 1 0 100 4493 Jan 12 04:27 http to eagle-server.pcap
-rw-r--r-- 1 0 100 1486 Jan 12 04:27 ping to 192.168.254.254.pcap
-rw-r--r-- 1 0 100 15163750 Jan 12 04:30 wireshark-setup-0.99.4.exe
226 Se envió correctamente el directorio.
ftp: 333 bytes received in 0.04Seconds 8.12Kbytes/sec. ftp> get "ftptoeagle-server.pcap"
200 Comando PORT command exitoso. Considere usar PASV. 150 Abriendo la conexión de datos con el modo BINARIO para ftptoeagle-
server.pcap (5853 bytes).
226 Se envió correctamente el archivo.
ftp: 5853 bytes recibidos en 0.34 segundos 17.21 Kbytes/seg. ftp> quit
221 Adiós.
5. Cierre la ventana de la línea de comandos con el comando exit (salir).
6. Detenga las capturas de Wireshark y guárdelas como FTP_Command_Line_Client.
Paso 3: Iniciar el explorador Web del host del módulo.
1. Inicie nuevamente las capturas Wireshark.
Figura 7. Explorador Web utilizado como un cliente FTP

CCNA Exploration Aspectos básicos de redes: Capa de Transporte del modelo OSI Práctica de laboratorio 4.5.3: Examen de protocolos de las capas de Aplicación y Transporte
Todo el contenido es Copyright © 1992 – 2007 de Cisco Systems, Inc. Todos los derechos reservados. Este documento es información pública de Cisco. Página 9 de 11
2. Abra un explorador Web como lo muestra la Figura 7 y escriba el URL ftp://eagle-
server.example.com. Se abre una ventana del explorador que muestra el directorio pub.
Además, el explorador Web se registró en el servidor FTP como usuario Anonymous, como se muestra en la parte inferior de la captura de la pantalla.
3. Utilizando el explorador, vaya por los directorios hasta la ruta URL pub/eagle-
labs/eagle1/chapter2. Haga doble clic en el archivo ftptoeagle-server.pcap y guarde
el archivo.
4. Al finalizar, cierre el explorador Web.
5. Detenga las capturas de Wireshark y guárdelas como FTP_Web_Browser_Client.
Paso 4: Detener las capturas de Wireshark y analizar los datos capturados.
1. Si aún no está abierta, abra la captura de Wireshark FTP_Web_Browser_Client.
2. En la ventana superior de Wireshark, seleccione la captura FTP que es la primera transmisión del protocolo FTP. Respuesta: 220. En la Figura 8, es la línea número 23.
Figura 8: Captura de Wireshark de una sesión FTP con un explorador Web
3. Vaya a la ventana de Wireshark del medio y expanda el protocolo FTP. FTP se comunica usando códigos, como HTTP.
¿Cuál es la respuesta 220 del servidor FTP?
____________________________________________________________________________
Cuando el servidor FTP emitió una Respuesta: 331. Especifique la contraseña. ¿Cuál fue la respuesta del explorador Web?
____________________________________________________________________________
¿Qué número de puerto utiliza el cliente FTP para conectarse al puerto 21 del servidor FTP?
____________________________________________________________________________
Cuando se transfieren datos, o con listados simples de directorios, se abre un nuevo puerto. Esto se llama modo de transferencia. El modo de transferencia puede ser activo o pasivo. En modo activo, el servidor abre una sesión TCP para el cliente FTP y transfiere datos por ese puerto. El número de puerto

CCNA Exploration Aspectos básicos de redes: Capa de Transporte del modelo OSI Práctica de laboratorio 4.5.3: Examen de protocolos de las capas de Aplicación y Transporte
Todo el contenido es Copyright © 1992 – 2007 de Cisco Systems, Inc. Todos los derechos reservados. Este documento es información pública de Cisco. Página 10 de 11
de origen del servidor FTP es 20 y el número de puerto del cliente FTP es un número mayor a 1023. Si embargo, en el modo pasivo, el cliente abre un nuevo puerto para el servidor para la transferencia de datos. Ambos números de puerto son mayores a 1023.
¿Cuál es el número de puerto de Datos FTP utilizado por el servidor FTP?
____________________________________________________________________________
4. Abra la captura de Wireshark FTP_Web_Browser_Client y observe la comunicación FTP.
Aunque los clientes sean diferentes, los comandos son similares.
Paso 5: Modos de transferencia FTP activo y pasivo
Las implicaciones entre los dos modos son muy importantes desde el punto de vista de seguridad de la información. El modo de transferencia establece cómo se configura el puerto de datos.
En el modo de transferencia activo, un cliente inicia una sesión FTP con el servidor del puerto TCP 21 bien conocido. Para transferir datos, el servidor inicia una conexión desde el puerto bien conocido TCP 20 para un puerto alto del cliente, un número de puerto mayor a 1023. Vea la figura 9.
Figura 9.
A menos que el firewall del cliente FTP esté configurado para permitir conexiones desde afuera, la transferencia de datos puede fallar. Para establecer conectividad para la transferencia de datos, el cliente FTP debe permitir las conexiones relacionadas al FTP (que implican un filtrado de paquetes con estado) o deshabilitar el bloqueo.
En el modo de transferencia pasivo, un cliente inicia una sesión FTP con el servidor del puerto 21 TCP bien conocido, la misma conexión usada en el modo de transferencia activo. Sin embargo, para transferir datos existen dos cambios importantes. Primero, el cliente inicia la conexión de datos con el servidor. Segundo, los puertos altos se utilizan en ambos extremos de la conexión. Vea la Figura 10.
Figura 10.
A menos que el servidor FTP esté configurado para permitir una conexión a un puerto alto aleatorio, la transferencia de datos fallará. No todas las aplicaciones del cliente FTP admiten cambios para el modo de transferencia.

CCNA Exploration Aspectos básicos de redes: Capa de Transporte del modelo OSI Práctica de laboratorio 4.5.3: Examen de protocolos de las capas de Aplicación y Transporte
Todo el contenido es Copyright © 1992 – 2007 de Cisco Systems, Inc. Todos los derechos reservados. Este documento es información pública de Cisco. Página 11 de 11
Tarea 4: Reflexión
Los protocolos HTTP y FTP dependen de TCP para comunicarse. TCP administra la conexión entre el cliente y el servidor para asegurar la entrega de datagramas.
Una aplicación de cliente puede ser un explorador Web o una utilidad de línea de comando, pero cada una debe enviar y recibir mensajes que puedan ser interpretados en forma correcta. El protocolo de comunicación se define normalmente en un RFC.
El cliente FTP debe autenticarse al servidor FTP aunque la autenticación esté abierta al mundo. El usuario Anonymous tiene, normalmente, acceso restringido al servidor FTP y no puede cargar archivos.
Una sesión HTTP comienza cuando se realiza una solicitud al servidor HTTP y finaliza cuando el cliente HTTP ha acusado recibo. En cambio, una sesión FTP finaliza cuando el cliente indica que la deja, utilizando el comando quit.
HTTP utiliza un protocolo simple para comunicarse con el servidor HTTP. El servidor escucha en el puerto 80 para conexiones de clientes. En cambio, FTP utiliza dos protocolos. El servidor FTP escucha en el puerto 21 TCP, como la línea de comandos. Según el modo de transferencia, el servidor o cliente puede iniciar la conexión de datos.
Se puede acceder a los protocolos de capa de aplicación múltiple mediante un explorador Web simple. A pesar de que sólo se examinaron HTTP y FTP, el explorador también admite Telnet y Gopher. El explorador actúa como un cliente para el servidor, enviando solicitudes y procesando respuestas.
Tarea 5: Desafío
Habilite la captura de Wireshark, utilice un explorador Web para navegar a R2 en http://172.16.255.254/level/7/exec o utilice un cliente Telnet para conectarse a un dispositivo de Cisco, como S1-Central o R2-Central. Observe el comportamiento de HTTP o protocolo Telnet. Emita algunos comandos para observar resultados.
¿Cuál es la similitud de Telnet del protocolo de la capa de aplicación con HTTP y FTP? ¿En qué difiere TELNET?
____________________________________________________________________________
____________________________________________________________________________
Tarea 6: Limpieza
Si se instaló Wireshark en la computadora host del módulo para esta práctica de laboratorio, el instructor querrá que se elimine la aplicación. Para eliminar Wireshark, haga clic en Inicio > Panel de control > Agregar o quitar programas. Vaya hacia abajo en la lista, haga clic con el botón derecho del mouse en Wireshark y haga clic en Quitar.
Si se deben eliminar los archivos descargados desde la computadora host del módulo, elimine todos los archivos recuperados desde el servidor FTP.
A menos que el instructor le indique lo contrario, apague las computadoras host. Llévese todo aquello que haya traído al laboratorio y deje el aula lista para la próxima clase.

Todo el contenido es Copyright © 1992 – 2007 de Cisco Systems, Inc. Todos los derechos reservados. Este documento es información pública de Cisco. Página 1 de 3
4.6.1: Desafío de integración de habilidades: Análisis de las capas de aplicación y de transporte
Diagrama de topología
Tabla de direccionamiento
Dispositivo Interfaz Dirección IP Máscara de subred
Gateway por defecto
Fa0/0 192.168.254.253 255.255.255.0 No aplicable R1-ISP
S0/0/0 10.10.10.6 255.255.255.252 No aplicable
Fa0/0 172.16.255.254 255.255.0.0 No aplicable R2-Central
S0/0/0 10.10.10.5 255.255.255.252 No aplicable
S1-Central VLAN 1 172.16.254.1 255.255.0.0 172.16.255.254
PC1A NIC 172.16.1.1 255.255.0.0 172.16.255.254
PC1B NIC 172.16.1.2 255.255.0.0 172.16.255.254 Eagle Server NIC 192.168.254.254 255.255.255.0 192.168.254.253

CCNA Exploration Aspectos básicos de redes: 4.6.1: Desafío de integración de habilidades: Capa de Transporte del modelo OSI Análisis de las capas de aplicación y de transporte
Todo el contenido es Copyright © 1992 – 2007 de Cisco Systems, Inc. Todos los derechos reservados. Este documento es información pública de Cisco. Página 2 de 3
Objetivos de aprendizaje • Configurar hosts y servicios • Conectar y configurar hosts y servicios en el modelo de red de laboratorio. • Explorar cómo trabajan en conjunto DNS, UDP, HTTP y TCP. • Usar el modo de simulación para visualizar el funcionamiento de DNS, UDP, HTTP
y TCP en el modelo de red de laboratorio.
Información básica A lo largo del curso, utilizará una configuración de laboratorio estándar creada a partir de PC, servidores, routers y switches reales para aprender los conceptos sobre redes. Al final de cada capítulo, desarrollará secciones cada vez más largas de esta topología en el Packet Tracer y analizará interacciones de protocolos cada vez más complejas.
Tarea 1: Reparación y prueba de la topología. Se ha reemplazado el servidor. Debe encenderse. Configúrelo con los siguientes parámetros: Dirección IP 192.168.254.254, Máscara de subred 255.255.255.0, Gateway por defecto 192.168.254.253, DNS habilitado, con la asociación de eagle-server.example.com con la dirección IP del servidor, HTTP habilitado. Conecte el Eagle Server al puerto Fa0/0 en el router R1-ISP mediante un cable de conexión cruzada. PC 1A perdió la información de su dirección IP. Configúrela con los siguientes parámetros: Dirección IP 172.16.1.1, Máscara de subred 255.255.0.0, Gateway por defecto 172.16.255.254 y Servidor DNS 192.168.254.254. Conecte la PC 1A al puerto Fa0/1 del switch S1-Central mediante un cable de conexión directa. Verifique su trabajo utilizando la evaluación con el botón Verificar resultados y la ficha Puntos de evaluación. Pruebe la conectividad, en tiempo real, mediante AGREGAR PDU SIMPLE para probar la conectividad entre la PC 1A y el Eagle Server. Tenga en cuenta que cuando agrega una PDU simple, ésta aparece en la ventana Lista de PDU como parte de “Situación 0”. La primera vez que ejecute este mensaje ping para un solo lanzamiento, aparecerá como Fallido, esto se debe al proceso ARP que se explicará posteriormente. Al hacer doble clic en el botón “Disparar” en la ventana Lista de PDU, enviará esta prueba de ping simple por segunda vez. Esta vez tendrá éxito. En el Packet Tracer, el término “situación” significa una configuración específica de uno o más paquetes de prueba. Puede crear diferentes situaciones de paquetes de prueba con el botón Nuevo; por ejemplo, Situación 0 podría tener un paquete de prueba de la PC 1A al Eagle Server, Situación 1 podría tener paquetes de prueba entre la PC 1B y los routers, y así sucesivamente. Puede retirar todos los paquetes de prueba de una situación en particular al utilizar el botón Eliminar. Por ejemplo, si utiliza el botón Eliminar para la Situación 0, el paquete de prueba que acaba de crear entre la PC 1A y el Eagle Server se retirará; hágalo antes de pasar a la siguiente tarea.

CCNA Exploration Aspectos básicos de redes: 4.6.1: Desafío de integración de habilidades: Capa de Transporte del modelo OSI Análisis de las capas de aplicación y de transporte
Todo el contenido es Copyright © 1992 – 2007 de Cisco Systems, Inc. Todos los derechos reservados. Este documento es información pública de Cisco. Página 3 de 3
Tarea 2: Exploración del funcionamiento en conjunto de DNS, UDP, HTTP y TCP Cambie del modo de tiempo real al modo de simulación. Asegúrese de que el filtro de eventos esté establecido para mostrar DNS, UDP, HTTP, TCP e ICMP. Abra un explorador Web desde el escritorio de 1A. Escriba el URL eagle-server.example.com, presione Enter y luego use el botón Capturar / Reenviar de la Lista de eventos para capturar la interacción de DNS, UDP, HTTP y TCP. Puede examinar el paquete de dos maneras: haciendo clic en el sobre del paquete como se muestra en la animación o haciendo clic en la columna Información para dicha instancia del paquete, como se enumera en la Lista de eventos. Reproduzca esta animación y examine el contenido del paquete (Ventana de Información de PDU, Detalles de PDU entrantes, Detalles de PDU salientes) para cada evento de la lista de eventos, especialmente cuando los paquetes están en la PC 1A o en el Eagle Server. Si recibe el mensaje “Búfer lleno”, haga clic en el botón Ver eventos anteriores. Si bien es posible que aún no comprenda el procesamiento de los paquetes por parte del switch y los routers, debe poder ver cómo trabajan en forma conjunta DNS, UDP, HTTP y TCP estudiando los paquetes y utilizando la ventana Información de la PDU para ver “dentro” de éstos.
Reflexión ¿Puede realizar un diagrama de la secuencia de eventos de protocolo involucrada en la solicitud de una página Web mediante un URL? ¿En qué lugar podrían presentarse errores? Compare y contraste DNS y HTTP con UDP y TCP.

Todo el contenido es Copyright © 1992 – 2007 de Cisco Systems, Inc. Todos los derechos reservados. Este documento es información pública de Cisco. Página 1 de 8
Práctica de laboratorio 5.5.1: Examen del gateway de un dispositivo
Diagrama de topología
Tabla de direccionamiento
Dispositivo Interfaz Dirección IP Máscara de subred Gateway por defecto
S0/0/0 10.10.10.6 255.255.255.252 No aplicable R1-ISP
Fa0/0 192.168.254.253 255.255.255.0 No aplicable S0/0/0 10.10.10.5 255.255.255.252 No aplicable
R2-Central Fa0/0 172.16.255.254 255.255.0.0 No aplicable No aplicable 192.168.254.254 255.255.255.0 192.168.254.253
Eagle Server No aplicable 172.31.24.254 255.255.255.0 No aplicable
hostPod#A No aplicable 172.16.Pod#.1 255.255.0.0 172.16.255.254
hostPod#B No aplicable 172.16.Pod#.2 255.255.0.0 172.16.255.254
S1-Central No aplicable 172.16.254.1 255.255.0.0 172.16.255.254

CCNA Exploration Aspectos básicos de redes: Capa de Red del modelo OSI Práctica de laboratorio 5.5.1: Examen del gateway de un dispositivo
Todo el contenido es Copyright © 1992 – 2007 de Cisco Systems, Inc. Todos los derechos reservados. Este documento es información pública de Cisco. Página 2 de 8
Objetivos de aprendizaje
Al completar esta práctica de laboratorio, usted podrá:
• Comprender y explicar el objetivo de una dirección de gateway. • Comprender la configuración de la información de la red en una computadora Windows. • Resolver un problema escondido en la dirección de gateway.
Información básica Una dirección IP está compuesta de una porción de red y de una porción de host. Una computadora que se comunica con otro dispositivo primero debe saber cómo llegar al dispositivo. Para los dispositivos de la misma red de área local (LAN), la porción de host de la dirección IP se utiliza como identificador. La porción de red del dispositivo de destino es igual a la porción de red del dispositivo host.
Sin embargo, los dispositivos que se encuentran en redes diferentes tienen diferentes números de red de origen y de destino. La porción de red de la dirección IP se utiliza para identificar cuándo debe enviarse un paquete a la dirección de gateway, la que se asigna a un dispositivo de red que envía paquetes entre redes lejanas.
Se asigna un router a la dirección de gateway para todos los dispositivos en la LAN. Uno de los objetivos del router es servir como punto de entrada para los paquetes que ingresan a la red y como punto de salida para los paquetes que dejan la red.
Las direcciones de gateway son muy importantes para los usuarios. Cisco calcula que el 80% del tráfico de red será destinado a dispositivos de otras redes y sólo el 20% del tráfico de red irá a los dispositivos locales. Esto se conoce como regla 80/20. Por lo tanto, si los dispositivos de LAN no pueden alcanzar el gateway, los usuarios no podrán realizar su trabajo.
Escenario Las computadoras host del módulo deben comunicarse con Eagle Server, pero Eagle Server está ubicado en una red diferente. Si la dirección de gateway de la computadora host del módulo no está configurada correctamente, fallará la conectividad con Eagle Server.
La configuración de red de una computadora host del módulo se verificará utilizando varias utilidades comunes.
Tarea 1: Comprensión y explicación del objetivo de una dirección de gateway.
Figura 1. Comunicación entre dispositivos LAN

CCNA Exploration Aspectos básicos de redes: Capa de Red del modelo OSI Práctica de laboratorio 5.5.1: Examen del gateway de un dispositivo
Todo el contenido es Copyright © 1992 – 2007 de Cisco Systems, Inc. Todos los derechos reservados. Este documento es información pública de Cisco. Página 3 de 8
Para el tráfico de la red de área local (LAN), la dirección de gateway es la dirección del dispositivo Ethernet conectado a la LAN. La Figura 1 muestra dos dispositivos en la misma red comunicándose con el comando ping. Todo dispositivo que tenga la misma dirección de red, en este ejemplo 172.16.0.0, se encuentra en la misma LAN.
Consulte la Figura 1: ¿Cuál es la dirección MAC del dispositivo de red en la dirección IP 172.16.1.1?
_____________________________________________________________________________ Existen varios comandos de Windows que mostrarán una dirección de gateway de red. Un comando de uso generalizado es netstat –r. En la siguiente transcripción, el comando netstat –r se utiliza para visualizar las direcciones de gateway para esta computadora. El punto destacado superior muestra qué dirección de gateway se utiliza para enviar todos los paquetes de red fuera de la LAN. El destino de red “quad-zero” y los valores Netmask, 0.0.0.0 y 0.0.0.0, hacen referencia a toda red no conocida específicamente. Para una red que no sea local, esta computadora utilizará 172.16.255.254 como gateway por defecto. El segundo punto destacado en amarillo muestra la información de manera que las personas puedan leerla. Las redes más específicas se alcanzan a través de otras direcciones de gateway. Una interfaz local, llamada interfaz loopback, se asigna automáticamente a la red 127.0.0.0. La interfaz se utiliza para identificar el host local para los servicios de red local. Remítase a la entrada resaltada en gris. Por último, todo dispositivo en la red 172.16.0.0 puede accederse a través del gateway 172.16.1.2, que es la dirección IP para esta interfaz Ethernet. Esta entrada está resaltada en verde.
C:\>netstat –r Tabla de rutas =======================================================================Lista de interfaces 0x1 ......................... MS TCP Loopback interface 0x20005 ...00 16 76 ac a7 6a Intel(R) 82562V 10/100 Network Connection==============================================================================================================================================Rutas activas: Destino de red Máscara de red Gateway Interfaz Métrica 0.0.0.0 0.0.0.0 172.16.255.254 172.16.1.2 1 127.0.0.0 255.0.0.0 127.0.0.1 127.0.0.1 1 172.16.0.0 255.255.0.0 172.16.1.2 172.16.1.2 20 172.16.1.2 255.255.255.255 127.0.0.1 127.0.0.1 20 172.16.255.255 255.255.255.255 172.16.1.2 172.16.1.2 20 255.255.255.255 255.255.255.255 172.16.1.2 172.16.1.2 1 Gateway por defecto: 172.16.255.254 =======================================================================Rutas persistentes: Ninguna C:\>
Paso 1: Abrir una ventana terminal en la computadora host del módulo.
¿Cuál es la dirección de gateway por defecto?
_____________________________________________________________________________
Paso 2: Utilizar el comando ping para verificar la conectividad con la dirección IP 127.0.0.1.
¿Fue exitoso el ping? _______

CCNA Exploration Aspectos básicos de redes: Capa de Red del modelo OSI Práctica de laboratorio 5.5.1: Examen del gateway de un dispositivo
Todo el contenido es Copyright © 1992 – 2007 de Cisco Systems, Inc. Todos los derechos reservados. Este documento es información pública de Cisco. Página 4 de 8
Paso 3: Utilizar el comando ping para hacer ping en diferentes direcciones IP en la red 127.0.0.0 y 127.255.255.255.
¿Las respuestas fueron exitosas? Si no es así, ¿por qué?
____________________________________________________________________________
____________________________________________________________________________ La dirección de gateway predeterminada permite que un dispositivo de red se comunique con otros dispositivos en diferentes redes. De hecho, es la puerta a otras redes. Todo el tráfico destinado a diferentes redes debe atravesar el dispositivo de red que tiene la dirección de gateway por defecto.
Figura 2. Comunicación entre dispositivos que se encuentran en diferentes redes
Como muestra la Figura 2, la comunicación entre dispositivos ubicados en diferentes redes es diferente a la comunicación entre dispositivos ubicados en una LAN. La computadora host del módulo N.º 2, dirección IP 172.16.1.2, inicia el ping a la dirección IP 192.168.254.254. Debido a que la red 172.16.0.0 es diferente de la 192.168.254, la computadora host del módulo solicita la dirección MAC del dispositivo de gateway por defecto. Este dispositivo de gateway, un router, responde con su dirección MAC. La computadora crea el encabezado de la Capa 2 con la dirección MAC de destino del router y coloca las tramas del cable en el dispositivo de gateway.
Consulte la Figura 2: ¿Cuál es la dirección MAC del dispositivo de gateway?
____________________________________________________________________________
Consulte la Figura 2: ¿Cuál es la dirección MAC del dispositivo de red con dirección IP 192.168.254.254?
____________________________________________________________________________
Tarea 2: Comprensión de la configuración de la información de red en una computadora Windows.
Muchas veces los problemas de conectividad se atribuyen a redes mal configuradas. En la resolución de problemas de conectividad hay varias herramientas disponibles para determinar rápidamente la configuración de red en cualquier computadora Windows.

CCNA Exploration Aspectos básicos de redes: Capa de Red del modelo OSI Práctica de laboratorio 5.5.1: Examen del gateway de un dispositivo
Todo el contenido es Copyright © 1992 – 2007 de Cisco Systems, Inc. Todos los derechos reservados. Este documento es información pública de Cisco. Página 5 de 8
Figura 3. Interfaz de red con dirección IP estática
Paso 1: Examinar las configuraciones de propiedades de red.
Un método que puede ser útil para determinar las propiedades IP de la interfaz de red consiste en examinar las configuraciones de las propiedades de red de la computadora host del módulo. Para acceder a esta ventana:
1. Haga clic en Inicio > Panel de control > Conexiones de red.
2. Haga clic con el botón derecho en Conexión de área local y seleccione Propiedades.
3. En la ficha General, desplácese hacia abajo en la lista de elementos en el panel, seleccione Protocolo de Internet (TCP/IP) y luego haga clic en el botón Propiedades. Se verá una ventana similar a la que se muestra en la Figura 3.
Figura 4. Interfaz de red con dirección IP dinámica

CCNA Exploration Aspectos básicos de redes: Capa de Red del modelo OSI Práctica de laboratorio 5.5.1: Examen del gateway de un dispositivo
Todo el contenido es Copyright © 1992 – 2007 de Cisco Systems, Inc. Todos los derechos reservados. Este documento es información pública de Cisco. Página 6 de 8
Sin embargo, como muestra la Figura 4, es posible configurar una dirección IP dinámica. En este caso, la ventana de configuraciones de propiedades de red no es demasiado útil para determinar la información de dirección IP.
Un método sistemáticamente más confiable para determinar las configuraciones de red en una computadora Windows consiste en utilizar el comando ipconfig:
Dirección IP para esta computadora host del módulo Máscara de subred Dirección de gateway por defecto
Existen varias opciones disponibles con el comando ipconfig, a las que se puede acceder con el comando ipconfig /?. Para mostrar la mayor parte de información sobre las conexiones de red, utilice el comando ipconfig /all.
Dirección IP del servidor nombre de dominio
Paso 2: Utilizando el comando ipconfig /all, completar la siguiente tabla con la información de su computadora host del módulo.
Descripción Dirección
Dirección IP Máscara de subred Gateway por defecto Servidor DNS

CCNA Exploration Aspectos básicos de redes: Capa de Red del modelo OSI Práctica de laboratorio 5.5.1: Examen del gateway de un dispositivo
Todo el contenido es Copyright © 1992 – 2007 de Cisco Systems, Inc. Todos los derechos reservados. Este documento es información pública de Cisco. Página 7 de 8
Tarea 3: Resolución de un problema escondido en la dirección de gateway.
Figura 5. Diagrama de topología
Dispositivo Interfaz Dirección IP Máscara de subred Gateway por defecto
S0/0/0 10.10.10.4 255.255.255.252 No aplicable R1-ISP
Fa0/0 192.168.254.253 255.255.255.0 No aplicable S0/0/0 10.10.10.3 255.255.255.252 No aplicable
R2-Central Fa0/0 172.16.255.254 255.255.0.0 No aplicable No aplicable 192.168.254.254 255.255.255.0 192.168.254.253
Eagle Server No aplicable 172.31.24.254 255.255.255.0 No aplicable
hostPod#A No aplicable 172.16.Pod#.1 255.255.0.0 172.16.255.254
hostPod#B No aplicable 172.16.Pod#.2 255.255.0.0 172.16.255.254
S1-Central No aplicable 172.16.254.1 255.255.0.0 172.16.255.254
Tabla 1. Asignaciones de direcciones lógicas
Al resolver problemas en la red, una profunda comprensión de la red puede ayudar en la identificación del problema real. Consulte la topología de red en la Figura 5 y las asignaciones de dirección IP lógica en la Tabla 1.

CCNA Exploration Aspectos básicos de redes: Capa de Red del modelo OSI Práctica de laboratorio 5.5.1: Examen del gateway de un dispositivo
Todo el contenido es Copyright © 1992 – 2007 de Cisco Systems, Inc. Todos los derechos reservados. Este documento es información pública de Cisco. Página 8 de 8
Como ingeniero de Cisco del servicio de asistencia técnica del tercer turno, el técnico del servicio de asistencia le pide ayuda. El técnico recibió un informe de problema de un usuario en la computadora host-1A, en el que se queja de que la computadora host-11B, host-11B.example.com, no responde a los pings. El técnico verificó los cables y las configuraciones de red en ambas computadoras, pero no encontró nada inusual. Usted verifica con el ingeniero de red de la empresa, quien informa que R2-Central ha sido desactivada temporalmente para realizar una actualización de hardware.
Asintiendo con la cabeza para demostrar que comprende, le pide al técnico que haga ping en la dirección IP para el host-11B, 172.16.11.2 desde el host-1A. Los pings tienen éxito. Luego le pide al técnico que haga ping en la dirección IP de gateway, 172.16.254.254, y los pings fallan.
¿Qué está mal?
____________________________________________________________________________
____________________________________________________________________________ Le indica al técnico del servicio de asistencia que le diga al usuario que utilice temporalmente la dirección IP para host-11B y que el usuario puede establecer conectividad con la computadora. Dentro de la hora, el router de gateway vuelve a conectarse y se reanuda el funcionamiento normal de la red.
Tarea 4: Reflexión La dirección de gateway es crítica para la conectividad de red, y en algunas situaciones los dispositivos LAN necesitan un gateway por defecto para comunicarse con otros dispositivos ubicados en la LAN.
Al utilizar utilidades de línea de comandos Windows como netstat –r y ipconfig /all se informarán las configuraciones de gateway de las computadoras host.
Tarea 5: Desafío Utilice Wireshark para capturar un ping entre dos computadoras host del módulo. Puede ser necesario reiniciar la computadora host para purgar la caché DNS. Primero utilice el nombre de host de la computadora de destino del módulo para DNS para responder con la dirección IP de destino. Observe la secuencia de comunicación entre dispositivos de red, en especial el gateway. Luego, capture un ping entre los dispositivos de red utilizando sólo direcciones IP. La dirección de gateway no será necesaria.
Tarea 6: Limpieza
A menos que el instructor le indique lo contrario, apague las computadoras host. Llévese todo aquello que haya traído al laboratorio y deje el aula lista para la próxima clase.

Todo el contenido es Copyright © 1992 – 2007 de Cisco Systems, Inc. Todos los derechos reservados. Este documento es información pública de Cisco. Página 1 de 8
Práctica de laboratorio 5.5.2: Examen de una ruta
Diagrama de topología
Tabla de direccionamiento
Dispositivo Interfaz Dirección IP Máscara de subred
Gateway por defecto
S0/0/0 10.10.10.6 255.255.255.252 No aplicable R1-ISP
Fa0/0 192.168.254.253 255.255.255.0 No aplicable S0/0/0 10.10.10.5 255.255.255.252 No aplicable
R2-Central Fa0/0 172.16.255.254 255.255.0.0 No aplicable No aplicable 192.168.254.254 255.255.255.0 192.168.254.253
Eagle Server No aplicable 172.31.24.254 255.255.255.0 No aplicable
hostPod#A No aplicable 172.16.Pod#.1 255.255.0.0 172.16.255.254
hostPod#B No aplicable 172.16.Pod#.2 255.255.0.0 172.16.255.254
S1-Central No aplicable 172.16.254.1 255.255.0.0 172.16.255.254

CCNA Exploration Aspectos básicos de redes: Capa de Red del modelo OSI Práctica de laboratorio 5.5.2: Examen de rutas
Todo el contenido es Copyright © 1992 – 2007 de Cisco Systems, Inc. Todos los derechos reservados. Este documento es información pública de Cisco. Página 2 de 8
Objetivos de aprendizaje Al completar esta práctica de laboratorio, usted podrá:
• Utilizar el comando route para modificar una tabla de enrutamiento en una computadora de Windows.
• Utilizar un comando telnet de un cliente Telnet de Windows para conectarse a un router Cisco. • Analizar las rutas del router usando los comandos IOS básicos de Cisco.
Información básica Para que los paquetes viajen a través de una red, un dispositivo debe conocer la ruta hacia la red de destino. Esta práctica de laboratorio compara cómo se utilizan las rutas en computadoras de Windows y el router de Cisco.
Algunas rutas se agregan automáticamente a las tablas de enrutamiento, basándose en la información de configuración en la interfaz de red. El dispositivo considera que una red está conectada directamente cuando tiene una dirección IP y máscara de red configuradas, y la ruta de red se ingresa automáticamente en la tabla de enrutamiento. Para las redes que no están conectadas directamente, se configura una dirección IP de gateway por defecto que enviará tráfico a un dispositivo que debe tener conocimiento sobre la red.
Escenario Examine la tabla de enrutamiento con el comando route e identifique las diferentes rutas y direcciones IP de gateway para la ruta utilizando una computadora host del pod. Elimine la ruta de gateway por defecto, pruebe la conexión y luego agregue la ruta de gateway por defecto a la tabla de host.
Utilice una computadora host del módulo para telnet en R2-Central, y examine la tabla de enrutamiento.
Tarea 1: Utilización del comando route para modificar una tabla de enrutamiento en una computadora de Windows.
C:\>netstat –r Tabla de rutas =======================================================================Lista de interfaces 0x1 ......................... MS TCP Loopback interface 0x20005 ...00 16 76 ac a7 6a Intel(R) 82562V 10/100 Network Connection==============================================================================================================================================Rutas activas: Destino de red Máscara de red Gateway Interfaz Métrica 0.0.0.0 0.0.0.0 172.16.255.254 172.16.1.2 1 127.0.0.0 255.0.0.0 127.0.0.1 127.0.0.1 1 172.16.0.0 255.255.0.0 172.16.1.2 172.16.1.2 20 172.16.1.2 255.255.255.255 127.0.0.1 127.0.0.1 20 172.16.255.255 255.255.255.255 172.16.1.2 172.16.1.2 20 255.255.255.255 255.255.255.255 172.16.1.2 172.16.1.2 1 Gateway por defecto: 172.16.255.254 =======================================================================Rutas persistentes: Ninguna C:\>
Figura 1. Resultado del comando netstat

CCNA Exploration Aspectos básicos de redes: Capa de Red del modelo OSI Práctica de laboratorio 5.5.2: Examen de rutas
Todo el contenido es Copyright © 1992 – 2007 de Cisco Systems, Inc. Todos los derechos reservados. Este documento es información pública de Cisco. Página 3 de 8
La Figura 1 muestra el resultado del comando netstat –r que sirve para determinar la información de ruta y gateway.
Paso 1: Examinar las rutas activas en una computadora Windows.
El comando route es un comando útil para modificar la tabla de enrutamiento. A diferencia del comando netstat –r, el comando route se puede utilizar para ver, agregar, eliminar o cambiar las entradas de la tabla de enrutamiento. Para ver información detallada sobre el comando route, utilice la opción route /?.
A continuación se muestra una lista de opciones abreviada para el comando route:
route PRINT Imprime rutas activas route ADD Agrega una ruta: route ADD network MASK mask gateway route DELETE Elimina una ruta: route DELETE network route CHANGE Modifica una ruta existente
Para ver rutas activas, emita el comando route PRINT:
C:\ >route PRINT ====================================================================== Lista de interfaces 0x1 ........................... MS TCP Loopback interface 0x70003 ...00 16 76 ac a7 6a .Intel(R) 82562V 10/100 Network Connection ====================================================================== ====================================================================== Rutas activas: Destino de red Máscara de red Gateway Interfaz Métrica 0.0.0.0 0.0.0.0 172.16.255.254 172.16.1.2 1 127.0.0.0 255.0.0.0 127.0.0.1 127.0.0.1 1 172.16.0.0 255.255.0.0 172.16.1.2 172.16.1.2 20 172.16.1.2 255.255.255.255 127.0.0.1 127.0.0.1 20 172.16.255.255 255.255.255.255 172.16.1.2 172.16.1.2 20 255.255.255.255 255.255.255.255 172.16.1.2 172.16.1.2 1 Gateway por defecto: 172.16.255.254 ====================================================================== Rutas persistentes: Ninguna C:\>
Verifique la conectividad de red a Eagle Server: C:\> ping eagle-server.example.com Pinging eagle-server.example.com [192.168.254.254] with 32 bytes of data: Reply from 192.168.254.254: bytes=32 time<1ms TTL=63 Reply from 192.168.254.254: bytes=32 time<1ms TTL=63 Reply from 192.168.254.254: bytes=32 time<1ms TTL=63 Reply from 192.168.254.254: bytes=32 time<1ms TTL=63 Ping statistics for 192.168.254.254: Packets: Sent = 4, Received = 4, Lost = 0 (0% loss), Approximate round trip times in milli-seconds: Minimum = 0ms, Maximum = 0ms, Average = 0ms C:\>

CCNA Exploration Aspectos básicos de redes: Capa de Red del modelo OSI Práctica de laboratorio 5.5.2: Examen de rutas
Todo el contenido es Copyright © 1992 – 2007 de Cisco Systems, Inc. Todos los derechos reservados. Este documento es información pública de Cisco. Página 4 de 8
¿Cuál es la dirección de gateway para eagle-server.example.com?
____________________________________________________________________________
Paso 2: Eliminar una ruta de la tabla de enrutamiento de una computadora Windows.
¿Cuán importante es la ruta de gateway por defecto? Elimine la ruta de gateway e intente hacer ping en Eagle Server. La sintaxis para quitar la ruta de gateway por defecto es:
route DELETE network C:/> route DELETE 0.0.0.0
Examine la tabla de enrutamiento activa y verifique que se haya eliminado la ruta de gateway por defecto:
¿Cuál es la dirección IP de gateway por defecto?
____________________________________________________________________________
Intente hacer ping en Eagle Server. ¿Cuáles son los resultados?
____________________________________________________________________________
Si se elimina la dirección IP de gateway por defecto, ¿cómo se puede acceder al servidor DNS para resolver eagle-server.example.com?
¿Se puede acceder a otro dispositivo LAN, como 172.16.255.254?
____________________________________________________________________________
Paso 3: Insertar una ruta en la tabla de enrutamiento de una computadora Windows.
En la siguiente configuración, utilice la dirección IP asignada a la interfaz host del módulo. La sintaxis para agregar una ruta a la tabla de enrutamiento de una computadora Windows es:
route ADD network MASK mask gateway-IP address C:/> route ADD 0.0.0.0 MASK 0.0.0.0 172.16.255.254
Examine la tabla de enrutamiento activa y verifique que se haya restaurado la ruta de gateway por defecto:
¿Se restauró la ruta de gateway por defecto? _______
Intente hacer ping en Eagle Server. ¿Cuáles son los resultados?
____________________________________________________________________________

CCNA Exploration Aspectos básicos de redes: Capa de Red del modelo OSI Práctica de laboratorio 5.5.2: Examen de rutas
Todo el contenido es Copyright © 1992 – 2007 de Cisco Systems, Inc. Todos los derechos reservados. Este documento es información pública de Cisco. Página 5 de 8
Tarea 2: Utilización de un comando telnet de un cliente Telnet de Windows para conectarse a un router de Cisco.
En esta tarea se hará telnet en el router R2-Central y se usarán comandos IOS comunes para examinar la tabla de enrutamiento del router. Los dispositivos de Cisco tienen un servidor Telnet y, si está configurado en forma adecuada, permitirá conexiones remotas. Sin embargo, el acceso al router es restringido y requiere un nombre de usuario y contraseña. La contraseña para todos los usuarios es cisco. El nombre de usuario depende del módulo. El nombre de usuario ccna1 es para los usuarios de computadoras del módulo 1, ccna2 es para estudiantes en las computadoras del módulo 2, y así sucesivamente.
Paso 1: Conectarse al router de Cisco utilizando el cliente Telnet de Windows.
Abra una ventana terminal haciendo clic en Inicio > Ejecutar. Ingrese: cmd y haga clic en Aceptar. Deben estar disponibles una ventana terminal y un indicador. La utilidad Telnet tiene varias opciones y se puede ver con el comando telnet /?. Se requiere un nombre de usuario y una contraseña para conectarse al router. La contraseña correspondiente para todos los nombres de usuario es cisco.
Número del módulo Nombre de usuario
1 ccna1 2 ccna2 3 ccna3 4 ccna4 5 ccna5 6 ccna6 7 ccna7 8 ccna8 9 Ccna9 10 ccna10 11 ccna11
Para iniciar una sesión Telnet con el router R2-central, ingrese el comando:
C:/> telnet 172.16.255.254 <ENTER>
Una ventana de conexión pedirá un nombre de usuario, como se muestra a continuación. Ingrese el nombre de usuario correspondiente y presione <ENTER>. Ingrese la contraseña, cisco, y presione <ENTER>. El indicador del router debe estar visible luego de una conexión exitosa.
***************************************************************** This is Eagle 1 lab router R2-Central. Authorized access only. ***************************************************************** User Access Verification Nombre de usuario: ccna1 Password: cisco (hidden) R2-Central#
En el indicador, R2-Central#, se creó una conexión Telnet exitosa. Sólo se permiten permisos limitados para nombres de usuario ccnax; por lo tanto no se pueden modificar ni ver las configuraciones de los routers. El objetivo de esta tarea era establecer una sesión Telnet, y se logró. En la tarea siguiente, se examinará el router de la tabla de enrutamiento.

CCNA Exploration Aspectos básicos de redes: Capa de Red del modelo OSI Práctica de laboratorio 5.5.2: Examen de rutas
Todo el contenido es Copyright © 1992 – 2007 de Cisco Systems, Inc. Todos los derechos reservados. Este documento es información pública de Cisco. Página 6 de 8
Tarea 3: Examen de las rutas del router utilizando los comandos IOS básicos de Cisco. Como con cualquier dispositivo de red, las direcciones de gateway indican al dispositivo cómo alcanzar otras redes cuando no se encuentra disponible ninguna otra información. Al igual que la dirección IP del gateway por defecto, un router también puede emplear un gateway por defecto. Al igual que una computadora host, un router también está informado sobre redes conectadas directamente.
Esta tarea no examina los comandos IOS de Cisco en detalle, pero utiliza un comando IOS común para ver la tabla de enrutamiento. La sintaxis para ver la tabla de enrutamiento es:
show ip route <ENTER>
Paso 1: Introducir el comando para mostrar la tabla de enrutamiento del router.
La información de ruta que se muestra es mucho más detallada que la información de ruta de una computadora host. Se espera que esto suceda porque el trabajo de un router es enrutar el tráfico entre redes. Sin embargo, la información que se solicita en esta tarea no es difícil de conseguir. La Figura 2 muestra la tabla de enrutamiento para R2-Central.
Figura 2. Resultado del comando IOS de Cisco show ip route
La sección Codes(códigos)que se muestra en la Figura 3 proporciona una explicación para los símbolos de la izquierda de cada entrada de ruta.
Figura 3. Explicación de los códigos

CCNA Exploration Aspectos básicos de redes: Capa de Red del modelo OSI Práctica de laboratorio 5.5.2: Examen de rutas
Todo el contenido es Copyright © 1992 – 2007 de Cisco Systems, Inc. Todos los derechos reservados. Este documento es información pública de Cisco. Página 7 de 8
C denota redes conectadas directamente y la interfaz que respalda la conexión. S denota una ruta estática, que ingresa manualmente el ingeniero de red de Cisco. Debido a que la ruta es “quad-zero”, es una posible ruta predeterminada. Si no existe ninguna otra ruta en la tabla de enrutamiento, utilice este gateway de dirección
IP de último recurso para enviar paquetes.
¿Cómo se muestra la información de la mascara de IP en una tabla de enrutamiento de router?
____________________________________________________________________________
____________________________________________________________________________
¿Qué haría el router con los paquetes destinados a 192.168.254.254?
____________________________________________________________________________
____________________________________________________________________________
Cuando termine de examinar la tabla de enrutamiento, salga del router con el comando exit <ENTER>. El cliente Telnet también cierra la conexión con la secuencia de escape telnet <CTRL> ] y quit. Cierre la ventana terminal.
Tarea 4: Reflexión Se utilizaron dos comandos nuevos de Windows en esta práctica de laboratorio. El comando route se utilizó para ver, eliminar y agregar información de ruta en la computadora host del módulo.
El cliente Telnet de Windows, telnet, se utilizó para conectar a un router de laboratorio, R2-Central. Esta técnica se usará en otras prácticas de laboratorio para conectar dispositivos de red de Cisco.
Se examinó la tabla de enrutamiento del router con el comando IOS de Cisco show ip route. Se muestran las rutas para las redes conectadas directamente, las rutas asignadas de forma estática y el gateway de información de último recurso.
Tarea 5: Desafío Se pueden usar otros comandos IOS de Cisco para ver la información de dirección IP en un router. Al igual que el comando ipconfig de Windows, el comando IOS de Cisco show ip interface brief mostrará las asignaciones de dirección IP.
R2-Central#show ip interface brief Interface IP-Address OK? Method Status Protocol FastEthernet0/0 172.16.255.254 YES manual up up FastEthernet0/1 unassigned YES unset administratively down down Serial0/2/0 10.10.10.5 YES manual up up Serial0/2/1 unassigned YES unset administratively down down R2-Central#

CCNA Exploration Aspectos básicos de redes: Capa de Red del modelo OSI Práctica de laboratorio 5.5.2: Examen de rutas
Todo el contenido es Copyright © 1992 – 2007 de Cisco Systems, Inc. Todos los derechos reservados. Este documento es información pública de Cisco. Página 8 de 8
Compare el resultado de la información de red utilizando los comandos de Windows y los comandos IOS de Cisco en esta práctica de laboratorio. ¿Qué faltó? ¿Qué información de red crítica fue similar?
____________________________________________________________________________
____________________________________________________________________________
Tarea 6: Limpieza. A menos que el instructor le indique lo contrario, apague las computadoras host. Llévese todo aquello que haya traído al laboratorio y deje el aula lista para la próxima clase.

Todo el contenido es Copyright © 1992 – 2007 de Cisco Systems, Inc. Todos los derechos reservados. Este documento es información pública de Cisco. Página 1 de 3
5.6.1: Desafío de integración de habilidades: Enrutamiento de paquetes IP
Diagrama de topología
Tabla de direccionamiento
Dispositivo Interfaz Dirección IP Máscara de subred
Gateway por defecto
Fa0/0 192.168.254.253 255.255.255.0 No aplicable R1-ISP
S0/0/0 10.10.10.6 255.255.255.252 No aplicable Fa0/0 172.16.255.254 255.255.0.0 No aplicable
R2-Central S0/0/0 10.10.10.5 255.255.255.252 No aplicable
S1-Central VLAN 1 172.16.254.1 255.255.0.0 172.16.255.254 PC1A NIC 172.16.1.1 255.255.0.0 172.16.255.254
PC1B NIC 172.16.1.2 255.255.0.0 172.16.255.254 Eagle Server NIC 192.168.254.254 255.255.255.0 192.168.254.253

CCNA Exploration Aspectos básicos de redes: Capa de Red del modelo OSI 5.6.1: Desafío de integración de habilidades: Enrutamiento de paquetes IP
Todo el contenido es Copyright © 1992 – 2007 de Cisco Systems, Inc. Todos los derechos reservados. Este documento es información pública de Cisco. Página 2 de 3
Objetivos de aprendizaje • Configurar una interfaz de router mediante GUI. • Explorar una tabla de enrutamiento. • Configurar una ruta estática mediante GUI. • Explorar el enrutamiento de paquetes IP.
Información básica A lo largo del curso, utilizará una configuración de laboratorio estándar creada a partir de PC, servidores, routers y switches reales para aprender los conceptos sobre redes. Al final de cada capítulo, desarrollará secciones cada vez más largas de esta topología en el Packet Tracer y analizará interacciones de protocolos cada vez más complejas. Ya ha estudiado una variedad de protocolos de aplicaciones, como DNS, HTTP, TFTP, DHCP y Telnet, y dos protocolos de capa de Transporte, TCP y UDP. Es posible que haya notado que independientemente de los protocolos de aplicación y de transporte utilizados, en la vista Detalles de la PDU entrante y saliente siempre están encapsulados en paquetes IP. En esta actividad, examinaremos el funcionamiento del Internet Protocol, el protocolo de la capa de Red dominante en Internet, en el contexto de un ejemplo simple de enrutamiento IP.
Tarea 1: Configuración de la interfaz del router. Se observan problemas en la red del área local: PC 1A no puede acceder al Eagle Server (verifique que se encuentre en el modo de tiempo real). Es probable que haya un problema con el router. Mueva el mouse sobre el router R2-Central y observe el estado de la interfaz Fa0/0 (a qué switch está conectada). Esta interfaz debe tener una dirección IP, una máscara de subred y debe encenderse para funcionar como gateway por defecto para la LAN. Haga clic en el router R2-Central y vaya a la ficha de Configuración. Al finalizar el curso, aprenderá a utilizar la Interfaz de línea de comandos (CLI) del Sistema operativo Internetwork (IOS) de Cisco para realizar esta tarea. En este momento, la ficha Configuración es más sencilla y le permitirá concentrarse en la idea básica del enrutamiento IP. En la lista que se muestra, busque INTERFAZ, FastEthernet0/0. Agregue la dirección IP 172.16.255.254 con la máscara de subred 255.255.0.0 y encienda el puerto. Cierre la ventana del router. Verifique que la interfaz del router (puerto) funciona moviendo el mouse sobre ella. Intente alcanzar el Eagle Server. La solicitud aún falla. ¿Cuáles son algunos de los posibles motivos?
Tarea 2: Examen de las rutas. Utilice la Herramienta de inspección (la lupa) para examinar la tabla de enrutamiento de R2-Central. Verá las redes conectadas directamente al router pero no hay manera de alcanzar la red del Eagle Server.

CCNA Exploration Aspectos básicos de redes: Capa de Red del modelo OSI 5.6.1: Desafío de integración de habilidades: Enrutamiento de paquetes IP
Todo el contenido es Copyright © 1992 – 2007 de Cisco Systems, Inc. Todos los derechos reservados. Este documento es información pública de Cisco. Página 3 de 3
Tarea 3: Configuración de una ruta mediante GUI. Haga clic en el router R2-Central y vaya a la ficha de Configuración. En la lista que se muestra, busque ENRUTAMIENTO, Estático. Configure lo que se conoce como una ruta estática predeterminada, mediante la utilización de la dirección 0.0.0.0, máscara 0.0.0.0 y el siguiente salto de 10.10.10.6 (la interfaz S0/0/0 en el router R1-ISP) y haga clic en el botón Agregar. Esta ruta se configura de modo que cualquiera sea el lugar al que estén destinados los paquete de la LAN 172.16.0.0 /16, éstos se dirigirán al router R1-ISP. En GLOBAL, Configuración, haga clic en el botón Guardar para guardar la configuración de la interfaz y la ruta que acaba de realizar en NVRAM en caso de que se encienda y apague el router. Utilice la Herramienta de inspección (la lupa) para examinar la tabla de enrutamiento de R2-Central nuevamente. Ahora deberá ver la ruta que configuró en la tabla de enrutamiento. Verifique su trabajo utilizando la evaluación con el botón Verificar resultados y la ficha Puntos de evaluación. Pruebe la conectividad, en tiempo real, mediante AGREGAR PDU SIMPLE para probar la conectividad entre la PC 1A y el Eagle Server. La PDU, un ping para un solo lanzamiento, aparecerá en la Lista de PDU creada por el usuario para su uso en el futuro también. El primer intento del ping fallará debido a que no se completaron las tablas de enrutamiento; haga doble clic en Disparar para volver a enviarlo; esta vez deberá tener éxito.
Tarea 4: Examen del enrutamiento del paquete IP. Cambie a modo de simulación. Usando la PDU que creó en la Tarea 3, rastree el tramo de los paquetes desde la PC 1A hacia el Eagle Server y viceversa, usando el botón Capturar/Reenviar y examinando el contenido del paquete, ya sea haciendo clic sobre el sobre o sobre el cuadrado coloreado en la columna Información de la Lista de eventos.
Reflexión ¿Qué datos puede contener un paquete IP? ¿Qué significa la frase “Se enrutó el paquete IP”? ¿Qué es una ruta? ¿En qué lugar podrían presentarse errores?

Todo el contenido es Copyright © 1992 – 2007 de Cisco Systems, Inc. Todos los derechos reservados. Este documento es información pública de Cisco. Página 1 de 8
Práctica de laboratorio 6.7.1: Ping y Traceroute
Diagrama de topología
Tabla de direccionamiento
Dispositivo Interfaz Dirección IP Máscara de subred
Gateway por defecto
S0/0/0 10.10.10.6 255.255.255.252 No aplicable R1-ISP
Fa0/0 192.168.254.253 255.255.255.0 No aplicable S0/0/0 10.10.10.5 255.255.255.252 No aplicable
R2-Central Fa0/0 172.16.255.254 255.255.0.0 No aplicable No aplicable 192.168.254.254 255.255.255.0 192.168.254.253
Eagle Server No aplicable 172.31.24.254 255.255.255.0 No aplicable
hostPod#A No aplicable 172.16.Pod#.1 255.255.0.0 172.16.255.254
hostPod#B No aplicable 172.16.Pod#.2 255.255.0.0 172.16.255.254
S1-Central No aplicable 172.16.254.1 255.255.0.0 172.16.255.254

CCNA Exploration Aspectos básicos de redes: Direccionamiento de la red: IPv4 Práctica de laboratorio 6.7.1: Ping y Traceroute
Todo el contenido es Copyright © 1992 – 2007 de Cisco Systems, Inc. Todos los derechos reservados. Este documento es información pública de Cisco. Página 2 de 8
Objetivos de aprendizaje Al completar esta práctica de laboratorio, usted podrá:
• Utilizar el comando ping para verificar la conectividad de red TCP/IP simple. • Utilizar el comando tracert/traceroute para verificar la conectividad TCP/IP.
Información básica Ping y tracert son dos herramientas indispensables al momento de probar la conectividad de red TCP/IP. La utilidad ping está disponible en Windows, Linux, y Cisco IOS y prueba la conectividad de red. La utilidad tracert está disponible en Windows y traceroute, utilidad similar, está disponible en Linux y Cisco IOS. Además de utilizarse para probar la conectividad, tracert puede utilizarse para verificar la latencia de red.
Por ejemplo, cuando un explorador Web no se conecta a un servidor Web, el problema puede estar en cualquier parte entre el cliente y el servidor. Un ingeniero de red puede utilizar el comando ping para probar la conectividad de red local o conexiones con pocos dispositivos. En redes complejas se utiliza el comando tracert. Se ha discutido mucho el tema sobre dónde comenzar las pruebas de conectividad y por lo general depende de la experiencia del ingeniero de red y de la familiaridad con la red.
Ping y tracert utilizan el Control Message Protocol (ICMP) para enviar mensajes entre dispositivos. ICMP es un protocolo de capa de red de TCP/IP, definido por primera vez en RFC 792, en septiembre del año 1981. Los tipos de mensajes ICMP se expandieron más tarde en RFC 1700.
Escenario En esta práctica de laboratorio, se examinarán los comandos ping y tracert, y se utilizarán las opciones de comando para modificar el comportamiento del comando. Para que los estudiantes se familiaricen con el uso de comandos, se probarán los dispositivos en el laboratorio de Cisco.
Es probable que el tiempo de demora medido sea menor que el de una red de producción. Esto se debe a que hay poco tráfico de red en el laboratorio Eagle 1.
Tarea 1: Uso del comando ping para verificar la conectividad de la red TCP/IP simple. El comando ping se utiliza para verificar la conectividad de capa de red TCP/IP en la computadora host local u otro dispositivo en la red. El comando puede utilizarse con una dirección IP destino o nombre calificado, como por ejemplo eagle-server.example.com, para probar la funcionalidad de servicios de nombres de dominios (DNS). Sólo se utilizan direcciones IP para esta práctica de laboratorio.
El funcionamiento del comando ping es sencillo. La computadora de origen envía una solicitud de eco ICMP al destino. El destino responde con una respuesta de eco. En caso de interrupción entre el origen y el destino, un router puede responder con un mensaje ICMP que establece que el host o la red de destino son desconocidos.
Paso 1: Verificar la conectividad de la capa de red TCP/IP en la computadora host local. C:\> ipconfig Configuración IP de Windows Conexión de área local del adaptador Ethernet: Sufijo de conexión específica DNS. : Dirección IP . . . . . . . . . . . : 172.16.1.2 Máscara de subred. . . . . . . . . : 255.255.0.0 Gateway por defecto. . . . . . . . : 172.16.255.254 C:\>
Figura 1. Información de red TCP/IP local

CCNA Exploration Aspectos básicos de redes: Direccionamiento de la red: IPv4 Práctica de laboratorio 6.7.1: Ping y Traceroute
Todo el contenido es Copyright © 1992 – 2007 de Cisco Systems, Inc. Todos los derechos reservados. Este documento es información pública de Cisco. Página 3 de 8
1. Abra un terminal de Windows y determine la dirección IP de la computadora host del módulo del grupo con el comando ipconfig, como indica la Figura 1.
El resultado debe ser igual excepto por la dirección IP. Cada computadora host del módulo del grupo debe tener la misma máscara de red y dirección de gateway por defecto; sólo la dirección IP puede ser diferente. Si falta información o si la máscara de subred y el gateway por defecto son diferentes, vuelva a configurar los parámetros de TCP/IP para hacer coincidir las configuraciones para esta computadora host del módulo del grupo.
2. Registre la información sobre la información de red TCP/IP local:
Información TCP/IP Valor Dirección IP Máscara de subred Gateway por defecto
Figura 2. Resultado del comando ping en el stack TCP/IP local
3. Use el comando ping para verificar la conectividad de la capa de red TCP/IP en la computadora host local.
Cuatro solicitudes de ping se envían al destino en forma predeterminada y se recibe información de respuesta. El resultado debe ser similar al que se visualiza en la Figura 2.
Dirección de destino, configurada en la dirección IP para la computadora local.
Información de respuesta:
bytes: tamaño del paquete ICMP.
tiempo: tiempo transcurrido entre la transmisión y la respuesta.
TTL: valor TTL predeterminado del dispositivo DESTINATION, menos la cantidad de routers en la ruta. El valor TTL máximo es 255, y para los equipos de Windows más nuevos el valor predeterminado es 128.
Resumen de información sobre las respuestas:
Paquetes enviados: cantidad de paquetes transmitidos. Se envían cuatro paquetes en forma predeterminada.
Paquetes recibidos: cantidad de paquetes recibidos.
Paquetes perdidos: diferencia entre la cantidad de paquetes enviados y recibidos.

CCNA Exploration Aspectos básicos de redes: Direccionamiento de la red: IPv4 Práctica de laboratorio 6.7.1: Ping y Traceroute
Todo el contenido es Copyright © 1992 – 2007 de Cisco Systems, Inc. Todos los derechos reservados. Este documento es información pública de Cisco. Página 4 de 8
Información sobre la demora de respuestas, medida en milisegundos. Los tiempos mínimos de ida y vuelta indican enlaces más rápidos. El temporizador de una computadora se configura en 10 milisegundos. Los valores más rápidos de 10 milisegundos se visualizarán como 0.
4. Complete los resultados del comando ping en su computadora:
Campo Valor Tamaño del paquete Cantidad de paquetes enviados Cantidad de respuestas Cantidad de paquetes perdidos Demora mínima Demora máxima Demora promedio
Paso 2: Verificar la conectividad de la capa de red TCP/IP en la LAN.
C:\> ping 172.16.255.254 Pinging 172.16.255.254 with 32 bytes of data: Reply from 172.16.255.254: bytes=32 time=1ms TTL=255 Reply from 172.16.255.254: bytes=32 time<1ms TTL=255 Reply from 172.16.255.254: bytes=32 time<1ms TTL=255 Reply from 172.16.255.254: bytes=32 time<1ms TTL=255 Ping statistics for 172.16.255.254: Packets: Sent = 4, Received = 4, Lost = 0 (0% loss), Approximate round trip times in milli-seconds: Minimum = 0ms, Maximum = 1ms, Average = 0ms C:\>
Figura 3. Resultado del comando ping para el gateway por defecto
1. Use el comando ping para verificar la conectividad de la capa de red TCP/IP al gateway por defecto. Los resultados deben ser similares a los que se visualizan en la Figura 3.
El valor TTL predeterminado de Cisco IOS se configura en 255. Debido a que los datagramas no viajaron al router, el valor TTL devuelto es 255.
2. Complete los resultados del comando ping para el gateway por defecto.
Campo Valor Tamaño del paquete Cantidad de paquetes enviados Cantidad de respuestas Cantidad de paquetes perdidos Demora mínima Demora máxima Demora promedio
¿Cuál sería el resultado de una pérdida de conectividad al gateway por defecto?
___________________________________________________________________________________

CCNA Exploration Aspectos básicos de redes: Direccionamiento de la red: IPv4 Práctica de laboratorio 6.7.1: Ping y Traceroute
Todo el contenido es Copyright © 1992 – 2007 de Cisco Systems, Inc. Todos los derechos reservados. Este documento es información pública de Cisco. Página 5 de 8
Paso 3: Verificar la conectividad de la capa de red TCP/IP con una red remota.
C:\> ping 192.168.254.254 Pinging 192.168.254.254 with 32 bytes of data: Reply from 192.168.254.254: bytes=32 time<1ms TTL=62 Reply from 192.168.254.254: bytes=32 time<1ms TTL=62 Reply from 192.168.254.254: bytes=32 time<1ms TTL=62 Reply from 192.168.254.254: bytes=32 time<1ms TTL=62 Ping statistics for 192.168.254.254: Packets: Sent = 4, Received = 4, Lost = 0 (0% loss), Approximate round trip times in milli-seconds: Minimum = 0ms, Maximum = 0ms, Average = 0ms C:\>
Figura 4. Resultado del comando ping para Eagle Server
1. Utilice el comando ping para verificar la conectividad de la capa de red TCP/IP con un dispositivo en una red remota. En este caso, se utilizará el Eagle Server. Los resultados deben ser similares a los que se visualizan en la Figura 4.
El valor TTL predeterminado de Linux está configurado en 64. Debido a que los datagramas viajaron a través de dos routers para acceder a Eagle Server, el valor TTL devuelto es 62.
2. Complete los resultados del comando ping en su computadora:
Campo Valor Tamaño del paquete Cantidad de paquetes enviados Cantidad de respuestas Cantidad de paquetes perdidos Demora mínima Demora máxima Demora promedio
C:\> ping 192.168.254.254 Pinging 192.168.254.254 with 32 bytes of data: El tiempo de respuesta expiró. El tiempo de respuesta expiró. El tiempo de respuesta expiró. El tiempo de respuesta expiró. Ping statistics for 192.168.254.254: Packets: Sent = 4, Received = 0, Lost = 4 (100% loss), C:\>
Figura 5. Resultado de un comando ping con paquetes perdidos
El comando ping es extremadamente útil al resolver problemas en la conectividad de red. Sin embargo existen limitaciones. En la Figura 5 el resultado muestra que el usuario no puede acceder a Eagle Server. ¿El problema está en Eagle Server o en un dispositivo de la ruta? El comando tracert, que se examinará luego, puede mostrar la latencia de red e información de ruta.

CCNA Exploration Aspectos básicos de redes: Direccionamiento de la red: IPv4 Práctica de laboratorio 6.7.1: Ping y Traceroute
Todo el contenido es Copyright © 1992 – 2007 de Cisco Systems, Inc. Todos los derechos reservados. Este documento es información pública de Cisco. Página 6 de 8
Tarea 2: Uso del comando tracert para verificar la conectividad de TCP/IP.
El comando tracert es útil para aprender sobre la latencia de red e información de ruta. En lugar de utilizar el comando ping para probar la conectividad de cada dispositivo uno por uno al destino, puede utilizarse el comando tracert.
En los dispositivos Linux y Cisco IOS, el comando equivalente es el traceroute.
Paso 1: Verificar la conectividad de la capa de red TCP/IP con el comando tracert.
1. Abra una terminal de Windows y emita el siguiente comando: C:\> tracert 192.168.254.254
C:\> tracert 192.168.254.254 Tracing route to 192.168.254.254 over a maximum of 30 hops 1 <1 ms <1 ms <1 ms 172.16.255.254 2 <1 ms <1 ms <1 ms 10.10.10.6 3 <1 ms <1 ms <1 ms 192.168.254.254 Trace complete. C:\>
Figura 6. Resultado del comando tracert para Eagle Server.
El resultado del comando tracert debe ser similar al visualizado en la Figura 6.
2. Registre sus resultados en la siguiente tabla:
Campo Valor Cantidad máxima de saltos Dirección IP del primer router Dirección IP del segundo router ¿Se accedió al destino?
Paso 2: Observar la salida del comando tracert a un host que perdió conectividad de red.
Si hubiera una pérdida de conectividad hacia un dispositivo final, como Eagle Server, el comando tracert puede proporcionar pistas valiosas en cuanto al origen del problema. El comando ping muestra la falla pero no proporciona otro tipo de información sobre los dispositivos en la ruta. En cuanto al Diagrama de topología de la práctica de laboratorio Eagle 1, tanto R2-Central como R1-ISP se utilizan para la conectividad entre las computadoras host del módulo del grupo y Eagle Server.
C:\> tracert -w 5 -h 4 192.168.254.254 Tracing route to 192.168.254.254 over a maximum of 4 hops 1 <1 ms <1 ms <1 ms 172.16.255.254 2 <1 ms <1 ms <1 ms 10.10.10.6 3 * * * Request timed out. 4 * * * Request timed out. Trace complete. C:\>
Figura 7. Resultado del comando tracert

CCNA Exploration Aspectos básicos de redes: Direccionamiento de la red: IPv4 Práctica de laboratorio 6.7.1: Ping y Traceroute
Todo el contenido es Copyright © 1992 – 2007 de Cisco Systems, Inc. Todos los derechos reservados. Este documento es información pública de Cisco. Página 7 de 8
Consulte la Figura 7. Las opciones se utilizan con el comando tracert para reducir el tiempo de espera (en milisegundos), -w 5 y el número máximo de saltos -h 4. Si Eagle Server fuera desconectado de la red, el gateway por defecto respondería de manera adecuada, al igual que R1-ISP. El problema debe estar en la red 192.168.254.0/24. En este ejemplo, Eagle Server ha sido apagado.
¿Cuál sería el resultado de tracert si R1-ISP falló?
___________________________________________________________________________________
¿Cuál sería el resultado de tracert si R2-Central falló?
___________________________________________________________________________________
Tarea 3: Desafío Los valores predeterminados para el comando ping normalmente funcionan en casi todas las situaciones de resolución de problemas. A veces, sin embargo, las opciones de ping de ajuste más refinado pueden ser útiles. Al ejecutar el comando ping sin una dirección de destino se visualizan las opciones presentadas en la Figura 8:
C:\> ping Usage: ping [-t] [-a] [-n count] [-l size] [-f] [-i TTL] [-v TOS] [-r count] [-s count] [[-j host-list] | [-k host-list]] [-w timeout] target_name Options: -t Ping the specified host until stopped. To see statistics and continue - type Control-Break; To stop - type Control-C. -a Resolve addresses to hostnames. -n count Number of echo requests to send. -l size Send buffer size. -f Set Don't Fragment flag in packet. -i TTL Time To Live. -v TOS Type Of Service. -r count Record route for count hops. -s count Timestamp for count hops. -j host-list Loose source route along host-list. -k host-list Strict source route along host-list. -w timeout Timeout in milliseconds to wait for each reply. C:\>
Figura 8. Resultado de un comando ping sin dirección de destino
Las opciones más útiles están resaltadas en amarillo. Algunas opciones, como por ejemplo –t y –n, no funcionan juntas. Otras opciones pueden utilizarse juntas. Experimente con las siguientes opciones:

CCNA Exploration Aspectos básicos de redes: Direccionamiento de la red: IPv4 Práctica de laboratorio 6.7.1: Ping y Traceroute
Todo el contenido es Copyright © 1992 – 2007 de Cisco Systems, Inc. Todos los derechos reservados. Este documento es información pública de Cisco. Página 8 de 8
Para hacer ping a la dirección de destino hasta que se detenga, utilice la opción –t. Para detener, presione <CTRL> C:
C:\> ping –t 192.168.254.254 Pinging 192.168.254.254 with 32 bytes of data: Reply from 192.168.254.254: bytes=32 time<1ms TTL=63 Reply from 192.168.254.254: bytes=32 time<1ms TTL=63 Reply from 192.168.254.254: bytes=32 time<1ms TTL=63 Reply from 192.168.254.254: bytes=32 time<1ms TTL=63 Reply from 192.168.254.254: bytes=32 time<1ms TTL=63 Reply from 192.168.254.254: bytes=32 time<1ms TTL=63 Ping statistics for 192.168.254.254: Packets: Sent = 6, Received = 6, Lost = 0 (0% loss), Approximate round trip times in milli-seconds: Minimum = 0ms, Maximum = 0ms, Average = 0ms Control-C ^C C:\>
Figura 9: Resultado de un comando ping utilizando la opción –t
Para hacer ping una vez al destino y registrar los saltos del router, utilice las opciones –n y –r, como se muestra en la Figura 10.
Nota: No todos los dispositivos aceptarán la opción –r.
C:\> ping -n 1 –r 9 192.168.254.254 Pinging 192.168.254.254 with 32 bytes of data: Reply from 192.168.254.254: bytes=32 time=1ms TTL=63 Route: 10.10.10.5 -> 192.168.254.253 -> 192.168.254.254 -> 10.10.10.6 -> 172.16.255.254 Ping statistics for 192.168.254.254: Packets: Sent = 1, Received = 1, Lost = 0 (0% loss), Approximate round trip times in milli-seconds: Minimum = 1ms, Maximum = 1ms, Average = 1ms C:\>
Figura 10: Resultado de un comando ping utilizando las opciones –n y –r
Tarea 4: Reflexión Los ingenieros de redes utilizan los comandos ping y tracert para probar la conectividad de red. El comando ping funciona mejor en una conectividad básica. Para probar la latencia y la ruta de red, se prefiere el comando tracert.
Se espera que un ingeniero de redes tenga la capacidad de diagnosticar rápidamente y con exactitud las cuestiones relacionadas con la conectividad de redes. El conocimiento sobre protocolos TCP/IP y la práctica con comandos para resolver problemas construyen esa capacidad.
Tarea 5: Limpieza
A menos que el instructor le indique lo contrario, apague las computadoras host. Llévese todo aquello que haya traído al laboratorio y deje el aula lista para la próxima clase.

Todo el contenido es Copyright © 1992 – 2007 de Cisco Systems, Inc. Todos los derechos reservados Este documento es información pública de Cisco. Página 1 de 8
Práctica de laboratorio 6.7.2: Examen de paquetes ICMP
Diagrama de topología
Tabla de direccionamiento
Dispositivo Interfaz Dirección IP Máscara de subred
Gateway por defecto
R1-ISP S0/0/0 10.10.10.6 255.255.255.252 No aplicable
Fa0/0 192.168.254.253 255.255.255.0 No aplicable
R2-Central S0/0/0 10.10.10.5 255.255.255.252 No aplicable
Fa0/0 172.16.255.254 255.255.0.0 No aplicable
Eagle Server No aplicable 192.168.254.254 255.255.255.0 192.168.254.253
No aplicable 172.31.24.254 255.255.255.0 No aplicable
hostPod#A No aplicable 172.16.Pod#.1 255.255.0.0 172.16.255.254
hostPod#B No aplicable 172.16.Pod#.2 255.255.0.0 172.16.255.254
S1-Central No aplicable 172.16.254.1 255.255.0.0 172.16.255.254

CCNA Exploration Aspectos básicos de redes: Direccionamiento de la red: IPv4 Práctica de laboratorio 6.7.2: Examen de paquetes ICMP
Todo el contenido es Copyright © 1992 – 2007 de Cisco Systems, Inc. Todos los derechos reservados. Este documento es información pública de Cisco. Página 2 de 8
Objetivos de aprendizaje
Al completar esta práctica de laboratorio, usted podrá:
Comprender el formato de los paquetes ICMP.
Usar Wireshark para capturar y examinar mensajes ICMP.
Información básica
El Internet Control Message Protocol (ICMP) se definió por primera vez en RFC 792, en septiembre de 1981. Los tipos de mensajes ICMP luego se expandieron en RFC 1700. ICMP funciona en la capa de red TCP/IP y se usa para intercambiar información entre dispositivos.
Los paquetes ICMP cumplen muchos usos en la red de computadoras actuales. Cuando un router no puede enviar un paquete al host o a la red de destino, se devuelve un mensaje informativo. Los comandos ping y tracert también envían mensajes ICMP a los destinos y los destinos responden
con mensajes ICMP.
Escenario
Con el laboratorio Eagle 1, las capturas de Wireshark se realizan con paquetes ICMP entre los dispositivos de red.
Tarea 1: Comprensión del formato de paquetes ICMP.
Figura 1. Encabezado de mensajes ICMP
Consulte la figura 1. Los campos de encabezados ICMP son comunes a todos los tipos de mensajes ICMP. Cada mensaje ICMP comienza con un campo Tipo de 8-bits, un campo Código de 8-bits y una Checksum calculada de 16-bits. El tipo de mensaje ICMP describe los campos ICMP restantes. La tabla de la Figura 2 muestra los tipos de mensajes ICMP de RFC 792:
Valor Significado
0 Respuesta de eco
3 Destino inalcanzable
4 Disminución de velocidad en origen
5 Redirigir
8 Eco
11 Tiempo superado
12 Problema de parámetros
13 Marca horaria
14 Respuesta de marca horaria
15 Petición de información
16 Respuesta de información
Figura 2. Tipos de mensajes ICMP
Los códigos proporcionan información adicional al campo Tipo. Por ejemplo, si el campo Tipo es 3, destino inalcanzable, se devuelve la información adicional sobre el problema al campo Código. La tabla de la Figura 3 muestra los códigos de mensajes para un mensaje Tipo 3 ICMP, destino inalcanzable, de RFC 1700:

CCNA Exploration Aspectos básicos de redes: Direccionamiento de la red: IPv4 Práctica de laboratorio 6.7.2: Examen de paquetes ICMP
Todo el contenido es Copyright © 1992 – 2007 de Cisco Systems, Inc. Todos los derechos reservados. Este documento es información pública de Cisco. Página 3 de 8
Código
Valor
Significado
0 Red inalcanzable
1 Host inalcanzable
2 Protocolo inalcanzable
3 Puerto inalcanzable
4 Se necesita fragmentación y no se configuró un fragmento
5 Falló la ruta origen
6 Red de destino desconocida
7 Host de destino desconocido
8 Host de origen aislado
9 La comunicación con la red de destino se encuentra
administrativamente prohibida.
10 La comunicación con el host de destino se encuentra
administrativamente prohibida
11 Red de destino inalcanzable para el tipo de servicio
12 Host de destino inalcanzable para el tipo de servicio
Figura 3. Códigos de mensajes ICMP Tipo 3
Complete los campos para la solicitud de eco de paquetes ICMP con la captura de mensajes ICMP
que se muestra en la Figura 4. Los valores que comienzan con 0x son números hexadecimales:
Figura 4. Solicitud de eco de paquetes ICMP
Complete los campos para la respuesta de eco de paquetes ICMP con la captura de mensajes ICMP que se muestra en la Figura 5:
Figura 5. Respuesta de eco de paquetes ICMP

CCNA Exploration Aspectos básicos de redes: Direccionamiento de la red: IPv4 Práctica de laboratorio 6.7.2: Examen de paquetes ICMP
Todo el contenido es Copyright © 1992 – 2007 de Cisco Systems, Inc. Todos los derechos reservados. Este documento es información pública de Cisco. Página 4 de 8
En la capa de red TCP/IP no se garantiza la comunicación entre dispositivos. Sin embargo, ICMP sí proporciona controles mínimos para que una respuesta coincida con la solicitud. A partir de la información proporcionada en el mensaje ICMP anteriormente, ¿cómo sabe el emisor que la respuesta es para un eco específico?
___________________________________________________________________________________
___________________________________________________________________________________
Tarea 2: Utilización de Wireshark para capturar y examinar mensajes ICMP
Figura 6. Sitio de descarga de Wireshark
Si no se ha cargado Wireshark en la computadora host del grupo, se puede descargar desde Eagle Server.
1. Abra un explorador Web, URL FTP://eagle-server.example.com/pub/eagle_labs/
eagle1/chapter6, como se muestra en la Figura 6.
2. Haga clic con el botón derecho del mouse sobre el nombre del archivo Wireshark, haga clic en Guardar enlace como, y guarde el archivo en la computadora host del grupo.
3. Cuando se haya descargado el archivo, abra e instale Wireshark.
Paso 1: Capturar y evaluar los mensajes de eco ICMP para Eagle Server.
En este paso, Wireshark se usa para examinar los mensajes de eco ICMP.
1. Abra una terminal de Windows en la computadora host del módulo del grupo.
2. Una vez listo, inicie la captura de Wireshark.

CCNA Exploration Aspectos básicos de redes: Direccionamiento de la red: IPv4 Práctica de laboratorio 6.7.2: Examen de paquetes ICMP
Todo el contenido es Copyright © 1992 – 2007 de Cisco Systems, Inc. Todos los derechos reservados. Este documento es información pública de Cisco. Página 5 de 8
C:\> ping eagle-server.example.com
Pinging eagle-server.example.com [192.168.254.254] with 32 bytes of
data:
Reply from 192.168.254.254: bytes=32 time<1ms TTL=63 Reply from 192.168.254.254: bytes=32 time<1ms TTL=63 Reply from 192.168.254.254: bytes=32 time<1ms TTL=63 Reply from 192.168.254.254: bytes=32 time<1ms TTL=63 Ping statistics for 192.168.254.254:
Packets: Sent = 4, Received = 4, Lost = 0 (0% loss),
Approximate round trip times in milli-seconds:
Minimum = 0ms, Maximum = 0ms, Average = 0ms
C:\>
Figura 7. Respuestas de ping exitosas de Eagle Server
3. Desde la terminal de Windows, haga ping en Eagle Server. Se deben recibir cuatro respuestas
exitosas de Eagle Server, como se muestra en la Figura 7.
4. Detenga la captura de Wireshark. Debe haber un total de cuatro solicitudes de eco ICMP y respuestas eco que coincidan, similares a las que se muestran en la Figura 8.
Figura 8. Captura de Wireshark de solicitudes de ping y respuestas
¿Qué dispositivo de red responde a la solicitud de eco ICMP? _________________________________
5. Expanda la ventana del medio en Wireshark, y expanda el registro de Internet Control Message Protocol hasta que se visualicen todos los campos. También se necesitará la ventana inferior para examinar el campo Datos.
6. Registre la información del primer paquete de solicitud de eco a Eagle Server.
Campo Valor Tipo
Código
Checksum Identificador Número de secuencia Datos

CCNA Exploration Aspectos básicos de redes: Direccionamiento de la red: IPv4 Práctica de laboratorio 6.7.2: Examen de paquetes ICMP
Todo el contenido es Copyright © 1992 – 2007 de Cisco Systems, Inc. Todos los derechos reservados. Este documento es información pública de Cisco. Página 6 de 8
¿Existen 32 bytes de datos? _______
7. Registre la información del primer paquete de respuesta de eco de Eagle Server:
Campo Valor Tipo
Código
Checksum Identificador Número de secuencia Datos
¿Qué campos, de haber alguno, cambian desde la solicitud de eco?
___________________________________________________________________________________
8. Continúe evaluando las solicitudes y respuestas de eco restantes. Complete la siguiente información de cada ping nuevo:
Paquete Checksum Identificador Número de secuencia Solicitud N.º 2 Respuesta N.º 2 Solicitud N.º 3 Respuesta N.º 3 Solicitud N.º 4 Respuesta N.º 4
¿Por qué cambiaron los valores de Checksum con cada nueva solicitud?
___________________________________________________________________________________
Paso 2: Capturar y evaluar los mensajes de eco ICMP a 192.168.253.1.
En este paso, los pings se envían a un host y red ficticios. Los resultados de captura de Wireshark se evaluarán, y pueden ser sorprendentes.
Intente hacer ping en la dirección IP 192.168.253.1.
C:\> ping 192.168.253.1
C:\> ping 192.168.253.1
Pinging 192.168.253.1 with 32 bytes of data:
Reply from 172.16.255.254: Host de destino inalcanzable. Reply from 172.16.255.254: Host de destino inalcanzable. Reply from 172.16.255.254: Host de destino inalcanzable. Reply from 172.16.255.254: Host de destino inalcanzable. Ping statistics for 192.168.253.1:
Packets: Sent = 4, Received = 4, Lost = 0 (0% loss),
Approximate round trip times in milli-seconds:
Minimum = 0ms, Maximum = 0ms, Average = 0ms
C:\>
Figura 9. Resultados de pings de un destino ficticio

CCNA Exploration Aspectos básicos de redes: Direccionamiento de la red: IPv4 Práctica de laboratorio 6.7.2: Examen de paquetes ICMP
Todo el contenido es Copyright © 1992 – 2007 de Cisco Systems, Inc. Todos los derechos reservados. Este documento es información pública de Cisco. Página 7 de 8
Vea la Figura 9. En lugar del límite de tiempo de la solicitud, hay una respuesta de eco.
¿Qué dispositivo de red responde a pings para un destino ficticio?
___________________________________________________________________________________
Figura 10. Captura de Wireshark de un destino ficticio
Las capturas de Wireshark a un destino ficticio se muestran en la Figura 10. Expanda la ventana Wireshark del medio y el registro de Internet Control Message Protocol.
¿Qué tipo de mensaje ICMP se usa para devolver información al emisor?
___________________________________________________________________________________
¿Cuál es el código asociado con el tipo de mensaje?
___________________________________________________________________________________
Paso 3: Capturar y evaluar los mensajes de eco ICMP que exceden el valor TTL.
En este paso, se envían pings con un valor TTL bajo, simulando un destino que es inalcanzable. Haga ping en Eagle Server y establezca el valor TTL para 1:
C:\> ping -i 1 192.168.254.254
C:\> ping -i 1 192.168.254.254
Pinging 192.168.254.254 with 32 bytes of data:
Reply from 172.16.255.254: TTL expired in transit. Reply from 172.16.255.254: TTL expired in transit. Reply from 172.16.255.254: TTL expired in transit. Reply from 172.16.255.254: TTL expired in transit. Ping statistics for 192.168.254.254:
Packets: Sent = 4, Received = 4, Lost = 0 (0% loss),
Approximate round trip times in milli-seconds:
Minimum = 0ms, Maximum = 0ms, Average = 0ms
C:\>
Figura 11. Resultados de pings para un TTL excedido
Vea la Figura 11, que muestra respuestas de ping cuando el valor de TTL ha sido superado.
¿Qué dispositivo de red responde a pings que superaron el valor de TTL?
___________________________________________________________________________________
Figura 12. Captura del valor de TTL excedido

CCNA Exploration Aspectos básicos de redes: Direccionamiento de la red: IPv4 Práctica de laboratorio 6.7.2: Examen de paquetes ICMP
Todo el contenido es Copyright © 1992 – 2007 de Cisco Systems, Inc. Todos los derechos reservados. Este documento es información pública de Cisco. Página 8 de 8
Las capturas de Wireshark a un destino ficticio se muestran en la Figura 12. Expanda la ventana Wireshark del medio y el registro de Internet Control Message Protocol.
¿Qué tipo de mensaje ICMP se usa para devolver información al emisor?
___________________________________________________________________________________
¿Cuál es el código asociado con el tipo de mensaje?
___________________________________________________________________________________
¿Qué dispositivo de red es responsable de la disminución del valor de TTL?
___________________________________________________________________________________
Tarea 3: Desafío
Utilice Wireshark para capturar una sesión tracert para Eagle Server y luego para 192.168.254.251.
Examine el mensaje de TTL ICMP superado. Esto demuestra cómo el comando tracert rastrea la
ruta de red hacia el destino.
Tarea 4: Reflexión
El protocolo ICMP es muy útil al resolver problemas relacionados con la conectividad de red. Sin los mensajes ICMP, un emisor no tiene forma de informar porqué falló una conexión de destino. Se capturaron y evaluaron diferentes valores de tipos de mensajes ICMP con el comando ping.
Tarea 5: Limpieza
Wireshark pudo haber sido cargado en la computadora host del módulo del grupo. Si se debe eliminar el programa, haga clic en Inicio > Panel de control > Agregar o quitar programas, desplácese por la pantalla hasta llegar a Wireshark. Haga clic en el nombre del archivo, luego en Quitar y siga las instrucciones para desinstalar el programa.
Elimine cualquier archivo pcap de Wireshark que haya sido creado en la computadora host del módulo del grupo.
A menos que el instructor le indique lo contrario, apague las computadoras host. Llévese todo aquello que haya traído al laboratorio y deje el aula lista para la próxima clase.

Todo el contenido es Copyright © 1992 – 2007 de Cisco Systems, Inc. Todos los derechos reservados. Este documento es información pública de Cisco. Página 1 de 4
Actividad 6.7.3: División en subredes de direcciones IPv4, Parte I
Objetivos de aprendizaje
Al completar esta actividad, usted podrá determinar la información de red para una dirección IP y una máscara de red específicas.
Información básica Esta actividad está diseñada para enseñar a calcular la información de la dirección IP de una red a partir de un determinada dirección IP.
Escenario Al tener una determinada dirección IP y máscara de red podrá determinar información adicional sobre la dirección IP, como por ejemplo:
• Dirección de red • Dirección de broadcast de red • Cantidad total de bits de host • Cantidad de hosts
Tarea 1: Identificación de la información de red de una dirección IP específica. Dado:
Dirección IP del host 172.25.114.250 Máscara de red 255.255.0.0 (/16)
Encontrar:
Dirección de red Dirección de broadcast de red Cantidad total de bits de host Cantidad de hosts
Paso 1: Traducir la dirección IP del host y de la máscara de red en una notación binaria.
Convierta la dirección IP y la máscara de red del host en binario:
172 25 114 250
Dirección IP 10101100 00011001 01110010 11111010
Máscara de red 11111111 11111111 00000000 00000000
255 255 0 0

CCNA Exploration Aspectos básicos de redes: Direccionamiento de la red: IPv4 Actividad 6.7.3: División de direcciones IPv4 en subredes. Parte 1
Todo el contenido es Copyright © 1992 – 2007 de Cisco Systems, Inc. Todos los derechos reservados. Este documento es información pública de Cisco. Página 2 de 4
Paso 2: Identificar la dirección de red.
1. Trace una línea debajo de la máscara.
2. Realice una operación AND de bits en la dirección IP y en la máscara de subred.
Nota: 1 AND 1 da como resultado 1, 0 AND cualquier número da como resultado 0.
3. Exprese el resultado en notación decimal punteada.
4. El resultado es la dirección de red para esta dirección IP del host, la cual es 172.25.0.0.
172 25 114 250
Dirección IP 10101100 00011001 01110010 11111010
Máscara de subred 11111111 11111111 00000000 00000000
Dirección de red 10101100 00011001 00000000 00000000
172 25 0 0
Paso 3: Identificar la dirección de broadcast para la dirección de red
La máscara de red separa la porción de red de la porción del host en la dirección. La dirección de red tiene sólo ceros en la porción del host de la dirección y la dirección de broadcast tiene sólo unos en la porción del host de la dirección.
172 25 0 0
Dirección de red 10101100 00011001 00000000 00000000
Máscara 11111111 11111111 00000000 00000000
Broadcast. 10101100 00011001 11111111 11111111
172 25 255 255
Contando la cantidad de bits de host podemos determinar la cantidad total de hosts disponibles para esta red.
Bits del host: 16
Cantidad total de hosts:
216 = 65.536
65.536 – 2 = 65.534 (direcciones que no pueden usar la dirección de sólo ceros, la dirección de red o la dirección de sólo unos, dirección de broadcast).
Agregue esta información en la tabla:
Dirección IP del host 172.25.114.250 Máscara de red 255.255.0.0 (/16) Dirección de red Dirección de broadcast de red Cantidad total de bits de host Cantidad de hosts

CCNA Exploration Aspectos básicos de redes: Direccionamiento de la red: IPv4 Actividad 6.7.3: División de direcciones IPv4 en subredes. Parte 1
Todo el contenido es Copyright © 1992 – 2007 de Cisco Systems, Inc. Todos los derechos reservados. Este documento es información pública de Cisco. Página 3 de 4
Tarea 2: Desafío
Para todos los problemas:
Cree una hoja de cálculo de subredes para mostrar y guardar todo el trabajo para cada problema.
Problema 1
Dirección IP del host 172.30.1.33 Máscara de red 255.255.0.0 Dirección de red Dirección de broadcast de red Cantidad total de bits de host Cantidad de hosts
Problema 2
Dirección IP del host 172.30.1.33 Máscara de red 255.255.255.0 Dirección de red Dirección de broadcast de red Cantidad total de bits de host Cantidad de hosts
Problema 3
Dirección IP del host 192.168.10.234 Máscara de red 255.255.255.0 Dirección de red Dirección de broadcast de red Cantidad total de bits de host Cantidad de hosts
Problema 4
Dirección IP del host 172.17.99.71 Máscara de red 255.255.0.0 Dirección de red Dirección de broadcast de red Cantidad total de bits de host Cantidad de hosts

CCNA Exploration Aspectos básicos de redes: Direccionamiento de la red: IPv4 Actividad 6.7.3: División de direcciones IPv4 en subredes. Parte 1
Todo el contenido es Copyright © 1992 – 2007 de Cisco Systems, Inc. Todos los derechos reservados. Este documento es información pública de Cisco. Página 4 de 4
Problema 5
Dirección IP del host 192.168.3.219 Máscara de red 255.255.0.0 Dirección de red Dirección de broadcast de red Cantidad total de bits de host Cantidad de hosts
Problema 6
Dirección IP del host 192.168.3.219 Máscara de red 255.255.255.224 Dirección de red Dirección de broadcast de red Cantidad total de bits de host Cantidad de hosts
Tarea 3: Limpieza Llévese todo aquello que haya traído al laboratorio y deje el aula lista para la próxima clase.

Todo el contenido es Copyright © 1992 – 2007 de Cisco Systems, Inc. Todos los derechos reservados. Este documento es información pública de Cisco. Página 1 de 8
Actividad 6.7.4: División en subredes de direcciones IPv4, Parte 2
Objetivos de aprendizaje
Al completar esta actividad, usted podrá determinar la información de subred para una dirección IP y una máscara de subred específicas.
Información básica
Bits prestados
¿Cuántos bits se deben pedir prestados para crear una determinada cantidad de subredes o de hosts por subred?
Con esta tabla es sencillo determinar la cantidad de bits que se deben pedir prestados.
Temas para tener en cuenta:
• Reste 2 de la cantidad disponible de hosts por subred, uno para la dirección de subnet y uno para la dirección de broadcast de la subred.
210 29 28 27 26 25 24 23 22 21 20
1,024 512 256 128 64 32 16 8 4 2 1
Cantidad de bits prestados: 10 9 8 7 6 5 4 3 2 1 1
1,024 512 256 128 64 32 16 8 4 2 1
Hosts o subredes
Valores posibles de máscara de subred
Debido a que las máscaras de subred pueden ser unos contiguos seguidos por ceros contiguos, la notación decimal punteada convertida puede contener uno de una determinada cantidad de valores:
Decimal Binario 255 11111111
254 11111110
252 11111100
248 11111000
240 11110000
224 11100000
192 11000000
128 10000000
0 00000000

CCNA Exploration Aspectos básicos de redes: Direccionamiento de la red: IPv4 Actividad 6.7.3: División de direcciones IPv4 en subredes. Parte 2
Todo el contenido es Copyright © 1992 – 2007 de Cisco Systems, Inc. Todos los derechos reservados. Este documento es información pública de Cisco. Página 2 de 8
Escenario Al tener una determinada dirección IP, máscara de red y máscara de subred podrá determinar información adicional sobre la dirección IP, como por ejemplo:
• La dirección de subred de esta subred • La dirección de broadcast de esta subred • El rango de direcciones de host para esta subred • La cantidad máxima de subredes para esta máscara de subred • La cantidad de hosts para cada subred • La cantidad de bits de subred • El número de esta subred
Tarea 1: Identificación de la información de subred de una dirección IP y de la máscara de subred específicas.
Dado:
Dirección IP del host 172.25.114.250 Máscara de red 255.255.0.0 (/16) Máscara de subred 255.255.255.192 (/26)
Encontrar:
Cantidad de bits de subred Cantidad de subredes Cantidad de bits de host por subred Cantidad de hosts disponibles por subred Dirección de subred para esta dirección IP Dirección IP del Primer host en esta subred Dirección IP del Último host en esta subred Dirección de broadcast para esta subred
Paso 1: Traducir la dirección IP del host y de la máscara de subred a notación binaria.
172 25 114 250 Dirección IP 10101100 11001000 01110010 11111010
11111111 11111111 11111111 11000000 Máscara de subred 255 255 255 192
Paso 2: Identificar la red (o subred) a la cual pertenece esta dirección de host.
1. Trace una línea debajo de la máscara.
2. Realizar una operación AND de bits en la dirección IP y en la máscara de subred.
Nota: 1 AND 1 da como resultado 1, 0 AND cualquier número da como resultado 0.

CCNA Exploration Aspectos básicos de redes: Direccionamiento de la red: IPv4 Actividad 6.7.3: División de direcciones IPv4 en subredes. Parte 2
Todo el contenido es Copyright © 1992 – 2007 de Cisco Systems, Inc. Todos los derechos reservados. Este documento es información pública de Cisco. Página 3 de 8
3. Exprese el resultado en notación decimal punteada.
4. El resultado es la dirección de subred de esta subred: 172.25.114.192
172 25 114 250
Dirección IP 10101100 11001000 01110010 11111010
Máscara de subred 11111111 11111111 11111111 11000000
Dirección de subred 10101100 11001000 01110010 11000000
172 25 114 192
Agregue esta información en la tabla:
Dirección de subred para esta dirección IP 172.25.114.192
Paso 3: Identificar los bits de la dirección que contienen información de red y los bits que contienen información de host:
1. Trace la División principal (M.D.) con una línea ondeada donde terminan los unos de la máscara de red principal (también la máscara si no existiera división en subredes). En el ejemplo, la máscara de red principal es 255.255.0.0, o los 16 primeros bits de la izquierda.
2. Trace la División de subred (S.D.) con una línea recta donde terminan los unos en la máscara de subred determinada. La información de red termina donde terminan los unos en la máscara.
3. El resultado es la cantidad de bits de subred, que se puede determinar contando simplemente la
cantidad de bits entre M.D. y S.D., que en este caso es de 10 bits.
Paso 4: Identificar los rangos de bits para las subredes y los hosts.
1. Rotule el rango de recuento de subred entre M.D. y S.D. Este rango contiene los bits que se incrementan para crear los números o direcciones de subred.
2. Rotule el rango de recuento de host entre S.D y los últimos bits sobre la derecha. Este rango contiene los bits que se incrementan para crear los números o direcciones de host.

CCNA Exploration Aspectos básicos de redes: Direccionamiento de la red: IPv4 Actividad 6.7.3: División de direcciones IPv4 en subredes. Parte 2
Todo el contenido es Copyright © 1992 – 2007 de Cisco Systems, Inc. Todos los derechos reservados. Este documento es información pública de Cisco. Página 4 de 8
Paso 5: Identificar el rango de las direcciones de host disponibles de esta subred y la dirección de broadcast de esta subred.
1. Copie todos los bits de red/subred de la dirección de red (es decir, todos los bits que se encuentran antes de S.D.).
2. En la porción del host (a la derecha del S.D.), haga que los bits del host sean sólo ceros, excepto el bit que se encuentra más a la derecha (o el bit menos significativo), que tiene que ser 1. Esto nos proporciona la primera dirección IP de host en esta subred, que es la primera parte del resultado para el rango de direcciones de host para esta subred, que, en el ejemplo, es 172.25.114.193.
3. A continuación, en la porción del host (a la derecha del S.D.), haga que los bits del host sean sólo unos, excepto el bit que se encuentra más a la derecha (o el bit menos significativo), que tiene que ser 0. Esto nos proporciona la última dirección IP de host en esta subred, que es la última parte del resultado para el rango de direcciones de host para esta subred, que, en el ejemplo, es 172.25.114.254.
4. En la porción del host (a la derecha del S.D.) haga que todos los bits sean unos. Esto nos proporciona la dirección IP de broadcast de esta subred. Éste es el resultado para Dirección de broadcast de esta subred, que en el ejemplo es 172.25.114.255.

CCNA Exploration Aspectos básicos de redes: Direccionamiento de la red: IPv4 Actividad 6.7.3: División de direcciones IPv4 en subredes. Parte 2
Todo el contenido es Copyright © 1992 – 2007 de Cisco Systems, Inc. Todos los derechos reservados. Este documento es información pública de Cisco. Página 5 de 8
Agreguemos parte de esta información en nuestra tabla:
Dirección IP del host 172.25.114.250 Máscara de red principal 255.255.0.0 (/16) Dirección de red principal (base) 172.25.0.0 Dirección de broadcast de red principal 172.25.255.255 Cantidad total de bits de host Cantidad de hosts
16 bits o 216 ó 65.536 hosts totales 65.536 – 2 = 65.534 hosts utilizables
Máscara de subred 255.255.255.192 (/26) Cantidad de bits de subred Cantidad de subredes
Cantidad de bits de host por subred Cantidad de hosts disponibles por subred Dirección de subred para esta dirección IP Dirección IP del Primer host en esta subred Dirección IP del Último host en esta subred Dirección de broadcast para esta subred
Paso 6: Determinar la cantidad de subredes.
La cantidad de subredes se determina por la cantidad de bits que se encuentran en el rango de recuento de subred (en este ejemplo, 10 bits).
Use la fórmula 2n, donde n es la cantidad de bits en el rango de recuento de subred.
1. 210 = 1024
Cantidad de bits de subred Cantidad de subredes (todos los 0 usados, no todos los 1 usados)
10 bits 210 = 1024 subredes
Paso 7: Identificar la cantidad de hosts disponibles por subred.
La cantidad de hosts disponibles por subred se determina por la cantidad de bits de host (en el ejemplo, 6 bits) menos 2 (1 por la dirección de subred y 1 por la dirección de broadcast de la subred).
26 – 2 = 64 – 2 = 62 hosts por subred
Cantidad de bits de host por subred Cantidad de hosts disponibles por subred
6 bits 26 – 2 = 64 – 2 = 62 hosts por subred

CCNA Exploration Aspectos básicos de redes: Direccionamiento de la red: IPv4 Actividad 6.7.3: División de direcciones IPv4 en subredes. Parte 2
Todo el contenido es Copyright © 1992 – 2007 de Cisco Systems, Inc. Todos los derechos reservados. Este documento es información pública de Cisco. Página 6 de 8
Paso 8: Respuestas finales
Dirección IP del host 172.25.114.250 Máscara de subred 255.255.255.192 (/26) Cantidad de bits de subred Cantidad de subredes
10 bits 210 = 1024 subredes
Cantidad de bits de host por subred Cantidad de hosts disponibles por subred
6 bits 26 – 2 = 64 – 2 = 62 hosts por subred
Dirección de subred para esta dirección IP 172.25.114.192 Dirección IP del Primer host en esta subred 172.25.114.193 Dirección IP del Último host en esta subred 172.25.114.254 Dirección de broadcast para esta subred 172.25.114.255
Tarea 2: Desafío.
Para todos los problemas:
Cree una hoja de cálculo de subredes para mostrar y guardar todo el trabajo para cada problema.
Problema 1
Dirección IP del host 172.30.1.33 Máscara de subred 255.255.255.0 Cantidad de bits de subred Cantidad de subredes Cantidad de bits de host por subred Cantidad de hosts disponibles por subred Dirección de subred para esta dirección IP Dirección IP del Primer host en esta subred Dirección IP del Último host en esta subred Dirección de broadcast para esta subred
Problema 2
Dirección IP del host 172.30.1.33 Máscara de subred 255.255.255.252 Cantidad de bits de subred Cantidad de subredes Cantidad de bits de host por subred Cantidad de hosts disponibles por subred Dirección de subred para esta dirección IP Dirección IP del Primer host en esta subred Dirección IP del Último host en esta subred Dirección de broadcast para esta subred

CCNA Exploration Aspectos básicos de redes: Direccionamiento de la red: IPv4 Actividad 6.7.3: División de direcciones IPv4 en subredes. Parte 2
Todo el contenido es Copyright © 1992 – 2007 de Cisco Systems, Inc. Todos los derechos reservados. Este documento es información pública de Cisco. Página 7 de 8
Problema 3
Dirección IP del host 192.192.10.234 Máscara de subred 255.255.255.0 Cantidad de bits de subred Cantidad de subredes Cantidad de bits de host por subred Cantidad de hosts disponibles por subred Dirección de subred para esta dirección IP Dirección IP del Primer host en esta subred Dirección IP del Último host en esta subred Dirección de broadcast para esta subred
Problema 4
Dirección IP del host 172.17.99.71 Máscara de subred 255.255.0.0 Cantidad de bits de subred Cantidad de subredes Cantidad de bits de host por subred Cantidad de hosts disponibles por subred Dirección de subred para esta dirección IP Dirección IP del Primer host en esta subred Dirección IP del Último host en esta subred Dirección de broadcast para esta subred
Problema 5
Dirección IP del host 192.168.3.219 Máscara de subred 255.255.255.0 Cantidad de bits de subred Cantidad de subredes Cantidad de bits de host por subred Cantidad de hosts disponibles por subred Dirección de subred para esta dirección IP Dirección IP del Primer host en esta subred Dirección IP del Último host en esta subred Dirección de broadcast para esta subred

CCNA Exploration Aspectos básicos de redes: Direccionamiento de la red: IPv4 Actividad 6.7.3: División de direcciones IPv4 en subredes. Parte 2
Todo el contenido es Copyright © 1992 – 2007 de Cisco Systems, Inc. Todos los derechos reservados. Este documento es información pública de Cisco. Página 8 de 8
Problema 6
Dirección IP del host 192.168.3.219 Máscara de subred 255.255.255.252 Cantidad de bits de subred Cantidad de subredes Cantidad de bits de host por subred Cantidad de hosts disponibles por subred Dirección de subred para esta dirección IP Dirección IP del Primer host en esta subred Dirección IP del Último host en esta subred Dirección de broadcast para esta subred
Tarea 3: Limpieza Llévese todo aquello que haya traído al laboratorio y deje el aula lista para la próxima clase.

Todo el contenido es Copyright © 1992 – 2007 de Cisco Systems, Inc. Todos los derechos reservados. Este documento es información pública de Cisco. Página 1 de 3
Práctica de laboratorio 6.7.5: configuración de subred y router
Diagrama de topología
Tabla de direccionamiento
Dispositivo Interfaz Dirección IP Máscara de subred Gateway por defecto
Fa0/0 No aplicable R1
S0/0/0 No aplicable
Fa0/0 No aplicable R2
S0/0/0 No aplicable
PC1 NIC
PC2 NIC
Objetivos de aprendizaje Al completar esta práctica de laboratorio, usted podrá:
• Dividir en subredes un espacio de dirección según determinados requisitos. • Asignar las direcciones correspondientes a interfaces y documentos. • Configurar y activar las interfaces seriales y FastEthernet. • Probar y verificar las configuraciones. • Reflexionar sobre la implementación de la red y documentarlo.
Escenario En esta actividad de laboratorio, el usuario diseñará y aplicará un esquema de direccionamiento IP para la topología presentada en el Diagrama de topología. Se proporcionará un bloque de direcciones, al que debe dividir en subredes para brindar un esquema de direccionamiento lógico para la red. Por lo tanto los routers estarán listos para la configuración de la dirección de la interfaz de acuerdo con el esquema de direccionamiento IP del usuario. Una vez que se complete la configuración, verifique que la red esté funcionando adecuadamente.

CCNA Exploration Aspectos básicos de redes: Direccionamiento de la red: IPv4 Práctica de laboratorio 6.7.5: Configuración de subred y router
Todo el contenido es Copyright © 1992 – 2007 de Cisco Systems, Inc. Todos los derechos reservados. Este documento es información pública de Cisco. Página 2 de 3
Tarea 1: División en subredes del espacio de dirección.
Paso 1: Examine los requisitos de la red.
Se ha suministrado al usuario el espacio de dirección 192.168.1.0/24 para que lo utilice en el diseño de red. La red consta de los siguientes elementos:
• La LAN conectada al router R1 requiere suficientes direcciones IP para admitir 15 hosts. • La LAN conectada al router R2 requiere suficientes direcciones IP para admitir 30 hosts. • El enlace entre el router R1 y el router R2 requiere direcciones IP en cada extremo del enlace.
El plano debe tener subredes de igual tamaño y utilizar los tamaños de subredes más pequeños que incorporarán la cantidad adecuada de hosts.
Paso 2: Considere las siguientes preguntas al crear el diseño de red.
¿Cuántas subredes se necesitan para esta red? _____________________
¿Cuál es la máscara de subred de esta red en formato decimal punteado? _______________________
¿Cuál es la máscara de subred de la red en formato de barra diagonal? ________________
¿Cuántos hosts utilizables existen en cada subred? __________________
Paso 3: Asigne direcciones de subred al Diagrama de topología.
1. Asigne la segunda subred a la red conectada al router R1.
2. Asigne la tercera subred al enlace entre R1 y R2.
3. Asigne la cuarta subred a la red conectada al router R2.
Tarea 2: Identificar las direcciones de interfaz.
Paso 1: Asigne las direcciones correspondientes para las interfaces del dispositivo.
1. Asigne la primera dirección de host válida en la segunda subred para la interfaz LAN en R1.
2. Asigne la última dirección de host válida en la segunda subred para PC1.
3. Asigne la primera dirección de host válida en la tercera subred para la interfaz WAN en R1.
4. Asigne la última dirección de host válida en la tercera subred para la interfaz WAN en R2.
5. Asigne la primera dirección de host válida en la cuarta subred para la interfaz LAN de R2.
6. Asigne la última dirección de host válida en la cuarta subred para PC2.
Paso 2: Documente las direcciones a utilizarse en la tabla proporcionada debajo del Diagrama de topología.
Tarea 3: Configuración de las direcciones seriales y FastEthernet.
Paso 1: Configure las interfaces del router.
Configure las interfaces en R1 y R2 con las direcciones IP del diseño de red. Observe que para completar la actividad en el Packet Tracer es necesario utilizar la ficha configuración. Cuando haya finalizado, asegúrese de guardar la configuración en ejecución para la NVRAM del router.

CCNA Exploration Aspectos básicos de redes: Direccionamiento de la red: IPv4 Práctica de laboratorio 6.7.5: Configuración de subred y router
Todo el contenido es Copyright © 1992 – 2007 de Cisco Systems, Inc. Todos los derechos reservados. Este documento es información pública de Cisco. Página 3 de 3
Paso 2: Configure las interfaces de la PC.
Configure las interfaces Ethernet de PC1 y PC2 con las direcciones IP y gateways por defecto del diseño de red.
Tarea 4: Verificar las configuraciones. Responda las siguientes preguntas para verificar que la red esté funcionando correctamente.
¿Es posible hacer ping al gateway por defecto desde el host conectado a R1? ________
¿Es posible hacer ping al gateway por defecto desde el host conectado a R2? ________
¿Es posible hacer ping a la interfaz serial 0/0/0 de R2 desde R1? ________
¿Es posible hacer ping a la interfaz serial 0/0/0 de R2 desde R1? ________
La respuesta a las preguntas anteriores debe ser sí. En caso en que fallen los pings mencionados arriba, verifique las configuraciones y conexiones físicas.
Tarea 5: Reflexión ¿Existen dispositivos en la red que no puedan hacer ping entre sí?
__________________________________________________________________________
__________________________________________________________________________
¿Qué falta en la red que impide la comunicación entre estos dispositivos?
__________________________________________________________________________
__________________________________________________________________________

Todo el contenido es Copyright © 1992 – 2007 de Cisco Systems, Inc. Todos los derechos reservados. Este documento es información pública de Cisco. Página 1 de 3
6.8.1: Desafío de integración de habilidades: Planificación de subredes y configuración de direcciones IP
Diagrama de topología
Tabla de direccionamiento
Dispositivo Interfaz Dirección IP Máscara de subred
Gateway por defecto
Fa0/0 No aplicable R1-ISP
S0/0/0 No aplicable Fa0/0 No aplicable
R2-Central S0/0/0 No aplicable
PC1A NIC
PC1B NIC
Eagle Server NIC

CCNA Exploration Aspectos básicos de redes: 6.8.1: Desafío de integración de habilidades: Direccionamiento de la red: IPv4 Planificación de subredes y configuración de direcciones IP
Todo el contenido es Copyright © 1992 – 2007 de Cisco Systems, Inc. Todos los derechos reservados. Este documento es información pública de Cisco. Página 2 de 3
Objetivos de aprendizaje
• planificación de subredes IP o Practicar de las habilidades para división en subredes.
• Creación de la red. o Conectar dispositivos con Ethernet y con cables seriales.
• Configuración de la red. o Aplicar el esquema de división en subredes a las interfaces del servidor,
de las PC y del router; configurar servicios y enrutamiento estático. • Probar la red.
o Usar ping, rastreo, tráfico Web, herramienta Inspeccionar.
Información básica Se le ha pedido que implemente la topología del laboratorio estándar, pero con un esquema de direccionamiento IP. Utilizará muchas habilidades que ha aprendido hasta ahora en este curso.
Tarea 1: Planificación de subredes IP. Recibió un bloque de direcciones IP de 192.168.23.0 /24. Debe prever las redes existentes y el futuro crecimiento. Las asignaciones de subred son:
• 1.ª subred, LAN actual de estudiantes (fuera del router R2-Central), hasta 60 hosts; • 2.ª subred, LAN futura de estudiantes, hasta 28 hosts; • 3.ª subred, LAN ISP existente, hasta 12 hosts; • 4.ª subred, LAN futura ISP, hasta 8 hosts; • 5.ª subred, WAN existente, enlace punto a punto; • 6.ª subred, WAN futura, enlace punto a punto; • 7.ª subred, WAN futura, enlace punto a punto;
Dirección IP de la interfaz:
• Para el servidor, configure la segunda dirección IP más utilizable en la subred ISP LAN existente.
• Para la interfaz F0/0 de R1-ISP configure la dirección IP más utilizable en la subred ISP LAN existente.
• Para la interfaz F0/0/0 de R1-ISP configure la dirección más utilizable en la subred WAN existente.
• Para la interfaz F0/0/0 de R2-Central use la dirección menos utilizable en la subred WAN existente.
• Para la interfaz F0/0 de R2-Central use la dirección más utilizable en la subred LAN de estudiante existente.
• Para los hosts 1A y 1B use las dos primeras direcciones IP (las dos direcciones menos utilizables) de la subred LAN de estudiantes existente.

CCNA Exploration Aspectos básicos de redes: 6.8.1: Desafío de integración de habilidades: Direccionamiento de la red: IPv4 Planificación de subredes y configuración de direcciones IP
Todo el contenido es Copyright © 1992 – 2007 de Cisco Systems, Inc. Todos los derechos reservados. Este documento es información pública de Cisco. Página 3 de 3
Configuraciones adicionales:
• Para las PC 1A y 1B, además de la configuración IP, configúrelos para usar servicios DNS. • Para el servidor, habilite los servicios DNS, use el nombre de dominio
eagle-server.example.com y habilite los servicios HTTP. • Para la interfaz serial del router R1-ISP necesitará establecer la frecuencia de reloj
(un mecanismo de tiempo necesario en el extremo DCE de enlaces seriales) en 64000. • No se necesita frecuencia de reloj en el lado DTE, en este caso, la interfaz serial de
R2-Central.
Tarea 2: Finalización de la creación de la red en el Packet Tracer. Agregue cables donde sea necesario.
• Conecte un cable DCE serial a R1-ISP S0/0/0 con el otro extremo de R2-Central S0/0/0. • Conecte la PC 1A al primer puerto FastEhernet en el switch S1-Central. • Conecte la PC 1B al segundo puerto FastEhernet en el switch S1-Central. • Conecte la interfaz Fa0/0 del router R2-Central al puerto FastEthernet más alto del
switch S1-Central. • Para todos los dispositivos asegúrese de que estén encendidos tanto el dispositivo
como las interfaces.
Tarea 3: Configuración de la red. Deberá configurar el servidor, ambos routers y las dos PC. No será necesario que configure el switch ni que IOS CLI configure los routers. Parte de la configuración del router ya la realizó: todo lo que debe hacer es configurar las rutas estáticas y las interfaces a través de GUI. La ruta estática en R1-ISP debe apuntar a la subred LAN de estudiante existente a través de la dirección IP de la interfaz serial de R2-Central; la ruta estática en R2-Central tiene que ser una ruta estática que apunta a través de la dirección IP de la interfaz serial de R1-ISP. Estos procedimientos se explicaron en el Capítulo 5: Desafío de integración de aptitudes.
Tarea 4: Prueba de la red. Use ping, rastreo, tráfico Web, herramienta Inspeccionar. Rastree el flujo del paquete en el modo Simulación, con HTTP, DNS, TCP, UDP e ICMP visible, para probar su comprensión de cómo funciona la red.
Tarea 5: Reflexión ¡Piense cuánto ha aprendido hasta ahora! La práctica de las habilidades de división de subredes IP y de construcción de redes, y las habilidades de prueba y configuración le servirán mucho a lo largo de los cursos sobre conexiones de redes.

Todo el contenido es Copyright © 1992–2007 de Cisco Systems, Inc. Todos los derechos reservados. Este documento es información pública de Cisco. Página 1 de 7
Práctica de laboratorio 7.5.2: Examen de trama
Diagrama de topología
Tabla de direccionamiento
Dispositivo Interfaz Dirección IP Máscara de subred
Gateway por defecto
R1-ISP S0/0/0 10.10.10.6 255.255.255.252 No aplicable
Fa0/0 192.168.254.253 255.255.255.0 No aplicable
R2-Central S0/0/0 10.10.10.5 255.255.255.252 No aplicable
Fa0/0 172.16.255.254 255.255.0.0 No aplicable
Eagle Server No aplicable 192.168.254.254 255.255.255.0 192.168.254.253
No aplicable 172.31.24.254 255.255.255.0 No aplicable
hostPod#A No aplicable 172.16.Pod#.1 255.255.0.0 172.16.255.254
hostPod#B No aplicable 172.16.Pod#.2 255.255.0.0 172.16.255.254
S1-Central No aplicable 172.16.254.1 255.255.0.0 172.16.255.254

CCNA Exploration Aspectos básicos de redes: Capa de Enlace de datos Práctica de laboratorio 7.5.2: Examen de trama
Todo el contenido es Copyright © 1992 – 2007 de Cisco Systems, Inc. Todos los derechos reservados. Este documento es información pública de Cisco. Página 2 de 7
Objetivos de aprendizaje
Al completar esta práctica de laboratorio, usted podrá:
Explicar los campos de encabezado en una trama de Ethernet II.
Utilizar Wireshark para capturar y analizar tramas de Ethernet II.
Información básica
Cuando los protocolos de capa superior se comunican entre sí, los datos fluyen hacia abajo en las capas OSI y se encapsulan en la trama de la Capa 2. La composición de la trama depende del tipo de acceso al medio. Por ejemplo, si el protocolo de capa superior es TCP/IP y el acceso al medio es Ethernet, la encapsulación de la trama de la Capa 2 será Ethernet II.
Cuando se aprende sobre los conceptos de la Capa 2, es útil analizar la información del encabezado de la trama. El encabezado de la trama de Ethernet II se examinará en esta práctica de laboratorio. Las tramas de Ethernet II pueden admitir diversos protocolos de la capa superior, como TCP/IP.
Escenario
Se utiliza Wireshark para capturar y analizar los campos de encabezado de tramas de Ethernet II. Si no se cargó Wireshark en la computadora host del módulo, lo puede descargar desde el URL
ftp://eagle-server.example.com/pub/eagle_labs/eagle1/chapter7/, archivo
wireshark-setup-0.99.4.exe.
El comando ping de Windows se usa para generar el tráfico de red para que Wireshark capture.
Tarea 1: Explicación de los campos de encabezado en una trama de Ethernet II.
El formato de una trama de Ethernet II se muestra en la Figura 1.
Figura 1. Formato de la trama de Ethernet II

CCNA Exploration Aspectos básicos de redes: Capa de Enlace de datos Práctica de laboratorio 7.5.2: Examen de trama
Todo el contenido es Copyright © 1992 – 2007 de Cisco Systems, Inc. Todos los derechos reservados. Este documento es información pública de Cisco. Página 3 de 7
Figura 2. Captura de Wireshark del comando ping
En la Figura 2, la ventana de la Lista de panel muestra una captura de Wireshark del comando ping
entre una computadora host del módulo y Eagle Server. La sesión comienza con el protocolo ARP haciendo consultas para la dirección MAC del router de Gateway, seguida de una consulta DNS. Finalmente, el comando ping emite solicitudes de eco.
En la Figura 2, la ventana de Detalles del paquete muestra la información detallada de la Trama 1. Se puede obtener la siguiente información de la trama de Ethernet II utilizando esta ventana:
Campo Valor Descripción Preámbulo No se muestra en la
captura. Este campo contiene bits de sincronización, procesados por el hardware de NIC.
Dirección de destino
ff:ff:ff:ff:ff:ff Direcciones de la Capa 2 para la trama. Cada dirección tiene una longitud de 48 bits, o 6 bytes, expresado
como 12 dígitos hexadecimales, 0-9, A-F.
Un formato común es 12:34:56:78:9A:BC. Los primeros seis números hexadecimales indican el fabricante de la tarjeta de interfaz de red (NIC). Remítase a http://www.neotechcc.org/forum/macid.htm para obtener una lista de códigos del fabricante.
Los últimos seis dígitos hexadecimales, ac:a7:6a,
representan el número de serie de NIC. La dirección de destino puede ser un broadcast
que contiene sólo 1 o unicast. La dirección de
origen es siempre unicast.
Dirección de origen
00:16:76:ac:a7:6a
Tipo de trama 0x0806 Para las tramas de Ethernet II, estos campos contienen un valor hexadecimal que se utiliza para indicar el tipo de protocolo de capa superior en el campo de datos. Existen muchos protocolos de capa superior admitidos por Ethernet II. Dos tipos

CCNA Exploration Aspectos básicos de redes: Capa de Enlace de datos Práctica de laboratorio 7.5.2: Examen de trama
Todo el contenido es Copyright © 1992 – 2007 de Cisco Systems, Inc. Todos los derechos reservados. Este documento es información pública de Cisco. Página 4 de 7
Campo Valor Descripción comunes de trama son:
Valor Descripción
0x0800 Protocolo IPv4
0x0806 Address resolution
protocol (ARP) Datos ARP Contiene el protocolo del nivel superior encapsulado.
El campo de datos está entre 46 y 1500 bytes. FCS No se muestra en la
captura. Secuencia de verificación de trama, utilizada por la NIC para identificar errores durante la transmisión. El valor lo computa la máquina de envío, abarcando las direcciones de trama, campos de datos y tipo. El receptor lo verifica.
¿Cuál es el significado de sólo 1 en el campo de dirección de destino?
______________________________________________________________________ ______________________________________________________________________
Conteste las siguientes preguntas sobre la dirección MAC de origen y de destino, con la información que contiene la ventana de Lista de paquetes para la primera trama.
Dirección de destino:
Dirección MAC: _______________________
Fabricante de NIC: _______________________
Número de serie de NIC: _______________________
Dirección de origen:
Dirección MAC: _______________________
Fabricante de NIC: _______________________
Número de serie de NIC: _______________________
Conteste las siguientes preguntas sobre la dirección MAC de origen y de destino, con la información que contiene la ventana de Lista de paquetes para la segunda trama.
Dirección de destino:
Dirección MAC: _______________________
Fabricante de NIC: _______________________
Número de serie de NIC: _______________________
Dirección de origen:
Dirección MAC: _______________________
Fabricante de NIC: _______________________
Número de serie de NIC: _______________________

CCNA Exploration Aspectos básicos de redes: Capa de Enlace de datos Práctica de laboratorio 7.5.2: Examen de trama
Todo el contenido es Copyright © 1992 – 2007 de Cisco Systems, Inc. Todos los derechos reservados. Este documento es información pública de Cisco. Página 5 de 7
Figura 3. Campos de Trama 3
La figura 3 contiene una vista ampliada de la captura de Wireshark de Trama 3. Utilice la información para completar la siguiente tabla:
Campo Valor Preámbulo
Dirección de destino
Dirección de origen
Tipo de trama
Datos FCS
En la siguiente tarea, Wireshark se utilizará para capturar y analizar paquetes capturados en la computadora host del módulo.
Tarea 2: Utilización de Wireshark para capturar y analizar tramas de Ethernet II.
Paso 1: Configurar Wireshark para las capturas de paquetes.
Prepare Wireshark para las capturas. Haga clic en Captura > Interfaz, y luego haga clic en el botón de inicio que corresponde a la dirección IP de interfaz 172.16.x.y. Con esta acción se inicia la captura de paquetes.
Paso 2: Comenzar a hacer ping a Eagle Server y capturar la sesión.
Abra una ventana terminal de Windows. Haga clic en Inicio > Ejecutar, escriba cmd y haga clic en Aceptar.
Microsoft Windows XP [Versión 5.1.2600]
(C) Copyright 1985-2001 Microsoft Corp.
C:\> ping eagle-server.example.com
Pinging eagle-server.example.com [192.168.254.254] with 32 bytes of data:
Reply from 192.168.254.254: bytes=32 time<1ms TTL=62 Reply from 192.168.254.254: bytes=32 time<1ms TTL=62 Reply from 192.168.254.254: bytes=32 time<1ms TTL=62 Reply from 192.168.254.254: bytes=32 time<1ms TTL=62
Ping statistics for 192.168.254.254:
Packets: Sent = 4, Received = 4, Lost = 0 (0% loss),
Approximate round trip times in milli-seconds:
Minimum = 0ms, Maximum = 0ms, Average = 0ms
C:\>
Figura 4. Ping a eagle-server.example.com

CCNA Exploration Aspectos básicos de redes: Capa de Enlace de datos Práctica de laboratorio 7.5.2: Examen de trama
Todo el contenido es Copyright © 1992 – 2007 de Cisco Systems, Inc. Todos los derechos reservados. Este documento es información pública de Cisco. Página 6 de 7
Haga ping a eagle-server.example.com como se muestra en la Figura 4. Cuando el comando haya finalizado la ejecución, detenga las capturas de Wireshark.
Paso 3: Analizar la captura de Wireshark.
La ventana de la Lista de paquetes de Wireshark debe comenzar con una solicitud y respuesta ARP para la dirección MAC del Gateway. Luego, se realiza una solicitud DNS para la dirección IP de eagle-server.example.com. Finalmente, se ejecuta el comando ping. La captura debe verse similar a la que
se mostró en la Figura 2.
Utilice la captura de Wireshark del comando ping para contestar las siguientes preguntas:
Información de la dirección MAC de la computadora del módulo.
Dirección MAC: _______________________
Fabricante de NIC: _______________________
Número de serie de NIC: _______________________
Información de la dirección MAC de R2-Central:
Dirección MAC: _______________________
Fabricante de NIC: _______________________
Número de serie de NIC: _______________________
Un estudiante de otra escuela quisiera saber la dirección MAC para Eagle Server. ¿Qué le diría al estudiante?
¿Cuál es el valor del tipo de trama de Ethernet II para una solicitud ARP? __________________
¿Cuál es el valor del tipo de trama de Ethernet II para una respuesta ARP? _________________
¿Cuál es el valor del tipo de trama de Ethernet II para una solicitud ARP? __________________
¿Cuál es el valor del tipo de trama de Ethernet II para una respuesta de solicitud DNS? _______________________
¿Cuál es el valor del tipo de trama de Ethernet II para un eco ICMP? ____________________
¿Cuál es el valor del tipo de trama de Ethernet II para una respuesta de eco ICMP? _______________________
Tarea 3: Desafío
Utilice Wireshark para capturar sesiones de otros protocolos TCP/IP, como FTP y HTTP. Analice
los paquetes capturados y verifique que el tipo de trama de Ethernet II continúe siendo 0x0800.

CCNA Exploration Aspectos básicos de redes: Capa de Enlace de datos Práctica de laboratorio 7.5.2: Examen de trama
Todo el contenido es Copyright © 1992 – 2007 de Cisco Systems, Inc. Todos los derechos reservados. Este documento es información pública de Cisco. Página 7 de 7
Tarea 4: Reflexión
En esta práctica de laboratorio se examinó la información del encabezado de trama de Ethernet II. Un
campo de preámbulo contiene siete bytes de secuencias que alternan 0101, y un byte que indica el inicio
de la trama, 01010110. Cada una de las direcciones MAC de origen y de destino contiene 12 dígitos
hexadecimales. Los primeros seis dígitos hexadecimales contienen el fabricante de la NIC y los últimos seis dígitos contienen el número de serie de NIC. Si la trama es broadcast, la dirección MAC de destino contiene sólo 1. Un campo del tipo de trama de 4 bytes contiene un valor que indica el protocolo en el
campo de datos. El valor para IPv4 es 0x0800. El campo de datos es variable y contiene el protocolo
de capa superior encapsulado. Al final de la trama, se utiliza el valor FCS de 4 bytes para verificar que no hubo errores durante la transmisión.
Tarea 5: Limpieza
Se instaló Wireshark en la computadora host del módulo. Si debe desinstalarlo, haga clic en Inicio > Panel de control. Abra Agregar o quitar programas. Marque Wireshark y haga clic en Quitar.
Elimine todos los archivos creados durante la práctica de laboratorio en la computadora host del módulo.
A menos que el instructor le indique lo contrario, apague las computadoras host. Llévese todo aquello que haya traído al laboratorio y deje el aula lista para la próxima clase.

Todo el contenido es Copyright © 1992 – 2007 de Cisco Systems, Inc. Todos los derechos reservados. Este documento es información pública de Cisco. Página 1 de 3
7.6.1: Desafío de integración de capacidades: Temas relacionados con la capa de enlace de datos
Diagrama de topología
Tabla de direccionamiento
Dispositivo Interfaz Dirección IP Máscara de subred
Gateway por defecto
Fa0/0 No aplicable R1-ISP
S0/0/0 No aplicable
Fa0/0 No aplicable R2-Central
S0/0/0 No aplicable
PC1A NIC
PC1B NIC
Eagle Server NIC

CCNA Exploration Aspectos básicos de redes: 7.6.1: Desafío de integración de capacidades: Capa de Enlace de datos Temas relacionados con la capa de enlace de datos
Todo el contenido es Copyright © 1992 – 2007 de Cisco Systems, Inc. Todos los derechos reservados. Este documento es información pública de Cisco. Página 2 de 3
Objetivos de aprendizaje
• Planificación de subredes IP o Practicar de las habilidades para división en subredes.
• Creación de la red. o Conectar dispositivos con Ethernet y con cables seriales.
• Configuración de la red. o Aplicar el esquema de división en subredes a las interfaces del servidor,
de las PC y del router; configurar servicios y enrutamiento estático. • Probar la red.
o Usar ping, rastreo, tráfico Web, herramienta Inspeccionar.
Información básica Las tarjetas de interfaz de red (NIC) son a veces consideradas dispositivos de Capa 2 y 1 (o componentes de Capa 2 y 1 de dispositivos que funcionan en las 7 capas). A veces la tarjeta de interfaz de red para una conexión serial, utilizada generalmente en conexiones WAN, se denomina una tarjeta de interfaz WAN o WIC. En este desafío, debe agregar un WIC a un dispositivo para completar la red. Además, se le pidió que implemente un esquema de direccionamiento IP nuevo en la topología de laboratorio de exploración.
Tarea 1: Planificación de subredes IP. Recibió un bloque de direcciones IP de 172.16.0.0 /22. Debe prever las redes existentes y el futuro crecimiento. Las asignaciones de subred son:
• 1.ª subred, LAN de estudiantes actual, hasta 400 hosts (Fa0/0 en R2-Central); • 2.ª subred, LAN futura de estudiantes, hasta 180 hosts (aún no implementada); • 3.ª subred, LAN del ISP actual, hasta 40 hosts (Fa0/0 en R1-ISP); • 4.ª subred, LAN de ISP futuro, hasta 18 hosts (aún no implementada); • 5.ª subred, WAN actual, enlace punto a punto (S0/0/0 en R1-ISP y en R2-Central); • 6.ª subred, WAN futura, enlace punto a punto (aún no implementada); • 7.ª subred, WAN futura, enlace punto a punto; (aún no implementada).
Dirección IP de la interfaz:
• Para el servidor, configure la segunda dirección IP más utilizable en la subred ISP LAN. • Para la interfaz F0/0 de R1-ISP configure la dirección IP más utilizable en la subred ISP LAN. • Para la interfaz F0/0/0 de R1-ISP configure la dirección más utilizable en la subred WAN
existente. • Para la interfaz F0/0/0 de R2-Central use la dirección menos utilizable en la subred WAN
existente. • Para la interfaz F0/0 de R2-Central use la dirección más utilizable en la subred LAN de
estudiante existente. • Para las PC 1A y 1B use las dos primeras direcciones IP (las dos direcciones menos
utilizables) de la subred LAN de estudiantes existente.

CCNA Exploration Aspectos básicos de redes: 7.6.1: Desafío de integración de capacidades: Capa de Enlace de datos Temas relacionados con la capa de enlace de datos
Todo el contenido es Copyright © 1992 – 2007 de Cisco Systems, Inc. Todos los derechos reservados. Este documento es información pública de Cisco. Página 3 de 3
Configuraciones adicionales:
• Para las PC 1A y 1B, además de la configuración IP, configúrelos para usar servicios DNS. • Para el servidor, habilite los servicios DNS, use el nombre de dominio
eagle-server.example.com y habilite los servicios HTTP.
Tarea 2: Termine de crear la red en el Packet Tracer prestando atención a algunos temas relacionados con la Capa 2.
En el router R2-Central falta una tarjeta de interfaz de red para la conexión serial con R1-ISP: agregue un WIC-2T en la ranura del lado derecho. Además, en R2-Central, Fa0/0 está desactivada, enciéndala. Conecte un cable DCE serial a R1-ISP S0/0/0, con el otro extremo en R2-Central S0/0/0. Para todos los dispositivos, asegúrese de tener encendidos todos los dispositivos e interfaces.
Tarea 3: Configuración de la red. Deberá configurar el servidor, ambos routers y las dos PC. No será necesario que configure el switch ni que IOS CLI configure los routers. Parte de la configuración del router ya la realizó: todo lo que debe hacer es configurar las rutas estáticas y las interfaces a través de GUI. La ruta estática en R1-ISP debe apuntar a la subred LAN de estudiante existente a través de la dirección IP de la interfaz serial de R2-Central; la ruta estática en R2-Central tiene que ser una ruta estática que apunta a través de la dirección IP de la interfaz serial de R1-ISP. Se explicaron estos procedimientos en el Capítulo 5 Desafío de integración de aptitudes y se practicaron en el Capítulo 6 Desafío de integración de aptitudes.
Tarea 4: Prueba de la red. Use ping, rastreo, tráfico Web, herramienta Inspeccionar. Rastree el flujo del paquete en el modo Simulación, con HTTP, DNS, TCP, UDP e ICMP visible, para probar su comprensión de cómo funciona la red. Observe en particular qué encapsulación de la Capa 2 se utiliza en cada paso de los tramos del paquete y cómo los encabezados de PDU de la Capa 2 se modifican.
Tarea 5: Reflexión Considere un paquete de solicitud de eco ICMP enviado desde la PC 1A al Servidor Eagle y el paquete de respuesta de eco ICMP que se obtiene. ¿Qué direcciones permanecen iguales en esta situación y qué direcciones se modifican?

Todo el contenido es Copyright © 1992 – 2007 de Cisco Systems, Inc. Todos los derechos reservados. Este documento es información pública de Cisco. Página 1 de 8
Práctica de laboratorio 8.4.1: Actividad de laboratorio sobre conectores de medios
Analizador de cables típico
Objetivos de aprendizaje Al completar esta práctica de laboratorio, usted podrá:
• Pruebe los cables usando un analizador de cables y un multímetro de red • Familiarizarse con las funciones más comunes de un analizador de cables. • Verificar diferentes cables según el tipo y los problemas de cableado.
Información básica Los cables de par trenzado no blindado (UTP) categoría 5 (CAT 5) están conectados de acuerdo con la función. Los dispositivos finales, como routers y computadoras host, se conectan a switches con cables de conexión directa CAT 5. Sin embargo, al conectarse, se debe utilizar un cable de conexión cruzada CAT 5. Lo mismo deberá realizarse con los switches. Al conectar un switch con otro, se vuelve a utilizar un cable de conexión cruzada CAT 5.

CCNA Exploration Aspectos básicos de redes: Capa Física del modelo OSI Práctica de laboratorio 8.4.1: Actividad de laboratorio sobre conectores de medios
Todo el contenido es Copyright © 1992 – 2007 de Cisco Systems, Inc. Todos los derechos reservados. Este documento es información pública de Cisco. Página 2 de 8
Los problemas relacionados con cables son una de las causas más comunes de fallas de las redes. Las pruebas básicas de cableado pueden resultar de gran ayuda en la resolución de problemas de cableado realizado con UTP. La calidad de los componentes de cableado utilizados, el tendido e instalación del cable y la calidad de las terminaciones de los conectores serán los factores principales en la determinación de la calidad del cableado.
Se necesitan los siguientes recursos:
• Buenos cables CAT 5 de conexión directa y de conexión cruzada de diferentes colores.
• Cables CAT 5 de conexión directa y de conexión cruzada con conexiones de cables abiertas en el medio o uno o más conductores en cortocircuito en un extremo de diferentes colores y diferentes longitudes.
• Un analizador de cables.
• Un multímetro de red.
El cableado TIA/EIA 568B es diferente del cableado TIA/EIA 568A. Los cables de conexión directa TIA/EIA 568A pueden identificarse por el código de colores. Al igual que en la Figura 2 que aparece a continuación, el diagrama correcto de cableado que comienza con el cable verde y blanco es idéntico en ambos extremos.
Escenario Primero se determinará visualmente si el tipo de cable CAT 5 es de conexión cruzada o de conexión directa. Después se utilizará el analizador de cables para verificar el tipo de cable, así como también las características comunes disponibles con el analizador.
Por último, se utilizará el analizador de cables para verificar si hay cables en mal estado que no pueden distinguirse con una inspección visual.

CCNA Exploration Aspectos básicos de redes: Capa Física del modelo OSI Práctica de laboratorio 8.4.1: Actividad de laboratorio sobre conectores de medios
Todo el contenido es Copyright © 1992 – 2007 de Cisco Systems, Inc. Todos los derechos reservados. Este documento es información pública de Cisco. Página 3 de 8
Tarea 1: Familiarización con las funciones más comunes de un analizador de cables.
TIA/EIA 568B CAT 5 UTPTIA/EIA 568B CAT 5 UTP
1 2 3 4 5 6 7 81 2 3 4 5 6 7 8 1 2 3 4 5 6 7 81 2 3 4 5 6 7 8
Straight ThroughStraight Through
CrossoverCrossover
TIA/EIA 568B CAT 5 UTPTIA/EIA 568B CAT 5 UTP
1 2 3 4 5 6 7 81 2 3 4 5 6 7 8 1 2 3 4 5 6 7 81 2 3 4 5 6 7 8
Figura 1. Ubicación del cable
de conexión directa Figura 2. Ubicación del cable
de conexión cruzada
Las Figuras 1 y 2 muestran las posiciones de hilos TIA/EIA 568B CAT 5 UTP para un cable de conexión directa y uno de conexión cruzada, respectivamente. Cuando los conectores CAT 5 se mantienen juntos, el color del hilo es una forma rápida de determinar el tipo de cable.
Paso 1: Determinar en forma visual los tipos de cable.
Debe haber dos cables numerados disponibles. Inspeccione visualmente los cables y luego complete la tabla que aparece a continuación con el color del cable, tipo de cable y uso:
Cable
N.º Cable Color
Tipo de cable (de conexión directa o de
conexión cruzada)
Uso del cable (encerrar en un círculo el dispositivo correcto)
1 Switch a: host/ switch
2 Switch a: host/ switch
Ahora hay que verificar el tipo de cable y aprender acerca de las características comunes del analizador de cables.

CCNA Exploration Aspectos básicos de redes: Capa Física del modelo OSI Práctica de laboratorio 8.4.1: Actividad de laboratorio sobre conectores de medios
Todo el contenido es Copyright © 1992 – 2007 de Cisco Systems, Inc. Todos los derechos reservados. Este documento es información pública de Cisco. Página 4 de 8
Paso 2: Ejecución de configuración inicial del analizador de cables.
Coloque el analizador de cables en el modo mapa de cableado. Consulte el manual de instrucciones en caso de ser necesario. La función de mapa de cableado muestra qué pins de un extremo del cable se encuentran conectados a qué pins del otro extremo.
Consulte el manual de instrucciones y elija las opciones correctas hasta que el analizador esté configurado con las siguientes características de cableado:
Opción del analizador Configuración deseada: UTP CABLE: UTP CABLEADO: 10BASE-T o EIA/TIA 4PR CATEGORÍA: CATEGORÍA 5 TAMAÑO DEL CABLE AWG 24 ¿CAL a CABLE? NO SONIDO: ENCENDIDO o APAGADO CONTRASTE DE LCD De 1 a 10 (el más brillante)
Cuando esté conforme con las características correctas, salga del modo Setup.
Paso 3: Verificar el mapa de cableado del cable.
Figura 3. Acoplador de cables e identificador de cables
Utilice el siguiente procedimiento para verificar cada cable con el acoplador de cables y el identificador de cables LAN que se muestra en la Figura 3. El acoplador y el identificador de cables son accesorios que se incluyen con muchos analizadores de cables.
Coloque el extremo más cercano del cable en el jack RJ45 que lleva el rótulo UTP/FTP en el analizador. Coloque el acoplador hembra RJ 45, RJ 45 en el extremo más alejado del cable e inserte el identificador de cables en el otro extremo del acoplador.
Se mostrará el cableado de ambos extremos del cable. El conjunto superior de números que aparece en la pantalla LCD es el extremo cercano y el conjunto inferior es el extremo lejano.
Efectúe una prueba de Mapa de cableado en cada uno de los cables suministrados y complete la siguiente tabla según los resultados. Para cada cable, ingrese el número y el color e indique si el cable es de conexión directa o de conexión cruzada.

CCNA Exploration Aspectos básicos de redes: Capa Física del modelo OSI Práctica de laboratorio 8.4.1: Actividad de laboratorio sobre conectores de medios
Todo el contenido es Copyright © 1992 – 2007 de Cisco Systems, Inc. Todos los derechos reservados. Este documento es información pública de Cisco. Página 5 de 8
Cable
N.º Cable Color
Cable Tipo (de conexión directa o de conexión cruzada)
1
2
Preste atención a cualquier problema que surja durante la prueba:
Paso 4: Verificar la longitud del cable.
Consulte el manual de instrucciones para colocar el analizador de cables en el modo TEST. Si se reinicia, repita los pasos de configuración descritos en el Paso 2. La función LONGITUD del analizador muestra la longitud del cable.
Efectúe una prueba de cable básica en cada uno de los cables y complete la siguiente tabla según los resultados. Para cada cable, escriba el número y el color, la longitud del cable, los resultados de la pantalla del analizador y cuál es el problema, en caso de que lo haya.
Cable
N.º Cable Color
Cable Longitud
1
2
Preste atención a cualquier problema que surja durante la prueba:
Repita estos pasos hasta que esté conforme con el uso del analizador de cables. En la siguiente tarea se verificarán cables desconocidos.
Tarea 2: Verificación de diferentes cables según el tipo y los problemas de cableado. Obtenga al menos 5 cables diferentes del instructor. Haga girar el selector de switch rotativo en el analizador hasta la posición WIRE MAP (mapa de cableado). Si se reinicia, repita los pasos de configuración descritos en la Tarea 1, Paso 2.
Consulte las instrucciones para colocar el analizador de cables en la función WIRE MAP a fin de realizar una prueba de Mapa de cableado en cada uno de los cables suministrados. Luego complete la siguiente tabla según los resultados para cada cable CAT 5 que haya probado. Para cada cable, escriba el número y color, si el cable es de conexión directa o de conexión cruzada, los resultados en la pantalla del analizador y cuál es el problema.

CCNA Exploration Aspectos básicos de redes: Capa Física del modelo OSI Práctica de laboratorio 8.4.1: Actividad de laboratorio sobre conectores de medios
Todo el contenido es Copyright © 1992 – 2007 de Cisco Systems, Inc. Todos los derechos reservados. Este documento es información pública de Cisco. Página 6 de 8
Cable N.º
Tipo de cable (Inspección visual)
Color del cable
Tipo de cable (de conexión directa o de conexión cruzada)
* Resultados de la prueba
Descripción del problema
1
2
3
4
5
* Consulte el manual del producto para obtener una descripción detallada de los resultados de las pruebas de mapa de cableado.
Tarea 3: Ejecución de configuración inicial del multímetro de red
Multímetro de red típico
Paso 1: Encienda el multímetro de red.
Paso 2: Apáguelo.
Paso 3: Colocar ambos extremos del cable en los puertos LAN y MAP, o equivalente, ubicados en la parte superior del multímetro de red y enciéndalo.
Si es un cable de conexión directa correcto, entonces las dos líneas paralelas (como se ve a continuación) aparecerán en la esquina superior izquierda de la pantalla. Consulte las instrucciones de funcionamiento si su multímetro no muestra dos líneas paralelas es éste paso y en los siguientes.

CCNA Exploration Aspectos básicos de redes: Capa Física del modelo OSI Práctica de laboratorio 8.4.1: Actividad de laboratorio sobre conectores de medios
Todo el contenido es Copyright © 1992 – 2007 de Cisco Systems, Inc. Todos los derechos reservados. Este documento es información pública de Cisco. Página 7 de 8
Si es un cable de conexión cruzada correcto, entonces las dos líneas cruzadas (como se ve a continuación) aparecerán en la esquina superior izquierda de la pantalla.
Si es un cable defectuoso, aparecerá y los detalles se mostrarán debajo.
Open (abierto) Short (corto) Split (dividir) Reversal (inversión) Unknown (desconocido)
Tarea 4: Verificación de la longitud del cable. Nota: las instrucciones para verificar un cable son las mismas que para determinar la longitud del cable.
Paso 1: Encienda el multímetro de red.
Paso 2: Apáguelo.
Paso 3: Colocar ambos extremos del cable en los puertos LAN y MAP ubicados en la parte superior del multímetro de red y enciéndalo.
Paso 4: Ubicar la longitud del cable debajo del ícono que indica el tipo de cable (como se muestra a continuación).

CCNA Exploration Aspectos básicos de redes: Capa Física del modelo OSI Práctica de laboratorio 8.4.1: Actividad de laboratorio sobre conectores de medios
Todo el contenido es Copyright © 1992 – 2007 de Cisco Systems, Inc. Todos los derechos reservados. Este documento es información pública de Cisco. Página 8 de 8
Tarea 5: Reflexión Los problemas relacionados con cables son una de las causas más comunes de fallas de las redes. Los técnicos de red deben ser capaces de determinar cuándo usar cables de conexión directa y cuándo de conexión cruzada CAT 5 UTP.
Se usa un analizador de cables para determinar el tipo de cable, la longitud y el mapa de cableado. En un ambiente de laboratorio, los cables se mueven constantemente y se vuelven a conectar. Un cable que hoy funciona correctamente puede romperse mañana. Esto no es poco común y forma parte del proceso de aprendizaje.
Tarea 6: Desafío Busque oportunidades para verificar otros cables con el analizador de cables. Los conocimientos adquiridos en esta práctica de laboratorio le permiten resolver rápidamente problemas de tipos de cables incorrectos y problemas de cables rotos.
Tarea 7: Limpieza
El analizador de cables es muy caro y no se lo debe dejar nunca sin supervisión. Al finalizar, devuelva el analizador de cables al instructor.
Pregúntele al instructor dónde devolver los cables usados. Guarde los cables prolijamente para la próxima clase.

Todo el contenido es Copyright © 1992 – 2007 de Cisco Systems, Inc. Todos los derechos reservados. Este documento es información pública de Cisco. Página 1 de 3
8.5.1: Desafío de integración de habilidades: Conexión de dispositivos y exploración de la vista física
Diagrama de topología:
Tabla de direccionamiento
Dispositivo Interfaz Dirección IP Máscara de subred
Gateway por defecto
Fa0/0 192.168.254.253 255.255.255.0 No aplicable R1-ISP
S0/0/0 10.10.10.6 255.255.255.252 No aplicable Fa0/0 172.16.255.254 255.255.0.0 No aplicable
R2-Central S0/0/0 10.10.10.5 255.255.255.252 No aplicable
S1-Central VLAN 1 172.16.254.1 255.255.0.0 172.16.255.254
PC1A NIC 172.16.1.1 255.255.0.0 172.16.255.254
PC1B NIC 172.16.1.2 255.255.0.0 172.16.255.254
Eagle Server NIC 192.168.254.254 255.255.255.0 192.168.254.253

CCNA Exploration Aspectos básicos de redes: 8.5.1: Desafío de integración de habilidades: Capa Física del modelo OSI Conexión de dispositivos y exploración de la vista física
Todo el contenido es Copyright © 1992 – 2007 de Cisco Systems, Inc. Todos los derechos reservados. Este documento es información pública de Cisco. Página 2 de 3
Objetivos de aprendizaje • Conectar los dispositivos en la configuración estándar del laboratorio
o Conectar los dispositivos o Verificar la conectividad
• Visualizar la configuración estándar de laboratorio en el espacio de trabajo físico o Ingresar al espacio físico de trabajo y examinarlo. o Examinar la configuración estándar de laboratorio en los distintos niveles
del espacio físico de trabajo.
Introducción Al trabajar en el Packet Tracer, en un entorno de laboratorio o en un contexto corporativo, es importante saber cómo elegir el cable correcto y cómo conectar los dispositivos de manera adecuada. En esta actividad se analizarán configuraciones de dispositivos en el Packet Tracer, se seleccionarán los cables adecuados según la configuración y se conectarán los dispositivos. Esta actividad también explorará la vista física de la red en el Packet Tracer.
Tarea 1: Conexión de los dispositivos en la configuración estándar del laboratorio. Paso 1: Conectar los dispositivos.
Conecte la PC 1A al primer puerto del switch S1-Central y la PC 1B al segundo puerto del switch S1-Central con los cables adecuados. Haga clic en el router R2-Central y examine la configuración a través de la ficha Configuración. Conecte la interfaz adecuada del router con la Interfaz FastEthernet0/24 del switch S1-Central con el cable correspondiente. Haga clic en ambos routers y examine la configuración a través de la ficha Configuración. Conecte los routers a través de las interfaces adecuadas y con los cables correspondientes Haga clic en el router R1-ISP y examine la configuración a través de la ficha Configuración. Conecte la interfaz correcta del router a la interfaz correspondiente de Eagle Server utilizando el cable adecuado.
Paso 2: Verificación de la conectividad.
Desde el Indicador de comandos del Escritorio de ambas PC emita el comando ping 192.168.254.254 a la dirección IP del Servidor Eagle. Si los pings fallan, compruebe sus conexiones y resuelva los problemas hasta que los pings den resultado. Verifique la configuración haciendo clic en el botón Verificar resultados.

CCNA Exploration Aspectos básicos de redes: 8.5.1: Desafío de integración de habilidades: Capa Física del modelo OSI Conexión de dispositivos y exploración de la vista física
Todo el contenido es Copyright © 1992 – 2007 de Cisco Systems, Inc. Todos los derechos reservados. Este documento es información pública de Cisco. Página 3 de 3
Tarea 2: Visualización de la configuración estándar del laboratorio en el espacio de trabajo físico.
Paso 1: Ingresar al espacio físico de trabajo y examinarlo.
La mayoría de nuestro trabajo en el Packet Tracer se ha realizado en el espacio de trabajo lógico. En una internetwork, los routers pueden estar en lugares diferentes, ya sea al otro lado de la calle o a través del mundo. El enlace serial entre los routers representa una línea arrendada dedicada entre dos sitios compuesta por un DTE (equipo terminal de datos), como un router, conectado a un DCE (equipo de comunicación de datos), como un módem o una CSU/DSU. El DCE se conecta al loop local de un proveedor de servicios y las conexiones se repiten en el otro extremo del enlace. El espacio físico de trabajo nos permite ver estas relaciones con más claridad. Ingrese al espacio físico de trabajo haciendo clic en la ficha que está en el ángulo superior izquierdo del espacio de trabajo. Muestra la conexión entre Ciudad central y Ciudad ISP.
Paso 2: Examinar la configuración estándar de laboratorio en los distintos niveles del espacio físico de trabajo.
Haga clic en Ciudad central que muestra la ciudad y la ubicación del edificio de la oficina central. Haga clic en el edificio de la Oficina central que muestra el plano del edificio y la ubicación del Armario de cableado. Haga clic en el Armario de cableado que le muestra una representación física del equipo instalado en el armario de cableado y los cables que conectan el equipo. Examine esta vista de la topología. Haga clic en Interciudad en la barra Navegación. Repita los pasos para ver el equipo instalado en Ciudad ISP.

Todo el contenido es Copyright © 1992 – 2007 de Cisco Systems, Inc. Todos los derechos reservados. Este documento es información pública de Cisco. Página 1 de 9
Práctica de laboratorio 9.8.1: Address Resolution Protocol (ARP)
Diagrama de topología
Tabla de direccionamiento
Dispositivo Interfaz Dirección IP Máscara de subred
Gateway por defecto
S0/0/0 10.10.10.6 255.255.255.252 No aplicable R1-ISP
Fa0/0 192.168.254.253 255.255.255.0 No aplicable S0/0/0 10.10.10.5 255.255.255.252 No aplicable
R2-Central Fa0/0 172.16.255.254 255.255.0.0 No aplicable No aplicable 192.168.254.254 255.255.255.0 192.168.254.253
Eagle Server No aplicable 172.31.24.254 255.255.255.0 No aplicable
hostPod#A No aplicable 172.16.Pod#.1 255.255.0.0 172.16.255.254
hostPod#B No aplicable 172.16.Pod#.2 255.255.0.0 172.16.255.254
S1-Central No aplicable 172.16.254.1 255.255.0.0 172.16.255.254

CCNA Exploration Aspectos básicos de redes: Ethernet Práctica de laboratorio 9.8.1: Address Resolution Protocol (ARP)
Todo el contenido es Copyright © 1992 – 2007 de Cisco Systems, Inc. Todos los derechos reservados. Este documento es información pública de Cisco. Página 2 de 9
Objetivos de aprendizaje
Al completar esta práctica de laboratorio, usted podrá:
• Usar el comando arp de Windows. • Utilizar Wireshark para examinar los intercambios ARP.
Información básica TCP/IP utiliza el Address Resolution Protocol (ARP) para asignar una dirección IP de Capa 3 a una dirección MAC de Capa 2. Cuando se coloca una trama en la red, debe tener una dirección MAC de destino. Para descubrir dinámicamente la dirección MAC al dispositivo de destino, se transmite una solicitud de ARP en la LAN. El dispositivo que tiene la dirección IP de destino responde y la dirección MAC es registrada en la caché ARP. Todos los dispositivos en la LAN tienen su propia caché ARP o un área más pequeña en la RAM que conserva los resultados ARP. Un temporizador de caché de ARP elimina las entradas ARP que no se hayan utilizado durante un determinado período de tiempo. l tiempo varía según el dispositivo. Por ejemplo, algunos sistemas operativos de Windows almacenan las entradas de caché de ARP durante 2 minutos. Si la entrada se utiliza nuevamente durante ese tiempo, el temporizador ARP para esa entrada se extiende a 10 minutos.
ARP es un excelente ejemplo del equilibrio del rendimiento. Sin caché, ARP debe solicitar continuamente traducciones de direcciones cada vez que se coloca una trama en la red. Esto agrega latencia a la comunicación y podría congestionar la LAN. Por el contrario, los tiempos de espera ilimitados podrían provocar errores con dispositivos que dejan la red o cambiar la dirección de la Capa 3.
Un ingeniero de redes debe estar al tanto del ARP, pero es posible que no interactúe con el protocolo regularmente. El ARP es un protocolo que permite que los dispositivos de la red se comuniquen con el protocolo TCP/IP. Sin ARP, no hay un método eficiente para construir el datagrama de la dirección de destino de Capa 2. Pero también representa un riesgo para la seguridad. El spoofing de ARP, también conocido como ARP poisoning, es una técnica que utilizan los atacantes para introducir la asociación de la dirección MAC incorrecta en una red. El individuo falsifica la dirección MAC de un dispositivo y las tramas se envían a la dirección equivocada. Una manera de evitar el ARP spoofing es configurar asociaciones de ARP estáticas manualmente. Por último, se puede configurar una lista de direcciones MAC autorizadas en los dispositivos Cisco para restringir el acceso sólo a los dispositivos aprobados.
Escenario Con un equipo de computadora host del módulo, utilice el comando utilitario de Windows arp para evaluar y cambiar las entradas de caché del ARP.
En la Tarea 2 se emplea Wireshark para capturar y analizar el intercambio ARP entre los dispositivos de la red. Si no se cargó Wireshark en la computadora host del módulo, lo puede descargar desde el URL ftp://eagle-server.example.com/pub/eagle_labs/eagle1/chapter9/, archivo wireshark-setup-0.99.4.exe.

CCNA Exploration Aspectos básicos de redes: Ethernet Práctica de laboratorio 9.8.1: Address Resolution Protocol (ARP)
Todo el contenido es Copyright © 1992 – 2007 de Cisco Systems, Inc. Todos los derechos reservados. Este documento es información pública de Cisco. Página 3 de 9
Tarea 1: Uso del comando arp de Windows.
Paso 1: Acceder al terminal de Windows.
C:\> arp Muestra y modifica las tablas de traducción de direcciones de IP a física utilizadas en el address resolution protocol (ARP). ARP -s inet_addr eth_addr [if_addr] ARP -d inet_addr [if_addr] ARP -a [inet_addr] [-N if_addr] -a Muestra las entradas de ARP actuales al interrogar los
datos del protocolo actual. Si se especifica inet_addr, se muestran las direcciones IP y física sólo en las computadoras especificadas. Si más de una interfaz de red utiliza ARP, se muestran las entradas de cada tabla ARP.
-g Igual que -a. inet_addr Especifica una dirección de Internet. -N if_addr Muestra las entradas de ARP de la interfaz de red
especificadas por if_addr. -d Elimina el host especificado mediante inet_addr. Es posible
utilizar inet_addr como wildcard con * para eliminar todos los hosts.
-s Agrega el host y asocia la dirección de Internet inet_addr con la dirección física eth_addr. La dirección física tiene 6 bytes hexadecimales separados por guiones. La entrada es permanente.
eth_addr Especifica una dirección física. if_addr Si está presente, identifica la dirección de Internet
de la interfaz cuya tabla de traducción de direcciones se debe modificar. Si no está presente, se utiliza la primera interfaz aplicable.
Ejemplo: > arp -s 157.55.85.212 00-aa-00-62-c6-09 .... Agrega una entrada estática. Muestra la tabla ARP. C:\>
Figura 1. Sintaxis del comando arp
1. Abra un terminal de Windows haciendo clic en Inicio> Ejecutar. Ingrese: cmd y haga clic en Aceptar. Sin opciones, el comando arp muestra la información de ayuda útil. Vea la Figura 1.
2. Emita el comando arp en el equipo de la computadora host y examine el resultado.
3. Responda las siguientes preguntas sobre el comando arp:
¿Qué comando se usaría para mostrar las entradas en la caché de ARP?
___________________________________________
¿Qué comando se usaría para eliminar todas las entradas de la caché ARP (purgar la caché ARP)?
___________________________________________
¿Qué comando se usaría para eliminar la entrada de la caché ARP para 172.16.255.254?
___________________________________________

CCNA Exploration Aspectos básicos de redes: Ethernet Práctica de laboratorio 9.8.1: Address Resolution Protocol (ARP)
Todo el contenido es Copyright © 1992 – 2007 de Cisco Systems, Inc. Todos los derechos reservados. Este documento es información pública de Cisco. Página 4 de 9
Paso 2: Usar el comando arp para examinar la caché ARP local.
C:\> arp -a No se encontraron entradas de ARP C:\>
Figura 2. Caché ARP vacía
Si no se cuenta con comunicación de red, la caché de ARP debe estar vacía. Esto se muestra en la Figura 2.
Ejecute el comando para mostrar las entradas de ARP. ¿Cuáles son los resultados?
____________________________________________________________________________________
____________________________________________________________________________________
Paso 3: Usar el comando ping para agregar de manera dinámica entradas en la caché ARP.
El comando ping se utiliza para verificar la conectividad de la red. Al acceder a otros dispositivos, las asociaciones de ARP se agregan de manera dinámica a la caché ARP.
C:\> ping 172.16.1.2 Pinging 172.16.1.2 with 32 bytes of data: Reply from 172.16.1.2: bytes=32 time<10ms TTL=128 Reply from 172.16.1.2: bytes=32 time<10ms TTL=128 Reply from 172.16.1.2: bytes=32 time<10ms TTL=128 Reply from 172.16.1.2: bytes=32 time<10ms TTL=128 Ping statistics for 172.16.1.2: Packets: Sent = 4, Received = 4, Lost = 0 (0% loss), Approximate round trip times in milli-seconds: Minimum = 0ms, Maximum = 0ms, Average = 0ms C:\>
Figura 3. Comando ping a una computadora host del módulo
1. Utilice el comando ipconfig /all para verificar la información de la Capa 2 y la Capa 3 de la computadora host del módulo.
2. Emita el comando ping hacia otra computadora host del módulo, como se muestra en la Figura 3. En la Figura 4 se muestra la nueva entrada de caché de ARP.
C:\> arp -a Interfaz: 172.16.1.1 --- 0x60004 Dirección de Internet Dirección física Tipo 172.16.1.2 00-10-a4-7b-01-5f dinámica C:\>
Figura 4. Pantalla de la caché de ARP
¿Cómo se agregó la entrada ARP a la caché de ARP? Ayuda: revise la columna Tipo. ___________________________________________
¿Cuál es la dirección física de la computadora host del módulo de destino?
___________________________________________

CCNA Exploration Aspectos básicos de redes: Ethernet Práctica de laboratorio 9.8.1: Address Resolution Protocol (ARP)
Todo el contenido es Copyright © 1992 – 2007 de Cisco Systems, Inc. Todos los derechos reservados. Este documento es información pública de Cisco. Página 5 de 9
¿Cuál es la dirección física de la computadora host del módulo de destino?
Dirección IP Dirección física ¿De qué manera se obtuvo?
3. No envíe tráfico a la computadora a la que accedió previamente. Espere entre 2 y 3 minutos
y verifique nuevamente la caché de ARP. ¿Se eliminó la entrada de caché de ARP? __________
4. Emitir el comando ping al Gateway, R2-Central. Examine la entrada de caché de ARP. ¿Cuál es la dirección física del Gateway? ________________________________________
Dirección IP Dirección física ¿De qué manera se obtuvo?
5. Emita el comando ping a Eagle Server, eagle-server.example.com. Examine la entrada
de caché de ARP. ¿Cuál es la dirección física de Eagle Server? __________________________
_____________________________________________________________________________
_____________________________________________________________________________
Paso 4: Ajustar las entradas de caché de ARP manualmente.
Para eliminar las entradas en la caché ARP, emita el comando arp –d {inet-addr | *}. Las direcciones se pueden eliminar de manera individual al especificar la dirección IP, o bien todas juntas con el wildcard *.
Verifique que la caché ARP contenga dos entradas: una para el Gateway y otra para la computadora host de destino del módulo. Puede resultar más fácil hacer ping en ambos dispositivos más de una vez; de esta manera se retiene la entrada a caché durante 10 minutos aproximadamente.
C:\> arp –a Interfaz: 172.16.1.1 --- 0x60004 Dirección de Internet Dirección física Tipo 172.16.1.2 00-10-a4-7b-01-5f dinámica 172.16.255.254 00-0c-85-cf-66-40 dinámica C:\> C:\>arp -d 172.16.255.254 C:\> arp -a Interfaz: 172.16.1.1 --- 0x60004 Dirección de Internet Dirección física Tipo 172.16.1.2 00-10-a4-7b-01-5f dinámica C:\>
Figura 5. Eliminar manualmente una entrada a la caché de ARP
Consulte la Figura 5, donde se muestra cómo eliminar manualmente una entrada a caché ARP.
1. En la computadora, primero verifique que estén las dos entradas. Si no están, haga ping en la entrada faltante.
2. A continuación, elimine la entrada de la computadora host del módulo.
3. Por ultimo, verifique el cambio que realizó.

CCNA Exploration Aspectos básicos de redes: Ethernet Práctica de laboratorio 9.8.1: Address Resolution Protocol (ARP)
Todo el contenido es Copyright © 1992 – 2007 de Cisco Systems, Inc. Todos los derechos reservados. Este documento es información pública de Cisco. Página 6 de 9
4. Registre las dos entradas en la caché ARP.
Dispositivo Dirección IP Dirección física ¿De qué manera se obtuvo?
5. Escriba el comando que sirve para eliminar la entrada de la computadora host del módulo:
___________________________________________
6. Emita el comando en la computadora host del módulo. Registre la entrada en la caché
ARP restante:
Dispositivo Dirección IP Dirección física ¿De qué manera se obtuvo?
7. Simule que elimina todas las entradas. Escriba el comando que sirve para eliminar todas las entradas de la caché ARP: ___________________________________________
8. Emita el comando en la computadora host del módulo y examine la caché ARP con el comando arp -a. Todas las entradas deben haber sido eliminadas. ___________________________________________
9. Considere un entorno seguro donde el Gateway controla el acceso al servidor Web que contiene información confidencial. ¿Cuál es la capa de seguridad que se puede aplicar a las entradas de la caché ARP que ayudaría a contrarrestar el ARP spoofing? ___________________________________________
10. Escriba el comando que sirve para agregar una entrada ARP estática en la caché ARP para el Gateway: ___________________________________________
11. Examine la caché ARP nuevamente y complete la siguiente tabla:
Dirección IP Dirección física Tipo
En la siguiente tarea, se utiliza Wireshark para capturar y examinar el intercambio ARP. No cierre el terminal de Windows: lo usará para ver la caché ARP.
Tarea 2: Utilizar Wireshark para examinar los intercambios ARP.
Paso 1: Configurar Wireshark para las capturas de paquetes.
Prepare Wireshark para las capturas.
1. Haga clic en Captura > Opciones.
2. Seleccione la interfaz que corresponda a la LAN.
3. Marque la casilla para Actualizar la lista de paquetes en tiempo real.
4. Haga clic en Inicio.
Con esta acción se inicia la captura de paquetes.

CCNA Exploration Aspectos básicos de redes: Ethernet Práctica de laboratorio 9.8.1: Address Resolution Protocol (ARP)
Todo el contenido es Copyright © 1992 – 2007 de Cisco Systems, Inc. Todos los derechos reservados. Este documento es información pública de Cisco. Página 7 de 9
Paso 2: Preparar la computadora host del módulo para las capturas de ARP.
1. Si aún no lo hizo, abra una ventana del terminal de Windows haciendo clic en Inicio > Ejecutar. Ingrese: cmd y haga clic en Aceptar.
2. Purgue la caché ARP, que requiere que el ARP vuelva a descubrir los mapas de direcciones. Escriba el comando que utilizó: __________________________________________
Paso 3: Capturar y evaluar la comunicación del ARP.
En este paso se envía una solicitud de ping al Gateway y otra solicitud de ping a Eagle Server. Luego la captura de Wireshark se detiene y se evalúa la comunicación ARP.
1. Envíe una solicitud de ping al Gateway, con el comando ping –n 1 172.16.255.254.
2. Envíe una solicitud de ping a Eagle Server, con el comando ping –n 1.192,168.254,254.
Figura 6. Captura Wireshark de la comunicación ARP
3. Detenga Wireshark y evalúe la comunicación. Debe ver una pantalla de Wireshark similar a la que se muestra en la Figura 6. En la ventana que contiene la lista de paquetes de Wireshark se muestra la cantidad de paquetes capturados. En la ventana de detalles del paquete se muestra el contenido del protocolo ARP.
4. A partir de la captura de Wireshark, responda las siguientes preguntas:
¿Cuál fue el primer paquete de ARP? _____________________________________
¿Cuál fue el segundo paquete de ARP? _____________________________________

CCNA Exploration Aspectos básicos de redes: Ethernet Práctica de laboratorio 9.8.1: Address Resolution Protocol (ARP)
Todo el contenido es Copyright © 1992 – 2007 de Cisco Systems, Inc. Todos los derechos reservados. Este documento es información pública de Cisco. Página 8 de 9
Complete la siguiente taba con información sobre el primer paquete de ARP:
Campo Valor Dirección MAC del emisor Dirección IP del emisor Dirección MAC de destino Dirección IP de destino
Complete la siguiente tabla con información sobre el segundo paquete de ARP:
Campo Valor Dirección MAC del emisor Dirección IP del emisor Dirección MAC de destino Dirección IP de destino
Si la trama de Ethernet II de una solicitud ARP es un broadcast, ¿por qué la dirección MAC contiene sólo 0? _______________________________________________________________
¿Por qué no hubo una solicitud ARP para el ping a Eagle Server? ________________________
_____________________________________________________________________________
_____________________________________________________________________________
¿Por cuánto tiempo se debe guardar la asignación del gateway en la caché ARP en la computadora host del módulo? ¿Por qué? ___________________________________________
_____________________________________________________________________________
Tarea 3: Reflexión El protocolo ARP asigna direcciones IP de Capa 3 a las direcciones MAC de Capa 2. Si un paquete se debe mover por las redes, la dirección MAC de Capa 2 cambia con cada salto que hace en el router, pero la dirección de Capa 3 nunca cambia.
En la caché de ARP se guardan las asignaciones de las direcciones de ARP. Si se obtuvo la entrada de manera dinámica, eventualmente se eliminará de la caché. Si se insertó de forma manual en la caché de ARP, se trata de una entrada estática que permanecerá en la computadora hasta que se apague o se purgue manualmente la caché ARP.
Tarea 4: Desafío Con recursos externos, realice una búsqueda sobre ARP spoofing. Analice las distintas técnicas que se utilizan para contrarrestar este tipo de ataque.
La mayoría de los routers inalámbricos admiten acceso inalámbrico a las redes. Con esta técnica, las direcciones MAC que tienen acceso permitido a la red inalámbrica se agregan manualmente al router inalámbrico. Utilizando recursos externos, evalúe las ventajas de configurar un acceso a la red inalámbrica. Debata las maneras en que se puede violar esta seguridad.

CCNA Exploration Aspectos básicos de redes: Ethernet Práctica de laboratorio 9.8.1: Address Resolution Protocol (ARP)
Todo el contenido es Copyright © 1992 – 2007 de Cisco Systems, Inc. Todos los derechos reservados. Este documento es información pública de Cisco. Página 9 de 9
Tarea 5: Limpieza
Se instaló Wireshark en la computadora host del módulo. Si debe desinstalarlo, haga clic en Inicio > Panel de control. Abra Agregar o quitar programas. Marque Wireshark y haga clic en Quitar.
Elimine todos los archivos creados durante la práctica de laboratorio en la computadora host del módulo.
A menos que el instructor le indique lo contrario, apague las computadoras host. Llévese todo aquello que haya traído al laboratorio y deje el aula lista para la próxima clase.

Todo el contenido es Copyright © 1992 – 2007 de Cisco Systems, Inc. Todos los derechos reservados. Este documento es información pública de Cisco. Página 1 de 4
Práctica de laboratorio 9.8.2: Análisis de la tabla MAC del switch Cisco
Diagrama de topología
Tabla de direccionamiento
Dispositivo Interfaz Dirección IP Máscara de subred
Gateway por defecto
S0/0/0 10.10.10.6 255.255.255.252 No aplicable R1-ISP
Fa0/0 192.168.254.253 255.255.255.0 No aplicable S0/0/0 10.10.10.5 255.255.255.252 No aplicable
R2-Central Fa0/0 172.16.255.254 255.255.0.0 No aplicable No aplicable 192.168.254.254 255.255.255.0 192.168.254.253
Eagle Server No aplicable 172.31.24.254 255.255.255.0 No aplicable
hostPod#A No aplicable 172.16.Pod#.1 255.255.0.0 172.16.255.254
hostPod#B No aplicable 172.16.Pod#.2 255.255.0.0 172.16.255.254
S1-Central No aplicable 172.16.254.1 255.255.0.0 172.16.255.254

CCNA Exploration Aspectos básicos de redes: Ethernet Práctica de laboratorio 9.8.2: Análisis de la tabla MAC del switch Cisco
Todo el contenido es Copyright © 1992 – 2007 de Cisco Systems, Inc. Todos los derechos reservados. Este documento es información pública de Cisco. Página 2 de 4
Objetivos de aprendizaje
Al completar esta práctica de laboratorio, usted podrá:
• Utilizar el protocolo Telnet para iniciar una sesión en un switch Cisco. • Utilizar el comando show mac-address-table de Cisco IOS para examinar la dirección MAC
y las asociaciones del puerto.
Información básica Los switches cuentan con una tabla de direcciones MAC y el puerto del switch correspondiente. Cuando un switch recibe una trama, la dirección MAC se verifica en la tabla y se utiliza el puerto correspondiente para enrutar la trama por el switch. Si no puede determinar por qué puerto debe enrutar la trama, o se trata de un broadcast, la trama se enruta por todos los puertos excepto por el que fue originado.
Es posible acceder a los dispositivos de Cisco de diferentes maneras. Se puede emplear un puerto de consola si el router o switch Cisco se encuentra en la misma proximidad física de una computadora. Mediante la utilidad del Hyperterminal Windows, se puede establecer una conexión serial. Si los dispositivos están físicamente lejos del ingeniero de redes, puede establecer la conectividad de la red de dos maneras. Si la red no es segura, con un módem configurado en el puerto AUX se logra el acceso telefónico. Cuando las redes son seguras, el dispositivo Cisco se puede configurar de manera que inicie una sesión Telnet. En esta práctica de laboratorio, el estudiante se conecta al switch mediante una sesión Telnet.
Práctica de laboratorio
• Telnet a S1-Central. • Iniciar sesión con una cuenta de estudiante. • Utilizar el comando show mac-address-table para examinar las direcciones MAC y la
asociación de los puertos.
Escenario Utilice el comando show mac-address-table de Cisco IOS para examinar la tabla de direcciones MAC y otra información relacionada.
Telnet es un servicio de red que utiliza un modelo de cliente/servidor. Los dispositivos Cisco IOS ofrecen un servidor Telnet predeterminado y los sistemas operativos como Windows tienen clientes Telnet incorporados. Con Telnet, los ingenieros de redes pueden iniciar sesión en dispositivos de red desde cualquier lugar de una red segura. El dispositivo Cisco debe configurarse para que permita el acceso Telnet; de lo contrario, se deniega el acceso. En Eagle 1, los privilegios limitados se configuraron para uso del estudiante.
Tarea 1: Uso del protocolo Telnet para iniciar sesión en un switch Cisco.
Paso 1: Acceder al terminal de Windows.
Abra un terminal de Windows haciendo clic en Inicio> Ejecutar. Ingrese: cmd y haga clic en Aceptar.
Paso 2: Utilizar un cliente Telnet de Windows para acceder a S1-Central.
S1-Central se configura con 11 cuentas de estudiante, desde ccna1 hasta ccna11. Para permitir el acceso a cada estudiante, utilice la id de usuario que corresponda a su equipo. Por ejemplo, para las computadoras del equipo 1, utilice la id de usuario ccna1. A menos que el instructor indique lo contrario, la contraseña es cisco.
1. Desde el terminal de Windows, ejecute el comando de Telnet: telnet destination-ip-address:
C:/> telnet 172.16.254.1

CCNA Exploration Aspectos básicos de redes: Ethernet Práctica de laboratorio 9.8.2: Análisis de la tabla MAC del switch Cisco
Todo el contenido es Copyright © 1992 – 2007 de Cisco Systems, Inc. Todos los derechos reservados. Este documento es información pública de Cisco. Página 3 de 4
Se mostrará un aviso de acceso, similar al que se muestra en la Figura 1.
******************************************************************* This is Lab switch S1-Central. Authorized access only. ******************************************************************* User Access Verification Username: ccna1 Password: cisco (*hidden*) S1-Central#
Figura 1. Cliente Telnet
2. Ingrese el nombre de usuario que corresponda. Cuando aparezca la petición de contraseña, ingrese cisco <ENTER>. Debe mostrarse el mensaje S1-Central#.
Tarea 2: Uso del comando show mac-address-table de Cisco IOS para examinar las direcciones MAC y las asociaciones de puerto.
Paso 1: Examinar la tabla de direcciones MAC del switch.
1. Emita el comando show mac-address-table ? <ENTER>. Se despliegan todas las opciones del comando.
2. Utilice la siguiente tabla para completar las opciones del comando:
Opción Descripción
Paso 2: Examinar las entradas de la tabla de dirección MAC dinámica.
1. Emita el comando show mac-address-table. Con este comando se mostrarán las entradas estáticas (CPU) y dinámicas o aprendidas.

CCNA Exploration Aspectos básicos de redes: Ethernet Práctica de laboratorio 9.8.2: Análisis de la tabla MAC del switch Cisco
Todo el contenido es Copyright © 1992 – 2007 de Cisco Systems, Inc. Todos los derechos reservados. Este documento es información pública de Cisco. Página 4 de 4
2. Enumere las direcciones MAC y los puertos del switch correspondientes:
Dirección MAC Puerto del switch
Supongamos que había un hub con cinco host activos conectados al puerto del switch gi0/0. ¿Cuántas direcciones MAC se enumerarían en el puerto del switch gi0/0? ___________
Paso 3: Examinar la expiración de la conexión en la tabla de direcciones MAC.
1. Emita el comando show mac-address-table aging-time. Con este comando se mostrará el tiempo predeterminado, en segundos, en que se almacenaron las entradas de la dirección MAC.
2. ¿Cuál es el tiempo de expiración predeterminado de VLAN 1? _____________
Tarea 3: Desafío ¿Cuál sería el resultado si la tabla de dirección MAC estuviera llena de entradas dinámicas?
___________________________________________________________________________________
___________________________________________________________________________________
Tarea 4: Reflexión Utilizando el protocolo Telnet, los ingenieros de redes pueden acceder a los dispositivos Cisco de forma remota en todas las LAN seguras. Esto tiene el beneficio de que permite el acceso a dispositivos remotos para resolución de problemas y monitoreo.
Un switch contiene una tabla de direcciones MAC en la que se enumera la dirección MAC conectada a cada puerto del switch. Cuando una trama ingresa al switch, éste busca la dirección MAC de destino de la trama. Si hay una coincidencia en la tabla de direcciones MAC, la trama se enruta por el puerto correspondiente. Sin la tabla de dirección MAC, el switch tendría que enviar la trama por cada puerto.
Tarea 5: Limpieza
A menos que el instructor le indique lo contrario, apague las computadoras host. Llévese todo aquello que haya traído al laboratorio y deje el aula lista para la próxima clase.

Todo el contenido es Copyright © 1992 – 2007 de Cisco Systems, Inc. Todos los derechos reservados. Este documento es información pública de Cisco. Página 1 de 6
Práctica de laboratorio 9.8.3: Dispositivo intermediario como dispositivo final
Diagrama de topología
Tabla de direccionamiento
Dispositivo Interfaz Dirección IP Máscara de subred
Gateway por defecto
S0/0/0 10.10.10.6 255.255.255.252 No aplicable R1-ISP
Fa0/0 192.168.254.253 255.255.255.0 No aplicable S0/0/0 10.10.10.5 255.255.255.252 No aplicable
R2-Central Fa0/0 172.16.255.254 255.255.0.0 No aplicable No aplicable 192.168.254.254 255.255.255.0 192.168.254.253
Eagle Server No aplicable 172.31.24.254 255.255.255.0 No aplicable
hostPod#A No aplicable 172.16.Pod#.1 255.255.0.0 172.16.255.254
hostPod#B No aplicable 172.16.Pod#.2 255.255.0.0 172.16.255.254
S1-Central No aplicable 172.16.254.1 255.255.0.0 172.16.255.254

CCNA Exploration Aspectos básicos de redes: Ethernet Práctica de laboratorio 9.8.3: Dispositivo intermediario como dispositivo final
Todo el contenido es Copyright © 1992 – 2007 de Cisco Systems, Inc. Todos los derechos reservados. Este documento es información pública de Cisco. Página 2 de 6
Objetivos de aprendizaje Al completar esta práctica de laboratorio, usted podrá:
• Utilizar Wireshark para capturar y analizar tramas que se originen desde los nodos de la red. • Examinar la manera en que se originan las tramas en una red pequeña.
Información básica Se utiliza un switch para enrutar tramas entre los dispositivos de la red. Un switch por lo general no origina la trama hacia los dispositivos del nodo. En cambio, pasa eficientemente la trama desde un dispositivo a otro en la LAN.
Escenario Se utiliza Wireshark para capturar y analizar las tramas de Ethernet. Si no se cargó Wireshark en la computadora host del módulo, lo puede descargar desde el URL ftp://eagle-server.example.com/ pub/eagle_labs/eagle1/chapter9/, archivo wireshark-setup-0.99.4.exe.
En esta práctica de laboratorio se hace ping en la computadora host del módulo del compañero.
Tome nota de la dirección IP y de la conexión de puerto de S1-Central del equipo de la computadora host del módulo del compañero.
Dirección IP: __________________________________ Número de puerto de S1-Central: ___________
Tarea 1: Uso de Wireshark para capturar y analizar tramas que se originen desde los nodos de la red.
Paso 1: Configurar Wireshark para las capturas de paquetes.
Prepare Wireshark para las capturas.
1. Haga clic en Captura > Opciones.
2. Seleccione la interfaz que corresponda a la LAN.
3. Marque la casilla para Actualizar la lista de paquetes en tiempo real.
4. Haga clic en Inicio.
Con esta acción se inicia la captura de paquetes. Durante este proceso quizás haya más de 200 capturas, lo que torna el análisis bastante tedioso. La conversación Telnet crítica entre el equipo de la computadora host del módulo y S1-Central es fácil de filtrar.
Paso 2: Utilizar un cliente Telnet de Windows para acceder a S1-Central.
S1-Central se configura con 11 cuentas de estudiante, desde ccna1 hasta ccna11. Para permitir el acceso a cada estudiante, utilice la id de usuario que corresponda a su equipo. Por ejemplo, para las computadoras del equipo 1, utilice la id de usuario ccna1. A menos que el instructor indique lo contrario, la contraseña es cisco.
1. Desde el terminal de Windows, ejecute el comando de Telnet: telnet destination-ip-
address:
C:/> telnet 172.16.254.1
2. Ingrese el nombre de usuario y la contraseña adecuados, cisco. Se debe devolver la petición de S1-Central, S1-Central#.

CCNA Exploration Aspectos básicos de redes: Ethernet Práctica de laboratorio 9.8.3: Dispositivo intermediario como dispositivo final
Todo el contenido es Copyright © 1992 – 2007 de Cisco Systems, Inc. Todos los derechos reservados. Este documento es información pública de Cisco. Página 3 de 6
Paso 3: Limpie la tabla de direcciones MAC.
1. Examine la tabla de direcciones MAC con el comando: show mac-address-table. Además de varias entradas de CPU estáticas, debe haber numerosas entradas dinámicas en la tabla.
2. Para eliminar las entradas dinámicas de la tabla de direcciones MAC, utilice el comando: clear mac-address-table dynamic.
3. Enumere las entradas dinámicas de direcciones MAC:
Dirección MAC Puerto del switch
4. Abra una segunda ventana terminal. Haga ping en la dirección IP de la computadora vecina, que se registró antes:
C:>\ ping –n 1 ip-address
5. La dirección MAC de esta computadora debe agregarse de manera dinámica a la tabla de direcciones MAC de S1-Central.
6. Enumere nuevamente las entradas dinámicas de direcciones MAC:
Dirección MAC Puerto del switch
¿A qué conclusión puede arribar acerca de cómo un switch obtiene las direcciones MAC conectadas a interfaces de switch?
____________________________________________________________________________
____________________________________________________________________________
7. Cierre la captura de Wireshark.
Se analizará la captura en la próxima tarea.
Tarea 2: Análisis de la manera en que se originan las tramas en una red pequeña.
Paso 1: Examinar una sesión Telnet con S1-Central.
1. Resalte uno de los paquetes de la sesión de Telnet. En el menú de Wireshark, haga clic en Analizar | Seguir flujo TCP. En este momento se abre una ventana de contenido de flujo, con una visualización predeterminada ASCII. Si no se ven el nombre de usuario y las contraseñas, cambie a HEX Dump.
2. Verifique el nombre de usuario y la contraseña ingresados: Username: ________________________ Contraseña: _____________
3. Cierre la ventana de contenido de flujo.

CCNA Exploration Aspectos básicos de redes: Ethernet Práctica de laboratorio 9.8.3: Dispositivo intermediario como dispositivo final
Todo el contenido es Copyright © 1992 – 2007 de Cisco Systems, Inc. Todos los derechos reservados. Este documento es información pública de Cisco. Página 4 de 6
Paso 2: Examinar el resultado del comando show mac-address-table.
1. Abra un Bloc de notas. Transfiera la información capturada al Bloc de notas para analizarla. Es posible que haya numerosos paquetes capturados.
2. En el panel superior de la Lista de paquetes de Wireshark, desplácese hasta la solicitud ICMP capturada. Si la ventana inferior donde se muestra la cantidad de bytes del paquete de Wireshark no se encuentra visible, haga clic en Ver > Bytes del paquete.
Figura 1. Captura Wireshark de Telnet
Vea la Figura 1, un resultado parcial de la captura de Wireshark:
Seleccione el último paquete de datos de Telnet de S1-Central anterior al comando ping. A continuación, seleccione la cantidad de bytes del paquete correspondiente. Haga clic con el botón derecho sobre el byte del paquete y haga clic en Copiar > Sólo texto. En el Bloc de notas, haga clic en Editar > Pegar. Las asignaciones dinámicas deben ser similares al siguiente resultado:
{_lEMaNL;RPC Mac Address Table ------------------------------------------- Vlan Mac Address Type Ports ---- ----------- -------- ----- All 000f.f79f.6cc0 STATIC CPU All 0100.0ccc.cccc STATIC CPU All 0100.0ccc.cccd STATIC CPU All 0100.0cdd.dddd STATIC CPU 1 0010.a47b.015f DYNAMIC Fa0/1 Total Mac Addresses for this criterion: 5 S1-Central#
3. Tome nota de la dirección MAC y el número de puerto que se muestra en el resultado. ¿Se corresponde el puerto del switch con el equipo de la computadora host del módulo? ________
Dirección MAC Tipo Puerto

CCNA Exploration Aspectos básicos de redes: Ethernet Práctica de laboratorio 9.8.3: Dispositivo intermediario como dispositivo final
Todo el contenido es Copyright © 1992 – 2007 de Cisco Systems, Inc. Todos los derechos reservados. Este documento es información pública de Cisco. Página 5 de 6
¿Por qué la asignación de la computadora host del módulo todavía se encuentra en la tabla de direcciones MAC, pese a que ya se eliminó? _________________________________________
_____________________________________________________________________________
Ésta es la conexión para la computadora host del módulo mediante Telnet en S1-Central.
Seleccione el último paquete de datos Telnet inmediatamente después de la respuesta del ping. A continuación, seleccione la cantidad de bytes del paquete correspondiente. Haga clic con el botón derecho sobre el byte del paquete y haga clic en Copiar > Sólo texto. En el Bloc de notas, haga clic en Editar > Pegar. El texto debe ser similar a la siguiente acción de pegar:
{_lEPaNM;VP Mac Address Table ------------------------------------------- Vlan Mac Address Type Ports ---- ----------- -------- ----- All 000f.f79f.6cc0 STATIC CPU All 0100.0ccc.cccc STATIC CPU All 0100.0ccc.cccd STATIC CPU All 0100.0cdd.dddd STATIC CPU 1 0010.a47b.015f DYNAMIC Fa0/1 1 0016.76ac.a76a DYNAMIC Fa0/2 Total Mac Addresses for this criterion: 6 S1-Central#
4. Tome nota de la dirección MAC y del número de puerto de la segunda dinámica que se muestra
en el resultado. ¿Corresponde el puerto del switch con el equipo de la computadora host del módulo vecino? ________
Dirección MAC Tipo Puerto
Tarea 3: Reflexión La captura de Wireshark de una sesión de Telnet entre una computadora host del módulo y S1-Central fue analizada para demostrar cómo un switch obtiene datos de manera dinámica sobre los nodos que tiene conectados.
Tarea 4: Desafío Utilice Wireshark para capturar y analizar una sesión Telnet entre el la computadora host del módulo y el switch Cisco. Utilice la opción del menú de Wireshark Analizar > Seguir flujo TCP para visualizar la ID de usuario y la contraseña del inicio de sesión. ¿Cuán seguro es el protocolo Telnet? ¿Qué se puede hacer para que la comunicación entre los dispositivos Cisco sea más segura?
___________________________________________________________________________________
___________________________________________________________________________________
___________________________________________________________________________________
___________________________________________________________________________________
___________________________________________________________________________________

CCNA Exploration Aspectos básicos de redes: Ethernet Práctica de laboratorio 9.8.3: Dispositivo intermediario como dispositivo final
Todo el contenido es Copyright © 1992 – 2007 de Cisco Systems, Inc. Todos los derechos reservados. Este documento es información pública de Cisco. Página 6 de 6
Tarea 5: Limpieza
Se instaló Wireshark en la computadora host del módulo. Si debe desinstalarlo, haga clic en Inicio > Panel de control. Abra Agregar o quitar programas. Seleccione Wireshark y haga clic en Quitar.
Elimine todos los archivos creados durante la práctica de laboratorio en la computadora host del módulo.
A menos que el instructor le indique lo contrario, apague las computadoras host. Llévese todo aquello que haya traído al laboratorio y deje el aula lista para la próxima clase.

Todo el contenido es Copyright © 1992 – 2007 de Cisco Systems, Inc. Todos los derechos reservados. Este documento es información pública de Cisco. Página 1 de 3
9.9.1: Desafío de integración de capacidades: Ethernet conmutada
Diagrama de topología
Tabla de direccionamiento
Dispositivo Interfaz Dirección IP Máscara de subred
Gateway por defecto
Fa0/0 192.168.111.134 255.255.255.248 No aplicable R1-ISP
S0/0/0 192.168.111.138 255.255.255.252 No aplicable Fa0/0 No aplicable
R2-Central S0/0/0 192.168.111.137 255.255.255.252 No aplicable
PC1A NIC
PC1B NIC
Eagle Server NIC 192.168.111.133 255.255.255.248 192.168.111.134

CCNA Exploration Aspectos básicos de redes: Ethernet 9.9.1: Desafío de integración de capacidades: Ethernet conmutada
Todo el contenido es Copyright © 1992 – 2007 de Cisco Systems, Inc. Todos los derechos reservados. Este documento es información pública de Cisco. Página 2 de 3
Objetivos de aprendizaje Al completar esta práctica de laboratorio, usted podrá:
• Determinar la planificación de subredes IP. • Reparar temas de red relacionados a Ethernet. • Probar la red.
Información básica Se le pidió que resuelva algunos problemas en el modelo de red relacionados con la LAN Ethernet conectada a R2-Central.
Tarea 1: Planificación de subredes IP. Se le ha asignado un bloque de direcciones IP de 192.168.111.0 /24. Debe tener en cuenta las tres redes existentes. Las asignaciones de subred son:
• 1.ª subred, LAN de estudiantes actual, al menos 100 hosts (Fa0/0 en R2-Central); • 2.ª subred, LAN ISP existente, al menos 5 hosts; (ya configurados) • 3.ª subred, WAN existente, enlace punto a punto; (ya configurado)
Dirección IP de la interfaz:
• Las interfaces del servidor, de R1-ISP y de R2-Central ya han sido configuradas. • Para la interfaz F0/0 de R2-Central use la dirección más utilizable en la subred LAN
de estudiante existente. • Para los hosts 1A y 1B use las dos primeras direcciones IP (las dos direcciones menos
utilizables) de la subred LAN de estudiantes existente. • Para los hosts 1A y 1B, el servidor DNS es 192.168.111.133. • El router para el próximo salto (al cual debe apuntar a la ruta predeterminada), R1-ISP,
tiene una dirección IP de 192.168.111.138 / 30.
Tarea 2: Reparación de problemas con la LAN Ethernet conmutada.
• La PC 1B tiene una tarjeta inalámbrica y no se puede conectar al switch; agregue la tarjeta de Interfaz Fast Ethernet PT-HOST-NM-1CFE a la PC 1B.
• Conecte el recién instalado NIC Fast Ethernet a la interfaz Fa0/2 del switch. • Conecte la PC 1A a la interfaz Fa0/1 del switch. • Conecte la interfaz Fa0/24 del switch a la interfaz Fa0/0 de R2-Central.
Aparentemente la configuración de velocidad y dúplex de Ethernet para la interfaz Fa0/0 de R2-Central, para las interfaces del switch S1-Central (Fa0/1, Fa0/2, y Fa0/24) y para las interfaces de la PC 1A son incorrectas. Configure todas las interfaces Ethernet para que autonegocien la velocidad y el duplex (que alcanzará un funcionamiento full duplex de 100 Mbps si ambos extremos del enlace pueden admitirlo). Para todos los dispositivos, asegúrese de que la energía eléctrica esté conectada al dispositivo y a las interfaces (asegúrese que las interfaces Ethernet no estén desconectadas). Agregue direcciones IP a la interfaz Fa0/0 del router y a las dos PC (la dirección de subred más utilizable debe asignarse al gateway y las dos direcciones menos utilizables deben asignarse a las PC). La ruta estática del R2-Central debería ser una ruta estática predeterminada que apunta a través de la dirección IP de la interfaz serial de

CCNA Exploration Aspectos básicos de redes: Ethernet 9.9.1: Desafío de integración de capacidades: Ethernet conmutada
Todo el contenido es Copyright © 1992 – 2007 de Cisco Systems, Inc. Todos los derechos reservados. Este documento es información pública de Cisco. Página 3 de 3
R1-ISP. Estos procedimientos se explicaron en los Desafíos de integración de aptitudes de los capítulos 5 y 6.
Tarea 3: Prueba de la red Use ping, rastreo, tráfico Web y la herramienta Inspeccionar para rastrear el flujo de paquetes en el modo de simulación, con visualización de HTTP, DNS, TCP, UDP, ICMP y ARP para verificar si comprende cómo está funcionando la red.
Tarea 4: Reflexión Las dos tecnologías de Capa 2 (y Capa 1) de este modelo constituyen una conexión serial (entre los routers) y las LAN Ethernet (para el servidor ISP y con el switch de S1-Central). Indique las similitudes y diferencias entre la conexión serial y Ethernet. En un próximo curso aprenderá mucho más sobre las tecnologías de Ethernet conmutada.

Todo el contenido es Copyright © 1992 – 2007 de Cisco Systems, Inc. Todos los derechos reservados. Este documento es información pública de Cisco. Página 1 de 6
Práctica de laboratorio 10.3.2: ¿Cuántas redes?
Objetivos de aprendizaje Al completar esta práctica de laboratorio, usted podrá:
• Determinar la cantidad de subredes. • Diseñar un esquema de direccionamiento adecuado. • Asignar direcciones y pares de mascaras de subred a las interfaces del dispositivo. • Examinar el uso del espacio de direcciones de red disponible.
Escenario En esta práctica de laboratorio, se asignó la dirección de red 192.168.26.0/24 para la subred y la dirección IP de las redes que se muestran en los Diagramas de topología. Debe determinar la cantidad de redes necesarias para luego diseñar un esquema de direccionamiento adecuado. Coloque la dirección y la máscara correctas en la Tabla de direccionamiento. En este ejemplo, la cantidad de hosts no es importante. Sólo debe determinar la cantidad de subredes por ejemplo de topología.
Diagrama de topología A
Tarea 1: Determinar la cantidad de subredes del Diagrama de topología. Paso 1: ¿Cuántas redes hay? _____ Paso 2: ¿Cuántos bits debe tomar prestados para crear la cantidad de subredes requeridas? ______ Paso 3: ¿Cuántas direcciones de host utilizables y subredes utilizables consiguió con esto? _______ Paso 4: ¿Cuál es la nueva máscara de subred en formato decimal? _______________________ Paso 5: ¿Cuántas subredes quedan disponibles para usar en el futuro? _____

CCNA Exploration Aspectos básicos de redes: Planificación y cableado de redes Práctica de laboratorio 10.3.2: ¿Cuántas redes?
Todo el contenido es Copyright © 1992 – 2007 de Cisco Systems, Inc. Todos los derechos reservados. Este documento es información pública de Cisco. Página 2 de 6
Tarea 2: Registrar información de la subred. Paso 1: Complete la siguiente tabla con la información de la subred.
Número de subred
Dirección de subred
Primera dirección de host utilizable
Última dirección de host utilizable
Dirección de broadcast
0 1 2 3 4 5 6 7
Diagrama de topología B
Fa0/0 Fa0/0

CCNA Exploration Aspectos básicos de redes: Planificación y cableado de redes Práctica de laboratorio 10.3.2: ¿Cuántas redes?
Todo el contenido es Copyright © 1992 – 2007 de Cisco Systems, Inc. Todos los derechos reservados. Este documento es información pública de Cisco. Página 3 de 6
Tarea 3: Determinar la cantidad de subredes del Diagrama de topología. Paso 1: ¿Cuántas redes hay? _____ Paso 2: ¿Cuántos bits debe tomar prestados para crear la cantidad de subredes requeridas? _____ Paso 3: ¿Cuántas direcciones de host utilizables y subredes utilizables consiguió con esto? ______ Paso 4: ¿Cuál es la nueva máscara de subred en formato decimal? ______________________ Paso 5: ¿Cuántas subredes quedan disponibles para usar en el futuro? _____
Tarea 4: Registrar información de la subred. Paso 1: Complete la siguiente tabla con la información de la subred.
Número de subred
Dirección de subred
Primera dirección de host utilizable
Última dirección de host utilizable
Dirección de broadcast
0 1 2 3 4 5 6 7
Diagrama de topología C

CCNA Exploration Aspectos básicos de redes: Planificación y cableado de redes Práctica de laboratorio 10.3.2: ¿Cuántas redes?
Todo el contenido es Copyright © 1992 – 2007 de Cisco Systems, Inc. Todos los derechos reservados. Este documento es información pública de Cisco. Página 4 de 6
Tarea 5: Determinar la cantidad de subredes del Diagrama de topología. Paso 1: ¿Cuántas redes hay? _____ Paso 2: ¿Cuántos bits debe tomar prestados para crear la cantidad de subredes requeridas? _____ Paso 3: ¿Cuántas direcciones de host utilizables y subredes utilizables consiguió con esto? ______ Paso 4: ¿Cuál es la nueva máscara de subred en formato decimal? ______________________ Paso 5: ¿Cuántas subredes quedan disponibles para usar en el futuro? _____
Tarea 6: Registrar información de la subred. Paso 1: Complete la siguiente tabla con la información de la subred.
Número
de subred Dirección de subred
Primera dirección de host utilizable
Última dirección de host utilizable
Dirección de broadcast
0 1 2 3 4 5 6 7 8 9
10

CCNA Exploration Aspectos básicos de redes: Planificación y cableado de redes Práctica de laboratorio 10.3.2: ¿Cuántas redes?
Todo el contenido es Copyright © 1992 – 2007 de Cisco Systems, Inc. Todos los derechos reservados. Este documento es información pública de Cisco. Página 5 de 6
Diagrama de topología D
Tarea 7: Determinar la cantidad de subredes del Diagrama de topología. Paso 1: ¿Cuántas redes hay? ______ Paso 2: ¿Cuántos bits debe tomar prestados para crear la cantidad de subredes requeridas? _____ Paso 3: ¿Cuántas direcciones de host utilizables y subredes utilizables consiguió con esto? ______ Paso 4: ¿Cuál es la nueva máscara de subred en formato decimal? ______________________ Paso 5: ¿Cuántas subredes quedan disponibles para usar en el futuro? _____

CCNA Exploration Aspectos básicos de redes: Planificación y cableado de redes Práctica de laboratorio 10.3.2: ¿Cuántas redes?
Todo el contenido es Copyright © 1992 – 2007 de Cisco Systems, Inc. Todos los derechos reservados. Este documento es información pública de Cisco. Página 6 de 6
Tarea 8: Registrar información de la subred. Paso 1: Complete la siguiente tabla con la información de la subred.
Número
de subred Dirección de subred
Primera dirección de host utilizable
Última dirección de host utilizable
Dirección de broadcast
0 1 2 3 4 5 6 7 8 9
10 11 12 13 14 15 16
Tarea 9: Reflexión ¿Qué información es necesaria cuando debe determinar un esquema de direccionamiento adecuado para una red? _____________________________________________________________________________ _____________________________________________________________________________ _____________________________________________________________________________

CCNA Exploration Network Fundamentals: Planning and Cabling Networks Lab 10.6.1 Creating a Small Lab Topology
Todo el contenido es Copyright © 1992 – 2007 de Cisco Systems, Inc. Todos los derechos reservados. Este documento es información pública de Cisco. Página 1 de 9
Práctica de laboratorio 10.6.1: Creación de una pequeña topología de laboratorio
Diagrama de topología
Objetivos de aprendizaje
Al completar esta práctica de laboratorio, usted podrá:
Diseñar la red lógica.
Configurar la topología física de laboratorio.
Configurar la topología LAN lógica.
Verificar la conectividad LAN.
Información básica
Hardware Cantidad Descripción Router Cisco 1 Parte del equipo de laboratorio
del CCNA Switch Cisco 1 Parte del equipo de laboratorio
del CCNA *Computadora (host) 3 Computadora del laboratorio Cables UTP Cat-5 o cualquier cable UTP superior de conexión directa
3 Conecta el Router1 y los equipos Host1 y Host2 con el Switch 1
Cable UTP Cat -5 de conexión cruzada 1 Conecta el equipo Host1 con el Router1
Tabla 1. Equipo y hardware para el laboratorio
Reúna todos los equipos y cables necesarios. Para configurar el laboratorio, consulte la lista de equipos y hardware en la Tabla 1.

CCNA Exploration Aspectos básicos de redes: Planificación y cableado de redes Práctica de laboratorio: creación de una topología de laboratorio pequeña
Todo el contenido es Copyright © 1992 – 2007 de Cisco Systems, Inc. Todos los derechos reservados. Este documento es información pública de Cisco. Página 2 de 9
Escenario
En esta práctica de laboratorio podrá crear una red pequeña que requiere la conexión de dispositivos de red y la configuración de equipos host para lograr una conectividad básica de red. SubredA y SubredB son subredes que se necesitan en la actualidad. SubredC y la SubredD son subredes anticipadas, aún no conectadas a la red. Se utilizará la subred 0°.
Nota: El Apéndice 1 contiene una tabla de subred para último octeto de la dirección IP.
Tarea 1: Diseñar la red lógica.
Dada una dirección IP y máscara de 172.20.0.0 / 24 (dirección / máscara), diseñe un
esquema de direccionamiento IP que cumpla con los siguientes requisitos:
Subred Cantidad de hosts SubredA 2
SubredB 6
SubredC 47
SubredD 125
Los equipos host de cada subred utilizarán la primera dirección IP disponible en el bloque de direcciones. Las interfaces del router utilizarán la última dirección IP disponible en el bloque de direcciones.
Paso 1: Diseñe un bloque de direcciones para la SubredD
Comience el diseño lógico de la red cumpliendo con el requisito de la SubredD, que requiere el bloque más grande de direcciones IP. Consulte la tabla de la subred y elija el primer bloque de direcciones que admitirá la SubredD.
Complete la siguiente tabla con la información sobre la dirección IP de la SubredD:
Dirección de red
Máscara Primera dirección de host
Última dirección de host
Broadcast
¿Cuál es la máscara de bits? _______________________________________________________
Paso 2: Diseñe un bloque de direcciones para la SubredC
Cumpla con los requisitos de la SubredC, el siguiente bloque más grande de direcciones IP. Consulte la tabla de la subred y elija el primer bloque de direcciones disponibles que admitirá la SubredC.
Complete la siguiente tabla con la información sobre la dirección IP de la SubredC:
Dirección de red
Máscara Primera dirección de host
Última dirección de host
Broadcast
¿Cuál es la máscara de bits? _______________________________________________________
Paso 3: Diseñe un bloque de direcciones para la SubredB
Cumpla con los requisitos de la SubredB, el siguiente bloque más grande de direcciones IP. Consulte la tabla de la subred y elija el primer bloque de direcciones disponibles que admitirá la SubredB.

CCNA Exploration Aspectos básicos de redes: Planificación y cableado de redes Práctica de laboratorio: creación de una topología de laboratorio pequeña
Todo el contenido es Copyright © 1992 – 2007 de Cisco Systems, Inc. Todos los derechos reservados. Este documento es información pública de Cisco. Página 3 de 9
Complete la siguiente tabla con la información sobre la dirección IP de la SubredB:
Dirección de red
Máscara Primera dirección de host
Última dirección de host
Broadcast
¿Cuál es la máscara de bits? _______________________________________________________
Paso 4: Diseñe un bloque de direcciones para la SubredA
Cumpla con los requisitos de la SubredA. Consulte la tabla de la subred y elija el primer bloque de direcciones disponibles que admitirá la SubredB.
Complete la siguiente tabla con la información sobre la dirección IP de la SubredA:
Dirección de red
Máscara Primera dirección de host
Última dirección de host
Broadcast
¿Cuál es la máscara de bits? _______________________________________________________
Tarea 2: Configurar la topología física del laboratorio.
Paso 1: Conecte físicamente los dispositivos.
Figura 1. Cableado de la red
Realice el cableado de los dispositivos de red como se muestra en la Figura 1.
¿Qué tipo de cable necesita para conectar el Host1 con el Router1? ¿Por qué? ___________ _______
__________________________________________________________________________________
¿Qué tipo de cable necesita para conectar el Host1, el Host2 y el Router1 con el Switch1? ¿Por qué?
__________________________________________________________________________________
__________________________________________________________________________________
Si aún no está habilitada, suministre energía a todos los dispositivos.

CCNA Exploration Aspectos básicos de redes: Planificación y cableado de redes Práctica de laboratorio: creación de una topología de laboratorio pequeña
Todo el contenido es Copyright © 1992 – 2007 de Cisco Systems, Inc. Todos los derechos reservados. Este documento es información pública de Cisco. Página 4 de 9
Paso 2: Inspeccionar visualmente las conexiones de la red.
Después de realizar el cableado de los dispositivos de red, dedique unos minutos a verificar las conexiones. Prestar atención a los detalles ahora reducirá el tiempo necesario para diagnosticar un problema de conectividad más tarde. Asegúrese de que todas las conexiones del switch estén en verde. Cualquier conexión de switch que no cambie de ámbar a verde debe ser analizada. ¿Llega la energía de manera adecuada al dispositivo? ¿Empleó el cable correcto? ¿El cable correcto está en buenas condiciones?
¿Qué tipo de cable conecta la interfaz Fa0/0 del Router1 con el Host1? __________________________
¿Qué tipo de cable conecta la interfaz Fa0/1 del Router1 con el Switch1? ________________________
¿Qué tipo de cable conecta el Host2 con el Switch1? _________________________________________
¿Qué tipo de cable conecta el Host3 con el Switch1? _________________________________________
¿Están encendidos todos los equipos? _________
Tarea 3: Configurar la topología lógica.
Paso 1: Registre la configuración lógica de la red.
La dirección de IP del gateway del equipo host se utiliza para enviar paquetes IP a otras redes. Por lo tanto la dirección de gateway es la dirección IP asignada a la interfaz del router en esa subred.
A partir de la información sobre la dirección IP registrada en la Tarea 1, anote la información de la dirección IP de cada equipo:
Host1
Dirección IP
Máscara IP
Dirección de puerta de enlace (gateway)
Host2
Dirección IP
Máscara IP
Dirección de puerta de enlace (gateway)

CCNA Exploration Aspectos básicos de redes: Planificación y cableado de redes Práctica de laboratorio: creación de una topología de laboratorio pequeña
Todo el contenido es Copyright © 1992 – 2007 de Cisco Systems, Inc. Todos los derechos reservados. Este documento es información pública de Cisco. Página 5 de 9
Host3
Dirección IP
Máscara IP
Dirección de puerta de enlace (gateway)
Paso 2: Configure el equipo Host1.
En el Host1, haga clic en Inicio > Panel de control > Conexiones de red. Haga clic con el botón derecho en Conexión de área local y haga clic en Propiedades.
En la ficha General, seleccione Protocolo de Internet (TCP/IP) y luego haga clic en el botón Propiedades.
Figura 2. Configuración de dirección IP y gateway de Host1
Consulte la Figura 2 para determinar la configuración de dirección IP y gateway del Host1. Ingrese manualmente la siguiente información, registrada en el Paso 1 de arriba:
Dirección IP: Host1 IP address Máscara de subred: Host1 subnet mask Gateway por defecto: Gateway IP address
Cuando finalice, cierre la ventana de Propiedades del Protocolo de Internet (TCP/IP) haciendo clic en Aceptar. Cierre la ventana Conexión de área local. En función del sistema operativo de Windows, es posible que deba reiniciar el equipo para que se apliquen los cambios.
Paso 3: Configure los equipos Host2 y Host3.
Repita el Paso 2 con los equipos Host2 y Host3, utilizando la información de la dirección IP para dichos equipos.
Tarea 4: Verificar la conectividad de la red.
Verifique con el instructor que el Router1 haya sido configurado. De lo contrario, la conectividad entre las LAN estará interrumpida. El Switch1 debe tener una configuración predeterminada.

CCNA Exploration Aspectos básicos de redes: Planificación y cableado de redes Práctica de laboratorio: creación de una topología de laboratorio pequeña
Todo el contenido es Copyright © 1992 – 2007 de Cisco Systems, Inc. Todos los derechos reservados. Este documento es información pública de Cisco. Página 6 de 9
Se puede verificar la conectividad de la red con el comando ping de Windows. Abra una terminal de
Windows haciendo clic en Inicio > Ejecutar. Escriba cmd y presione Intro.
Utilice la siguiente tabla para verificar y registrar de manera metódica la conectividad con cada dispositivo de red. Tome medidas correctivas para establecer la conectividad si alguna de las pruebas falla:
Desde Hacia Dirección IP Resultados de ping
Host1 Gateway (Router1, Fa0/0)
Host1 Router1, Fa0/1
Host1 Host2
Host1 Host3
Host2 Host3
Host2 Gateway (Router1, Fa0/1)
Host2 Router1, Fa0/0
Host2 Host1
Host3 Host2
Host3 Gateway (Router1, Fa0/1)
Host3 Router1, Fa0/0
Host3 Host1
Detecte si hay alguna falla en la conectividad. El diagrama de topología puede ser muy útil para diagnosticar los problemas de conectividad.
En el escenario presentado, ¿cómo puede detectar un gateway que funciona mal?
___________________________________________________________________________________
___________________________________________________________________________________
Tarea 5: Reflexión
Repase los problemas de configuración física y lógica que hayan surgido durante la práctica de laboratorio. Asegúrese de que haya comprendido por completo los procedimientos utilizados para verificar la conectividad de la red.
Ésta es una práctica de laboratorio muy importante. Además de practicar cómo hacer subredes de IP, configuró equipos con direcciones de red y probó su conectividad.
Le recomendamos que practique varias veces la configuración del equipo host y la verificación. Esto afianzará las aptitudes que obtuvo en esta práctica de laboratorio y llegará a ser un mejor técnico de redes.
Tarea 6: Desafío
Solicite al instructor o a otro estudiante que presente uno o dos problemas en su red mientras usted no mira o se retira de la sala del laboratorio. Pueden ser físicos (cable UTP incorrecto), o lógicos (dirección IP o gateway incorrectos). Para solucionar los problemas:
1. Realice una buena inspección visual. Busque las luces de enlace verdes en el Switch1.

CCNA Exploration Aspectos básicos de redes: Planificación y cableado de redes Práctica de laboratorio: creación de una topología de laboratorio pequeña
Todo el contenido es Copyright © 1992 – 2007 de Cisco Systems, Inc. Todos los derechos reservados. Este documento es información pública de Cisco. Página 7 de 9
2. Utilice la tabla de la Tarea 3 para identificar la falla de conectividad. Enumere los problemas:
_____________________________________________________________________________
_____________________________________________________________________________
_____________________________________________________________________________
_____________________________________________________________________________
_____________________________________________________________________________
3. Describa las soluciones propuestas:
_____________________________________________________________________________
_____________________________________________________________________________
_____________________________________________________________________________
_____________________________________________________________________________
_____________________________________________________________________________
4. Pruebe la solución planteada. Si con esto se soluciona el problema, registre la solución. De lo contrario, continúe con la resolución del problema.
_____________________________________________________________________________
_____________________________________________________________________________
_____________________________________________________________________________
_____________________________________________________________________________
_____________________________________________________________________________
_____________________________________________________________________________
_____________________________________________________________________________
_____________________________________________________________________________
Tarea 7: Limpieza.
A menos que el instructor le indique lo contrario, restaure la conectividad de red del equipo host y luego desconecte la alimentación de los equipos host.
Retire con cuidado los cables y guárdelos de manera ordenada. Vuelva a conectar los cables que desconectó para esta práctica de laboratorio.
Llévese todo aquello que haya traído al laboratorio y deje el aula lista para la próxima clase.

CCNA Exploration Aspectos básicos de redes: Planificación y cableado de redes Práctica de laboratorio: creación de una topología de laboratorio pequeña
Todo el contenido es Copyright © 1992 – 2007 de Cisco Systems, Inc. Todos los derechos reservados. Este documento es información pública de Cisco. Página 8 de 9
Apéndice 1

Todo el contenido es Copyright © 1992 – 2007 de Cisco Systems, Inc. Todos los derechos reservados. Este documento es información pública de Cisco. Página 1 de 8
Práctica de laboratorio 10.6.2: Cómo establecer una sesión de consola con HyperTerminal
Diagrama de topología
Objetivos de aprendizaje
Al completar esta práctica de laboratorio, usted podrá:
Conectar un router y un equipo utilizando un cable de consola.
Configurar HyperTerminal para establecer una sesión de consola con el router IOS de Cisco.
Configurar HyperTerminal para establecer una sesión de consola con el switch IOS de Cisco.
Información básica
HyperTerminal es un programa sencillo de emulación de terminal basado en Windows para comunicación serial, que se puede utilizar para conectarse al puerto de consola de los dispositivos IOS de Cisco. Se conecta una interfaz serial de una computadora con el dispositivo Cisco a través de un cable de consola. HyperTerminal es la forma más sencilla de acceder a un router para verificar o cambiar su configuración. Otra conocida utilidad de comunicación serial es TeraTerm Web. Las instrucciones para el uso de TeraTerm Web se describen en el Apéndice A.

CCNA Exploration Aspectos básicos de redes: Planificación y cableado de redes Práctica de laboratorio 10.6.2: Cómo establecer una sesión de consola con HyperTerminal
Todo el contenido es Copyright © 1992 – 2007 de Cisco Systems, Inc. Todos los derechos reservados. Este documento es información pública de Cisco. Página 2 de 8
Escenario
Establezca una red similar a la del Diagrama de topología. Se puede usar cualquier router que cumpla con los requisitos de interfaz. Entre las posibles opciones están los routers 800, 1600, 1700, 2500, 2600 o una combinación de los mismos. Serán necesarios los siguientes recursos:
Una computadora con una interfaz serial e HyperTerminal instalado
Un router Cisco
Un cable de consola (transpuesto) para conectar la estación de trabajo al router
Tarea 1: Conectar un router y una computadora con un cable de consola.
Paso 1: Establezca la conexión física básica.
Conecte el cable de consola (transpuesto) al puerto de consola del router. Conecte el otro extremo del cable al equipo host con un adaptador DB-9 o DB-25 al puerto COM 1.
Paso 2: Encienda los dispositivos.
Si todavía no están encendidos, encienda la computadora y el router.
Tarea 2: Configurar HyperTerminal para establecer una sesión de consola con el router IOS de Cisco.
Paso 1: Inicie la aplicación HyperTerminal.
Desde la barra de tareas de Windows, ejecute el programa HyperTerminal haciendo clic en Inicio > Programas > Accesorios > Comunicaciones > HyperTerminal.
Paso 2: Configure HyperTerminal.
Figura 1. Ventana de configuración de nombre de HyperTerminal
Consulte la Figura 1 para obtener una descripción de la ventana inicial de configuración de HyperTerminal. En la ventana Descripción de la conexión introduzca un nombre de sesión en el campo Nombre. Seleccione un ícono adecuado o deje el predeterminado. Haga clic en Aceptar.

CCNA Exploration Aspectos básicos de redes: Planificación y cableado de redes Práctica de laboratorio 10.6.2: Cómo establecer una sesión de consola con HyperTerminal
Todo el contenido es Copyright © 1992 – 2007 de Cisco Systems, Inc. Todos los derechos reservados. Este documento es información pública de Cisco. Página 3 de 8
Figura 2. Tipo de conexión de HyperTerminal
Consulte la figura 2. Ingrese el tipo de conexión adecuado, COM 1, en el campo Conectar con. Haga clic en Aceptar.
Figura 3. Configuración de puertos COM1 de HyperTerminal
Consulte la Figura 3. Cambie la configuración de puertos con los siguientes valores:
Configuración Valor Bits por segundo 9600
Bits de datos 8
Paridad Ninguno Bits de parada 1
Control del flujo Ninguno

CCNA Exploration Aspectos básicos de redes: Planificación y cableado de redes Práctica de laboratorio 10.6.2: Cómo establecer una sesión de consola con HyperTerminal
Todo el contenido es Copyright © 1992 – 2007 de Cisco Systems, Inc. Todos los derechos reservados. Este documento es información pública de Cisco. Página 4 de 8
Haga clic en Aceptar.
Cuando inicie la ventana de sesión de HyperTerminal, presione la tecla Intro. Deberá haber una respuesta del router. Esto indica que la conexión se realizó de manera exitosa. Si no hay ninguna conexión, resuelva el problema según sea necesario. Por ejemplo, verifique que el router esté conectado. Compruebe la conexión hacia el puerto COM 1 correcto en la PC y el puerto de la consola en el router. Si todavía no se puede conectar, solicite asistencia del instructor.
Paso 3: Cierre HyperTerminal.
Cuando termine, cierre la sesión de HyperTerminal. Haga clic en Archivo > Salir. Cuando se le pregunta si desea guardar la sesión, haga clic en Sí. Ingrese un nombre para la sesión.
Paso 4: Reconecte la sesión HyperTerminal.
Reabra la sesión HyperTerminal como se describe en la Tarea 2 del Paso 1. Esta vez, cuando se abra la ventana de Descripción de la conexión (ver Figura 1), haga clic en Cancelar.
Haga clic en Archivo > Abrir. Seleccione la sesión guardada y luego haga clic en Abrir. Use esta técnica para reconectar la sesión de HyperTerminal con un dispositivo Cisco sin reconfigurar una nueva sesión.
Cuando termine, salga de TeraTerm.
Tarea 3: Configurar HyperTerminal para establecer una sesión de consola con el switch IOS de Cisco.
Las conexiones seriales entre routers y switches IOS de Cisco son muy similares. En esta tarea, usted creará una conexión serial entre el equipo host y un switch IOS de Cisco.
Figura 4. Conexión serial entre un equipo host y un switch Cisco
Paso 1: Establezca la conexión física básica.
Consulte la Figura 4. Conecte el cable de consola (transpuesto) al puerto de la consola en el router. Conecte el otro extremo del cable al equipo host con un adaptador DB-9 o DB-25 al puerto COM 1.
Paso 2: Encienda los dispositivos.
Si todavía no han sido encendidos, encienda el equipo y el switch.

CCNA Exploration Aspectos básicos de redes: Planificación y cableado de redes Práctica de laboratorio 10.6.2: Cómo establecer una sesión de consola con HyperTerminal
Todo el contenido es Copyright © 1992 – 2007 de Cisco Systems, Inc. Todos los derechos reservados. Este documento es información pública de Cisco. Página 5 de 8
Paso 3: Inicie la aplicación HyperTerminal.
Desde la barra de tareas de Windows, inicie el programa HyperTerminal haciendo clic en Inicio > Programas > Accesorios > Comunicaciones > HyperTerminal.
Paso 4: Configure HyperTerminal.
Use el procedimiento descrito en la Tarea 2, del Paso 2 para configurar HyperTerminal.
Consulte la Figura 1 de la ventana inicial de configuración de HyperTerminal. En la ventana Descripción de la conexión introduzca un nombre de sesión en el campo Nombre. Seleccione un ícono adecuado o deje el predeterminado. Haga clic en Aceptar.
Consulte la figura 2. Ingrese el tipo de conexión adecuado, COM 1, en el campo Conectar con. Haga clic en Aceptar.
Consulte la Figura 3. Cambie la configuración de puertos con los siguientes valores:
Configuración Valor Bits por segundo 9600
Bits de datos 8
Paridad Ninguno
Bits de parada 1
Control del flujo Ninguno
Haga clic en Aceptar.
Cuando inicie la ventana de sesión de HyperTerminal, presione la tecla Intro. Deberá haber una respuesta del switch. Esto indica que la conexión se realizó de manera exitosa. Si no hay ninguna conexión, resuelva el problema según sea necesario. Por ejemplo, verifique que el switch esté conectado. Compruebe la conexión hacia el puerto COM 1 correcto en la PC y el puerto de la consola en el switch. Si todavía no se puede conectar, solicite asistencia del instructor.
Paso 5: Cierre HyperTerminal.
Cuando termine, cierre la sesión de HyperTerminal. Haga clic en Archivo > Salir. Cuando se le pregunta si desea guardar la sesión, haga clic en No.
Tarea 3: Reflexión
En esta práctica de laboratorio se le brindó información para establecer una conexión de consola con un router y con un switch IOS de Cisco.
Tarea 4: Desafío
Dibuje las conexiones de pin para el cable de consola y para el cabe de conexión directa. Compare las diferencias y podrá identificar los diferentes tipos de cables.
Tarea 5: Limpieza
A menos que el instructor indique lo contrario, desconecte el equipo host y el router. Quite el cable transpuesto.
Llévese todo aquello que haya traído al laboratorio y deje la habitación lista para la próxima clase.

CCNA Exploration Aspectos básicos de redes: Planificación y cableado de redes Práctica de laboratorio 10.6.2: Cómo establecer una sesión de consola con HyperTerminal
Todo el contenido es Copyright © 1992 – 2007 de Cisco Systems, Inc. Todos los derechos reservados. Este documento es información pública de Cisco. Página 6 de 8
Apéndice A
Cómo establecer una sesión de consola con TeraTerm
Diagrama de topología
Objetivos de aprendizaje
Al completar esta práctica de laboratorio, usted podrá:
Conectar un router y un equipo utilizando un cable de consola.
Configurar TeraTerm para establecer una sesión de consola con el router.
Información básica
TeraTerm Web es otro sencillo programa de emulación de terminal basado en Windows para comunicación serial, que se puede utilizar para conectarse al puerto de consola de los dispositivos IOS de Cisco.

CCNA Exploration Aspectos básicos de redes: Planificación y cableado de redes Práctica de laboratorio 10.6.2: Cómo establecer una sesión de consola con HyperTerminal
Todo el contenido es Copyright © 1992 – 2007 de Cisco Systems, Inc. Todos los derechos reservados. Este documento es información pública de Cisco. Página 7 de 8
Escenario
Cree una red con un cableado similar al del Diagrama de topología. Se puede usar cualquier router que cumpla con los requisitos de interfaz. Entre las posibles opciones están los routers 800, 1600, 1700, 2500, 2600 o una combinación de los mismos. Serán necesarios los siguientes recursos:
Un equipo con una interfaz serial y con TeraTerm Pro instalado
Un router Cisco
Un cable de consola (transpuesto) para conectar la estación de trabajo al router
Tarea 1: Conectar un router y una computadora con un cable de consola.
Paso 1: Establezca la conexión física básica.
Asegúrese de que esté apagada la energía del equipo y el router Cisco. Conecte el cable de consola (transpuesto) al puerto de consola del router. Conecte el otro extremo del cable a la PC con un adaptador DB-9 o DB-25 al puerto COM 1.
Paso 2: Encienda los dispositivos.
Encienda el equipo y el router.
Tarea 2: Configurar TeraTerm Web para establecer una sesión de consola con el router.
Paso 1: Inicie la aplicación TeraTerm Web.
Desde la barra de tareas de Windows, inicie el programa TeraTerm Web abriendo la carpeta TeraTerm Web e iniciando la aplicación TeraTerm Web, ttermpro.
Paso 2: Configure TeraTerm Web.
Figura 1. Ventana de configuración de conexión de TeraTerm Web

CCNA Exploration Aspectos básicos de redes: Planificación y cableado de redes Práctica de laboratorio 10.6.2: Cómo establecer una sesión de consola con HyperTerminal
Todo el contenido es Copyright © 1992 – 2007 de Cisco Systems, Inc. Todos los derechos reservados. Este documento es información pública de Cisco. Página 8 de 8
Haga clic en Archivo > Conexión nueva. Consulte la Figura 1. Seleccione el puerto serial COM adecuado. Haga clic en Aceptar.
Cuando inicie la ventana de sesión de TeraTerm Web, presione la tecla Intro. Deberá haber una respuesta del router. La conexión se realizó de manera exitosa. Si no hay ninguna conexión, resuelva el problema según sea necesario. Por ejemplo, verifique que el router esté conectado. Compruebe la conexión hacia el puerto COM 1 en la PC y el puerto de la consola en el router. Si todavía no se puede conectar, solicite asistencia del instructor.
Paso 3: Cierre TeraTerm Web.
Cuando termine, cierre la sesión de TeraTerm Web. Haga clic en Archivo | Salir. Cuando se le pregunta si desea guardar la sesión, haga clic en Sí. Ingrese un nombre para la sesión.
Paso 4: Reconecte la sesión TeraTerm Web.
Reabra la sesión TeraTerm Web como se describe en la Tarea 2 del Paso 1. Esta vez, cuando se abra la ventana de Descripción nueva (ver Figura 1), haga clic en Cancelar.
Haga clic en Archivo > Abrir. Seleccione la sesión guardada y luego haga clic en Abrir. Use esta técnica para reconectar la sesión de TeraTerm Web con un dispositivo Cisco sin reconfigurar una nueva sesión.
Tarea 3: Reflexión
En este laboratorio se le brindó información para establecer una conexión de consola con un router Cisco. Es posible acceder a los switches Cisco de la misma manera.
Tarea 4: Desafío
Dibuje las conexiones de pin para el cable de consola y para el cabe de conexión directa. Compare las diferencias y podrá identificar los diferentes tipos de cables.
Tarea 5: Limpieza
A menos que el instructor indique lo contrario, desconecte el equipo host y el router. Quite el cable transpuesto.
Llévese todo aquello que haya traído al laboratorio y deje el aula lista para la próxima clase.

Todo el contenido es Copyright © 1992 – 2007 de Cisco Systems, Inc. Todos los derechos reservados. Este documento es información pública de Cisco. Página 1 de 4
Práctica de laboratorio 10.6.3: Cómo establecer de una sesión de consola con Minicom
Diagrama de topología
Objetivos de aprendizaje
Al completar esta práctica de laboratorio, usted podrá:
Conectar un router y un equipo utilizando un cable de consola.
Configurar Minicom para establecer una sesión de consola con el router.
Ejecutar comandos básicos.
Información básica
Minicom es un programa UNIX de emulación de terminal basado en texto, similar al programa HyperTerminal de Windows. Se puede utilizar para distintos propósitos, como controlar un módem o acceder a un router Cisco mediante la conexión de consola serial. Se requiere el sistema operativo Linux o UNIX.
Escenario
Establezca una red similar a la del Diagrama de topología. Se puede usar cualquier router que cumpla con los requisitos de interfaz. Entre las posibles opciones están los routers 800, 1600, 1700, 2500, 2600 o una combinación de los mismos. Serán necesarios los siguientes recursos:
Computadora con Linux o UNIX con interfaz serial y Minicom cargado.

CCNA Exploration Aspectos básicos de redes: Configuración y prueba de la red Práctica de laboratorio 10.6.3: Cómo establecer una sesión de consola con Minicom
Todo el contenido es Copyright © 1992 – 2007 de Cisco Systems, Inc. Todos los derechos reservados. Este documento es información pública de Cisco. Página 2 de 4
Un router Cisco.
Un cable de consola (transpuesto) para conectar la estación de trabajo al router.
Tarea 1: Conectar un router y una computadora con un cable de consola.
Paso 1: Establezca la conexión física básica.
Asegúrese de que esté apagada la energía del equipo y el router Cisco. Conecte el cable de consola (transpuesto) al puerto de consola del router. Conecte el otro extremo del cable a la PC con un adaptador DB-9 o DB-25 al puerto COM 1.
Paso 2: Encienda los dispositivos.
Encienda el equipo y el router.
Tarea 2: Configurar Minicom para establecer una sesión de consola con el router.
Paso 1: Inicie la aplicación de Minicom en el modo de configuración.
Nota: Para configurar Minicom, se requiere acceso a la raíz. Desde el indicador de comandos de Linux, inicie minicom con la opción –s. Esto ejecuta Minicom en el modo de configuración:
[root]# minicom –s <ENTER>
Paso 2: Configure Minicom para lograr comunicaciones seriales.
Figura 1. Ventana principal de configuración
Consulte la Figura 1. Para configurar el puerto serial, desplácese por la lista de configuración y seleccione Serial port setup. Presione Intro.
Figura 2. Ventana de configuración del puerto serial

CCNA Exploration Aspectos básicos de redes: Configuración y prueba de la red Práctica de laboratorio 10.6.3: Cómo establecer una sesión de consola con Minicom
Todo el contenido es Copyright © 1992 – 2007 de Cisco Systems, Inc. Todos los derechos reservados. Este documento es información pública de Cisco. Página 3 de 4
Consulte la Figura 2. Utilice la letra por campo para cambiar una configuración. Consulte la Tabla 1 para determinar los valores correctos.
Opción Campo Valor A Dispositivo serial /dev/ttyS0 para COM1
/dev/ttyS1 para COM2 E Bps/Par/Bits Bps- 9600
Paridad = Ninguna
Bits- 8
Bits de parada- 1
(o bien, seleccione la opción “Q”) F Control del flujo del
hardware Seleccione - No
G Control del flujo del
software Seleccione - No
Tabla 1. Configuración del puerto serial
Regrese al menú de configuración presionando Intro o Esc.
Figura 3. Ventana de configuración del puerto serial
Consulte la Figura 3. Seleccione Save setup as dfl (archivo predeterminado). Cuando reinicie
Minicom, los valores predeterminados se volverán a cargar.
Paso 3: Cierre Minicom.
Cuando termine, cierre la sesión de Minicom. Seleccione Exit from Minicom.
Paso 4: Reinicie la sesión Minicom.
[root]# minicom <ENTER>
Cuando inicie la ventana de sesión, presione la tecla Intro. Deberá haber una respuesta del router. Esto indica que la conexión se realizó de manera exitosa. Si no hay ninguna conexión, resuelva el problema según sea necesario. Por ejemplo, verifique que el router esté conectado. Compruebe la conexión hacia el puerto COM1 correcto en la PC y el puerto de la consola en el router. Si todavía no se puede conectar, solicite asistencia del instructor.

CCNA Exploration Aspectos básicos de redes: Configuración y prueba de la red Práctica de laboratorio 10.6.3: Cómo establecer una sesión de consola con Minicom
Todo el contenido es Copyright © 1992 – 2007 de Cisco Systems, Inc. Todos los derechos reservados. Este documento es información pública de Cisco. Página 4 de 4
Tarea 3: Ejecutar comandos básicos.
Minicom es una utilidad de comunicación serial, basada en texto y administrada con menú. Los comandos básicos no son intuitivos. Por ejemplo, los usuarios se comunican con dispositivos remotos dentro de la ventana de la terminal. Sin embargo, para controlar la utilidad utilice <CTRL> A. Para
obtener ayuda, presione <CTRL> A, seguido por Z.
Figura 4. Pantalla de resumen de comandos de Minicom
En la Figura 4 encontrará una lista de funciones con las correspondientes teclas. Para salir de Minicom, presione <CTRL> A, seguido por Q o X.
Tarea 4: Reflexión
En este laboratorio se le brindó información para establecer una conexión de consola con un router Cisco mediante Minicom. Es posible acceder a los switches Cisco de la misma manera.
Tarea 5: Limpieza
A menos que el instructor indique lo contrario, desconecte el equipo host y el router. Quite el cable transpuesto.
Llévese todo aquello que haya traído al laboratorio y deje el aula lista para la próxima clase.

Todo el contenido es Copyright © 1992 – 2007 de Cisco Systems, Inc. Todos los derechos reservados. Este documento es información pública de Cisco. Página 1 de 3
10.7.1: Desafío de integración de aptitudes: Planificación de redes y configuración de interfaz
Diagrama de topología
Tabla de direccionamiento
Dispositivo Interfaz Dirección IP Máscara de subred Gateway por defecto
Fa0/0 No aplicable S0/0/0 No aplicable R1 S0/0/1 No aplicable Fa0/0 No aplicable Fa0/1 No aplicable S0/0/0 No aplicable R2 S0/0/1 No aplicable Fa0/0 No aplicable S0/0/0 No aplicable R3 S0/0/1 No aplicable
PC-1A NIC PC-2A NIC PC-3A NIC
Eagle_Server NIC

CCNA Exploration Aspectos básicos de redes: 10.7.1: Desafío de integración de aptitudes: Planificación y cableado de redes Planificación de redes y configuración de interfaz
Todo el contenido es Copyright © 1992 – 2007 de Cisco Systems, Inc. Todos los derechos reservados. Este documento es información pública de Cisco. Página 2 de 3
Objetivos de aprendizaje Al completar esta práctica de laboratorio, usted podrá:
• Crear la topología de red. • Planificar las direcciones IP. • Configurar interfaces de routers y PC. • Probar la red.
Información básica
Practique sus habilidades de creación, planificación y configuración de redes. Los nombres y el enrutamiento de los dispositivos ya han sido configurados.
Tarea 1: Creación de la topología de red.
Use los siguientes cuadros y los dispositivos del conjunto de dispositivos para crear la topología.
Routers:
Nombre de host Interfaz Conectar a Interfaz
R1 Fa0/0 SW-1 Fa0/1 R1 S0/0/0 (DCE) R2 S0/0/0 R1 S0/0/1 (DCE) R3 S0/0/1 R2 Fa0/0 SW-2A Fa0/1 R2 S0/0/1 (DCE) R3 S0/0/0 R2 Fa0/1 SW-2B Fa0/1 R3 Fa0/0 SW-3 Fa0/1
Switches:
Nombre de host Interfaz Conectar a Interfaz
SW-1 Fa0/2 PC-1A FastEthernet SW-2A Fa0/2 PC-1B FastEthernet SW-2B Fa0/2 Eagle_Server FastEthernet SW-3 Fa0/2 PC-1C FastEthernet

CCNA Exploration Aspectos básicos de redes: 10.7.1: Desafío de integración de aptitudes: Planificación y cableado de redes Planificación de redes y configuración de interfaz
Todo el contenido es Copyright © 1992 – 2007 de Cisco Systems, Inc. Todos los derechos reservados. Este documento es información pública de Cisco. Página 3 de 3
Tarea 2: Creación y asignación de un esquema de direcciones.
Se le pide que use el espacio de direcciones 192.168.1.0 /24. Se requieren siete redes en total; asigne las redes en orden decreciente de cantidad de hosts requeridos para un uso eficiente del espacio de direccionamiento. Use los siguientes cuadros para crear un esquema efectivo de direcciones.
LAN:
Nombre de host Interfaz Cantidad de hostsR1 Fa0/0 60
Fa0/0 10 R2 Fa0/1 30 R3 Fa0/0 7
WAN:
Nombre de host Dirección que se asignará Cantidad de hosts R1-R2 R1: Primera dirección de host 2 R1-R3 R1: Primera dirección de host 2 R2-R3 R2: Primera dirección de host 2
Use las siguientes reglas para asignar direcciones IP.
• Las PC usarán la primera dirección de host de la subred, el servidor usará desde la segunda hasta la última dirección de su subred.
• Todos los puertos FastEthernet de un router usarán la última dirección de host de la subred asignada.
• El enlace R1-R2 utilizará la primera subred WAN, el enlace R1-R3 utilizará la segunda subred WAN y el enlace R2-R3 utilizará la tercera subred WAN. Las interfaces DCE de R1 y R2 deben tener frecuencia de reloj de 56000.
Tarea 3: Configuración de la interfaz Realice la configuración de las interfaces de los routers R1, R2 y R3, las PC y el servidor, según el esquema de direccionamiento descrito anteriormente.
Tarea 4: Verificación de conectividad Asegúrese de que todas las PC puedan realizar ping a sus gateways, otras PC y el servidor.

Todo el contenido es Copyright © 1992 – 2007 de Cisco Systems, Inc. Todos los derechos reservados. Este documento es información pública de Cisco. Página 1 de 9
11.4.3.3: Documentación sobre la latencia de red con ping
Diagrama de topología
Objetivos de aprendizaje
Usar el comando ping para documentar la latencia de red.
Calcular diversas estadísticas a partir de los resultados de una captura ping.
Medir los efectos de retardo en datagramas más grandes.
Información básica
Para obtener estadísticas reales sobre latencia, se debe realizar esta actividad en una red activa. Asegúrese de consultar con su instructor si existen restricciones locales de seguridad para el uso del comando ping en la red. La computadora del servidor de destino debe enviar respuestas de ECO. De lo contrario, no se puede calcular el retardo. Algunas computadoras tienen esta característica deshabilitada a través de un firewall y algunas redes privadas bloquean el tránsito de datagramas de ECO. Para que este experimento resulte interesante, se debe escoger un destino bien distante. Por ejemplo, destinos en la misma LAN o a pocos saltos, pueden devolver una baja latencia que no es representativa. Con paciencia se puede encontrar un destino adecuado. El objetivo de esta actividad de laboratorio es medir y evaluar la latencia de red en el tiempo y durante diferentes momentos del día para capturar una muestra representativa de la actividad típica de la red. Esto se logrará a través del análisis del retardo de retorno desde una computadora remota con un
comando ping. El análisis estadístico del retardo en la velocidad de transmisión (rendimiento) se realizará con la ayuda de una hoja de cálculo, como Microsoft Excel. Los tiempos de retardo de retorno, medidos en milisegundos, se resumirán a través del cálculo de la latencia promedio (media), teniendo en cuenta el valor de latencia del centro del rango ordenado de puntos de latencia (mediano) e identificando los retardos más frecuentes (modo). El Apéndice contiene una tabla que puede ser entregada al instructor una vez finalizado. El retardo también se medirá cuando aumente el tamaño del datagrama ICMP.

CCNA Exploration Aspectos básicos de redes: Configuración y prueba de la red 11.4.3.3: Documentación sobre la latencia de red con ping
Todo el contenido es Copyright © 1992 – 2007 de Cisco Systems, Inc. Todos los derechos reservados. Este documento es información pública de Cisco. Página 2 de 9
Escenario En el gráfico de topología anterior, la nube de red puede representar todos los dispositivos de red y el cableado entre la computadora del estudiante y la computadora del servidor de destino. Generalmente, son estos dispositivos los que presentan la latencia de red. Habitualmente, los ingenieros de redes dependen de redes fuera de la administración local para realizar la conectividad con redes externas. El monitoreo de la latencia de ruta también proporciona algunas mediciones de importancia administrativa que pueden ser usadas en la toma de decisiones cuando se evalúan aplicaciones adecuadas para la implementación de redes de área extensa (WAN). Esta actividad demandará cinco días de pruebas. Se realizarán tres pruebas por día. Preferentemente, se realizará una prueba por la mañana temprano, una al mediodía y una a la tarde. La idea es identificar y documentar las diferencias de latencia durante diferentes momentos del día. Una vez finalizado, habrá un total de 15 grupos de estos datos. Para comprender los efectos de retardo de datagramas más grandes, se enviarán y analizarán datagramas ICMP con datagramas cada vez más grandes.
Tarea 1: Uso del comando ping para documentar la latencia de red.
Paso 1: Verificar la conectividad entre la computadora del estudiante y la computadora del servidor de destino. Para verificar la conectividad entre la computadora del estudiante y la computadora del servidor de destino, abra una ventana del terminal haciendo clic en inicio | ejecutar. Ingrese cmd y luego seleccione Aceptar.
Intente enviar un ping a un destino lo suficientemente distante, como por ejemplo www.yahoo.com: C:\> ping -n 1 www.yahoo.com
Pinging www.yahoo-ht3.akadns.net [209.191.93.52] with 32 bytes of data:
Reply from 209.191.93.52: bytes=32 time=304ms TTL=52 Ping statistics for 209.191.93.5:
Packets: Sent = 1, Received = 1, Lost = 0 (0% loss)
Approximate round trip times in milli-seconds:
Minimum = 304ms, Maximum = 304ms , Average = 304 ms
Use el comando ping /? para contestar las siguientes preguntas:
¿Cuál es el objetivo de la opción –n y el argumento 1?
____________________________________________________________________________________ ____________________________________________________________________________________ ¿Qué opción y argumento cambiaría el tamaño predeterminado a 100 bytes? ______________________
Escoja una computadora del servidor de destino y escriba el nombre: ____________________________
Use el comando ping para verificar la conectividad con el destino y escriba los resultados:
Paquetes enviados Paquetes recibidos Paquetes perdidos
Si hay paquetes perdidos use otro destino y vuelva a realizar la prueba.

CCNA Exploration Aspectos básicos de redes: Configuración y prueba de la red 11.4.3.3: Documentación sobre la latencia de red con ping
Todo el contenido es Copyright © 1992 – 2007 de Cisco Systems, Inc. Todos los derechos reservados. Este documento es información pública de Cisco. Página 3 de 9
Paso 2: Realizar una prueba de retardo. Escriba el comando que enviará 100 solicitudes de ECO al destino: ____________________________________________________________________________________
Use el comando ping para enviar 100 solicitudes de ECO al destino elegido. Cuando termine, copie las respuestas en un Bloc de notas. El Bloc de notas se puede abrir haciendo clic en Inicio | Programas |
Accesorios y luego seleccionando Bloc de notas. Guarde el archivo con el formato de nombre day-
sample#.txt, donde: day = el día en el cual se realizó la prueba (1 – 5), y sample# = el período de
muestra (1 – 3).
También puede redireccionar el resultado a un archivo si agrega > day-sample#.txt al final del
comando ping. NOTA: el terminal permanecerá en blanco hasta que el comando haya terminado.
Tarea 2: Cómputo de diversas estadísticas a partir de los resultados de una captura ping.
Paso 1: Abrir el archivo de texto en una hoja de cálculo Excel. Si aún no está abierto, inicie Microsoft Excel. Seleccione las opciones del menú Archivo | Abrir. Use Explorar para llegar al directorio donde se encuentra el archivo de texto. Seleccione el nombre de archivo y elija Abrir. Para formatear un archivo de texto para usar en Excel, asegúrese de que todos los valores numéricos estén separados de los caracteres de texto. En el Asistente para importar texto, en el Paso 1, seleccione Ancho fijo. En el Paso 2, siga las instrucciones en la pantalla para separar los valores numéricos de los valores de texto. Consulte la Figura 1.
Figura 1. Asistente para importar texto de Excel.
Paso 2: Calcular los valores de retardo medio, mediano y de modo. Cuando el formateo sea satisfactorio, seleccione Finalizar. Si la hoja de cálculo tiene números en campos diferentes, arregle manualmente los números. Una vez que haya abierto la hoja de cálculo, arregle el formato de las columnas para que sean más legibles. Cuando esté completo, usted debe tener una hoja de cálculo similar a la Figura 2.

CCNA Exploration Aspectos básicos de redes: Configuración y prueba de la red 11.4.3.3: Documentación sobre la latencia de red con ping
Todo el contenido es Copyright © 1992 – 2007 de Cisco Systems, Inc. Todos los derechos reservados. Este documento es información pública de Cisco. Página 4 de 9
Figura 2. Hoja de cálculo parcial con formato correcto.
Anote en la tabla la cantidad de paquetes descartados, en la columna Paquetes descartados. Los paquetes descartados tendrán un valor de retardo consistentemente grande. Finalmente, debe ordenar (clasificar) los valores de retardo cuando calcule los valores medianos y de modo. Esto se puede hacer con las opciones de menú Datos | Clasificar. Resalte todos los campos de datos. La Figura 3 muestra parte de una hoja de cálculo resaltada y el menú Datos | Clasificar abierto. Si se resaltó una fila de encabezado, haga clic en el botón de selección Fila de encabezado. Seleccione la columna que contenga los valores de Retardo. En la Figura 3 es la columna G. Cuando termine, haga clic en Aceptar.
Figura 3. Ordenar la columna Retardo.
La formula que se usa para calcular el retardo medio, o promedio, es la suma de los retardos dividida por la cantidad de mediciones. Tomando el ejemplo anterior, ésta sería equivalente a la fórmula en la celda
G102: =promedio(G2:G101). Realice una “comprobación visual de validez” (sanity check) para
verificar que el valor medio obtenido sea aproximado al valor mostrado. Anote este número en la tabla, debajo de la columna Medio. La formula que se usa para calcular el retardo mediano, o el valor del retardo del centro del rango ordenado, es similar a la fórmula de promedio anterior. Para el valor mediano, la fórmula en la celda
G103 sería =mediano(G2:G101). Realice una „comprobación visual de validez‟ para verificar que el

CCNA Exploration Aspectos básicos de redes: Configuración y prueba de la red 11.4.3.3: Documentación sobre la latencia de red con ping
Todo el contenido es Copyright © 1992 – 2007 de Cisco Systems, Inc. Todos los derechos reservados. Este documento es información pública de Cisco. Página 5 de 9
valor mediano obtenido sea similar al que se muestra en la mitad del rango de datos. Anote este número en la tabla, debajo de la columna Mediano. La fórmula que se usa para calcular el retardo modal, o el valor de retardo que más se repite, también es
similar. Para el valor modo, la fórmula en la celda G104 sería =modo(G2:G101). Realice una
“comprobación visual de validez” para verificar que el valor modo obtenido sea similar al valor que más se repite en el rango de datos. Anote este número en la tabla, debajo de la columna Modo. Se puede guardar o desechar el nuevo archivo de hoja de cálculo, pero el archivo de datos de texto debe ser conservado.
Tarea 3: Medición de los efectos de retardo en datagramas más grandes. Para determinar si un datagrama más grande afecta el retardo, se enviarán al destino solicitudes de ECO cada vez más grandes. En este análisis, se aumentarán 20 datagramas cada 100 bytes por petición de ping. Con los resultados de las respuestas se creará una hoja de cálculo y se generará un gráfico que
compara el tamaño con el retardo. Paso 1: Realizar una prueba de retardo de tamaño variable. La forma más sencilla para realizar esta tarea es usar el comando incorporado de Windows PARA loop. La sintaxis es: FOR /L %variable IN (start,step,end) DO command [command-parameters]
El conjunto es una secuencia de números de principio a fin, por cantidad
escalonada. Así, (1,1,5) produciría la secuencia 1 2 3 4 5 y (5,-1,1)
produciría la secuencia (5 4 3 2 1)
En el siguiente comando, destination es el destino. Emita el siguiente comando: FOR /L %i IN (100,100,2000) DO ping -n 1 -l %i destination
Copie el resultado en el Bloc de notas y guarde el archivo con el nombre variablesizedelay.txt. Para redireccionar el resultado a un archivo, use el operador agregado de redireccionamiento, >>, como se muestra más abajo. El operador normal de redireccionamiento, >, destruirá el archivo cada vez que se ejecute el comando ping y sólo se guardará la última respuesta. NOTA: el terminal permanecerá en blanco hasta que el comando haya terminado. FOR /L %i IN (100,100,2000) DO ping -n 1 -l %i destination >>
variablesizedelay.txt
A continuación se muestra el resultado de una línea. Las 20 respuestas se ordenan de forma similar:
C:\> FOR /L %i IN (100,100,2000) DO ping –n 1 –l %i www.yahoo.com
C:\> ping -n 1 -l 100 www.yahoo.com
Pinging www.yahoo-ht3.akadns.net [209.191.93.52] with 100 bytes of data:
Reply from 209.191.93.52: bytes=100 time=383ms TTL=52
Ping statistics for 209.191.93.52:
Packets: Sent = 1, Received = 1, Lost = 0 (0% loss),
Approximate round trip times in milli-seconds:
Minimum = 383ms, Maximum = 383ms, Average = 383ms

CCNA Exploration Aspectos básicos de redes: Configuración y prueba de la red 11.4.3.3: Documentación sobre la latencia de red con ping
Todo el contenido es Copyright © 1992 – 2007 de Cisco Systems, Inc. Todos los derechos reservados. Este documento es información pública de Cisco. Página 6 de 9
Paso 2: Abrir el archivo de texto en una hoja de cálculo Excel. Abra el nuevo archivo de texto en Excel. Consulte la Figura 4.
Figura 4. Asistente para importar texto de Excel.
La diferencia entre este archivo y el anterior es que el archivo de tamaño variable tiene mucha más información de la que es realmente necesaria. Paso 3: Formatear la hoja de cálculo. Limpie y organice los datos de la hoja de cálculo en dos columnas: Bytes y Retardo. Una vez que finalice, la hoja de cálculo debe parecerse a la Figura 5.

CCNA Exploration Aspectos básicos de redes: Configuración y prueba de la red 11.4.3.3: Documentación sobre la latencia de red con ping
Todo el contenido es Copyright © 1992 – 2007 de Cisco Systems, Inc. Todos los derechos reservados. Este documento es información pública de Cisco. Página 7 de 9
Figura 5. Hoja de cálculo formateada.
Paso 3: Crear un gráfico con los datos. Resalte los datos de la columna Retardo. Seleccione las opciones del menú Insertar | Gráfico. Existen distintos gráficos que se pueden usar para presentar los datos de retardo, algunos mejores que otros. Aunque el gráfico debe ser claro, también hay lugar para la creatividad personal. El gráfico de la Figura 6 es un gráfico de Línea apilada.

CCNA Exploration Aspectos básicos de redes: Configuración y prueba de la red 11.4.3.3: Documentación sobre la latencia de red con ping
Todo el contenido es Copyright © 1992 – 2007 de Cisco Systems, Inc. Todos los derechos reservados. Este documento es información pública de Cisco. Página 8 de 9
Figura 6. Esquema de comparación entre tamaño y datagrama.
Una vez que termine, guarde la hoja de cálculo y el gráfico, y entrégueselo al instructor con el análisis de retardo final. ¿Se puede hacer alguna suposición en relación con el retardo cuando se envían datagramas más grandes a través de una red? ____________________________________________________________________________________ ____________________________________________________________________________________
Tarea 4: Reflexión El comando ping puede proporcionar información importante sobre la latencia de red. Un análisis
detallado de retardo a través de días consecutivos durante distintos momentos del día puede alertar al ingeniero de redes sobre cambios en el rendimiento de la red. Por ejemplo, los dispositivos de red pueden saturarse durante determinados momentos del día y el retardo de red tendrá un pico. En este caso, las transferencias de datos de rutina deben programarse para las horas no pico, cuando el retardo es menor. Además, muchos usuarios se suscriben a aplicaciones punto a punto, como KaZaA y Napster. Cuando estas aplicaciones de archivos compartidos están activas, se deriva un valioso ancho de banda de importantes aplicaciones de negocios. Si los retardos son generados por eventos que se producen dentro de la organización, se pueden usar herramientas de análisis de redes para determinar el origen y para aplicar acciones correctivas. Cuando la fuente se origina en redes externas, que no tienen el control de la organización, la suscripción a través de un proveedor de servicios de Internet (ISP) diferente, o de uno adicional, puede ser una solución.
Tarea 5: Desafío
Si se puede, descargue un archivo grande y realice una prueba separada de retardo mientras se descarga el archivo. Escriba un análisis de uno o dos párrafos en el que compare estos resultados de retardo con una medición efectuada sin descarga.

CCNA Exploration Aspectos básicos de redes: Configuración y prueba de la red 11.4.3.3: Documentación sobre la latencia de red con ping
Todo el contenido es Copyright © 1992 – 2007 de Cisco Systems, Inc. Todos los derechos reservados. Este documento es información pública de Cisco. Página 9 de 9
Apéndice
NOMBRE: ________________________ Documentación de retardo de red
Dirección IP de origen: __________ Dirección IP de destino:_____________ TTL: ______
Análisis estadístico de latencia de red con datagramas de 32 bytes
Día
(1 – 5)
Fecha (dd/mm/aaaa)
Hora (hh:mm)
MEDIO MEDIANO MODO Paquetes descartados
1
2
3
4
5

Todo el contenido es Copyright © 1992 – 2007 de Cisco Systems, Inc. Todos los derechos reservados. Este documento es información pública de Cisco. Página 1 de 19
Práctica de laboratorio 11.5.1: Configuración básica del dispositivo Cisco Diagrama de topología
Objetivos de aprendizaje
Establecer la configuración global del router Cisco.
Configurar el acceso con contraseña al router Cisco.
Configurar las interfaces del router Cisco.
Guardar el archivo de configuración del router.
Configurar un switch Cisco.
Información básica
Hardware Cantidad Descripción Router Cisco 1 Parte del equipo de laboratorio del CCNA. Switch Cisco 1 Parte del equipo de laboratorio del CCNA. *Computadora (host) 1 Computadora del laboratorio. Cable de consola (transpuesto)
1 Conecta el equipo host 1 con el puerto de la consola del router.
Cable UTP Cat 5 de conexión cruzada
1 Conecta el equipo host 1 con la interfaz LAN del router Fa0/0
Cable de conexión directa 3 Conecta el equipo host con el switch y el switch con el router
Tabla 1. Equipo y hardware para el laboratorio. Reúna todos los equipos y cables necesarios. Para configurar esta práctica de laboratorio, asegúrese de que los equipos enumerados en la Tabla 1 estén disponibles. Las tareas de configuración comunes incluyen la configuración del nombre del host, las contraseñas de acceso y el banner MOTD.

CCNA Exploration Aspectos básicos de redes: Configuración y prueba de la red Práctica de laboratorio 11.5.1: Configuración básica de dispositivos Cisco
Todo el contenido es Copyright © 1992 – 2007 de Cisco Systems, Inc. Todos los derechos reservados. Este documento es información pública de Cisco. Página 2 de 19
La configuración de la interfaz es de suma importancia. Además de asignar una dirección IP de Capa 3, ingrese una descripción que indique el tiempo de diagnóstico de las velocidades de conexión de destino. Los cambios de configuración se aplican de inmediato.
Los cambios se deben guardar en la NVRAM para que persistan luego de reiniciar. Los cambios también se pueden guardar sin conexión en un archivo de texto para auditorías o reemplazo del dispositivo. La configuración del switch Cisco IOS es similar a la del router Cisco IOS.
Escenario
En esta práctica de laboratorio, los estudiantes configurarán las preferencias comunes en un router y switch Cisco.
Dados una dirección IP de 198.133.219.0/24 y 4 bits prestados de las subredes, complete la siguiente
información:
(Ayuda: complete el número de subred, luego la dirección de host. La información de dirección es fácil de calcular si el número de subred se completa primero) Cantidad máxima de subredes: _______________ Cantidad de hosts utilizables por subred: __________________
Dirección IP: Máscara de subred:
# Subred Primera dirección de host
Última dirección de host
Broadcast
0
Antes de continuar, verifique las direcciones con el instructor. El instructor asignará subredes.

CCNA Exploration Aspectos básicos de redes: Configuración y prueba de la red Práctica de laboratorio 11.5.1: Configuración básica de dispositivos Cisco
Todo el contenido es Copyright © 1992 – 2007 de Cisco Systems, Inc. Todos los derechos reservados. Este documento es información pública de Cisco. Página 3 de 19
Tarea 1: Establecer la configuración global del router Cisco.
Figura 1. Cableado de la práctica de laboratorio.
Paso 1: Conecte físicamente los dispositivos.
Consulte la Figura 1. Conecte el cable de consola (transpuesto) al puerto de la consola en el router. Conecte el otro extremo del cable al equipo host con un adaptador DB-9 o DB-25 al puerto COM 1. Conecte el cable de conexión cruzada entre la tarjeta de interfaz de red (NIC) del equipo host y la interfaz Fa0/0 del Router. Conecte un cable de conexión directa entre la interfaz Fa0/1 del Router y cualquiera de las interfaces del switch (de la 1 a la 24).
Asegúrese de que se haya suministrado energía al equipo host, al switch y al router.
Paso 2: Conecte el equipo host al router mediante HyperTerminal.
Desde la barra de tareas de Windows, ejecute el programa HyperTerminal, haga clic en Inicio | Programas | Accesorios | Comunicaciones | HyperTerminal.
Configure HyperTerminal con las configuraciones adecuadas:
Descripción de la conexión Nombre: Práctica de laboratorio 11_2_11 Ícono: Elección personal
Conectar a
Conectar mediante: COM1 (o puerto COM adecuado)

CCNA Exploration Aspectos básicos de redes: Configuración y prueba de la red Práctica de laboratorio 11.5.1: Configuración básica de dispositivos Cisco
Todo el contenido es Copyright © 1992 – 2007 de Cisco Systems, Inc. Todos los derechos reservados. Este documento es información pública de Cisco. Página 4 de 19
Propiedades de COM1 Bits por segundo: 9600
Bits de datos: 8 Paridad: None
Bits de parada: 1 Control de flujo: None
Cuando se muestre la ventana de sesión de HyperTerminal, presione la tecla Intro hasta recibir respuesta del router.
Si la terminal del router se encuentra en modo de configuración, salga ingresando NO.
Would you like to enter the initial configuration dialog? [yes/no]: no
Press RETURN to get started!
Router>
Cuando está en el modo exec privilegiado, el router intenta traducir todos los comandos que están mal escritos o que no se reconozcan, como nombres de dominio. Debido a que no hay un servidor de dominio configurado, hay una demora mientras la solicitud expira. Esto puede demorar algunos minutos. Para finalizar la espera, presione al mismo tiempo las teclas <CTRL><SHIFT>6, luego suelte
y presione x:
Router>enabel
Traduciendo "enabel"...servidor de dominio (255.255.255.255) % Presione brevemente las teclas <CTRL><SHIFT>6, suelte y presione x
Búsqueda del nombre interrumpida
Router>
En el modo exec de usuario, ingrese al modo exec privilegiado:
Router> enable
Router#
Verifique un archivo de configuración limpio con el comando exec privilegiado show running-config.
Si previamente se guardó un archivo de configuración, deberá eliminarlo. En el Apéndice 1 se muestra la configuración predeterminada del router. Según cuál sea el modelo del router y la versión IOS, la configuración podría variar. Sin embargo, no debe haber contraseñas ni direcciones IP configuradas. Si el router no tiene una configuración predeterminada, solicite al instructor que elimine la configuración.
Paso 3: Establezca la configuración global del nombre de host.
¿Cuáles son los dos comandos que se pueden utilizar para salir del modo exec privilegiado? _________
¿Qué comando de atajo se puede utilizar para ingresar al modo exec privilegiado? _________________

CCNA Exploration Aspectos básicos de redes: Configuración y prueba de la red Práctica de laboratorio 11.5.1: Configuración básica de dispositivos Cisco
Todo el contenido es Copyright © 1992 – 2007 de Cisco Systems, Inc. Todos los derechos reservados. Este documento es información pública de Cisco. Página 5 de 19
Examine los distintos modos de configuración que se pueden ingresar con el comando configure?
Tome nota de la lista de modos de configuración y la descripción: ___________________________________________________________________________________ ___________________________________________________________________________________ ___________________________________________________________________________________ ___________________________________________________________________________________ ___________________________________________________________________________________ ___________________________________________________________________________________
En el modo exec privilegiado, ingrese al modo de configuración global:
Router# configuration terminal
Router(config)#
¿Cuáles son los tres comandos que se pueden utilizar para salir del modo de configuración global y regresar al modo exec privilegiado? ___________________________________________________________________________________ ___________________________________________________________________________________ ¿Qué comando de atajo se puede emplear para ingresar al modo de configuración global? ______________
Establezca el nombre de host del dispositivo en Router1:
router(config)# hostname Router1
Router1(config)#
¿Cómo se puede eliminar el nombre de host? ___________________________________________________________________________________ ___________________________________________________________________________________
Paso 4: Configure el banner MOTD.
En las redes de producción, el contenido del banner puede tener un impacto legal significativo en la organización. Por ejemplo, si el mensaje es “Bienvenido”, un juzgado puede interpretar que se ha otorgado permiso para que se acceda sin autorización al router. En un título se debe incluir información sobre la autorización, las penalidades por el acceso no autorizado, la conexión y las leyes locales aplicables. En la política de seguridad corporativa se debe incluir una cláusula sobre los mensajes del banner. Cree un banner adecuado del MOTD. Sólo los administradores del sistema de la compañía ABC tienen acceso autorizado; se penaliza el acceso no autorizado y se registra toda la información de la conexión. ___________________________________________________________________________________ ___________________________________________________________________________________

CCNA Exploration Aspectos básicos de redes: Configuración y prueba de la red Práctica de laboratorio 11.5.1: Configuración básica de dispositivos Cisco
Todo el contenido es Copyright © 1992 – 2007 de Cisco Systems, Inc. Todos los derechos reservados. Este documento es información pública de Cisco. Página 6 de 19
___________________________________________________________________________________ ___________________________________________________________________________________ ___________________________________________________________________________________ ___________________________________________________________________________________
Examine los distintos modos de banners que se pueden ingresar. Tome nota de la lista de modos de banner y la descripción:
Router1(config)# banner ?
___________________________________________________________________________________ ___________________________________________________________________________________ ___________________________________________________________________________________ ___________________________________________________________________________________ ___________________________________________________________________________________ ___________________________________________________________________________________
Elija un carácter de terminación que no se utilizará en el texto del mensaje. _______________________ Configure el banner MOTD. El banner MOTD se muestra en todas las conexiones antes del aviso de inicio de sesión. Utilice el carácter de terminación en la línea en blanco para finalizar la entrada del MOTD:
Router1(config)# banner motd %
Ingrese mensaje de TEXTO. Finalice con el carácter '%' ***El usuario se encuentra conectado a un dispositivo de la red de ABC.
El acceso está autorizado sólo para los administradores del sistema de la
compañía ABC con aprobación anticipada por escrito. ***
*** El acceso no autorizado queda prohibido y será demandado. ***
*** Todas las conexiones se registran continuamente. ***
%
Router1(config)#
¿Cuál es el comando de configuración global que se utiliza para eliminar el banner MOTD?
___________________________________________________________________________________

CCNA Exploration Aspectos básicos de redes: Configuración y prueba de la red Práctica de laboratorio 11.5.1: Configuración básica de dispositivos Cisco
Todo el contenido es Copyright © 1992 – 2007 de Cisco Systems, Inc. Todos los derechos reservados. Este documento es información pública de Cisco. Página 7 de 19
Tarea 2: Configurar el acceso con contraseña al router Cisco.
Las contraseñas de acceso se establecen en el modo exec privilegiado y el punto de ingreso del usuario como la consola, aux y las líneas virtuales. La contraseña del modo exec privilegiado es la más importante, debido a que controla el acceso al modo de configuración.
Paso 1: Configure la contraseña de exec privilegiado.
Cisco IOS admite dos comandos que establecen el acceso al modo exec privilegiado. Un comando, enable password, contiene criptografía débil y no debe usarse si el comando enable secret está
disponible. El comando enable secret emplea un algoritmo hash de criptografía MD5. Cisco sostiene
que “Hasta ahora, es imposible recuperar una contraseña secreta de enable a partir del contenido de un archivo de configuración (aparte de los obvios ataques de diccionario)”. La seguridad con contraseña se basa en el algoritmo de contraseña y la contraseña. En los entornos de producción, se deben usar contraseñas fuertes en todo momento. Éstas consisten en nueve caracteres como mínimo, en minúsculas y mayúsculas, intercalados con números y símbolos. En un entorno de laboratorio, utilizaremos contraseñas débiles. Establezca la contraseña del modo exec privilegiado en cisco.
Router1(config)# enable secret cisco Router1(config)#
Paso 2: Configure la contraseña de consola.
Establezca la contraseña de acceso a la consola en class. La contraseña de consola controla el
acceso al router.
Router1(config)# line console 0
Router1(config-line)# password class
Router1(config-line)# login
¿Cuál es el comando que se utiliza para eliminar la contraseña de consola? ______________________
Paso 3: Configure la contraseña de la línea virtual.
Establezca la contraseña de acceso a la línea virtual en class. La contraseña de la línea virtual controla
el acceso de Telnet al router. En las primeras versiones de Cisco IOS, sólo se podían configurar cinco líneas virtuales, de la 0 a la 4. En las versiones más recientes, ha aumentado esta cantidad. A menos que haya una contraseña Telnet, el acceso a esa línea virtual está bloqueado.
Router1(config-line)# line vty 0 4
Router1(config-line)# password class
Router1(config-line)# login
Se cuenta con tres comandos que se pueden utilizar para salir del modo de configuración de la línea:
Comando Efecto Vuelve al modo de configuración global.
Sale de la configuración y regresa al modo exec privilegiado.

CCNA Exploration Aspectos básicos de redes: Configuración y prueba de la red Práctica de laboratorio 11.5.1: Configuración básica de dispositivos Cisco
Todo el contenido es Copyright © 1992 – 2007 de Cisco Systems, Inc. Todos los derechos reservados. Este documento es información pública de Cisco. Página 8 de 19
Emita el comando exit. ¿Qué indicador mostró el router? ¿Cuál es el modo? Router1(config-line)# exit
___________________________________________________________________________________
___________________________________________________________________________________ Emita el comando end. ¿Qué indicador mostró el router? ¿Cuál es el modo? ___________________________________________________________________________________ ___________________________________________________________________________________
Tarea 3: Configurar las interfaces del router Cisco.
Todas las interfaces cableadas deben contener documentación sobre la conexión. En las versiones más nuevas de Cisco IOS, la descripción máxima es de 240 caracteres.
Figura 2. Topología física de la práctica de laboratorio.
En la Figura 2 se muestra una topología de red donde el equipo host está conectado al Router1, interfaz Fa0/0.
Tome nota del número de subred y la máscara: ____________________________________________ La primera dirección IP se utiliza para configurar la LAN del equipo host. Tome nota de la primera dirección IP: __________________________________________________________________________________ La última dirección IP se utiliza para configurar la interfaz fa0/0 del router. Tome nota de la última dirección IP: __________________________________________________________________________________

CCNA Exploration Aspectos básicos de redes: Configuración y prueba de la red Práctica de laboratorio 11.5.1: Configuración básica de dispositivos Cisco
Todo el contenido es Copyright © 1992 – 2007 de Cisco Systems, Inc. Todos los derechos reservados. Este documento es información pública de Cisco. Página 9 de 19
Paso 1: Configure la interfaz fa0/0 del router.
Escriba una breve descripción de las conexiones del Router1: Fa0/0 -> _________________________________________ Aplique la descripción a la interfaz del router con el comando de configuración de la interfaz, description:
Router1(config)# interface fa0/0
Router1(config-if)# description Connection to Host1 with crossover cable
Router1(config-if)# ip address address mask
Router1(config-if)# no shutdown
Router1(config-if)# end
Router1#
Busque la interfaz para que se active: *Mar 24 19:58:59.602: %LINEPROTO-5-UPDOWN: Protocolo de línea en la interfaz
FastEthernet0/0, estado cambiado a “arriba”
Paso 2: Configure la interfaz Fa0/1 del router.
Escriba una breve descripción de las conexiones del Router1: Fa0/1 -> ___________________________________________________________________________________
Aplique la descripción a la interfaz del router con el comando de configuración de la interfaz, description:
Router1(config)# interface fa0/1
Router1(config-if)# description Connection to switch with straight-through
cable
Router1(config-if)# ip address address mask
Router1(config-if)# no shutdown
Router1(config-if)# end
Router1#
Busque la interfaz para que se active: *Mar 24 19:58:59.602: %LINEPROTO-5-UPDOWN: Protocolo de línea en la interfaz
FastEthernet0/1, estado cambiado a “arriba”
Paso 3: Configure el equipo host.
Configure el equipo host para que permita la conectividad LAN. Recuerde que se accede a la ventana de configuración LAN mediante el menú Inicio | Panel de control | Conexiones de red. Haga clic con el botón derecho en el ícono LAN y elija Propiedades. Resalte el campo Protocolo de Internet y seleccione Propiedades. Complete los siguientes campos: Dirección IP: La primera dirección de host ___________________________________ Máscara de subred: La máscara de subred __________________________________ Default Gateway: Dirección IP del router ____________________________________ Haga clic en Aceptar y luego Cerrar. Abra una ventana de la terminal y verifique las configuraciones con el comando ipconfig.

CCNA Exploration Aspectos básicos de redes: Configuración y prueba de la red Práctica de laboratorio 11.5.1: Configuración básica de dispositivos Cisco
Todo el contenido es Copyright © 1992 – 2007 de Cisco Systems, Inc. Todos los derechos reservados. Este documento es información pública de Cisco. Página 10 de 19
Paso 4: Verificar la conectividad de la red.
Utilice el comando ping para verificar la conectividad de la red con el router. Si las respuestas del ping
no son exitosas, diagnostique la conexión:
¿Qué comando Cisco IOS se puede emplear para verificar el estado de la interfaz? ¿Qué comando de Windows se puede utilizar para verificar la configuración del equipo host? ___________________________________________________________________________________
¿Cuál es el cable LAN correcto para conectar el host1 y el Router1? ____________________________
Tarea 4: Guardar el archivo de configuración del router.
Cisco IOS se refiere al almacenamiento de la configuración RAM como configuración activa y al almacenamiento NVRAM como configuración de inicio. Para que las configuraciones se mantengan luego de reiniciar o suministrar energía, la configuración RAM se debe copiar en la RAM no volátil (NVRAM). Esto no ocurre de manera automática; se debe actualizar la NVRAM manualmente luego de los cambios realizados.
Paso 1: Compare las configuraciones RAM y NVRAM del router.
Utilice el comando show de Cisco IOS para ver las configuraciones RAM y NVRAM. La configuración se
muestra de a una pantalla por vez. Si una línea contiene En la siguiente lista se describen las respuestas de teclas aceptables:
Tecla Descripción <BARRA
ESPACIADORA> Mostrar la siguiente página.
<REGRESAR> Mostrar la siguiente línea. Q Salir <CTRL> c Salir
Tome nota de un comando de atajo posible que muestre los contenidos de NVRAM.
Muestra el contenido de la NVRAM. Si falta el resultado de la NVRAM, se debe a que no se ha guardado ninguna configuración:
Router1# show startup-config
startup-config is not present
Router1#
Muestra el contenido de la RAM.
Router1#show running-config
Utilice el resultado para responder las siguientes preguntas:
¿Qué tamaño tiene el archivo de configuración? _______________________
¿Cuál es la contraseña secreta de enable? ___________________________ ¿El banner MOTD contiene la información que ingresó antes? _________________________________

CCNA Exploration Aspectos básicos de redes: Configuración y prueba de la red Práctica de laboratorio 11.5.1: Configuración básica de dispositivos Cisco
Todo el contenido es Copyright © 1992 – 2007 de Cisco Systems, Inc. Todos los derechos reservados. Este documento es información pública de Cisco. Página 11 de 19
¿Las descripciones de la interfaz contienen la información que ingresó antes? _____________________
Tome nota de un comando de atajo posible que muestre los contenidos de la RAM.___________________
Paso 2: Guarde la configuración en la NVRAM
Se debe guardar la configuración en NVRAM para utilizarla la próxima vez que el router se encienda o recargue. Guarde la configuración en la NVRAM:
Router1# copy running-config startup-config
Destination filename [startup-config]? <INTRO> Building configuration...
[OK]
Router1#
Tome nota de un comando de atajo posible que copie la configuración de RAM en NVRAM. ________________________________________________ Revise los contenidos de NVRAM y verifique que la configuración sea la misma que la configuración en la RAM.
Tarea 5: Configurar un switch Cisco.
La configuración del switch Cisco IOS (afortunadamente) es similar a la configuración del router Cisco IOS. El beneficio de aprender los comandos IOS es que son parecidos a diferentes dispositivos y versiones IOS.
Paso 1: Conecte el host con el switch.
Mueva el cable de la consola, o transpuesto, al puerto de la consola en el switch. Asegúrese de que haya suministrado energía al switch. En HyperTerminal, presione Intro hasta que el switch responda.
Paso 2: Establezca la configuración global del nombre de host.
En el Apéndice 2 se muestra la configuración predeterminada del switch. Según cuál sea el modelo del router y la versión IOS, la configuración podría variar. Sin embargo, no debe haber contraseñas configuradas. Si el router no tiene una configuración predeterminada, solicite al instructor que elimine la configuración.
En el modo exec del usuario, ingrese al modo de configuración global: Switch> en
Switch# config t
Switch(config)#
Establezca el nombre de host del dispositivo en Switch1.
Switch(config)# hostname Switch1
Switch1(config)#

CCNA Exploration Aspectos básicos de redes: Configuración y prueba de la red Práctica de laboratorio 11.5.1: Configuración básica de dispositivos Cisco
Todo el contenido es Copyright © 1992 – 2007 de Cisco Systems, Inc. Todos los derechos reservados. Este documento es información pública de Cisco. Página 12 de 19
Paso 3: Configure el banner MOTD.
Cree un banner adecuado del MOTD. Sólo los administradores del sistema de la compañía ABC tienen acceso autorizado; se penaliza el acceso no autorizado y se registra toda la información de la conexión.
Configure el banner MOTD. El banner MOTD se muestra en todas las conexiones antes del aviso de inicio de sesión. Utilice el carácter de terminación en la línea en blanco para finalizar la entrada del MOTD. Si necesita asistencia, repase el paso similar de la configuración del banner MOTD del router.
Switch1(config)# banner motd %
Paso 4: Configure la contraseña de exec privilegiado.
Establezca la contraseña del modo exec privilegiado en cisco.
Switch1(config)# enable secret cisco
Switch1(config)#
Paso 5: Configure la contraseña de consola.
Establezca la contraseña de acceso a la consola en class.
Switch1(config)# line console 0
Switch1(config-line)# password class
Switch1(config-line)# login
Paso 6: Configure la contraseña de la línea virtual.
Establezca la contraseña de acceso a la línea virtual en class. Hay 16 líneas virtuales que se pueden
configurar en un switch Cisco IOS: del 0 al 15. Switch1(config-line)# line vty 0 15
Switch1(config-line)# password class
Switch1(config-line)# login
Figura 3. Topología de la red.

CCNA Exploration Aspectos básicos de redes: Configuración y prueba de la red Práctica de laboratorio 11.5.1: Configuración básica de dispositivos Cisco
Todo el contenido es Copyright © 1992 – 2007 de Cisco Systems, Inc. Todos los derechos reservados. Este documento es información pública de Cisco. Página 13 de 19
Paso 7: Configure la descripción de la interfaz.
En la Figura 3 se muestra la topología de la red, donde el Router1 está conectado al Switch1, interfaz Fa0/1. El Switch1 interfaz Fa0/2 está conectado al equipo host 2 y la interfaz Fa0/3 está conectada al equipo host 3.
Escriba una breve descripción de las conexiones del Switch1:
Interfaz del Router1 Descripción Fa0/1 Fa0/2 Fa0/3
Aplique las descripciones a la interfaz del switch con el comando de configuración de la interfaz, description:
Switch1(config)# interface fa0/1
Switch1(config-if)# description Connection to Router1
Switch1(config)# interface fa0/2
Switch1(config-if)# description Connection to host computer 2
Switch1(config)# interface fa0/3
Switch1(config-if)# description Connection to host computer 3
Switch1(config-if)# end
Switch1#
Paso 8: Guarde la configuración en la NVRAM
Se debe guardar la configuración en NVRAM para utilizarla la próxima vez que el switch se encienda o recargue. Guarde la configuración en la NVRAM:
Switch1# copy run start
Destination filename [startup-config]? <INTRO> Building configuration...
[OK]
Switch1#
Revise los contenidos de NVRAM y verifique que la configuración sea la misma que la configuración en la RAM.
Tarea 6: Reflexión
Cuanto más practique los comandos, más rápido logrará configurar los router y switch Cisco IOS. Es aceptable que al principio utilice notas para auxiliarse en la configuración de un dispositivo, pero un ingeniero de redes profesional no necesita un “ayuda memoria” para realizar tareas de configuración frecuentes. En la siguiente tabla se enumeran los comandos que se abarcaron en esta práctica de laboratorio:
Propósito Comando
Ingresar al modo de configuración global.
configure terminal Ejemplo: Router> enable Router# configure terminal Router(config)#

CCNA Exploration Aspectos básicos de redes: Configuración y prueba de la red Práctica de laboratorio 11.5.1: Configuración básica de dispositivos Cisco
Todo el contenido es Copyright © 1992 – 2007 de Cisco Systems, Inc. Todos los derechos reservados. Este documento es información pública de Cisco. Página 14 de 19
Propósito Comando
Especificar el nombre del router. hostname name Ejemplo: Router(config)# hostname Router1 Router(config)#
Especificar una contraseña encriptada para evitar el ingreso no autorizado al modo exec privilegiado.
enable secret password Ejemplo: Router(config)# enable secret cisco Router(config)#
Especificar una contraseña para evitar el acceso no autorizado a la consola.
password password login
Ejemplo: Router(config)#line con 0 Router(config-line)# password class
Router(config-line)# login
Router(config)#
Especificar una contraseña para evitar el acceso no autorizado a Telnet. Líneas vty del router: 0 4 Líneas vty del switch: 0 15
password password login
Ejemplo: Router(config)# line vty 0 4
Router(config-line)# password class
Router(config-line)# login
router (config)#
Configure el banner MOTD. Banner motd %
Ejemplo: Router(config)# banner motd % Router(config)#
Configurar una interfaz. Router: la interfaz está APAGADA de manera predeterminada Switch: la interfaz está ENCENDIDA de manera predeterminada
Ejemplo: Router(config)# interface fa0/0
Router(config-if)# description description
Router(config-if)# ip address address mask
Router(config-if)#no shutdown
Router (config-if)#
Guardar la configuración en la NVRAM. copy running-config startup-config Ejemplo: Router# copy running-config startup-config
Router#
Tarea 7: Desafío
A menudo es necesario, y siempre útil, guardar el archivo de configuración en un archivo de texto sin conexión. Una manera de hacerlo es utilizar la opción Capturar del menú Transferir de HyperTerminal.

CCNA Exploration Aspectos básicos de redes: Configuración y prueba de la red Práctica de laboratorio 11.5.1: Configuración básica de dispositivos Cisco
Todo el contenido es Copyright © 1992 – 2007 de Cisco Systems, Inc. Todos los derechos reservados. Este documento es información pública de Cisco. Página 15 de 19
Figura 2. Menú Captura de Hyperterminal.
Consulte la Figura 2. Toda la comunicación entre el equipo host y el router se guarda en un archivo. El archivo se puede editar y guardar. También se puede modificar, copiar y pegar en el router.
Para iniciar una captura, seleccione la opción del menú de Hyperterminal: Transferir | Capturar texto. Ingrese una ruta de acceso y un nombre de archivo, luego seleccione Iniciar. Ejecute el comando exec privilegiado show running-config y presione la tecla de la barra
espaciadora hasta que se haya mostrado toda la configuración.
Detenga la captura. Seleccione la opción del menú Transferencia | Capturar texto | Detener.
Abra el archivo de texto y repase los contenidos. Elimine las líneas que no sean comandos de configuración como el mensaje more. Corrija de manera manual todas las líneas que estaban mezcladas u ocupe la misma línea. Luego de verificar el archivo de configuración, resalte las líneas y seleccione en el menú del Bloc de notas: Editar | Copiar. Esto ubica la configuración en la memoria del equipo host.
Para cargar el archivo de configuración, SIEMPRE es mejor comenzar con una configuración RAM limpia. De lo contrario, los comandos de configuración antiguos pueden permanecer tras pegarlos y tener consecuencias no intencionales (también conocidas como Ley de las consecuencias no intencionales):
Elimine el archivo de configuración NVRAM:
Router1# erase start
Erasing the nvram filesystem will remove all configuration files! Continue?
[confirm] <ENTER> [OK]
Erase of nvram: complete
Recargue el router:
Router1# reload
Proceed with reload? [confirm] <ENTER>

CCNA Exploration Aspectos básicos de redes: Configuración y prueba de la red Práctica de laboratorio 11.5.1: Configuración básica de dispositivos Cisco
Todo el contenido es Copyright © 1992 – 2007 de Cisco Systems, Inc. Todos los derechos reservados. Este documento es información pública de Cisco. Página 16 de 19
Una vez que se reinicie, ingrese al modo de configuración global:
Router> en
Router# config t
Router(config)# Con el mouse, haga clic con el botón derecho en la ventana de Hyperterminal y seleccione Pegar en el host. La configuración se cargará rápidamente en el router. Analice todos los mensajes de error con detenimiento; cada uno se debe investigar y corregir. Verifique la configuración y guarde en NVRAM.
Tarea 8: Limpieza
Antes de desconectar la energía del router y el switch, elimine el archivo de configuración de la NVRAM de cada dispositivo con el comando exec privilegiado: erase startup-config.
Elimine los archivos de configuración guardados en los equipos host.
A menos que el instructor le indique lo contrario, restaure la conectividad de red del equipo host y luego desconecte la alimentación de los equipos host. Llévese todo aquello que haya traído al laboratorio y deje la aula lista para la próxima clase.

CCNA Exploration Aspectos básicos de redes: Configuración y prueba de la red Práctica de laboratorio 11.5.1: Configuración básica de dispositivos Cisco
Todo el contenido es Copyright © 1992 – 2007 de Cisco Systems, Inc. Todos los derechos reservados. Este documento es información pública de Cisco. Página 17 de 19
Apéndice 1: Configuración predeterminada del router Cisco IOS
Configuración actual: 824 bytes !
versión 12.4
service timestamps debug datetime msec
service timestamps log datetime msec
no service password-encryption
!
hostname Router
!
boot-start-marker
boot-end-marker
!
no aaa new-model
ip cef
!
interface FastEthernet0/0
no ip address
shutdown
duplex auto
speed auto
!
interface FastEthernet0/1
no ip address
shutdown
duplex auto
speed auto
!
interface Serial0/1/0
no ip address
shutdown
no fair-queue
!
interface Serial0/1/1
no ip address
shutdown
clock rate 2000000
!
interface Vlan1
no ip address
!
ip http server
no ip http secure-server
!
control-plane
!
line con 0
line aux 0
line vty 0 4
login
!
scheduler allocate 20000 1000
end

CCNA Exploration Aspectos básicos de redes: Configuración y prueba de la red Práctica de laboratorio 11.5.1: Configuración básica de dispositivos Cisco
Todo el contenido es Copyright © 1992 – 2007 de Cisco Systems, Inc. Todos los derechos reservados. Este documento es información pública de Cisco. Página 18 de 19
Apéndice 2: Configuración predeterminada del switch Cisco IOS
Configuración actual: 1519 bytes !
versión 12.1
no service pad
service timestamps debug uptime
service timestamps log uptime
no service password-encryption
!
hostname Switch
!
!
ip subnet-zero
!
!
spanning-tree mode pvst
no spanning-tree optimize bpdu transmission
spanning-tree extend system-id
!
!
interface FastEthernet0/1
no ip address
!
interface FastEthernet0/2
no ip address
!
interface FastEthernet0/3
no ip address
!
interface FastEthernet0/4
no ip address
!
interface FastEthernet0/5
no ip address
!
interface FastEthernet0/6
no ip address
!
interface FastEthernet0/7
no ip address
!
interface FastEthernet0/8
no ip address
!
interface FastEthernet0/9
no ip address
!
interface FastEthernet0/10
no ip address
!
interface FastEthernet0/11
no ip address
!

CCNA Exploration Aspectos básicos de redes: Configuración y prueba de la red Práctica de laboratorio 11.5.1: Configuración básica de dispositivos Cisco
Todo el contenido es Copyright © 1992 – 2007 de Cisco Systems, Inc. Todos los derechos reservados. Este documento es información pública de Cisco. Página 19 de 19
interface FastEthernet0/12
no ip address
!
interface FastEthernet0/13
no ip address
!
interface FastEthernet0/14
no ip address
!
interface FastEthernet0/15
no ip address
!
interface FastEthernet0/16
no ip address
!
interface FastEthernet0/17
no ip address
!
interface FastEthernet0/18
no ip address
!
interface FastEthernet0/19
no ip address
!
interface FastEthernet0/20
no ip address
!
interface FastEthernet0/21
no ip address
!
interface FastEthernet0/22
no ip address
!
interface FastEthernet0/23
no ip address
!
interface FastEthernet0/24
no ip address
!
interface GigabitEthernet0/1
no ip address
!
interface GigabitEthernet0/2
no ip address
!
interface Vlan1
no ip address
no ip route-cache
shutdown
!
ip http server
!
!
line con 0
line vty 5 15
!
end

Todo el contenido es Copyright © 1992 – 2007 de Cisco Systems, Inc. Todos los derechos reservados. Este documento es información pública de Cisco. Página 1 de 9
Práctica de laboratorio 11.5.2: Administración de la configuración de dispositivos
Diagrama de topología
Objetivos de aprendizaje
Configurar la conectividad de la red.
Utilizar TFTP para guardar y restablecer la configuración de Cisco IOS.
Información básica
Hardware Cantidad Descripción Router Cisco 1 Parte del equipo de laboratorio del CCNA. Equipo (host) 1 Computadora del laboratorio. Cable de consola (transpuesto)
1 Conecta el equipo host 1 con el puerto de la consola del router.
Cable de conexión cruzada 1 Conecta la tarjeta de interfaz de red (NIC) del host1 con el Router1 Fa0/1
Tabla 1. Equipo y hardware para el laboratorio. Reúna todos los equipos y cables necesarios. Para configurar esta práctica de laboratorio, asegúrese de que los equipos enumerados en la Tabla 1 estén disponibles. El equipo host se utiliza como servidor TFTP. En esta práctica de laboratorio se emplea el software de servidor TFTP SolarWinds. SolarWinds es una aplicación TFTP gratis para Windows.

CCNA Exploration Aspectos básicos de redes: Configuración y prueba de la red Práctica de laboratorio 11.5.2: Administración de la configuración de dispositivos
Todo el contenido es Copyright © 1992 – 2007 de Cisco Systems, Inc. Todos los derechos reservados. Este documento es información pública de Cisco. Página 2 de 9
Escenario
En esta práctica de laboratorio, los estudiantes establecerán las configuraciones del router Cisco, guardarán la configuración en un servidor TFTP y luego restablecerán la configuración desde un servidor TFTP.
Dada una dirección IP de 10.250.250.0/24 y 6 bits utilizados para las subredes. Utilice la ÚLTIMA
subred. El Host1 debe utilizar la PRIMERA dirección de host válida y el Router1 debe utilizar la ÚLTIMA dirección de host válida.
Dirección IP: 10.250.250.0 Máscara de subred:
Subred Primera dirección de host
Última dirección de host
Broadcast
Tarea 1: Configurar la conectividad de la red.
Paso 1: Conecte físicamente los dispositivos.
Consulte el diagrama de topología. Conecte el cable de la consola, o transpuesto, al puerto de la consola del router y el otro extremo al equipo host con un adaptador DB-9 o DB-25 en el puerto COM 1. Asegúrese de que se haya suministrado energía al equipo host y al router.
Paso 2: Conecte de manera lógica los dispositivos.
Con la información sobre la dirección IP presentada en el escenario, configure el equipo host1.
Paso 3: Conecte el equipo host al router mediante HyperTerminal.
Desde la barra de tareas de Windows, ejecute el programa HyperTerminal, haga clic en Inicio | Programas | Accesorios | Comunicaciones | HyperTerminal.
Cuando se muestre la ventana de sesión de HyperTerminal, presione la tecla Intro hasta recibir respuesta del router.
Paso 4: Configurar el Router1.
Configurar el Router1. Las tareas de configuración para el Router1 incluyen lo siguiente:
Tarea: Consulte el Apéndice 1 para obtener ayuda con los comandos
Especificar el nombre del router: Router1
Especificar una contraseña encriptada para el modo exec privilegiado: cisco
Especificar una contraseña de acceso a la consola: class
Especificar una contraseña de acceso a Telnet: class
Configure el banner MOTD.
Configurar la interfaz Fa0/0 del Router1: establecer la descripción establezca la dirección de la Capa 3 ejecute no shutdown
NOTA **NO GUARDE LA CONFIGURACIÓN EN NVRAM.

CCNA Exploration Aspectos básicos de redes: Configuración y prueba de la red Práctica de laboratorio 11.5.2: Administración de la configuración de dispositivos
Todo el contenido es Copyright © 1992 – 2007 de Cisco Systems, Inc. Todos los derechos reservados. Este documento es información pública de Cisco. Página 3 de 9
Paso 5: verifique la conectividad.
Verifique la conectividad entre el host1 y el Router1:
Router1# ping 10.250.250.253
Type escape sequence to abort.
Sending 5, 100-byte ICMP Echos to 10.250.250.253, timeout is 2 seconds:
.!!!!
Success rate is 80 percent (4/5), round-trip min/avg/max = 1/1/1 ms
Router1#
Tarea 2: Utilizar el TFTP para guardar y restablecer una configuración de Cisco IOS.
Paso 1: Instale la aplicación de TFTP SolarWinds.
Haga doble clic en la aplicación de TFTP SolarWinds para comenzar la instalación. Seleccione Siguiente. Acepte el acuerdo de la licencia y las configuraciones predeterminadas. Una vez instalado SolarWinds, haga clic en Finalizar.
Paso 2: Inicie el servidor TFTP.
Figura 2. Ventana del servidor TFTP.
Inicie el servidor TFTP haciendo clic en Inicio | Programas | SolarWinds Free Tools | TFTP Server. En la Figura 2 se muestra una ventana activa del servidor TFTP.

CCNA Exploration Aspectos básicos de redes: Configuración y prueba de la red Práctica de laboratorio 11.5.2: Administración de la configuración de dispositivos
Todo el contenido es Copyright © 1992 – 2007 de Cisco Systems, Inc. Todos los derechos reservados. Este documento es información pública de Cisco. Página 4 de 9
Paso 3: Configure el servidor TFTP.
Figura 3. Ventana del servidor TFTP.
Para configurar el servidor TFTP, seleccione la opción del menú Archivo | Configurar. Consulte la Figura 3. Verifique las siguientes configuraciones:
Configuración Valor Directorio raíz del TFTP: Raíz TFTP Seguridad Transmitir y recibir archivos Seguridad avanzada 10.250.250.254 a 10.250.250.254 Cerrar automáticamente Nunca Registro Permitir las solicitudes de registro para
el siguiente archivo. Dejar el archivo predeterminado.
Cuando finalice, seleccione Aceptar.
Paso 4: Guarde la configuración del Router1 al servidor TFTP.
Desde HyperTerminal, comience a subir al servidor TFTP: Router1#copy running-config tftp:
Address or name of remote host []? 10.250.250.253 Destination filename [router1-confg]? <INTRO> !!
1081 bytes copied in 2.008 secs (538 bytes/sec)
Router1#

CCNA Exploration Aspectos básicos de redes: Configuración y prueba de la red Práctica de laboratorio 11.5.2: Administración de la configuración de dispositivos
Todo el contenido es Copyright © 1992 – 2007 de Cisco Systems, Inc. Todos los derechos reservados. Este documento es información pública de Cisco. Página 5 de 9
Verifique que la transferencia se haya realizado correctamente. Abra el archivo de registro: c:\Program Files\SolarWinds\Free Tools\TFTP-Server.txt. El contenido del archivo debe ser similar al siguiente:
3/25/2007 12:29 :Receiving router1-confg from (10.250.250.254)
3/25/2007 12:29 :Received router1-confg from (10.250.250.254), 1081 bytes
Verifique el archivo transferido. Utilice Microsoft Word o Bloc de notas para analizar el contenido del archivo c:\TFTP-Root\router1-confg. Éste debe ser similar a la siguiente configuración:
!
versión 12.4
service timestamps debug datetime msec
service timestamps log datetime msec
no service password-encryption
!
hostname Router1
!
boot-start-marker
boot-end-marker
!
enable secret 5 $1$D02B$AuX05n0HPT239yYRoQ0oE.
!
no aaa new-model
ip cef
!
interface FastEthernet0/0
description connection to host1
ip address 10.250.250.254 255.255.255.252
duplex auto
speed auto
!
interface FastEthernet0/1
no ip address
shutdown
duplex auto
speed auto
!
interface Serial0/1/0
no ip address
shutdown
no fair-queue
!
interface Serial0/1/1
no ip address
shutdown
clock rate 2000000
!
ip http server
no ip http secure-server
!
control-plane
!
banner motd
*** ABC COMPANY NETWORK DEVICE ****
*** Authorized access only *****

CCNA Exploration Aspectos básicos de redes: Configuración y prueba de la red Práctica de laboratorio 11.5.2: Administración de la configuración de dispositivos
Todo el contenido es Copyright © 1992 – 2007 de Cisco Systems, Inc. Todos los derechos reservados. Este documento es información pública de Cisco. Página 6 de 9
*** Logging is enabled ****
!
line con 0
password class
login
line aux 0
line vty 0 4
password class
login
!
scheduler allocate 20000 1000
Fin
Paso 5: Restablezca la configuración del Router1 desde el servidor TFTP.
Verifique que la NVRAM esté despejada, luego reinicie el Router1:
Router1# show startup-config
startup-config is not present
Router1# reload
Proceed with reload? [confirm] <ENTER>
Se debe establecer la conectividad con el servidor TFTP. El Router1 fa0/0 debe configurarse con una dirección IP y la interfaz activada:
Router> enable
Router# conf t
Enter configuration commands, one per line. Finalice con CNTL/Z. Router(config)# interface fa0/0
Router(config-if)# ip address 10.250.250.254 255.255.255.252
Router(config-if)# no shutdown
Router(config-if)# exit
*Mar 25 16:43:03.095: %SYS-5-CONFIG_I: Configurado desde la consola por la
consola *Mar 25 16:43:04.967: %LINEPROTO-5-UPDOWN: Protocolo de línea en la interfaz
FastEthernet0/0, estado cambiado a “arriba”
Configurar el nombre de host del router para realizar una PRUEBA
Router(config-if)#exit
Router(config)#hostname TEST
Router(config-if)#end
TEST#
Verifique la conectividad con el comando ping: Router# ping 10.250.250.253
Type escape sequence to abort.
Sending 5, 100-byte ICMP Echos to 10.250.250.253, timeout is 2 seconds:
.!!!!
Success rate is 80 percent(4/5), round-trip min/avg/max = 1/1/1ms
Router#
Descargue el archivo de configuración del Router1 desde el servidor TFTP:

CCNA Exploration Aspectos básicos de redes: Configuración y prueba de la red Práctica de laboratorio 11.5.2: Administración de la configuración de dispositivos
Todo el contenido es Copyright © 1992 – 2007 de Cisco Systems, Inc. Todos los derechos reservados. Este documento es información pública de Cisco. Página 7 de 9
Router# copy tftp startup-config
Address or name of remote host []? 10.250.250.253 Source filename []? router1-confg
Destination filename [startup-config]? <INTRO> Accessing tftp://10.250.250.253/router1-confg...
Loading router1-confg from 10.250.250.253 (via FastEthernet0/0): ! [OK - 1081 bytes]
1081 bytes copied in 9.364 secs (115 bytes/sec)
Router1#
*Mar 25 16:55:26.375: %SYS-5-CONFIG_I: Configured from
tftp://10.250.250.253/router1-confg by console Router1#
Analice la configuración que se encuentra en la NVRAM para comprobar que se haya transferido bien el archivo. La configuración debe ser igual a la indicada en la Tarea 1, Paso 4.
Vuelva a cargar el router, seleccione NO en el aviso que dice “Se ha modificado la configuración”. Debe restablecer la configuración anterior y el nombre de host del router ahora debe ser: Router1.
Tarea 3: Reflexión El TFTP es una forma rápida y eficiente de guardar y cargar archivos de configuración de Cisco IOS.
Tarea 4: Desafío
Al igual que la acción de cargar un archivo de configuración, el IOS también se puede guardar sin conexión para utilizarlo cuando lo necesite. Para determinar el nombre de archivo del IOS, ejecute el
comando Cisco IOS show version. Se resalta el nombre del archivo a continuación:
Router1# show version
Cisco IOS Software, 1841 Software (C1841-ADVIPSERVICESK9-M), Version
12.4(10b),
RELEASE SOFTWARE (fc3)
Soporte técnico: http://www.cisco.com/techsupport Copyright (c) 1986-2007 by Cisco Systems, Inc.
Compiled Fri 19-Jan-07 15:15 by prod_rel_team
ROM: System Bootstrap, Version 12.4(13r)T, RELEASE SOFTWARE (fc1)
Tiempo de actividad de Router1 de 17 minutos
System returned to ROM by reload at 16:47:54 UTC Sun Mar 25 2007
El archivo de imagen de sistema es "flash:c1841-advipservicesk9-mz.124-
10b.bin"
Este producto contiene características criptográficas y está sujeto a las leyes
de los Estados Unidos y del país local concernientes a importación, exportación,
transferencia y uso. El envío de productos criptográficos de Cisco no brinda
autorización a terceros para importar, exportar, distribuir o utilizar tal
encriptación. Los importadores, exportadores, distribuidores y usuarios son
responsables del cumplimiento de las leyes de EE. UU. y locales. Al utilizar
este producto, acepta cumplir con las leyes y regulaciones aplicables. Si no

CCNA Exploration Aspectos básicos de redes: Configuración y prueba de la red Práctica de laboratorio 11.5.2: Administración de la configuración de dispositivos
Todo el contenido es Copyright © 1992 – 2007 de Cisco Systems, Inc. Todos los derechos reservados. Este documento es información pública de Cisco. Página 8 de 9
puede cumplir con las leyes de los EE. UU. y locales, devuelva este producto
inmediatamente.
Puede encontrarse un resumen de las leyes estadounidenses que rigen los
productos criptográficos de Cisco en:
http://www.cisco.com/wwl/export/crypto/tool/stqrg.html
Para obtener asistencia adicional, contáctenos enviando un e-mail
Cisco 1841 (revisión 6.0) con 174080K/22528K bites de memoria.
Processor board ID FHK110918KJ
2 Serial(sync/async) interfaces
La configuración DRAM es de 64 bits con paridad desactivada.
191K bytes de NVRAM.
62720K bytes de ATA CompactFlash (Lectura/Escritura)
Configuration register is 0x2102
Router1#
Los comandos para cargar el IOS son parecidos a los necesarios para subir un archivo de configuración:
Router1# copy flash tftp
Source filename []? c1841-advipservicesk9-mz.124-10b.bin
Address or name of remote host []? 10.250.250.253 Destination filename [c1841-advipservicesk9-mz.124-10b.bin]?
!!!!!!!!!!!!!!!!!!!!!!!!!!!!!!!!!!!!!!!!!!!!!!!!!!!!!!!!!!!!!!!!!!!!!!!!!!!!!
!!!!!!!!!!!
22063220 bytes copied in 59.564 secs (370412 bytes/sec)
Router1#
Tarea 5: Limpieza
Antes de apagar el router, elimine el archivo de configuración de la NVRAM si lo había cargado. Utilice el comando de exec privilegiado erase startup-config. Elimine el servidor TFTP de SolarWinds del equipo host. Seleccione Inicio | Panel de control. Abra Agregar o quitar programas. Seleccione SolarWinds, luego haga clic en Quitar. Acepte las opciones predeterminadas. Elimine los archivos de configuración guardados en los equipos host. A menos que el instructor le indique lo contrario, restaure la conectividad de red del equipo host y luego desconecte la alimentación de los equipos host. Llévese todo aquello que haya traído al laboratorio y deje el aula lista para la próxima clase.

CCNA Exploration Aspectos básicos de redes: Configuración y prueba de la red Práctica de laboratorio 11.5.2: Administración de la configuración de dispositivos
Todo el contenido es Copyright © 1992 – 2007 de Cisco Systems, Inc. Todos los derechos reservados. Este documento es información pública de Cisco. Página 9 de 9
Apéndice 1
Propósito Comando
Ingresar al modo de configuración global.
configure terminal Ejemplo: Router> enable Router# configure terminal Router(config)#
Especificar el nombre del router. hostname name Ejemplo: Router(config)# hostname Router1 Router(config)#
Especificar una contraseña encriptada para evitar el ingreso no autorizado al modo exec privilegiado.
enable secret password Ejemplo: Router(config)# enable secret cisco Router(config)#
Especificar una contraseña para evitar el acceso no autorizado a la consola.
password password login
Ejemplo: Router(config)#line con 0 Router(config-line)# password class
Router(config-line)# login
Router(config)#
Especificar una contraseña para evitar el acceso no autorizado a Telnet. Líneas vty del router: 0 4 Líneas vty del switch: 0 15
password password login
Ejemplo: Router(config)# line vty 0 4
Router(config-line)# password class
Router(config-line)# login
router (config)#
Configure el banner MOTD. Banner motd %
Ejemplo: Router(config)# banner motd % Router(config)#
Configurar una interfaz. Router: la interfaz está APAGADA de manera predeterminada Switch: la interfaz está ENCENDIDA de manera predeterminada
Ejemplo: Router(config)# interface fa0/0
Router(config-if)# description description
Router(config-if)# ip address address mask
Router(config-if)#no shutdown
Router (config-if)#
Guardar la configuración en la NVRAM.
copy running-config startup-config
Ejemplo: Router# copy running-config startup-config
Router#

Todo el contenido es Copyright © 1992 – 2007 de Cisco Systems, Inc. Todos los derechos reservados. Este documento es información pública de Cisco. Página 1 de 7
Práctica de laboratorio 11.5.3: Configuración de equipos host para redes IP
Diagrama de topología
Objetivos de aprendizaje Al completar esta práctica de laboratorio, usted podrá:
• Diseñar la topología lógica del laboratorio. • Configurar la topología física de laboratorio. • Configurar la topología LAN lógica. • Verificar la conectividad LAN.
Información básica
Hardware Cantidad Descripción Router Cisco 1 Parte del equipo de
laboratorio del CCNA Switch Cisco 1 Parte del equipo de
laboratorio del CCNA *Equipo (Host) 3 Computadora del
laboratorio Cable UTP CAT-5 o cualquier cable UTP superior de conexión directa
3 Conecta el Router1 y los equipos Host1 y Host2 con el switch 1
Tabla 1. Equipo y hardware para el laboratorio
Reúna todos los equipos y cables necesarios. Para configurar esta práctica de laboratorio, asegúrese de que los equipos enumerados en la Tabla 1 estén disponibles.

CCNA Exploration Aspectos básicos de redes: Configuración y prueba de la red Práctica de laboratorio11.5.3: Configuración de equipos host para redes IP
Todo el contenido es Copyright © 1992 – 2007 de Cisco Systems, Inc. Todos los derechos reservados. Este documento es información pública de Cisco. Página 2 de 7
Escenario En esta práctica de laboratorio, los estudiantes podrán crear una red pequeña que necesita dispositivos de red para conexión y equipos host de configuración para lograr una conectividad de red básica. En el Apéndice se encuentra una referencia para la configuración de la red lógica.
Tarea 1: Diseñar la topología lógica del laboratorio.
1. Dados una dirección IP de 192.168.254.0/24 y 5 bits utilizados para subredes, complete la siguiente información:
Cantidad máxima de subredes: ____________
Cantidad de hosts utilizables por subred: ___________
Dirieccón IP: 192.168.254.0 Máscara de subred:
# Subred Primera dirección de host
Última dirección de host
Broadcast
0 1 2 3 4 5 6 7 8 9 10 11 12 13 14 15 16 17 18 19 20 21 22 23 24 25 26 27 28 29 30 31
2. Antes de continuar, verifique las direcciones con el instructor. El instructor asigna una subred por estudiante o equipo.

CCNA Exploration Aspectos básicos de redes: Configuración y prueba de la red Práctica de laboratorio11.5.3: Configuración de equipos host para redes IP
Todo el contenido es Copyright © 1992 – 2007 de Cisco Systems, Inc. Todos los derechos reservados. Este documento es información pública de Cisco. Página 3 de 7
Tarea 2: Configurar la topología física del laboratorio.
Paso 1: Conecte físicamente los dispositivos.
1. Realice el cableado de los dispositivos de red como se muestra en la Figura 1.
Figura 1. Cableado de la red
¿Se necesita un cable de conexión cruzada para conectar los equipos host con el switch? ¿Por qué? ____________________________________________________________________
_____________________________________________________________________________
Si aún no está habilitada, suministre energía a todos los dispositivos.
Paso 2: Inspeccionar visualmente las conexiones de la red.
Después de realizar el cableado de los dispositivos de red, dedique unos minutos a verificar las conexiones. Prestar atención a los detalles ahora reducirá el tiempo necesario para diagnosticar un problema de conectividad más tarde.
Tarea 3: Configurar la topología lógica.
Paso 1: Registre la configuración lógica de la red.
1. Los equipos host utilizan las dos primeras direcciones IP de la subred. Anote la información de la dirección IP de cada dispositivo:
Dispositivo Subred Dirección IP Máscara
Host1 Host2
Figura 2. Topología lógica

CCNA Exploration Aspectos básicos de redes: Configuración y prueba de la red Práctica de laboratorio11.5.3: Configuración de equipos host para redes IP
Todo el contenido es Copyright © 1992 – 2007 de Cisco Systems, Inc. Todos los derechos reservados. Este documento es información pública de Cisco. Página 4 de 7
2. A partir de la información dada en la Figura 2, tome nota del direccionamiento de red IP de cada equipo:
Host 1
Dirección IP Máscara IP
Host 2
Dirección IP Máscara IP
Paso 2: Configure el equipo Host1.
1. En Equipo1, haga clic en Inicio > Panel de control > Conexiones de red. Haga clic con el botón derecho en el ícono LAN y elija Propiedades. En la ficha General, seleccione Protocolo de Internet (TCP/IP) y luego haga clic en el botón Propiedades.
Figura 3. Configuración de dirección IP y gateway de Host1
2. Consulte la Figura 3 para determinar la configuración de dirección IP y gateway del Host1.
3. Cuando finalice, haga clic en Aceptar y luego en Cerrar. Es posible que se deba reiniciar la computadora para que los cambios tengan efecto.
4. Verifique la configuración del Host1 con el comando ipconfig /all.

CCNA Exploration Aspectos básicos de redes: Configuración y prueba de la red Práctica de laboratorio11.5.3: Configuración de equipos host para redes IP
Todo el contenido es Copyright © 1992 – 2007 de Cisco Systems, Inc. Todos los derechos reservados. Este documento es información pública de Cisco. Página 5 de 7
5. Registre el resultado a continuación:
Configuración Valor Dispositivo Ethernet Dirección física Dirección IP Máscara de subred Gateway por defecto
Paso 3: Configure el Host2.
1. Repita el Paso 2 para el Host2, con la información de la dirección IP de la tabla completada en el Paso 1.
2. Verifique la configuración del Host1 con el comando ipconfig /all.
3. Registre el resultado a continuación:
Configuración Valor Dispositivo Ethernet Dirección física Dirección IP Máscara de subred Gateway por defecto
Tarea 4: Verificar la conectividad de la red. Se puede verificar la conectividad de la red con el comando ping de Windows.
1. Utilice la siguiente tabla para verificar metódicamente la conectividad con cada dispositivo de red:
Desde Hacia Dirección IP Resultados de ping Host1 Host2 Host2 Host1
2. Tome medidas correctivas para establecer la conectividad si alguna de las pruebas falla.
Nota: Si los pings a los equipos hosts fallan, deshabilite temporalmente el firewall de la computadora y vuelva a realizar la verificación. Para deshabilitar el firewall de Windows, haga clic en Inicio > Panel de control > Firewall de Windows, marque Desactivado y luego haga clic en Aceptar.
Tarea 5: Reflexión Repase los problemas de configuración física y lógica que hayan surgido durante la práctica de laboratorio. Asegúrese de que ha comprendido por completo los procedimientos utilizados para configurar un equipo host de Windows.

CCNA Exploration Aspectos básicos de redes: Configuración y prueba de la red Práctica de laboratorio11.5.3: Configuración de equipos host para redes IP
Todo el contenido es Copyright © 1992 – 2007 de Cisco Systems, Inc. Todos los derechos reservados. Este documento es información pública de Cisco. Página 6 de 7
Tarea 6: Desafío Solicite al instructor o a otro estudiante que presente uno o dos problemas en su red mientras usted no mira o se retira de la sala del laboratorio. Pueden ser físicos (cable UTP incorrecto), o lógicos (dirección IP incorrecta). Para solucionar los problemas:
1. Realice una buena inspección visual. Busque las luces de enlace verdes en el Switch1.
2. Utilice la tabla de la Tarea 3 para identificar la falla de conectividad. Enumere los problemas:
___________________________________________________________________________
___________________________________________________________________________
___________________________________________________________________________
___________________________________________________________________________
___________________________________________________________________________
3. Describa las soluciones propuestas:
___________________________________________________________________________
___________________________________________________________________________
___________________________________________________________________________
___________________________________________________________________________
___________________________________________________________________________
4. Pruebe la solución planteada. Si con esto se soluciona el problema, registre la solución. De lo
contrario, continúe con la resolución del problema.
___________________________________________________________________________
___________________________________________________________________________
___________________________________________________________________________
___________________________________________________________________________
___________________________________________________________________________
Tarea 7: Limpieza
A menos que el instructor le indique lo contrario, restaure la conectividad de red del equipo host y luego desconecte la alimentación de los equipos host. Llévese todo aquello que haya traído al laboratorio y deje el aula lista para la próxima clase.

CCNA Exploration Aspectos básicos de redes: Configuración y prueba de la red Práctica de laboratorio11.5.3: Configuración de equipos host para redes IP
Todo el contenido es Copyright © 1992 – 2007 de Cisco Systems, Inc. Todos los derechos reservados. Este documento es información pública de Cisco. Página 7 de 7
Apéndice

Todo el contenido es Copyright © 1992 – 2007 de Cisco Systems, Inc. Todos los derechos reservados. Este documento es información pública de Cisco. Página 1 de 11
Práctica de laboratorio 11.5.4: Pruebas de red
Diagrama de topología
Objetivos de aprendizaje Al completar esta práctica de laboratorio, usted podrá:
• Diseñar la topología lógica del laboratorio. • Configurar la topología física de laboratorio. • Configurar la topología LAN lógica. • Verificar la conectividad LAN.
Información básica
Hardware Cantidad Descripción Router Cisco 1 Parte del equipo de laboratorio del CCNA Switch Cisco 1 Parte del equipo de laboratorio del CCNA *Equipo (Host) 3 Computadora del laboratorio Cable UTP CAT-5 o cualquier cable UTP superior de conexión directa
3 Conecta el Router1, el Host1 y el Host2 con el switch1
Cable UTP CAT -5 de conexión cruzada 1 Conecta el Host 1 con el Router1 Cable de consola (transpuesto) 1 Conecta el Host1 a la consola del Router1
Tabla 1. Equipo y hardware para el laboratorio
Reúna todos los equipos y cables necesarios. Para configurar esta práctica de laboratorio, asegúrese de que los equipos enumerados en la Tabla 1 estén disponibles.
En el Apéndice se encuentra la sintaxis de configuración de Cisco IOS para esta práctica de laboratorio.

CCNA Exploration Aspectos básicos de redes: Configuración y prueba de la red Práctica de laboratorio 11.5.4: Pruebas de red
Todo el contenido es Copyright © 1992 – 2007 de Cisco Systems, Inc. Todos los derechos reservados. Este documento es información pública de Cisco. Página 2 de 11
Escenario En esta práctica de laboratorio podrá crear una red pequeña que requiere la conexión de dispositivos de red y la configuración de equipos host para lograr una conectividad básica de red. SubredA y SubredB son subredes que se necesitan en la actualidad. SubnetC, SubnetD, SubnetE y SubnetF son subredes anticipadas, que aún no se han conectado a la red.
Tarea 1: Diseñar la topología lógica del laboratorio. Dada una dirección IP y máscara de 172.20.0.0 / 24 (dirección / máscara), diseñe un esquema de direccionamiento IP que cumpla con los siguientes requisitos:
Subred Cantidad de hosts
SubredA Como se observa en el diagrama de topología SubredB Entre 80 y 100 SubredC Entre 40 y 52 SubredD Entre 20 y 29 SubredE 12 SubredF 5
Nota: Siempre comience con la subred con la mayor cantidad de hosts y trabaje en orden descendente. Por lo tanto, debería comenzar con la SubredB y terminar con la SubredA.
Paso 1: Diseñe un bloque de direcciones para la SubredB
Comience el diseño lógico de la red cumpliendo con el requisito de la SubredB, que requiere el bloque más grande de direcciones IP. Usando números binarios para crear la tabla de la subred, elija el primer bloque de direcciones que admitirá la SubredB.
1. Complete la siguiente tabla con la información sobre la dirección IP de la SubredB:
Dirección de red
Máscara Primera dirección de host
Última dirección de host
Broadcast
2. ¿Cuál es la máscara de bits en números binarios? ____________________________________
Paso 2: Diseñe un bloque de direcciones para la SubredC
Cumpla con los requisitos de la SubredC, el siguiente bloque más grande de direcciones IP. Usando números binarios para crear la tabla de la subred, elija el siguiente bloque de direcciones disponible que admitirá la SubredC.
1. Complete la siguiente tabla con la información sobre la dirección IP de la SubredC:
Dirección de red
Máscara Primera dirección de host
Última dirección de host
Broadcast
2. ¿Cuál es la máscara de bits en números binarios? ____________________________________

CCNA Exploration Aspectos básicos de redes: Configuración y prueba de la red Práctica de laboratorio 11.5.4: Pruebas de red
Todo el contenido es Copyright © 1992 – 2007 de Cisco Systems, Inc. Todos los derechos reservados. Este documento es información pública de Cisco. Página 3 de 11
Paso 3: Diseñe un bloque de direcciones para la SubredD
Cumpla con los requisitos de la SubredD, el siguiente bloque más grande de direcciones IP. Usando números binarios para crear la tabla de la subred, elija el siguiente bloque de direcciones disponible que admitirá la SubredD.
1. Complete la siguiente tabla con la información sobre la dirección IP de la SubredD:
Dirección de red
Máscara Primera dirección de host
Última dirección de host
Broadcast
2. ¿Cuál es la máscara de bits en números binarios? ____________________________________
Paso 4: Diseñe un bloque de direcciones para la SubredE
Cumpla con los requisitos de la SubredE, el siguiente bloque más grande de direcciones IP. Usando números binarios para crear la tabla de la subred, elija el siguiente bloque de direcciones disponible que admitirá la SubredE.
1. Complete la siguiente tabla con la información sobre la dirección IP de la SubredE:
Dirección de red
Máscara Primera dirección de host
Última dirección de host
Broadcast
2. ¿Cuál es la máscara de bits en números binarios? ____________________________________
Paso 5: Diseñe un bloque de direcciones para la SubredF
Cumpla con los requisitos de la SubredF, el siguiente bloque más grande de direcciones IP. Usando números binarios para crear la tabla de la subred, elija el siguiente bloque de direcciones disponible que admitirá la SubredF.
1. Complete la siguiente tabla con la información sobre la dirección IP de la SubredF:
Dirección de red
Máscara Primera dirección de host
Última dirección de host
Broadcast
2. ¿Cuál es la máscara de bits en números binarios? ____________________________________
Paso 6: Diseñe un bloque de direcciones para la SubredA
Cumpla con los requisitos de la SubredA, el bloque más pequeño de direcciones IP. Usando números binarios para crear la tabla de la subred, elija el siguiente bloque de direcciones disponible que admitirá la SubredA.
1. Complete la siguiente tabla con la información sobre la dirección IP de la SubredA:
Dirección de red
Máscara Primera dirección de host
Última dirección de host
Broadcast
2. ¿Cuál es la máscara de bits en números binarios? ____________________________________

CCNA Exploration Aspectos básicos de redes: Configuración y prueba de la red Práctica de laboratorio 11.5.4: Pruebas de red
Todo el contenido es Copyright © 1992 – 2007 de Cisco Systems, Inc. Todos los derechos reservados. Este documento es información pública de Cisco. Página 4 de 11
Tarea 2: Configurar la topología física del laboratorio.
Paso 1: Conectar físicamente los dispositivos de la práctica de laboratorio.
1. Realice el cableado de los dispositivos de red como se observa en la Figura 1. Preste atención especialmente al cable de conexión cruzada que se necesita entre el Host1 y el Router1.
Figura 1. Cableado de la red
2. Si aún no está habilitada, suministre energía a todos los dispositivos.
Paso 2: Inspeccionar visualmente las conexiones de la red.
Después de realizar el cableado de los dispositivos de red, dedique unos minutos a verificar las conexiones. Prestar atención a los detalles ahora reducirá el tiempo necesario para diagnosticar más tarde un problema de conectividad de red de Capa 1.
Tarea 3: Configurar la topología lógica.
Paso 1: Registre la configuración lógica de la red.
En la SubredA, Host1 utilizará la primera dirección IP de la subred. Router1, interfaz Fa0/0, utilizará la última dirección host. En la SubredB, los equipos host utilizan la primera y la segunda dirección IP de la subred, respectivamente. Router1, interfaz Fa0/1, utilizará la última dirección host de red.
Para enrutar de manera adecuada las tramas de la Capa2 entre los dispositivos de la LAN, Switch1 no necesita configuración de Capa 3. La dirección IP asignada al Switch1, la interfaz VLAN 1, se emplea para establecer la conectividad de Capa 3 entre los dispositivos externos y el switch. Sin una dirección IP, los protocolos de la capa superior, como TELNET y HTTP, no funcionan. La dirección de gateway por defecto permite que el switch responda a las solicitudes del protocolo desde dispositivos de redes distantes. Por ejemplo, la dirección IP del gateway extiende la conectividad de Capa 3 más allá de la SubredB. El Switch1 utiliza la anteúltima dirección de host.
Anote la información de la dirección IP de cada dispositivo:
Dispositivo Subred Dirección IP Máscara Gateway Host1 Router1-Fa0/0 Host2 Host3

CCNA Exploration Aspectos básicos de redes: Configuración y prueba de la red Práctica de laboratorio 11.5.4: Pruebas de red
Todo el contenido es Copyright © 1992 – 2007 de Cisco Systems, Inc. Todos los derechos reservados. Este documento es información pública de Cisco. Página 5 de 11
Dispositivo Subred Dirección IP Máscara Gateway Switch1 Router1-Fa0/1
Paso 2: Configurar los equipos host.
1. En cada equipo, sucesivamente, haga clic en Inicio > Panel de control > Conexiones de red. Haga clic con el botón derecho en el ícono LAN y elija Propiedades. En la ficha General, seleccione Protocolo de Internet (TCP/IP) y luego haga clic en el botón Propiedades.
2. Verifique que la dirección IP de la Capa 3 del Host1 se encuentre en una subred diferente que Host2 y Host3. Configure cada equipo host con la información de dirección IP registrada en el Paso 1.
3. Verifique que la configuración sea adecuada en todos los equipos host con el comando ipconfig y complete la siguiente tabla:
Dispositivo Dirección IP Máscara Gateway por defecto
Host1 Host2 Host3
Paso 3: Configurar el Router1.
1. Desde la barra de tareas de Windows, ejecute el programa HyperTerminal haciendo clic en Inicio > Programas > Accesorios > Comunicaciones > HyperTerminal. Configure HyperTerminal para acceder a Router1. Las tareas de configuración para el Router1 incluyen lo siguiente:
Tarea:
(Consulte el Apéndice para obtener ayuda con los comandos) Especificar el nombre del router: Router1 Especificar una contraseña encriptada para el modo EXEC privilegiado: cisco Especificar una contraseña de acceso a la consola: class Especificar una contraseña de acceso telnet: class Configurar el banner MOTD Configurar la interfaz Fa0/0 del Router1:
• Establezca la descripción • Establezca la dirección de la Capa 3 • Ejecute no shutdown
Configurar la interfaz Fa0/1 del Router1: • Establezca la descripción • Establezca la dirección de la Capa 3 • Ejecute no shutdown
2. Guardar la configuración en la NVRAM.
3. Muestra el contenido de la RAM:
4. Escriba las especificaciones de la configuración a continuación:

CCNA Exploration Aspectos básicos de redes: Configuración y prueba de la red Práctica de laboratorio 11.5.4: Pruebas de red
Todo el contenido es Copyright © 1992 – 2007 de Cisco Systems, Inc. Todos los derechos reservados. Este documento es información pública de Cisco. Página 6 de 11
Nombre de host: ______________
Contraseña secreta de enable: _______________
Contraseña de acceso a la consola: _____________________
Contraseña de acceso Telnet: __________________________
Banner MOTD: ______________________________________
5. Visualice la información sobre la configuración de la interfaz Fa0/0: show interface Fa0/0
Estado de FastEthernet 0/0 (arriba / abajo): ______________________
Protocolo de línea: ________________________
Dirección MAC: ___________________________
6. Visualice la información sobre la configuración de la interfaz Fa0/1: show interface Fa0/1
Estado de FastEthernet 0/0 (arriba / abajo): _______________________
Protocolo de línea: _______________________
Dirección MAC: __________________________
7. Visualice la información breve de la dirección IP sobre cada interfaz: show ip interface brief
Interface IP-Address OK? Method Status Protocol FastEthernet0/0 FastEthernet0/1
8. Tome medidas correctivas para los problemas y vuelva a probar.
Paso 4: Configure el Switch1.
1. Pase el cable de la consola del Router1 al Switch1.
2. Presione Intro hasta que se reciba respuesta.
3. La configuración para el Switch1 incluye las siguientes tareas:
Tarea:
(Consulte el Apéndice para obtener ayuda con los comandos) Especificar el nombre del Switch1 Especificar una contraseña encriptada para el modo exec privilegiado: cisco Especificar una contraseña de acceso a la consola: class Especificar una contraseña de acceso a Telnet: class Configurar el banner MOTD Configure la interfaz Fa0/1 del Switch1: Establezca la descripción Configure la interfaz Fa0/2 del Switch1: Establezca la descripción Configure la interfaz Fa0/3 del Switch1: Establezca la descripción

CCNA Exploration Aspectos básicos de redes: Configuración y prueba de la red Práctica de laboratorio 11.5.4: Pruebas de red
Todo el contenido es Copyright © 1992 – 2007 de Cisco Systems, Inc. Todos los derechos reservados. Este documento es información pública de Cisco. Página 7 de 11
Tarea: (Consulte el Apéndice para obtener ayuda con los comandos)
Configure la dirección IP de la VLAN 1de administración: • Establezca la descripción • Establezca la dirección de la Capa 3 • Ejecute no shutdown
Configure la dirección IP del gateway por defecto
4. Muestra el contenido de la RAM:
5. Escriba las especificaciones de la configuración a continuación:
Nombre de host: ______________________
Contraseña secreta de enable: _______________________
Contraseña de acceso a la consola: ___________________
Contraseña de acceso Telnet: ________________________
Banner MOTD: __________________________
Interfaz VLAN 1: _________________________
Dirección IP del gateway por defecto: __________________________
6. Visualice la información sobre la configuración de la interfaz VLAN 1: show interface vlan1
Estado de VLAN 1 (arriba/abajo): ________________________
Protocolo de línea: ________________________
Tarea 4: Verificar la conectividad de la red.
Paso 1: Usar el comando ping para verificar la conectividad de la red.
Puede verificarse la conectividad de la red mediante el comando ping. Es muy importante que haya conectividad en toda la red. Se deben tomar medidas correctivas si se produce una falla.
1. Utilice la siguiente tabla para verificar metódicamente la conectividad con cada dispositivo de red:
Desde Hacia Dirección IP Resultados de ping Host1 Host local (127.0.0.1) Host1 Dirección IP de la NIC Host1 Gateway (Router1, Fa0/0) Host1 Router1, Fa0/1 Host1 Switch1 Host1 Host2 Host1 Host3 Host2 Host local (127.0.0.1) Host2 Dirección IP de la NIC

CCNA Exploration Aspectos básicos de redes: Configuración y prueba de la red Práctica de laboratorio 11.5.4: Pruebas de red
Todo el contenido es Copyright © 1992 – 2007 de Cisco Systems, Inc. Todos los derechos reservados. Este documento es información pública de Cisco. Página 8 de 11
Desde Hacia Dirección IP Resultados de ping Host2 Host3 Host2 Switch1 Host2 Gateway (Router1, Fa0/1) Host2 Router1, Fa0/0 Host2 Host1 Host3 Host local (127.0.0.1) Host3 Dirección IP de la NIC Host3 Host2 Host3 Switch1 Host3 Gateway (Router1, Fa0/1) Host3 Router1, Fa0/0 Host3 Host1
2. Tome medidas correctivas para establecer la conectividad si alguna de las pruebas falla.
Nota: Si los pings a los equipos hosts fallan, deshabilite temporalmente el firewall de la computadora y vuelva a realizar la verificación. Para deshabilitar el firewall de Windows, haga clic en Inicio > Panel de control > Firewall de Windows, marque Desactivado y luego haga clic en Aceptar.
Paso 2: Use el comando tracert para verificar la conectividad local.
1. Desde el Host1, ejecute el comando tracert a Host2 y Host3.
2. Registre los resultados:
De Host1 a Host2: __________________________________
De Host1 a Host3: __________________________________
Paso 3: Verificar la conectividad de la Capa 2.
1. Si aún no está conectado, pase el cable de consola del Router1 al Switch1.
2. Presione la tecla Intro hasta que haya respuesta desde el Switch1.
3. Emita el comando show mac-address-table. Con este comando se mostrarán las entradas estáticas (CPU) y dinámicas o aprendidas.
4. Enumere las direcciones MAC dinámicas y los puertos del switch correspondientes:
Dirección MAC Puerto del switch
5. Verifique que se hayan obtenido tres direcciones MAC dinámicas, una para cada interfaz, desde
la Fa0/1, Fa0/2 y Fa0/3.

CCNA Exploration Aspectos básicos de redes: Configuración y prueba de la red Práctica de laboratorio 11.5.4: Pruebas de red
Todo el contenido es Copyright © 1992 – 2007 de Cisco Systems, Inc. Todos los derechos reservados. Este documento es información pública de Cisco. Página 9 de 11
Tarea 5: Reflexión Repase los problemas de configuración física y lógica que hayan surgido durante la práctica de laboratorio. Asegúrese de que haya comprendido por completo los procedimientos utilizados para verificar la conectividad de la red.
Tarea 6: Desafío Solicite al instructor o a otro estudiante que presente uno o dos problemas en su red mientras usted no mira o se retira de la sala del laboratorio. Pueden ser físicos (cable UTP incorrecto), o lógicos (dirección IP o gateway incorrectos). Para solucionar los problemas:
1. Realice una buena inspección visual. Busque las luces de enlace verdes en el Switch1.
2. Utilice la tabla de la Tarea 3 para identificar la falla de conectividad. Enumere los problemas:
___________________________________________________________________________
___________________________________________________________________________
___________________________________________________________________________
___________________________________________________________________________
___________________________________________________________________________
3. Describa las soluciones propuestas:
___________________________________________________________________________
___________________________________________________________________________
___________________________________________________________________________
___________________________________________________________________________
___________________________________________________________________________
4. Pruebe la solución planteada. Si con esto se soluciona el problema, registre la solución. De lo contrario, continúe con la resolución del problema.
___________________________________________________________________________
___________________________________________________________________________
___________________________________________________________________________
___________________________________________________________________________
___________________________________________________________________________
Tarea 7: Limpieza
A menos que el instructor le indique lo contrario, restaure la conectividad de red del equipo host y luego desconecte la alimentación de los equipos host.
Antes de desconectar la energía del router y el switch, elimine el archivo de configuración de la NVRAM de cada dispositivo con el comando exec privilegiado: erase startup-config.
Retire con cuidado los cables y guárdelos de manera ordenada. Vuelva a conectar los cables que desconectó para esta práctica de laboratorio.
Llévese todo aquello que haya traído al laboratorio y deje el aula lista para la próxima clase.

CCNA Exploration Aspectos básicos de redes: Configuración y prueba de la red Práctica de laboratorio 11.5.4: Pruebas de red
Todo el contenido es Copyright © 1992 – 2007 de Cisco Systems, Inc. Todos los derechos reservados. Este documento es información pública de Cisco. Página 10 de 11
Apéndice: Lista de comandos Cisco IOS utilizados en esta práctica de laboratorio
Propósito Comando Ingresar al modo de configuración global.
configure terminal Ejemplo: Router>enable Router#configure terminal Router(config)#
Especificar el nombre del dispositivo Cisco.
hostname name Ejemplo: Router(config)# hostname Router1 Router(config)#
Especificar una contraseña encriptada para evitar el ingreso no autorizado al modo EXEC privilegiado.
Enable secret password Ejemplo: Router(config)# enable secret cisco Router(config)#
Especificar una contraseña para evitar el acceso no autorizado a la consola.
password password login Ejemplo: Router(config)#line con 0 Router(config-line)# password class Router(config-line)# login Router(config)#
Especificar una contraseña para evitar el acceso no autorizado a Telnet. Líneas vty del router: 0 4 Líneas vty del switch: 0 15
password password login Ejemplo: Router(config)# line vty 0 4 Router(config-line)# password class Router(config-line)# login router (config)#
Configure el banner MOTD. Banner motd % Ejemplo: Router(config)# banner motd % Router(config)#
Configure una interfaz de router. La interfaz de router está APAGADA de manera predeterminada
Ejemplo: Router(config)#interface Fa0/0 Router(config-if)#description description Router(config-if)# ip address address mask Router(config-if)#no shutdown Router (config-if)#
La interfaz del switch está ACTIVADA de manera predeterminada (interfaz VLAN DESACTIVADA de manera predeterminada)
Ejemplo: Switch(config)#interface Fa0/0 Switch(config-if)#description description Switch(config)#interface vlan1 Switch(config-if)#ip address address mask Switch(config-if)#no shutdown Switch(config-if)#

CCNA Exploration Aspectos básicos de redes: Configuración y prueba de la red Práctica de laboratorio 11.5.4: Pruebas de red
Todo el contenido es Copyright © 1992 – 2007 de Cisco Systems, Inc. Todos los derechos reservados. Este documento es información pública de Cisco. Página 11 de 11
Propósito Comando Switch: crea un gateway IP por defecto Switch(config)#ip default-gateway address
Guardar la configuración en la NVRAM.
copy running-config startup-config Ejemplo: Router#copy running-config startup-config

Todo el contenido es Copyright © 1992 – 2007 de Cisco Systems, Inc. Todos los derechos reservados. Este documento es información pública de Cisco. Página 1 de 12
Práctica de laboratorio 11.5.5: Documentación de la red con comandos de utilidades Diagrama de topología
Objetivos de aprendizaje
• Diseñar la topología lógica del laboratorio. • Configurar la topología física de laboratorio. • Designar y configurar la topología LAN lógica. • Verificar la conectividad LAN. • Documentar la red.
Información básica
Hardware Cantidad Descripción
Router Cisco 1 Parte del equipo de laboratorio del CCNA. Switch Cisco 1 Parte del equipo de laboratorio del CCNA. *Computadora (host) 3 Computadora del laboratorio. Cable UTP CAT-5 o cualquier cable UTP superior de conexión directa
3 Conecta el Router1, el Host1 y el Host2 al Switch1.
Cable UTP CAT -5 de conexión cruzada 1 Conecta el Host1 al Router1 Cable de consola (transpuesto) 1 Conecta el Host1 a la consola del Router1
Tabla 1. Equipos y hardware para prácticas de laboratorio de Eagle 1.
Reúna todos los equipos y cables necesarios. Para configurar esta práctica de laboratorio, asegúrese de que los equipos enumerados en la Tabla 1 estén disponibles. En esta práctica de laboratorio, se copiará en un Bloc de notas el resultado del router y el host desde los dispositivos para utilizarlo en la documentación de la red. En el Apéndice 1 se encuentran las tablas que puede utilizar para copiar el resultado o diseñar sus propias tablas.

CCNA Exploration Aspectos básicos de redes: Configuración y prueba de la red Práctica de laboratorio 11.5.5: Documentación de la red con comandos de utilidades
Todo el contenido es Copyright © 1992 – 2007 de Cisco Systems, Inc. Todos los derechos reservados. Este documento es información pública de Cisco. Página 2 de 12
Escenario La documentación de la red es una herramienta muy importante para la organización. Los ingenieros de red, al contar con una buena documentación de la red, pueden ahorrarse tiempo en el diagnóstico de problemas y en la planificación del crecimiento de la red.
En esta práctica de laboratorio, los estudiantes podrán crear una red pequeña que necesita dispositivos de red para conexión y equipos host de configuración para lograr una conectividad de red básica. La Subred A y la Subred B son subredes que actualmente se necesitan. La SubredC es una subred anticipada, que aún no se ha conectado a la red.
Tarea 1: Configurar la topología lógica de la práctica de laboratorio. Dada una dirección de IP y una máscara de 209.165.200.224 / 27 (dirección / máscara), diseñe un esquema de direccionamiento IP que cumpla con los siguientes requisitos:
Subred Cantidad de hosts Subred A 2 Subred B Entre 2 y 6 Subred C Entre 10 y 12
Paso 1: Diseñe un bloque de direcciones para la Subred C
Comience el diseño lógico de la red cumpliendo con el requisito de la Subred C, el bloque más grande de direcciones IP. Usando números binarios para crear la tabla de la subred, elija el siguiente bloque de direcciones disponible que admitirá la Subred C.
Complete la siguiente tabla con la información sobre la dirección IP de la Subred C: Dirección de red Máscara Primera dirección
de host Última dirección de host
Broadcast
¿Cuál es la máscara de bits en números binarios? __________________________________________
Paso 2: Diseñe un bloque de direcciones para la Subred B
Cumpla con los requisitos de la Subred B, el siguiente bloque más grande de direcciones IP. Usando números binarios para crear la tabla de la subred, elija el primer bloque de direcciones que admitirá la Subred B.
Complete la siguiente tabla con la información sobre la dirección IP de la Subred B:
Dirección de red Máscara Primera dirección
de host Última dirección de host
Broadcast
¿Cuál es la máscara de bits en números binarios? __________________________________________

CCNA Exploration Aspectos básicos de redes: Configuración y prueba de la red Práctica de laboratorio 11.5.5: Documentación de la red con comandos de utilidades
Todo el contenido es Copyright © 1992 – 2007 de Cisco Systems, Inc. Todos los derechos reservados. Este documento es información pública de Cisco. Página 3 de 12
Paso 3: Diseñe un bloque de direcciones para la Subred A
Cumpla con los requisitos de la Subred A, el bloque más pequeño de direcciones IP. Usando números binarios para crear la tabla de la subred, elija el siguiente bloque de direcciones disponible que admitirá la Subred A.
Complete la siguiente tabla con la información sobre la dirección IP de la Subred A:
Dirección de red Máscara Primera dirección
de host Última dirección de host
Broadcast
¿Cuál es la máscara de bits en números binarios? __________________________________________
Tarea 2: Configurar la topología física del laboratorio.
Paso 1: Conectar físicamente los dispositivos de la práctica de laboratorio.
Figura 1. Cableado de la red.
Realice el cableado de los dispositivos de red como se observa en la Figura 1. Preste atención especialmente al cable de conexión cruzada que se necesita entre el Host1 y el Router1.
Si aún no está habilitada, suministre energía a todos los dispositivos.
Paso 2: Inspeccionar visualmente las conexiones de la red.
Después de realizar el cableado de los dispositivos de red, dedique unos minutos a verificar las conexiones. Prestar atención a los detalles ahora reducirá el tiempo necesario para diagnosticar un problema de conectividad más tarde.

CCNA Exploration Aspectos básicos de redes: Configuración y prueba de la red Práctica de laboratorio 11.5.5: Documentación de la red con comandos de utilidades
Todo el contenido es Copyright © 1992 – 2007 de Cisco Systems, Inc. Todos los derechos reservados. Este documento es información pública de Cisco. Página 4 de 12
Tarea 3: Configurar la topología lógica.
Paso 1: Registre la configuración lógica de la red.
Los equipos host utilizan las dos primeras direcciones IP de la subred. El router de la red utilizará la ÚLTIMA dirección host de red. Anote la información de la dirección IP de cada dispositivo:
Dispositivo Subred Dirección IP Máscara Gateway
Router1-Fa0/0 Host1 Router1-Fa0/1 Host2 Host3 Switch1 No aplicable No aplicable No aplicable No aplicable
Paso 2: Configurar los equipos host.
En cada equipo, sucesivamente, haga clic en Inicio | Panel de control | Conexiones de red. Identifique el ícono del dispositivo de Conexión de área local. Utilice el puntero del mouse para resaltar el ícono, haga clic con el botón derecho y seleccione Propiedades. Resalte Protocolo de Internet (TCP/IP) y seleccione Propiedades. Verifique que la dirección IP de la Capa 3 del Host1 se encuentre en una subred diferente que Host2 y Host3. Configure cada equipo host con la información de dirección IP registrada en el Paso 1. Verifique la configuración correcta de cada equipo host con el comando ipconfig /all. Registre la información en el Apéndice 1: Documentación de la red:
Paso 3: Configurar el Router1.
Desde la barra de tareas de Windows, ejecute el programa HyperTerminal, haga clic en Inicio | Programas | Accesorios | Comunicaciones | HyperTerminal. Configure HyperTerminal para acceder a Router1. Las tareas de configuración para el Router1 incluyen lo siguiente:
Tarea Especificar el nombre del router: Router1 Especificar una contraseña encriptada para el modo exec privilegiado: cisco Especificar una contraseña de acceso a la consola: class Especificar una contraseña de acceso a Telnet: class Configure el banner MOTD. Configurar la interfaz Fa0/0 del Router1: establecer la descripción
establezca la dirección de la Capa 3 ejecute no shutdown
Configurar la interfaz Fa0/1 del Router1: establecer la descripción establezca la dirección de la Capa 3 ejecute no shutdown

CCNA Exploration Aspectos básicos de redes: Configuración y prueba de la red Práctica de laboratorio 11.5.5: Documentación de la red con comandos de utilidades
Todo el contenido es Copyright © 1992 – 2007 de Cisco Systems, Inc. Todos los derechos reservados. Este documento es información pública de Cisco. Página 5 de 12
Guardar la configuración en la NVRAM. Muestra el contenido de la RAM: Copie el resultado de la configuración en la tabla de configuración del Router1, que se encuentra en el Apéndice 1. Copie el resultado de los comandos show interface fa0/0 y show interface fa0/1 en las tablas de configuración de interfaz del Router1 que se encuentran en el Apéndice 1.
Copie el resultado del comando show ip interface brief en la tabla de configuración de la dirección IP del Router1 en el Apéndice 1.
Paso 4: Configure el Switch1.
Pase el cable de la consola del Router1 al Switch1. Presione Intro hasta que se reciba respuesta. La configuración para el Switch1 incluye las siguientes tareas:
Tarea
Especificar el nombre del Switch1 Especificar una contraseña encriptada para el modo exec privilegiado: cisco Especificar una contraseña de acceso a la consola: class Especificar una contraseña de acceso a Telnet: class Configure el banner MOTD. Configurar la interfaz Fa0/1 del Switch1: establecer la descripción Configurar la interfaz Fa0/2 del Switch1: establecer la descripción Configurar la interfaz Fa0/3 del Switch1: establecer la descripción
Muestra el contenido de la RAM: Copie el resultado de la configuración en la tabla de configuración del Switch1, que se encuentra en el Apéndice 1. Copie el resultado del comando show mac address-table en la tabla de dirección MAC del Switch1, que se encuentra en el Apéndice 1.
Tarea 4: Verificar la conectividad de la red.
Paso 1: Usar el comando ping para verificar la conectividad de la red.
Puede verificarse la conectividad de la red mediante el comando ping. Es muy importante que haya conectividad en toda la red. Se deben tomar medidas correctivas si se produce una falla. **NOTA: Si los pings a los equipos hosts fallan, deshabilite temporalmente el firewall de la computadora y vuelva a realizar la verificación. Para deshabilitar el firewall de Windows, seleccione Inicio | Panel de control | Firewall de Windows, seleccione Desactivado y luego Aceptar.

CCNA Exploration Aspectos básicos de redes: Configuración y prueba de la red Práctica de laboratorio 11.5.5: Documentación de la red con comandos de utilidades
Todo el contenido es Copyright © 1992 – 2007 de Cisco Systems, Inc. Todos los derechos reservados. Este documento es información pública de Cisco. Página 6 de 12
Utilice la siguiente tabla para verificar metódicamente la conectividad con cada dispositivo de red. Tome medidas correctivas para establecer la conectividad si alguna de las pruebas falla:
Desde Hacia Dirección IP Resultados de pingHost1 Host local (127.0.0.1) Host1 Dirección IP de la NIC Host1 Gateway (Router1, Fa0/0) Host1 Router1, Fa0/1 Host1 Host2 Host1 Host3 Host2 Host local (127.0.0.1) Host2 Dirección IP de la NIC Host2 Host3 Host2 Gateway (Router1, Fa0/1) Host2 Router1, Fa0/0 Host2 Host1 Host3 Host local (127.0.0.1) Host3 Dirección IP de la NIC Host3 Host2 Host3 Gateway (Router1, Fa0/1) Host3 Router1, Fa0/0 Host3 Host1
Paso 2: Use el comando tracert para verificar la conectividad local.
Además de verificar la conectividad, el comando tracert se puede utilizar para probar el rendimiento básico de la línea de base de red. Es decir, con tráfico mínimo, los resultados de tracert se pueden comparar con los períodos de mucho tráfico. Los resultados sirven para justificar las actualizaciones de los equipos o las nuevas compras. Desde el Host1, ejecute el comando tracert para el Router1, el Host2 y el Host3. Registre los resultados en la parte de resultados de Tracert del Host1, que se encuentra en el Apéndice A. Desde el Host2, ejecute el comando tracert para el Host3, el Router1 y el Host1. Registre los resultados en la parte de resultados de Tracert del Host2, que se encuentra en el Apéndice A. Desde el Host3, ejecute el comando tracert para el Host2, el Router1 y el Host1. Registre los resultados en la parte de resultados de Tracert del Host3 que se encuentra en el Apéndice A.

CCNA Exploration Aspectos básicos de redes: Configuración y prueba de la red Práctica de laboratorio 11.5.5: Documentación de la red con comandos de utilidades
Todo el contenido es Copyright © 1992 – 2007 de Cisco Systems, Inc. Todos los derechos reservados. Este documento es información pública de Cisco. Página 7 de 12
Tarea 5: Documentar la red.
Con todo el trabajo realizado hasta ahora, parecería que no queda mucho más por hacer. Se configuró la red de manera física y lógica, se verificó y se copió el resultado del comando en las tablas.
El último paso en la documentación de la red es organizar el resultado. Mientras lo haga, piense en lo que podría llegar a necesitar dentro de seis meses o un año. Por ejemplo: ¿Cuándo se creó la red? ¿Cuándo se documentó la red? ¿Hubo desafíos significativos que tuvo que superar? ¿Quién realizó la configuración (vale la pena conocer ese talento)? ¿Quién realizó la documentación (vale la pena conocer ese talento)?
Debe responder a estas preguntas en la documentación. Si lo desea, redáctelo a modo de carta de presentación. No se olvide de incluir la siguiente información: Una copia de la topología física. Una copia de la topología lógica. Prepare la documentación en un formato profesional y entréguela al instructor. Tarea 6: Reflexión Repase los problemas de configuración física y lógica que hayan surgido durante la práctica de laboratorio. Asegúrese de que comprende por completo los procedimientos utilizados para verificar la conectividad de la red.
Tarea 7: Desafío
Solicite al instructor o a otro estudiante que presente uno o dos problemas en su red mientras usted no mira o se retira de la sala del laboratorio. Pueden ser físicos (cables que se cambiaron de lugar en el switch) o lógicos (dirección IP o gateway incorrectos).
Utilice la documentación de la red para diagnosticar y solucionar los problemas:
1. Realice una buena inspección visual. Busque las luces de enlace verdes en el Switch1. 2. Utilice la documentación de la red para comparar cómo debería estar la red y cómo lo
está en realidad: _________________________________________________________________ _________________________________________________________________ _________________________________________________________________ _________________________________________________________________ _________________________________________________________________
3. Describa las soluciones propuestas:
_________________________________________________________________ _________________________________________________________________ _________________________________________________________________ _________________________________________________________________ _________________________________________________________________

CCNA Exploration Aspectos básicos de redes: Configuración y prueba de la red Práctica de laboratorio 11.5.5: Documentación de la red con comandos de utilidades
Todo el contenido es Copyright © 1992 – 2007 de Cisco Systems, Inc. Todos los derechos reservados. Este documento es información pública de Cisco. Página 8 de 12
4. Pruebe la solución planteada. Si con esto se soluciona el problema, registre la solución. De lo contrario, continúe con la resolución del problema. _________________________________________________________________ _________________________________________________________________ _________________________________________________________________ _________________________________________________________________ _________________________________________________________________ _________________________________________________________________
Tarea 8: Limpieza. A menos que el instructor le indique lo contrario, restaure la conectividad de red del equipo host y luego desconecte la alimentación de los equipos host. Antes de desconectar la energía del router y el switch, elimine el archivo de configuración de la NVRAM de cada dispositivo con el comando exec privilegiado: erase startup-config. Retire con cuidado los cables y guárdelos de manera ordenada. Vuelva a conectar los cables que desconectó para esta práctica de laboratorio. Llévese todo aquello que haya traído al laboratorio y deje el aula lista para la próxima clase.
Apéndice 1: Documentación de la red
Tablas del host confeccionadas para la Tarea 3, Paso 2:
Configuración de red del Host1 Nombre de Host Enrutamiento IP habilitado Adaptador Ethernet Descripción Dirección física Dirección IP Máscara de subred Gateway por defecto
Configuración de red del Host2
Nombre de Host Enrutamiento IP habilitado Adaptador Ethernet Descripción Dirección física Dirección IP Máscara de subred Gateway por defecto

CCNA Exploration Aspectos básicos de redes: Configuración y prueba de la red Práctica de laboratorio 11.5.5: Documentación de la red con comandos de utilidades
Todo el contenido es Copyright © 1992 – 2007 de Cisco Systems, Inc. Todos los derechos reservados. Este documento es información pública de Cisco. Página 9 de 12
Configuración de red del Host3 Nombre de Host Enrutamiento IP habilitado Adaptador Ethernet Descripción Dirección física Dirección IP Máscara de subred Gateway por defecto
Configuración del Router1 de la Tarea 3, Paso 3:
Configuración del Router1
Configuración de la interfaz Fa0/0 del Router1 de la Tarea 2, Paso 3:

CCNA Exploration Aspectos básicos de redes: Configuración y prueba de la red Práctica de laboratorio 11.5.5: Documentación de la red con comandos de utilidades
Todo el contenido es Copyright © 1992 – 2007 de Cisco Systems, Inc. Todos los derechos reservados. Este documento es información pública de Cisco. Página 10 de 12
Configuración de la interfaz fa0/1 del Router1 de la Tarea 3, Paso 3:
Configuración de la dirección IP del Router1 de la Tarea 3, Paso 3:

CCNA Exploration Aspectos básicos de redes: Configuración y prueba de la red Práctica de laboratorio 11.5.5: Documentación de la red con comandos de utilidades
Todo el contenido es Copyright © 1992 – 2007 de Cisco Systems, Inc. Todos los derechos reservados. Este documento es información pública de Cisco. Página 11 de 12
Configuración del Switch1 de la Tarea 3, Paso 4:
Configuración de la tabla de dirección MAC del Switch1 de la Tarea 3, Paso 4:
Resultados de traceroute del Host1 obtenidos en la Tarea 4, Paso 2:

CCNA Exploration Aspectos básicos de redes: Configuración y prueba de la red Práctica de laboratorio 11.5.5: Documentación de la red con comandos de utilidades
Todo el contenido es Copyright © 1992 – 2007 de Cisco Systems, Inc. Todos los derechos reservados. Este documento es información pública de Cisco. Página 12 de 12
Resultados de traceroute del Host2 obtenidos en la Tarea 4, Paso 2:
Resultados de traceroute del Host3 obtenidos en la Tarea 4, Paso 2:

Todo el contenido es Copyright © 1992 – 2007 de Cisco Systems, Inc. Todos los derechos reservados. Este documento es información pública de Cisco. Página 1 de 10
Práctica de laboratorio 11.5.6: Estudio de caso final: Análisis de datagrama con Wireshark
Objetivos de aprendizaje
Al completar este ejercicio, los estudiantes podrán demostrar lo siguiente:
• cómo se construye un segmento TCP y explicar los campos del segmento; • cómo se construye un paquete IP y explicar los campos del paquete; • cómo se construye una trama de Ethernet II y explicar los campos de la trama; • los contenidos de una SOLICITUD DE ARP y de una RESPUESTA DE ARP.
Información básica Esta práctica de laboratorio requiere dos archivos de paquetes capturados y Wireshark, un analizador de protocolos de red. Descargar los siguientes archivos de Eagle server e instalar Wireshark en su computadora si es que aún no se ha instalado:
• eagle1_web_client.pcap (ya mencionado) • eagle1_web_server.pcap (sólo referencia) • wireshark.exe
Escenario Este ejercicio detalla la secuencia de datagramas que se crean y envían a través de una red entre un cliente Web, PC_Client, y un servidor Web, eagle1.example.com. Comprender el proceso que se utiliza para ubicar los paquetes en secuencia en la red permitirá al estudiante diagnosticar las fallas de red de manera lógica cuando se interrumpe la conectividad. Para una mayor rapidez y claridad, se ha omitido de las capturas el sonido de los paquetes de la red. Antes de ejecutar un analizador de protocolos de red en una red que no le pertenece, debe asegurarse de obtener el permiso (por escrito).

CCNA Exploration Aspectos básicos de redes: Planificación y cableado de redes Práctica de laboratorio 11.5.6: Estudio de caso final: análisis de datagrama con Wireshark
Todo el contenido es Copyright © 1992 – 2007 de Cisco Systems, Inc. Todos los derechos reservados. Este documento es información pública de Cisco. Página 2 de 10
La Figura 1 muestra la topología de esta práctica de laboratorio.
Figura 1. Topología de la red.
A través de las herramientas de la línea de comandos de Microsoft ®, se muestra la información de configuración IP y el contenido de la caché ARP. Consulte la Figura 2.
C: > ipconfig / all Configuración IP de Windows Conexión de área local del adaptador Ethernet: Sufijo de conexión específica DNS. : Descripción. . . . . . . . . . . . : Intel(R) PRO/1000 MT
Conexión de red Dirección física . . . . . . . . . : 00:02:3f:7e:37:da Dhcp habilitado. . . . . . . . . . : No Dirección IP . . . . . . . . . . . : 10.1.1.1 Máscara de subred. . . . . . . . . : 255.255.255.0 Gateway por defecto. . . . . . . . : 10.1.1.254 Servidores DNS . . . . . . . . . . : 10.1.1.250 C: > arp –a No se encontraron entradas de ARP C: >
Figura 2. Estado de red inicial de PC Client.

CCNA Exploration Aspectos básicos de redes: Planificación y cableado de redes Práctica de laboratorio 11.5.6: Estudio de caso final: análisis de datagrama con Wireshark
Todo el contenido es Copyright © 1992 – 2007 de Cisco Systems, Inc. Todos los derechos reservados. Este documento es información pública de Cisco. Página 3 de 10
Se inicia un cliente Web y se ingresa el URL eagle1.example.com, como se observa en la Figura 3. Aquí comienza el proceso de comunicación con el servidor Web, que es donde comienzan los paquetes capturados.
Figura 3. PC Client con navegador Web.
Tarea 1: Preparar el laboratorio.
Paso 1: Inicie Wireshark en el equipo. Consulte la Figura 4 para realizar cambios en los resultados predeterminados. Desmarque Barra de herramientas principal, Barra de herramientas de filtro y Bytes del paquete. Verifique que Lista de paquetes y Detalles del paquete estén marcados. Para asegurarse de que no haya traducción automática de las direcciones MAC, desmarque Resolución de nombres para Capa de MAC y Capa de Transporte.

CCNA Exploration Aspectos básicos de redes: Planificación y cableado de redes Práctica de laboratorio 11.5.6: Estudio de caso final: análisis de datagrama con Wireshark
Todo el contenido es Copyright © 1992 – 2007 de Cisco Systems, Inc. Todos los derechos reservados. Este documento es información pública de Cisco. Página 4 de 10
Figura 4. Cambios a la vista predeterminada de Wireshark.
Paso 2: Cargue la captura del cliente Web, eagle1_web_client.pcap. Se muestra una pantalla similar a la de la Figura 5. Hay varios menús y submenús desplegables disponibles. También hay dos ventanas de datos separadas. La ventana Wireshark de arriba muestra todos los paquetes capturados. La ventana inferior contiene los detalles de los paquetes. En la ventana inferior, cada línea que contiene una casilla de verificación indica que hay información adicional disponible.
Figura 5. Wireshark con el archivo eagle1_web_client.pcap cargado.

CCNA Exploration Aspectos básicos de redes: Planificación y cableado de redes Práctica de laboratorio 11.5.6: Estudio de caso final: análisis de datagrama con Wireshark
Todo el contenido es Copyright © 1992 – 2007 de Cisco Systems, Inc. Todos los derechos reservados. Este documento es información pública de Cisco. Página 5 de 10
Tarea 2: Revisar el proceso de flujo de datos a través de la red.
Paso 1: Revise el funcionamiento de la capa de Transporte. Cuando PC_Client crea el datagrama para una conexión con eagle1.example.com, el datagrama viaja a través de las distintas capas de red. En cada capa se agrega la información de encabezado importante. Dado que esta comunicación es desde un cliente Web, el protocolo de la capa de Transporte será TCP. Vea el segmento TCP que se muestra en la Figura 6. PC_Client genera una dirección de puerto TCP interna, en esta conversación 1085, y reconoce la dirección de puerto del servidor Web conocida, 80. De la misma forma, se ha generado internamente un número de secuencia. Se incluye información suministrada por la capa de Aplicación. Habrá ciertos tipos de información que PC_Client no conocerá, y que por lo tanto deberán averiguarse utilizando otros protocolos red. No hay número de acuse de recibo. Antes de que este segmento pueda pasar a la capa de Red, debe realizarse el protocolo de enlace de tres vías de TCP.
16
TCP Segment
Source PortSource Port Destination PortDestination Port0 31
Sequence NumberSequence NumberAcknowledgement NumberAcknowledgement Number
Data OffsetData Offset
4 7
ReservedReserved ECNECN
10
Control BitsControl Bits WindowWindowChecksumChecksum Urgent PointerUrgent Pointer
Options and PaddingOptions and PaddingDataData
Figura 6. Campos del segmento TCP.
Paso 2: Revise el funcionamiento de la capa de Red.
En la capa de Red, el PAQUETE (IP) IPv4 tiene varios campos completados con información. Esto se ilustra en la Figura 7. Por ejemplo: se observa la Versión del paquete (IPv4), al igual que la dirección IP de origen. El destino para este paquete es eagle1.example.com. La dirección IP correspondiente se debe averiguar a través del DNS (Sistema de nombres de dominio). Los campos relacionados con los protocolos de la capa superior permanecen vacíos hasta que se recibe el datagrama de la capa superior.
16
IP Packet
Total LengthTotal Length0 314 8 10
Source IP AddressSource IP Address
DataData
VersionVersion IHLIHL TOSTOSIdentificationIdentification FlagsFlags Fragment OffsetFragment Offset
TTLTTL ProtocolProtocol Header ChecksumHeader Checksum
Destination IP AddressDestination IP Address
Figura 7. Campos del Paquete IP.

CCNA Exploration Aspectos básicos de redes: Planificación y cableado de redes Práctica de laboratorio 11.5.6: Estudio de caso final: análisis de datagrama con Wireshark
Todo el contenido es Copyright © 1992 – 2007 de Cisco Systems, Inc. Todos los derechos reservados. Este documento es información pública de Cisco. Página 6 de 10
Paso 3: Revise el funcionamiento de la capa de Enlace de datos.
Antes de que el datagrama se coloque en el medio físico, debe encapsularse dentro de una trama. Esto se ilustra en la Figura 8. PC_Client conoce la dirección MAC de origen, pero debe averiguar la dirección MAC de destino. Se debe averiguar la dirección MAC de destino.
Preamble
8 Octets
DestinationAddress
6 Octets
SourceAddress
6 Octets
FrameType
2 Octets
Data
46-1500 Octets
CRC
4 Octets
Ethernet II Frame Format
Figura 8. Campos de la trama de Ethernet II.
Tarea 3: Analizar los paquetes capturados.
Paso 1: Revise la secuencia del flujo de datos. Revisar la información que falta es de utilidad en el seguimiento de la secuencia de los paquetes capturados:
a. No se puede construir el segmento TCP porque el campo de acuse de recibo está en blanco. Primero debe completarse un protocolo de enlace de tres vías de TCP con eagle1.example.com.
b. El protocolo de enlace de tres vías de TCP no se puede aplicar porque PC_Client no conoce la
dirección IP de eagle1.example.com. Esto se resuelve con una solicitud de DNS de PC_Client a servidor DNS.
c. No se puede consultar al servidor DNS porque se desconoce su dirección MAC. El protocolo ARP
se emite en la LAN para averiguar la dirección MAC del servidor DNS.
d. No se conoce la dirección MAC para eagle1.example.com. El protocolo ARP se emite en la LAN para averiguar la dirección MAC de destino de eagle1.example.com.
Paso 2: Examine la solicitud de ARP. Consulte el N.º 1 en la ventana Lista de paquetes de Wireshark. La trama capturada es una Solicitud de ARP (Address Resolution Protocol). Se puede consultar el contenido de la trama de Ethernet II haciendo clic en la casilla de verificación en la segunda línea de la ventana Detalles del paquete. Se puede ver el contenido de la Solicitud de ARP haciendo clic en la línea de Solicitud de ARP en la ventana Detalles del paquete.
1. ¿Cuál es la dirección MAC de origen para la Solicitud de ARP? _____________________
2. ¿Cuál es la dirección MAC de destino para la Solicitud de ARP? _____________________
3. ¿Cuál es la dirección IP desconocida en la Solicitud de ARP? ________________________
4. ¿Cuál es el tipo de trama de Ethernet II? _______________________

CCNA Exploration Aspectos básicos de redes: Planificación y cableado de redes Práctica de laboratorio 11.5.6: Estudio de caso final: análisis de datagrama con Wireshark
Todo el contenido es Copyright © 1992 – 2007 de Cisco Systems, Inc. Todos los derechos reservados. Este documento es información pública de Cisco. Página 7 de 10
Paso 3: Examine la respuesta de ARP.
Consulte el N.º 2 en la ventana Lista de paquetes de Wireshark. El servidor DNS envió una Respuesta de ARP.
1. ¿Cuál es la dirección MAC de origen para la Respuesta de ARP? _____________________
2. ¿Cuál es la dirección MAC de destino para la Solicitud de ARP? _____________________
3. ¿Cuál es el tipo de trama de Ethernet II? _____________________
4. ¿Cuál es la dirección IP de destino en la Respuesta de ARP? _____________________
5. En base a la observación del protocolo ARP, ¿qué se puede inferir acerca de la dirección de destino de una Solicitud de ARP y de la dirección de destino de una Respuesta de ARP? _____________________________________________________________________ _____________________________________________________________________ _____________________________________________________________________
6. ¿Por qué el servidor DNS no tuvo que enviar una Solicitud de ARP para la dirección MAC de PC_Client? __________________________________________________________ _____________________________________________________________________
Paso 4: Examine la consulta de DNS. Consulte el N.º 3 en la ventana Lista de paquetes de Wireshark. PC_Client envió una consulta de DNS al servidor DNS. Utilizando la ventana Detalles del paquete, responda a las siguientes preguntas:
1. ¿Cuál es el tipo de trama de Ethernet II? _____________________ 2. ¿Cuál es el protocolo de la capa de Transporte, y cuál es el número de puerto de destino?
_____________________
Paso 5: Examine la respuesta a la consulta de DNS. Consulte el N.º 4 en la ventana Lista de paquetes de Wireshark. El servidor DNS envió una respuesta a la consulta de DNS de PC_Client. Utilizando la ventana Detalles del paquete, responda a las siguientes preguntas:
1. ¿Cuál es el tipo de trama de Ethernet II? _____________________
2. ¿Cuál es el protocolo de la capa de Transporte, y cuál es el número de puerto de destino?
_____________________ 3. ¿Cuál es la dirección IP de eagle1.example.com? _____________________
4. Un colega es un administrador de firewall, y preguntó si conocía alguna razón por la que no debería
bloquearse la entrada de todos los paquetes UDP a la red interna. ¿Cuál es su respuesta? _____________________________________________________________________ _____________________________________________________________________ _____________________________________________________________________ _____________________________________________________________________

CCNA Exploration Aspectos básicos de redes: Planificación y cableado de redes Práctica de laboratorio 11.5.6: Estudio de caso final: análisis de datagrama con Wireshark
Todo el contenido es Copyright © 1992 – 2007 de Cisco Systems, Inc. Todos los derechos reservados. Este documento es información pública de Cisco. Página 8 de 10
Paso 6: Examine la solicitud de ARP. Consulte el N.º 5 y el N.º 6 de la ventana Lista de paquetes de Wireshark. PC_Client envió una Solicitud de ARP a la dirección IP 10.1.1.254. 1. ¿Esta dirección IP difiere de la dirección IP para eagle1.example.com? Explique.
____________________________________________________________________ ____________________________________________________________________
Paso 7: Examine el protocolo de enlace de tres vías de TCP. Consulte el N.º 7, el N.º 8 y el N.º 9 de la ventana Lista de paquetes de Wireshark. Estas capturas contienen el protocolo de enlace de tres vías de TCP entre PC_Client e eagle1.example.com. Inicialmente, sólo está configurado en el datagrama el señalizador TCP SYN enviado desde PC_Client, número de secuencia 0. eagle1.example.com responde con los señalizadores TCP ACK y SYN establecidos, junto con el acuse de recibo de 1 y la secuencia de 0. En la ventana Lista de paquetes, figura un valor no descrito, MSS=1460. MSS significa tamaño máximo de segmento. Cuando se transporta un segmento TCP a través del IPv4, el MSS se calcula como el tamaño máximo de un datagrama IPv4 menos 40 bytes. Este valor se envía durante el comienzo de la conexión. Esto también sucede cuando se negocian las ventanas deslizantes de TCP.
1. Si el valor de secuencia inicial de TCP de PC_Client es 0, ¿por qué eagle1.example respondió con
un acuse de recibo de 1? ____________________________________________________________________ ____________________________________________________________________
2. En el N.º 8 de eagle1.example.com, ¿qué significa el valor de 0x04 del señalador IP?
____________________________________________________________________ 3. Una vez que PC_Client completa el protocolo de enlace de 3 vías de TCP, N.º 9 de la Lista de
paquetes de Wireshark, ¿cuáles son los estados del señalizador TCP que se devuelven a eagle1.example.com? ____________________________________________________________________
Tarea 4: Completar el análisis final. Paso 1: Haga coincidir el resultado de Wireshark con el proceso. Ha sido necesario el envío de un total de nueve datagramas entre PC_Client, el servidor DNS, el gateway e eagle1.example.com para que PC_Client tuviera la información suficiente para enviar la solicitud original del cliente Web a eagle1.example.com. Esto se muestra en el N.º 10 de la Lista de paquetes de Wireshark, donde PC_Client envió una solicitud GET del protocolo Web.

CCNA Exploration Aspectos básicos de redes: Planificación y cableado de redes Práctica de laboratorio 11.5.6: Estudio de caso final: análisis de datagrama con Wireshark
Todo el contenido es Copyright © 1992 – 2007 de Cisco Systems, Inc. Todos los derechos reservados. Este documento es información pública de Cisco. Página 9 de 10
1. Complete con el número correcto de la Lista de paquetes de Wireshark correspondiente a cada una de las siguientes entradas que faltan:
a. No se puede construir el segmento TCP porque el campo de acuse de recibo está en blanco.
Primero debe completarse un protocolo de enlace de tres vías de TCP con eagle1.example.com. ________
b. El protocolo de enlace de tres vías de TCP no se puede aplicar porque PC_Client no conoce la dirección IP de eagle1.example.com. Esto se resuelve con una solicitud de DNS de PC_Client a servidor DNS. ________
c. No se puede consultar al servidor DNS porque se desconoce su dirección MAC. El protocolo
ARP se emite en la LAN para averiguar la dirección MAC del servidor DNS. ________
d. Se desconoce la dirección MAC para que el gateway llegue a eagle1.example.com. El protocolo ARP se emite en la LAN para averiguar la dirección MAC de destino del gateway. ________
2. El N.º 11 de la Lista de paquetes de Wireshark es un acuse de recibo de eagle1.example.com para la solicitud GET de PC_Client, el N.º 10 de la Lista de paquetes Wireshark.
3. Los N.º 12, 13 y 15 de la Lista de paquetes de Wireshark son segmentos TCP de eagle1.example.com.
Los N.º 14 y 16 de la Lista de paquetes de Wireshark son datagramas de ACK de PC_Client.
4. Para verificar el ACK, resalte el N.º 14 de la Lista de paquetes de Wireshark. Luego, desplácese hasta la parte inferior de la ventana de la lista de detalles, y amplíe la trama [SEQ/ACK analysis]. ¿A qué datagrama de eagle1.example.com responde el datagrama ACK para el N.º 14 de la Lista de paquetes de Wireshark? _______________
5. El datagrama N.º 17 de la Lista de paquetes de Wireshark se envía desde PC_Client a
eagle1.example.com. Revise la información que se encuentra dentro de la trama [SEQ/ACK analysis]. ¿Cuál es el propósito de este datagrama? ________
6. Cuando PC_Client finaliza, se envían los señalizadores TCP ACK y FIN, que se muestran en el
N.º 18 de la Lista de paquetes de Wireshark. eagle1.example.com responde con un ACK de TCP, y se cierra la sesión TCP.
Paso 2: Use el flujo TCP de Wireshark. Analizar el contenido de los paquetes puede ser una experiencia abrumadora, prolongada y con tendencia a los errores. Wireshark incluye una opción que construye el flujo TCP en otra ventana. Para usar esta función, seleccione primero un datagrama TCP de la Lista de paquetes de Wireshark. A continuación, en el menú de Wireshark, seleccione las opciones Analizar | Seguir flujo TCP. Se mostrará una ventana similar a la Figura 9.

CCNA Exploration Aspectos básicos de redes: Planificación y cableado de redes Práctica de laboratorio 11.5.6: Estudio de caso final: análisis de datagrama con Wireshark
Todo el contenido es Copyright © 1992 – 2007 de Cisco Systems, Inc. Todos los derechos reservados. Este documento es información pública de Cisco. Página 10 de 10
Figura 9. Resultado del flujo TCP.
Tarea 5: Conclusión Usar un analizador de protocolos de red puede ser una herramienta de aprendizaje efectiva para comprender los elementos fundamentales de la comunicación en red. Una vez que el administrador de red se familiariza con los protocolos de comunicación, el mismo analizador de protocolos puede convertirse en una herramienta efectiva para la resolución de problemas cuando se producen fallas en la red. Por ejemplo, si un explorador Web no se pudo conectar a un servidor Web pueden existir diversas causas. Un analizador de protocolos muestra las solicitudes de ARP fallidas, las consultas de DNS fallidas y los paquetes sin acuse de recibo. Tarea 6: Resumen En este ejercicio el estudiante ha aprendido cómo se establece la comunicación entre en un cliente Web y un servidor Web. Los protocolos que no están a la vista, como DNS y ARP, se usan para completar las partes faltantes de los paquetes IP y de las tramas de Ethernet, respectivamente. Antes de poder iniciar una sesión TCP, el protocolo de enlace de tres vías de TCP debe establecer una ruta confiable y suministrar la información del encabezado TCP inicial a ambos sistemas finales que se comunican. Por ultimo, cuando el cliente envía un señalizador TCP FIN se elimina la sesión TCP de manera ordenada.

Todo el contenido es Copyright © 1992 – 2007 de Cisco Systems, Inc. Todos los derechos reservados. Este documento es información pública de Cisco. Página 1 de 4
11.6.1: Desafío de integración de capacidades: Configuración y evaluación de la red de laboratorio Diagrama de topología
Tabla de direccionamiento
Dispositivo Interfaz Dirección IP Máscara de subred
Gateway por defecto
Fa0/0 No aplicable R1-ISP
S0/0/0 No aplicable Fa0/0 No aplicable
R2-Central S0/0/0 No aplicable
PC1A NIC
PC1B NIC
Eagle Server NIC

CCNA Exploration Aspectos básicos de redes: 11.6.1: Desafío de integración de capacidades: Configuración y prueba de la red Configuración y evaluación de la red de laboratorio
Todo el contenido es Copyright © 1992–2007 de Cisco Systems, Inc. Todos los derechos reservados. Este documento es información pública de Cisco. Página 2 de 4
Objetivos de aprendizaje
• Construir, probar y configurar la red de laboratorio completa. o Integrar habilidades a través de todo el curso.
• Analizar los eventos involucrados en: o La solicitud de una página Web (DNS, ARP, HTTP, TCP, IP, Ethernet, HDLC). o El rastreo de la ruta al servidor Web (DNS, UDP, ARP, ICMP, IP, Ethernet, HDLC)
Información básica Durante el curso, ha desarrollado aptitudes para planificar, construir, configurar y probar redes. También ha desarrollado una comprensión conceptual de los protocolos de red y los algoritmos de los dispositivos. A continuación tiene la oportunidad de evaluar sus conocimientos. Intente completar todo el desafío (aproximadamente 100 componentes configurables, aunque algunos son bastante sencillos) en menos de 30 minutos.
Tarea 1: Planificación Use la topología de laboratorio estándar de Exploration al planificar su esquema de direccionamiento IP:
• Dos routers 1841 con tarjetas de interfaz WIC-2T, instaladas en la ranura manual derecha (una denominada R1-ISP, que tiene la conexión serial DCE WAN con R2-Central, y la conexión Fa0/0 LAN con el servidor Eagle_Server) y otra denominada R2-Central (que tiene una conexión serial DCE WAN con R1-ISP y la conexión Fa0/0 LAN con S1-Central)
• Un Switch 2960TT (S1-Central) • Dos PC denominadas 1A y 1B • Un servidor denominado Eagle_Server.
Tenga en cuenta que tanto los nombres de visualización como los nombres de los hosts para todos los dispositivos deben estar configurados de manera exacta y, en general, todas las cadenas (nombres, contraseñas, títulos) deben ser escritos exactamente como se especifica en las instrucciones para trabajar correctamente. Recibió un bloque de direcciones IP de 192.168.3.0 /24. Debe prever las redes existentes y el futuro crecimiento. Las asignaciones de subred son:
• 1.ª subred, LAN actual de estudiantes, hasta 28 hosts (Fa0/0 en R2-Central, conectado a Fa0/24 en S1-Central)
• 2.ª subred, LAN futura de estudiantes, hasta 28 hosts (aún no implementada) • 3.ª subred, LAN del ISP actual, hasta 14 hosts (Fa0/0 en R1-ISP) • 4.ª subred, LAN de ISP futuro, hasta 7 hosts (aún no implementada) • 5.ª subred, WAN actual, enlace punto a punto (S0/0/0 en R1-ISP y S0/0/0 en R2-Central)

CCNA Exploration Aspectos básicos de redes: 11.6.1: Desafío de integración de capacidades: Configuración y prueba de la red Configuración y evaluación de la red de laboratorio
Todo el contenido es Copyright © 1992–2007 de Cisco Systems, Inc. Todos los derechos reservados. Este documento es información pública de Cisco. Página 3 de 4
Las asignaciones de direcciones IP son:
• Para el servidor, configure la segunda dirección IP más utilizable en la subred ISP LAN. • Para la interfaz F0/0 de R1-ISP configure la dirección IP más utilizable en la subred ISP LAN. • Para la interfaz F0/0/0 de R1-ISP configure la dirección más utilizable en la subred WAN
existente. • Para la interfaz F0/0/0 de R2-Central use la dirección menos utilizable en la subred WAN
existente. • Para la interfaz Fa0/0 de R2-Central, use la dirección más utilizable en la subred LAN
de estudiantes existente y conéctela a la interfaz Fa0/24 en S1-Central. • Para los hosts 1A y 1B, use las dos primeras direcciones IP (las dos direcciones menos
utilizables) de la subred LAN actual de estudiantes y conéctelas a las interfaces Fa0/1 y Fa0/2 de S1-Central.
• Para la interfaz de administración del switch, use la segunda dirección más utilizable en la subred de estudiantes.
Tarea 2: Construcción y configuración de la red. Construya la red cuidando de realizar las conexiones como se especifica. Configure ambos routers, el switch, el servidor y las dos PC. Configure los routers con la Interfaz de línea de comando (CLI) para practicar sus habilidades. La configuración del router debe incluir “mantenimiento” (nombre de visualización, nombre del host, contraseñas, mensajes), interfaces (Fast Ethernet y Serial) y enrutamiento (ruta estática en R1-ISP, ruta default en R2-Central). Las siguientes contraseñas de inicio de sesión se deben establecer para “cisco” (sin comillas): enable secret, console y Telnet. Los mensajes deben decir **Éste es R1-ISP del router de laboratorio. Acceso autorizado solamente.** y **Éste es R2-Central del router de laboratorio. Acceso autorizado solamente.** Las interfaces deben estar configuradas según se especifica en la sección de direccionamiento IP anterior, use una frecuencia de reloj de 64000 en la interfaz S0/0/0 de R1-ISP. La ruta estática en R1-ISP debe apuntar a la subred LAN de estudiante existente a través de la dirección IP de la interfaz serial de R2-Central; la ruta estática en R2-Central tiene que ser una ruta estática que apunta a través de la dirección IP de la interfaz serial de R1-ISP. Cada vez que configure un dispositivo Cisco IOS, asegúrese de guardar su configuración. En el switch, configure el nombre de visualización, el nombre del host, el mensaje (**Éste es S1-Central del switch de laboratorio. Acceso autorizado solamente.**), contraseñas de inicio de sesión para la interfaz de acceso (enable secret, console y Telnet, contraseñas establecidas todas para “cisco”) y de administración (int vlan1). Cada vez que configure un dispositivo Cisco IOS, asegúrese de guardar su configuración. Para los Hosts 1A y 1B, además de la configuración IP, configúrelos para usar servicios DNS. Para el servidor, habilite los servicios DNS, use el nombre de dominio eagle-server.example.com y habilite los servicios HTTP. Cuando esté trabajando, use “Revisar resultados” para ver qué componentes necesitan aún ser configurados. Si quiere más práctica, use “Reiniciar actividad” y vuelva a tomarse el tiempo que tarda para realizar la configuración completa nuevamente.

CCNA Exploration Aspectos básicos de redes: 11.6.1: Desafío de integración de capacidades: Configuración y prueba de la red Configuración y evaluación de la red de laboratorio
Todo el contenido es Copyright © 1992–2007 de Cisco Systems, Inc. Todos los derechos reservados. Este documento es información pública de Cisco. Página 4 de 4
Tarea 3: Prueba y análisis Es una buena práctica probar la conectividad mediante ping y Telnet y examinar las tablas de enrutamiento. Una vez que sepa que su red está funcionando, asegúrese de que haya guardado sus configuraciones en los dispositivos Cisco IOS. Luego reinicie los dispositivos y restablezca la red. En el modo de simulación, solicite una página Web mientras deja visible los siguientes protocolos en la lista de eventos: DNS, HTTP, Telnet, TCP, UDP, ICMP, ARP. Examine los paquetes a medida que son procesados por los dispositivos para estudiar el comportamiento del protocolo, especialmente cómo IP se relaciona con todo. También observe los algoritmos usados por los hosts, switches y routers. Explique el proceso completo a un compañero. Reinicie los dispositivos para borrar la red nuevamente, y también en el modo de simulación, ejecute traceroute en el servidor desde una de las PC. Examine cómo se construye el rastro por las solicitudes de petición de eco ICMP. Explique nuevamente el proceso completo a un compañero.
Tarea 4: Reflexión Relacione el proceso observado en la Tarea 3 con el Gráfico de protocolo TCP/IP. Sus aptitudes para modelar las redes en el rastreador de paquetes lo ayudarán mucho en los siguientes cursos.













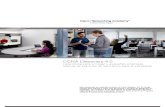

![En ENetwork ILM v4040[1]](https://static.fdocuments.us/doc/165x107/553320774a795994618b4745/en-enetwork-ilm-v40401.jpg)