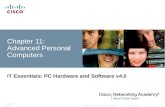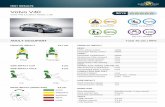Es DHomesb SLM v40
-
Upload
haroldbermeo -
Category
Documents
-
view
33 -
download
0
Transcript of Es DHomesb SLM v40
-
CCNA Discovery 4.0 Networking para el hogar y pequeas empresas Manual de prcticas de laboratorio para el estudiante
Este documento es propiedad exclusiva de Cisco Systems, Inc. Se otorga permiso para imprimir y copiar este documento a los fines de distribucin no comercial y uso exclusivo de los instructores en CCNA Discovery: El curso networking para el hogar y pequeas empresas forma parte de un Programa oficial de la Academia de networking de Cisco.
-
Todo el contenido con copyright 1992-2007 de Cisco Systems, Inc. Todos los derechos reservados. Este documento es informacin pblica de Cisco. Pgina 1 de 6
Prctica de laboratorio 1.3.2 Determinacin de la capacidad de almacenamiento de datos
Objetivos Determinar la cantidad de RAM (en MB) instalada en una PC. Determinar el tamao de la unidad de disco duro (en GB) instalada en una PC. Determinar el espacio utilizado y el disponible en la unidad de disco duro (en GB). Verificar otros tipos de dispositivos de almacenamiento (disquete, CD-ROM, DVD).
Informacin bsica / Preparacin La capacidad de almacenamiento de muchos componentes de PC se mide en megabytes (MB) y gigabytes (GB). Entre estos componentes se incluyen la memoria RAM, las unidades de disco duro y los medios pticos, como los CD y los DVD. En este laboratorio determinar la capacidad y el espacio disponibles para diferentes componentes de la computadora.
Se necesitan los siguientes recursos:
Computadora con Windows XP instalado.
CCNA Discovery
Networking para el hogar y pequeas empresas
-
CCNA Discovery
Networking para el hogar y pequeas empresas
Todo el contenido con copyright 1992-2007 de Cisco Systems, Inc. Todos los derechos reservados. Este documento es informacin pblica de Cisco. Pgina 2 de 6
Paso 1: Identifique la memoria RAM en una computadora a. Con Windows XP existen dos maneras de ver los paneles de control: Vista clsica y Vista por
categoras. Las opciones disponibles dependen de la vista que se est utilizando. Si ve la opcin Cambiar a vista por categoras a la izquierda, se encuentra en el modo de vista clsica. Si aparece Cambiar a vista clsica, est en el modo Vista por categoras. Para este paso deber usar el modo Vista clsica.
b. En el men Inicio seleccione Panel de control. En Panel de control elija Sistema para abrir el cuadro de dilogo Propiedades del sistema. Tambin puede obtener esta informacin haciendo clic en el botn Inicio y a continuacin haciendo clic con el botn secundario en el cono Mi PC. A continuacin seleccione Propiedades en el men desplegable.
En la parte superior del cuadro de dilogo se muestra informacin sobre el sistema operativo de la computadora e informacin sobre el paquete de servicios. En la parte inferior se muestran el tipo de procesador, la velocidad y la memoria de la computadora.
c. En este ejemplo el procesador de la computadora es un Pentium 4 con una velocidad de reloj
de 3,20 gigahertz (GHz). La velocidad de reloj es una medicin de la cantidad de ciclos que un procesador es capaz de hacer por segundo. La cantidad de ciclos genera un impacto sobre las instrucciones por segundo que la CPU puede procesar. Por lo general, cuanto mayor es la velocidad de reloj, ms instrucciones por segundo puede ejecutar el procesador.
La computadora tiene 448 MB de memoria RAM disponibles para la CPU.
d. Verifique su computadora y determine la cantidad de memoria RAM disponible para la CPU. Cunta memoria RAM tiene su computadora? ____________________________________________________________________________
____________________________________________________________________________
Sistema operativo de la computadora e informacin del paquete de servicios
Tipo de procesador, velocidad y memoria
-
CCNA Discovery
Networking para el hogar y pequeas empresas
Todo el contenido con copyright 1992-2007 de Cisco Systems, Inc. Todos los derechos reservados. Este documento es informacin pblica de Cisco. Pgina 3 de 6
Paso 2: Determine el tamao de la unidad de disco duro a. Haga doble clic en el cono Mi PC del escritorio de su computadora. Si no tiene el cono Mi PC,
haga clic en Inicio y seleccione Mi PC.
b. Haga clic con el botn secundario en la unidad de disco local, en la seccin Unidades de disco duro (que por lo general es la unidad C) y seleccione Propiedades. Se abrir el cuadro de dilogo Propiedades de Disco local. La capacidad total de la unidad de disco duro aparecer sobre el cono Unidad C.
c. Determine el tamao de la unidad de disco duro de su computadora. Cul es el tamao total de la unidad en GB? ____________________________________________________________________________
d. Deje abierto el cuadro de dilogo Propiedades de Disco local para el paso siguiente.
-
CCNA Discovery
Networking para el hogar y pequeas empresas
Todo el contenido con copyright 1992-2007 de Cisco Systems, Inc. Todos los derechos reservados. Este documento es informacin pblica de Cisco. Pgina 4 de 6
Paso 3: Determine el espacio libre y el utilizado de la unidad de disco duro a. En el cuadro de dilogo Propiedades de Disco local, encima del subttulo Capacidad, se muestra
el espacio utilizado y el libre, tanto en bytes como en GB.
b. Cul es el espacio utilizado de la unidad en GB? ____________________________________
____________________________________________________________________________
c. Cul es el espacio libre de la unidad en GB? _______________________________________
____________________________________________________________________________
-
CCNA Discovery
Networking para el hogar y pequeas empresas
Todo el contenido con copyright 1992-2007 de Cisco Systems, Inc. Todos los derechos reservados. Este documento es informacin pblica de Cisco. Pgina 5 de 6
Paso 4: Busque otros dispositivos de almacenamiento a. Haga clic con el botn secundario en el botn Inicio y seleccione Explorar. Seleccione Mi PC en la
ventana izquierda.
b. Cuntas letras de unidades aparecen en la ventana? ________________________________
____________________________________________________________________________
c. Haga clic con el botn secundario en cualquier cono de unidad que no sea el C: y seleccione Propiedades. Aparecer la ventana Propiedades de disco extrable.
d. Seleccione la ficha Hardware, donde se proporciona informacin sobre cada dispositivo y se indica si funciona como corresponde.
-
CCNA Discovery
Networking para el hogar y pequeas empresas
Todo el contenido con copyright 1992-2007 de Cisco Systems, Inc. Todos los derechos reservados. Este documento es informacin pblica de Cisco. Pgina 6 de 6
Paso 5: Reflexin a. Por qu es importante saber qu cantidad de memoria RAM tiene la computadora?
____________________________________________________________________________
____________________________________________________________________________
b. Por qu son importantes el tamao de la unidad de disco duro y el espacio utilizado?
____________________________________________________________________________
____________________________________________________________________________
____________________________________________________________________________
-
Todo el contenido con copyright 1992-2007 de Cisco Systems, Inc. Todos los derechos reservados. Este documento es informacin pblica de Cisco. Pgina 1 de 5
Prctica de laboratorio 1.3.3 Determinacin de la resolucin de pantalla de una computadora Objetivos
Determinar la resolucin de pantalla actual del monitor de una PC. Determinar la resolucin mxima para la mayor calidad de color. Calcular la cantidad de pxeles necesarios para la configuracin de resolucin. Identificar el tipo de monitor y la tarjeta grfica instalada.
Informacin bsica/Preparacin La resolucin de un monitor determina la calidad de la imagen en la pantalla. La resolucin se determina por la cantidad de elementos grficos horizontales y verticales (pxeles) utilizados para producir la imagen en el monitor. La cantidad de pxeles suele predefinirse mediante los fabricantes de tarjetas grficas y monitores de PC. La mayor cantidad de pxeles admitida por un monitor o una tarjeta grfica se denomina resolucin mxima. Un ejemplo de resolucin mxima es 1.280 x 1.024, que significa que la imagen est compuesta por 1.280 pxeles horizontales y 1.024 verticales. Cuanto mayor es la resolucin, ms ntida es la imagen. La resolucin mxima del monitor de una PC y la cantidad de colores que el monitor puede producir dependen de dos factores:
La capacidad del monitor La capacidad de la tarjeta grfica, en especial la cantidad de memoria incorporada
Se necesitan los siguientes recursos:
Computadora con Windows XP instalado. Paso 1: Determine la resolucin de pantalla actual
a. Para ver la configuracin actual de resolucin de pantalla y de calidad de color haga clic con el botn secundario en cualquier espacio vaco del escritorio y seleccione Propiedades en el men contextual. En la ventana Propiedades de Pantalla seleccione la ficha Configuracin.
Tambin puede acceder a Propiedades de Pantalla abriendo el Panel de control y haciendo clic en el cono Pantalla.
CCNA Discovery
Networking para el hogar y pequeas empresas
-
CCNA Discovery
Networking para el hogar y pequeas empresas
Todo el contenido con copyright 1992-2007 de Cisco Systems, Inc. Todos los derechos reservados. Este documento es informacin pblica de Cisco. Pgina 2 de 5
b. Use la ficha Configuracin del cuadro Propiedades de Pantalla para anotar la configuracin actual de la PC:
La resolucin de pantalla es (H por V) _________________________________________________
La resolucin horizontal es: _________________________________________________________
La resolucin vertical es: ___________________________________________________________
El valor de calidad del color es: ______________________________________________________
Paso 2: Determine la resolucin mxima para la mayor calidad de color La barra deslizante ubicada debajo de Resolucin de pantalla se utiliza para configurar la resolucin deseada.
a. Muvala para ver los diferentes niveles de resolucin de pantalla disponibles en la PC. (esto es determinado por el sistema operativo al identificar la tarjeta grfica y el monitor).
b. Use la ficha Configuracin del cuadro Propiedades de Pantalla para completar la siguiente tabla con la configuracin actual de la PC:
Resolucin mnima de pantalla Resolucin mxima de pantalla Configuracin de calidad de color disponible
-
CCNA Discovery
Networking para el hogar y pequeas empresas
Todo el contenido con copyright 1992-2007 de Cisco Systems, Inc. Todos los derechos reservados. Este documento es informacin pblica de Cisco. Pgina 3 de 5
Paso 3: Calcule los pxeles para la configuracin de resolucin actual y resolucin mxima La imagen de la pantalla est compuesta por filas de pxeles. La cantidad de pxeles de cada fila es la resolucin horizontal. La cantidad de filas es la resolucin vertical. Para determinar la cantidad total de pxeles en una resolucin de pantalla multiplique la resolucin horizontal por la resolucin vertical. Por ejemplo: si la resolucin actual es 1.280 x 1.024, la cantidad total de pxeles es 1.280 x 1.024, es decir 1.310.720.
a. Calcule la cantidad total de pxeles de la resolucin mnima: ___________________________
b. Calcule la cantidad total de pxeles de la resolucin mxima: __________________________
Paso 4: Identifique el tipo de tarjeta grfica instalada Puede obtener informacin detallada sobre la tarjeta grfica (tambin denominada adaptador de pantalla) en la pantalla Propiedades de Pantalla.
a. En Propiedades de Pantalla haga clic en el botn Opciones avanzadas.
b. Seleccione la ficha Adaptador.
-
CCNA Discovery
Networking para el hogar y pequeas empresas
Todo el contenido con copyright 1992-2007 de Cisco Systems, Inc. Todos los derechos reservados. Este documento es informacin pblica de Cisco. Pgina 4 de 5
c. Utilice la informacin de la ficha Adaptador para completar la siguiente tabla:
Fabricante y modelo de la tarjeta grfica (tipo de adaptador)
Memoria grfica de la tarjeta (tamao de memoria)
Paso 5: Identifique el tipo de monitor y las frecuencias de actualizacin disponibles Puede obtener informacin detallada sobre el monitor en Propiedades de Pantalla. La frecuencia de actualizacin de pantalla determina la cantidad de veces por segundo en que la pantalla se ilumina o se modifica. Una frecuencia de actualizacin de 60 hertz significa que la pantalla se ilumina 60 veces por segundo. Cuanto mayor es la frecuencia de actualizacin, menor parpadeo presenta la pantalla, lo que reduce el cansancio visual pero puede tener un efecto negativo sobre el monitor. Se recomienda establecer el mximo nivel de frecuencia de actualizacin admitido por el monitor.
a. Haga clic en la ficha Monitor para ver el tipo de monitor y la frecuencia de actualizacin de pantalla.
-
CCNA Discovery
Networking para el hogar y pequeas empresas
Todo el contenido con copyright 1992-2007 de Cisco Systems, Inc. Todos los derechos reservados. Este documento es informacin pblica de Cisco. Pgina 5 de 5
b. Utilice la informacin de la ficha Monitor para completar la siguiente tabla:
Tipo de monitor
Frecuencias de actualizacin de pantalla admitidas
c. Qu puede suceder si selecciona una frecuencia de actualizacin superior a la que el monitor
puede ofrecer de manera segura? ____________________________________________________________________________
-
Todo el contenido con copyright 19922007 de Cisco Systems, Inc. Todos los derechos reservados. Este documento es informacin pblica de Cisco. Pgina 1 de 12
Prctica de laboratorio 1.5.3 Instalacin de una impresora y verificacin del funcionamiento Objetivos
Instalar manualmente una impresora usando el controlador predeterminado de Windows XP. Verificar la instalacin de la impresora y del controlador y resolver cualquier problema. Descargar e instalar el controlador ms reciente del fabricante de la impresora.
Informacin bsica/Preparacin Muchas impresoras hogareas y de pequeas empresas son plug-and-play, lo que significa que Windows XP automticamente descubre la impresora e instala un controlador funcional. Sin embargo, si conoce el proceso para instalar una impresora manualmente y actualizar el controlador de la impresora, tambin sabr cmo resolver muchos tipos de problemas de las impresoras.
En esta prctica instalar una impresora virtual en una estacin de trabajo de Windows XP. Esta prctica est diseada para trabajar sin una impresora real, pero la mayora de los pasos son exactamente los mismos que se siguen para conectar una impresora fsica.
Se necesitan los siguientes recursos:
Computadora con Windows XP instalado. Conexin a Internet.
Paso 1: Agregar una impresora a. En el men Inicio seleccione Panel de control. Haga doble clic en el cono Impresoras y faxes.
Si no aparece este cono haga clic en Cambiar a vista clsica, en el panel de la izquierda.
b. En la ventana Impresoras y faxes haga clic en Agregar impresora para abrir el Asistente para agregar impresoras. Haga clic en Siguiente.
CCNA Discovery Networking para el hogar y pequeas empresas
-
CCNA Discovery
Networking para el hogar y pequeas empresas
Todo el contenido con copyright 19922007 de Cisco Systems, Inc. Todos los derechos reservados. Este documento es informacin pblica de Cisco. Pgina 2 de 12
c. Para la opcin Impresora local o de red haga clic en el botn de opcin Impresora local conectada a este equipo y desactive la casilla de verificacin del cuadro Detectar e instalar automticamente mi impresora plug and play. Haga clic en Siguiente.
d. Para la opcin Seleccionar un puerto de impresora haga clic en el botn de opcin Usar el siguiente puerto y seleccione LPT1: (puerto de impresora recomendado). Haga clic en Siguiente.
-
CCNA Discovery
Networking para el hogar y pequeas empresas
Todo el contenido con copyright 19922007 de Cisco Systems, Inc. Todos los derechos reservados. Este documento es informacin pblica de Cisco. Pgina 3 de 12
e. Nota: En este paso seleccionar un controlador provisto por Windows XP para una impresora HP LaserJet 2200 (una impresora lser comn, en blanco y negro, para hogares o pequeas empresas). Para realizar estos pasos no necesita contar fsicamente con una impresora. Sin embargo, si instala una impresora que realmente est conectada a la computadora, seleccione el fabricante y el modelo correspondientes a su impresora, en lugar de la HP LaserJet 2200.
Para la opcin Instalar software de impresora seleccione HP de la lista de fabricantes. En la lista de impresoras busque HP LaserJet 2200 Series PCL y haga clic para seleccionarla. Haga clic en Siguiente.
f. Para la opcin Nombre de la impresora seleccione un nombre descriptivo para la impresora. En un entorno como una oficina grande, que tiene muchas impresoras del mismo material y modelo, resulta til asignar un nombre exclusivo a cada impresora para poder identificarla fcilmente. Haga clic en No debajo de Desea usar esta impresora por defecto? (Si est conectando una impresora real, haga clic en S si desea que las aplicaciones de Windows utilicen esta impresora como impresora por defecto). Haga clic en Siguiente.
-
CCNA Discovery
Networking para el hogar y pequeas empresas
Todo el contenido con copyright 19922007 de Cisco Systems, Inc. Todos los derechos reservados. Este documento es informacin pblica de Cisco. Pgina 4 de 12
g. En la ventana Compartir impresora haga clic en Siguiente para que la opcin por defecto no comparta esta impresora.
h. Si en realidad est instalando una impresora, haga clic en Siguiente en la ventana Imprimir hoja de prueba, para imprimir una hoja de prueba. Si est instalando una impresora virtual HP LaserJet 2200, haga clic en el botn de opcin No antes de hacer clic en Siguiente.
i. En la ventana Finalizacin del Asistente para agregar impresoras, revise la configuracin de la impresora y luego haga clic en Finalizar.
-
CCNA Discovery
Networking para el hogar y pequeas empresas
Todo el contenido con copyright 19922007 de Cisco Systems, Inc. Todos los derechos reservados. Este documento es informacin pblica de Cisco. Pgina 5 de 12
Paso 2: Verifique la instalacin de la impresora a. Abra la ventana Impresoras y faxes en el panel de control y verifique que aparezca la impresora que
instal y nombr. Si no aparece repita el Paso 1.
b. Haga clic con el botn secundario del mouse en el cono para la impresora nueva (HPLJ 2200 Series PCL Virtual) y a continuacin haga clic en Propiedades.
c. Haga clic en la ficha Opciones avanzadas y registre el nombre del controlador que se muestra en el cuadro de texto Controlador.
Nombre del controlador: ___________________________________________________________
d. Haga clic en la ficha Configuracin del controlador y examine las opciones disponibles para la impresora que utiliza este controlador. Para cerrar la ventana haga clic en Cancelar.
-
CCNA Discovery
Networking para el hogar y pequeas empresas
Todo el contenido con copyright 19922007 de Cisco Systems, Inc. Todos los derechos reservados. Este documento es informacin pblica de Cisco. Pgina 6 de 12
Paso 3: Descargue e instale un controlador de impresora actualizado Cuando utiliza el Asistente para agregar impresoras a fin de instalar una impresora manualmente, el controlador que est instalado por defecto permite que el dispositivo funcione, pero el controlador instalado por Windows no siempre permite que se utilicen todas las funciones del dispositivo. La mayora de los controladores con todas las funciones suelen ser los que proporciona el fabricante del dispositivo.
Actualizar un controlador de impresora es una de las mejores maneras de resolver los problemas y aumentar la funcionalidad de la impresora. La mayora de los fabricantes contina actualizando los controladores para mejorar la compatibilidad con los sistemas operativos, por lo que se aconseja revisar peridicamente si se dispone de actualizaciones para el controlador e instalarlas.
En este paso ir al sitio Web de Hewlett-Packard a fin de obtener un controlador actualizado para la impresora HP LaserJet 2200. Si instal una impresora diferente modifique estas instrucciones segn sea necesario.
a. Abra un explorador Web y vaya a http://www.hp.com.
b. Haga clic en el enlace Software and Driver Downloads (Descargas de software y controladores).
NOTA: Muchos fabricantes poseen en la pgina principal de su sitio Web un enlace de soporte que conduce a los controladores y otras descargas.
-
CCNA Discovery
Networking para el hogar y pequeas empresas
Todo el contenido con copyright 19922007 de Cisco Systems, Inc. Todos los derechos reservados. Este documento es informacin pblica de Cisco. Pgina 7 de 12
c. Haga clic en el botn de opcin Download drivers and software (and firmware) (Descargar controladores y software [y firmware]). Introduzca el modelo de impresora en el cuadro de texto for product (para producto) y haga clic en el enlace con flecha doble que se encuentra a la derecha del cuadro de texto.
d. La bsqueda muestra los productos disponibles. Haga clic en HP LaserJet 2200 Printer o en el modelo de la impresora para la cual est descargando el controlador.
-
CCNA Discovery
Networking para el hogar y pequeas empresas
Todo el contenido con copyright 19922007 de Cisco Systems, Inc. Todos los derechos reservados. Este documento es informacin pblica de Cisco. Pgina 8 de 12
e. En la lista de sistemas operativos haga clic en Microsoft Windows XP. En la lista de controladores, haga clic en Download (Descargar) para la opcin del controlador de HP LaserJet 2200 PCL6.
f. En el cuadro de dilogo de la descarga haga clic en Guardar.
g. En el cuadro de dilogo Guardar como haga clic en el cono Escritorio que se encuentra en el panel de la izquierda, para guardar el archivo de instalacin del controlador en su escritorio. El archivo se puede guardar en cualquier lugar, pero es importante que sepa dnde lo guarda.
h. Escriba el nombre del archivo: ____________________________________________________
i. Haga clic en el botn Guardar. Cierre el explorador y cualquier otra aplicacin abierta.
j. Haga doble clic en el cono para el archivo descargado.
NOTA: Es posible que no vea la extensin del nombre de archivo (.exe). Las extensiones de archivo slo son visibles si desactiva la opcin por defecto Ocultar extensiones para tipos de archivos conocidos del Explorador de Windows. Para obtener ms informacin consulte a su instructor.
-
CCNA Discovery
Networking para el hogar y pequeas empresas
Todo el contenido con copyright 19922007 de Cisco Systems, Inc. Todos los derechos reservados. Este documento es informacin pblica de Cisco. Pgina 9 de 12
k. Cuando se le solicite haga clic en Ejecutar. En el cuadro de dilogo haga clic en el segundo botn de opcin y luego en Siguiente para descomprimir los archivos en c:\lj2200. Haga clic en Finalizar.
l. Repita los pasos 2a y 2b para abrir la pgina de propiedades de la impresora nueva. Haga clic en la ficha Opciones avanzadas. Haga clic en el botn Controlador nuevo y a continuacin haga clic en Siguiente a fin de iniciar el Asistente para agregar controladores de impresora.
m. En la ventana Seleccin de controladores de impresora haga clic en Utilizar disco.
-
CCNA Discovery
Networking para el hogar y pequeas empresas
Todo el contenido con copyright 19922007 de Cisco Systems, Inc. Todos los derechos reservados. Este documento es informacin pblica de Cisco. Pgina 10 de 12
n. En la ventana Instalar desde el disco haga clic en Explorar y busque la carpeta creada en el Paso 3, en Mi PC > Disco local C:\lj2200. Haga clic en Abrir y vuelva a la ventana Instalar desde disco. Haga clic en Aceptar.
o. En la ventana Seleccin de controladores de impresora seleccione HP LaserJet 2200 Series PCL 6 y a continuacin haga clic en Siguiente. Haga clic en Finalizar en la ventana siguiente.
p. Cuando el proceso haya finalizado vuelva a la ventana de propiedades de la impresora y haga clic en el botn Aplicar y a continuacin haga clic en Aceptar.
-
CCNA Discovery
Networking para el hogar y pequeas empresas
Todo el contenido con copyright 19922007 de Cisco Systems, Inc. Todos los derechos reservados. Este documento es informacin pblica de Cisco. Pgina 11 de 12
Paso 4: Verifique la nueva instalacin del controlador En este paso comparar el controlador por defecto de Windows instalado en el primer paso con el controlador recin instalado desde el sitio Web del fabricante.
a. En la ventana de propiedades de la impresora nueva verifique que el botn Aplicar se muestre en color gris.
b. Haga clic en la ficha Opciones avanzadas. Cul es el nombre del controlador?
Nombre del controlador: __________________________________________________________
c. Haga clic en la ficha Configurar. En la siguiente imagen se muestra la ventana para la impresora HP LaserJet 2200.
d. Compare esta ficha con la ficha Configuracin del dispositivo del Paso 2d. Cules son las diferencias?
1
2
3
4
5
6
-
CCNA Discovery
Networking para el hogar y pequeas empresas
Todo el contenido con copyright 19922007 de Cisco Systems, Inc. Todos los derechos reservados. Este documento es informacin pblica de Cisco. Pgina 12 de 12
e. Haga clic en algunas de las otras fichas de la ventana de propiedades para comparar los controladores nuevos y viejos. Registre algunas de las diferencias aqu.
1
2
3
-
Todo el contenido con copyright 1992-2007 de Cisco Systems, Inc. Todos los derechos reservados. Este documento es informacin pblica de Cisco. Pgina 1 de 3
Laboratorio 2.3.3 Consulta de las versiones del SO y de la aplicacin Objetivos
Determinar la versin y la revisin del sistema operativo (SO). Analizar el mtodo utilizado para configurar las actualizaciones de Windows XP. Determinar el nmero de revisin de una determinada aplicacin.
Informacin bsica/Preparacin Es importante mantener actualizados los sistemas operativos y las aplicaciones para garantizar un funcionamiento estable y enfrentar las vulnerabilidades de seguridad. Estas actualizaciones se denominan revisiones, parches, correcciones o simplemente actualizaciones. Existen tres maneras de actualizar el sistema operativo Windows XP: actualizarlo de manera automtica, descargar parches automticamente y determinar de forma manual cundo se instalarn, o descargar e instalar los parches manualmente.
Este laboratorio se puede llevar a cabo de manera individual, de a dos o en grupos de ms personas. Se necesitan los siguientes recursos:
Una computadora con Windows XP que tenga instalada una aplicacin, como Microsoft Word. Paso 1: Determine el nmero de versin y de revisin de Windows XP
a. Haga clic en el botn Inicio y seleccione Todos los programas > Accesorios > Explorador de Windows.
b. En el men Ayuda elija Acerca de Windows.
CCNA Discovery
Networking para el hogar y pequeas empresas
-
CCNA Discovery
Networking para el hogar y pequeas empresas
Todo el contenido con copyright 1992-2007 de Cisco Systems, Inc. Todos los derechos reservados. Este documento es informacin pblica de Cisco. Pgina 2 de 3
c. Qu versin de Windows XP y de service pack tiene instalada en su computadora? ________________________________________________________________________________
d. Cunta memoria fsica (RAM) hay disponible para Windows XP?
________________________________________________________________________________
e. Por qu es importante la memoria para un sistema operativo? ________________________________________________________________________________
________________________________________________________________________________
________________________________________________________________________________
________________________________________________________________________________
f. Haga clic en el enlace Contrato de licencia de usuario final, en la ventana Acerca de Windows.
De acuerdo con el contrato de licencia, cuntas copias de seguridad legales se pueden realizar de Windows XP? _______________________________________________________________________________
g. Cierre la ventana del contrato de licencia de usuario final. Cierre la ventana Acerca de Windows.
Paso 2: Configure Windows XP para obtener actualizaciones a. Haga clic en el botn Inicio y seleccione la opcin Panel de control.
b. Si el panel derecho de la ventana muestra Elija una categora, seleccione el enlace Cambiar a Vista clsica del panel izquierdo. Haga doble clic en la opcin Actualizaciones automticas.
c. Cules son las cuatro opciones que estn disponibles para las actualizaciones automticas? ________________________________________________________________________________
________________________________________________________________________________
________________________________________________________________________________
d. Haga clic en el enlace Cmo funciona Actualizaciones automticas? Expanda la seccin Cmo se descargan las actualizaciones? Para ello haga clic en el signo ms (+) ubicado junto a la opcin.
e. De acuerdo con la informacin presentada, qu pasa si est utilizando su computadora para descargar actualizaciones y se desconecta de Internet? ________________________________________________________________________________
f. Expanda la seccin Cmo se instalan las actualizaciones?
Segn los datos presentados, cul es la hora por defecto para la instalacin de actualizaciones? ________________________________________________________________________________
g. Cierre la ventana Cmo funciona Actualizaciones automticas? luego, vuelva a la ventana Actualizaciones automticas.
h. Cul es la configuracin actual para las actualizaciones automticas y por qu cree que la persona que configur la computadora seleccion esta opcin?
________________________________________________________________________________
i. Cierre la ventana Actualizaciones automticas.
j. Otra forma de configurar un sistema para las actualizaciones automticas es utilizar la opcin Sistema del Panel de control. Haga clic en el botn Inicio, seleccione la opcin Panel de control y haga doble clic en el cono Sistema. Haga clic en la ficha Actualizaciones automticas.
-
CCNA Discovery
Networking para el hogar y pequeas empresas
Todo el contenido con copyright 1992-2007 de Cisco Systems, Inc. Todos los derechos reservados. Este documento es informacin pblica de Cisco. Pgina 3 de 3
k. Las opciones son las mismas que antes? _____________________________________________
l. Cierre la opcin Sistema del Panel de control.
Paso 3: Determine la versin de una aplicacin a. Abra cualquier aplicacin basada en Windows, por ejemplo Microsoft Word.
b. En la opcin de men Ayuda de la aplicacin seleccione Acerca de.
c. Cul es la versin de la aplicacin? __________________________________________________
d. Si es una aplicacin de Microsoft es posible que se muestre el botn Info. del sistema. Si aparece este botn haga clic en l. Si no hay ningn botn vaya al siguiente paso. Examine las diferentes opciones disponibles en Info. del sistema, incluida la informacin relacionada con su aplicacin especfica. Info. del sistema proporciona informacin similar a la que brinda winmsd.exe.
e. Haga clic en el men Ayuda nuevamente. Si aparece una flecha doble hacia abajo en la parte inferior del men, haga clic en la flecha para ver todas las opciones del men. Algunas aplicaciones incluyen la opcin Buscar actualizaciones. La aplicacin tiene esta opcin? ________________________________________________________________________________
f. Cree que el acceso a Internet es necesario para una aplicacin que incluye la opcin Buscar actualizaciones? Por qu o por qu no? ______________________________________________
________________________________________________________________________________
g. Cierre la aplicacin.
Paso 4: Reflexin a. Cundo es importante obtener una actualizacin para una aplicacin o un sistema operativo?
________________________________________________________________________________
________________________________________________________________________________
________________________________________________________________________________
b. Mencione un caso en el que pueda ser necesario conocer la versin del sistema operativo o de la aplicacin en uso. ________________________________________________________________________________
________________________________________________________________________________
________________________________________________________________________________
-
Todo el contenido con copyright 19922007 de Cisco Systems, Inc. Todos los derechos reservados. Este documento es informacin pblica de Cisco. Pgina 1 de 7
Prctica de laboratorio 3.1.5 Creacin de una red peer-to-peer Objetivos
Disear y crear una red peer-to-peer simple mediante un cable cruzado suministrado por el instructor. Verificar la conectividad entre peers mediante el comando ping.
Informacin bsica/Preparacin En este laboratorio podr disear y crear una red peer-to-peer simple con dos PC y un cable cruzado Ethernet.
Se necesitan los siguientes recursos:
Dos PC con Windows XP Professional, cada una de ellas con una tarjeta de interfaz de red (NIC, Network Interface Card)
Un cable cruzado Ethernet Paso 1: Diagrame la red
a. Un diagrama de red es un mapa de la topologa lgica de la red. En el espacio que aparece a continuacin cree un borrador de una red peer-to-peer simple que se conecte con dos PC. Asigne para una de las PC la direccin IP 192.168.1.1 y para la otra PC asigne la direccin 192.168.1.2. Utilice etiquetas para indicar los medios de conexin y cualquier dispositivo de red necesario.
b. Una red simple como la que acaba de disear puede utilizar un hub o un switch como dispositivo central de conexin, o bien las PC pueden estar directamente conectadas. Qu tipo de cable se necesita para una conexin Ethernet directa entre dos PC? _____________________________________________________________________________
CCNA Discovery
Networking para el hogar y pequeas empresas
-
CCNA Discovery
Networking para el hogar y pequeas empresas
Todo el contenido con copyright 19922007 de Cisco Systems, Inc. Todos los derechos reservados. Este documento es informacin pblica de Cisco. Pgina 2 de 7
Paso 2: Documente las PC a. Verifique la configuracin de los nombres de computadora para cada PC y realice cualquier ajuste
que sea necesario. Para cada PC seleccione Inicio y Panel de control. Haga clic en el cono Sistema; a continuacin haga clic en la ficha Nombre del equipo. Junto a Nombre completo del equipo escriba el nombre de la PC que se muestra:
Nombre de PC1
Nombre de PC2
b. Compruebe que las dos PC no tengan el mismo nombre. De ser as cambie el nombre de una de las PC haciendo clic en el botn Cambiar; a continuacin escriba un nuevo nombre en el campo Nombre del equipo y haga clic en Aceptar.
c. Haga clic en Aceptar para cerrar la ventana Propiedades del sistema.
d. Por qu es importante que cada PC de una red tenga un nombre exclusivo?
____________________________________________________________________________
-
CCNA Discovery
Networking para el hogar y pequeas empresas
Todo el contenido con copyright 19922007 de Cisco Systems, Inc. Todos los derechos reservados. Este documento es informacin pblica de Cisco. Pgina 3 de 7
Paso 3: Conecte el cable Ethernet a. Use el cable cruzado Ethernet proporcionado por el instructor. Conecte un extremo del cable a la
NIC Ethernet de la PC1.
b. Conecte el otro extremo del cable a la NIC Ethernet de la PC2. Al insertar el cable debe escuchar un clic; esto le indicar que ha insertado correctamente el conector del cable en el puerto.
Paso 4: Verifique la conectividad fsica a. Despus de conectar el cable cruzado Ethernet a ambas PC observe cuidadosamente cada
puerto Ethernet. Una luz (generalmente de color verde o mbar) indica que se ha establecido una conectividad fsica entre las dos NIC. Intente desconectar el cable de una PC; a continuacin vuelva a conectarlo a fin de verificar que se apague primero y se encienda despus.
b. Vaya a Panel de control, haga doble clic en el cono Conexiones de red y verifique que se haya establecido la conexin de rea local. En la siguiente imagen se muestra una conexin de rea local activa. Si existen problemas de conectividad fsica ver una X roja sobre el cono Conexin de rea local con la frase Cable de red desconectado.
c. Si en el cono Conexin de rea local no se indica que el cable est conectado intente solucionar el problema repitiendo los pasos 3 y 4. Es posible que sea necesario pedirle al instructor que verifique si est usando el cable cruzado Ethernet.
-
CCNA Discovery
Networking para el hogar y pequeas empresas
Todo el contenido con copyright 19922007 de Cisco Systems, Inc. Todos los derechos reservados. Este documento es informacin pblica de Cisco. Pgina 4 de 7
Paso 5: Configure valores de IP a. Configure las direcciones lgicas para las dos PC, de modo que puedan comunicarse mediante TCP/IP.
En una de las PC vaya a Panel de control, haga doble clic en el cono Conexiones de red y a continuacin haga clic con el botn secundario en Conexin de rea local. En el men desplegable seleccione Propiedades.
b. Mediante la barra de desplazamiento de la ventana Propiedades de Conexin de rea local desplcese hasta Protocolo de Internet (TCP/IP). Haga clic en el botn Propiedades.
-
CCNA Discovery
Networking para el hogar y pequeas empresas
Todo el contenido con copyright 19922007 de Cisco Systems, Inc. Todos los derechos reservados. Este documento es informacin pblica de Cisco. Pgina 5 de 7
c. Seleccione el botn de opcin Usar la siguiente direccin IP y a continuacin escriba la siguiente informacin:
Direccin IP 192.168.1.1
Mscara de subred 255.255.255.0
d. Haga clic en Aceptar y se cerrar la ventana Propiedades de Protocolo de Internet (TCP/IP). Haga clic en el botn Cerrar para salir de la ventana Propiedades de Conexin de rea local.
e. Repita los pasos 5a a 5d para la segunda PC usando la siguiente informacin:
Direccin IP 192.168.1.2
Mscara de subred 255.255.255.0
Paso 6: Verifique la conectividad IP entre las dos PC NOTA: Para probar la conectividad TCP/IP entre diferentes PC, Windows Firewall debe deshabilitarse de forma temporaria en ambas PC. Una vez completadas las pruebas, Windows Firewall debe volver a habilitarse.
a. En PC1, en el escritorio de Windows XP, haga clic en Inicio. En el men Inicio seleccione Panel de control y haga doble clic en Conexiones de red.
-
CCNA Discovery
Networking para el hogar y pequeas empresas
Todo el contenido con copyright 19922007 de Cisco Systems, Inc. Todos los derechos reservados. Este documento es informacin pblica de Cisco. Pgina 6 de 7
b. Haga clic con el botn secundario en el cono Conexin de rea local y seleccione Propiedades. Haga clic en la ficha Opciones avanzadas. Busque el botn Configuracin y haga clic sobre l.
c. Tome nota del estado de la configuracin del firewall: ACTIVADO (ENCENDIDO) o DESACTIVADO (APAGADO) para el puerto Ethernet. _________________________________________________
d. Si la configuracin del firewall est activada seleccione el botn de opcin Desactivado (no se recomienda) para desactivar el firewall. La configuracin volver a habilitarse en un paso posterior. En este cuadro de dilogo y en el siguiente haga clic en Aceptar para aplicar el cambio de esta configuracin.
e. Ahora que las dos PC estn conectadas fsicamente y configuradas correctamente con las direcciones IP, necesitamos asegurarnos de que se pueden comunicar entre s. El comando ping es una manera simple de llevar a cabo esta tarea. El comando ping se incluye con el sistema operativo Windows XP.
f. En la PC1 vaya a Inicio y luego a Ejecutar. Escriba cmd y haga clic en Aceptar. Aparecer una ventana de entrada de comandos de Windows como se muestra en la figura a continuacin.
g. En la entrada > escriba ping 192.168.1.2 y presione Intro. Un comando ping correcto verificar la conectividad IP. Mostrar resultados similares a los que se muestran a continuacin.
h. Repita los pasos 6a a 6c en la segunda PC. La segunda PC efectuar un comando ping 192.168.1.1.
i. Cierre la ventana de entrada de comandos de Windows en ambas PC.
-
CCNA Discovery
Networking para el hogar y pequeas empresas
Todo el contenido con copyright 19922007 de Cisco Systems, Inc. Todos los derechos reservados. Este documento es informacin pblica de Cisco. Pgina 7 de 7
Paso 7: Verifique la conectividad mediante Mis sitios de red a. Una PC puede compartir sus recursos con otras PC de la red. Las PC con recursos compartidos
deben estar visibles en Mis sitios de red. En la PC1 vaya a Inicio, haga clic en Mis sitios de red y a continuacin haga clic en Ver equipos del grupo de trabajo en el panel izquierdo.
b. Puede ver el cono de la otra PC en la red peer-to-peer? _________________________________
c. Cul es el nombre de la otra PC? ___________________________________________________
d. Es el nombre que registr en el paso 2? ______________________________________________
e. Lleve a cabo el paso 7a en la segunda PC.
f. Cierre cualquier ventana que est abierta.
Paso 8 (opcional; utilcelo slo si el firewall se encontraba originalmente ACTIVADO): Volver a activar el firewall
a. Si desactiv el firewall de Windows en el paso 6 haga clic en Inicio, seleccione Panel de control y abra el panel Conexiones de red.
b. Haga clic con el botn secundario en el cono de conexin de red Ethernet y seleccione Propiedades. Haga clic en la ficha Opciones avanzadas. Busque la opcin Configuracin y haga clic sobre ella.
c. Si la configuracin de firewall est desactivada (y estaba activada antes de comenzar este laboratorio) seleccione el botn de opcin Activado para desactivar el firewall. En este cuadro de dilogo y en el siguiente haga clic en Aceptar para aplicar el cambio de esta configuracin.
-
Todo el contenido con copyright 19922007 de Cisco Systems, Inc. Todos los derechos reservados. Este documento es informacin pblica de Cisco. Pgina 1 de 5
Prctica de laboratorio 3.3.3 Determinacin de la direccin MAC de un host
Objetivo
Determinar la direccin MAC de una computadora con Windows XP conectada a una red Ethernet mediante el comando ipconfig /all.
Acceder al comando Ejecutar.
Informacin bsica/Preparacin
Cada computadora de una red local Ethernet tiene una direccin de control de acceso al medio (MAC, Media Access Control) grabada en la tarjeta de interfaz de red (NIC, Network Interface Card). Por lo general las direcciones MAC de las computadoras aparecen como seis conjuntos de dos nmeros hexadecimales separados por guiones o por dos puntos. (por ejemplo: 15-EF-A3-45-9B-57). El comando ipconfig /all muestra la direccin MAC de la computadora. Podr trabajar de forma individual o en equipo.
Se necesitan los siguientes recursos:
Estacin de trabajo con Windows XP, por lo menos, con una tarjeta de interfaz de red Ethernet (NIC).
CCNA Discovery
Networking para el hogar y pequeas empresas
-
CCNA Discovery
Networking para el hogar y pequeas empresas
Todo el contenido con copyright 19922007 de Cisco Systems, Inc. Todos los derechos reservados. Este documento es informacin pblica de Cisco. Pgina 2 de 5
Paso 1: Abra una ventana de intrprete de comandos de Windows
a. En el escritorio de Windows XP haga clic en Inicio y luego en Ejecutar.
b. Escriba cmd en el cuadro de dilogo Ejecutar y luego haga clic en Aceptar.
-
CCNA Discovery
Networking para el hogar y pequeas empresas
Todo el contenido con copyright 19922007 de Cisco Systems, Inc. Todos los derechos reservados. Este documento es informacin pblica de Cisco. Pgina 3 de 5
c. Se abre una ventana de intrprete de comandos de Windows.
Paso 2: Utilice el comando ipconfig /all
a. Escriba el comando ipconfig /all en la ventana de intrprete de comandos.
-
CCNA Discovery
Networking para el hogar y pequeas empresas
Todo el contenido con copyright 19922007 de Cisco Systems, Inc. Todos los derechos reservados. Este documento es informacin pblica de Cisco. Pgina 4 de 5
b. Presione Intro. (En la siguiente figura se muestran los resultados ms comunes pero en su equipo aparecer otra informacin).
Paso 3: Ubique una direccin MAC (fsica) en el resultado obtenido mediante el comando ipconfig /all
a. Utilice la siguiente tabla para completar la descripcin del adaptador Ethernet y la direccin fsica (MAC):
Descripcin Direccin fsica
Paso 4: Reflexin
a. Por qu una computadora puede tener ms de una direccin MAC?
____________________________________________________________________________
____________________________________________________________________________
b. El ejemplo del resultado del comando ipconfig /all anterior slo tena una direccin MAC. Suponga que el resultado es el de una computadora que tambin tiene capacidad de conexin inalmbrica Ethernet. En qu cambiara el resultado?
____________________________________________________________________________
____________________________________________________________________________
-
CCNA Discovery
Networking para el hogar y pequeas empresas
Todo el contenido con copyright 19922007 de Cisco Systems, Inc. Todos los derechos reservados. Este documento es informacin pblica de Cisco. Pgina 5 de 5
c. Desconecte el cable del adaptador de red y vuelva a utilizar el comando ipconfig /all. Qu cambios puede ver? Sigue apareciendo la direccin MAC? Cambiar la direccin MAC?
____________________________________________________________________________
____________________________________________________________________________
____________________________________________________________________________
d. Con qu otro nombre se conoce la direccin MAC?
____________________________________________________________________________
____________________________________________________________________________
-
Todo el contenido con copyright 19922007 de Cisco Systems, Inc. Todos los derechos reservados. Este documento es informacin pblica de Cisco. Pgina 1 de 2
Prctica de laboratorio 3.3.6 Determinacin de la direccin IP de una computadora
Objetivo
Utilizar el comando ipconfig /all para determinar la direccin IP de un host Windows XP en una red Ethernet.
Informacin bsica/Preparacin Cada computadora conectada a Internet tiene un identificador exclusivo llamado direccin IP. Las direcciones IP se muestran como cuatro nmeros, conocidos como octetos, separados por puntos (por ejemplo: 192.168.1.4). El comando ipconfig /all muestra la direccin IP de su computadora e informacin sobre la red. Se necesitan los siguientes recursos:
Una estacin de trabajo conectada a la red local y con una direccin IP ya configurada. Acceso al comando Ejecutar.
En este laboratorio ubicar la direccin IP de su computadora para descubrir su nmero nico.
Paso 1: Determine la direccin IP de la computadora a. En el escritorio de Windows XP haga clic en Inicio y luego en Ejecutar.
CCNA Discovery
Networking para el hogar y pequeas empresas
-
CCNA Discovery
Networking para el hogar y pequeas empresas
Todo el contenido con copyright 19922007 de Cisco Systems, Inc. Todos los derechos reservados. Este documento es informacin pblica de Cisco. Pgina 2 de 2
b. En el cuadro de dilogo Ejecutar escriba cmd y luego presione el botn Aceptar.
c. En la ventana de peticin de entrada escriba ipconfig /all y presione Intro.
d. El comando ipconfig /all muestra una lista de informacin sobre la configuracin IP de su computadora.
Un ejemplo de esto aparece en la siguiente figura. La informacin que se muestre sobre su computadora ser diferente.
e. Ubique la direccin IP y registre el descubrimiento.
Direccin IP _____________________________________
f. Por qu es importante asignar una direccin IP a una computadora? _______________________
_______________________________________________________________________________
-
Todo el contenido con copyright 19922007 de Cisco Systems, Inc. Todos los derechos reservados. Este documento es informacin pblica de Cisco. Pgina 1 de 6
Prctica de laboratorio 3.5.2 Direcciones IP y comunicacin de red
Objetivos Construir una red peer-to-peer simple y verificar la conectividad fsica. Asignar varias direcciones IP a los hosts y observar los efectos en las comunicaciones de red.
Informacin bsica/Preparacin En este laboratorio construir una red peer-to-peer simple con dos PC y un cable cruzado Ethernet. Asignar a los hosts varias direcciones IP compatibles y no compatibles y determinar los efectos en la capacidad de comunicacin.
Se necesitan los siguientes recursos:
NOTA: Puede utilizar la pequea red peer-to-peer construida en el Laboratorio 3.1.5.
Dos PC con Windows XP Professional, cada una con una tarjeta de interfaz de red (NIC) instalada y funcional.
Un cable cruzado de Ethernet para conectar las PC (proporcionado por el instructor). (Configuracin opcional de laboratorio). Un hub o switch y dos cables directos para conectar las PC
(proporcionado por el instructor).
Paso 1: Conecte las PC para crear una red peer-to-peer a. Obtenga un cable cruzado Ethernet proporcionado por el instructor para conectar las dos PC.
NOTA: (Configuracin opcional de laboratorio). Las PC se pueden conectarse a un hub (o switch) por medio de dos cables directos. En las siguientes instrucciones se supone que est utilizando un cable cruzado.
b. Conecte un extremo del cable a la NIC Ethernet de la PC1. Conecte el otro extremo del cable a la NIC Ethernet de la PC2. Al insertar el cable debe escuchar un clic; esto le indicar que ha insertado correctamente el conector del cable en el puerto.
Paso 2: Verifique la conectividad fsica a. Despus de conectar el cable cruzado Ethernet a ambas PC observe cuidadosamente cada puerto
Ethernet. La luz de enlace (generalmente de color verde o mbar) indica que se ha establecido una conectividad fsica entre las dos NIC. Intente desconectar el cable de una PC; a continuacin vuelva a conectarlo a fin de verificar que se apague primero y se encienda despus.
CCNA Discovery
Networking para el hogar y pequeas empresas
-
CCNA Discovery
Networking para el hogar y pequeas empresas
Todo el contenido con copyright 19922007 de Cisco Systems, Inc. Todos los derechos reservados. Este documento es informacin pblica de Cisco. Pgina 2 de 6
b. Vaya a Panel de control, haga doble clic en el cono Conexiones de red y verifique que se haya establecido la conexin de rea local. En la siguiente imagen se muestra una conexin de rea local activa. Si existen problemas de conectividad fsica ver una X roja sobre el cono Conexin de rea local con la frase Cable de red desconectado.
c. Si en el cono Conexin de rea local no se indica que el cable est conectado intente solucionar el problema repitiendo los pasos 1 y 2. Es posible que sea necesario pedirle al instructor que verifique si est usando el cable cruzado Ethernet.
Paso 3: Configure los valores IP de las dos PC a. Configure las direcciones IP lgicas para las dos PC, de modo de que puedan comunicarse
mediante TCP/IP. En la PC1 vaya a Panel de control, haga doble clic en el cono Conexiones de red y a continuacin haga clic con el botn secundario en el cono Conexin de rea local. En el men desplegable seleccione Propiedades.
-
CCNA Discovery
Networking para el hogar y pequeas empresas
Todo el contenido con copyright 19922007 de Cisco Systems, Inc. Todos los derechos reservados. Este documento es informacin pblica de Cisco. Pgina 3 de 6
b. Mediante la barra de desplazamiento de la ventana Propiedades de Conexin de rea local desplcese hasta Protocolo de Internet (TCP/IP). Haga clic en el botn Propiedades.
-
CCNA Discovery
Networking para el hogar y pequeas empresas
Todo el contenido con copyright 19922007 de Cisco Systems, Inc. Todos los derechos reservados. Este documento es informacin pblica de Cisco. Pgina 4 de 6
c. Seleccione el botn de opcin Usar la siguiente direccin IP y a continuacin escriba la direccin IP 192.168.1.1 y la mscara de subred 255.255.255.0. Con esta direccin IP y esta mscara de subred, el nmero de la red en la que se encuentra el host es 192.168.1.0 y 192.168.1.1 es el primer host de la red 192.168.1.0:
Direccin IP 192.168.1.1
Mscara de subred 255.255.255.0
d. Haga clic en Aceptar y se cerrar la ventana Propiedades de Protocolo Internet (TCP/IP). Haga clic en el botn Cerrar para salir de la ventana Propiedades de Conexin de rea local.
e. Repita desde el paso 3a al 3d en la PC2 utilizando la direccin IP 192.168.1.2 y la mscara de subred de 255.255.255.0. El nmero de la red a la que pertenece esta PC es 192.168.1.0, y 192.168.1.2 es el segundo host de la red 192.168.1.0.
Direccin IP 192.168.1.2
Mscara de subred 255.255.255.0
Paso 4: Verifique la conectividad IP entre las dos PC NOTA: Para probar la conectividad TCP/IP entre diferentes PC, Windows Firewall debe deshabilitarse de forma temporaria en ambas PC. Una vez completadas las pruebas, Windows Firewall debe volver a habilitarse.
-
CCNA Discovery
Networking para el hogar y pequeas empresas
Todo el contenido con copyright 19922007 de Cisco Systems, Inc. Todos los derechos reservados. Este documento es informacin pblica de Cisco. Pgina 5 de 6
a. En cada PC, en el escritorio de Windows XP, haga clic en Inicio. En el men Inicio seleccione Panel de control y haga doble clic en Conexiones de red.
b. Haga clic con el botn secundario en el cono Conexin de rea local y seleccione Propiedades. Haga clic en la ficha Opciones avanzadas. Busque el botn Configuracin y haga clic sobre l.
c. Tome nota del estado de la configuracin del firewall: ACTIVADO (ENCENDIDO) o DESACTIVADO (APAGADO) para el puerto Ethernet. __________________________________________________
d. Si la configuracin del firewall est activada seleccione el botn de opcin Desactivado (no se recomienda) para desactivar el firewall. La configuracin volver a habilitarse en un paso posterior. En este cuadro de dilogo y en el siguiente haga clic en Aceptar para aplicar el cambio de esta configuracin. Repita los pasos 4a y 4b en la segunda PC.
e. Ahora que las dos PC estn conectadas fsicamente y configuradas correctamente con las direcciones IP, necesitamos asegurarnos de que se pueden comunicar entre s. El comando ping es una manera simple de llevar a cabo esta tarea. El comando ping se incluye con el sistema operativo Windows XP.
f. En la PC1 vaya a Inicio y luego a Ejecutar. Escriba cmd y haga clic en Aceptar. Aparecer una ventana de entrada de comandos de Windows como se muestra en la figura a continuacin.
g. En la entrada > escriba ping 192.168.1.2 y presione Intro. Un comando ping correcto verificar la conectividad IP. Mostrar resultados similares a los que se muestran en la siguiente figura.
h. Repita este procedimiento en la PC2 pero con el ping 192.168.1.1. i. Cierre la ventana de entrada de comandos de Windows en ambas PC.
Paso 5: Cambie la direccin IP de la PC2 a. En la PC2 vaya a Panel de control, haga doble clic en el cono Conexiones de red y a continuacin
haga clic con el botn secundario en el cono Conexin de rea local. En el men desplegable seleccione Propiedades.
b. Mediante la barra de desplazamiento de la ventana Propiedades de Conexin de rea local desplcese hasta Protocolo de Internet (TCP/IP). Haga clic en el botn Propiedades.
c. Cambie la direccin IP lgica 192.168.1.2 de la PC2 por la direccin 192.168.2.2 y deje la mscara de subred configurada en 255.255.255.0. En qu red est ubicada ahora la PC2? _______________________________________________________________________________
-
CCNA Discovery
Networking para el hogar y pequeas empresas
Todo el contenido con copyright 19922007 de Cisco Systems, Inc. Todos los derechos reservados. Este documento es informacin pblica de Cisco. Pgina 6 de 6
d. Haga clic en Aceptar y se cerrar la ventana Propiedades de Protocolo Internet (TCP/IP). Haga clic en el botn Cerrar para salir de la ventana Propiedades de Conexin de rea local.
e. Vuelva al Paso 3c. En qu red est ubicada la PC1? ____________________________________
f. Las dos PC todava estn en la misma red Ethernet fsica. Estn en la misma red IP lgica? _____________________
Paso 6: Pruebe la conectividad de red entre las dos PC a. En la PC1 vaya a Inicio y luego a Ejecutar. Escriba cmd y haga clic en Aceptar. Aparecer una
ventana de entrada de comandos de Windows.
b. En la entrada > escriba ping 192.168.2.2 y presione Intro. Tuvo xito? ______________________ Por qu? _______________________________________________________________________
c. Qu tipo de dispositivo de red permitira la comunicacin entre las PC? ______________________
Paso 7: Cambie la direccin IP de la PC1 a. Utilizando el procedimiento descrito anteriormente cambie la direccin IP lgica 192.168.1.1 de la
PC1 por 192.168.2.99 y deje la mscara de subred configurada en 255.255.255.0. En qu red est ubicada la PC1 ahora? ________________________________________________________________________________
b. Haga clic en Aceptar y se cerrar la ventana Propiedades de Protocolo Internet (TCP/IP). Haga clic en el botn Cerrar para salir de la ventana Propiedades de Conexin de rea local.
c. Las dos PC todava estn en la misma red Ethernet fsica. Estn ahora en la misma red IP lgica? ________________________________________________________________________________
Paso 8: Pruebe la conectividad de red entre las dos PC a. En la PC2 vaya a Inicio y luego a Ejecutar. Escriba cmd y haga clic en Aceptar. Aparecer una
ventana de entrada de comandos de Windows.
b. En la entrada > escriba ping 192.168.2.99 y presione Intro. Tuvo xito? ____________________ Por qu? ______________________________________________________________________
Paso 9 (opcional; utilcelo slo si el firewall se encontraba originalmente ACTIVADO): Volver a activar el firewall
a. Si desactiv el firewall de Windows en el paso 4, haga clic en Inicio, seleccione Panel de control y haga clic en Conexiones de red.
b. Haga clic con el botn secundario en el cono de conexin de red Ethernet y seleccione Propiedades. Haga clic en la ficha Opciones avanzadas. Busque la opcin Configuracin y haga clic sobre ella.
c. Si la configuracin de firewall est desactivada (y estaba activada antes de comenzar este laboratorio) seleccione el botn de opcin Activado para desactivar el firewall. En este cuadro de dilogo y en el siguiente haga clic en Aceptar para aplicar el cambio de esta configuracin.
-
Todo el contenido con copyright 1992-2007 de Cisco Systems, Inc. Todos los derechos reservados. Este documento es informacin pblica de Cisco. Pgina 1 de 10
Prctica de laboratorio 3.6.4 Conexin y configuracin de hosts Objetivos
Conectar una PC a un router mediante un cable directo. Configurar la PC con una direccin IP adecuada. Configurar la PC con un nombre de equipo NetBIOS. Verificar la configuracin de la PC mediante Windows XP y una peticin de entrada de comandos.
Informacin bsica/Preparacin Para que una PC forme parte de una red local y tenga acceso a Internet debe estar conectada a un dispositivo de red. Se necesitan los siguientes recursos:
Un router inalmbrico Linksys modelo WRT300N o un router SOHO equivalente Dos computadoras con NIC Ethernet y Windows XP Professional instalado en ambas Dos cables directos
Paso 1: Identifique los puertos Ethernet a. En el router Linksys ubique los puertos de red de rea local (LAN) Ethernet. Los puertos LAN
Ethernet permiten conectar los dispositivos y los hosts de red. Los cuatro puertos LAN estn agrupados en el centro del router, como se puede ver en la siguiente figura.
CCNA Discovery
Networking para el hogar y pequeas empresas
-
CCNA Discovery
Networking para el hogar y pequeas empresas
Todo el contenido con copyright 1992-2007 de Cisco Systems, Inc. Todos los derechos reservados. Este documento es informacin pblica de Cisco. Pgina 2 de 10
b. En la PC ubique el puerto Ethernet. El puerto puede estar integrado en la motherboard o puede ser un adaptador. En ambos casos el puerto ser un puerto RJ-45. En la imagen se muestra un puerto Ethernet en un adaptador.
Paso 2: Conecte el cable de la PC al router a. Conecte un extremo del cable Ethernet directo a un puerto LAN Ethernet del router.
b. Conecte el otro extremo del cable al puerto Ethernet de la PC.
c. Repita este procedimiento en la segunda PC.
Paso 3: Asigne una direccin IP y una gateway por defecto a las PC a. Para asignar una direccin IP y una gateway por defecto a un host Windows XP seleccione la opcin
Panel de control del men Inicio.
b. Existen dos maneras de ver los paneles de control: vista clsica y vista por categoras. Las opciones disponibles dependen de la vista que se est utilizando. Si ve la opcin Cambiar a vista por categoras a la izquierda, se encuentra en el modo de vista clsica. Si ve la opcin Cambiar a vista clsica a la izquierda, se encuentra en el modo de vista por categoras. Asegrese de estar en el modo de vista clsica.
c. Ubique el cono Conexiones de red del panel de control y haga doble clic en l.
d. Haga clic con el botn secundario en el cono Conexin de rea local que representa su NIC y a continuacin haga clic en la opcin Propiedades del men.
-
CCNA Discovery
Networking para el hogar y pequeas empresas
Todo el contenido con copyright 1992-2007 de Cisco Systems, Inc. Todos los derechos reservados. Este documento es informacin pblica de Cisco. Pgina 3 de 10
e. En la ventana del medio desplcese hacia abajo hasta encontrar la opcin Protocolo de Internet (TCP/IP). En la siguiente figura se muestra esta opcin.
-
CCNA Discovery
Networking para el hogar y pequeas empresas
Todo el contenido con copyright 1992-2007 de Cisco Systems, Inc. Todos los derechos reservados. Este documento es informacin pblica de Cisco. Pgina 4 de 10
f. Haga clic en el botn Propiedades y aparecer la ventana Propiedades de Protocolo de Internet (TCP/IP). A continuacin haga clic en el botn Usar la siguiente direccin IP, que activa los cuadros de texto Direccin IP, Mscara de subred y Puerta de enlace por defecto.
En el campo Direccin IP escriba 192.168.10.2. Configure la mscara de subred en 255.255.255.0. Configure la gateway por defecto en 192.168.10.1. En la siguiente figura se muestran estos valores. (En este momento la informacin del servidor DNS no es necesaria; por lo tanto, no es necesario completar los campos correspondientes al botn Usar las siguientes direcciones de servidor DNS). Una vez que haya terminado haga clic en Aceptar.
g. En la ventana Propiedades de Protocolo de Internet (TCP/IP) haga clic en Aceptar para aplicar los cambios. Tenga paciencia, ya que este paso puede tardar un poco. Una vez que se hayan aplicado los cambios, volver a la ventana Conexiones de red.
h. Como ambas computadoras pertenecen a la misma red, sus direcciones IP sern similares, sus mscaras de subred sern idnticas y sus gateways por defecto sern idnticas. Realice el mismo procedimiento en la segunda PC para asignar una direccin IP, una mscara de subred y una gateway por defecto con la siguiente informacin:
Direccin IP: 192.168.10.3
Mscara de subred: 255.255.255.0
Gateway por defecto: 192.168.10.1
-
CCNA Discovery
Networking para el hogar y pequeas empresas
Todo el contenido con copyright 1992-2007 de Cisco Systems, Inc. Todos los derechos reservados. Este documento es informacin pblica de Cisco. Pgina 5 de 10
i. Por qu cree que las direcciones IP son diferentes pero las mscaras de subred y las gateways por defecto son iguales? _______________________________________________________________
________________________________________________________________________________
________________________________________________________________________________
Paso 4: Verifique la configuracin de una direccin IP a. En el escritorio de Windows XP haga clic en Inicio.
b. En el men Inicio seleccione la opcin Ejecutar.
c. En el cuadro de texto Abrir: escriba cmd y luego presione Intro. Aparecer una peticin de entrada de comandos. En la siguiente figura se muestra este proceso.
d. En la peticin de entrada de comandos escriba ipconfig /all. Verifique que la direccin IP y la gateway por defecto tengan los valores que introdujo en los pasos anteriores. Si los valores son incorrectos repita los pasos 3 y 4.
e. Son correctas la direccin IP, la mscara de subred y la gateway por defecto de la primera PC? _____________
-
CCNA Discovery
Networking para el hogar y pequeas empresas
Todo el contenido con copyright 1992-2007 de Cisco Systems, Inc. Todos los derechos reservados. Este documento es informacin pblica de Cisco. Pgina 6 de 10
f. Realice el mismo control de configuracin en la segunda PC. Si los valores son incorrectos repita los pasos 3 y 4.
g. Son correctas la direccin IP, la mscara de subred y la gateway por defecto de la segunda PC? _____________
Paso 5: Pruebe la conectividad entre las dos PC NOTA: Para probar la conectividad TCP/IP entre diferentes PC, Windows Firewall debe deshabilitarse de forma temporaria en ambas PC. Una vez completadas las pruebas, Windows Firewall debe volver a habilitarse.
a. En PC1, en el escritorio de Windows XP, haga clic en Inicio. En el men Inicio seleccione Panel de control y haga doble clic en Conexiones de red.
b. Haga clic con el botn secundario en el cono Conexin de rea local y seleccione Propiedades. Haga clic en la ficha Opciones avanzadas. Busque el botn Configuracin y haga clic sobre l.
c. Tome nota del estado de la configuracin del firewall: ACTIVADO (ENCENDIDO) o DESACTIVADO (APAGADO) para el puerto Ethernet. __________________________________________________
d. Si la configuracin del firewall est activada seleccione el botn de opcin Desactivado (no se recomienda) para desactivar el firewall. La configuracin volver a habilitarse en un paso posterior. En este cuadro de dilogo y en el siguiente haga clic en Aceptar para aplicar el cambio de esta configuracin.
e. En la misma peticin de entrada de comandos de la primera PC escriba el ping 192.168.10.3 para probar la conectividad con la segunda PC.
f. Si el ping se realiza correctamente ver resultados similares a los que aparecen en la siguiente figura. Si el ping no se realiza correctamente realice los pasos correspondientes para resolver el problema, como controlar el cableado y verificar las asignaciones de direccin IP, mscara de subred y gateway por defecto.
g. En la misma peticin de entrada de comandos de la segunda PC escriba el ping 192.168.10.2 para controlar la conectividad con la primera PC.
El ping debe realizarse correctamente.
-
CCNA Discovery
Networking para el hogar y pequeas empresas
Todo el contenido con copyright 1992-2007 de Cisco Systems, Inc. Todos los derechos reservados. Este documento es informacin pblica de Cisco. Pgina 7 de 10
Paso 6: Configure un nombre NetBIOS a. Haga clic con el botn secundario en Inicio y a continuacin seleccione Explorar.
b. Cuntas letras de unidades aparecen en la ventana? ___________________________________
c. Qu letras de unidades aparecen? __________________________________________________
d. Haga clic con el botn secundario en el cono Mi PC del escritorio de Windows XP y seleccione la opcin Propiedades. Aparecer la ventana Propiedades del sistema.
NOTA: Si el cono Mi PC no aparece en el escritorio haga clic en Inicio y luego haga clic con el botn secundario en Mi PC.
e. Haga clic en la ficha Nombre de equipo. A continuacin se muestra un ejemplo de la ventana que aparece:
f. Haga clic en Cambiar. Tome nota del nombre actual del equipo. _______________
g. En el cuadro de texto Nombre de equipo escriba PC1. Asegrese de que en el cuadro Miembro de est seleccionado el botn de opcin Grupo de trabajo.
h. Tome nota del nombre actual del grupo de trabajo. ____________________________________
-
CCNA Discovery
Networking para el hogar y pequeas empresas
Todo el contenido con copyright 1992-2007 de Cisco Systems, Inc. Todos los derechos reservados. Este documento es informacin pblica de Cisco. Pgina 8 de 10
i. Haga clic en Aceptar. Si se le indica que reinicie la computadora, haga clic en Aceptar para reiniciarla y siga las instrucciones que aparezcan en pantalla.
j. Utilice el mismo procedimiento para asignar un nombre a la segunda computadora: PC2. Adems, asegrese de que el nombre del grupo de trabajo sea el mismo que el que escribi en PC1.
Paso 7: Verifique la configuracin a. Para verificar la nueva configuracin abra una peticin de entrada de comandos en cada computadora.
Si se olvid de cmo hacerlo, consulte los pasos 4a, b y c.
b. Utilice el comando nbtstat para ver y recopilar informacin sobre las computadoras remotas. En la peticin de entrada de comandos escriba nbtstat y luego presione Intro. Aparece una ayuda para la visualizacin del comando.
Las letras que aparecen son opciones, llamadas switches, que puede utilizar con el comando nbtstat.
a. En PC1 escriba nbtstat n y presione Intro para ver el nombre NetBIOS local de PC1.
b. En PC2 escriba el mismo comando para verificar que el nombre NetBIOS est configurado en PC2.
c. El comando nbtstat a se puede utilizar para ver la tabla de nombres de una computadora remota. Escriba nuevamente nbtstat en la peticin de entrada de comandos. Observe que cuando utiliza el switch a debe dejar un espacio y luego escribir el nombre de la computadora remota (RemoteName).
-
CCNA Discovery
Networking para el hogar y pequeas empresas
Todo el contenido con copyright 1992-2007 de Cisco Systems, Inc. Todos los derechos reservados. Este documento es informacin pblica de Cisco. Pgina 9 de 10
En PC1 escriba nbtstat a PC2 y luego presione Intro. La informacin nbtstat de PC2 aparece en el monitor de PC1.
Qu comando se usara en la peticin de entrada de comandos de PC2 para ver informacin de PC1? _______________________________________________________________________________
d. En PC2 escriba el comando adecuado para ver la informacin nbtstat de PC1.
e. El comando nbtstat A (observe que esta vez el switch es una A mayscula) se puede utilizar para ver la misma informacin mediante una direccin IP en lugar de un nombre. Si escribe nuevamente nbtstat podr ver que la sintaxis del comando le indica que debe usar A seguido de una direccin IP. La direccin IP es la de una computadora remota.
En PC1 escriba nbtstat A 192.168.10.3 para ver la misma informacin que devolvi el comando nbtstat a PC2.
f. Escriba el comando que debera escribir en PC2 para ver informacin sobre PC1 utilizando la direccin IP de PC1 en lugar del nombre NetBIOS. ______________________________________
g. En PC1 puede utilizar el comando ping para verificar la conectividad. Sin embargo, en lugar de usar una direccin IP, puede utilizar el nombre NetBIOS. En la peticin de entrada de comandos de PC1 escriba ping PC2 (observe el uso de maysculas). El resultado debe ser exitoso.
h. En PC1 escriba ping pc2 (observe el uso de minsculas).
i. El ping se realiza correctamente si se utilizan letras en minscula? ________________________
j. Puede utilizar el comando nbtstat r para ver nombres NetBIOS que hayan sido resueltos (son conocidos). En la peticin de entrada de comandos de PC1 y PC2 escriba nbtstat r para ver que la computadora remota es conocida si se utiliza NetBIOS.
k. Cierre la ventana de peticin de entrada de comandos.
Paso 8 (opcional; utilcelo slo si el firewall se encontraba originalmente ACTIVADO): Volver a activar el firewall
a. Si la respuesta al paso 5c fue APAGADO o ACTIVADO en PC1, haga clic en Inicio, seleccione Panel de control y abra el panel de control Conexiones de red.
b. Haga clic con el botn secundario en el cono de conexin de red Ethernet y seleccione Propiedades. Haga clic en la ficha Opciones avanzadas. Busque la opcin Configuracin y haga clic sobre ella.
c. Si la configuracin de firewall est desactivada (y estaba activada antes de comenzar este laboratorio) seleccione el botn de opcin Activado para desactivar el firewall. En este cuadro de dilogo y en el siguiente haga clic en Aceptar para aplicar el cambio de esta configuracin.
Paso 9: Vuelva al valor original de una direccin IP y de un nombre NetBIOS a. Regrese al paso 3 para cambiar la direccin IP por la original.
b. Regrese al paso 6d para cambiar el nombre NetBIOS por el original.
-
CCNA Discovery
Networking para el hogar y pequeas empresas
Todo el contenido con copyright 1992-2007 de Cisco Systems, Inc. Todos los derechos reservados. Este documento es informacin pblica de Cisco. Pgina 10 de 10
Paso 10: Reflexin a. Controle dos o tres computadoras del laboratorio de su escuela. Complete la siguiente tabla:
Nombre del equipo Direccin IP y mscara de subred
Gateway por defecto
1
2
3
b. Comparta esta informacin con el compaero de clase que le hayan asignado o que usted haya elegido.
Cree que los nombres son descriptivos? __________________________________________
c. Todas las computadoras de la clase forman parte de la misma red local? Cmo puede comprobarlo?
____________________________________________________________________________
-
Todo el contenido con copyright 19922007 de Cisco Systems, Inc. Todos los derechos reservados. Este documento es informacin pblica de Cisco. Pgina 1 de 5
Prctica de laboratorio 3.6.5 Uso compartido de recursos Objetivos Utilizar Windows XP para completar las siguientes tareas:
Compartir archivos y carpetas. Asignar unidades de red.
Informacin bsica/Preparacin Uno de los principales beneficios de las redes de PC es que la red proporciona acceso para poder compartir informacin con otros usuarios conectados. No importa si se trata de una cancin, una propuesta o las fotografas de sus vacaciones. Existen muchas situaciones en las que necesita compartir datos con amigos o colegas.
La asignacin de unidades va de la mano con el intercambio de carpetas, ya que brinda un acceso rpido a las carpetas ms utilizadas. Tambin proporciona una forma ms sencilla para que los usuarios naveguen y encuentren los archivos y las carpetas que estn buscando. Las asignaciones de unidades redirigen los recursos locales (letra de unidad) a un recurso compartido de la red (disco duro o carpeta de la red).
Se necesitan los siguientes recursos:
Dos estaciones de trabajo configuradas con Windows XP Professional conectadas por medio de una red local. Nota: Utilice la red configurada anteriormente para la actividad de laboratorio 3.6.5.
Paso 1: Comparta una carpeta a. Haga clic en Inicio en el men Inicio, seleccione Todos los programas, Accesorios y luego
Explorador de Windows.
b. En el panel Carpetas haga clic en el signo ms (+) ubicado junto a Mi PC. Haga clic en la unidad C: En el men Archivo seleccione Nuevo y en el submen seleccione la opcin Carpeta. Escriba Compartir como nombre de la carpeta.
CCNA Discovery
Networking para el hogar y pequeas empresas
-
CCNA Discovery Networking para el hogar y pequeas empresas
Todo el contenido con copyright 19922007 de Cisco Systems, Inc. Todos los derechos reservados. Este documento es informacin pblica de Cisco. Pgina 2 de 5
c. Haga clic con el botn secundario en la carpeta Compartir y a continuacin seleccione Propiedades.
NOTA: La opcin Compartir no est disponible para Documentos y configuraciones, Archivos de programas ni carpetas del sistema Windows.
d. Seleccione la ficha Compartir. En el cuadro de dilogo Propiedades de Compartir haga clic en el botn de opcin Compartir esta carpeta para compartir la carpeta con otros usuarios de la red. El nombre por defecto de la carpeta compartida es el mismo nombre de la carpeta original.
NOTA: Para cambiar el nombre de la carpeta en la red escriba un nuevo nombre para la carpeta en el cuadro de texto Recurso compartido. Esto no cambiar el nombre de la carpeta en su computadora.
e. Haga clic en Aplicar y luego en Aceptar.
-
CCNA Discovery Networking para el hogar y pequeas empresas
Todo el contenido con copyright 19922007 de Cisco Systems, Inc. Todos los derechos reservados. Este documento es informacin pblica de Cisco. Pgina 3 de 5
f. Cree un archivo de texto con el Bloc de notas y gurdelo en la carpeta Compartir. En el escritorio de Windows XP haga clic en Inicio, seleccione Todos los programas, luego Accesorios y por ltimo Bloc de notas.
En la aplicacin Bloc de notas escriba el mensaje Hola, mundo!
Desde el men Archivo seleccione Guardar. En el campo Nombre de archivo escriba Mensaje de prueba. Haga clic en el cono de la carpeta con la flecha ascendente que se muestra en la siguiente figura.
g. Haga doble clic en Mi PC y luego haga doble clic en la unidad C: Ubique la carpeta Compartir, haga doble clic en ella y luego haga clic en Guardar.
h. Cierre la aplicacin del Bloc de notas.
i. Repita del paso 1 al 5 en la segunda mquina con Windows XP Professional, con las siguientes excepciones:
Recurso compartido: Compartir2
Contenido del archivo de texto: Hola, planeta!
Nombre del archivo de texto: Mensaje de prueba 2
Paso 2: Asigne unidades de red para proporcionar un acceso rpido y sencillo a las carpetas compartidas
a. En la primera estacin de trabajo con Windows XP haga clic en Inicio, seleccione Todos los programas, luego Accesorios y por ltimo Explorador de Windows.
b. En el panel Carpetas haga clic en Mi PC. Desde el men Herramientas seleccione Conectar a unidad de red...
c. En el cuadro de texto Unidad, mediante el men desplegable, seleccione una letra de unidad no utilizada.
d. Pregunta: Qu letra de unidad eligi? ______________________________________________
-
CCNA Discovery Networking para el hogar y pequeas empresas
Todo el contenido con copyright 19922007 de Cisco Systems, Inc. Todos los derechos reservados. Este documento es informacin pblica de Cisco. Pgina 4 de 5
e. En el campo Carpeta escriba la direccin IP de la PC remota y el nombre de la carpeta compartida remota con el siguiente formato: \\ip_address\sharename
f. Haga clic en Finalizar.
Aparecer una ventana con el mensaje Intentando conectar con \\192.168.10.3\share2. Se abrir una ventana que mostrar el contenido de la carpeta compartida, llamada Compartir2, que ya ha sido asignada a una letra de unidad.
NOTA: Se puede reemplazar la direccin IP con el nombre de la computadora.
g. Haga doble clic en el documento de texto Mensaje de prueba 2. Agregue las palabras Los tcnicos mandan al documento. Desde el men Archivo seleccione Guardar.
Pregunta: Qu mensaje aparece en pantalla? Por qu cree que sucedi esto? _______________
________________________________________________________________________________
h. Los archivos incluidos en la carpeta compartida quedan protegidos automticamente en la versin Windows XP Professional. Haga clic en Aceptar en el cuadro de mensaje. Haga clic en Cancelar, luego haga clic en Cerrar para el documento Mensaje de prueba 2.
i. En el cuadro de mensaje haga clic en No para cerrar el documento sin guardar los cambios.
j. Repita los procedimientos del a al e del paso 2 para asignar una unidad en la segunda estacin de trabajo con Windows XP. Esta unidad debe ser asignada a la carpeta compartida que configur en el paso 1.
Paso 3: Verifique el trabajo a. En la primera mquina con Windows XP Professional haga clic en Inicio y seleccione Todos los
programas, luego Accesorios y por ltimo Explorador de Windows.
b. Expanda Mi PC haciendo clic en el signo ms (+) ubicado junto a la opcin.
c. La lista del Explorador de Windows debe mostrar una unidad con la etiqueta de la letra que ha seleccionado para la carpeta compartida remota.
-
CCNA Discovery Networking para el hogar y pequeas empresas
Todo el contenido con copyright 19922007 de Cisco Systems, Inc. Todos los derechos reservados. Este documento es informacin pblica de Cisco. Pgina 5 de 5
d. Repita los procedimientos del a al c en la segunda mquina con Windows XP Professional.
Si la letra de la unidad aparece en ambas computadoras, las carpetas estn compartidas y las unidades han sido correctamente asignadas en ambas estaciones de trabajo con Windows XP. Puede seguir los mismos pasos para cualquier carpeta. Cuando una unidad est correctamente asignada a las carpetas compartidas se puede acceder a todos los archivos y las carpetas incluidos en la carpeta compartida desde las estaciones de trabajo.
Paso 4: Reflexin a. Cules son algunos de los beneficios de las unidades asignadas y las carpetas compartidas en
una red domstica o en una red de una empresa pequea?
____________________________________________________________________________
____________________________________________________________________________
____________________________________________________________________________
b. Qu carpetas no se pueden compartir? Puede pensar en alguna razn por la cual un sistema operativo no permite que se compartan ciertos tipos de carpetas?
____________________________________________________________________________
____________________________________________________________________________
____________________________________________________________________________
c. Una unidad asignada proporciona un indicador de un recurso de la red pero las letras de las unidades asignadas slo son importantes localmente. Qu cree que quiere decir la frase importante localmente?
____________________________________________________________________________
____________________________________________________________________________
____________________________________________________________________________
-
Todo el contenido con copyright 19922007 de Cisco Systems, Inc. Todos los derechos reservados. Este documento es informacin pblica de Cisco. Pgina 1 de 4
Prctica de laboratorio 4.2.3 Rastreo de la conectividad de Internet Objetivos
Utilizar software que muestre cmo se transmiten los datos por Internet. Utilizar la herramienta ping para probar la conectividad con una red remota. Construir un mapa visual de la conectividad de su red a una red remota.
Informacin bsica/Preparacin Para poder realizar este laboratorio se requiere conectividad de Internet. Antes de comenzar este laboratorio, en una PC abra un explorador Web para asegurarse de que exista conectividad.
Este laboratorio cuenta con un primer paso opcional que consiste en descargar e instalar un programa gratuito que puede utilizarse para determinar la ruta que sigue un paquete por Internet. Este programa puede ser gratuito pero tambin puede tener derechos de propiedad intelectual. Asimismo, es posible que no pueda utilizar una computadora del campus para descargar e instalar software. Si no est seguro consulte al instructor o al ayudante.
Se necesitan los siguientes recursos:
Computadora basada en Windows con conexin a Internet Capacidad de descargar e instalar software gratuito (opcional) Acceso al comando Ejecutar
Paso 1 (opcional): Descargar e instalar un programa gratuito a. Abra un motor de bsqueda como Google (www.google.com), Yahoo (www.yahoo.com) o Search
(http://search.com).
b. Qu palabras cree que le pueden brindar los mejores resultados si est buscando un programa visual que le permita realizar un seguimiento de la manera en que los datos (un paquete) viajan por Internet? Escriba las palabras de bsqueda.
____________________________________________________________________________
c. Escriba en el campo Buscar las palabras seleccionadas. Ubique y descargue el software e instlelo. Generalmente el sitio Web tiene un enlace al sitio de descarga o le permite hacer clic en las palabras Descargar o Descargar ahora. Cuando descargue algn tipo de freeware, recuerde la ubicacin que le asign al programa en el disco duro, la unidad flash o el disco de medio. Anote el lugar donde guarda la descarga.
____________________________________________________________________________
d. Cul es el nombre del programa que instal? ______________________________________
____________________________________________________________________________
CCNA Discovery Networking para el hogar y pequeas empresas
-
CCNA Discovery
Networking para el hogar y pequeas empresas
Todo el contenido con copyright 19922007 de Cisco Systems, Inc. Todos los derechos reservados. Este documento es informacin pblica de Cisco. Pgina 2 de 4
Paso 2: Ubique los sitios Web a. Utilice nuevamente el motor de bsqueda y, con un servidor Web, ubique cinco empresas que estn
ubicadas en un pas diferente del suyo.
b. Escriba los nombres de los sitios Web de las cinco empresas.
____________________________________________________________________________
____________________________________________________________________________
____________________________________________________________________________
c. Utilice el motor de bsqueda nuevamente y ubique una empresa de su pas que tenga un sitio Web al que se pueda acceder.
d. Escriba la direccin URL del sitio Web. Un ejemplo de direccin URL www.cisco.com.
____________________________________________________________________________
Paso 3: (opcional): Utilizar la herramienta de seguimiento visual de ruta descargada a. En el software que ha descargado e instalado utilice la herramienta para determinar la ruta que sigue
el paquete para alcanzar uno de los destinos en pases remotos. Normalmente cada herramienta le permite escribi