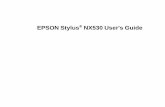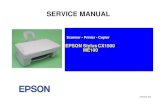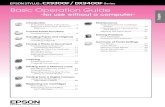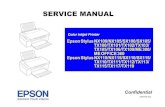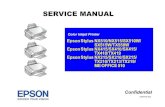EPSON Stylus C82 Printer Parts Accessories · 2015-12-04 · EPSON Stylus C82 10/02 EPSON Stylus...
Transcript of EPSON Stylus C82 Printer Parts Accessories · 2015-12-04 · EPSON Stylus C82 10/02 EPSON Stylus...

EPSON Stylus C82
10/02 EPSON Stylus C82 - 1
Printer Parts Accessories
Ink Cartridges
User Replaceable Part
Media
Ink cartridge holder (not removable)
Paper thickness lever
Control panel
Left edge guide Right edge guide
Paper supportPrinter cover
Output tray
Output tray extensions
Cartridge Part number
Black T032120
Cyan T042220
Magenta T042320
Yellow T042420
Part name Reference number Part number
Paper support 105 1112358
EPSON paper name Size Part number
Premium Bright White Paper Letter S041586
Photo Quality Ink Jet Paper Letter A4Legal
S041062S041061S041067
Glossy Photo Paper (Photo Paper) Letter
A44 × 6 inches (perforated edge)
S041141 (20)/ S041649 (50)/ S041271 (100)/ S041272 (500)S041140S041134 (20)/ S041671 (50)
Photo Quality Ink Jet Cards A6 S041054
Ink Jet Transparencies Letter S041064
Matte Paper Heavyweight Letter S041257
Enhanced Matte Paper (Archival Matte Paper)
Letter S041341
Double-Sided Matte Paper Letter S041568
Premium Semigloss Photo Paper Letter S041331
Glossy Photo Greeting Cards Letter S041606
All Purpose Glossy Paper Letter S041654

EPSON Stylus C82
2 - EPSON Stylus C82 10/02
Printer Specifications
Printing
Printing method On-demand ink jet
Nozzle configuration
Black 180 nozzlesColor 177 nozzles (59 each: cyan, magenta,
yellow)
Print direction Bidirectional with logic seeking
Input buffer 32KB
Mechanical
Paper feed method Friction
Paper path Sheet feeder, top entry, front out
Sheet feeder capacity 150 sheets of 17 lb (65.8 g/m2) paper
Dimensions
Storage Width: 18.5 inches (470 mm) Depth: 11.9 inches (301 mm)Height: 9.3 inches (237 mm)
Printing Width: 18.5 inches (470 mm)Depth: 23.3 inches (593 mm)Height: 12.4 inches (316 mm)
Weight 11.5 lb (5.2 kg) without the inkcartridges; 11.8 lb (5.4 kg) with inkcartridges
Electrical
* Check the label on the back of the printer for your printer’s voltage.
Environmental
Temperature
Operation 50 to 95 °F (10 to 35 °C)
Storage* −4 to 104 °F (−20 to 40 °C) 1 month at 104 °F (40 °C)
Transit* –4 to 140 °F (–20 to 60 °C) 120 hours at 140 °F (60 °C)
Humidity (without condensation)
Operation 20 to 80% RH
Storage* 5 to 85% RH
*Stored in shipping container
Safety Approvals
Safety standards UL 1950, CSA C22.2 No. 950
EMC FCC part 15 subpart B class BCSA C108.8 Class B
Ink Cartridges
* The figure given is based on continuous printing after ink replacement. The actual print capacity may vary. The ink charging process reduces the print capacity of the initial cartridge, even though it contains the standard amount of ink.
** Ink thaws and is usable after approximately 3 hours at 77 °F (25 °C).
Caution: To ensure good results, use genuine EPSON cartridges and do not refill them. Other products may cause damage to the printer not covered by EPSON’s warranty. Don’t use an ink cartridge if the date on the package has expired.
Specification 120 V Model 220−240 V Model
Input voltage range*
99 to 132 V 198 to 264 V
Rated frequency range
50 to 60 Hz
Input frequency range
49.5 to 60.5 Hz
Rated current 0.4 A (Max. 1.3 A) 0.2 A (Max. 0.7 A)
Power consumption
Approx. 15 W (ISO 10561 Letter Pattern)Approx. 3.5 W in standby mode Approx. 0.35 W in power-off mode
Approx. 15 W (ISO 10561 Letter Pattern)Approx. 3.5 W in standby modeApprox. 0.5 W in power-off mode
Specification
Black ink cartridge
(T032120)
Color ink cartridges
(T042220, T042320,
T042420)
Color(s) Black Cyan, Magenta, Yellow
Print capacity* 1240 pages (A4, ISO/IEC 10561 Letter pattern at 360 dpi, 3.5% duty);870 pages (A4 at 360 dpi, 5%duty)
420 pages (A4, 360 dpi, 5% duty each color)
Cartridge life 2 years from production date (if unopened);within 6 months after opening package, at 77 °F (25 °C)
Storage temperature
−4 to 104 °F (−20 to 40 °C) 1 month at 104 °F (40 °C)
Transit temperature
−22 to 140 °F (−30 to 60 °C)1 month at 104 °F (40 °C)120 hours at 140 °F (60 °C)
Freezing temperature**
3.2 °F (−16 °C) −0.4 °F (−18 °C)
Dimensions 0.87 × 2.8 × 2.62 inches (W × D × H)22 × 71.2 × 66.5 mm (W × D × H)
0.5 × 2.8 × 2.62 inches (W × D × H) 12.7 × 71.2 × 66.5 mm (W × D × H)

EPSON Stylus C82
10/02 EPSON Stylus C82 - 3
Paper
Note: Always load paper into the sheet feeder short edge first.
Since the quality of any particular brand or type of paper may be changed by the manufacturer at any time, EPSON cannot attest to the quality of any non-EPSON brand or type of paper. Always test samples of paper stock before purchasing large quantities or printing large jobs.
Poor quality paper may reduce print quality and cause paper jams and other problems. If you encounter problems, switch to a higher grade of paper.
Do not load curled or folded paper.
Use papers under these conditions:Temperature: 59 to 77 °F (15 to 25 °C)Humidity: 40 to 60% RH
Printable area
A: The minimum top margin is 0.12 inch (3 mm).
B-L: The minimum left margin is 0.12 inch (3 mm).
B-R: The minimum right margin is 0.12 inch (3 mm)
C: The minimum bottom margin is 0.54 inch (14 mm) for single sheets (including panoramic size) and ink jet cards, and 0.78 inch (20 mm) for envelopes.
* You can extend the minimum bottom margin to 0.12 inch (3.0 mm) by selecting Maximum as the Printable Area setting. However, print quality may decline in the expanded area.
Media type Size Paper types Thickness Weight
Single sheets Letter (8.5 × 11 inches)Legal (8.5 × 14 inches)Half letter (statement, 5.5 × 8.5 inches)Executive (7.5 × 10 inches)A4 (210 × 297 mm)A5 (148 × 210 mm)A6 (105 × 148 mm)
Plain bond paper 0.003 to 0.004 inch (0.08 to 0.11 mm)
17 to 24 lb(64 to 90 g/m2)
Transparencies Letter (8.5 × 11 inches) Transparencies distributed by EPSON
— —
Heavyweight Matte Paper Double-Sided Matte PaperEnhanced (Archival) Matte Paper
Letter (8.5 × 11 inches) Heavyweight, Double-Sided, and Enhanced (Archival) Matte paper distributed by EPSON
— —
Envelopes No. 10, 4.1 × 9.5 inches (104 × 241 mm) DL, 4.3 × 8.7 inches (110 × 220 mm) C6, 4.4 × 6.4 inches (114 × 162 mm)132 × 220 mm (5.2 × 8.7 inches)
Plain bond paper or air mail paper 0.006 to 0.02 inch (0.16 to 0.52 mm)
20 to 24 lb (75 to 90 g/m2)
Photo Quality Ink Jet Paper Letter (8.5 × 11 inches)Legal (8.5 × 14 inches)A4 (210 × 297 mm)
Photo Quality Ink Jet Paper distributed by EPSON
— —
Ink jet cards A6 (105 × 148 mm) Ink jet cards distributed by EPSON — —
Premium Bright White Paper
Letter (8.5 × 11 inches) Premium Bright White Paper distributed by EPSON
— —
Glossy Photo Paper (Photo Paper)
Letter (8.5 × 11 inches)A4 (210 × 297 mm)4 × 6 inches
Glossy Photo Paper (Photo Paper) distributed by EPSON
— —
Premium Semigloss Photo Paper
Letter (8.5 × 11 inches) Premium Semigloss Photo Paper distributed by EPSON
— —
A
B-L B-R
C
A
B-L B-R
C
single sheets/index cards
envelopes

EPSON Stylus C82
4 - EPSON Stylus C82 10/02
Control Panel
To diagnose some problems, check the printer’s control panel, as described below, or run a printer check (see page 9).
Follow the guidelines in this table when you check the control panel lights:
Installing Ink Cartridges
The instructions in this section explain how to install the ink cartridges the first time the printer is set up and how to replace an empty or outdated cartridge.
Caution: Don’t remove the cartridge label, or ink will leak.
Don’t remove the green IC chip from the cartridge. Installing a cartridge without an IC chip can damage the printer. Also, don’t touch the green IC chip. This can damage the ink cartridge.
Caution: If you remove an ink cartridge temporarily, protect the ink supply port on the bottom of the cartridge from dirt and dust. Place it in a small box or its original packaging.
Store cartridges in the same environment as the printer. Stand the cartridges upright, as shown (the label identifying the color should be on top).
P is on or flashing
The Ppower light is on when the printer is ready to print. It flashes when the printer is receiving a print job, charging ink, or cleaning the print head. It also flashes when the print head moves to the ink cartridge replacement position.
) is on The printer is out of paper. Load paper and then press the ) paper button to resume printing.
) is flashing Paper has jammed in the printer. Press the )
paper button to eject the jammed paper. If that doesn’t clear the error, open the printer cover and remove any paper inside, including torn pieces. Then load a new stack of paper and press the )
paper button to resume printing.
H is flashing One of the ink cartridges is low on ink. Check your ink levels to find out which cartridge is low (see your Printer Basics book for details). Make sure you have a replacement cartridge. When the H ink out light stops flashing and remains on, the cartridge is empty and you need to replace it before you can continue printing.
H is on One of the ink cartridges is out of ink. Follow the instructions beginning on page 5 to replace the empty cartridge. If the H ink out light remains on after you’ve replaced a cartridge, you may have installed a cartridge your printer can’t use. Check the number on the cartridge package to make sure you’ve installed the correct cartridge.
Paper / Cancel Print Job button and paper out light
Ink button and ink out light
Power button and light
H is on and ) is flashing
Jammed paper may be blocking movement of the print head, or you may have an internal error. Turn off the printer, open the cover, and check for any jammed paper. Also, make sure you removed all the packing material, as described on the Start Here sheet. Then turn the printer back on. If the error isn’t cleared, contact your dealer or EPSON.
) and H are flashing
An unknown printer error has occurred. Turn the printer off and contact your dealer or EPSON.
P is off The printer is not receiving power. Try these solutions:
❏ Make sure the printer is turned on.
❏ Turn off the printer, plug in the power cord securely, and turn the printer on again.
❏ Make sure the outlet is working and is not controlled by a switch or timer. If in doubt, try another outlet.
Don’t touch the IC chips

EPSON Stylus C82
10/02 EPSON Stylus C82 - 5
Installing the Cartridges the First Time
1. Turn on the printer.
2. Lower the printer’s output tray and open the cover.
3. Shake the package of ink cartridges four or five times. Then remove the cartridges from the package.
4. Wait a moment for the ink cartridge holders to move into loading position. Then lower each ink cartridge into its holder. The color of the cartridge label should match the sticker on the holder.
Caution: Install all four ink cartridges, and leave them installed for all types of printing, or the printer won’t work.
5. Gently push each cartridge down until it is completely seated.
6. Press the H ink button and close the printer cover.
7. Ink charging takes about 90 seconds. You will see the green P power light flash and hear the printer charging your ink. Don’t turn off the printer during this process or you’ll waste ink.
Caution: Never turn off the printer when the Ppower light is flashing unless the printer hasn’t moved or made any noise for more than 5 minutes.
Replacing an Ink Cartridge
When the red H ink out light is flashing, one of your ink cartridges is low on ink. When the H ink out light stays on, an ink cartridge is empty and you need to replace it.
Caution: You cannot print if any of the ink cartridges are empty. Leave the empty cartridge installed in the printer until you have obtained a replacement; otherwise the ink remaining in the print head nozzles may dry out.
Note: If the ) paper out light is also flashing, check the table on page 4. You may have a paper jam or another problem.
When an installed ink cartridge is more than six months old, you may also need to replace it if you notice that your printouts don’t look as good as they used to. If print quality doesn’t improve after cleaning and aligning the print head, you can replace the cartridge even if the H ink out light isn’t flashing. See page 7 for instructions.
Use these EPSON ink cartridges within six months of installing them and before the expiration date on the package:
Caution: To ensure good results, use genuine EPSON ink cartridges and do not refill them. Other products may cause damage to your printer not covered by EPSON’s warranty.
Black T032120
Cyan T042220
Magenta T042320
Yellow T042420
Ink button

EPSON Stylus C82
6 - EPSON Stylus C82 10/02
When you need new ink cartridges, contact your dealer or call the EPSON Store at (800) 873-7766. You can also visit the EPSON Store at www.epsonstore.com (U.S. sales only). In Canada, please call (800) 463-7766 for dealer referral.
Replacing an Empty Ink Cartridge
You can replace an ink cartridge when the red H ink out light is either flashing or on. Be sure you have a new ink cartridge before you begin. Once you start the ink cartridge replacement procedure, you must complete all the steps in one session.
Follow these steps to replace ink cartridges when the red H ink out light is flashing or on:
1. Make sure the printer is turned on and not printing. The green P power light should be on, but not flashing.
2. Lower the output tray and open the printer cover.
3. Press the H ink button. The print head moves to the left, and the cartridge that needs to be replaced stops under the _ mark. The P power light also begins to flash.
Warning: To avoid damaging the printer, never move the print head by hand.
4. Press the H ink button again.
❏ If more than one ink cartridge is empty, the next cartridge moves under the _ mark. This happens after you press the H ink button for every ink cartridge that needs to be replaced.
❏ If all the empty cartridges have been identified, the print head moves to the ink cartridge replacement position.
5. Pinch the front and back tabs of the empty cartridge as you lift it out of the printer. Don’t take the used cartridge apart or try to refill it.
Warning: If ink gets on your hands, wash them thoroughly with soap and water. If ink gets into your eyes, flush them immediately with water.
6. Before you remove the new cartridge from its package, shake it four or five times.
SM
Ink button

EPSON Stylus C82
10/02 EPSON Stylus C82 - 7
7. Remove the cartridge from its package and lower it into the cartridge holder. Push down gently until the cartridge is firmly seated.
8. Repeat steps 5 through 7 for each cartridge you need to replace.
9. Close the printer cover and press the H ink button. The printer moves the print head and begins charging the ink delivery system.
The green P power light flashes and the printer makes noise. Charging takes about one minute. When it’s finished, the P power light stops flashing and stays on.
Caution: Never turn off the printer while the Ppower light is flashing, unless the printer hasn’t moved or made noise for more than 5 minutes.
Replacing an Outdated Ink Cartridge
Even if the red H ink out light isn’t flashing or on, you may need to replace an ink cartridge if it’s more than six months old and print quality declines. If print quality doesn’t improve after cleaning and aligning the print heads, you can replace the cartridge(s) causing the problem.
Note: Make sure you have the new ink cartridge(s) before you continue. Once you start the ink cartridge replacement procedure, you must complete all the steps in one session.
Follow these steps to replace ink cartridges before the H ink out light goes on or begins to flash:
1. Load letter-size paper and print a nozzle check pattern to determine which cartridge needs to be replaced.
2. Windows: Right-click the printer icon on the Windows taskbar, and then click Nozzle Check.
Macintosh 8.6 to 9.x: Choose Print from your application’s File menu. Then click the Utility button. On the Utility menu, click the Nozzle Check button.
Macintosh OS X: Open your Applications folder and double-click EPSON Printer Utility. Select C82 Series in the printer list and click OK. Then click Nozzle Check.
3. Follow the instructions on the screen to print the nozzle check pattern. Then examine the pattern for gaps in the lines. You only need to replace those colors whose lines show gaps.
4. Make sure you have the correct replacement cartridges.
5. Lower the output tray and open the printer cover.
6. Press the H ink button. The print head moves to the ink cartridge replacement position, and the green P power light begins to flash.
Caution: To avoid damaging the printer, never move the print head by hand.
7. Pinch the front and back tabs of the cartridge as you lift it out of the printer. Don’t take the used cartridge apart or try to refill it.
Warning: If ink gets on your hands, wash them thoroughly with soap and water. If ink gets into your eyes, flush them immediately with water.
8. Before you remove the new cartridge from its package, shake it four or five times.
Ink button

EPSON Stylus C82
8 - EPSON Stylus C82 10/02
9. Remove the cartridge from its package and lower it into the cartridge holder. Push down gently until the new cartridge is firmly seated.
10. Repeat steps 7 through 9 for each additional cartridge you want to replace.
11. Close the printer cover and press the H ink button. The printer moves the print head and begins charging the ink delivery system.
The green P power light flashes and the printer makes noise. Charging takes about one minute. When it’s finished, the P power light stops flashing and stays on.
Caution: Never turn off the printer while the Ppower light is flashing, unless the printer hasn’t moved or made noise for more than 5 minutes.
Printing on Special Media
Select the paper Type setting (Windows) or Media Type setting (Macintosh) according to these guidelines:
Paper Loading Guidelines
Caution: Don’t use the cleaning sheets that may be included with your special media; they may damage the printer.
❏ Always load paper short edge first, even when printing landscape-oriented pictures.
❏ Always handle sheets by the edges, and don’t touch the printable surface.
❏ Be sure to load the printable (whiter) side of the paper face up in the sheet feeder.
❏ Never load paper above the arrow inside the left edge guide. For specific paper loading guidelines, see the table below.
❏ In addition to the paper Type setting (Windows) or Media Type setting (Macintosh), remember to select the correct Paper Size for your media in the printer software.
❏ If there are protective sheets between the sheets of paper or film, be sure to remove the protective sheets before printing.
❏ Some special media have a cut corner that you need to position on the upper right.
❏ You can load the following number of sheets of EPSON special media:
Note: If you experience paper feeding problems, try loading just one sheet at a time.
For this paper name...
Select this paper Type (or
Media Type) setting
Plain paper and envelopes Plain paper
EPSON Premium Bright White Paper Bright White Paper
EPSON Photo Quality Ink Jet PaperEPSON Photo Quality Ink Jet Cards
Photo Quality Ink Jet Paper
EPSON Matte Paper Heavyweight Matte Paper - Heavyweight
EPSON Double-Sided Matte Paper Double-Sided Matte Paper
EPSON Enhanced Matte Paper (Archival Matte Paper)
Enhanced Matte Paper
EPSON Glossy Photo Paper (Photo Paper)EPSON All Purpose Glossy PaperEPSON Glossy Photo Greeting Cards
Glossy Photo Paper
EPSON Premium Semigloss Photo Paper Premium Semigloss Photo Paper
EPSON Ink Jet Transparencies Ink Jet Transparencies
For this paper name...
Load this number of
sheets
Plain paper (17 lb) Up to 150 sheets
EPSON Premium Bright White Paper Up to 30 sheets
EPSON Photo Quality Ink Jet Paper Up to 30 sheets
EPSON Photo Quality Ink Jet Cards Up to 30 cards with the included support sheet beneath the stack
EPSON Glossy Photo Paper (Photo Paper) Up to 30 sheets
EPSON All Purpose Glossy Paper Up to 30 sheets
EPSON Matte Paper HeavyweightEPSON Enhanced (Archival) Matte Paper
Up to 20 sheets with the included support sheet beneath the stack
EPSON Ink Jet Transparencies Up to 10 sheets
EPSON Premium Semigloss Photo PaperEPSON Double-Sided Matte PaperEPSON Glossy Photo Greeting Cards
One sheet at a time

EPSON Stylus C82
10/02 EPSON Stylus C82 - 9
Testing the Printer
You can run a printer check to determine whether a problem comes from the printer itself or some other source.
1. Make sure both the printer and computer are turned off. Then disconnect the interface cable from the printer.
2. Make sure letter-size or larger plain paper is loaded in the printer.
3. Hold down the ) paper button, then press and release the Ppower button. Continue holding down the ) paper button until the green P power light starts to flash, then release it.
The printer prints one page showing its ROM version number, ink counter, and a nozzle check pattern. (If the pattern has gaps in its lines, you need to clean the print head; see below.)
4. Turn off the printer after it prints the check page. Then reconnect the cable and turn on your printer and computer.
If the check page prints, the problem probably lies in your software settings, interface cable, or computer.
If the check page doesn’t print, you may have a problem with your printer. Try the solutions in the Printer Basics book.
Cleaning the Print Head
If your printouts are unexpectedly light or faint, or dots or lines are missing from the image, you may need to clean the print head. This unclogs the nozzles so they can deliver ink properly. Print head cleaning uses ink, so clean it only if quality declines.
This section explains how to clean the print head using the Head Cleaning utility. This is the recommended method when the printer is connected directly to your computer (not over a network).
You can also clean the print head by holding down the H ink button on the printer’s control panel for three seconds when the red H ink out light is off.
Note: When you don’t turn on your printer for a long time, the print quality can decline. It’s a good idea to turn on your printer at least once a month to maintain good print quality.
1. Make sure the printer is turned on but not printing.
The P power light should be on, but not flashing. Neither of the other lights should be flashing or on.
Note: You can’t clean the print head if the H ink out light is flashing or on. Replace the appropriate ink cartridge instead.
2. Load letter-size paper.
3. Windows: Right-click the printer icon on the Windows taskbar, and then click Head Cleaning.
Macintosh 8.6 to 9.x: Choose Print from your application’s File menu. Then click the Utility button. On the Utility menu, click the Head Cleaning button.
Macintosh OS X: Open your Applications folder and double-click EPSON Printer Utility. Select C82 Series in the printer list and click OK. Then click Head Cleaning.
4. Follow the instructions on the screen to clean the print head. Cleaning takes about 60 seconds, during which the printer makes some noise and the green Ppower light flashes.
Caution: Never turn off the printer while the Ppower light is flashing, unless the printer hasn’t moved or made noise for more than 5 minutes.
5. When the Ppower light stops flashing, run a nozzle check to confirm that the print head nozzles are clean.
Make sure paper is loaded in the printer and click Print nozzle check pattern (Windows) or Confirmation (Macintosh). Then follow the on-screen directions to print a nozzle check.:
6. If the nozzle check pattern has no gaps in its lines, click Finish.
If the pattern has any gaps, click Clean to clean the print head again. If you don’t see any improvement after cleaning three or four times, see the solutions in the Printer Basics book.

EPSON Stylus C82
10 - EPSON Stylus C82 10/02
Aligning the Print Head
If your printouts contain misaligned vertical lines, you may need to align the print head. Your printer must be connected to a local port, not on a network, to use the Print Head Alignment utility. Follow these steps:
1. Make sure the printer is on but not printing, and letter-size plain paper is loaded.
2. Windows: Right-click the printer icon on the Windows taskbar, and then click Print Head Alignment.
Macintosh 8.6 to 9.x: Choose Print from your application’s File menu. Then click the Utility button. On the Utility menu, click the Print Head Alignment button.
Macintosh OS X: Open your Applications folder and double-click EPSON Printer Utility. Select C82 Series in the printer list and click OK. Then click Print Head Alignment.
3. Follow the instructions on the screen to print a black vertical alignment test page. You see this window:
4. Look at the five rows of patterns in your printout:
5. For each row, find the pattern with the two vertical lines most precisely printed on top of each other and select its number in the corresponding box on the screen.
If you find a perfectly aligned pattern for each row, click Next. If any of the rows do not have a perfectly aligned pattern, select the best pattern and click Realignment. Repeat this step until you find a perfectly aligned pattern for each row.
6. Click Print to print the color vertical alignment sheet.
7. Look at the four rows of patterns in your printout. For each row, find the pattern with the two vertical lines most precisely printed on top of each other and select its number in the corresponding box on the screen.
If you find a perfectly aligned pattern for each row, click Next. If any of the rows do not have a perfectly aligned pattern, select the best pattern and click Realignment. Repeat this step until you find a perfectly aligned pattern for each row.

EPSON Stylus C82
10/02 EPSON Stylus C82 - 11
8. Click Print to print a black horizontal alignment sheet. You see this window:
9. In your printout, select the pattern with the smallest gap or faintest line between the rectangles. Enter its number in the box on the screen and click Next.
If you can’t find an aligned pattern, choose the best pattern and click Realignment. Repeat this step until you find an aligned pattern.
10. Click Print to print a color horizontal alignment sheet.
11. In your printout, find the pattern with the smallest gap or faintest line between the rectangles and enter its number in the box on the screen. Then click Finish.
If you can’t find an aligned pattern, choose the best pattern and click Realignment. Repeat this step until you find an aligned pattern.
Cleaning the Printer
To keep your printer working at its best, you should clean it several times a year. Follow these steps:
1. Turn off the printer and wait for the green Ppower light to go out.
2. Unplug the power cord and disconnect the printer cable.
3. Remove all the paper from the sheet feeder.
4. Clean the exterior of the printer with a soft, damp cloth. Keep the printer cover closed to prevent water from getting inside.
5. If ink leaks inside the printer, carefully wipe the section circled below with a damp cloth.
Caution: Don’t touch the gears inside the printer.
Make sure you use a soft cloth to clean the printer’s lid; otherwise you may scratch it. Don’t use a rough cloth, and never use a hard or abrasive brush to clean any part of the printer case.
Never use alcohol or thinner for cleaning; they can damage the printer components and case.
Don’t get water on the printer components and don’t spray lubricants or oils inside the printer.
Don’t use any cleaning sheets included with special paper; they may jam inside the printer.
2
1
3
4
5
6
7
If ink leaks inside, wipe here with a damp, lint-free cloth

EPSON Stylus C82
12 - EPSON Stylus C82 10/02
Transporting the Printer
If you move your printer some distance, you need to prepare it for transportation in its original box or one of a similar size.
Caution: To avoid damage, always leave the ink cartridges installed when transporting the printer.
Be sure to remove the tape used in step 5 after installing the printer in its new location.
1. Turn on the printer, wait until the print head locks in the far right position, then turn off the printer.
2. Unplug the power cord.
3. Disconnect the printer cable from the printer.
4. Remove any paper from the printer and remove the paper support.
5. Open the printer cover. Secure the ink cartridge holder to the printer with tape as shown, then close the printer cover.
6. Push in the output tray extensions and close the tray.
7. Repack the printer and attachments in the original box using the protective materials that came with them. See your Start Here sheet.
Keep the printer level as you transport it.
After transporting the printer, remove the tape securing the print head and test your printer. If you notice a decline in print quality, clean the print head (see page 9); if output is misaligned, align the print head (see page 10).
Related Documentation
PL-SC82 EPSON Stylus C82 Parts Price List
CPD-14293R2 EPSON Stylus C82 Start Here
CPD-14295R1 EPSON Stylus C82 Printer Basics
CPD-14296R1 EPSON Stylus C82 CD-ROM with Reference Guide
CPD-15375 Attention Windows Users slipsheet (describesOnline Support button and how to order ink online)
Tape the ink cartridge holder to the printer case