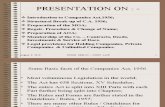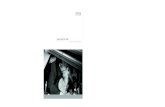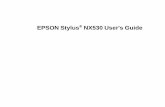EPSON STYLUS CX9300F / DX9400F MANUAL
-
Upload
bogdan-alexandru-dorian -
Category
Documents
-
view
74 -
download
0
description
Transcript of EPSON STYLUS CX9300F / DX9400F MANUAL

En
glis
h
Basic Operation Guide-for use without a computer-
IntroductionImportant Safety Instructions .........3Personal Information Stored in
Memory ........................................4
Control Panel FunctionsControl Panel ...................................5
Handling Paper and OriginalsHandling paper ...............................8Handling Originals ...........................9
Faxing a Photo or DocumentConnecting a Phone or
Answering Machine ..................11Setting Up Your Fax Features .......11Sending a Fax ................................14Receiving Faxes.............................16Selecting Send/Receive
Settings .......................................17
CopyingCopying Photos .............................19Copying Documents.....................20
Printing from a Memory CardHandling a Memory Card ............21Printing Photos ...............................22Selecting and Printing Photos
Using an Index Sheet ................23
Printing from a Digital CameraUsing the PictBridge or
USB DIRECT-PRINT.......................26
Replacing Ink CartridgesPrecautions ....................................27Removing and Installing
Ink Cartridges.............................27
MaintenanceChecking the Ink Cartridge
Status.......................................... 30Checking and Cleaning the
Print Head.................................. 30Aligning the Print Head ................ 31
Solving ProblemsError Messages .............................. 32Problems and Solutions ................ 32
Summary of Panel SettingsFax Mode....................................... 37Copy Mode................................... 38Memory Card Mode .................... 40Photo Print Mode.......................... 41Setup Mode................................... 42

Where to Find Information
Warnings, Cautions, and NotesFollow these guidelines as you read your instructions:
Copyright NoticeNo part of this publication may be reproduced, stored in a retrieval system, or transmitted in any form or by any means, electronic, mechanical, photocopying, recording, or otherwise, without the prior written permission of Seiko Epson Corporation. The information contained herein is designed only for use with this product. Epson is not responsible for any use of this information as applied to other printers.Neither Seiko Epson Corporation nor its affiliates shall be liable to the purchaser of this product or third parties for damages, losses, costs, or expenses incurred by the purchaser or third parties as a result of accident, misuse, or abuse of this product or unauthorized modifications, repairs, or alterations to this product, or (excluding the U.S.) failure to strictly comply with Seiko Epson Corporation's operating and maintenance instructions.Seiko Epson Corporation shall not be liable for any damages or problems arising from the use of any options or any consumable products other than those designated as Original Epson Products or Epson Approved Products by Seiko Epson Corporation.Seiko Epson Corporation shall not be held liable for any damage resulting from electromagnetic interference that occurs from the use of any interface cables other than those designated as Epson Approved Products by Seiko Epson Corporation.EPSON® is a registered trademark and EPSON STYLUS™ and Exceed Your Vision are trademarks of Seiko Epson Corporation.USB DIRECT-PRINT™ and the USB DIRECT-PRINT logo are trademarks of Seiko Epson Corporation. Copyright © 2002 Seiko Epson Corporation. All rights reserved.DPOF™ is a trademark of CANON INC., Eastman Kodak Company, Fuji Photo Film Co., Ltd. and Matsushita Electric Industrial Co., Ltd.SDHC™ is a trademark.Memory Stick, Memory Stick Duo, Memory Stick PRO, Memory Stick PRO Duo, MagicGate Memory Stick, MagicGate Memory Stick Duo, and Memory Stick Micro are trademarks of Sony Corporation.xD-Picture Card™ is a trademark of Fuji Photo Film Co., Ltd.General Notice: Other product names used herein are for identification purposes only and may be trademarks of their respective owners. Epson disclaims any and all rights in those marks.
Paper manuals
Start HereBe sure to read this sheet first.This sheet tells you how to set up the printer and install the software.
Basic Operation Guide -for use without a computer-This book provides information on using the printer without connecting to your computer, such as instructions on faxing, copying, or printing from a memory card.If you have problems using the printer, see the Solving Problems chapter in this book.
Online manuals
User's GuideThis guide provides instructions for printing and scanning from your computer and information on the software.This guide is included in the software CD-ROM and installed automatically when you install the software. To read this guide, double-click the icon on your desktop.
Online helpOnline help is built into each application included on the software CD-ROM. It provides detailed information on the application.
w Warning: Warnings must be followed carefully to avoid bodily injury.
c Caution: Cautions must be observed to avoid damage to your equipment.
Note: Notes contain important information about the printer.
Tip: Tips contain hints for using the printer.
(this book)

glis
h
Introduction
En
Important SafetyInstructionsBefore using this printer, read and follow these safety instructions:■ Use only the power cord that comes with
the printer. Use of another cord may cause fire or shock. Do not use the cord with any another equipment.
■ Make sure the power cord meets all relevant local safety standards.
■ Use only the type of power source indicated on the label.
■ Place the printer near a wall outlet where the power cord can be easily unplugged.
■ Do not let the power cord become damaged or frayed.
■ Make sure the total ampere rating of the devices plugged into an extension cord or a wall outlet does not exceed the ampere rating limit.
■ Avoid locations that are subject to rapid changes in heat or humidity, shocks or vibrations, dust, or direct sunlight.
■ Do not block or cover openings in the case or insert objects through the slots.
■ Place the printer on a flat, stable surface that extends beyond its base in all directions. It will not operate properly if it is tilted or at an angle. And make sure the back of the printer is at least 10 cm away from the wall for sufficient ventilation.
■ Do not open the scanner unit while copying, printing, or scanning.
■ Do not touch the white flat cable inside the printer.
■ Do not spill liquid on the printer.■ Do not use aerosol products that contain
flammable gases inside or around the printer. Doing so may cause fire.
■ Except as specifically explained in your documentation, do not attempt to service the printer yourself.
■ Unplug the printer and refer servicing to qualified service personnel under the following conditions: if the power cord or plug is damaged; if liquid has entered the printer; if the printer has been dropped or the case damaged; if the printer does not operate normally or exhibits a distinct change in performance.
■ When storing or transporting the printer, do not tilt it, stand it on its side, or turn it upside down; otherwise ink may leak from the cartridge.
■ Be careful not to trap your fingers when closing the scanner unit.
■ Do not press too hard on the document table when placing the originals.
■ Do not place anything except for originals in the automatic document feeder.
Ink cartridge safety instructions■ Keep ink cartridges out of the reach of
children and do not drink the ink.■ If ink gets on your skin, wash it off with
soap and water. If it gets in your eyes, flush them immediately with water. If you still have discomfort or vision problems, see a doctor immediately.
■ If you remove an ink cartridge for later use, protect the ink supply area from dirt and dust and store it in the same environment as the printer. Do not touch the ink supply port or surrounding area.
Telephone Equipment Safety InstructionsWhen using telephone equipment, you should always follow basic safety precautions to reduce the risk of fire, electric shock, and personal injury, including the following:■ Do not use the product near water.
Introduction 3

■ Avoid using a telephone during an electrical storm. There may be a remote risk of electric shock from lightning.
■ Do not use a telephone to report a gas leak in the vicinity of the leak.
■ Keep this instruction manual handy for future reference.
For European users:
We, Seiko Epson Corporation, hereby declare that this equipment, model C361A is in compliance with the essential requirements and other relevant provisions of Directive 1999/5/EC.For use only in; UK, Ireland, Germany, France, Spain, Portugal, Italy, Austria, Switzerland, Belgium, Holland, Luxemburg, Denmark, Finland, Norway, Sweden, Poland, Hungary, Czech, Slovakia, Latvia, Lithuania, Estonia, Slovenia, Greece, Romania, Bulgaria.For New Zealand users:
General warningThe grant of a Telepermit for any item of terminal equipment indicates only that Telecom has accepted that the item complies with the minimum conditions for connection to its network. It indicates no endorsement of the product by Telecom, nor does it provide any sort of warranty. Above all, it provides no assurance that any item will work correctly in all respects with another item of Telepermitted equipment of a different make or model, nor does it imply that any product is compatible with all of Telecom's network services.
Personal Information Stored in MemoryThis printer allows you to store names and telephone numbers in its memory which are saved even when the power is turned off.We recommend that you use the following procedure to erase the memory if you give the printer to someone else or when you dispose of the printer.
Erasing the memory1. Press F Setup.2. Select Restore Default Settings, and
then press OK.
3. Select Init All Settings, and then press OK.
4. Select OK, and then press OK.
All data stored in the memory is erased.
4 Introduction

glis
h
Control Panel Functions
Control Panel
En
Control panel design varies depending by location.
Buttons
a b c d ig l me f k n
h j
Buttons Function
a P On Turns the printer on and off.
(Light is on when the printer is on, and flashes when the printer is active, turning on, or turning off.)
b Mode * Switches the modes among r Copy, s Memory Card,
Fax, and Photo.
(Lights show which mode is selected.)
c F Setup * Runs maintenance programs or adjusts miscellaneous settings.
d x Menu * Displays detailed settings for each mode.
e u d l r 4-way Scroll
Selects photos and menu items.
OK Activates the settings you have selected.
f y Back Cancels the current operation and returns to the previous menu.
g Display/Crop Changes the view of photos on the LCD screen, or crops the photos.
In Fax mode, this button's functions include printing the Speed Dial list, Reprinting Faxes, and printing other reports.
h Numeric keypad
1234567890*#
As well as fax numbers, you can also use these to specify or enter Speed Dial numbers, specify the date/time, specify the number of copies when printing, and so on.
i Copies
(+ and -)
Sets the number of copies, or changes the cropping area.
Buttons Function
Control Panel Functions 5

* For details on the items in each mode, see “Summary of Panel Settings” on page 37.
LCD screenNote:The LCD screen may contain a few small bright or dark spots, and because of its features it may have an uneven brightness. These are normal and do not indicate that it is damaged in any way.
Using the LCD screenFollow the instructions below to select and change the setting menus and the photos on the LCD screen.
j [Auto Answer/Space]
Turns Auto Answer On or Off. You can use this button as a space button when entering or editing numbers or characters.
k [Speed Dial/Back Space]
Displays the speed dial list when in Fax mode. You can use this button as a back space button when entering or editing numbers or characters.
l [Redial/Pause] Displays the last phone number you dialed. You can use this button as a pause button (to enter "-") when entering or editing numbers. When entering characters, you can also enter a "-".
m x Start Starts faxing, copying, and printing.
n y Stop/Clear Stops faxing, copying, and printing, or resets the settings you have made.
Buttons Function
a Press l or r to select the setting item.
b Press u or d to select the menu item. The highlighted part moves up or down.
c Press r to open the setting item list. Press u or d to select the setting item and then press OK.
d Press l or r to change the displayed photo on the LCD screen.
e Use Copies (+, -) or a number key to set the number of copies for the selected photo.
a
e
b,c
ea,c,d
bc
b
e
d
6 Control Panel Functions

En
glis
h
Adjusting the brightness of the LCD screenYou can adjust the brightness of the LCD screen.1. Press F Setup to enter the setup mode.2. Press l or r to select Maintenance,
then press OK.3. Press u or d to select LCD Brightness,
then press OK. You see the following screen.
4. Press u or d to adjust the brightness of the screen, then press OK.
Adjusting the angle of the LCD screenYou can change the angle of the LCD screen.
Power supply information
Turning off the PowerTo prevent you from turning the power off accidentally, when you press P On, an information screen is displayed asking if you want to turn the printer off. Press OK to turn the printer off.When the power is turned off, the following data stored in the printer's temporary memory is erased.■ Fax reception data■ Data stored in Delayed Sending
■ Data being retransmitted or redialedAlso, when the printer is left off for extended periods of time, the clock may be reset causing irregularities. Check the clock when you turn the power on.
Restarting automatically after a power failureIf the power supply fails while the printer is in fax standby mode or printing, it restarts automatically when the power is resupplied.The printer runs through the following procedures when it restarts.1. The printer beeps for about two seconds.2. All LEDs turn on and then turn off one at
a time.3. The LCD screen turns on, it begins initial
operations, and then restarts.
w Warning:If the power fails when the scanner unit is open, do not put your hand inside the printer after it restarts until the print head and so on have stopped moving. You could injure your finger and so on if you place it inside the printer during operating.
Note:❏ Restart is stopped if any of the buttons on the
control panel are pressed before the LCD turns on.
❏ Depending on the circumstances before the power failure occurred, it may not restart. In this case, you can restart by pressing P On.
❏ Even if you have changed the settings so that a beep does not sound, a beep does sound in this situation.
❏ If a power failure occurs during fax reception and the data is not printed, a Power Off Report is printed.
Power saving functionAfter 13 minutes of inactivity, the screen turns black to save energy.Press any button (except P On) to return the screen to its previous state.
Control Panel Functions 7

Handling Paper and Originals
Handling paperSelecting PaperBefore printing, you need to select the correct paper type setting. This important setting determines how the ink is applied to the paper.
Note:❏ The availability of special media varies by
location.
❏ You can find the part number for the following Epson special papers on the Epson support Web site.
Choose from these paper types and settings:
* You can use paper with a weight of 64 to 90 g/m².
Loading Paper1. Open and extend the paper support.
2. Slide out the output tray and the extension.
3. Flip the feeder guard forward and slide the edge guide.
Paper Type Paper Type Setting
Loading capacity
Plain paper * Plain Paper
12 mm
Epson Bright White Paper
80 sheets
Epson Premium Ink Jet Plain Paper
80 sheets
Epson Matte Paper Heavyweight
Matte 20 sheets
Epson Photo Quality Ink Jet Paper
80 sheets
Epson Premium Glossy Photo Paper
Prem.Glossy
20 sheets
Epson Premium Semigloss Photo Paper
Epson Ultra Glossy Photo Paper
Ultra Glossy
20 sheets
Epson Glossy Photo Paper
Photo Paper
20 sheets
8 Handling Paper and Originals

En
glis
h
4. Load the paper short edge first, even for landscape printing, with the printable side up.
5. Place behind the tabs.
6. Slide the edge guide to the right. Make sure it fits under the arrow inside the left edge guide
7. Flip the feeder guard back.
Follow the same steps to load A4 paper.
Handling OriginalsWhen faxing or copying you can select the document table or the automatic document feeder.
Placing Originals on the Document Table1. Open the document cover and place
your original face-down on the document table.
Note:You can place more than one photo on the document table when copying photos. See “Copying multiple photos” on page 19.
2. Close the cover gently.
Placing Originals in the Automatic Document Feeder
Usable originalsYou can use the following originals in the automatic document feeder.
The printable side is often whiter or brighter than the other side.
10 × 15 cm (4 × 6 in.) and 13 × 18 cm (5 × 7 in.)
Size A4/ Letter/ Legal size paper
Type Plain paper
Weight 60g/m² to 95g/m²
A4
Handling Paper and Originals 9

c Caution:Do not use the following documents as they can cause paper jams. For these kind of documents you can use the document table.
❏ Documents held together with paper clips, staples, and so on.
❏ Documents that have tape or paper stuck to them.
❏ Photos, OHPs, or thermal transfer paper.
❏ Paper with a coated surface.
❏ Paper that is torn, wrinkled, or has holes.
Note:When you use the copy function with the automatic document feeder, the print settings are fixed at zoom - 100%, paper type - Plain Paper, and Paper Size - A4. The print out is cropped if you copy an original larger than A4.
Placing the originalsNote:❏ In Fax mode and Copy mode, the ADF icon is
displayed on the left of the LCD screen as follows when there is a document in the automatic document feeder.
❏ When there is a document in the automatic document feeder and on the document table, priority is given to the document in the automatic document feeder.
1. Tap the originals on a flat surface to even the edges.
2. Slide the edge guide on the automatic document feeder.
3. Insert the originals face-up and short edge first into the automatic document feeder.
4. Slide the edge guide until it is flush with the originals.
Capacity 30 sheets or 3 mm (A4, Letter)/10 sheets (Legal)
10 Handling Paper and Originals

glis
h
Faxing a Photo or Document
En
This product lets you send faxes by enteringfax numbers or selecting entries from a speed dial list. You can customize the fax header information, and select various report printing and send/receive settings. You can also set up the product to automatically receive faxes or set it to ask for confirmation before receiving a fax.
Connecting a Phone or Answering MachineFollow these steps to connect the product to a phone line and connect a telephone/answering machine to the same phone line to pick up voice calls.1. Connect the phone cable leading from
the wall jack to the LINE port. 2. Connect one end of another phone cable
to the telephone or answering machine.
3. Connect the other end of the cable to the EXT. port on the back of the product.
You can also select to receive faxes manually (& “Receiving Faxes” on page 16).
Setting Up Your Fax FeaturesBefore sending or receiving faxes, you may want to create a fax header, select your fax preferences, and set up a speed dial list of frequently used fax numbers.
Checking your selected regionBefore using the product, you need to select the region where you are using the product.1. Press F Setup.
2. Select Maintenance, then press OK.
3. Select Country/Region, then press OK.4. If you need to change the region, use
u or d to select your region.5. Press OK. An information screen is
displayed.6. Select Yes, and then press OK to change
the region.
Note:❏ To cancel changing the region, select No
and then press OK.
❏ When you change the region, the fax settings are restored to their defaults.
7. Press y Back until you return to the first screen.
Using control panel buttons in fax modeWhen entering dial numbers and characters in Fax mode, you can use the following buttons as well as the numeric buttons.Entering dial number
l, r Moves the cursor to the left or right.
Faxing a Photo or Document 11

Entering characters
Creating header informationBefore sending or receiving faxes, you can create a fax header by adding information such as a phone number or name.
Entering your header information1. Press F Setup.2. Select Fax Settings, then press OK.
3. Select Header & Time, then press OK.
4. Select Fax Header, then press OK. You see the header information input screen.
5. Use the numeric keypad with other buttons on the control panel to enter the header information (& “Using control panel buttons in fax mode” on page 11). You can enter up to 40 digits.
6. Press OK. You return to Header & Time.
Setting up date and timeAfter entering header information, you can set or change the date and time settings.1. Select Date/Time from the Header &
Time menu, then press OK. You see the Date/Time screen.
2. Use u or d to select the type of date display, and then press r.
3. Use the numeric keypad to change the date.
Note:To select daylight savings time, set Daylight Time to On.
4. Use u or d to select a 12-hour or 24-hour display, and then press r.
5. Use the numeric keypad to change the time.
6. If you selected 12h, use u or d to select AM or PM.
7. Press OK. You return to Header & Time.
Note:To select daylight savings time, set Daylight Time to On.
[Auto Answer/Space]
Inserts a space or moves the cursor one character to the right.
[Speed Dial/Back Space]
Deletes a character or moves the cursor one space to the left.
[Redial/Pause] Inserts a pause (-) and moves the cursor one character to the right.
Display/Crop Changes the input characters between uppercase, lowercase, or numbers.
l, r Moves the cursor to the left or right.
[Auto Answer/Space]
Inserts a space or moves the cursor one character to the right.
[Speed Dial/Back Space]
Deletes a character or moves the cursor one space to the left.
12 Faxing a Photo or Document

En
glis
h
Setting up your phone number1. Select Your Phone Number from the
Header & Time menu, then press OK. You see the phone number input screen.
2. Use the numeric keypad with other buttons on the control panel to enter your phone number (& “Using control panel buttons in fax mode” on page 11). You can enter up to 20 digits.
Note:When entering your phone number, the "*" button does not work, and the "#" button functions as a "+" (international phone calls) button.
3. Press OK. You return to Header & Time.
Setting up your speed dial listYou can create a speed dial list of up to 60 fax numbers so you can quickly select them for faxing. You can also add names to identify the recipients and print the speed dial list.
Creating a new speed dial list1. Press F Setup.2. Select Fax Settings, then press OK.
3. Select Speed Dial Setup, then press OK.
4. Select Add Entry, then press OK. You see the available speed dial entry numbers.
5. Select or type the speed dial entry number that you want to register. You can register up to 60 entries.
6. Press OK.7. Use the numeric keypad with other
buttons on the control panel to enter your phone number (& “Using control panel buttons in fax mode” on page 11). You can enter up to 64 digits.
8. Press OK.9. Use the numeric keypad with the other
buttons on the control panel to enter a name to identify the speed dial entry (& “Using control panel buttons in fax mode” on page 11). You can enter up to 30 digits.
10. Press OK. You return to Speed Dial Setup.
11. If you want to add another speed dial entry, repeat steps 4 through 10.
Editing a speed dial entry1. Select Edit Entry from the Speed Dial
Setup menu, then press OK. You see the registered speed dial entry numbers.
2. Select or type the speed dial entry number that you want to edit, then press OK.
Faxing a Photo or Document 13

3. Use the numeric keypad with other buttons on the control panel to edit the phone number (& “Using control panel buttons in fax mode” on page 11).
4. Press OK.5. Use the numeric keypad with the other
buttons on the control panel to edit the name for the speed dial (& “Using control panel buttons in fax mode” on page 11).
6. Press OK. You return to Speed Dial Setup.
Deleting a speed dial entry1. Select Delete Entry from the Speed Dial
Setup menu, then press OK. You see the registered speed dial entry numbers.
2. Select or type the speed dial entry number that you want to delete, then press OK.
3. You see a confirmation message. Press OK to delete the entry, or press y Back to cancel. You return to Speed Dial Setup.
Sending a FaxBefore sending a fax, place your original on the document table or the automatic document feeder (& “Copying” on page 19). Then send your fax by entering a fax number, redialing the previous fax number, or selecting an entry from your speed dial list.
Entering or redialing a fax number1. Press Fax to enter Fax mode.
2. Use the keys on the numeric keypad to enter the fax number. You can enter up to a maximum of 64 characters.
If you want to redial the last fax number you used, press [Redial/Pause] instead of entering a fax number. The last fax number is displayed on the LCD screen.
3. Press d.4. Select Color or B&W.
If you want to change resolution or contrast, press x Menu. You can set or change these settings.You can also set the time that you want to send your fax (& “Transmission timer” on page 15).
5. Press OK. You see the sending information screen.
6. Press x Start.
14 Faxing a Photo or Document

En
glis
h
Note:❏ If the recipient's fax machine prints only in
black and white, your fax data is automatically sent in black and white even if you select Color or B&W.
❏ If you need to cancel faxing at any time, press y Stop/Clear.
7. After your original is scanned, you see this screen.
If you need to fax another page press OK, open the document cover, remove your first original, place your next original, and close the document cover. Then press OK to fax the next page. Repeat these steps to fax any other pages.If you do not need to fax another page, press y Back. The printer dials the fax number and faxes your document.
Note:❏ If the fax number is busy or there is some
other connection problem, you see a redialing information screen and the product redials the number after one minute. Wait for the redial, or press
[Redial/Pause] during the redial countdown to redial immediately.
❏ Documents scanned up to this point will be transmitted after 20 seconds.
Speed dialing a fax number1. Press Fax to enter Fax mode.
2. Press [Speed Dial/Back Space].
3. Select or type the speed dial entry number that you want to send, then press OK.
4. Repeat steps 3 through 7 in the previous section to fax.
Transmission timerYou can specify at what time you want to send your fax.1. Carry out steps 1 to 4 from Entering or
redialing a fax number (& “Entering or redialing a fax number” on page 14).
2. Press x Menu, and then select Delayed Sending.
3. Press r and then press d.4. Select Time, and then press OK.5. Press OK again. The transmission timer
appears on the LCD screen.
6. Press x Start.Once it has been scanned, the fax is transmitted at the time you specified.
Faxing a Photo or Document 15

Sending faxes from the connected phoneIf your phone is connected to the product, you can send fax data after the connection is made.1. Place your original document or photo
on the document table (& “Copying” on page 19).
2. Dial a number from the phone connected to the printer. You see this screen.
3. Select Send, then press OK.4. Follow steps 4 through 7 from Sending a
Fax (& “Entering or redialing a fax number” on page 14).
5. Put the phone down on the hook.
Note:If you need to cancel faxing at any time, press y Stop/Clear.
Receiving FaxesThe product automatically receives and prints faxes in Auto Answer mode.
Selecting the paper sizeBefore receiving a fax, make sure you load plain paper and set the Paper Size setting to the size of paper you have loaded. Also make sure the Automatic Reduction setting is set to receive faxes at the size you want (& “Selecting Send/Receive Settings” on page 17).
Note:Make sure you selected the Paper Size setting that matches the size of paper you have loaded. If the incoming fax pages are larger than the paper size you loaded, the fax size is reduced to fit or printed on multiple pages, depending on the Auto Reduction setting you select (& “Selecting Send/Receive Settings” on page 17).
Switching receive modeWhen a telephone with an answering machine is connected, you can set the answer time for the telephone and the product, and a connection is made after the other party (fax or caller) responds. If it is a fax, you can set it to automatically start receiving.1. Press F Setup.2. Select Fax Settings, then press OK.3. Select Communication, then press OK.4. Select Rings to Answer, then press r.5. Set the number of rings before
answering, then press OK.6. Make sure you set the number of rings
before the answering machine picks up to a value less than the Rings to Answer setting.See your telephone's documentation for the setup method.
7. Press [Auto Answer/Space], and turn on Auto Answer mode.
For example, use the following procedure if the Rings to Answer is set to five, and the answering machine is set to four.When the phone is answered before the fourth ring, or when the answering machine picks up on the fourth ring
When it continues to the fifth ring when the connected telephone does not have an answering machine, or the answering machine is switched off
If the other party is a fax, it automatically connects to this product and begins receiving the fax.
If the other party is a caller, the phone can be used as normal or they can leave a message on the answering machine.
The product connects to the telephone line. If the other party is a fax, it receives and begins printing the fax.
The product connects to the telephone line. If the other party is a caller it still enters fax mode.
16 Faxing a Photo or Document

En
glis
h
Note:❏ When it starts automatically receiving a fax,
the line switches from the telephone to the product, and the telephone is disconnected. When receiving a fax, replace the handset and wait for the operation to complete.
❏ When Auto Answer mode is set to Off, you can receive the fax manually by lifting the receiver. (& “Receiving faxes manually” on page 17)
❏ The Rings to Answer setting may be unavailable depending on the location.
Receiving faxes manuallyIf your phone is connected to the product, and Auto Answer mode has been set to Off, you can receive fax data after the connection is made.1. Load plain paper into the sheet feeder.
(& “Loading Paper” on page 8)2. When the telephone rings, lift the phone
connected to the printer. You see this screen.
3. Select Receive, then press OK.4. If you want to receive the fax, press
x Start.5. When you see the previous screen, put
the phone back on the hook.
Selecting Send/Receive SettingsThis product is set up to send and receive faxes using the following default settings.
Setting and Options
Description
Paper Size A4, Letter, LegalThe default value varies by location.
Indicates the size of the paper loaded in the product for printing received faxes.
Auto Reduction
On (default), Off
Indicates whether large received faxes are reduced in size to fit on the selected Paper Size or printed at their original size on multiple sheets.
Last Trans Off, On Error (default), On Send
Indicates whether or when the product prints a report for outgoing faxes. Select Off to turn off report printing, select On Error to print reports only when an error occurs, or select On Send to print reports for every fax you send.
DRD All (default), Single, Double, Triple, Double & Triple/On, OffThis option varies by location.
Indicates the type of answer ring pattern you want to use to receive faxes. You must have set up your phone system to use different ring patterns to select an option other than All.
Faxing a Photo or Document 17

ECM: On/Off On (default), Off
Indicates whether you use Error Correction Mode to automatically request retransmission of fax data that is received with detected errors.
V.34: On/Off On (default), Off
Indicates the speed at which you transmit and receive faxes. On is 33.6 Kbps and Off 14.4 Kbps.
Rings to Answer
1, 2, 3, 4, 5, 6, 7, 8, 9The default value varies by location. This setting may not be displayed depending on the location.
Indicates the number of rings that must occur before the product automatically receives a fax.
Dial Tone Detection
On (default), Off
When this is set to On, the product dials automatically when it detects a dial tone.
It may not be able to detect a dial tone when a PBX (Private Branch Exchange) or a TA (Terminal Adaptor) is connected. In that case, set to Off.
Resolution Standard (default), Fine, Photo
Sets the resolution when reading documents and for print outs.
Contrast ±0 (default), +4 to -4
Sets the contrast when reading documents and for print outs.
Setting and Options
Description
18 Faxing a Photo or Document

glis
h
Copying
En
Note:❏ The copied image may not be exactly the same size as the original.
❏ Depending on the type of paper used, print quality may decline in the top and bottom areas of the printout, or these areas may be smeared.
Copying Photos
You can copy photos from 30 × 40 mm to 127 × 178 mm. You can also copy two photos at the same time.1. Press Photo.
2. Press OK.
Note:❏ If your photos have faded over time, select
On to bring them back to life.
❏ If you set Color Restoration to On for a normal color photo, the photo may not be printed correctly.
3. Press OK. Your photo is previewed.4. Select the number of copies.5. Press x Menu and change the settings
(& “Print settings for Photo Print mode” on page 41). Then press OK.
6. Press x Start.
Note:If the edges of the copy are cropped off, move the original away from the corner slightly.
Copying multiple photosPlace each photo horizontally.
Note:❏ You can copy two 10 × 15 cm (4 × 6 in.) size
photos at the same time. If the edge of the photo is missing after you print, try copying them one at a time.
❏ Place your photo 5 mm away from the edge of the document table. Also when you place two photos, position each photo at least 5 mm away from the adjacent photo.
❏ You can copy several different sized photos at the same time, as long as they are larger than 30 × 40 mm and all fit inside the 216 × 297 mm area.
5mm
5mm
5mm
Copying 19

Cropping and enlarging a photo
You can crop out the rest of the photo and print just the main subject by itself when you copy a photo.1. Press Photo.2. Refer to “Copying Photos” on page 19
and follow the steps from 2 to 4.
3. Press Display/Crop. You see the cropping screen.
4. Use the following button to set the area you want to crop.
5. Press OK to confirm the cropped image.
Note:To readjust the frame’s position, press y Back to return to the previous screen.
6. When you have finished checking the cropped image, press OK.
Note:The icon is displayed on the cropped image.
7. Select the number of copies.
8. Press x Menu and change the settings (& “Print settings for Photo Print mode” on page 41). Then press OK to apply the new settings.
9. Press x Start.
Copying Documents
1. Press r Copy.
2. Select a copy settings.
3. Press x Menu to change the settings (& “Print settings for Copy mode” on page 39). Then press OK.
4. Press x Start.
Note:If the edges of the copy are cropped off, move the original away from the corner slightly.
Copies +, - Change the frame size.
u, d, l, r Move the frame.
Select Color for color copies or B&W for black-and-white copies.
Select a layout option.
Set the number of copies.
20 Copying

glis
h
Printing from a Memory Card
En
Handling a Memory CardInserting a memory cardNote:If a digital camera is connected to the printer, disconnect it before you insert your memory card.
1. Make sure no memory cards are in the slots. Then insert your memory card.
c Caution:❏ Do not insert more than one memory card
at a time.
❏ Do not try to force the memory card into the slot. Memory cards will not go all the way in.
❏ Make sure you check which direction the card should be inserted, and if the card needs an adapter, make sure you attach the adapter before inserting the card. Otherwise, you may not be able to remove the card from the printer.
Compact FlashMicrodrive
xD-Picture CardxD-Picture Card Type MxD-Picture Card Type H
SD Memory CardSDHC Memory CardMultiMediaCard
miniSD card*miniSDHC card*
microSD card*microSDHC card*
(* Adapter required)
Printing from a Memory Card 21

2. Make sure the memory card light flashes and then stays on.
Removing the memory card1. Make sure the memory card light is not
flashing.2. Remove the memory card by pulling it
straight out.
Printing Photos1. Press C Memory Card.
2. Select one of the settings in the following table for viewing/printing your photos, and then press OK. Follow the instructions below to select the photos and set the number of copies.
Memory StickMemory Stick PROMagicGate Memory Stick
(* Adapter required)
Memory Stick Duo*Memory Stick PRO Duo*MagicGate Memory Stick Duo*
Memory Stick Micro*
Memory card light
Setting Instructions
View and Print Photos
Select a photo and set the number of copies.
Print All Photos
Press OK. Set the number of copies. You can view all of the photos by using l or r.
Print by Date
Select the date, and then place a check mark and press OK. Press OK again, and select a photo. Set the number of copies.
Print Index Sheet
See “Selecting and Printing Photos Using an Index Sheet” on page 23.
22 Printing from a Memory Card

En
glis
h
3. Press x Menu and change the settings (& “Print settings for Memory Card mode” on page 40). Then press OK.
4. Press x Start.
Note:This printer retains your settings even after it has been turned off.
Cropping and enlarging a photo
1. Press C Memory Card.2. Select the photo you want to crop with
the View and Print Photos option (& “Printing Photos” on page 22).
3. Press Display/Crop.4. Refer to “Cropping and enlarging a
photo” on page 20 and follow steps 4 to 7.
5. Press x Menu and change the settings (& “Print settings for Memory Card mode” on page 40). Then press OK.
6. Press x Start.
Printing with DPOF settingsIf your camera supports DPOF, you can use it to preselect photos and the number of copies to print while the memory card is still in your camera. See your camera’s instruction manual for details.1. Insert a memory card containing DPOF
data (& page 21).2. Press OK.3. Press x Menu and change the settings
(& “Print settings for Memory Card mode” on page 40). Then press OK.
4. Press x Start.
Selecting and Printing Photos Using an Index SheetYou can use an index sheet to select the photos you want to print.Printing an index sheet
Selecting photos from the index sheet
Slide Show
Your printer displays the photos on the memory card in sequence. When you see the photo that you want to print, press OK and set the number of copies.
If you want to print additional photos, select the photo you want to print. Then set the number of copies.
Setting Instructions
Printing from a Memory Card 23

Scanning the index sheet
Printing the selected photos
1. Printing an index sheet1. Load several sheets of A4-size plain
paper (& page 8).2. Press C Memory Card.
3. Select Print Index Sheet, then press OK.
4. Select Print Index Sheet Select.
5. Select the range of photos. Then press OK.
6. Press x Start.
Note:Make sure the triangle mark on the upper left corner of the index sheet is printed properly. If the index sheet is not printed correctly, the printer cannot scan it.
2. Selecting photos from the index sheetOn the index sheet, use a dark pen or pencil to fill in the ovals and make your selections.
1. In section 1, select the paper size (& page 8). Fill in the oval to the left of your selection.
2. Select whether to print your photos with or without borders.
3. Fill in the oval to include an optional data stamp.
4. In section 2, select All to print one copy of each photo, or fill in the number beneath each photo to select 1, 2, or 3 copies.
Range Description
Select All Photos Prints all the photos stored on a memory card.
Latest 30 Prints 30/60/90 photos from the latest one in order of the file name.
Latest 60
Latest 90
Good:
NOT good:
24 Printing from a Memory Card

En
glis
h
3. Scanning the index sheet and printing the selected photos1. Place the index sheet face-down on the
document table, so that the top of the sheet is aligned with the left edge of the document table.
2. Close the document cover.3. Load the size of photo paper you marked
on the index sheet (& page 8).4. On the LCD screen, make sure Print
Photos from Index Sheet is selected, then press x Start.
Note:If you have more than one index sheet, wait each time until printing is complete. Then repeat the steps above to scan and print from each additional sheet.
Printing from a Memory Card 25

Printing from a Digital Camera
Using the PictBridge or USB DIRECT-PRINTPictBridge and USB DIRECT-PRINT let you print your photos by connecting your digital camera directly to the printer.Make sure your camera and photos meet the following requirements.
1. Make sure your printer is not printing from a computer.
2. Remove any memory cards from the printer.
3. Press F Setup.4. Select PictBridge Setup, then press OK.5. Select the print settings (& “Print
settings for Memory Card mode” on page 40). Then press OK.
6. Connect the USB cable from your camera to the USB port on the front of the printer.
7. Make sure your camera is turned on and use it to select the photos, adjust any necessary settings, and print your photos. See your camera’s manual for details.
Note:❏ Depending on the settings on this printer
and the digital camera, some combinations of paper type, size, and layout may not be supported.
❏ Some of the settings on your digital camera may not be reflected in the output.
Direct printing compatibility
PictBridge or USB DIRECT-PRINT
File format JPEG
Image size 80 × 80 pixels to 9200 × 9200 pixels
USB port
26 Printing from a Digital Camera

glis
h
Replacing Ink Cartridges
En
Precautionsw Warning:If ink gets on your hands, wash them thoroughly with soap and water. If ink gets in your eyes, flush them immediately with water. If you still have discomfort or vision problems, see a doctor immediately.
■ Never move the print head by hand.■ When an ink cartridge is expended, you
cannot continue printing even if the other cartridges still contain ink.
■ Leave the expended cartridge installed until you have obtained a replacement. Otherwise the ink remaining in the print head nozzles may dry out.
■ Some ink is consumed each time cartridges are inserted because the printer automatically checks their reliability.
■ For maximum ink efficiency, only remove an ink cartridge when you are ready to replace it. Ink cartridges with low ink status may not be used when reinserted.
■ Epson recommends the use of genuine Epson ink cartridges. The use of non-genuine ink may cause damage that is not covered by Epson's warranties, and under certain circumstances, may cause erratic printer behavior. Epson cannot guarantee the quality or reliability of non-genuine ink. Information about the ink cartridge status is not displayed when non-genuine ink is used.
Removing and Installing Ink CartridgesMake sure you have a new ink cartridge before you begin. Once you start replacing a cartridge, you must complete all the steps in one session.
Note:Do not open the ink cartridge package until you are ready to install it in the printer. The cartridge is vacuum packed to maintain its reliability.
1. Do one of the following:■ If an ink cartridge is expended:
Look at the message on the LCD screen to find out which cartridge should be replaced, then press OK.
■ If an ink cartridge is not expended:Press F Setup. Select Maintenance, and press OK. Select Change Ink Cartridge, and press OK.
2. Lift up the scanner unit.
c Caution:Do not lift up the scanner unit when the document cover is open.
Replacing Ink Cartridges 27

3. Open the cartridge cover.
c Caution:Never attempt to open the cartridge cover while the print head is moving. Wait until the print head has stopped at the replacement position.
4. Squeeze the tab and lift it straight up.
c Caution:Do not refill the ink cartridge. Other products not manufactured by Epson may cause damage that is not covered by Epson's warranties, and under certain circumstances, may cause erratic printer behavior.
Note:If it is difficult to remove the cartridge, lift the cartridge with more force until comes out.
5. Before you open the new ink cartridge package, shake it four or five times. Then remove it from the package.
c Caution:❏ Be careful not to break the hooks on the
side of the ink cartridge when you remove it from the package.
❏ Do not touch the green chip on the side of the cartridge. This can damage the ink cartridge.
6. Remove the yellow tape.
c Caution:❏ You must remove the yellow tape from the
cartridge before installing it; otherwise, print quality may decline or you may not be able to print.
❏ Do not remove the seal.
❏ Be sure to always install an ink cartridge into the printer immediately following the removal of the current ink cartridge. If the ink cartridge is not installed promptly, the print head may dry out, rendering it unable to print.
7. Place the new ink cartridge in the cartridge holder and press it down until it clicks into place.
8. Close the ink cartridge cover and press it until it clicks into place.
28 Replacing Ink Cartridges

En
glis
h
c Caution:If you find it difficult to close the cover, make sure all the cartridges are firmly seated. Press down on each cartridge until you hear it click into place. Do not attempt to force the cover closed.
9. Close the scanner unit.
10. Press OK.The ink delivery system starts charging.
c Caution:Do not turn off the printer during ink charging as this will waste ink.
Note:If a message on the LCD screen still tells you that a cartridge should be replaced, the ink cartridges may not be installed properly. Press OK again, and press down the ink cartridge until it clicks into place.
Replacing Ink Cartridges 29

Maintenance
Checking the Ink Cartridge StatusYou can check which cartridge is low.1. Press F Setup.2. Select Ink Levels, then press OK.
You see a graphic showing the ink cartridge status:
When your ink starts getting low, is displayed.
3. Press y Back to return to the previous screen.
Note:Epson cannot guarantee the quality or reliability of non-genuine ink. If non-genuine ink cartridges are installed, the ink cartridge status may not be displayed.
Checking and Cleaning the Print HeadIf your printouts are unexpectedly light, colors are missing, or you see light or dark lines across the page, you may need to clean the print head.
Tip:To maintain print quality, we recommend printing a few pages on a regular basis.
Checking the print headYou can print a nozzle check pattern to see if any print head nozzles are clogged, or to check the results after cleaning the print head.1. Load A4-size plain paper (& page 8).
2. Press F Setup. (If you have just finished cleaning the print head, you can start the nozzle check by pressing x Start.)
3. Select Maintenance, then press OK.4. Select Nozzle Check, then press OK.5. Press x Start.6. Examine the nozzle check pattern you
printed.■ If your printout looks like the one
shown below, the print head does not need to be cleaned yet. Press OK to return to the main menu.
■ If your printout has gaps like the one shown below, clean the print head as described in the next section.
Cleaning the print head Follow these steps to clean the print head so it can deliver ink properly. Before cleaning the print head, run a nozzle check to see if the print head needs cleaning (& “Checking the print head” on page 30).
Note:❏ Print head cleaning uses ink, so clean it only if
quality declines.
❏ When ink is low, you may not be able to clean the print head. When ink is expended, you cannot clean the print head. Replace the appropriate ink cartridge first (& “Removing and Installing Ink Cartridges” on page 27).
1. Press F Setup.2. Select Maintenance, then press OK.3. Select Head Cleaning, then press OK.
C (Cyan),M (Magenta),Y (Yellow),B (Black)
30 Maintenance

En
glis
h
4. Press x Start.The printer begins cleaning the print head. Follow the message on the LCD screen.
c Caution:Never turn off the printer while head cleaning is in progress. You may damage it.
5. When cleaning finishes, a message is displayed on the LCD screen. Press x Start to print a nozzle check pattern to check the results (& “Checking the print head” on page 30).If there are still gaps or the test patterns are faint, run another cleaning cycle and check the nozzles again.
Note:If you do not see any improvement after cleaning about four times, turn off the printer and wait for at least six hours. This lets any dried ink soften. Then try cleaning the print head again. If quality still does not improve, one of the ink cartridges may be old or damaged and needs to be replaced (& “Removing and Installing Ink Cartridges” on page 27).
Aligning the Print Head If your printouts contain misaligned vertical lines or horizontal banding, you may be able to solve this problem by aligning the print head.1. Load A4-size plain paper (& page 8).2. Press F Setup.3. Select Maintenance, then press OK.4. Select Head Alignment, then press OK.5. Press x Start. Four rows of alignment
patterns are printed.6. Look at pattern #1 and find the patch
that is most evenly printed, with no noticeable streaks or lines.
7. Select the number for that patch, then press OK.
8. Enter the numbers for the other patterns in the same way.
9. When you finish, press OK and you see a message indicating alignment is complete.
Maintenance 31

Solving Problems
See your online User’s Guide for help on using the printer with a computer.
Error Messages
Problems and SolutionsSetup problemsLCD screen came on and then went out.
■ The printer’s voltage may not match the outlet rating. Turn off the printer and unplug it immediately. Then, check the printer labels.
c CautionIf the voltage does not match, DO NOT PLUG YOUR PRINTER BACK IN. Contact your dealer.
The printer makes noise after you turn it on.
■ Make sure the protective tape is not blocking the print head.
After releasing the print head turn off the power, wait a moment, then turn it back on.The printer makes noise after ink cartridge installation. ■ When you install ink cartridges, the ink
delivery system must be charged. Wait until charging is finished (the charging message disappears from the LCD screen), then turn off the printer. If you turn it off too soon, it may use extra ink the next time you turn it on.
■ Make sure the ink cartridges are seated securely and no packing material remains in the printer. Open the cartridge cover and push the cartridges down until they click into place. Turn off the power, wait a moment, then turn it back on.
A screen that prompts you to restart the computer did not appear after finishing the software installation.
■ The software has not been installed correctly. Eject and insert the software CD-ROM, and then install the software again.
Error Messages Solution
A printer error has occurred. Turn off the printer, then press On button to turn on. See your documentation.
Turn the printer off and then back on. Make sure that no paper is still in the printer. If the error message still appears, contact your dealer.
A scanner error has occurred. See your documentation.
Turn the printer off and then back on. If the error message still appears, contact your dealer.
Waste ink pad in the printer is saturated. Contact your dealer to replace it.
Contact your dealer to replace it.
Cannot recognize ink cartridges. Make sure the ink cartridges are installed correctly.
Make sure the ink cartridges are installed correctly. (& “Removing and Installing Ink Cartridges” on page 27). Then try again.
Cannot recognize the memory card or disk.
Make sure the memory card has been inserted correctly. If so, check to see if there is a problem with the card and try again.
32 Solving Problems

En
glis
h
The terms on the LCD screen are not displayed in your language.
■ If the language displayed on the LCD screen is not the one you want, select the language you want from the Setup menu.
Faxing problems■ If you have problems sending a fax, make
sure the phone cable is connected correctly and verify that the phone line works by connecting a phone to it. Also make sure that your recipient’s fax machine is turned on and working.
■ If you have problems receiving a fax, make sure paper is loaded correctly, the phone cable is connected correctly, and the phone line works.
■ If you connected the product to a DSL phone line, you must install a DSL filter to the line or you will not be able to fax. Contact your DSL provider for the necessary filter.
■ If your phone line has static or other noise problems, turn off the V.34 setting and then turn off the ECM (Error Correction Mode) setting and try faxing again (& “Selecting Send/Receive Settings” on page 17).
Printing and copying problemsLCD screen is off.
■ Make sure that the printer is on.■ Turn off the printer and make sure that
the power cord is securely plugged in.■ Make sure that your outlet works and is
not controlled by a wall switch or timer.The printer makes printing sounds, but nothing prints.
■ The print head nozzles may need cleaning (& “Cleaning the print head” on page 30).
■ Make sure the printer is on a flat, stable surface.
The margins are incorrect. ■ Make sure your original is positioned in
the right bottom corner of the document table.
■ If the edges of the copy are cropped off, move the original away from the corner slightly.
■ Make sure the paper size settings are correct for the paper you have loaded.
■ Make sure your paper is loaded short edge first, all the way to the right, with the left edge guide lightly against the paper (& page 8).
■ Do not load paper above the c arrow mark inside the left edge guide (& page 8).
■ Select Actual instead of Auto Fit Page or adjust the zoom settings.
■ Change the Expansion setting to adjust the amount of image that extends beyond the paper size during borderless printing.
Blank pages are printed.
■ The print head nozzles may need cleaning (& “Cleaning the print head” on page 30).
Paper feed problemsPaper does not feed correctly or is jammed.
■ If paper does not feed, remove it from the sheet feeder. Fan the paper, load it against the right side, and slide the left edge guide against the paper (but not too tightly). Make sure the paper is not in front of the feeder guard.
■ Do not load paper above the c arrow mark inside the left edge guide (& “Loading Paper” on page 8).
■ If the paper is stuck inside the printer, press P On to turn it off. Open the scanner unit and remove any paper inside, including any torn pieces. Close the scanner unit. If the paper remains near the sheet feeder, gently pull it out. Then turn the printer back on and carefully reload paper.
■ If paper jams frequently, make sure the left edge guide is not pushed too tightly against the paper. Try loading fewer sheets of paper.
■ Make sure you are not using paper with binder holes.
Solving Problems 33

Print quality problemsYou see banding (light lines) in your printouts or copies.
■ Clean the print head (& “Checking the print head” on page 30).
■ Make sure you select the correct paper type (& “Selecting Paper” on page 8).
■ Make sure the printable (whiter or glossier) side of the paper is face up.
■ Use up ink cartridges within six months after installing them.
■ The ink cartridges may need replacing (& “Removing and Installing Ink Cartridges” on page 27).
■ Align the print head (& “Aligning the Print Head” on page 31).
■ Clean the document table. See your online User's Guide.
■ If a moiré (cross-hatch) pattern appears on your copy, change the zoom setting or shift the position of your original.
Your printout is blurry or smeared.
■ Make sure the document is placed flat against the document table. If only part of the image is blurred, your original may be wrinkled or warped.
■ Make sure the printer is not tilted or placed on an uneven surface.
■ Make sure your paper is not damp, curled, or loaded face down (the whiter or glossier printable side should be face up). Load new paper face-up.
■ Make sure you select the correct paper type (& “Selecting Paper” on page 8).
■ Use a support sheet with special paper or try loading your paper one sheet at a time.
■ Load your paper one sheet at a time. Remove sheets from the output tray so not too many collect at a time.
■ Clean the print head (& “Cleaning the print head” on page 30).
■ Align the print head (& “Aligning the Print Head” on page 31).
■ To clean the inside of the printer, make a copy without placing a document on the document table.
■ Load and eject dry paper several times. See your online User's Guide.
■ Use only paper recommended by Epson and genuine Epson cartridges.
■ Clean the document table. See your online User's Guide.
Your printout is faint or has gaps. ■ Clean the print head (& “Cleaning the
print head” on page 30).■ If you notice jagged vertical lines, you
may need to align the print head (& “Aligning the Print Head” on page 31).
■ The ink cartridges may be old or low on ink. Replace an ink cartridge (& “Removing and Installing Ink Cartridges” on page 27).
■ Make sure you select the correct paper type (& “Selecting Paper” on page 8).
■ Make sure your paper is not damaged, old, dirty, or loaded face-down. If it is, load new paper with the whiter or glossier side face-up.
■ When you select Standard or Best as the quality setting, select Off as the bidirectional setting. Bidirectional printing decreases print quality.
Your printout is grainy. ■ Make sure you select Best as the quality
setting. ■ If you are printing or copying a photo,
make sure you are not enlarging it too much. Try printing it smaller.
■ Align the print head (& “Cleaning the print head” on page 30).
You see incorrect or missing colors.
■ Clean the print head (& “Cleaning the print head” on page 30).
■ The ink cartridges may be old or low on ink. Replace an ink cartridge (& “Removing and Installing Ink Cartridges” on page 27).
34 Solving Problems

En
glis
h
■ Make sure you loaded the right paper and selected the correct setting for it on the LCD screen.
■ If your paper runs out, replace it as soon as possible. If the printer is left without paper for a long period of time, the colors of your next copy or print job may be incorrect.
Your printout is too dark. ■ If you are copying, press x Menu and
adjust the Density.The image size or position is incorrect. ■ Make sure you loaded the right paper and
selected the correct setting for it on the LCD screen.
■ Make sure the original is placed correctly on the document table (& “Placing Originals on the Document Table” on page 9).
■ Clean the document table. See your online User's Guide.
Scan quality problemsOnly part of the photo is scanned.
■ The printer has non-readable areas at the edges. Move the photo away from the edges slightly.
The file size is too big.
■ Try changing the quality settings.
Paper Jams in the Automatic Document FeederIf paper jams inside the automatic document feeder (ADF), open the ADF and remove any paper from the document table. Then check that there is no paper extending from either end of the feeder.1. If the LCD screen is displaying a paper
jam error or information, press OK.2. Open the ADF cover.
c Caution:Make sure you open the ADF cover before removing jammed paper.
If you do not open the cover, the printer may be damaged.
Solving Problems 35

3. Carefully remove the jammed paper.
4. If the LCD screen is displaying paper jam information, press OK.If the LCD screen is displaying a paper jam error, select OK and then press OK.
For more solutionsIf you cannot solve the problem using the troubleshooting, contact customer support services for assistance. You can find customer support information for your area in your online User's Guide or warranty card. If it is not listed there, contact the dealer where you purchased your printer.
36 Solving Problems

En
glis
h
Summary of Panel Settings
Fax Mode
Sending settings for Fax mode
Menu Setting item Description
Send To 1, 2, 3, 4, 5, 6, 7, 8, 9, 0, *, #, -
Enter fax numbers.
Color/B&W Color, B&W Select color or black and white faxing.
Menu Setting item Description
Resolution Standard, Fine, Photo
Select this option to change the resolution for fax data you are sending.
Contrast -4 to +4 Select this option to change the contrast for fax data you are sending.
Delayed Sending Off, On (Time) Select this option to set transmission reservations.
Fax Mode Sending, Polling Select this option to switch between sending a fax or polling receive.
Summary of Panel Settings 37

Fax report settings for Fax mode
Copy Mode
Menu Description
Speed Dial Prints the speed dial list.
Fax Log Prints the communication log for all recorded communications.
Last Transaction Prints the latest communication in the log (transmission and polling reception).
Reprint Faxes Reprints the faxes received so far.
Protocol Trace Prints the latest protocol trace for one communication.
Menu Setting Item Description
Copies 1 to 99 -
Color/B&W Color, B&W -
Layout With Border Copies your original with a standard 3-mm margin.
Borderless Copies your photo all the way to the edges of the paper.
Note:Your image is slightly enlarged and cropped to fill the sheet of paper. Print quality may decline in the top and bottom areas of the printout, or the area may be smeared when printing.
38 Summary of Panel Settings

En
glis
h
Print settings for Copy mode
Menu Setting Item Description
Zoom Actual, Auto Fit Page
Select Actual to print your photo at its original size. Select Auto Fit Page for borderless printing and resizing the image to fit various common paper sizes. You can also resize the original to a specific scale using Copies + or -.
When using the automatic document feeder, you can only select Actual (100%).
Paper Type Plain Paper, Matte, Prem. Glossy, Ultra Glossy, Photo Paper
When using the automatic document feeder, you can only select Plain Paper.
Paper Size 10 x 15 cm, 13 x 18 cm, A4
-
Quality Draft, Standard, Best
When using the automatic document feeder, you can select Standard or Best.
Density -4 to +4 -
Expansion Standard, Mid., Min. Select the amount the image is expanded when you select Borderless.
Standard: The image is slightly enlarged and cropped to fill the sheet of paper.
Mid.: Margins might be printed. (Low expansion rate.)
Min.: Margins might be printed. (Lowest expansion rate.)
Summary of Panel Settings 39

Memory Card Mode
Print settings for Memory Card mode
Setting Item Description
View and Print Photos Prints only the photos that you choose.
Print All Photos Prints all the photos on your memory card.
Print by Date Prints photos by the date they ware taken.
Print Index Sheet Prints thumbnails of the photos on your memory card and lets you select which ones you want to print.
Slide Show Displays all photos on your memory card as a slide show and prints photos that you choose.
Menu Setting Item Description
Paper Type Prem. Glossy, Ultra Glossy, Photo Paper, Plain Paper, Matte
-
Paper Size 10 x 15 cm, 13 x 18 cm, 16:9 wide, A4
-
Layout Borderless Prints your photo all the way to the edges of the paper.
Note:Your image is slightly enlarged and cropped to fill the sheet of paper. Print quality may decline in the top and bottom areas of the printout, or the area may be smeared when printing.
With Border Prints your photo with a white margin at the edge.
Quality Standard, Best -
40 Summary of Panel Settings

En
glis
h
Photo Print ModeColor Restoration Setting
Print settings for Photo Print mode
Date None, yyyy.mm.dd, mmm.dd.yyyy, dd.mmm.yyyy
Prints the date your photo was taken.
Bidirectional On, Off Select On to increase the print speed. Select Off to improve the print quality (but your photos print more slowly).
Expansion Standard, Mid., Min. Select the amount the image is expanded when you select Borderless.
Standard: The image is slightly enlarged and cropped to fill the sheet of paper.
Mid.: Margins might be printed. (Low expansion rate.)
Min.: Margins might be printed. (Lowest expansion rate.)
Setting Item Description
Restoration Select On to restore faded photo.
Menu Setting Item Description
Paper Type Prem. Glossy, Ultra Glossy, Photo Paper, Matte
-
Paper Size 10 x 15 cm, 13 x 18 cm, A4
-
Menu Setting Item Description
Summary of Panel Settings 41

Setup Mode
Layout Borderless Copies your photo all the way to the edges of the paper.
Note:Your image is slightly enlarged and cropped to fill the sheet of paper. Print quality may decline in the top and bottom areas of the printout, or the area may be smeared when printing.
With Border Copies your original with a standard 3-mm margin.
Quality Standard -
Expansion Standard, Mid., Min. Select the amount the image is expanded when you select Borderless.
Standard: The image is slightly enlarged and cropped to fill the sheet of paper.
Mid.: Margins might be printed. (Low expansion rate.)
Min.: Margins might be printed. (Lowest expansion rate.)
Fax Settings Speed Dial Setup Add Entry, Edit Entry, Delete Entry
Scan & Print Setup Resolution, Contrast, Paper Size, Auto Reduction, Last Trans.
Communication DRD, ECM, V.34, Rings to Answer, Dial Tone Detection
Header & Time Fax Header, Date/Time, Your Phone Number, Daylight Time
Ink Levels
Menu Setting Item Description
42 Summary of Panel Settings

En
glis
h
Maintenance Nozzle Check Print a nozzle check pattern to check the condition of the print head.
Head Cleaning Clean the print head to improve the condition of the print head.
LCD Brightness -10 to +10
Head Alignment Adjust the alignment of the print head.
Change Ink Cartridge Change ink cartridges before they are expended.
Language
Country/Region
Display Format 1-up with Info, 1-up without Info, View Thumbnail Images
Beep On, Off
PictBridge Setup Set the print settings when printing with a PictBridge device.
Restore Default Settings Reset the LCD panel settings to the factory default settings.
Summary of Panel Settings 43

Supply Ink Cartridges
Available ink cartridge sizes vary by location.
Printer Name Black Cyan Magenta Yellow
Stylus CX9300F SeriesT0731
T0731HT0732 T0733 T0734
Stylus DX9400F SeriesT0711
T0711HT0712 T0713 T0714
![Epson Stylus Color Cx9300f 9400fax Dx9400f [ET]](https://static.fdocuments.us/doc/165x107/54e775554a7959397d8b489b/epson-stylus-color-cx9300f-9400fax-dx9400f-et.jpg)