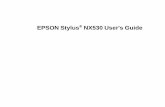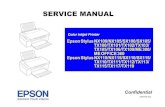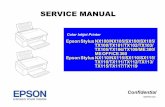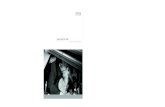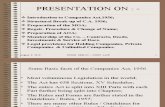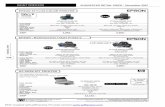Epson stylus CX1500 Service Manual
-
Upload
parijatfree -
Category
Documents
-
view
219 -
download
5
description
Transcript of Epson stylus CX1500 Service Manual

EPSON Stylus CX1500ME100
Scanner • Printer • Copier
SEOT04-006
SERVICE MANUAL

d in any form or by any means electronic, RATION.
errors be detected, SEIKO EPSON would
rs in this manual or the consequences
EP
Ge marks or registered trademarks of their
Co
NoticeAll rights reserved. No part of this manual may be reproduced, stored in a retrieval system, or transmittemechanical, photocopying, or otherwise, without the prior written permission of SEIKO EPSON CORPO
The contents of this manual are subject to change without notice.
All effort have been made to ensure the accuracy of the contents of this manual. However, should any greatly appreciate being informed of them.
The above not withstanding SEIKO EPSON CORPORATION can assume no responsibility for any errothereof.
SON is a registered trademark of SEIKO EPSON CORPORATION.
neral Notice: Other product names used herein are for identification purpose only and may be traderespective owners. EPSON disclaims any and all rights in those marks.
pyright © 2004 SEIKO EPSON CORPORATION. I&I CS/Quality Management & PL Department

PRECAUTIONSPrecautionary notations throughout the text are categorized relative to 1) Personal injury and 2) damage to equipment.
DANGER Signals a precaution which, if ignored, could result in serious or fatal personal injury. Great caution should be exercised in performing procedures preceded by DANGER Headings.
WARNING Signals a precaution which, if ignored, could result in damage to equipment.
The precautionary measures itemized below should always be observed when performing repair/maintenance procedures.
DANGER
1. ALWAYS DISCONNECT THE PRODUCT FROM THE POWER SOURCE AND PERIPHERAL DEVICES PERFORMING ANY MAINTENANCE OR REPAIR PROCEDURES.
2. NO WORK SHOULD BE PERFORMED ON THE UNIT BY PERSONS UNFAMILIAR WITH BASIC SAFETY MEASURES AS DICTATED FOR ALL ELECTRONICS TECHNICIANS IN THEIR LINE OF WORK.
3. WHEN PERFORMING TESTING AS DICTATED WITHIN THIS MANUAL, DO NOT CONNECT THE UNIT TO A POWER SOURCE UNTIL INSTRUCTED TO DO SO. WHEN THE POWER SUPPLY CABLE MUST BE CONNECTED, USE EXTREME CAUTION IN WORKING ON POWER SUPPLY AND OTHER ELECTRONIC COMPONENTS.
4. WHEN DISASSEMBLING OR ASSEMBLING A PRODUCT, MAKE SURE TO WEAR GLOVES TO AVOID INJURIER FROM METAL PARTS WITH SHARP EDGES.
WARNING
1. REPAIRS ON EPSON PRODUCT SHOULD BE PERFORMED ONLY BY AN EPSON CERTIFIED REPAIR TECHNICIAN.2. MAKE CERTAIN THAT THE SOURCE VOLTAGES IS THE SAME AS THE RATED VOLTAGE, LISTED ON THE SERIAL NUMBER/
RATING PLATE. IF THE EPSON PRODUCT HAS A PRIMARY AC RATING DIFFERENT FROM AVAILABLE POWER SOURCE, DO NOT CONNECT IT TO THE POWER SOURCE.
3. ALWAYS VERIFY THAT THE EPSON PRODUCT HAS BEEN DISCONNECTED FROM THE POWER SOURCE BEFORE REMOVING OR REPLACING PRINTED CIRCUIT BOARDS AND/OR INDIVIDUAL CHIPS.
4. IN ORDER TO PROTECT SENSITIVE MICROPROCESSORS AND CIRCUITRY, USE STATIC DISCHARGE EQUIPMENT, SUCH AS ANTI-STATIC WRIST STRAPS, WHEN ACCESSING INTERNAL COMPONENTS.
5. REPLACE MALFUNCTIONING COMPONENTS ONLY WITH THOSE COMPONENTS BY THE MANUFACTURE; INTRODUCTION OF SECOND-SOURCE ICs OR OTHER NONAPPROVED COMPONENTS MAY DAMAGE THE PRODUCT AND VOID ANY APPLICABLEEPSON WARRANTY.

T res of the printer. The instructions and p ecautions on the preceding page.
TC
C
C
C
C
C
C
s Manual
ughout this manual either to provide cific topic or to warn of possible danger
an action. Be aware of all symbols when d NOTE, CAUTION, or WARNING
ting or maintenance procedure, practice f not strictly observed, could result in .
ting or maintenance procedure, practice, f not strictly observed, could result in truction of, equipment.
perating or maintenance procedure, n that is necessary to accomplish a task lso provide additional information that is c subject, or comment on the results previous action.
ting or maintenance procedure, practice not strictly observed, could result in injury
rticular task must be carried out ain standard after disassembly and y, otherwise the quality of the stion may be adversely affected.
About This Manualhis manual describes basic functions, theory of electrical and mechanical operations, maintenance and repair procedurocedures included herein are intended for the experienced repair technicians, and attention should be given to the pr
Manual Configuration
his manual consists of six chapters and Appendix.HAPTER 1. PRODUCT DESCRIPTIONS
Provides a general overview and specifications of the product.
HAPTER 2. OPERATING PRINCIPLESDescribes the theory of electrical and mechanical operations of the product.
HAPTER 3. TROUBLESHOOTINGDescribes the step-by-step procedures for the troubleshooting.
HAPTER 4. DISASSEMBLY / ASSEMBLYDescribes the step-by-step procedures for disassembling and assembling the product.
HAPTER 5. ADJUSTMENTProvides Epson-approved methods for adjustment.
HAPTER 6. MAINTENANCEProvides preventive maintenance procedures and the lists of Epson-approved lubricants and adhesives required for servicing the product.
HAPTER 7. APPENDIXProvides the following additional information for reference:• Connector pin assignments• Electric circuit boards components layout• Electrical circuit boards schematics• Exploded diagram & Parts List
Symbols Used in thi
Various symbols are used throadditional information on a spepresent during a procedure orthey are used, and always reamessages.
Indicates an operaor condition that, iinjury or loss of life
Indicates an operaor condition that, idamage to, or des
May indicate an opractice or conditioefficiently. It may arelated to a specifiachieved through a
I.ndicates an operaor condition that, ifor loss of life.
Indicates that a paaccording to a certbefore re-assemblcomponents in que

NO ON products.Therefore, the structure and
Revision Status
TE: Since the Stylus CX1500/ME100 are OEM products, the contents of the specification differ from those of EPSthe contents of this service manual differ partly from usual manual.
Revision Issued Date Description
A 2004/9/1 First Release

Ch
1.1
1.2
1.3
1.4
1.5
Ch
2.1
2.2
hanism....................................................... 45
TING
................................................................... 48t Occurrence Causes.............................. 48.................................................................. 52n-Based Troubleshooting......................... 64
ND ASSEMBLY
................................................................... 73
................................................................... 73
................................................................... 74k ............................................................... 75ling/disassembling of the Printer
e of quality on re-assembled product ... 76................................................................... 77................................................................... 78................................................................... 79................................................................... 80................................................................... 81................................................................... 82................................................................... 86................................................................... 87................................................................... 89................................................................... 90r) ................................................................ 92................................................................... 93................................................................... 94................................................................... 95................................................................... 96
CONTENTS
apter 1 PRODUCT DESCRIPTION
Overview................................................................................................. 91.1.1 Features .......................................................................................... 9Specifications ...................................................................................... 10
1.2.1 Printer specifications ..................................................................... 101.2.2 Scanner specifications .................................................................. 171.2.3 Common........................................................................................ 18Interface................................................................................................ 20
1.3.1 USB Interface ................................................................................ 20Stand-alone Copy ................................................................................ 21
1.4.1 Basic Specifications ...................................................................... 211.4.2 Copy Speed................................................................................... 211.4.3 Copy Mode .................................................................................... 211.4.4 Relation between original and copy .............................................. 22Control Panel ....................................................................................... 23
1.5.1 Buttons .......................................................................................... 231.5.2 Indicators....................................................................................... 231.5.3 Operations..................................................................................... 251.5.4 Printer Condition and Panel Status ............................................... 271.5.5 Printer Initialization ........................................................................ 28
apter 2 OPERATING PRINCIPLES
Overview............................................................................................... 302.1.1 Printer Mechanism ........................................................................ 302.1.2 Print Head ..................................................................................... 312.1.3 Carriage Mechanism ..................................................................... 342.1.4 Paper Loading/Feeding Mechanism.............................................. 352.1.5 Ink System Mechanism ................................................................. 402.1.6 Ink Sequence ................................................................................ 43Scanner Mechanism............................................................................ 45
2.2.1 Scanner Carriage Mec
Chapter 3 TROUBLESHOO
3.1 Overview ...........................3.2 Error Indications and Faul3.3 Troubleshooting ................
3.3.1 Superficial Phenomeno
Chapter 4 DISASSEMBLY A
4.1 Overview ...........................4.1.1 Precautions ................4.1.2 Tools ..........................4.1.3 Work Completion Chec
4.2 Caution regarding assembMechanism, and how to ensur4.3 Disassembly .....................
4.3.1 Document Cover ........4.3.2 Stacker .......................4.3.3 Panel Unit...................4.3.4 Panel Housing............4.3.5 Scanner Unit ..............4.3.6 Housing Upper ...........4.3.7 Main Board Unit .........4.3.8 Housing Middle ..........4.3.9 ASF Unit .....................4.3.10 Housing Lower (Oute4.3.11 PS Board Unit ..........4.3.12 Front Frame .............4.3.13 EJ Roller...................4.3.14 CR Motor..................

Ch
5.1
Ch
6.1
Ch
7.1
7.27.37.4
4.3.15 Paper Guide Upper ..................................................................... 984.3.16 Holder Shaft Unit ....................................................................... 1004.3.17 Print Head ................................................................................. 1034.3.18 Waste Ink Pads ......................................................................... 1054.3.19 Housing Lower (Inner)............................................................... 1064.3.20 PF Motor.................................................................................... 1084.3.21 Ink System Unit ......................................................................... 109
apter 5 ADJUSTMENT
Overview............................................................................................. 1115.1.1 Required Adjustment................................................................... 1115.1.2 Adjustment Program feature ....................................................... 1125.1.3 Adjustment Except Adjustment Program..................................... 1125.1.4 Timing Belt Tension Adjustment.................................................. 112
apter 6 MAINTENANCE
Overview............................................................................................. 1166.1.1 Cleaning ...................................................................................... 1166.1.2 Service Maintenance................................................................... 1166.1.3 Lubrication................................................................................... 118
apter 7 APPENDIX
Connector Summary ......................................................................... 1227.1.1 Major Component Unit ................................................................ 122Exploded Diagram............................................................................. 123Parts List ............................................................................................ 130Electrical Circuits .............................................................................. 131

C H A P T E R
P UCT DESCRIPTION
ROD
EPSON Stylus CX1500/ME100 Revision A
P 9
1.ThME
1.
. Product’s external view
RODUCT DESCRIPTION Overview
1 Overviewe major features of EPSON color inkjet dot matrix printer EPSON Stylus CX1500/100 are:
1.1 FeaturesPrinter functions
Maximum print resolution : 1440 (H) x 720 (V) dpi
ASF (Auto Sheet Feeder) holds up to 100 cut sheets (65g/m2)
Scanner functions
Maximum optical resolution : 600 x 1200dpi
Scan gradations : 16bit/pixel/color
• Data output from AFE : 16bit/pixel/color• Data output from Twain : 8bit/pixel/color or 1bit/pixel/color
Stand-alone copy functions
Paper size can be selected from 2 options.
Paper type can be selected from 2 options, plain paper or photo paper, which also defines copy quality.
Enlarge/Reduce factor can be selected from 2 options, actual size (100%) or “Fit to page”.
Scan functionsThis unit provides scan mode so that data can be scanned and transferred to a connected computer or to e-mail via application software like the EPSON SMART PANEL.
Figure 1-1

EPSON Stylus CX1500/ME100 Revision A
P 10
1.
1.Th
1.2
1.2
stance printing (with logic seeking)
tions
uto Sheet Feeder)
le 1-1. Print Speede-Memo (A4)
J1 J6 8x10Bikelack Color
ppm 5.3ppm — — —
3ppm 1.3ppm — — —
— — — — —
— — — — 291sec
— — — — 630sec
— — — — 2010sec
RODUCT DESCRIPTION Specifications
2 Specifications
2.1 Printer specificationsis section covers specifications of the printer.
.1.1 Physical SpecificationWeight : 5.1kg
Dimension (Including rubber feet)
Storage : 430mm (W) x 302mm (D) x 188.5mm (H)
.1.2 Printing SpecificationPrint Method
On demand ink jet
Nozzle Configuration
Monochrome 48 nozzles
Color 15 nozzles x 3 (Cyan, Magenta, Yellow)
Figure 1-2. Nozzle configuration
Print Direction
Bi-directional minimum di
Print Speed
Control Code
ESC/P Raster command
EPSON Remote command
Internal fonts
Courier Regular font
ASCII from 0x20 to 0x7E
Input buffer size
128KByte for USB buffer
1.2.1.3 Paper Feed Specifica Paper feed method
Friction feed, using one ASF (A
16.5mm
2.2578mm (32/360")
#B48 #Y15
#Y1
#C15
#C1
#M15
#M1
#B1
0.21
17m
m(1
/120
")
Tab
PaperType Print Mode
B
PlainPaper
Draft360x120dpi 12
Default (Text)360x360dpi 5.
Photo RPM720x720dpi
PhotoPaper
Default (Text & Image)360x720dpi
Photo720x720dpi
Photo RPM1440x720dpi

EPSON Stylus CX1500/ME100 Revision A
P 11
le 1-2. Cut sheets
Thickness Weight Paper typegth
mm
0.08-0.11mm 64-90g/m2
(17-24(lb))Plain paper
Reclaimed paper
mm
mm
mm")
mm")
mm.5")
mm5")
7.6mm
er may reduce print quality and cause paper oblems. If you encounter problems, switch to a paper.at there is no wrinkle, nap, tear, fold, so on in
m must be 5mm or below. normal conditions15 to 25°C (59 to 77°F)o 60% RH
RODUCT DESCRIPTION Specifications
Paper pathTop feed, front out
Paper feed rates
110mm/sec (4.3inch/sec): 10.16mm feed
140mm/sec (5.5inch/sec): continuous feed
CR interval0.035mm (1/720inch) steps
1.2.1.4 Paper Support Cut sheets
Tab
Paper sizeDimensions
Width Len
A4 210mm 297
A5 148mm 210
B5 182mm 257
Letter 215.9mm(8.5")
279.4(11
Legal 215.9mm(8.5")
355.6(14
Executive 184.2mm(7.25")
266.7(10
Half Letter 139.7mm(5.5")
215.9(8.
User defined 89-215.9mm 89-111
Poor quality pap
jams or other prhigher grade of
It is necessary ththe form.
The curve of for Use paper under
• Temperature • Humidity 40 t

EPSON Stylus CX1500/ME100 Revision A
P 12
No
Pa
2
RODUCT DESCRIPTION Specifications
Envelopes
te "*": Check that the flap is on the long side and be sure to fold it down.
Table 1-3. Envelopes
per sizeDimensions
Thickness Weight Paper type*Width Length
No.10 241.3(9.5")
104.8(4.125")
N/A75-90g/m2
(20-24(lb))
Bond paperAir mail
PPC
DL 220 110
C6 162 114
20x132 220 132
Use paper under normal conditions
• Temperature 15 to 25°C (59 to 77°F)• Humidity 40 to 60% RH
Poor quality paper may reduce print quality and cause paper jams or other problems. If you encounter problems, switch to a higher grade of paper.
It is necessary that there is no wrinkle, nap, tear, fold, so on in the form.
Don’t use the adhesive envelopes. Don’t use sleeve insert envelopes and cellophane window
envelopes.

EPSON Stylus CX1500/ME100 Revision A
P 13
BPa
PrPa
PhPa
Mw
PhG
Ec
Ph
PrPa
215.9 279.40.18 124
210 297
210 297 0.19 167
215.9 279.40.25 178
210 297
215.9 279.40.13 N/A
210 297
normal conditions. 15 to 25°C (59 to 77°F)o 60% RHer may reduce print quality and cause paper oblems. If you encounter problems, switch to a paper.at there is no wrinkle, nap, tear, fold, so on in
m must be 5mm or below.
-4. Exclusive papersWidth(mm)
Length(mm)
Thickness(mm)
Weight(g/m2)
RODUCT DESCRIPTION Specifications
Exclusive papers
Quality: EPSON Exclusive paper
Transparency printing is only available at normal temperature.
Table 1-4. Exclusive papers
Item Size Width(mm)
Length(mm)
Thickness(mm)
Weight(g/m2)
right White Ink Jet per A4 210 297 0.11 80
emium Bright White per Letter 215.9 279.4 TBD TBD
oto Quality Ink Jet per
Letter 215.9 279.4
0.13 102
Legal 215.9 355.6
A4 210 297
Index card 8"x10" 203.2 254
Index card 5"x8" 127 203.2
Index card A6 105 148
atte Paper Heavy eight
Letter 215.9 279.4
0.23 167A4 210 297
8"x10" 203.2 254
oto Paper/lossy Photo Paper
Letter 215.9 279.4
0.23 188
A4 210 297
10x15 101.6 152.4
4"x6"No Perforations 101.6 152.4
4"x6"Perforations 101.6 152.4
onomy Photo Paper A4 210 297 0.23 188
oto Sticker 4/16 A6 105 148 0.19 N/A
emium Glossy Photo per
4"x6"No Perforations 101.6 152.4
0.23 18810x15 101.6 152.4
5"x7" 127 178
Iron-on Cool Peal Transfer Paper
Letter
A4
Photo Quality Self Adhesive Sheet A4
Double-Sided Matte Paper
Letter
A4
Ink Jet TransparenciesLetter
A4
Use paper under
• Temperature• Humidity 40 t
Poor quality papjams or other prhigher grade of
It is necessary ththe form.
The curve of for
Table 1
Item Size

EPSON Stylus CX1500/ME100 Revision A
P 14
1.2
area Cut sheet (standard printing)
intable area
RM
PW
TM
BM
PL
RODUCT DESCRIPTION Specifications
.1.5 Printing AreaCut sheet (standard printing)
Printable areaThe print quality is guaranteed for the print area above the 12.5mm bottom margin. For paper width (PW) and paper length (PL), refer to “1.2.1.4 Paper Support” (p.11). Refer to the following table. As for each margin area, refer to Figure 1-3 (p.14).
Figure 1-3. Printable
Table 1-5. Applicable paper/Printing area
Paper type Leftmargin
Rightmargin
Topmargin
Bottommargin
Cut
shee
ts
A4
3mm(0.12")
3mm(0.12")
3mm(0.12")
12.5mm(0.49")
A5
B5
Letter
Legal
Executive
Half Letter
User defined
Excl
usiv
e pa
pers
Bright White Ink Jet Paper
3mm(0.12")
3mm(0.12")
3mm(0.12")
12.5mm(0.49")
Premium Bright White Paper
Premium Ink Jet Plain Paper
Photo Quality Ink Jet Paper
Matte Paper Heavy weight
Photo Paper/Glossy Photo Paper
Economy Photo Paper
Photo Sticker
Premium Glossy Photo Paper
Iron-on Cool Peal Transfer Paper
Photo Quality Self Adhesive Sheet
Double-Sided Matt Paper
Ink Jet Transparencies
Pr
LM
Pape
r Fe
ed D
irec
tion

EPSON Stylus CX1500/ME100 Revision A
P 15
rintable area for envelopes
Printable area
TM
RM
BM
PW
PL
RODUCT DESCRIPTION Specifications
Envelopes
Printable areaFor paper width (PW) and paper length (PL), refer to “1.2.1.4 Paper Support” (p.11).Refer to the following table. As for each margin area, refer to Figure 1-4 (p.15).
Figure 1-4. P
Table 1-6. Applicable paper/Printing area
Paper type Left Margin Right Margin Top Margin Bottom Margin
No.10
3mm (0.12") 3mm (0.12") 3mm (0.12") 12.5mm (0.49")DL
C6
220x132
LM
Pape
r Fe
ed D
irec
tion

EPSON Stylus CX1500/ME100 Revision A
P 16
1.2
e 1-5. Ink cartridge
St
Pa
Tr
52.7
mm
43.2mm
51.2
mm
(rib
are
a)
38.5mm
)
m (rib area)
43.2mm
38.5mm
51.2
mm
(rib
are
a)
NOTE: Note that the Ink Cartridge shape differs between Stylus CX1500 and Stylus ME100.
RODUCT DESCRIPTION Specifications
.1.6 Ink Cartridge SpecificationType : Exclusive cartridge
Color Black ink cartridge : Black Color ink cartridge : Magenta, Cyan, Yellow
Print capacity
Black ink cartridge : 330 pages / A4 (ISO/IEC10561 Letter Pattern at 360 dpi)
Color ink cartridge : 180 pages /A4 (360 dpi, 5% duty each color)
Ink life : 2 years from production date
Storage temperature
Dimension Black : 19.8mm (W) x 52.7mm (D) x 38.5mm (H) Color : 42.9mm (W) x 52.7mm (D) x 38.5mm (H)
Figur
Table 1-7. Ink CartridgeColor Stylus CX1500 ME100
Black T038 T057
Color T039 T058
Table 1-8. Storage TemperatureSituation Storage Temperature Limit
orage -20oC to 40oCWithin a month at 40°C
cking storage -30oC to 40oC
ansit -30oC to 60oCWithin 120 hours at 60°C and within a month at 40°C
The ink cartridge cannot be refilled. The ink cartridge that passes the expiration date should not be
used. The ink in the ink cartridge freezes when leaving it in the
environment of -16°C or under. It takes 3 hours that the frozen ink becomes usable when moving it from the environment of -20 °C to the environment of 25°C.
42.9mm
41.4mm (rib area
52.7
mm
19.8mm
18.3m
Black ink cartridge
Color ink cartridge

EPSON Stylus CX1500/ME100 Revision A
P 17
1.Th
1.2
1.2
6. Image scanning area
. Image scanning area
margin)RL
(readable length)OTM
(out-of-range top margin)
mm 297mm (11.7") 2.5mm ± 1mm
a
alignment position
Scan direction
Original(face down)
Scan bed
Scan area
RL
RODUCT DESCRIPTION Specifications
2.2 Scanner specificationsis section covers specifications of the scanner.
.2.1 Basic SpecificationsProduct type : Flatbed color image scanner
Scanning method : Scanning of fixed document with mobile scan head
Sensor : CIS
Maximum scan area : 8.5" x 11.7" (216mm x 297mm)
Document sizes : A4 or US letter
Max. effective pixels : 5,100 x 7,020pixels (600dpi)
Resolution
Main scan : 600dpi
Sub scan : 1200dpi with Micro Step
Scanning resolution : 50 to 2400dpi (selectable in 1-dpi steps), 7200dpi, 9600dpi
Gradations (pixel depth) : Each color pixel has 16-bit input and either 1-bit or 8-bit output.
Scanning speed : 600dpi
Color : Approx. 15msec/line
Monochrome : Approx. 5msec/line
Light source : RGB Three Color LED
.2.2 Detailed SpecificationsControl commands : ESC/I D7
Gamma correction : Two user-defined levels
1.2.2.3 Image scanning area
Figure 1-
Table 1-9RW
(readable width)OLM
(out-of-range left
216mm (8.5") 2.5mm ± 1
Original's top left
First pixel
OTM
RW
OLM

EPSON Stylus CX1500/ME100 Revision A
P 18
1.
1.2
No
rmance
ons
emperature/Humidity range
000 pages (A4), or 5 years (whichever comes first)
illion shots (per nozzle) or 5 years (whichever es first)
BF (18,000 cycles)
R
In
R
R
In
Poco
nvironmental PerformanceHumidity *2 Impact Vibration
20 ~ 80% *3 1G,1 x 10-3 seconds 1.5G
5 ~ 85% 2G,2 x 10-3 seconds 1.5G
10 27 30 35 4020Temperature (°C)
RODUCT DESCRIPTION Specifications
2.3 Common
.3.1 Electric SpecificationPower input
te : This product complies with the “Energy Star” standards.
Insulation resistance10MΩ minimum (tested between AC line and chassis, test voltage: DC500V)
Dielectric strengthAC1500Vrms for one minute
1.2.3.2 Environmental Perfo
Note *1: When packed for shipping
*2: No condensation
*3: Under the following conditi
Figure 1-7. T
1.2.3.3 Durability Total print life : 20,
Print Head Life : 4 bcom
Scanner head : MC
Table 1-10. Power input100-120V model 220-240V model
ated power supply voltage (ACV) 100 ~ 120 220 ~ 240
put voltage range (ACV) 90 ~ 132 198 ~ 264
ated current (A) 0.41 (Typ), 0.6 (Max) 0.24 (Typ), 0.35 (Max)
ated frequency (Hz) 50 ~ 60
put frequency range (Hz) 47 ~ 63 for rated input frequency 50 ~ 60
wer nsumption (W)
Standby 4.2 (Typ), 5 (Max) 4.6 (Typ), 5 (Max)
Idle 7.5 (Typ), 8 (Max) 8 (Typ), 8.5 (Max)
Scanning 11.5 (Typ), 12 (Max) 12.0 (Typ), 12.5 (Max)
Printing
• 14.5 (Text Black Plain Paper) (Typ)
• 27 (Draft Color Plain Paper) (Max)
• 15.2 (Text Black Plain Paper) (Typ)
• 27.0 (Draft Color Plain Paper) (Max)
Copying
• 17.0 (Normal BK Mode) (Typ)
• 32.5 (Draft BK Mode) (Max)
• 17.5 (Normal BK Mode) (Typ)
• 32.5 (Draft BK Mode) (Max)
Table 1-11. ECondition Temperature
Operating 10 ~ 35°C *3
Not operating *1 -20 ~ 60°C
20
30
40
50
9080
70
60Humidity (%)

EPSON Stylus CX1500/ME100 Revision A
P 19
1.2
1.2
RODUCT DESCRIPTION Specifications
.3.4 Safety Standards/EMC/CE Marking CSA108.8 Class B
UL CSA C22.2 No.60950
UL60950 / CSA C22.2No.60950
CCC
IEC60950
Korea EMC
Korea
Singapore safety standard/SS Mark
TUV-S Argentina safety
FCC15B Class B
CE
• EN55022 (CISPR Pub22) Class B• EN61000-3-2• EN61000-3-3• EN55024
EPSR
C-TICK-ASINZS 3548 Class B
NOM
CNS13438 Class B
.3.5 Acoustic NoiseNoise level48.5dB (approx.) (according to ISO7779 when for copying)

EPSON Stylus CX1500/ME100 Revision A
P 20
1.Th
1.
8. USB pin Assignment
M
C
ector pin assignment and signalsFunction description
Cable power. Max. power consumption is 2mA.
Data
Data, pull up to +3.3V via 1.5K ohm resistor.
Cable ground
14. Endpoint attributeEndpoint Type Linked Interface
Bulk InScanner
Bulk Out
Bulk InPrinter
Bulk Out
Pin #1
Pin #4
RODUCT DESCRIPTION Interface
3 Interfacee EPSON Stylus CX1500/ME100 provides the following interface.
3.1 USB InterfaceStandards
“Universal Serial Bus Specifications Revision 2.0”
“Universal Serial Bus Device Class Definition for Printing Devices Version 1.1” (printer unit)
“Universal Serial Bus Mass Storage Class Bulk-Only Transport Revision 1.0” (storage unit)
Transfer rate : 12Mbps (Full Speed Device)
Data format : NRZI
Compatible connector : USB Series B
Recommended cable length : 2 [m] or less
Device ID.
Connector signal layout
Figure 1-
Product ID: 0x081
Endpoint attribute
Table 1-12. Device IDodel
Name Device ID ModelName Device ID
Stylus X1500
@EJL[SP]ID[CR][LF];MFG:EPSON;CMD:ESCPL2,BDC;MDL:Stylus[SP]CX1500;CLS:PRINTER;DES:EPSON[SP]Stylus[SP]CX1500;[FF]
ME100
@EJL[SP]ID[CR][LF];MFG:EPSON;CMD:ESCPL2,BDC;MDL:ME[SP]100;CLS:PRINTER;DES:EPSON[SP]ME[SP]100;[FF]
Table 1-13. ConnPin No. Signal name I/O
1 VCC -
2 -Data Bi-D
3 +Data Bi-D
4 Ground -
Table 1-Endpoint Address
0x01
0x02
0x03
0x04
Pin #3
Pin #2

EPSON Stylus CX1500/ME100 Revision A
21
1
1
1
N
N
1Tf
1T
1
1Ts
e 1-16. Copy Speedemo Pattern A4, Epson atter Paper)
8x10 Bike on Epson PGPP Note
10cpm – Copy on Epson A4 size premium plain paper4cpm –
4cpm – Copy on Epson A4 size premium plain paper1cpm –
– 400sec Copy on Epson 4"x6" PGPP
e 1-17. Copy ModePrint
Outputesolution
HighSpeed
InkCartridge
Usage
Back-ground
Removal
DotSize
InterlaceMethod
60x120 On Black On ND3 1x1
60x120 On Both On ND3 1x1
80x240 On Black On MS1 1x2
60x360 On Both On MS2 1x3
20x720 Off Both Off VD 2x6
20x720 Off Both Off VD 2x6
PRODUCT DESCRIPTION Stand-alone Copy
.4 Stand-alone Copy
.4.1 Basic Specifications
.4.1.1 Supported paper sizes, types and qualities
ote : The quality of draft copy is not affected by “Paper type” selection.
ote *1: Connected with Paper type.
.4.1.2 Zoom functionhe zoom function provides enlarged or reduced copies of originals. The either of the
ollowing can be selected from the operation panel.
Actual (The state which “Fit to page” is not selected. It is the power-on default.)The zoom factor is set to 100%.
Fit to pageThis function detects the image size of the original and automatically sets the zoom factor of the copy according to the copy paper’s printable area.
.4.1.3 Number of copies settinghis function sets the number of copies. The setting range is 1 to 3.
.4.1.4 Maximum copy size216 x 297mm
.4.1.5 Copy layouthe following copy layout is provided according to “Media Select (Paper type & Paper ize)” and zoom selections.
Standard copyProvided for ordinary use with 3mm copy margin from every side.
1.4.2 Copy Speed
1.4.3 Copy Mode
Table 1-15. Supported paper sizes, types and qualitiesPaper type
Quality *1 Paper sizePaper name Panel Indication
Plain Paper Plain Paper Plain Paper A4/Letter
Premium Glossy Photo Paper Photo Paper Photo Paper 10x15/4"x6"
Tabl
Mode Paper Type
Black/Color
e-m(
M
Draft Plain Paper
Black
Color
Normal Plain Paper
Black
Color
Photo PGPP Black/Color
Tabl
Mode PaperType
ScanInput
Resolution
ScanInputColor R
Draft Black
Plain Paper 600x150 Gray 3
Draft Color
Plain Paper 600x150 RGB 3
Normal Black
Plain Paper 600x300 Gray 4
Normal Color
Plain Paper 600x300 RGB 3
Photo Black PGPP 600x600 RGB 7
Photo Color PGPP 600x600 RGB 7

EPSON Stylus CX1500/ME100 Revision A
P 22
1.Th
No
1-9. Standard copy
aa
Copy
Print area
Copy paper
Print direction
Scan direction
Right side of copy
Right side of original
Original (face down)
Scan area
Scan bed
BM
PL
RL
orner of the original. Normally, this corner is aligned ht corner as the reference point.
t position at the top left of the original, which rt position at the top left of the copy. The bottom right is within the print area but varies according to the
RODUCT DESCRIPTION Stand-alone Copy
4.4 Relation between original and copye following table shows the relative positioning of the original and copy.
te : Refer to “1.2.1.4 Paper Support” (p.11) for paper width (PW) and paper length (PL).
Figure
Table 1-18. Original (scanner)RW
(readable width)OLM
(out-of-range left margin)RL
(readable length)OTM
(out-of-range top margin)
216mm (8.5") 2.5mm ± 1mm 297mm (11.7") 2.5mm ± 1mm
Table 1-19. Copy (printer)RM LM TM BM
3mm (0.12") 3mm (0.12") 3mm (0.12") 3mm (0.12")
TM
RM
LM
TopPW
*2*1
OLM
TopRW
OTM
Note *1: This indicates the top left cwith the scan bed’s top rig
*2: This indicates the scan starcorresponds to the print stacorner position of the copyenlarge/reduce setting.

EPSON Stylus CX1500/ME100 Revision A
P 23
1.
1.ThvarAll
No
Re
g 8 LEDs, which are used to indicate various status.
Po
In
N
M
Fi
B
C
St
le 1-21. IndicatorsFunction
d-by. Blink while some operation is proceeding.
k while some error or warning is occurring.
some ink is out. Blink when some ink is near empty or rtridge exchanging procedure.
ber of copies.
opy = 2
opy = 3
them showing which paper size below is selected.
(A4/Letter)
(10x15/4"x6")
“Fit to Page” function is effective in copy mode.
RODUCT DESCRIPTION Control Panel
5 Control Panel
5.1 Buttonse control panel contains following 8 buttons, which are used to set and execute ious operations. of them are non-lock type buttons.
te *1: B&W means “Black and White”.
fer to “1.5.3.1 Normal Operation” (p.25) for details about each button.
1.5.2 IndicatorsThe control panel contains followin
Table 1-20. ButtonsButton Function
wer Button Execute turning on/off this unit.
k Maintenance Button Execute exchanging ink cartridges or head cleaning.
umber of copies Button Sets number of copies.
edia Select Button Select paper type.
t to Page Button Setting On/Off of Fit-to-Page
&W Start Button *1 Start monochrome copy.
olor Start Button Start color copy.
op Button Stop job of copying or printing or sometimes work as shift button.
TabLED
Power LED [Green] Light at stan
Paper Error LED [Red] Light or blin
Ink Error LED [Red] Light when in the ink ca
Number of Copies LED 2, 3 Indicate num
2nd [Green] Number of C
3rd [Green] Number of C
Paper Type LED 1, 2 Light one of
1st [Green] Plain Paper
2nd [Green] Photo Paper
Fit to Page LED [Green] Light when

EPSON Stylus CX1500/ME100 Revision A
P 24
RODUCT DESCRIPTION Control PanelFigure 1-10. Control panel
Power Button
Ink Maintenance Button
Number of copies Button
Media Select Button
Fit to Page Button
B&W StartButton
Color StartButton
Stop Button
Power LED
Ink Error LED
Number of Copies LED 2, 3
Paper Type LED 1, 2
Fit to Page LED
Paper Error LED

EPSON Stylus CX1500/ME100 Revision A
P 25
1.
1.5
paper out error.
ting, Head Cleaning, Ink Cartridge Exchange and Power
PoB
InmB
NCB
MSeB
FiB
W copy start.aper size & type, Fit-to-Page settings are stored.ased on the setting, do B&W copy.hen Copy finished, restore Number of copies, Paper
ize & type, Fit-to-Page setting to Panel. Number of opy Reset to “1”.
f paper out error is happened in 2nd or 3rd copies, stop he copy operation, cancel the paper out error utomatically and enter Idle state.
ue processing
or copy start.aper size & type, Fit-to-Page settings are stored.ased on the setting, do B&W copy.hen Copy finished, restore Number of copies, Paper
ize & type, Fit-to-Page setting to Panel. Number of opy Reset to “1”.
f paper out error is happened in 2nd or 3rd copies, stop he copy operation, cancel the paper out error utomatically and enter Idle state.
ue processing
and cancel the job of copy.ere is a paper, or there might have a paper, discharge paper.tore the Number of copies, Paper size & type, Fit-to-e setting to Panel. Number of Copy Reset to “1”.
cel currentber of Copy Reset to “1”.
22. Normal OperationFunction
RODUCT DESCRIPTION Control Panel
5.3 Operations
.3.1 Normal Operation
Note *1: Only valid in idle state and
*2: Only valid in idle state.
*3: Not valid for Scanning, PrinOn/Off.
Table 1-22. Normal OperationButton Condition Function
wer utton
At Standby Enter Power On State Power LED blink until enter Idle state. At Idle state, Power LED keeps On.
At other state except Standby
Enter Power Off State Power LED blink until enter Standby state. At Standby state, all LEDs keep Off.
k aintenance utton
• Idle state• Ink Low• Ink Out
Press less than 3 sec1. If no Paper in Printer, load paper (Idle state, Ink Low)2. If Paper in Printer, eject paper (Idle state, Ink Low) Exchange Ink Cartridge (Ink Out)
Press between 3 to 6 sec Head Cleaning (Idle state) Exchange Ink Cartridge (Ink Low, Ink Out)
Press over 6 sec Force to exchange Ink Cartridge
Paper Error Push to recover Paper Error
umber of opy utton*1
Power On Setting Number of Copy = 1
Number of Copy
Add 1 and the number becomes 2 to 3. Reset to “1”.
Error release Reset to “1”.
edia lect
utton*1
Power On Setting Plan paper
Media Type Alternate paper type of “Plain Paper” and “PGPP”.
t to page utton*2
Factory Setting OFF
Fit-to-Page Alternate Fit-to-Page of On and Off.
B&W copy start Button
In Idle state
B&1. P2. B3. W
sC
4. Ita
In Error state Contin
Color copy start Button
In Idle state
Col1. P2. B3. W
sC
4. Ita
In Error state Contin
Stop Button*3
In Copying state
1. Stop2. If th
the 3. Res
Pag
In Error state 1. Can2. Num
Table 1-Button Condition

EPSON Stylus CX1500/ME100 Revision A
P 26
1.5
No
Pa
NO
et using the steps below.
ower button-ON
g mode.
second.
n when each button is pressed are shown in the
utton other an in the Step 2 is pressed.
ore than 3 seconds and less than 10 seconds.
while in maintenance mode.
RODUCT DESCRIPTION Control Panel
.3.2 Maintenance Operation
zzle check pattern print
ConditionPress Ink maintenance button with Power button to turn on this unit
Function
Nozzle check pattern is printed standalone. Remaining ink quantities of each color are printed. Enter Idle mode after printing completed.
The example of nozzle check pattern is below.
Figure 1-11. Nozzle check pattern
per size exchange mode
ConditionPress B&W (Color) Start button with Media Select button at the same time
Function
Paper Size selection is change to A4/4"x6" (Letter/4"x6") mode. Confirm the setting by flushing all LEDs once.
TE: Only valid in idle state.
1.5.3.3 Service OperationThe ink overflow counter can be res
1. Number of copies button with P
Enter to maintenance settin
Make all LED turn on for 1
The contents of initializatioStep 2.
Return to the mode if the b
2. B&W start button is pressed m
Reset ink overflow counter<Cyan>
<Magenta>
<Yellow>
<Black>
Firmwareversion
Waste ink counter

EPSON Stylus CX1500/ME100 Revision A
P 27
1.
No
ost amount of the ink of any one color, it indicates en the printer runs out the whole ink of any color, it end error. User is then requested to install a new
sheet, it goes into a paper out error.
sheet, it goes into a paper jam error.
k cartridge comes off, or failed to read or write r mode.
asted through cleanings and flushing reaches to the r and stops. In such a case, the absorber in the placed with new one by a service person.
InkNoca
IncI/C
Pa
Pa
Mreq
Fa
RODUCT DESCRIPTION Control Panel
5.4 Printer Condition and Panel Status
te : “—”: Don’t care
1.5.4.1 Error Status Ink out error
When the printer runs out the mink low and keeps printing. Whstops printing and indicates inkink cartridge in this state.
Paper out errorWhen the printer fails to load a
Paper jam errorWhen the printer fails to eject a
No ink cartridgeWhen the printer detects that inCSIC data, it goes into this erro
Maintenance requestWhen the total amount of ink wlimit, printer indicates this erroprinter enclosure needs to be re
Fatal errorCarriage control error.
Table 1-23. Printer Condition and Panel Status
Printer status
Indicators
PriorityPower Paper
ErrorInk
Error
Number of Copies Paper Type Fit to
Page1 2 1 2
out or Ink
rtridge— — On — — — — —
4orrect — — On — — — — —
per out — On — — — — — —3
per jam — On — — — — — —
aintenance uest Off Off On Off Off Off Off Off 2
tal error On On On On On On On On 1

EPSON Stylus CX1500/ME100 Revision A
P 28
1.Thini
1.
2.
3.
4.
RODUCT DESCRIPTION Control Panel
5.5 Printer Initializationere are four kinds of initialization method, and the following explains each tialization.
Power-on initializationThis printer is initialized when turning the printer power on, or printer recognized the cold-reset command (remote RS command).When printer is initialized, the following actions are performed.(a) Initializes printer mechanism(b) Clears input data buffer(c) Clears print buffer(d) Sets default values
Operator initializationThis printer is initialized when turning the printer power on again within 10 seconds from last power off, or printer recognized the -INIT signal (negative pulse) of parallel interface.When printer is initialized, the following actions are performed.(a) Cap the printer head(b) Eject a paper(c) Clears input data buffer(d) Clears print buffer(e) Sets default values
Software initializationThe ESC@ command also initialize the printer.When printer is initialized, the following actions are performed.(a) Clears print buffer(b) Sets default values
Power-on initialization except I/FThe printer recognized the IEEE 1284.4 “rs” command.When printer is initialized, the following action is performed.(a) Initializes printer mechanism(b) Clears input data buffer(c) Clears print buffer(d) Sets default values except I/F

C H A P T E R
O TING PRINCIPLES
PERA
EPSON Stylus CX1500/ME100 Revision A
O 30
2.ThMe
2.Thbas(StThPapLikMEMeCRejeMe
ter mechanism block diagram
PF Roller
Timing Belt
Compression Spring
Clutch mechanism
Pump Unit
CR Motor
LD Pad
HP/PE Sensor
Pad Holder(Paper return plate)
LD Roller
PERATING PRINCIPLES Overview
1 Overviewis section describes the operating principles of the Printer Mechanism, Scanner chanism and Electrical Circuit Boards.
Main Board
C572 Main Board
Power Supply Board
C5xx PSB/PSE Board (TBD)
Panel Board
C5xx PNL Board (TBD)
1.1 Printer Mechanisme Printer Mechanism for the Stylus CX1500/ME100 is newly designed. But, the ic component of the Printer Mechanism is almost the same as the previous printer ylus C41/C42/C43/C44/C45/C46). is printer consists of Print Head, Carriage Mechanism, Paper Loading Mechanism, er Feeding Mechanism, Ink System. e the previous printers (Stylus C41/C42/C43/C44/C45/C46), the Stylus CX1500/100 is equipped with two stepping motors; one for the Paper Loading/Feeding chanism and the Pump Mechanism with the CR Lock Mechanism, and one for the Mechanism. The ASF Unit for the Paper Loading Mechanism uses rear entry front ct system. And, single LD Roller in Holder Shaft Unit loads a paper to the Printer chanism.
Figure 2-1. Prin
Star Wheel
PF Motor
EJ Roller
CarriageUnit
Cap Unit
ChangeLever

EPSON Stylus CX1500/ME100 Revision A
O 31
2.ThC4var
Th
Th
s (CSIC Connectors) to store the ink consumption unted on the Ink Cartridge. By storing the ink ter can detect the ink consumption status, such as
e Print Head, which plays a major role in printing, (Stylus C41/C42/C43/C44/C45/C46); on-demand tric Element). In order to uniform the ejected ink Head ID (6-digits code for this Print Head for usts PZT voltage drive features. ad ID pasted on the Print Head into the EEPROM hen replacing the Print Head, the Main Board Unit, e. (Note: there are no resistor arrays to determine nd then, based on the stored Head ID into the s appropriate PZT drive voltage.
PERATING PRINCIPLES Overview
1.2 Print Heade Print Head is the same U-CHIPS type as the previous printer (Stylus C41/C42/3/C44/C45/C46), and makes it possible to perform multiple shot printing and iable dot printing.
e Print Head nozzle configuration is as follows.
Nozzle layoutBlack : 48 nozzles x 1 row (nozzle pitch of row: 1/120 inch)Color : 45 nozzles x 1 row (nozzle pitch of row: 1/120 inch)
e nozzle layout when viewed from the back surface of the Print Head is shown below.
Figure 2-2. Nozzle layout
The Print Head has the Electric Poleamount data into the CSIC chip moconsumption amount data, this prinInk Low/Out condition.
The basic operating principles of thare the same as the previous printermethod which uses PZT (Piezo Elecamount, the Print Head has its own Stylus CX1500/ME100) which adjSo, you are required to store the Heby using the Adjustment program wthe Printer Mechanism with new onthe Head ID on the Main Board.) AEEPROM, the Main Board generate
16.5mm
2.2578mm (32/360")
#B48 #Y15
#Y1
#C15
#C1
#M15
#M1
#B1
0.21
17m
m(1
/120
")

EPSON Stylus CX1500/ME100 Revision A
O 32
Fo
E
*
PERATING PRINCIPLES Overview
llowing explains the basic components for the Print Head.
PZTPZT is an abbreviation of Piezo Electric Element. Based on the drive waveform generated on the Main Board, the PZT selected by the nozzle selector IC on the Print Head pushes the top of the ink cavity, which has ink stored, to eject the ink from each nozzle on the nozzle plate.
Electric Poles for CSICThis Electric Poles connects the CSIC chip mounted on the Ink Cartridge. By using this poles, current ink consumption amount data is red out from the CSIC chip. And, the latest ink consumption amount data is written into the CSIC chip.
Nozzle PlateThe plate with nozzle holes on the Print Head surface is called Nozzle Plate.
FilterWhen the Ink Cartridge is installed, if any dirt or dust around the cartridge needle is absorbed into the Print Head, there is a great possibility of causing nozzle clog and disturbance of ink flow, and alignment failure and dot missing finally. To prevent this problem, a filter is set under the cartridge needle.
Ink CavityThe ink absorbed from the Ink Cartridge goes through the filter and then is stored temporarily in this tank called “ink cavity” until PZT is driven.
Figure 2-3. Print Head sectional drawing
Nozzle selector board
NeedleInk cartridge
Cavity
PZT
Nozzle plate
CSIC Memory chip
lectric poles for CSIC
Head ID for the Print Head is stored to the EEPROM.
Filter

EPSON Stylus CX1500/ME100 Revision A
O 33
2.1Theje
1.
2.
X1500/ME100 has the following two kinds of
utomatically selected depending on the media and river. The following explains each printing mode.
d to improve the print quality on plain paper or . The multiple shot printing mode uses normal dot, es from 1 shot to maximum 3 shots depending on t sharp image even in a low resolution.
d to improve the print quality on exclusive paper. as variable dot printing mode used on other and large dot compose this mode. The printing dot t data and this mode enables to output even sharper
N
E
PERATING PRINCIPLES Overview
.2.1 Printing Processis section explains the process which the Printheads of On-Demand inkjet printers ct ink from each nozzle.
Normal state:When the printing signal is not output from the Main Board (C572 Main), or the PZT drive voltage is not applied, the PZT does not change the shape. Therefore, the PZT does not push the ink cavity. The ink pressure inside the ink cavity is kept normal.(refer to Figure 2-4 (p.33): Normal state)
Ejecting state:When the print signal is output from Main board (C572 Main), the nozzle selector IC located on the Print Head latches the data once by 1-byte unit. Based on the drive waveform (common voltage) generated on the Main Board, the PZT selected by the nozzle selector IC pushes the top of the ink cavity. By this operation, the ink stored in the ink cavity is ejected from nozzles. (refer to Figure 2-4 (p.33): Ejecting state)
Figure 2-4. Print Head printing process
2.1.2.2 Printing MethodFor printing dot system, the Stylus Cprinting mode.
Multiple shot printing
Variable dot printing
The above two printing modes are athe resolution setting of the printer d
Multiple shot printingThis printing mode is developetransparencies in low resolutionand the number of dot shot varithe print data to enable to outpu
Variable dot printingThis printing mode is developeThis mode is basically the sameproducts; micro dot, middle dotsize varies according to the prinimage on exclusive paper.
Ink path PZT Ink cavity
Nozzle Nozzle plate
PZT drive voltage
ormal state
jecting state

EPSON Stylus CX1500/ME100 Revision A
O 34
2.ThHefig
Th
itted to the Carriage Unit via the Timing Belt. ted with the HP/PE Sensor. This sensor is available ile the CR Motor operates in each sequence. (The
ding on the running condition of the motors. It is PF Motor operates in each sequence.)
the Carriage Unit pushes down the HP Detection etected with HP/PE Sensor, HIGH signal is output
.
R Home Position Detection
CR home position is not detected with the HP/PE oves correctly, the printer indicates the “Fatal
rriage Unit cannot move outside the home position ected with the HP/PE Sensor, the printer indicates
Right side view
CR HP Detection PlateHP Detection Lever
Low signal
r
High signal
PERATING PRINCIPLES Overview
1.3 Carriage Mechanisme Carriage Mechanism consists of CR Motor, Carriage Unit (including the Print ad), Timing Belt and CR Home Position Sensor (HP/PE Sensor) etc. Following ure shows you each component for the CR mechanism.
Figure 2-5. Carriage Mechanism (Top view)
e following stepping motor controls the CR mechanism on this printer.
The drive of the CR Motor is transmAnd, the CR Home Position is detecas the CR Home Position Sensor whfunction of this sensor varies depenavailable as the PE Sensor when the
When the detection plate molded onLever and the CR home position is dto the CPU.
Figure 2-6. C
For your reference, in case that the Sensor although the Carriage Unit merror”. And also, in case that the Caand the CR home position is not detthe “Paper jam error”.
Table 2-1. Carriage Motor Specification
Items Specifications
Type 4-Phase/ 48-Poles PM Stepping motor
Drive Voltage +35.9V ± 5% (DRV IC voltage)
Coil Resistance 11.5Ω ± 10% (per phase at 25 degrees)
Inductance 15mH ± 20% (1KH 1Vrms)
Drive Method Bi-Polar drive
Driver IC A6615
Carriage Unit Timing Belt
HP/PE Sensor CR MotorHP Detection Lever
HP Detection Leve
CR HP Detection Plate

EPSON Stylus CX1500/ME100 Revision A
O 35
2.Thpri
itted to the LD Roller Shaft and the PF Roller feeding mechanism. The Paper loading mechanism the ASF Unit to the PF Roller. And also, the Paper eeding a paper loaded from the ASF Unit. The ng mechanism varies depending on the rotational le below.
ion = seen from the left side of the printer.
on path of the PF Motor drive to the LD Roller, the umbers in the following figure show you the order
ction & PF Motor Rotational Direction
Corresponding functions
lease the Change Lever from the Clutch mechanism
k up and feed a papert the Change Lever on the Clutch mechanism
Spur Gear 35.2
Combination Gear 16.32
pur Gear 25.6
PE Detection Lever
Paper
Low signal
No paper
ew
5
High signal
Detect a paper
PERATING PRINCIPLES Overview
1.4 Paper Loading/Feeding Mechanisme following stepping motor controls the Paper loading/feeding mechanism on this nter.
The drive of the PF Motor is transmthrough gears for the Paper loading/plays a role in loading a paper from feeding mechanism plays a role in ffunctions of the Paper loading/feedidirection of the PF Motor as the tab
*2: The PF Motor rotation direct
Following shows you the transmissiPF Roller and the EJ Roller. (The nof transmission path.)
Note: The Clutch Gear is molded on the backside of the Spur Gear 35.2 such as Combination Gear.Figure 2-7. Paper Loading/Feeding Mechanism
Table 2-2. PF Motor Specifications
Item Description
Motor type 4-Phase/ 96-Poles PM Stepping motor
Drive voltage +35.9V ± 5% (DRV IC voltage)
Coil Resistance 6.1Ω ± 10% (per phase at 25 degrees)
Inductance 8.7mH ± 20% (1kH 1Vrms)
Driving method Bi-Polar drive
Driver IC A6615
Table 2-3. ASF Unit Fun
Directions *2
Clockwise • Re
Counterclockwise• Pic• Se
Spur Gear 27.2 S
Spur Gear 10.8 (PF Roller)
Spur Gear 60 (PF Roller)
Spur Gear 60 (EJ Roller)
PF Motor Pinion Gear
Combination Gear 18.28
Left side view
PF Motor
PF Roller HP/PE Sensor
Right side vi
1 1
EJ Roller
1
2
3
4
6

EPSON Stylus CX1500/ME100 Revision A
36
FSlc“
anism (ASF Unit)ists of the Change Lever in the Pump Unit, the utch mechanism) and the ASF Unit. echanism play a major role in the Paper loading
nctiones not have the ASF Home Position Sensor.
ion Sensor, the Change Lever and the Clutch ASF home position. n the Clutch mechanism with the counterclockwise gear, the ASF home position is detected by this ation. In this time, the printer cannot load a paper e of the PF Motor is not transmitted to the LD
ased from the Clutch mechanism with the otor pinion gear, the ASF home position detection paper loading function. Therefore, the printer can ause the drive of the PF Motor is transmitted to LD
te is built in ASF Unit instead of the Paper Return e Paper Return Plate, and it works with the tension unted on the ASF Frame. er pushes down this plate into the ASF Frame a paper is loaded from the ASF Unit. A cutout s lever and this plate returns papers to the stand-by ation.
-8 (p.37)/Figure 2-9 (p.38)) show you the ASF ration of each mechanism.
OPERATING PRINCIPLES Overview
or your reference, the top or the end of a paper is usually detected with the HP/PE ensor. In case that the HP/PE Sensor cannot detect the top of a paper in the paper
oading sequence, the printer indicates the “Paper out error”. If the HP/PE Sensor annot detect the end of a paper in the paper feeding sequence, the printer indicates the Paper jam error”. As for the details, refer to Chapter 3 “Troubleshooting”.
2.1.4.1 Paper Loading MechThe Paper loading mechanism consHolder Shaft Unit (including the ClThe Change Lever and the Clutch mmechanism as follows.
1. ASF home position detection fuThe ASF Unit on this printer doInstead of the ASF Home Positmechanism is used to detect theWhen the Change Lever is set orotation of the PF Motor pinionlever for the paper loading operfrom ASF Unit because the drivRoller Shaft.
2. Paper loading functionWhen the Change Lever is releclockwise rotation of the PF Mfunction is changed over to theload a paper from ASF Unit becRoller Shaft.
On this printer, the Paper Return PlaLever. The LD Pad is stacked on thforce of the Torsion Spring 29.1 moWhen an arc portion of the LD Rollduring the paper loading sequence, portion of the LD Roller releases thiposition for next paper loading oper
Following figures (refer to Figure 2paper loading sequence and the ope

EPSON Stylus CX1500/ME100 Revision A
O 37
WpdvpLthdCthnthistiaAoaisap
Th
When a paper is loaded from the ASF Unit, the Change Lever moves to the front side of the printer with the CCW rotation (right side view) of the PF Motor pinion gear and releases the Clutch Lever. As the result, the Clutch turns back to the engagement position by the tension force of the Extension spring 0.143. And, the Clutch Gear is engaged with the Clutch lock tooth to transmit the drive of the PF Motor as left figure. In this time, the Change Lever is locked instantaneously by the protrusion on the backside of the Carriage Unit to change over from the ASF home position detection function to the paper loading function surely.
nt side Extension spring 0.143
r Clutch Lever release>
10.8 (PF Roller) (CW) →ar 27.2 (CW) →CW) →r 35.2 (CCW)e right side of the print
ate Condition
ight side view)
PERATING PRINCIPLES Overview
Figure 2-8. ASF Paper Loading Sequence (Step 1, 2)
hen the PF Motor inion gear rotates CW irection (Right side iew), the Change Lever ushes down the Clutch ever as right figure and e Clutch lock tooth is
isengaged from the lutch Gear. As the result, e LD Roller Shaft dose
ot rotate at all because e drive of the PF Motor not transmitted. In this me, the ASF Hopper is lso pushed down by the SF hopper release lever n the LD Roller Shaft, nd the Paper Return Plate set to avoid that papers re slipped down from the aper set position.
his position is the ASF ome position.
Step 1 (ASF Home Position) Step 2
Hopper & Paper Return Plate Condition
LD Roller Shaft
HopperPaper Return Plate
Torsion Spring 29.1
LD Roller
Gear Rotation Direction (Right side view)
Spur Gear 10.8 (PF Roller) Clutch
LeverChange Lever
Clutch lock tooth
ClutchGear
Clutch
<PF motor drive transmission path for ASF home position setting>
PF Motor pinion gear (CW) → Spur Gear 10.8 (PF Roller) (CCW) →Combination Gear 18.28 (CW) → Spur Gear 27.2 (CCW) →Spur Gear 25.6 (CW) → Change Lever (CW) →Combination Gear 16.32 (CCW) → Spur Gear 35.2 (CW) * Above transmission pass = seen from the right side of the printer
To Fro
<PF Motor driver transmission path fo
PF Motor pinion gear (CCW) → Spur GearCombination Gear 18.28 (CCW) →Spur GeSpur Gear 25.6 (CCW) → Change Lever (CCombination Gear 16.32 (CW) → Spur Gea * Above transmission pass = seen from th
ASF Hopper Release Lever
Compression Spring 2.50
ASF Frame
Hopper & Paper Return Pl
Gear Rotation Direction (R

EPSON Stylus CX1500/ME100 Revision A
O 38
TrsttttAdiAtCAwbt
While the LD Roller rotates CW direction (right side view) continuously, the top of a paper is loaded to the PF Roller. In this rotation, the ASF Hopper returns to the open position and the Paper Return Plate is released from the LD Roller. In this time, this plate returns papers to the stand-by position in ASF Unit for next paper loading operation. Then, when the rolling LD Roller & the Clutch come at the above “Step 1” position, the Clutch Lever is locked with the Change Lever again.In this time, the drive of the PF Motor is interrupted and the drive is transmitted only to the PF Roller side for the paper feeding sequence.
Paper Return Plate
for paper loading>
.8 (PF Roller) (CCW) → 27.2 (CCW) →) →ar 35.2 (CW) right side of the printer
e Condition
t side view)
PERATING PRINCIPLES Overview
Figure 2-9. ASF Paper Loading Sequence (Step 3, 4)
he PF Motor pinion gear otates CW direction (right ide view), and the drive of he PF Motor is transmitted o the LD Roller Shaft hrough the Clutch lock ooth and the Clutch Gear. fter the LD Roller pushes own the Paper Return Plate nto the ASF Frame, the SF Hopper is released by
he tension force of the ompression Spring 2.50. nd, a paper is picked up ith the frictional force etween the LD Roller and he Pad Hopper.
ASF Hopper Release Lever
Compression Spring 2.50
ASF Frame
ASF Hopper Release Lever
LD Roller Shaft
<PF Motor driver transmission path for picking up a paper>
PF Motor pinion gear (CW) → Spur Gear 10.8 (PF Roller) (CCW) →Combination Gear 18.28 (CW) → Spur Gear 27.2 (CCW) →Spur Gear 25.6 (CW) → Change Lever (CW) →Combination Gear 16.32 (CCW) → Spur Gear 35.2 (CW) * Above transmission pass = seen from the right side of the printer
<PF Motor driver transmission path
PF Motor pinion gear (CW) → Spur Gear 10Combination Gear 18.28 (CW) → Spur GearSpur Gear 25.6 (CW) → Change Lever (CWCombination Gear 16.32 (CCW) → Spur Ge * Above transmission pass = seen from the
Step 3 Step 4
Hopper & Paper Return Plate Condition Hopper & Paper Return Plat
Gear Rotation Direction (Right side view) Gear Rotation Direction (Righ
1
23
1
3
2

EPSON Stylus CX1500/ME100 Revision A
O 39
2.1ThSenAS
1.
2.
smission path for the PF Roller & the Paper Guide Wheel.
F Roller from the ASF Unit in the paper loading otor pinion gear rotates CCW direction (left side r & the Paper Guide Roller and the EJ Roller & the & the paper feed sequence.
J Roller) (CW)
PERATING PRINCIPLES Overview
.4.2 Paper Feeding Mechanism e Paper feeding mechanism consists of PF Motor, PF Roller, EJ Roller, Paper End sor (HP/PE Sensor) etc. The Paper feeding mechanism feeds a paper loaded from F Unit by using pairs of rollers.
One pair is the PF Roller and the Paper Guide Roller which is assembled in the Paper Guide Upper/Left. The drive of the PF Motor is transmitted to the Paper Guide Roller through the PF Roller.
Another pair is the EJ Roller and the Star Wheel which is assembled on the Front Frame. The drive of the PF Motor is transmitted to the Star Wheel through the EJ roller.
Following figure shows you the tranRoller and the EJ Roller & the Star
The top of a paper is loaded to the Psequence. And then, when the PF Mview), a paper is fed by the PF RolleStar Wheel in the printing operation
Figure 2-10. Paper Feeding Mechanism
Spur Gear 60(PF Roller)
Spur Gear 60(EJ Roller)
PF Motor pinion gear
Left side view
PF Motor
PF Roller
EJ Roller
Paper Guide Roller Star Wheel
Transmission path (Left side view): PF Motor pinion gear (CCW) → Spur Gear 60 (PF Roller /E

EPSON Stylus CX1500/ME100 Revision A
O 40
2.Thmefun
No
(CL position) the ink is forcibly absorbed from the ink cartridge ump Unit and is ejected to the Waste Ink Pad while e CL position.
(Ink absorption position)e, the negative pressure is decreased and only the ted while the Carriage Unit is in the further right . (the ink is not absorbed from the ink cartridge or
he Carriage Unit position for each condition easily.
ystem, the above 2) operation is done outside the iage Unit moves outside the CR home position and nside the Cap.C
ion CL position(valve closing condition)
Ink absorption position(valve opening condition)
PERATING PRINCIPLES Overview
1.5 Ink System Mechanisme Ink system mechanism consists of Pump mechanism with Carriage lock chanism and Capping mechanism with Wiper mechanism. Following table lists the ction for each mechanism.
te "*": Like the previous SPC (Stylus CX3500/CX3600/CX3650), this printer adopts the valveless cap system. The air valve system used for the previous printer (Stylus COLOR 740) have two functions by the CR position in the capping condition as follows.
1) Valve closing condition By closing the air valve,or the ink cavity by the Pthe Carriage Unit is in th
2) Valve opening conditionBy opening the Air valvink inside the Cap is ejecside than the CL positionthe ink cavity.)
The following shows you t
But, on the valveless cap scapping position. The Carrthe pump absorbs the ink i
Table 2-4. Function For Each Mechanism
Mechanism Function
Capping mechanism * This is to cover the surface of the Print Head with the cap in order to prevent the nozzle from increasing viscosity.
Wiper mechanism This is to remove the foreign material and unnecessary ink on the nozzle plate of the Print Head.
Pump mechanism This is to eject the ink from the Ink Cartridge, the ink cavity and the cap to the Waste Ink Pad.
arriage lock mechanism This is to lock the Carriage Unit with the Change Lever while the Carriage Unit is at the home position.
CR home positPrinting area

EPSON Stylus CX1500/ME100 Revision A
O 41
2.1Thinc
led by the Carriage Unit movement. This operation CL sequence which is to absorb the ink from the the Pump Unit. Following figure shows you the ation.
The Carriage Unit moves to the wiper setting position on the rightmost position of the Cap Frame with keeping the cap covered.In this time, the hook of the Slider Lock Lever is latched to the dent of the Cap Frame.
When the wiping operation is finished and the Carriage Unit moves further to the left side, the hook of the Carriage Unit hits to the Slider Lock Lever. In this time, the Slider Lock Lever is released and the Cap Slider returns to the bottom position completely.(The broken line is the position of the Carriage Unit & the Slider Lock Lever just before being released.)
ositionosition)
PERATING PRINCIPLES Overview
.5.1 Capping Mechanisme Capping mechanism covers the Print Head with the Cap to prevent the nozzle from reasing viscosity when the printer is in stand-by state or when the printer is off.
Wiper with the Cap UnitThe wiping operation is controlis usually performed with everyink cartridge, the ink cavity by mechanism for the wiping oper
Figure 2-11. Wiper Mechanism
When the Carriage Unit moves to the left side from the wiper setting position, the Cap Unit is pulled back by the tension force of the Extension Spring 0.523. In this time, the Cap Unit is automatically set to the wiping position because the hook on the Slider Lock Lever is latched to dent of the Cap Frame. And, the wiping operation is performed according to the Carriage Unit movement.
Wiper setting position
Released p(Bottom p
Step 1
Capping position(CR home position)
When the Carriage Unit is in the home position, the hook of the Slider Lock Lever is not latched to the dent of the Cap Frame. In this time, the protrusion of the Cap Slider does not reach the rightmost position of the Cap Frame.
Protrusion
Not latched
Step 2
Latched
Step 3Protrusion of the Carriage Unit
Wiping positionLatched
Step 4
Released

EPSON Stylus CX1500/ME100 Revision A
O 42
2.1Thwetrathr
OnrolPF
No
tion)k cartridge, the ink cavity and is ejected to the en the Ink Tube is pressed by a roller in the Pump
overview of the Pump Unit mechanism operation
ection = seen from the right side of the printer.
-12. Pump Mechanism
r Gear 10.8 (CCW)
e Waste Ink Pad Side
Spur Gear 35.2
Spur Gear 25.6
Spur Gear 27.2(Pump Unit Gear)
Combination Gear 16.32
Right side view
PERATING PRINCIPLES Overview
.5.2 Pump Unit Mechanisme PF Motor also controls the Pump Unit mechanism (including the Change Lever) as ll as the Paper loading/feeding mechanism. The drive of the PF Motor is always nsmitted to the Pump Unit. (And also, its drive is transmitted to the LD Roller ough the Clutch mechanism & the Change Lever.)
this printer, the Pump Unit mechanism including the Change Lever plays a major e expecting the ink eject operation. And, these operations control depending on the Motor rotational direction as the following table below.
te "*": The PF Motor rotational direction = seen from the left side of the printer.
1. Ink eject operation (usual operaThe ink is absorbed from the inWaste Ink Pad from the Cap whUnit.
Following figure shows you the
Note "*": The PF Motor rotational dir
Figure 2
Transmission Path: PF Motor pinion gear (CCW) → Spur Gear 60 (PF Roller & EJ Roller) (CW)→ Spu → Combination Gear 18.28 (CW) → Spur Gear 27.2 (Pump Unit Gear) (CCW) (* Above transmission pass = seen from the right side of the printer)
Figure 2-13. PF Motor Drive Transmission Path To The Pump Unit
Table 2-5. PF Motor Rotational Direction & Ink System Mechanism
Directions * Functions
Clockwise• Absorbs the ink by the Pump Unit• Release the Change Lever from the Clutch mechanism
Counterclockwise • Non operation
Cap Unit Sid
Change LeverCap UnitPump Unit
Spur Gear 60 (PF Roller)
Combination Gear 18.28
PF Roller
Spur Gear 60 (EJ Roller)
PF Motor pinion gear
Left side view

EPSON Stylus CX1500/ME100 Revision A
O 43
2.
nd the power is turned on for the first time, the Ink Charge to charge the ink inside the ink cavity. completed properly, the printer releases the flag Charge will take about 90 seconds for Stylus s turned off during the Initial Ink Charge, the CL1’ r on timing.
vides four types of manual cleaning to clean air sity or foreign substances. e performed by the control panel operation, the justment program.
the rubber part on the Cap Unit.
, and stabilizes ink surface inside the nozzle.
th after the previous CL, perform manual CL from ulative printing timer counter is less than 10min. ing timer counter is more than 10min, execute only
ow or Out condition, any manual cleaning is n the LED indicators.
PERATING PRINCIPLES Overview
Carriage lock operation by the Change LeverUnlike the previous printer (Stylus COLOR 680), this printer does not have the Carriage Lock Lever with the Wiper.Instead of the Carriage Lock Lever, the Change Lever is set to the front side of the printer while the Carriage Unit is in the CR home position.(As for the detailed mechanism for setting the Change Lever, refer to Figure 2-8 (p.37) Step 2)
2.1.6 Ink Sequence Initial ink charge
After the printer is purchased aprinter must perform the InitialWhen the Initial Ink Charge is inside the EEPROM. Initial InkCX1500/ME100. If the power iwill be performed at next powe
Manual CleaningThe Stylus CX1500/ME100 probubbles, clogged ink with viscoThe following manual CL can bprinter driver utility and the Ad
Wiping operationWipes the nozzle plate by
Flashing operationPrevents color from mixing
Independently of the printing paCL1 to CL2 in order if the cumOnly when the cumulative printCL1. Additionally, if the I/C is Ink Lprohibited and it is displayed o

EPSON Stylus CX1500/ME100 Revision A
O 44
PERATING PRINCIPLES Overview
Timer CleaningLike the previous SPC (Stylus CX3500/CX3600/CX3650), this printer dose not have Timer IC and Lithium battery which is used for the backup power source for Timer IC. So, this printer manages the printer off period or cleaning cycle by using the following method.The Printer Driver sends the timer command to the printer before printing. The timer command is generated based on the PC’s timer and it consists of year, month date, hour, minute and second. As soon as the printer receives the timer command from the Printer Driver, the printer stores its command in the EEPROM. Then, it is compared with the latest CL time which is stored in the EEPROM. And, in case that the timer cleaning period is over the specific period, the printer performs the timer cleaning automatically. In this time, the printer stores the timer command in the EEPROM.
FlashingTwo different flushing operations are executed for the following reasons.
Pre-printing flushingThis is done before a start of printing to eliminate ink viscosity in the Print Head nozzles.
Periodic flushingThis is done during printing to prevent ink viscosity in the Print Head nozzles from increasing.

EPSON Stylus CX1500/ME100 Revision A
O 45
2.ThCa
2.
2.2ThLe
4. Scanner Mechanism
2-15. Scanning Image
Scanner Carriage Unit
Timing Belt
LED
CIS Board
Glass surfaceel
PERATING PRINCIPLES Scanner Mechanism
2 Scanner Mechanisme Scanner Mechanism of Stylus CX1500/ME100 is constructed of a Scanner rriage Unit, Scanner Motor, etc., in the same way as previous A4 size scanners.
2.1 Scanner Carriage Mechanism
.1.1 Scanner Carriage Unit Overviewe Scanner Carriage Unit is constructed of a CIS Board (including linear CCD), Rod ns Array, LED (light source), etc.
CIS BoardThis takes the light information read from the document by the Rod Lens Array and converts it to digital information using the linear CCD.
Rod Lens ArrayMany rod-shaped lenses are arranged in parallel, and the upright multiple images of each lens is overlapped to form a single continuous image. Compared to a regular lens, this has the special ability to reduce the distances between images. It can project at 1 to 1 size for imaging a linear CCD with a width identical to an A4 size document.
LEDThe unit uses an LED for an exposure light source. Using an LED eliminates the need for an inverter board, and power consumption is reduced.
Figure 2-1
Figure
Scanner Motor
Pattern Label
Rod Lens Array
CCD
Scanner Carriage Unit
Pattern Lab

EPSON Stylus CX1500/ME100 Revision A
O 46
2.2ScaandmoLinScasubsenTh
ThSca
ferred to the Scanner Carriage Unit by the Scanner Unit slides in the secondary scanning direction.motor and drives using open loop control.
to detect the home position, which is a difference hen pattern label data fastened to the rear side of Scanner Carriage Unit is determined to be in the 4 (p.45)/Figure 2-15 (p.45))
ScaUn
PERATING PRINCIPLES Scanner Mechanism
.1.2 Scanner Carriage Unit Movement Overviewnning image is performed in the main scan direction (=1 line) by the CCD sensor in the sub-scan direction (=several lines) combined with Scanner Carriage Unit vement. (refer to the figure below)e type, color CCD sensor can scan 1 line in main scan direction (parallel to the nner Carriage Unit) by one time. When scanning next lines after the second line in -scan direction, CR driving moves the Scanner Carriage Unit, which has CCD sor inside, and scan the other lines. The scanned data is sent to the control board. e scanned data for “n” lines and “n-1” line are processed consecutively.
Figure 2-16. Scanner Carriage Unit movement
e table below shows the specifications for the stepping motor that controls the nner Carriage Mechanism.
Drive of the Scanner Motor is transTiming Belt. The Scanner Carriage The Scanner Motor uses a stepping
This scanner has no sensor mountedfrom previous A-4 size scanners. WScanner Housing Upper is read, thehome position. (Refer to Figure 2-1
Table 2-6. Scanner Motor specificationsItem Description
Motor type TBD
Drive voltage TBDV (DC)
Coil resistance TBDΩ ± TBD% (per phase at 25 degrees)
Inductance TBDmH ± TBD% (1KH 1Vrms)
Driving method TBD
Driver IC TBD
1st line 2nd line 1 pixel
Main-scan direction
Sub-scan direction by Scanner Carriage Unit movement
Document
nner Carriage it

C H A P T E R
UBLESHOOTING
TRO
EPSON Stylus CX1500/ME100 Revision A
T 48
3.Thto cha
s and Fault Occurrence
cations, STM3 messages and fault occurrence g errors during any sequence/operation (e.g. oading sequence, ink sucking sequence).
ner Unit are not displayed on the STM3. ’s errors only)
2. Sensor Check PointSignal level Switch mode
2
Less than 0.7VOff • Out of CR home position• No paper
More than 2.4VOn• Within CR home position• Detect the paper
ad — 10K (at 25°C)
ROUBLESHOOTING Overview
1 Overviewis chapter describes unit-level troubleshooting. Refer to the flowchart in this chapter identify the defective unit and perform component level repair if necessary. This pter also explains motor coil resistance, sensor specification and error indication.
Figure 3-1. Troubleshooting Flowchart
3.2 Error IndicationCauses
This section describes the LED indicauses at occurrence of the followinpower-on sequence, paper feeding/l
NOTE: Errors caused by the Scan(STM3 displays the Printer
Table 3-1. Motor, Coil Resistance
Motor Location Check point Resistance
CR Motor J10Pin 1 and 3Pin 2 and 4
11.5Ω ± 10% (at 25°C/phase)
PF Motor J9Pin 1 and 3Pin 2 and 4
6.1Ω ± 10% (at 25°C/phase)
Scanner Motor J6Pin 1 and 3Pin 2 and 4
TBDΩ ± TBD% (at 25°C / phase)
START
Unit-level troubleshooting
Unit repair
Assemble & Adjustment
END
Table 3-Sensor name Check point
HP/PE Sensor J11 / Pin 1 and
Thermistor(THM)
TH1 (on the Hedriver board)

EPSON Stylus CX1500/ME100 Revision A
T 49
Pr Paper out
—
On
—
—
—
—
—
—
—
St3
FaOC
tected when the top of a paper is not detected with the e paper loading sequence.
No
ROUBLESHOOTING Error Indications and Fault Occurrence Causes
Table 3-3. Error Indications and Fault Occurrence Causesinter Status Communication error Ink low
Indi
catio
ns
Power — —
Paper — —
Ink — Blink
Number of copies
1 — —
2 — —
3 — —
Paper Type
1 — —
2 — —
Fit to Page — —
atus Monitor Message
ult ccurrence ause
This error is detected when the SPC cannot communicate with the PC correctly.
This error is detected when the ink consumption amount reaches about 85%.
Note :Even if this error is indicated on the STM3, you can continue the printing until I/C becomes Ink Out condition. However, the Head Cleaning operation cannot be done so that the remaining ink is low condition.
This error is dePE Sensor in th
te : “–” : Don’t care

EPSON Stylus CX1500/ME100 Revision A
T 50
Pr IC error
—
—
On
—
—
—
—
—
—
St3
FaOC
be read normally or when data cannot be written to
No
ROUBLESHOOTING Error Indications and Fault Occurrence Causes
inter Status Ink out or No Ink cartridge CS
Indi
catio
ns
Power —
Paper —
Ink On
Number of copies
1 —
2 —
3 —
Paper Type
1 —
2 —
Fit to Page —
atus Monitor Message
ult ccurrence ause
This error is detected when;• The ink consumption amount reaches 100%.• The ink cartridge is defective.
The slight amount of the ink is remaining in the I/C even if the Ink Out error is detected. This is to prevent the Print Head nozzle from the printing operation without firing the ink.
This error is detected when data from CSIC cannotCSIC.
Table 3-3. Error Indications and Fault Occurrence Causes
te : “–” : Don’t care

EPSON Stylus CX1500/ME100 Revision A
T 51
Pr ance request Fatal error
Off On
On On
Off On
Off On
Off On
Off On
Off On
Off On
Off On
St3
FaOC
tected when the nter exceeds the value.
This error is detected when it is determined that the printer cannot operate properly.(CR error, PF error, etc.)
No
ROUBLESHOOTING Error Indications and Fault Occurrence Causes
inter Status Incorrect I/C Paper jam Mainten
Indi
catio
ns
Power — Blink
Paper — On
Ink On —
Number of copies
1 — —
2 — —
3 — —
Paper Type
1 — —
2 — —
Fit to Page — —
atus Monitor Message
ult ccurrence ause
This error is detected when;• An unsupported ink cartridge has been installed.• An ink cartridge with a different destination has been installed.
This error is detected when the PE Sensor cannot properly detect the paper bottom edge during feeding of paper.
This error is deWaste Ink Coupreset counter
Table 3-3. Error Indications and Fault Occurrence Causes
te : “–” : Don’t care

EPSON Stylus CX1500/ME100 Revision A
T 52
3.Yo t the SPC to your PC and see an error message on the “Disassembly”. The following tables describe the err
enon
Remedy
••
1. Replace the Panel Board with a new one.
2. Replace the Panel Board with a new one.
ROUBLESHOOTING Troubleshooting
3 Troubleshootingu can identify the troubles by using the checklist in this section after confirming the LED indication on the SPC. If you connec STM3, you can short the total repair time. And, when you find out the defective parts, replace them by referring the Chapter 4or check points.
Table 3-4. Check point for the communication error according to each phenomOccurrence
timingCR position
Detailed phenomenon Defective unit/part name Check point
Power onAnywhere
When turning on the power, the SPC does not operate at all. Panel Unit
1. Check if the Panel Connector Cable is not damaged.
2. Check if the Panel Board is not damaged.
Panel Connector Cable
Panel Board

EPSON Stylus CX1500/ME100 Revision A
T 53
••
to 1. Connect the PS Board Connector Cable to J1 on the Main Board.
nit 2. Replace the PS Board Unit with new one.* If the problem is not solved, replace the
Main Board Unit with a new one.
enon
Remedy
ROUBLESHOOTING Troubleshooting
Power onAnywhere
When turning on the power, the SPC does not operate at all. PS Board Unit
1. Check if the PS Board Connector Cable is connectedthe J1 on the Main Board.
2. Check if the PS Board Connector Cable/PS Board Uis not damaged.
Table 3-4. Check point for the communication error according to each phenomOccurrence
timingCR position
Detailed phenomenon Defective unit/part name Check point
J1
Main Board Unit
PS Board Connector Cable
PS Board Unit

EPSON Stylus CX1500/ME100 Revision A
T 54
••
C 1. Connect the USB Cable to the SPC and the PC.
he 1. Use the Adjustment Program to write the correct value to the EEPROM address.
he 2. Connect the Panel Connector Cable to J4 on the Main Board.
enon
Remedy
henomenon
Remedy
••
t to 1. Replace the Ink Cartridge with a brand-new one.
ss of 1. Set the proper destination by using Adjustment Program.
••
t to 1. Replace the Ink Cartridge with a brand-new one.
1. Replace the Ink Cartridge with a brand-new one.
t to 2. Replace the Ink Cartridge with a brand-new one.
ROUBLESHOOTING Troubleshooting
Operation–
When turning on the power, the power on sequence is performed correctly. But, when any printer job is sent to the SPC, a communication error is indicated with STM3.
USB Cable 1. Check if the USB Cable is connected between the SPand the PC.
Main Board Unit
1. Check if an incorrect model name is not stored into taddress of the EEPROM on the Main Board.
2. Check if the Panel Connector Cable is connected to tJ4 on the Main Board.
Table 3-4. Check point for the communication error according to each phenomOccurrence
timingCR position
Detailed phenomenon Defective unit/part name Check point
J4 Panel Connector Cable
Panel Unit
Table 3-5. Check point for the error before the initial ink charge according to each pOccurrence
timingCR position
Detailed phenomenon Defective unit/part name Check point
Power onInside HP
The SPC does not perform the initial ink charge and an error is indicated with LEDs and STM3.
Ink Cartridge 1. Check if the Ink Cartridge can be used by installing iother SPC.
Main Board Unit 1. Check if an incorrect data is not stored into the addrethe EEPROM on the Main Board.
Power onAnywhere
The SPC does not perform the ink replacement CL and an error is indicated with LEDs and STM3.
Ink Cartridge1. Check if the Ink Cartridge can be used by installing i
other SPC.
The SPC does not perform the printing operation and an error is indicated with LEDs and STM3.
Ink Cartridge
1. Check if the ink is remaining in the Ink Cartridge.
2. Check if the Ink Cartridge can be used by installing iother SPC.

EPSON Stylus CX1500/ME100 Revision A
T 55
on
Remedy
••
of 1. Set a cleaning sheet in the ASF Unit up side down. Then holding the top edge, try to load the paper from the Printer driver. The micro pearl on the LD Roller surface is removed. To remove severe smear, staple a cloth moistened with alcohol to a post card and clean the roller in the same manner.
* If the problem is not solved, replace the Holder shaft unit with new one.1. Reassemble the Compression spring 2.50
between the ASF Frame and the Hopper.
Non-adhesive Area(Use a post card for the base sheet)
Staplers
Cloth moistened with alcohol
CL Sheet
Adhesive Area
This side down
ROUBLESHOOTING Troubleshooting
Table 3-6. Check point for the paper out error according to each phenomenOccurrence
timingCR position
Detailed phenomenon Defective unit/part name Check point
Operation–
The LD Roller cannot pick up paper although the LD Roller attempt to rotate correctly.
Holder Shaft Unit
1. Check if any paper dust is not adhered to the surface the LD Roller.
The Hopper does not operate during the paper loading sequence although the LD Roller rotates to load paper from the ASF Unit.
ASF Unit
1. Check if the Hopper operates correctly in the paper loading sequence.
LD Roller
Compression spring2.50
Hopper

EPSON Stylus CX1500/ME100 Revision A
T 56
••
the 1. Set the Torsion Spring 29.1 between the ASF Frame and the Paper Return Plate.
ff in 1. Reassemble the Extension spring 0.143 in the Clutch mechanism.
l of 2. Reassemble the round portion of the Clutch on the dowel of the LD Roller Shaft.
3. Replace the Holder Shaft Unit with a new one.
4. Replace the Holder Shaft Unit with a new one.
on
Remedy
ROUBLESHOOTING Troubleshooting
Operation–
When a top of a paper at the correct timing during the paper loading sequence, the paper is ejected immediately without setting the paper setting position for printing.
ASF Unit
1. Check if the Paper Return Plate operates correctly inpaper loading sequence.
The drive of the PF Motor is not transmitted to the LD Roller Shaft. Holder Shaft Unit
1. Check if the Extension Spring 0.143 does not come othe Clutch mechanism.
2. Check if the Clutch does not come off from the dowethe LD Roller Shaft.
3. Check if the Clutch tooth is not damaged.
4. Check if the Clutch is not damaged.
Table 3-6. Check point for the paper out error according to each phenomenOccurrence
timingCR position
Detailed phenomenon Defective unit/part name Check point
Torsion Spring 29.1 Paper Return Plate
Extension Spring 0.143
Clutch tooth
Dowel

EPSON Stylus CX1500/ME100 Revision A
T 57
••
e off 1. Replace the Ink System Unit with a new one.
. 1. Replace the Ink System Unit with a new one.
to 1. Connect the PF Motor Connector Cable to J9 on the Main Board.
.1Ω 2. Replace the PF Motor with a new one.
ed. 3. Replace the PF Motor with a new one.
on
Remedy
ROUBLESHOOTING Troubleshooting
Operation–
The drive of the PF Motor is not transmitted to the LD Roller Shaft. Ink System Unit
1. Check if the Compression Spring 1.764 does not comin the Change Lever.
The LD Roller is not set to the ASF home position and paper is always loaded from the ASF Unit during the paper loading sequence.
Ink System Unit
1. Check if the tip of the Change Lever is not damaged
Although the printer enters standby mode normally after power-on, the PF Motor does not rotate when a print job is transmitted to the SPC.
PF Motor
1. Check if the PF Motor Connector Cable is connectedJ9 on the Main Board.
2. Check if the coil resistance of the PF Motor is about 6by using tester (refer to Table 3-1).
3. Check if the PF Motor Connector Cable is not damag
Table 3-6. Check point for the paper out error according to each phenomenOccurrence
timingCR position
Detailed phenomenon Defective unit/part name Check point
Compression Spring 1.764
Change Lever
PF MotorConnector CableJ9

EPSON Stylus CX1500/ME100 Revision A
T 58
to each phenomenon
Remedy
••
1. Install the Ink Cartridge properly. 2. Replace the Ink Cartridge with a new one.
the 1. Connect the Head FFC to connector on the CSIC Board.
2. Replace the Carriage Unit with a new one.1. Replace the Carriage Unit with a new one.
ROUBLESHOOTING Troubleshooting
Table 3-7. Check point for the No ink cartridge/CSIC error/Incorrect ink cartridge accordingOccurrence
timingCR position
Detailed phenomenon Defective unit/part name Check point
Power onInside HP
After the Carriage has detected the HP, an error is displayed.
Ink Cartridge
1. Check if Ink Cartridge is properly installed.2. Check if the Memory Chip is not disconnected or not
chipped.
CSIC Board
1. Check if the Head FFC is connected to connector on CSIC Board.
2. Check if the CSIC Board is not damaged.
CSIC Connector
1. Check if the CSIC Connector is not damaged.
Memory Chip
Connector
Head FFC
CSIC Connectors
CSIC Board

EPSON Stylus CX1500/ME100 Revision A
T 59
on
Remedy
••
1. Install the ASF Unit properly. the 2. Set the Torsion Spring 29.1 between the ASF
Frame and the Paper Return Plate.
. 1. Set the Torsion Spring 0.22 between the Holder Shaft and the PE Sensor Lever.
. 1. Set the Torsion Spring 0.22 between the Holder Shaft and the PE Sensor Lever.
* er, the HP Sensor lever keeps the high signal condition
ROUBLESHOOTING Troubleshooting
Table 3-8. Check point for the paper jam error according to each phenomenOccurrence
timingCR position
Detailed phenomenon Defective unit/part name Check point
OperationOutside HP
The paper feeding sequence is performed without loading paper in the paper loading sequence.
ASF Unit
1. Check if the ASF Unit is properly installed.2. Check if the Paper Return Plate operates correctly in
paper loading sequence.
Holder Shaft Unit
1. Check if the Torsion Spring 0.22 is properly installed
When turning on the power, the Carriage Unit move to the home position correctly. But, the paper feeding sequence is performed without loading paper in the paper loading sequence.
Holder Shaft Unit*
1. Check if the Torsion Spring 0.22 is properly installed
The Carriage Unit can move to home position even if the Torsion spring 0.22 comes off or the HP/PE sensor is not correctly placed. Howevin the next operation. Therefore, the paper jam error is detected.
Paper Return PlateTorsion Spring 29.1
HP/PE Sensor
PE Sensor Lever
Torsion Spring 0.22

EPSON Stylus CX1500/ME100 Revision A
T 60
••
to 1. Connect the PF Motor Connector Cable to J9 on the Main Board.
.1Ω 2. Replace the PF Motor with a new one.
ed. 3. Replace the PF Motor with a new one.
••
the 1. Set the Torsion Spring 29.1 between the ASF Frame and the Paper Return Plate.
on
Remedy
ROUBLESHOOTING Troubleshooting
OperationOutside HP
The printer starts to perform paper ejection operation at power-on causing an error indication.
PF Motor
1. Check if the PF Motor Connector Cable is connectedJ9 on the Main Board.
2. Check if the coil resistance of the PF Motor is about 6by using tester (refer to Table 3-1).
3. Check if the PF Motor Connector Cable is not damag
Operation–
When a top of a paper at the correct timing during the paper loading sequence, the paper is ejected immediately without setting the paper setting position for printing. But, in this time, next paper is loaded to the PE Sensor Lever.
ASF Unit
1. Check if the Paper Return Plate operates correctly inpaper loading sequence.
Table 3-8. Check point for the paper jam error according to each phenomenOccurrence
timingCR position
Detailed phenomenon Defective unit/part name Check point
PF MotorConnector CableJ9
Paper Return PlateTorsion Spring 29.1

EPSON Stylus CX1500/ME100 Revision A
T 61
••
1. Replace the Front Frame with a new one.
2. Reassemble the Front Frame correctly.3. Replace the Front Frame with a new one.1. Reassemble the EJ Roller correctly.
2. Replace the EJ Roller with a new one.ever 1. Set the Torsion Spring 0.22 for the PE Sensor
Lever to the suitable position.
••
ed. 1. Reassemble the Paper Guide Upper to the Main Frame correctly.
** may be damaged.
on
Remedy
ROUBLESHOOTING Troubleshooting
Operation–
The leading edge of paper does not go through between the EJ Roller and the Star Wheel.
Front Frame**
1. Check if the Star Wheel does not come off.
2. Check if the Front Frame is correctly assembled.3. Check if the Front Frame is not bent down.
EJ Roller
1. Check if the EJ Roller is correctly assembled.
2. Check if the Spur Gear 60 does not come off.A paper is loaded from the ASF Unit, and it is fed correctly. But, the paper feeding sequence is performed without loading a paper from the next paper loading sequence.
Holder Shaft Unit
1. Check if the Torsion Spring 0.22 for the PE Sensor Ldoes not come off.
Operation–
The leading edge of paper is not loaded to the PF Roller Unit.
Paper Guide Upper**
1. Check if the Paper Guide Upper is correctly assembl
In case that the paper jam error occurs in each operation, the jammed paper contacts the nozzle surface of the Print Head and the Print Head
Table 3-8. Check point for the paper jam error according to each phenomenOccurrence
timingCR position
Detailed phenomenon Defective unit/part name Check point
Front Frame
EJ Roller
Spur Gear 60
Paper Guide Upper

EPSON Stylus CX1500/ME100 Revision A
T 62
Remedy
••
to 1. Connect the CR Motor Connector Cable to J10 on the Main Board.
2. Replace the CR Motor with a new one.
ged. 3. Replace the CR Motor with a new one.
of 1. Reassemble the ASF Unit to the SPC.
ROUBLESHOOTING Troubleshooting
Table 3-9. Check point for the Fatal error according to each phenomenonOccurrence
timingCR position
Detailed phenomenon Defective unit/part name Check point
Power onAnywhere
When turning on the power, the CR Motor does not operate at all. CR Motor
1. Check if the CR Motor Connector Cable is connectedJ10 on the Main Board.
2. Check if the coil resistance of the CR Motor is about11.5Ω by using tester (refer to Table 3-1).
3. Check if the CR Motor Connector Cable is not dama
When turning on the power, the Carriage Unit collides to the Change Lever located to the front side of the printer.
Holder Shaft Unit
1. Check if the Paper Return Plate disturbs the rotation the LD Roller.
CR MotorConnector Cable
J10
Paper Return Plate
LD Roller

EPSON Stylus CX1500/ME100 Revision A
T 63
••
e off 1. Replace the Ink System Unit with a new one.
ed. 1. Reassemble the Paper Guide Upper to the Main Frame correctly.
••
y 1. Replace the Front Frame with a new one.
y 1. Replace the Printer Mechanism with a new one.
Remedy
ROUBLESHOOTING Troubleshooting
Power onAnywhere
When turning on the power, the Carriage Unit collides to the Change Lever located to the front side of the printer.
Ink System Unit
1. Check if the Compression Spring 1.764 does not comin the Change Lever.
The Carriage Unit collides with the Paper Guide Upper when power is turned on.
Paper GuideUpper
1. Check if the Paper Guide Upper is correctly assembl
Operation–
The Carriage Unit climbs over the Slider Lock Lever set to the wiping position and the Carriage Unit collides to its lever.
Front Frame
1. Check if the Slider Lock Lever is correctly released bthe CR movement.
Main Frame 1. Check if the Slider Lock Lever is correctly released bthe CR movement.
Table 3-9. Check point for the Fatal error according to each phenomenonOccurrence
timingCR position
Detailed phenomenon Defective unit/part name Check point
Compression Spring 1.764
Change Lever
Paper Guide Upper
Slider Lock Lever

EPSON Stylus CX1500/ME100 Revision A
T 64
3.Th STM3) in the previous section.
s and STM3
Remedy
••
the 1. Set the Torsion Spring 29.1 between the ASF Frame and the Paper Return Plate.
Remedy
••
1. Wipe off the remaining grease on the Front Frame and lubricate it on its frame.
t. 1. Wipe off the remaining grease on the CR Guide Frame and lubricate it on its frame.
1. Replace the Ink System Unit with a new one.
1. Replace the Front Frame with a new one.
rely. 1. Reassemble the Paper Guide Upper to the Main Frame.
ROUBLESHOOTING Troubleshooting
3.1 Superficial Phenomenon-Based Troubleshootingis section explains the fault locations of the error states (print quality and abnormal noise) other than the error states (LED and
Table 3-10. Check point for multiple sheets of paper are always loaded without LEDOccurrence
timingCR position
Detailed phenomenon Defective unit/part name Check point
Operation–
The LEDs and STM3 are not indicating error conditions. But, multiple sheets of paper are always loaded from the ASF Unit.
ASF Unit
1. Check if the Paper Return Plate operates correctly inpaper loading sequence.
Paper Return PlateTorsion Spring 29.1
Table 3-11. Check point for the abnormal noiseOccurrence
timingCR position
Detailed phenomenon Defective unit/part name Check point
AnywhenAnywhere
The abnormal noise occurs at the first power on timing and during each operation although the printing operation is performed.
Front Frame 1. Check if the grease on the Front Frame is sufficient.
Main Frame 1. Check if the grease on the CR Guide Rail is sufficien
Ink System Unit 1. Check if the Change Lever moves smoothly.
The bottom of the Carriage Unit contacts the surface of the Front Frame Front Frame 1. Check if the Front Frame is not bent up.
The Carriage Unit collides to the Paper Guide Upper during each operation. Paper Guide Upper 1. Check if the Paper Guide Upper Unit is attached secu
(Check if it interferes with the Carriage Unit)

EPSON Stylus CX1500/ME100 Revision A
T 65
Remedy
•
. 1. Remove the extraneous matter from the Document Glass.(Refer to the Chapter 6 “MAINTENANCE”.)
1. Remove the extraneous matter from the Rod Lens Array (blow away the dusts).
1. Replace the CIS Unit with new one.
•
1. Set the document correctly.
on 1. Connect the Scanner Carriage FFC to J8 on the Main Board.
2. Replace the Scanner Carriage FFC with a new one.
ROUBLESHOOTING Troubleshooting
Table 3-12. Check point for poor scanned image qualityScanned image Quality State Detailed phenomenon Defective
unit/part name Check point
Scanned image is not clear.
There are dusts on the Document Glass. (white dots appear on the scanned image)
Scanner Housing Upper
1. Check if there is not any dust on the Document Glass
There are dusts on the LED in the Rod Lens Array. (vertical stripes appear on the scanned image)
Scanner Carriage Unit
1. Check if there is not any dust on the LED.
The LED of CIS Unit does not light up. CIS Unit 1. Check if the LED lights up.
Nothing is scanned.
Making a copy results in all black printout.
Document 1. Check if a document to be copied is set correctly.
Scanner Carriage FFC
1. Check if the Scanner Carriage FFC is connected to J8the Main Board.
2. Check if the Scanner Carriage FFC is not damaged.
J8
Scanner Carriage FFC

EPSON Stylus CX1500/ME100 Revision A
T 66
•
1. Connect the Scanner Motor Connector Cable to J6 on the Main Board.
bout 2. Replace the Scanner Motor with a new one.
3. Replace the Scanner Motor with a new one.
Remedy
ROUBLESHOOTING Troubleshooting
Nothing is scanned.
When made a copy, the paper is ejected without printing. Scanner Motor
1. Check if the Scanner Motor Connector Cable is connected to J6 on the Main Board.
2. Check if the coil resistance of the Scanner Motor is aTBDΩ by using the tester (refer to Table 3-1).
3. Check if the Scanner Motor Connector Cable is not damaged.
Table 3-12. Check point for poor scanned image qualityScanned image Quality State Detailed phenomenon Defective
unit/part name Check point
Scanner MotorConnector Cable
J6
Scanner Motor

EPSON Stylus CX1500/ME100 Revision A
T 67
Remedy
•
und 1. Remove the foreign material around the seal rubber parts carefully.
. 2. Replace the Ink System Unit with a new one.tion 1. Perform CL operation and the Ink Cartridge
replacement specified times. If it doesn’t work, change the Print Head with a new one.
2. Replace the Print Head with a new one.or 1. Replace Ink System Unit with a new one.
1. Replace the Main Board Unit with a new one.
ROUBLESHOOTING Troubleshooting
Table 3-13. Check point for the poor printing qualityPrint Quality
State Detailed phenomenon Defective unit/part name Check point
Dot missing and mixed colors
Ink is scarcely ejected to the Cap from the Print Head.
Ink System Unit (Cap Unit)
1. Check if there is not any foreign material/damage arothe seal rubber part on the Cap Unit.
2. Check if the Spring under the Cap does not come off
Ink is ejected to the Cap from the Print Head, but the SPC does not recover from the error after cleaning or ink change.
Print Head
1. Check if it returns to normal by performing CL operaor replacing the Ink Cartridge.
2. Check if the Print Head is not damaged.
Cleaner Blade 1. Check if the Cleaner Blade does not have paper dust bending.
Main Board Unit 1. Check if the Main Board Unit is not damaged.
Seal rubber part

EPSON Stylus CX1500/ME100 Revision A
T 68
•
rint 2).
1. Connect the Head FFC to the Print Head and the Main Board Connectors.
2. Replace the Head FFC with a new one.tion 1. Perform CL operation and the Ink Cartridge
replacement specified times. If it doesn’t work, change the Print Head with a new one.
1. Replace the Main Board Unit with a new one.
Remedy
ROUBLESHOOTING Troubleshooting
White streak / abnormal discharge
Ink is ejected to the Cap from the Print Head, but printing is not done at all after cleaning or ink change, or abnormal discharge occurs.
Head FFC
1. Check if the Head FFC is securely connected to the PHead Connectors and the Main Board Connectors (J1
2. Check if the Head FFC is not damaged.
Print Head
1. Check if it returns to normal by performing CL operaor replacing the Ink Cartridge.
Main Board Unit 1. Check if the Main Board Unit is not damaged.
Table 3-13. Check point for the poor printing qualityPrint Quality
State Detailed phenomenon Defective unit/part name Check point
Print Head
Connectors
J12
HeadFFC

EPSON Stylus CX1500/ME100 Revision A
T 69
•
ent 1. Perform Bi-D Adjustment to eliminate displacements between the upper and lower rules. (Refer to Chapter 5 "ADJUSTMENT".)
zle 1. Perform Head Cleaning and check the Nozzle Check Pattern. (Refer to Chapter 5 “ADJUSTMENT”.) If the problem is not solved, replace the Print Head with a new one.
ce 1. Remove foreign objects from surface of the CR Guide Rail.
R 2. After wiping the grease on the CR Guide Rail and the Carriage with a dry, soft cloth, coat it with grease (G-58). (Refer to Chapter 6 “MAINTENANCE”.)
ce 1. Remove foreign matter from the Front Frame.
2. After wiping the grease on the Front Frame with a dry, soft cloth, coat it with grease (G-58). (Refer to Chapter 6 “MAINTENANCE”.)
3. Replace the Front Frame with a new one.
Remedy
ROUBLESHOOTING Troubleshooting
White streak/color unevenness occurrence
Vertical banding appears against the CR movement direction. And, it looks like uneven printing.
[Note]If the problem is not solved, replace the CR Motor with a new one.
Adjustment1. For printing in the Bi-D mode, check if Bi-D Adjustm
has been performed properly.
Print Head
1. Check if each segment is printed correctly in the NozCheck Pattern.
Carriage Unit / Main Frame
1. Check if there is not any foreign material on the surfaof the CR Guide Rail.
2. Check if the grease is enough on the surface of the CGuide Rail.
Front Frame
1. Check if there is not any foreign material on the surfaof the Front Frame.
2. Check if the Front Frame is lubricated with enough grease.
3. Check if the Front Frame has not been deformed.
Table 3-13. Check point for the poor printing qualityPrint Quality
State Detailed phenomenon Defective unit/part name Check point
CR movement direction

EPSON Stylus CX1500/ME100 Revision A
T 70
•
inter 1. Use the suitable paper according to the printer driver setting.
zle 1. Perform the Head Cleaning and check the Nozzle Check Pattern. (Refer to Chapter 5 “ADJUSTMENT”.) If the problem is not solved, replace the Print Head with a new one.
ce 1. Clean the surface of the PF Roller Unit carefully with the soft cloth.
2. Replace the Printer Mechanism with a new one.
1. Replace the Front Frame with a new one.2. Replace the Front Frame with a new one.
inter 1. Use the suitable paper according to the printer driver setting.
OM 1. Input 6 digits code of the Head ID into the EEPROM by using the Adjustment Program.
Remedy
ROUBLESHOOTING Troubleshooting
White streak/color unevenness occurrence
Micro banding appears horizontally against the CR movement direction and it appears with the same width.
[Note]If the problem is not solved, replace the PF Motor with a new one.
Printer driver & exclusive paper
1. Check if the suitable paper is used according to the prdriver setting.
Print Head
1. Check if each segment is printed correctly in the NozCheck Pattern.
PF Roller Unit
1. Check if there is not any foreign material on the surfaof the PF Roller Unit.
2. Check if the PF Roller Unit is not damaged.
The Star wheel mark against the CR movement direction.
Front Frame
1. Check if the Star Wheel does not come off.2. Check if the surface of the Front Frame is flat.
Printing is blurred.
Printer driver & exclusive paper
1. Check if the suitable paper is used according to the prdriver setting.
Print Head 1. Check if the correct Head ID is stored into the EEPRby using the Adjustment Program.
Table 3-13. Check point for the poor printing qualityPrint Quality
State Detailed phenomenon Defective unit/part name Check point
CR movement direction
PF Roller Unit

EPSON Stylus CX1500/ME100 Revision A
T 71
•
of 1. Set a cleaning sheet in the ASF up side down. Then holding the top edge, try to load the paper from the Printer driver. The micro pearl on the LD Roller surface is removed. To remove severe smear, staple a cloth moistened with alcohol to a post card and clean the roller in the same manner. As for the cleaning sheet, refer to page 55 “Remedy of the Paper out error” * If the problem is not solved, replace the
Holder Shaft Unit with a new one.
•
k 1. Clean the Housing Lower (inner) with a soft cloth.
1. Clean the EJ Roller with a soft cloth.
1. Clean the PF Roller Unit with a soft cloth.
ain. 1. Clean the Paper Guide Upper with a soft cloth.
1. Clean the Star Wheels with a soft cloth.
Remedy
ROUBLESHOOTING Troubleshooting
Print start position slip
The printing operation is correctly performed. But, the top margin is insufficient than usual one.
Holder Shaft Unit
1. Check if any paper dust is not adhered to the surface the LD Roller.
Ink stain of paper
Ink stain occurs at the back, top end or bottom end of the print paper.
Housing Lower (inner)
1. Check if the Housing Lower (inner) does not have instain.
EJ Roller 1. Check if the EJ Roller does not have ink stain.
PF Roller Unit 1. Check if the PF Roller Unit does not have ink stain.
Ink sticks to other than the print area of the paper, resulting in contamination
Paper Guide Upper 1. Check if the Paper Guide Upper does not have ink st
Front Frame
1. Check if the Star Wheels does not have ink stain.
Table 3-13. Check point for the poor printing qualityPrint Quality
State Detailed phenomenon Defective unit/part name Check point
LD Roller
Housing Lower (inner)
Star Wheel Rollers

C H A P T E R
DISA BLY AND ASSEMBLY
SSEM
EPSON Stylus CX1500/ME100 Revision A
D 73
4.ThCXreathaPreheaheaIf tdisAn“Anot
Re
4.Seefol
ncer, assure vous que l’imprimante soit eteinte d’alimentation soit debranche.s piles usagees selon le reglement local.
i la pile est remplacée incorrectment. Ne ne pile du même type ou d’un type équivalent abricant. Eliminer les piles déchargées selon les curité en vigueur.
ing this unit after installing the ink cartridge, be printer for transportation without removing the
ended tools for disassembling, assembling or in unit.ified torque when tightening screws. and adhesives as specified. (Refer to Chapter 6
ed adjustments when you disassemble the main hapter 5 for details.)p of the waste ink tube is located at correct assembling the waste ink tube. Otherwise it will e.
ISASSEMBLY AND ASSEMBLY Overview
1 Overviewis section describes procedures for disassembling the main components of the Stylus 1500/ME100. Unless otherwise specified, disassembly units or components can be ssembled by reversing the disassembly procedure. Things, if not strictly observed, t could result in injury or loss of life are described under the heading “Warning”. cautions for any disassembly or assembly procedures are described under the ding “CAUTION”. Chips for disassembling procedures are described under the ding “CHECK POINT”. he assembling procedure is different from the reversed procedure of the assembling, the procedure is described under the heading “REASSEMBLY”.y adjustments required after reassembling the units are described under the heading DJUSTMENT REQUIRED”. When you have to remove any units or parts that are described in this chapter, refer to the exploded diagrams in the appendix.
ad precautions described in the next section before starting.
1.1 Precautions the precautions given under the handling “WARNING” and “CAUTION” in the
lowing column when disassembling or assembling EPSON Stylus CX1500/ME100.
Disconnect the power cable before disassembling or assembling
the main unit. If you need to work on the main unit with power applied,
strictly follow the instructions in this manual. Wear protective goggles to protect your eyes from ink. If ink
gets in your eye, flush the eye with fresh water and see a doctor immediately.
Always wear gloves for disassembly and reassembly to avoid iujury from sharp metal edges.
To protect sensitive microprocessors and circuitry, use static discharge equipment, such as anti-static wrist straps, when accessing internal components.
Never touch the ink or wasted ink with bare hands. If ink comes into contact with your skin, wash it off with soap and water immediately. If irritation occurs, contact a physician.
Avant de comme
et que le cordon Veillez a jeter le
Risque d’explosion sremplacer que par urecommandé par le flois et les règles de sé
When transport
sure to pack the ink cartridge.
Use only recommadjusting the ma
Observe the spec Apply lubricants
for details.) Make the specifi
unit. (Refer to C Make sure the ti
position when recause ink leakag

EPSON Stylus CX1500/ME100 Revision A
D 74
4.Us
No
Ph
Ph
St
PR
Tw
N
A
ISASSEMBLY AND ASSEMBLY Overview
1.2 Toolse only specified tools to avoid damaging of the main unit.
te "*": Available in the market
Table 4-1. Tools
Name Supplier* Parts No.
illips Screw Driver (No.1) EPSON 1080530
illips Screw Driver (No.2) EPSON 1080532
andard Screwdriver EPSON 1080527
ECISION SCREW DRIVER #1 (-) EPSON 1080525
eezer EPSON 1080561
eedle nose pliers EPSON 1080564
cetate Tape EPSON 1003963

EPSON Stylus CX1500/ME100 Revision A
D 75
4.If awo
C
Pr
Sc
Operation is normal? OK / NG
Local copy is normal? OK / NG
Adjustment condition is suitable? OK / NG
Lubrication is done at designated place? OK / NG
Lubrication volume is suitable? OK / NG
The newest version OK / NG
Ink cartridge is normally installed? OK / NG
Remained life of waste ink pads are sufficient? OK / NG
Printer CR is in the cap position? OK / NG
All of attached goods from users are packed? OK / NG
le 4-2. Check ListCheck item Check column
ISASSEMBLY AND ASSEMBLY Overview
1.3 Work Completion Checkny service is made to the main unit, use the checklist shown below to confirm all rks are completed properly and the main unit is ready to be returned to the user.
Table 4-2. Check Listlassification Part Check item Check column
inter unit Self test Operation is normal? OK / NG
On line test Print is normally done? OK / NG
Print Head (nozzlecheck pattern print)
Ink gets out normally from all the nozzles? OK / NG
CR mechanism CR smoothly operates? OK / NG
CR makes abnormal sound during its operation? OK / NG
Paper loading mechanism
Paper is smoothly loaded? OK / NG
Paper jam does not happen? OK / NG
Paper does not warp during paper loading? OK / NG
Multiple papers are not fed? OK / NG
Abnormal sound is not heard during paper loading? OK / NG
There is no alien substance at paper route? OK / NG
anner unit Mechanism Glass surface is not dirty? OK / NG
Alien substance is not mixed in the CR movement area? OK / NG
CR mechanism CR smoothly operates? OK / NG
CR operates together with scanner unit? OK / NG
CR makes abnormal sound during its operation? OK / NG
LED LED normally turns on and white reflection test is done near home position?
OK / NG
On line test On line test
Copy Copy
Adjustment Designated adjustment items
Lubrication Designated lubrication items
Function Firmware version
Dispatch packing
Ink cartridge
Waste Ink Pads
Protection during distribution
Others Attached goods
TabClassification Part

EPSON Stylus CX1500/ME100 Revision A
D sure of quality on re-assembled product 76
4.
OnfroframeThnew
Thmepro
[Ca1)
o gap between main frame and Housing Lower
de of Printer mechanism is correctly fixed by one
uide rail (Guide rail means the portion latched by Head assy.)
t printing failure/operation failure occurs by guide
sition of main frame to avoid the deformation.nit/Main Board/Paper Guide Upper
t main frame deformation is caused extra force in , printing failure/operation failure occurs.
hand while you are installing the above parts.
t printing failure occurs by Front Frame
ssembling/disassembling carefully.
n assembling/disassembling of your repair, there is blem occur in user’s further operation.
older IC from the inside of Holder IC by tweezer.
mbled product]mbled product is ensured if there is no problem program.
ISASSEMBLY AND ASSEMBLY Caution regarding assembling/disassembling of the Printer Mechanism, and how to en
2 Caution regarding assembling/disassembling of the Printer Mechanism, and how to ensure of quality on re-assembled product
current low end models, we basically forbade to remove Housing Lower (Inner) m Printer mechanism in your repair. This is because there is a possibility of main me deformation when a part (such as Ink system) is removed from Printer chanism without Housing Lower (Inner). erefore, if you want to replace Ink system/PF motor, we recommend to replace with
Printer mechanism with Housing Lower (Inner).
erefore, we clarify caution regarding assembling/disassembling of the printer chanism without Housing Lower (Inner), and how to ensure of quality on repaired duction this section.
ution regarding assembling/disassembling of the printer mechanism]Main Frame
(a) Control of assembled standard position.[Reason]• The assembled accuracy of each part composed of Printer mechanism is
based on Housing Lower (Inner).[Service treatment]• Confirm that there is no gap between main frame and Housing Lower
(Inner).[Reference]• To ensure the assembled accuracy, you have to control the assembled
standard position of main frame against X/Y/Z-axis direction.[X-axis direction]• Make sure that main frame is correctly placed on the groove of Housing
Lower (Inner).• Make sure that there is no gap between main frame and Housing Lower
(Inner).[Y-axis direction]• Make sure that cut-out portion of main frame is correctly placed on the
square protrusion of Housing Lower (Inner).
[Z-axis direction]• Make sure that there is n
(Inner).• Make sure that the left si
hook.(b) Control of vertical level of g
hooks of Holder IC & Print[Reason]• There is a possibility tha
rail deformation.[Service treatment]• Hold up the specified po
(c) How to assemble of ASF U[Reason]• There is a possibility tha
assembling. As the result[Service treatment]• Hold the opposite side by
2) Front Frame(a) Control of vertical level
[Reason]• There is a possibility tha
deformation.[Service treatment]• Handle Front Frame in a
3) Holder IC(a) Handling of Holder IC
[Reason]• If Holder IC is damaged i
a possibility that vital pro[Service treatment]• Released two hooks of H
[How to ensure of quality on re-asseWe judge that the quality of re-asseabout the print result by adjustment

EPSON Stylus CX1500/ME100 Revision A
D 77
4.Th in the figure.
o remove the “PS Board Unit”, all parts shown in he green box need to be removed.o remove the “Housing Lower (Inner)”, all parts hown in the red box need to be removed.
o remove the “Ink System Unit”, all parts shown n the blue box need to be removed.
.3.14 CR Motor” (p.96)
Paper Guide Upper” (p.98) “4.3.18 Waste Ink Pads” (p.105)
ISASSEMBLY AND ASSEMBLY Disassembly
3 Disassemblye flowchart below shows step-by-step disassembly procedures. When disassembling each unit, refer to the page number shown
Figure 4-1. Disassembling flowchart
START
“4.3.1 Document Cover” (p.78)
“4.3.3 Panel Unit” (p.80)
“4.3.4 Panel Housing” (p.81)
“4.3.5 Scanner Unit” (p.82)
“4.3.6 Housing Upper” (p.86)
“4.3.7 Main Board Unit” (p.87)
“4.3.11 PS Board Unit” (p.93)
“4.3.8 Housing Middle” (p.89)
“4.3.16 Holder Shaft Unit” (p.100)
“4.3.2 Stacker” (p.79)
Tt
Ts
Ti
“4.3.10 Housing Lower (Outer)” (p.92)“4.3.17 Print Head” (p.103) “4.3.9 ASF Unit” (p.90) “4.3.12 Front Frame” (p.94) “4
“4.3.15
“4.3.20 PF Motor” (p.108)
“4.3.19 Housing Lower (Inner)” (p.106)
“4.3.21 Ink System Unit” (p.109)
“4.3.13 EJ Roller” (p.95)

EPSON Stylus CX1500/ME100 Revision A
D 78
4.
ved before removing Document Cover.
om the hooks (x2, ) of Scanner Unit in direction
moval
Mat secured to Document Cover with the double-
D
r hinges can be easily broken, so use care when g Document Cover.
ISASSEMBLY AND ASSEMBLY Disassembly
3.1 Document CoverExternal View
Figure 4-2. Document Cover Removal
Part/Unit that should be remo
None
Removal procedure
1. Open Document Cover.
2. Remove document cover frof arrows.
Document Cover Mat Re
1. Remove Document Cover sided tapes (x2).
ocument Cover Step 1
Step 2
Hook Hook
Document Cover Mat
Double-sided tapes
The Document Coveinstalling or removin

EPSON Stylus CX1500/ME100 Revision A
D 79
4
ISASSEMBLY AND ASSEMBLY Disassembly
.3.2 StackerExternal View
Figure 4-3. Stacker Removal
Part/Unit that should be removed before removing Stacker
None
Removal procedure
1. Pull out Stacker.
2. Release the hook (x1, ) for securing Stacker, and then pull it outward.
Stacker
Hook

EPSON Stylus CX1500/ME100 Revision A
D 80
4.
ved before removing Panel Unit
anel Unit, and after releasing the dowel (x1, ), and release the hooks (x4, ), and then
or Cable from Connector (J4) of Main Board.
) for securing Panel Board, and then remove Panel
Panel Cover.
holes (x2) of Panel Board with the dowels (x2,
2
ISASSEMBLY AND ASSEMBLY Disassembly
3.3 Panel UnitExternal View
Figure 4-4. Panel Unit Removal
Part/Unit that should be remo
None
Removal procedure
1. Slightly lift front side of Pslide it in direction of arrowremove upward.
2. Disconnect Panel Connect
3. Remove the screws (x5, Board from Panel Cover.
4. Remove Button Sheet fromPanel Unit
2
1
Dowel
Hooks
J4
Panel Board
C.P.F 3x6 TBD(4±1kgfcm)
Dowels
Button Sheet
Align the positioning) of Panel Cover.

EPSON Stylus CX1500/ME100 Revision A
D 81
4.
ved before removing Scanner Unit.
) for securing Panel Housing.
nnector Cable from the hook (x1, ) of Panel
m the hook (x1, ) by using a flat-blade ve by lifting upward.
anel Housing notch in a way that will not
4-6. Installation of Panel Housing
Head FFC
ISASSEMBLY AND ASSEMBLY Disassembly
3.4 Panel HousingExternal View
Figure 4-5. Panel Housing Removal
Part/Unit that should be remoDocument Cover / Panel Unit
Removal procedure
1. Remove the screws (x2,
2. Release Scanner Motor CoHousing.
3. Release Panel Housing froscrewdriver, and then remo
C.B.P 3x8 TBD (5±0.5kgfcm)
Hook
Panel Housing
Hook
Install by aligning Pdamage Head FFC.
Figure

EPSON Stylus CX1500/ME100 Revision A
D 82
4.
ved before removing Scanner Unit. Panel Housing
onnector Cables and FFC from the connectors of
ctor Cable
rt Band sideways by 90º, and then release Support e notch in Housing Upper.
position as shown in the figure (approx. 60º), and r Connector Cable and Scanner Carriage FFC by t using the steps shown in the figure.
e FFC is fastened with the double-sided tape, so age FFC when removing it.
ning hole (x1, ) of Scanner Unit with the Housing Middle.
4-8. Installation of Scanner Unit
anner Motor Connector Cable and Scanner etween the Scanner Unit and Housing Upper.
Dowel
ng hole
ISASSEMBLY AND ASSEMBLY Disassembly
3.5 Scanner UnitExternal View (1)
Figure 4-7. Scanner Unit Removal
Part/Unit that should be remoDocument Cover / Panel Unit /
Removal procedure
1. Disconnect the following CMain Board.
• J6: Scanner Motor Conne• J8: Scanner Carriage FFC
2. Rotate lower side of SuppoBand hook (x1, ) from th
3. Lift the Scanner Unit to thewhile lifting Scanner Motohand, remove Scanner Uni
Housing Upper
J6J8
Double-sided tapes
Support Band
Hook
Approx. 60º
1
2
Scanner Unit
The Scanner Carriagbe careful not to dam
Align the positiodowel (x1, ) of
Figure
Do not pinch ScCarriage FFC b
Positioni

EPSON Stylus CX1500/ME100 Revision A
D 83
ner Carriage Unit Removal (1)
emoval
it to the center. Scanner Carriage Frame.
ded tape that secures Scanner Carriage FFC, connector, and remove CIS Unit.
Lens Array when removing / installing it.
re 4-11. Handling of CIS Unit
) of CIS Unit with the notches (x2) of Scanner
re 4-12. Installation of CIS Unit
CIS Unit
Double-sided tapeScanner Carriage Frame
Rod Lens Array
Hooks
ISASSEMBLY AND ASSEMBLY Disassembly
External View (2)
Figure 4-9. Scanner Housing Upper Removal
Scanner Housing Upper Removal
1. Remove the screws (x2, ) for securing Scanner Housing Upper.
2. Release the hooks (x1, ) for securing Scanner Housing Upper, and then remove it upwards from front side of scanner.
External View (3)
Figure 4-10. Scan
Scanner Carriage Unit R
1. Move Scanner Carriage Un2. Slightly lift CIS Unit from
3. After peeling off double-sidisconnect from CIS Unit
Perform the following steps in a location free of dirt and dust.
A clean room or clean bench is preferred. Do not damage Document Glass of Scanner Housing Upper.
Scanner Housing Upper
Document GlassHook
C.P.F 3x8 TBD(4±0.5kgfcm)
Do not damage Rod
Figu
Align the hooks (x2,Carriage Frame.
Figu
Scanner Carriage Unit

EPSON Stylus CX1500/ME100 Revision A
D 84
r to press Driven Holder inward, press out Driven move Driven Holder and Driven Holder Spring.
elt from Combination Gear A, and then remove ith Scanner Timing Belt.
C
pring will spring out with much force, so overing it with your hand while removing it.
r Spring into the rib of Driven Holder.
4-14. Installation of Driven Holder
ner Carriage Frame with a new one, always d TC-551 to the specified portions.
r 6, Figure 6-6 (p.119)
Rib
iven Holder Spring
ISASSEMBLY AND ASSEMBLY Disassembly
External View (4)
Figure 4-13. Scanner Carriage Unit Removal (2)
4. Use a flat-blade screwdriveHolder Spring, and then re
5. Release Scanner Timing BScanner Carriage Frame w
ombination Gear A
Scanner Timing Belt
Driven Holder
Driven Holder Spring
Scanner Carriage Frame
The Driven Holder Sprevent losing it by c
Insert Driven Holde
Figure
After replacing Scanapply oil EM-50L an Refer to Chapte
Dr

EPSON Stylus CX1500/ME100 Revision A
D 85
elt from Combination Gear A.nnector Cable from the hooks (x3, ) of Scanner ull from the hole of Scanner Housing Lower.
) for securing Scanner Motor Unit, and then it.
pring will spring out with much force, so overing it with your hand while removing it.
r Spring into the rib of Driven Holder.
4-16. Installation of Driven Holder
r Connector Cable as shown in the figure.
n order shown in the figure.
ner Motor Unit with a new one, always apply ecified portions.
r 6, Figure 6-4 (p.118)
Rib
iven Holder Spring
ISASSEMBLY AND ASSEMBLY Disassembly
External View (5)
Figure 4-15. Scanner Motor Unit Removal
Scanner Motor Unit Removal
1. Move Scanner Carriage Unit to the center.
2. Use a flat-blade screwdriver to press Driven Holder inward, press out Driven Holder Spring, and then remove Driven Holder and Driven Holder Spring.
3. Release Scanner Timing B4. Release Scanner Motor Co
Housing Lower, and then p
5. Remove the screws (x3, remove Scanner Motor Un
Scanner Motor Connector Cable Hole
Hooks
Scanner Motor Unit
3
2
1
Driven Holder
Driven Holder
Rear view
C.P.F 3x6 TBD(4±0.5kgfcm)
The Driven Holder Sprevent losing it by c
Insert Driven Holde
Figure
Place Scanner Moto
Tighten the screws i
After replacing Scanoil EM-50L to the sp Refer to Chapte
Dr

EPSON Stylus CX1500/ME100 Revision A
D 86
4.
ved before removing Panel Housing/Housing
Panel Housing / Scanner Unit
) for securing Housing Upper.
pper in the upward direction, release connector (x1, ).
nnector cables.
ISASSEMBLY AND ASSEMBLY Disassembly
3.6 Housing UpperExternal View
Figure 4-17. Housing Upper Removal
Part/Unit that should be remoUpper.
Document Cover / Panel Unit /
Removal procedure
1. Remove the screws (x4,
2. While removing Housing Ucables secured to the hook
C.P.F 3x8 TBD(4±0.5kgfcm
HookHousing Upper
Do not damage all co

EPSON Stylus CX1500/ME100 Revision A
D 87
4.
ved before removing Main Board Unit.
Panel Housing / Scanner Unit / Housing Upper
) for securing Main Board Unit.
onnector Cables and FFC from the connectors of
ctor Cableector Cableonnector Cable
Support secured to Main Board Unit by the
rom front side of printer, and lift it upwards.
able from connector (J1) of Main Board, and then
ector Cables and Head FFC with a
n order shown in the figure.
emoving Main Board Unit, do not damage Grounding Spring Support and Main Frame.
ISASSEMBLY AND ASSEMBLY Disassembly
3.7 Main Board UnitExternal View
Figure 4-18. Main Board Unit Removal
Part/Unit that should be remo
Document Cover / Panel Unit /
Removal procedure
1. Remove the screws (x3,
2. Disconnect the following CMain Board.
• J9 : PF Motor Conne• J10 : CR Motor Conn• J11 : HP/PE Sensor C• J12 : Head FFC
3. Peel off Grounding Springdouble-sided tape (x1).
4. Release Main Board Unit f
5. Disconnect PS Connector Cremove Main Board Unit.
Main Board Unit J12
C.B.S 3x6 F/Ni (6±1kgfcm)
31 2
J11
J10
J9
C.B.F 3x8 F/Zn (4±1kgfcm)
1 2
J1Rib
Double-sided tape
Grounding Spring Support
Do not damage Connscrewdriver.
Tighten the screws i
When installing or rcables on the ribs of

EPSON Stylus CX1500/ME100 Revision A
D 88
ISASSEMBLY AND ASSEMBLY Disassembly
Insert the rib (x1, ) of Main Board Unit into Main Frame, and let it ride on the rib (x1, ) of Main Frame.
Figure 4-19. Installation of Main Board Unit
When having replaced Main Board Unit, implement the adjustment in the following order. (Refer to Chapter 5 “ADJUSTMENT”) [When possible to read data from the old board]
1. EEPROM parameter back up [When impossible to read from the old board]
1. EEPROM initial setting2. Protection counter reset3. Head ID input4. Top margin adjustment5. Bi-D adjustment6. USB ID input
Rib

EPSON Stylus CX1500/ME100 Revision A
D 89
4.
ved before removing Housing Middle.
Panel Housing / Scanner Unit / Housing Upper /
) for securing Housing Middle.
s (x2, ) for securing Housing Middle by using a then lift slightly.
(x3, ) for securing Housing Middle by using a
the order as shown in the figure.
t and tilt the printer when the front side hooks .
of EJ Roller left side gear on Housing Middle.
gure 4-21. Gear of EJ Roller
EJ Roller
ISASSEMBLY AND ASSEMBLY Disassembly
3.8 Housing MiddleExternal View
Figure 4-20. Housing Middle Removal
Part/Unit that should be remo
Document Cover / Panel Unit /Main Board Unit
Removal procedure
1. Remove the screws (x4,
2. Release the front side hookflat-blade screwdriver, and
3. Release the rear side hooksflat-blade screwdriver.
4. Release Housing Middle in
C.P.F 3x8 F/Zn(4±1kgfcm)
Hook
2 1
Housing Middle
Hook
Hooks
Do not attempt to lif(x2, ) are removed
Do not damage teeth
Fi

EPSON Stylus CX1500/ME100 Revision A
D 90
4.
ved before removing ASF Unit.
Panel Housing / Scanner Unit / Housing Upper / ddle
) for securing ASF Unit, and then remove chanism.
ove Compression Spring 2.50.
CS
C
r Pad and Paper Return Plate Pad.
while pressing by hand on Paper Return Plate.ning hole (x1) of Main Frame with the dowel nit.
re 4-23. Installation of ASF Unit
of ASF Unit into the slot of Ink System Unit.ws in the order as shown in the figure.
Dowel
ISASSEMBLY AND ASSEMBLY Disassembly
3.9 ASF UnitExternal View (1)
Figure 4-22. ASF Unit Removal (1)
Part/Unit that should be remo
Document Cover / Panel Unit /Main Board Unit / Housing Mi
Removal procedure
1. Remove the screws (x3, ASF Unit from Printer Me
2. Open Hopper, and then rem
ASF Unit
1
3
2
ompression pring 2.50
Hopper Pad
Paper Return Plate Pad
C.B.S (P2) 3x6 F/Ni(8±1kgfcm)
.B.S 3x8 F/Ni(6±1kgfcm)
C.B.S 3x6 F/Ni(8±1kgfcm)
Shaft
Do not touch Hoppe
Install ASF Unit Align the positio
(x1, ) of ASF U
Figu
Insert the shaft Tighten the scre

EPSON Stylus CX1500/ME100 Revision A
D 91
.1 from ASF Frame and Paper Return Plate by
r Return Plate by using tweezers, and then remove
Return Plate operates smoothly.
ed or replaced ASF Unit, implement the t. (Refer to Chapter 5 “ADJUSTMENT”)stment
ISASSEMBLY AND ASSEMBLY Disassembly
External View (2)
Figure 4-24. ASF Unit Removal (2)
3. Remove Torsion Spring 29using tweezers.
4. Remove the hinge of PapePaper Return Plate.
Paper Return Plate
Torsion Spring 29.1
Rear View
Rear View
Hinge
Confirm that Paper
When having removfollowing adjustmen Top margin adju

EPSON Stylus CX1500/ME100 Revision A
D 92
4.
ved before removing Housing Lower (Outer).
nel Unit / Panel Housing / Scanner Unit / Housing sing Middle
) for securing Housing Lower (Outer).
e figure, lift Housing Lower (Inner) together with ile avoiding interference at the right rear side, and
uter).
n order as shown in the figure.
Gear 60 of EJ Roller when removing/installing
holes (x3) of Housing Lower (Inner) with the ousing Lower (Outer).
ISASSEMBLY AND ASSEMBLY Disassembly
3.10 Housing Lower (Outer)External View
Figure 4-25. Housing Lower (Outer) Removal
Part/Unit that should be remo
Document Cover / Stacker / PaUpper / Main Board Unit / Hou
Removal procedure
1. Remove the screws (x5,
2. As shown in the steps of ththe Printer Mechanism whseparate Housing Lower (O
5
Spur Gear 60
Dowel
4
3
21
1
Housing Lower(Outer)
Housing Lower(Inner)
2
Interference
C.P.F 3x8 TBD(4±1kgfcm)
DowelDowel
Tighten the screws i
Do not damage Spurthe screw ( ).
Align the positioningdowels (x3, ) of H
5

EPSON Stylus CX1500/ME100 Revision A
D 93
4.
ved before removing PS Board Unit.
Panel Housing / Scanner Unit / Housing Upper / ddle / Housing Lower (Outer) / ASF unit
) for securing PS Board Unit.
sliding it in the rearward direction.
ard Unit is fastened to the hook of Housing
4-27. Installation of PS Board Unit
Hook
ISASSEMBLY AND ASSEMBLY Disassembly
3.11 PS Board UnitExternal View
Figure 4-26. PS Board Unit Removal
Part/Unit that should be remo
Document Cover / Panel Unit /Main Board Unit / Housing Mi
Removal procedure
1. Remove the screws (x2,
2. Remove PS Board Unit by
C.B.P 3x8 F/Zn (4±0.5kgfcm)
C.B.P 3x6 F/Zn (4±0.5kgfcm)
PS Board Unit
Confirm that PS BoLower (Inner).
Figure

EPSON Stylus CX1500/ME100 Revision A
D 94
4.
oved before removing Front Frame.
Panel Housing / Scanner Unit / Housing Upper / ddle
er’s gear, turn it clockwise and release Carriage
center of the printer.
) for securing Front Frame.
home position, and remove Front Frame.
holes (x2, ) of Front Frame with the ribs (x2,
t Frame with a new one, always apply oil G-58 ions.r 6, Figure 6-11 (p.120)
ISASSEMBLY AND ASSEMBLY Disassembly
3.12 Front FrameExternal View
Figure 4-28. Front Frame Removal
Part/Unit that should be rem
Document Cover / Panel Unit /Main Board Unit / Housing Mi
Removal procedure
1. Pinch the dowel of EJ RollLock.
2. Slide Carriage Unit to the
3. Remove the screws (x2,
4. Return Carriage Unit to theDowel
C.B.S3x6 F/Ni (TBD)
Carriage Unit
1 2
Front Frame
Rib
Carriage Lock
Rib
positioning holes
Align the positioning) of Main Frame.
After replacing Fronto the specified port Refer to Chapte

EPSON Stylus CX1500/ME100 Revision A
D 95
4.
ved before removing EJ Roller.
Panel Housing / Scanner Unit / Housing Upper / ddle / Front Frame
ide, then remove the claw extending from Housing
nd then remove EJ Roller along notch in left side
ar and EJ Roller Shaft are removed, make sure ller Shaft hooks is damaged. is damaged, it should be replaced with a new
gure 4-30. Hook of EJ Roller
oller with a new one, always apply oil G-58 to s.r 6, Figure 6-13 (p.120)
Hooks
ISASSEMBLY AND ASSEMBLY Disassembly
3.13 EJ RollerExternal View
Figure 4-29. EJ Roller Removal
Part/Unit that should be remo
Document Cover / Panel Unit /Main Board Unit / Housing Mi
Removal procedure
1. Slide EJ Roller to the left sLower (Inner).
2. Lift left side of EJ Roller, aof Main Frame.
EJ Roller
Notch
Claw
1
2
If the EJ Roller’s gethat neither of EJ RoIf either of the hooksone.
Fi
After replacing EJ Rthe specified portion Refer to Chapte

EPSON Stylus CX1500/ME100 Revision A
D 96
4.
d before removing CR Motor.
Panel Housing / Scanner Unit / Housing Upper / dle
tor Cable from the hooks (x2, ) of Main Frame older Shaft Unit.
x2) for securing CR Motor Connector Cable and able.
er’s gear, turn it clockwise and release Carriage
center of the printer.) for securing CR Motor, and then remove CR
the pinion gear of CR Motor, and then remove CR
ector Cable is secured to the hook position , so use care not to damage it when removing it.
, reattach acetate tape at the original position.
1
ISASSEMBLY AND ASSEMBLY Disassembly
3.14 CR MotorExternal View
Figure 4-31. CR Motor Removal
Part/Unit that should be remove
Document Cover / Panel Unit/ Main Board Unit / Housing mid
Removal procedure
1. Release CR Motor Connecand the hooks (x5, ) of H
2. Peel off the acetate tapes (HP/PE Sensor Connector C
3. Pinch the dowel of EJ RollLock.
4. Slide Carriage Unit to the 5. Remove the screws (x2,
Motor from Main frame.6. Remove Timing Belt from
Motor.
Carriage UnitCR Motor
Acetate tapes
Double-sided tape
1
Dowels
C.B.S 3x6 F/Ni (TBD)
Pinion gear
Timing Belt
Hooks
The CR Motor Connby double-sided tape
To protect the cable

EPSON Stylus CX1500/ME100 Revision A
D 97
がありまよって変
ISASSEMBLY AND ASSEMBLY Disassembly
Do not damage the pinion gear of CR Motor. Do not remove the screw below, fixing Driven Pulley. Because,
the screw has been fixed in the static temperature condition. If removed, the Bi-D will be changed in wide temperature range.
Figure 4-32. Screw of Driven Pulley
When reassembling CR Motor, it contacts the dowel of Main Frame after turning clockwise.
Figure 4-33. Installation of CR Motor
Screw
Dowel
StyluC4x のマニュアルにこの記載すが、 このネジ締め箇所は温度に化するのでし ょ うか?

EPSON Stylus CX1500/ME100 Revision A
D 98
4.
ved before removing Paper Guide Upper.
Panel Housing / Scanner Unit / Housing Upper / ddle / ASF Unit
een Paper Guide Upper and PF Roller by rotating ’s gear in clockwise direction.
ach, ) for securing Paper Guide Upper (x3) by ull Paper Guide Upper (x3) along with Torsion Main Frame.
on by the following procedures so that the F Roller does not damage.
r Guide Upperp of Torsion Spring 48.51 to Paper Guide Upper.
. Installation of Paper Guide Upper (1)
nsparency on PF Roller.
. Installation of Paper Guide Upper (2)
Torsion Spring 48.51
Transparency
ISASSEMBLY AND ASSEMBLY Disassembly
3.15 Paper Guide UpperExternal View
Figure 4-34. Paper Guide Upper Removal
Part/Unit that should be remo
Document Cover / Panel Unit /Main Board Unit / Housing Mi
Removal procedure
1. Place the transparency betwthe protrusion of EJ Roller
2. Push the dowels (x2 or 3 eusing tweezers, and then pSpring 48.51 (1 each) from
Dowels
Transparency
Dowels
Paper Guide Upper
Perform this operaticoating material of P
Reassembly of Pape1. Insert the ti
Figure 4-35
2. Place the tra
Figure 4-36

EPSON Stylus CX1500/ME100 Revision A
D 99
nsparency from the printer by rotating the Roller’s gear in clockwise direction.
. Installation of Paper Guide Upper (6)
ISASSEMBLY AND ASSEMBLY Disassembly
3. Assemble Paper Guide Upper to the Main Frame.
Figure 4-37. Installation of Paper Guide Upper (3)
4. Fix the dowels (x2, ) of Paper Guide Upper to the holes (x2) of Main Frame by sliding Paper Guide Upper to the right side.
Figure 4-38. Installation of Paper Guide Upper (4)
5. Release Torsion Spring 48.51 from the hook of Paper Guide Upper.
Figure 4-39. Installation of Paper Guide Upper (5)
Dowels
Release Torsion Spring 48.51
6. Eject the tradowels of EJ
Figure 4-40
Dowels

EPSON Stylus CX1500/ME100 Revision A
D 100
4.
ved before removing Holder Shaft Unit. Panel Housing / Scanner Unit / Housing Upper / ddle / ASF Unit
er’s gear, turn it clockwise and release Carriage
eft side of the printer.
tor Cable from the hooks (x2, ) of Main Frame older Shaft Unit.
x2) for securing CR Motor Connector Cable and able.
e hook (x1, ) of Holder Shaft Unit.
ector Cable is secured to the hook position , so use care not to damage it when removing it.
, reattach acetate tape at the original position.
1
ISASSEMBLY AND ASSEMBLY Disassembly
3.16 Holder Shaft UnitExternal View (1)
Figure 4-41. Holder Shaft Unit Removal (1)
Part/Unit that should be remoDocument Cover / Panel Unit /Main Board Unit / Housing Mi
Removal procedure1. Pinch the dowel of EJ Roll
Lock.
2. Slide Carriage Unit to the l
3. Release CR Motor Connecand the hooks (x5, ) of H
4. Peel off the acetate tapes (HP/PE Sensor Connector C
5. Release Head FFC from th
Dowels
Head FFC
Holder Shaft Unit Acetate tapes
Double-sided tapeHooks
1
The CR Motor Connby double-sided tape
To protect the cable

EPSON Stylus CX1500/ME100 Revision A
D 101
Holder Shaft Unit, and then pull Holder Shaft Unit Frame.
ht side slightly while holding the whole of Holder e bottom of Holder Shaft Unit toward the backside
long with Clutch mechanism from Holder Shaft.
om LD Roller Shaft.
0.143 from the hooks (x2, ) of Clutch, and oller Shaft.
ur by placing a load on the lower side hook (x1, me if Pump Frame is spread too wide. Roller.age to gear surface of Spur Gear 35.2 and
ar 16.32.
faces of Spur Gear 35.2 and Combination Gear
ning hole (x1) of Ink System Unit with the dowel r Shaft Unit.haft Unit with the hooks (x7, ).
hole (x2) of Holder Shaft with the dowel (x2, ft.
mechanism operates smoothly.
ning hole (x1) of Clutch with the dowel (x1, ) aft. Spring 0.143 in the correct condition as shown
ISASSEMBLY AND ASSEMBLY Disassembly
External View (2)
Figure 4-42. Holder Shaft Unit Removal (2)
6. Push the hooks (x2, ) of upward slightly from Main
7. Move Pump Unit to the rigShaft Unit, and then pull thof the printer.
8. Remove LD Roller Shaft a
9. Remove Spur Gear 35.2 fr
10. Remove Extension Spring remove Clutch from LD R
Hooks
LD Roller
Pump UnitCombination Gear 16.32
Spur Gear 35.2
Dowel
Hook
Dowels
LD Roller Shaft
Holder Shaft
Clutch Extension Spring 0.143
Hooks
Dowel
N.G.
O.K.
Damage may occ
) of Pump Fra Do not touch LD Do not allow dam
Combination Ge
Engage gear sur16.32.
Align the positio(x1, ) of Holde
Secure Holder S
Align the positioning) of LD Roller Sha
Confirm that Clutch
Align the positioof LD Roller Sh
Install Extensionin the figure.

EPSON Stylus CX1500/ME100 Revision A
D 102
nector Cable from the hooks (x4, ) of Holder
or securing HP/PE Sensor, and then remove HP/PE
in the figure, remove shaft of HP Sensor Lever / der Shaft, and then remove HP Sensor Lever / PE Spring 0.22.
22 from PE Sensor Lever.
P/PE Sensor Connector Cable to the suitable Shaft Holder.
leg of Torsion Spring 0.22 to indentation of HP E Sensor Lever, and fasten straight leg to
Sensor Lever operates smoothly.
ed or replaced Holder Shaft Unit, implement ment. (Refer to Chapter 5 “ADJUSTMENT”)
stment
ISASSEMBLY AND ASSEMBLY Disassembly
External View (3)
Figure 4-43. Holder Shaft Unit Removal (3)
11. Release HP/PE Sensor ConShaft.
12. Release the hook (x1, ) fSensor from Holder Shaft.
13. Following the order shownPE Sensor Lever from HolSensor Lever and Torsion
14. Remove Torsion Spring 0.
HP/PE Sensor Cable
Hooks
PE Sensor Lever
12
21
Torsion Spring 0.22HP Sensor Lever
HP/PE Sensor
Hook
Straight LegL-Shape LegShaft
Make sure to place Hgroove on LD Roller
Fasten L-shapedSensor Lever / PHolder Shaft.
Confirm that PE
When having removthe following adjust Top margin adju

EPSON Stylus CX1500/ME100 Revision A
D 103
4.
oved before removing Print Head.
Panel Housing / Scanner Unit / Housing Upper / ddle
from Carriage Unit.
er’s gear, turn it clockwise and release Carriage
center of the printer.
) for securing CR Motor, and then remove Timing R Motor and Driven Pulley.
e fixing points of Carriage Unit and disconnect of CSIC Board on Carriage Unit.
fixing between Print Head and Carriage Cover, on nit, and then pull the unit forward and remove the
ove it.
the CR Motor, it contacts the dowel of Main clockwise.
e 4-45. Installation of CR Motor
Dowel
ISASSEMBLY AND ASSEMBLY Disassembly
3.17 Print HeadExternal View (1)
Figure 4-44. Print Head Removal (1)
Part/Unit that should be rem
Document Cover / Panel Unit /Main Board Unit / Housing Mi
Removal procedure
1. Remove all Ink Cartridges
2. Pinch the dowel of EJ RollLock.
3. Slide Carriage Unit to the
4. Loosen the screws (x2, Belt from pinion gear of C
5. Release Head FFC form thHead FFC from connector
6. Release the hook (x2, ), the both sides of Carriage Ucover.
7. Lift Print Head up and rem
Dowels
Carriage Unit CR MotorDriven Pulley
Pinion gear
Timing Belt
C.B.S 3x6 F/Ni (TBD)CSIC BoardConnector
Head FFC
Double-sided tape Print Head
Hook
Print Head Hook
Carriage Cover
When reassemblingFrame after turning
Figur

EPSON Stylus CX1500/ME100 Revision A
D 104
the connector of CSIC Board.
to the hook (x1, ) of Holder Shaft Unit and -sided tape.
is disassembled or replaced with a new one, iming Belt is set in the assembling groove wing figure.OND 1401 (Part Code:1091654) to the Timing rt after inserting Timing Belt.
er IC with a new one, always apply oil G-58 to s.r 6, Figure 6-12 (p.120)
laced Print Head, implement the adjustment in er. (Refer to Chapter 5 “ADJUSTMENT”)
hargeutent
moved and reinstalled Print Head, implement g adjustment.
ngent
Glue
ISASSEMBLY AND ASSEMBLY Disassembly
External View (2)
Figure 4-46. Print Head Removal (2)
8. Disconnect Head FFC from
9. Peel off Head FFC securedMain Frame by the double
Head FFC
Double-sided tapeHook
If Carriage Unitmake sure that Tcorrectly as follo
Apply THREE BBelt insertion pa
After replacing Holdthe specified portion Refer to Chapte
When having repthe following ord1. Initial ink c2. Head ID inp3. Bi-D adjustm
When having reonly the followin1. Head cleani2. Bi-D adjustm

EPSON Stylus CX1500/ME100 Revision A
D 105
4.
ved before removing Waste Ink Pads.
Panel Housing / Scanner Unit / Housing Upper / ddle / ASF Unit
4) and Tube Stopper.
aste Ink Pads, be sure to set the tip of Ink Tube n of Housing Lower (Inner). Otherwise it will
-48. Tip of Ink Tube setting position
ed Waste Ink Pads, implement the following o Chapter 5 “ADJUSTMENT”)er reset
ISASSEMBLY AND ASSEMBLY Disassembly
3.18 Waste Ink PadsExternal View
Figure 4-47. Waste Ink Pads Removal
Part/Unit that should be remo
Document Cover / Panel Unit /Main Board Unit / Housing Mi
Removal procedure
1. Remove Waste Ink Pads (x
Waste Ink Pads
When assembling Win the correct positiocause ink leakage.
Figure 4
When having replacadjustment. (Refer t Protection count

EPSON Stylus CX1500/ME100 Revision A
D 106
4.
ved before removing Housing Lower (Inner).
nel Unit / Panel Housing / Scanner Unit / nit / Housing Middle / Housing Lower (Outer) /
) for securing Housing Lower (Inner).
for securing Cap Unit, and then insert the rib (x1, t of Main Frame.
or securing Printer Mechanism by using a flat-n remove Printer Mechanism by lifting upward.
position and lift Printer Mechanism upward e following step in order to prevent warping of
ousing Lower (Inner), be sure to set the tip of ect position of Housing Lower (Inner). se ink leakage.
-50. Tip of Ink Tube setting position
ISASSEMBLY AND ASSEMBLY Disassembly
3.19 Housing Lower (Inner)External View
Figure 4-49. Housing Lower (Inner) Removal
Part/Unit that should be remo
Document Cover / Stacker / PaHousing Upper / Main Board UASF Unit / PS Board Unit
Removal procedure
1. Remove the screws (x3,
2. Release the hooks (x2, )) of Cap Unit into the sli
3. Release the hook (x1, ) fblade screwdriver, and the
Handling Position
Housing Lower (Inner)
Hooks
Cap Unit
Hook
C.B.P 3x8 F/Ni(TBD)
Slit
Rib
Hold the designated when performing thMain Frame.
When assembling HInk Tube in the corrOtherwise it will cau
Figure 4

EPSON Stylus CX1500/ME100 Revision A
D 107
ed Printer Mechanism, implement the following o Chapter 5 “ADJUSTMENT”)e
stmentt
ISASSEMBLY AND ASSEMBLY Disassembly
When assembling Printer mechanism to Housing Lower (Inner),
On this models, the assembled accuracy of each part composed of Printer mechanism is based on Housing Lower (Inner).To ensure the assembled accuracy, you have to control the assembled standard position of main frame against X/Y/Z-axis direction as the following figure.
[X-axis direction]• Make sure that main frame is correctly placed on the groove
of Housing Lower (Inner).• Make sure that there is no gap between main frame and
Housing Lower (Inner).[Y-axis direction]• Make sure that cut-out portion of main frame is correctly
placed on the square protrusion of Housing Lower (Inner).[Z-axis direction]• Make sure that there is no gap between main frame and
Housing Lower (Inner).• Make sure that the left side of Printer mechanism is
correctly fixed by one hook.
Figure 4-51. Assembled standard position of main frame
Assembled standard position of Y-axis direction of main frame
Assembled standard position of X-axis direction of main frame
Assembled standard position of Z-axis direction of main frame
When having replacadjustment. (Refer t1. Initial ink charg2. Head ID input3. Top margin adju4. Bi-D adjustmen

EPSON Stylus CX1500/ME100 Revision A
D 108
4.
S
ISASSEMBLY AND ASSEMBLY Disassembly
3.20 PF MotorExternal View
Figure 4-52. PF Motor Removal
Part/Unit that should be removed before removing PF Motor.
Document Cover / Stacker / Panel Unit / Panel Housing / Scanner Unit / Housing Upper / Main Board Unit / Housing Middle / Housing Lower (Outer) / ASF Unit / PS Board Unit / Front Frame / EJ Roller / Housing Lower (Inner)
Removal procedure
1. Remove the screws (x2, ) for securing PF Motor.
2. Release the hook (x1, ) for securing PF Motor Connector Cable, and then cut off the banding band.
3. Remove PF Motor from Main Frame.
Do not damage the following locations. Pinion gear of PF Motor Spur Gear 60 of PF Roller
C.B.S 3x6 F/Ni (TBD)
PF Motor
Pinion gear
pur Gear 60
Hook
Banding band
PF Motor Connector Cable

EPSON Stylus CX1500/ME100 Revision A
D 109
4.
ved before removing Ink System Unit.nel Unit / Panel Housing / Scanner Unit / nit / Housing Middle / Housing Lower (Outer) / nt Frame / EJ Roller / Housing Lower (Inner)
for securing Pump Unit to Main Frame carefully, it with supporting Change Lever and Combination (Supporting of Change Lever and gear is to g in disassembly.)ystem Unit from Printer Mechanism.
e by touching Sealing Rubber or Head Cleaner e following steps.
ning holes (x3) of Main Frame with the dowels Unit.p Unit operates smoothly.
ISASSEMBLY AND ASSEMBLY Disassembly
3.21 Ink System UnitExternal View
Figure 4-53. Ink System Unit Removal
Part/Unit that should be remoDocument Cover / Stacker / PaHousing Upper / Main Board UASF Unit / PS Board Unit / Fro
Removal procedure
1. Release the hooks (x3, )and then remove Pump UnGear 16.32 by your finger.prevent damage by droppin
2. Remove the whole of Ink S
ChangeLever
Combination Gear 16.32
Hooks
Sealing Rubber
Head Cleaner
Cap Unit
Pump Unit
Dowels
Do not cause damagwhen performing th
Align the positio(x3, ) of Pump
Confirm that Ca

C H A P T E R
DJUSTMENT
A
EPSON Stylus CX1500/ME100 Revision A
A 111
5.Thdis
5.Tatabper
stment. The number in the circle shows the tment order..
s are not required on this product.ntment Unit is replaced with new one, you may have to Pad also in case the EEPROM parameter back up le on the defective main board.
rocedures of each adjustment by Adjustment
the adjusting information for each printer sistent printing function and quality, eliminating
sm’s characteristics. Therefore, in case that the m and main board changes or the print head is ou must set and save the correct information to the justment program.
P
RepMai
RemPrin
RepPrin
RepPrin
RepWa
RemRepUni
RemRepHol
Rep
emoved and assembled on the repair product djustment program, turn off the printer
DJUSTMENT Overview
1 Overviewis section describes the procedure for adjustments required when the printer is assembled and assembled for repair or service.
1.1 Required Adjustmentble 5-1 lists all the necessary adjustments for this printer. If any service listed in this le is carried out, all adjustments corresponding to that service item should be formed to ensure proper operation of the printer.
NOTE 1: “O” : Required Adjurequired adjus
“NA” : Not applicable2: Following adjustment
• Platen Gap adjustme• Head Angular adjust
3: When the Main Boardreplace the Waste Ink function is not availab
This section describes the detailed pProgram.
In this printer, it is necessary to set mechanism in order to maintain condifferences of each printer mechanicombination of the printer mechanisreplaced during the repair service, yMAIN board, using the exclusive ad
Table 5-1. Required Adjustment
erformance Priority 1 2 3 4 5 6 7
EEPROM initial setting
Ink pad Counter reset
Initial Ink Charge
Head ID Setting
Top margin Adjustment
Bi-D Adjustment
USB ID Input
lacing the n Board Unit NA
oving the t Head NA NA NA NA NA NA
lacing the t Head NA NA NA
lacing the ter Mechanism NA NA NA
lacing the ste Ink Pad NA NA NA NA NA NA
oving or lacing the ASF t
NA NA NA NA NA NA
oving or lacing the der Shaft Unit
NA NA NA NA NA NA
lacing parts
Service item
In case any parts is rwhile running the Acertainly.

EPSON Stylus CX1500/ME100 Revision A
A 112
5.We
5.Fo
5.
Moving the Carriage Unit
f Digital Tension Gauge. (No. 0 or No. 1 will
ing further settings by pressing the SELECT button No. 9. (Not selecting a number continues default
. The default value will appear. Enter “0.7g/m” by e Gauge.
he default value will appear. Enter “3.0mm” by e Gauge.
e default value will appear. Enter “335mm” by e Gauge.
of Digital Tension Gauge and place it as Figure 5-2.the Timing Belt.he Gauge position with the hook of Holder Shaft Unit.m away from the Timeng Belt. the Gauge position with the bending line of Main )
Flag
Edge side ofHP Sensor Lever
DJUSTMENT Overview
1.2 Adjustment Program feature are now making the Adjustment Program.
1.3 Adjustment Except Adjustment Programllowing is adjustment except Adjustment Program.
1.4 Timing Belt Tension AdjustmentParts to be Removed and Replaced
Removal and Replacement of CR Motor
Removal and Replacement of Print Head
Adjustment procedure
1. Make sure that the printer is turned off.
2. Move the Carriage Unit to the right side until the right side of Carriage Unit touches to the flag of Cap Slider (white color).
Figure 5-1.
3. Press the POWER button oappear in the LCD.)
4. Select the channel for makfor a number from No. 0 ~values without a problem.)
5. Press the WEIGHT buttonmeans of the buttons on th
6. Press the WIDTH button. Tmeans of the buttons on th
7. Press the SPAN button. Thmeans of the buttons on th
8. Bend down the sensor cable X direction : Above Y direction : Match t Z direction : 10±5m
(MatchFrame.
Take care not to push up the Slider Cap of Cap Unit by pushing
the Carriage Unit too much. Place the edge side of HP Sensor Lever as Figure 5-1.

EPSON Stylus CX1500/ME100 Revision A
A 113
undulate when the Timing Belt is flicked with the tched beep will sound and the result of the
ayed on the LCD in terms of “N” (newton). This pick up the tone accurately regardless of the force .
9N
UstoTi
damage the Timing Belt while flicking it.elt is damaged by mistake, make sure to repair
e of the Timing Belt. Do not flick the other side.Timing Belt to measure while it is vibrating.g the tension, be as silently as possible.
DJUSTMENT Overview
Figure 5-2. Placement position for Digital Tension Gauge
9. Press the MEASURE button. (“----” will appear on the LCD.)
10. Flick the upside of Timing Belt with the plastic case of ballpoint pen without ink, head of plastic tweezers, plastic stick. Do not use metal tweezers and hand.
Figure 5-3. Tools
11. The “----” on the LCD willplastic tool. Then a high-pimeasurement will be displDigital Tension Gauge canapplied to the Timing Belt
Standard Value: 6.5 to
Do not let the Digital Tenshion Gauge contact with the Timing Belt, Head FFC and Main Frame.
Sensor Cable
Z direction
Y direction
10±5mm
Hook
Do not use this portion to touch the Timing Belt.
e this portion touch the ming Belt.
Take care not to If the Timing B
it. Flick only upsid Do not flick the While measurin

EPSON Stylus CX1500/ME100 Revision A
A 114
P
DJUSTMENT Overview
12. Change the number of measurement times according to the table below.
[Treatment procedure for NG product]
1. Remove the screw of Pulley Driven Holder and fasten it, then measure again.
Figure 5-4. Retightening the Screw
2. If step 1’s result is NG, remove the screw of Pulley Driven Holder and replace it with a new screw then measure again.
3. If step 2’s result is NG, remove the Pulley Driven Holder and change it with a new one then measure again.
4. If step 3’s result is NG, remove the Carriage Unit and then remove the Timing Belt from the unit to replace the Belt with a new one.
Table 5-2. Checklist for Measurement Resultsattern 1 time 2 times 3 times Result
1 7 to 9N — — OK (total 3 times)
2 6.5 to 7N 6.5 to 9N — OK (total 3 times)
3 6.5 to 7N Out Of Standard 6.5 to 9N OK (total 3 times)
4 6.5 to 7N Out Of Standard Out Of Standard NG Repair
5 Out Of Standard 6.5 to 9N 6.5 to 9N OK (total 3 times)
6 Out Of Standard 6.5 to 9N Out Of Standard NG Repair
7 Out Of Standard Out Of Standard Out Of Standard NG Repair
Pulley DrivenHolder
C.B.S (P2) 2.5x6 F/Zn(5.5±0.5kgfcm)

C H A P T E R
AINTENANCE
M
EPSON Stylus CX1500/ME100 Revision A
M 116
6.Th
6.ThPriand
a clean dry cloth. In case dirt is serious or alien ith a cloth moistened with neutral detergent. In case ith a dry clean cloth.
cehite line, etc.) has occurred or the printer indicates is error is displayed as “Maintenance call error” in ns to clear the error.
henomenon has occurred, you need to perform the 1 by using the Print Head cleaning function. This e control panel operation, the printer driver utility
ce is performed by the control panel operation, nd-by state (the Power LED is lighting), and hold on on the control panel between 3 to 6 seconds. ning sequence (the Power LED blinks during this
orm the manual cleaning by the printer driver aning mode is selected. The following is the ad cleaning from the printer driver utility. ustment program, refer to Chapter 5 Adjustment.
0/ME100 has 3 modes for manual cleaning, rinting, the appropriate cleaning mode is cted and perfomrmed according to various ore the ink consumption amount for manual pending on each mode (Refer to Chapter 2).
AINTENANCE Overview
1 Overviewis section provides information to maintain the printer in its optimum condition.
1.1 Cleaningis printer has no mechanical components which require regular cleaning except the nt Head. Therefore, when returning the printer to the user, check the following parts perform appropriate cleaning if stain is noticeable.
Exterior partsUse a clean soft cloth moistened with water, and wipe off any dirt. If the exterior parts are stained by the ink, use a cloth moistened with neutral detergent to wipe it off.
Inside the printerUse a vacuum cleaner to remove any paper dust.
LD RollerWhen paper loading function does not operate because friction of the LD Roller is lowered by any paper dust, set the adhesive side up of the cleaning sheet (included in the media) to remove any paper dust. Repeat loading the cleaning sheet several times.
Document glassRemove dust or any paper withsubstance is stick, wipe it off wStain is remained, wipe again w
6.1.2 Service MaintenanIf any abnormal print (dot missing, wthe “Maintenance request error” (Ththe STM3), take the following actio
Print Head cleaningWhen dot missing or banding pPrint Head cleaning operation*function can be performed by thand the Adjustment program. In case that the cleaning sequenconfirm that the printer is in stadown the Ink Maintenance buttThen, the printer starts the cleasequence). In case that you select and perfutility, the most appropriate cleprocess to perform the Print HeAs for the operation of the Adj
NOTE: *1: The Stylus CX150and even during pautomatically seleconditions. Therefcleaning varies de
Never use chemical solvents, such as thinner, benzine, and
acetone to clean the exterior parts of the printer like the Housing. These chemicals may deform or deteriorate the components of the printer.
Be careful not to damage any components when you clean inside the printer.
Do not scratch the coated surface of the PF Roller Unit. Use soft brush to wipe off any dusts. Use a soft cloth moistened with alcohol to remove the ink stain.
Do not use cleaning sheet included in the media for normal usage. It may damage the coated surface of PF Roller Unit.If the adhesive surface of the cleaning sheet is set to the LD Roller shaft side and used to clean the LD Roller surface, it is no problem.

EPSON Stylus CX1500/ME100 Revision A
M 117
1.
2.
intenance call error)leaning operation as well as the printing operation. int Head cleaning operation, the ink is drained to unt of the waste ink is stored as the waste ink
he Main Board. Due to this, when the waste ink the absorbing capability of the Waste ink pads, the ted on Status monitor 3 as following figure.
ion Counter A) ≥ 4000
enance error indication in STM3
nk Pads and clear the waste ink counter stored into r can be reset both the control panel operation and
procedure, refer to “1.5.3.3 Service Operation”
ste ink counter along with the firmware version, n and nozzle check pattern on the nozzle check nter is closed to its limit, recommend that the h new one. This is because the “Maintenance eturning the repaired product to the customer.
AINTENANCE Overview
Select the “EPSON Status Monitor 3” in the printer driver utility, and make sure that the printer is in stand-by state by using the Status monitor 3. If the printer is in stand-by state, the following figure is indicated on the monitor.
Figure 6-1. Status monitor 3 indication
Select the “Head Cleaning” in the printer driver utility, and perform the Print Head cleaning. After performing the Print Head cleaning operation, print a nozzle check pattern by selecting the “Nozzle Check”. If you repeat the Print Head cleaning operation without selecting the “Nozzle Check”, CL1, the weakest cleaning, will be repeated.
Figure 6-2. Head cleaning function in the printer driver utility
Maintenance request error (MaInk is used for the Print Head cWhen the ink is used for the Prthe Waste ink pads and the amocounter into the EEPROM on tcounter has reached the limit ofMaintenance call error is indica
Overflow Counter Limit: Overflow Counter (Protect
Figure 6-3. Maint
In this case, replace to new Waste Ithe EEPROM. The waste ink countethe Adjustment program. As for the(p.26) and Chapter 5 Adjustment. In your repair activity, check the waMain Board checker program versiopattern printing. If the waste ink couWaste Ink Pads will be replaced witrequest error” will may occur after r

EPSON Stylus CX1500/ME100 Revision A
M 118
6.Thdurandresam
or the lubrication points.
re 6-4. Lubrication
re 6-5. Lubrication
<Lubrication Point>Contact point of each Scanner Motor gear
<Lubrication Type>TC-551
<Lubrication Amount>0.3 ~ 0.5mg x 2 points
<Remarks>Use a injector to apply it
<Lubrication Point>Both sides of Driven Holder
<Lubrication Type>TC-551
<Lubrication Amount>φ1mm x 2 points
<Remarks>Use a injector to apply it
Scanner Motor pinion gear
Driven Holder
AINTENANCE Overview
1.3 Lubricatione characteristics of the grease have great affects on the mechanical function and ability, especially does the characteristics about temperature environment. The type amount of the grease used to lubricate the printer parts are determined based on the
ults of the internal evaluations. Therefore, be sure to apply the specified type and ount of the grease to the specified part of the printer mechanism during servicing.
Refer to the following figures f
Figu
Figu
Never use oil or grease other than those specified in this manual.
Use of different types of grease may damage the component or give bad influence on the printer function.
Never apply larger amount of grease than specified in this manual.
Table 6-1. Specified lubricantsType Name EPSON code Supplier
Grease G-58 1082176 EPSON
Grease TC-551 TBD EPSON
Grease UD-321 TBD EPSON

EPSON Stylus CX1500/ME100 Revision A
M 119
re 6-8. Lubrication
re 6-9. Lubrication
S
<Lubrication Point>Upper sides of spacers on both sides of CIS Unit
<Lubrication Type>UD-321
<Lubrication Amount>Adequate dose
<Remarks>Use a brush to apply it
<Lubrication Point>Contact surface of Main Frame and Carriage Unit
<Lubrication Type>G-58
<Lubrication Amount>100mg x 4 points
<Remarks>• Use a brush to apply it• After lubrication, move the
Carriage unit left or right and smooth out the grease on the Main Frame.
r Housing Lower
Spacer
Main Frame
Frame
AINTENANCE Overview
Figure 6-6. Lubrication
Figure 6-7. Lubrication
Figu
Figu
<Lubrication Point>1. Shaft of CIS Holder Roller2. Contact points of CIS Holder
and Scanner Housing Lower
<Lubrication Type>1. TC-5512. TC-551
<Lubrication Amount>1. φ2mm x 2 points2. φ2mm x 4 points
<Remarks>• Use a injector to apply it• After lubrication, move the CIS
Holder left or right and smooth out the grease on the Scanner Housing Lower.
<Lubrication Point>1. Contact surface of Scanner
Housing Lower and CIS Holder Roller
2. CIS Holder Guide of Scanner Housing Lower
<Lubrication Type>1. TC-5512. TC-551
<Lubrication Amount>1. Adequate dose2. Adequate dose
<Remarks>1. Use a brush to apply it2. Use a brush to apply it
CIS Holder
canner Housing Lower
CIS Holder Guide
Scanne
CIS Unit
Spacer
Right side view
Main

EPSON Stylus CX1500/ME100 Revision A
M 120
e 6-12. Lubrication
e 6-13. Lubrication
F
<Lubrication Point>Bottom channel of Holder IC
<Lubrication Type>G-58
<Lubrication Amount>φ1mm x 1 point
<Remarks>• Use a injector to apply it• Slide Carriage Unit to center and
lubricate.
<Lubrication Point>1. Teeth the EJ Gear2. Socket on Main Frame
<Lubrication Type>1. G-582. G-58
<Lubrication Amount>1. φ1mm x half around2. Adequate dose
<Remarks>1. Use a injector to apply it
• Rotate lubricated teeth to lower side.
2. Use a injector to apply it
Holdr IC
ldr IC
EJ Roller
AINTENANCE Overview
Figure 6-10. Lubrication
Figure 6-11. Lubrication
Figur
Figur
<Lubrication Point>1. Shaft of Driven Pully2. Sockets of Driven Pulley
Holder
<Lubrication Type>1. G-582. G-58
<Lubrication Amount>1. φ1mm x 2 points2. φ1mm x 2 points
<Remarks>1. Use a injector to apply it2. Use a injector to apply it
<Lubrication Point>PF Roller and EJ Roller on upper side of Front Frame
<Lubrication Type>G-58
<Lubrication Amount>1mm x 308mm x 2 points
<Remarks>• Use a brush to apply it• Make the height of the grease
and lubrication amount the same on both the PF Roller side and EJ Roller side.
Driven Pully
Driven Pully Holder
PF Roller sideront Frame
EJ Roller side
Carriage Unit
Ho
EJ Gear

C H A P T E R
APPENDIX

EPSON Stylus CX1500/ME100 Revision A
A 122
7.
7.Th
Th
nector summary for the C572 Main board and each
C
r Summary for C572 Main Board
Function
nection with the Power Supply Board
nection with the USB interface
nection with the Panel Board
nection with the Scanner Motor
nection with the Scanner Carriage FFC
nection with the PF Motor
nection with the CR Motor
nection with the HP/PE Sensor
nection with the Print Head
PPENDIX Connector Summary
1 Connector Summary
1.1 Major Component Unite major component units of this printer are as follows.
Main Board (C572 Main)
Power Supply Board (C5xx PSB/PSE) (TBD)
Panel Board (C5xx PNL) (TBD)
e figure below shows how to connect these components.
Figure 7-1. Connection of the major components
See the following tables for the conconnector’s pin alignment.
C572 Main
J9
J15xx PSB/PSE
CN2
AC power
Printer Mechanism
USB I/FJ3
Scanner Carriage FFC
Scanner Motor
Scanner Mechanism
HP/PE Sensor
Print Head
J12
PF Motor
J4
CR Motor
C5xx PNL
J11J10J8J6
Table 7-1. Connecto
Connector
J1 For con
J3 For con
J4 For con
J6 For con
J8 For con
J9 For con
J10 For con
J11 For con
J12 For con

EPSON Stylus CX1500/ME100 Revision A
A 123
7.Fo
C 572-C AS E -001
600
PPENDIX Exploded Diagram
2 Exploded Diagramllowing pages show exploded diagram.
Figure 7-2. Stylus CX1500/ME100 Exploded Diagram 1
E P S ON S T Y LUS C X1500 No.1 R ev.01
100
120
101
102

EPSON Stylus CX1500/ME100 Revision A
A 124
C 572-C AS E -002
111
109
560
PPENDIX Exploded Diagram
Figure 7-3. Stylus CX1500/ME100 Exploded Diagram 2
E P S ON S T Y LUS C X1500 No.2 R ev.01
110 560
560 560
154
106
108
105
201
107
560
560

EPSON Stylus CX1500/ME100 Revision A
A 125
E -003
PPENDIX Exploded Diagram
Figure 7-4. Stylus CX1500/ME100 Exploded Diagram 3
E P S ON S T Y LUS C X1500 No.3 R ev.01 C 572-C AS
104
153
103

EPSON Stylus CX1500/ME100 Revision A
A 126
-001
PPENDIX Exploded Diagram
Figure 7-5. Stylus CX1500/ME100 Exploded Diagram 4
300
200
E P S ON S T Y LUS C X1500 No.4 R ev.01 C 572-E LE C

EPSON Stylus CX1500/ME100 Revision A
A 127
C 572-ME C H-001
510
PPENDIX Exploded Diagram
Figure 7-6. Stylus CX1500/ME100 Exploded Diagram 5
E P S ON S T Y LUS C X1500 No.5 R ev.01
504
501

EPSON Stylus CX1500/ME100 Revision A
A 128
C H-002
PPENDIX Exploded Diagram
Figure 7-7. Stylus CX1500/ME100 Exploded Diagram 6
505
506
507
502
E P S ON S T Y LUS C X1500 No.6 R ev.01 C 572-ME

EPSON Stylus CX1500/ME100 Revision A
A 129
554
555
152
556
H-003
PPENDIX Exploded Diagram
Figure 7-8. Stylus CX1500/ME100 Exploded Diagram 7
559
558
557
151150
500
552
553
551
E P S ON S T Y LUS C X1500 No.7 R ev.01 C 572-ME C

EPSON Stylus CX1500/ME100 Revision A
A 130
7.
CABLE FFC 12P D1 700MM 8803
ASSY SP MOTOR SET 8803-CJL
ASSY HOLDER SHAFT
BELT 356MXL*2.4 PU 8803
ASSY SPRING PULLEY SET
SPRING D4*0.6 8803
ASSY SP DYNA CIS 8803-CJL
CABLE,HEAD
PRINT HEAD
INKSYSTEM ASSY.;D
OROUS PAD,TUBE,STOPPER;D
POROUSPAD,INKEJECT
POROUS PAD,CAP,LOWER;B
HOLDER,I/C ASSY.
TIMING BELT;B
HOLDER,SHAFT ASSY.
SSY SP SCN UNIT DYN 8803-CJL
. Stylus CX1500/ME100
Parts Name
PPENDIX Parts List
3 Parts ListTable 7-2. Stylus CX1500/ME100
Code Parts Name
100 ASSY SP BOOK COVER 8803-CJL
101 ASSY SP U CASE SCN 8803-CJL
102 ASSY SP L CASE SCN 8803-CJL
103 SCN RETAIN STRIP NY66 8803
104 SUPPORT ARM POM 8803
105 BUTTON PAD RUBBER 8803
106 ASSY SUB PANEL LEDGUIDE
107 PANEL CASE HIPS 8803
108 ASSY PLATE MIDDLE 8803-CJL
109 ASSY CASE MIDDLE 8803-CJL
110 ASSY SP OUT L CASE 8803-CJL
111 COVER MAINT TUBE RECYCLE HIPS
120 SPONGE PP SPONGE+PP WHITE 8803
150 COVER,CARTRIDGE,BK ASSY.
151 COVER,CARTRIDGE,C ASSY.
152 ASF UNIT
153 PAPER SUPPORT;ECG
154 STACKER;ECG
560 FOOT
200 ASSY MAIN BD 8803-CJL
201 ASSY SP PANEL BD 8803-CJL
300 ASSY SP 110V POWER 8803-CJL
500 PRINTER MECHANISM(ASP)MA414-100
501
502
504
505
506
507
510
551
552
553
554 P
555
556
557
558
559
600 A
Table 7-2
Code

EPSON Stylus CX1500/ME100 Revision A
A 131
7.Th
PPENDIX Electrical Circuits
4 Electrical Circuitse electric circuit diagrams below are shown at the following pages:
C572 Main control circuit board
C5xx PSB power supply circuit board
C5xx PSE power supply circuit board
C5xx Panel circuit board

EPSON Stylus CX1500/ME100 Revision A
A 132
C5
PPENDIX Electrical Circuits
72 Main control circuit board

EPSON Stylus CX1500/ME100 Revision A
A 133
C5
PPENDIX Electrical Circuits
xx PSB power supply circuit board

EPSON Stylus CX1500/ME100 Revision A
A 134
C5
PPENDIX Electrical Circuits
xx PSE power supply circuit board

EPSON Stylus CX1500/ME100 Revision A
A 135
C5
PPENDIX Electrical Circuits
xx Panel circuit board