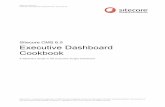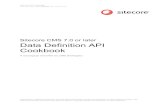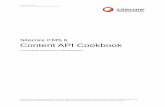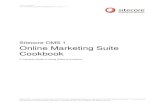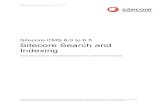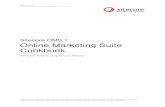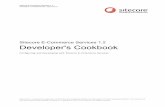Engagement Automation Cookbook - the Sitecore Developer Network
Transcript of Engagement Automation Cookbook - the Sitecore Developer Network

Sitecore CMS 6.5 Engagement Automation Cookbook Rev: 6 August 2013
Sitecore® is a registered trademark. All other brand and product names are the property of their respective holders. The contents of this document are the property of Sitecore. Copyright © 2001-2013 Sitecore. All rights reserved.
Sitecore CMS 6.5
Engagement Automation Cookbook A marketer's guide to designing customer engagement plans.

Sitecore CMS 6.5
Sitecore® is a registered trademark. All other brand and product names are the property of their respective holders. The contents of this document are the property of Sitecore. Copyright © 2001-2013 Sitecore. All rights reserved.
Page 2 of 39
Table of Contents
Chapter 1 Introduction .......................................................................................................................... 3 Chapter 2 Engagement Plans ............................................................................................................... 4
2.1 Engaging with Your Visitors ...................................................................................................... 5 2.2 Designing an Engagement Plan ............................................................................................... 6
2.2.1 Creating an Engagement Plan .............................................................................................. 7 2.2.2 Creating the First State ......................................................................................................... 7 2.2.3 Defining a Condition ............................................................................................................. 9
Defining a Rule ........................................................................................................................... 11 2.2.4 Triggers and Conditions ...................................................................................................... 14
Specifying a Visitor Trigger.......................................................................................................... 14 Specifying a Timeout Trigger ....................................................................................................... 15
2.2.5 Evaluating Conditions ......................................................................................................... 16 Defining the Next State ............................................................................................................... 16 Defining an Action ....................................................................................................................... 18
2.2.6 Adding a Label to an Engagement Plan .............................................................................. 21 2.3 Actions and Rules .................................................................................................................. 23 2.4 Deploying an Engagement Plan ............................................................................................. 24 2.5 Enrolling Visitors in an Engagement Plan ............................................................................... 25
2.5.1 Using Campaigns to Enroll a Visitor in an Engagement Plan ............................................... 25 2.5.2 Using Web Forms to Enroll Visitors in an Engagement Plan ................................................ 26
Chapter 3 Supervising and Monitoring an Engagement Plan ............................................................... 30 3.1 Supervising an Engagement Plan ........................................................................................... 31
3.1.1 Adding a Visitor to an Engagement Plan ............................................................................. 31 3.1.2 Executing a Trigger ............................................................................................................ 33 3.1.3 Moving a Visitor .................................................................................................................. 34 3.1.4 Copying a Visitor ................................................................................................................ 35 3.1.5 Deleting Visitors from an Engagement Plan ........................................................................ 36
3.2 Monitoring an Engagement Plan ............................................................................................. 37 Chapter 4 Appendix ............................................................................................................................ 38
4.1 Security Roles and Sitecore Engagement Analytics ................................................................ 39

Engagement Automation Cookbook
Sitecore® is a registered trademark. All other brand and product names are the property of their respective holders. The contents of this document are the property of Sitecore. Copyright © 2001-2013 Sitecore. All rights reserved.
Page 3 of 39
Chapter 1
Introduction
Engagement plans allow you to control some of the specific ways in which your website interacts and communicates with the visitors to your website.
This document should help marketers, developers, and content editors to create, monitor, and supervise engagement plans.
This document contains the following chapters:
Chapter 1 — Introduction This introduction to the manual.
Chapter 2 — Engagement Plans This chapter describes what an engagement plan is and describes how to design one.
Chapter 3 — Supervising and Monitoring an Engagement Plan This chapter describes how to monitor and supervise an engagement plan.

Sitecore CMS 6.5
Sitecore® is a registered trademark. All other brand and product names are the property of their respective holders. The contents of this document are the property of Sitecore. Copyright © 2001-2013 Sitecore. All rights reserved.
Page 4 of 39
Chapter 2
Engagement Plans
In the Marketing Center, you can create engagement plans that determine how your website interacts with your customers across different channels. You can specify when and under what conditions this interaction should occur.
This chapter explains what an engagement plan is and describes how to design one.
This chapter contains the following sections:
Engaging with Your Visitors
Designing an Engagement Plan
Actions and Rules
Deploying an Engagement Plan

Engagement Automation Cookbook
Sitecore® is a registered trademark. All other brand and product names are the property of their respective holders. The contents of this document are the property of Sitecore. Copyright © 2001-2013 Sitecore. All rights reserved.
Page 5 of 39
2.1 Engaging with Your Visitors
Attracting visitors to your web site is just one way of engaging with your customers. Organizations are engaged in a constant conversation with their customers and communicating with them through your website is just one important aspect of this ongoing conversation. You can communicate with them through advertising, special offers, newsletters, and so on. They can communicate with you by sending you orders, feedback, supplying you with more information about themselves, and by demonstrating their loyalty or lack of it.
Sitecore Engagement Analytics allows you to organize and structure some of these ongoing conversations by creating engagement plans that control how your website interacts with some of its visitors. Engagement plans help you to manage your on-going conversation with your prospects/audience/customers across various channels.
When you create an engagement plan you specify which conditions must be met before certain actions are performed. This allows you to manage specific parts of your online conversation with your customers — which actions are performed, which visitors are affected, and when these actions are performed.
Sitecore Engagement Analytics lets you monitor the behavior of visitors to your website and define what actions should be taken if they reach certain scores or achieve specific goals. You can enrich their experience on your website by creating personalized content for them or you can enroll them in an engagement plan that interacts with them in predefined ways, for example, by sending them an e-mail with details of special offers or invitations to participate in webinars.
If your Sitecore solution uses the WebForms for Marketers module, the E-Mail Campaign Manager module and is integrated with a CRM system, you can make your engagement plans even more dynamic. For example, when a visitor fills in a form, you can commit all of the information about their address, telephone number, e-mail address, and so on to your CRM system, and then you can enroll them in some of your ongoing e-mail campaigns and target them with offers and information about the products and services that you can offer.
These Sitecore modules are user friendly and don’t demand much programming skills and thereby reduce the marketing team’s dependence on the IT department.
Sitecore Engagement Analytics contains a set of tools that let you create, monitor, and supervise engagement plans.

Sitecore CMS 6.5
Sitecore® is a registered trademark. All other brand and product names are the property of their respective holders. The contents of this document are the property of Sitecore. Copyright © 2001-2013 Sitecore. All rights reserved.
Page 6 of 39
2.2 Designing an Engagement Plan
When you create an engagement plan, you create a system whereby a particular part of certain visitors’ online activity is subject to a set of rules and conditions that determine when specific actions are performed for these website visitors.
Before you can create an engagement plan, you must have a logical scenario that you want to implement. You can then design an engagement plan that implements this scenario as an integral part of your website and that functions seamlessly on your website when the conditions that you specify are met. These conditions can be about the visitor, for example, what they have done on your website or where they come from. The conditions can also be about the date that they visited the website, or the search term they used to come to the site.
Before you can create an engagement plan, you must ensure that all of the elements that you need to make this plan function are in place. This might include specific pages, graphical elements, e-mail messages, campaigns, and so on.
After you have designed your scenario and created all of the elements that it requires, you can start to implement the engagement plan in the Marketing Center. An engagement plan consists of a string of states, conditions, and actions that represent the logical sequence of the plan.
In the following example, we create an engagement plan that evaluates visitors to the Office Core website who have requested a brochure to determine whether or not they have also subscribed to the Office Core newsletter. If there are some visitors who have not subscribed to the newsletter, the engagement plan sends them an e-mail message that encourages them to sign up for the newsletter.
Prerequisites
When you design an engagement plan, you must ensure that all of the prerequisites are in place.
For the sake of this example, we can assume that every visitor who requests a brochure must fill in a form that contains their e-mail address. This form ensures that the visitors must enter a valid e-mail address. Furthermore, you can implement functionality that automatically adds a visitor to the initial state of the engagement plan when they click Submit after they fill in the form. Alternatively, you could automatically add the visitor to a predefined security group and then add the members of this security group to the initial state in the engagement plan.
An Engagement Plan
An engagement plan is a series of elements that are linked together to define a set of conditions and rules that must be met before certain actions are performed.
An engagement plan consists of:
States — the status of a website visitor. Whether or not they have visited certain pages, achieved specific goals, performed specific actions, where they come from, and so on.
Conditions — a series of rules that determine whether or not the visitors in a specific state fulfill certain criteria. These criteria can relate to the visitor in general or this particular visit.
Rules — the criteria that determine whether or not a visitor fulfills a condition.
Triggers — the events that determine when Sitecore should evaluate the conditions and rules associated with a state.
Actions — what Sitecore should do when visitors meet or fail to a meet the rules specified in a condition.

Engagement Automation Cookbook
Sitecore® is a registered trademark. All other brand and product names are the property of their respective holders. The contents of this document are the property of Sitecore. Copyright © 2001-2013 Sitecore. All rights reserved.
Page 7 of 39
2.2.1 Creating an Engagement Plan
The first thing you must do is create the engagement plan item.
To create an engagement plan:
1. In the Sitecore Desktop, click Sitecore, Marketing Center.
2. In the Marketing Center, in the content tree, click Engagement Plans and then in the right-hand pane, on the Folder tab, click Engagement Plan.
3. In the dialog box that appears, enter a suitable name for the engagement plan and the engagement plan is displayed in the right-hand pane.
2.2.2 Creating the First State
After you have created the engagement plan, you can create the first state in the engagement plan.

Sitecore CMS 6.5
Sitecore® is a registered trademark. All other brand and product names are the property of their respective holders. The contents of this document are the property of Sitecore. Copyright © 2001-2013 Sitecore. All rights reserved.
Page 8 of 39
To create a state:
1. On the Engagement Plan tab, in the Options section, click Design and the Designer appears.
2. In the Designer, in the New Items group, click State and a state appears in the design pane of the engagement plan.
This is the first state in the engagement plan. Website visitors who are enrolled in an engagement plan do not have to be placed in the first state. The logic behind your plan could dictate that they are initially placed in another state.
However, in this example, this is the state that all the visitors who have requested a brochure are placed in.

Engagement Automation Cookbook
Sitecore® is a registered trademark. All other brand and product names are the property of their respective holders. The contents of this document are the property of Sitecore. Copyright © 2001-2013 Sitecore. All rights reserved.
Page 9 of 39
3. Select the new state and click Edit.
4. In the dialog box, enter a name and a description for this state, for example:
Field Value
Display name Brochure Requested
Description All the visitors who requested a brochure.
5. Click Save.
2.2.3 Defining a Condition
After you have created the initial state, you can create the first condition that evaluates the visitors who are in this state.
To create a condition:
1. In the Designer, in design pane select the state and some symbols appear around the state.

Sitecore CMS 6.5
Sitecore® is a registered trademark. All other brand and product names are the property of their respective holders. The contents of this document are the property of Sitecore. Copyright © 2001-2013 Sitecore. All rights reserved.
Page 10 of 39
2. Click one of the diamonds and a condition appears in the design pane.
This is the first condition in the engagement plan.
In this example, it should determine that the visitors in the initial state have requested a brochure and that they haven’t subscribed to our newsletter during this visit.
3. Select the condition and click Edit.

Engagement Automation Cookbook
Sitecore® is a registered trademark. All other brand and product names are the property of their respective holders. The contents of this document are the property of Sitecore. Copyright © 2001-2013 Sitecore. All rights reserved.
Page 11 of 39
4. In the dialog box, enter an appropriate name and description for the condition, for example:
Field Value
Display name Visitor – plus brochure, minus newsletter.
Description Has the visitor requested a brochure but not subscribed to the Office Core newsletter?
5. In the Evaluate drop-down field, select Only Evaluate on Timeout.
The options are:
Option Meaning
Always Evaluate Sitecore evaluates the condition for both timeout triggers and subscribed events (visitor triggers).
Only Evaluate on Timeout Sitecore evaluates the condition when the timeout interval you specify runs out. Sitecore evaluates the condition when:
The visitor has been in this state for the timeout interval that you specified.
The timeout interval that you specified has elapsed since the last time the condition was evaluated.
If you select this option, Sitecore ignores the condition when it evaluates the state because a subscribed event has occurred.
Only Evaluate for Subscribed Events
Sitecore evaluates the condition for a visitor to the website who achieves one of the goals or activates one of the page events that are associated with this condition. If you select this option, Sitecore ignores the condition when it evaluates the state because a timeout event has occurred.
Defining a Rule
You can now define the rule or set of rules that must be met when a trigger forces Sitecore to evaluate this condition.

Sitecore CMS 6.5
Sitecore® is a registered trademark. All other brand and product names are the property of their respective holders. The contents of this document are the property of Sitecore. Copyright © 2001-2013 Sitecore. All rights reserved.
Page 12 of 39
1. In the Rule field, click Edit Rule to open the Rule Set Editor dialog box.
This dialog box lists all of the conditions that you can use to create a rule or a set of rules.
2. In the Select the condition for the rule field, in the Filter field, enter goal and only the roles that contain the word goal are displayed. Alternatively, you can scroll down to the Events section.
3. Select the where the current visit has triggered the specific goal condition.

Engagement Automation Cookbook
Sitecore® is a registered trademark. All other brand and product names are the property of their respective holders. The contents of this document are the property of Sitecore. Copyright © 2001-2013 Sitecore. All rights reserved.
Page 13 of 39
4. In the Rule description field, in the Rule 1 section, click specific, and the Select Item dialog box appears.
5. In the Select Item dialog box, select Brochure Request.
6. In the Rule Set Editor dialog box, in the Select the condition for the rule field, select the where the current visit has triggered the specific goal condition again.
7. In the Rule description field, in the Rule 1 section, click where and it automatically changes to except where.
8. Click specific and in the Select Item dialog box, select Newsletter Signup.
The Rule Set Editor dialog box should look like this:
To satisfy this rule a visitor must have fulfilled the brochure request goal during the current session but not signed up for the newsletter during this session.

Sitecore CMS 6.5
Sitecore® is a registered trademark. All other brand and product names are the property of their respective holders. The contents of this document are the property of Sitecore. Copyright © 2001-2013 Sitecore. All rights reserved.
Page 14 of 39
2.2.4 Triggers and Conditions
Now that you have created a rule and defined the conditions that must be fulfilled, you need to understand the concept of triggers. Triggers are the events that compel Sitecore to evaluate the conditions that you define in each rule.
In Sitecore engagement plans, you can specify:
Visitor triggers.
Timeout triggers.
Visitor Triggers
A visitor trigger specifies that when a visitor achieves one of the page events or goals that you specify, Sitecore automatically evaluates the rule to determine whether or not the visitor meets that condition and what action should be taken.
Timeout Triggers
A timeout trigger specifies that if the visitor has been in the associated state for the timeout interval that you specified or if the timeout interval has elapsed since the last time Sitecore evaluated the condition, Sitecore must evaluate the rule to determine whether or not the visitor meets the condition and what action should be taken.
When you add a condition to an engagement plan, you can specify a visitor trigger, a timeout trigger, or both.
Specifying a Visitor Trigger
After you have defined all of the elements that make up this engagement plan, you can define the triggers that determine when Sitecore should evaluate the conditions that you have defined for this plan.

Engagement Automation Cookbook
Sitecore® is a registered trademark. All other brand and product names are the property of their respective holders. The contents of this document are the property of Sitecore. Copyright © 2001-2013 Sitecore. All rights reserved.
Page 15 of 39
To define a visitor trigger for a state:
1. In the Designer, select the first state in the plan and then click Triggers.
2. In the State Evaluation Triggers dialog box, select the goals and page events that should trigger the evaluation of this state.
In the State Evaluation Triggers dialog box, all of the goals are selected by default.
In this example, it makes sense to only select the Brochure Request goal.
When a visitor achieves one of the goals that you select, or when they activate one of the page events that you select, the engagement plan evaluates the conditions associated with this state for that particular user.
Specifying a Timeout Trigger
You can specify a timeout trigger for each state.

Sitecore CMS 6.5
Sitecore® is a registered trademark. All other brand and product names are the property of their respective holders. The contents of this document are the property of Sitecore. Copyright © 2001-2013 Sitecore. All rights reserved.
Page 16 of 39
To specify a timeout trigger:
1. In the Designer, select the Brochure Requested state and in the bottom right-hand corner, click the drop down arrow.
2. In the Timeout date dialog box, enter two days.
You have now specified how long time a visitor should be in this state before Sitecore evaluates the associated condition for this state.
This is also the maximum time interval that can elapse before the condition is evaluated again.
When Sitecore places a visitor in a state, it uses the time interval that you specified to calculate when it should evaluate the conditions associated with that state for that user. When the time interval elapses and the visitor is still in that state, Sitecore evaluates the conditions associated with this state for that particular visitor.
You can specify different triggers and time intervals for all of the states in an engagement plan.
2.2.5 Evaluating Conditions
Now that you have defined a state, a condition that evaluates the visitors in that state, what triggers this evaluation, and when this evaluation should take place, you can specify what should happen to the visitors who meet the rules you defined for this condition.
In Sitecore engagement plans when a visitor meets a condition, they can be moved to another state or back to the original state. When they don’t meet a condition, they can be evaluated by another condition or remain in the original state.
You must therefore define the next state in the engagement plan and the actions that the engagement plan should perform.
Defining the Next State
In this example, when a visitor meets the conditions specified for the first state, they should be moved to the next state in the engagement plan.

Engagement Automation Cookbook
Sitecore® is a registered trademark. All other brand and product names are the property of their respective holders. The contents of this document are the property of Sitecore. Copyright © 2001-2013 Sitecore. All rights reserved.
Page 17 of 39
To create the next state:
1. In the Designer, click the condition and a number of shapes appear around the condition.
2. Click one of the rectangles and a new state is added to the engagement plan.
In the Designer, you can see that there is a Yes beside the arrow linking the condition to the new state. This indicates that this applies to the visitors who satisfy the rules that you defined in the condition.
3. Select the new state and click Edit.
4. In the dialog box, enter the following values:
Field Value
Display name Push newsletter mail recipients

Sitecore CMS 6.5
Sitecore® is a registered trademark. All other brand and product names are the property of their respective holders. The contents of this document are the property of Sitecore. Copyright © 2001-2013 Sitecore. All rights reserved.
Page 18 of 39
Field Value
Description Visitors who have been contacted to sign up for newsletter.
5. Click Save.
The engagement plan should look something like this:
Defining an Action
After you have defined the next state, you can define the action that the engagement plan should perform on the visitors who meet the conditions specified for the previous state.
There is also a small square box in the middle of the arrow that connects the condition with the new state. This is the where you define the actions that should be performed on the visitors who meet the condition that you defined for the first state.

Engagement Automation Cookbook
Sitecore® is a registered trademark. All other brand and product names are the property of their respective holders. The contents of this document are the property of Sitecore. Copyright © 2001-2013 Sitecore. All rights reserved.
Page 19 of 39
To create an action:
1. Click the square box and the Actions dialog box appears.
2. Click Add and a dialog box appears.
This dialog box lists all of the actions that are available.

Sitecore CMS 6.5
Sitecore® is a registered trademark. All other brand and product names are the property of their respective holders. The contents of this document are the property of Sitecore. Copyright © 2001-2013 Sitecore. All rights reserved.
Page 20 of 39
3. In this dialog box, double click the Send Email Message action to add it to the Actions field.
4. In the Actions dialog box, click Edit to configure the action.
5. In the Send Email Editor dialog box, you can create a message that encourages these visitors to sign up for the newsletter.
When you have finished editing the e-mail message, you have created this simple engagement plan.
6. In the Designer, click Save.
The actions box in the engagement plan now displays the number 1. This indicates that you have defined one action.

Engagement Automation Cookbook
Sitecore® is a registered trademark. All other brand and product names are the property of their respective holders. The contents of this document are the property of Sitecore. Copyright © 2001-2013 Sitecore. All rights reserved.
Page 21 of 39
You have now configured the actions that this engagement plan performs when visitors to your website meet the conditions that you specified for the first state.
As we mentioned earlier, in an engagement plan, you can move visitors to another state or leave them in the original state.
In this plan, it makes the sense to move the visitors who receive the e-mail message into another state. By moving the visitors to this state instead of leaving them in the initial state, you ensure that they don’t receive the same e-mail message several times.
The engagement plan should look something like this:
This is a very simple engagement plan that is designed to illustrate how to create a plan in the Sitecore Marketing Center. In a real world business scenario, this engagement plan would be much more detailed and could, for example, contain another condition that evaluates whether or not the visitors who received the e-mail message actually opened it and whether or not they clicked the link to the newsletter subscription form that the message contains.
If they did subscribe to the newsletter, you could, for example, include an action that increases the lead score of these visitors and another action that informs your sales team that these visitors are potential customers. In short, there are many possibilities and you can get your IT department to create new actions and rules that will enable you to create detailed engagement plans that suit your business.
2.2.6 Adding a Label to an Engagement Plan
As your engagement plans grow and get more complicated, you may need to add some labels that contain descriptions of the plan and the situations that it is designed to address. These labels can be useful in explaining the engagement plans to other employees who need to understand and use them.
To add a label:
1. Open the engagement plan in the Designer.
2. In the New Items group, click Label and a new item appears in the engagement plan.
3. Select the new item and drag it to an appropriate place.

Sitecore CMS 6.5
Sitecore® is a registered trademark. All other brand and product names are the property of their respective holders. The contents of this document are the property of Sitecore. Copyright © 2001-2013 Sitecore. All rights reserved.
Page 22 of 39
4. In the new item, double click the text and enter the text that you want to insert into the engagement plan.
5. Resize the label and drag it to an appropriate place in the plan.

Engagement Automation Cookbook
Sitecore® is a registered trademark. All other brand and product names are the property of their respective holders. The contents of this document are the property of Sitecore. Copyright © 2001-2013 Sitecore. All rights reserved.
Page 23 of 39
2.3 Actions and Rules
The Sitecore Marketing center comes with a number of predefined actions and rules that you can use to create engagement plans.
The things that you can do with the predefined actions include:
Increase or decrease the profile value of a visitor
Add or remove the visitor from an engagement plan or state
Send an e-mail message
The things that you can evaluate with the predefined rules include:
The level of authentication that the visitor has.
The country, city, postal code, and IP address that the visitor comes from.
The number of times the visitor has been on the website.
Whether or not the visitor has triggered a campaign event.
Needless to say, these predefined actions and rules do not allow you to create all of the engagement plans that you can devise for your website. The engagement plans that you devise can vary in size and scope depending on any number of factors including the business you are in, the size of your website, your target audience, what kind of campaigns you are running, and so on.
Your IT department or Sitecore partner can easily create new conditions, rules, and actions for you, as well as any pages, forms, security roles, and so on that you may need.

Sitecore CMS 6.5
Sitecore® is a registered trademark. All other brand and product names are the property of their respective holders. The contents of this document are the property of Sitecore. Copyright © 2001-2013 Sitecore. All rights reserved.
Page 24 of 39
2.4 Deploying an Engagement Plan
When you create an engagement plan, it is subject to a workflow and you must deploy it before you can use it on your website. You must also deploy an engagement plan before you can test it, supervise it, and so on.
To deploy an engagement plan:
1. In the Marketing Center, select the engagement plan that you want to deploy.
2. On the Review tab, in the Workflow group, click Deploy.

Engagement Automation Cookbook
Sitecore® is a registered trademark. All other brand and product names are the property of their respective holders. The contents of this document are the property of Sitecore. Copyright © 2001-2013 Sitecore. All rights reserved.
Page 25 of 39
2.5 Enrolling Visitors in an Engagement Plan
After you create an engagement plan, you must configure the methods by which visitors are enrolled in the engagement plan.
Website visitors can be enrolled in an engagement plan:
When they participate in a campaign.
When they fill in a web form.
When you add them to the engagement plan.
2.5.1 Using Campaigns to Enroll a Visitor in an Engagement Plan
You can also create campaigns in the Sitecore Marketing Center.
When you create a campaign, you can specify that visitors who participate in a campaign are automatically enrolled in an engagement plan.
To link a campaign to an engagement plan:
1. In the Marketing Center, select the campaign that you want to link to an engagement plan.

Sitecore CMS 6.5
Sitecore® is a registered trademark. All other brand and product names are the property of their respective holders. The contents of this document are the property of Sitecore. Copyright © 2001-2013 Sitecore. All rights reserved.
Page 26 of 39
2. In the campaign item, in the Enroll in Engagement Plan field, click Edit and the Select Items dialog box appears.
3. In the Select Items dialog box, expand the engagement plan that you are interested in and select the select the state that you want to enroll visitors in when they participate in this campaign.
For more information about campaigns see the manual Marketing Operations Cookbook.
2.5.2 Using Web Forms to Enroll Visitors in an Engagement Plan
If you use the Sitecore Web Forms for Marketers module to create the forms that you use on your website, you can specify that visitors who fill in a form are automatically enrolled in an engagement plan.
To link a form to an engagement plan:
1. In the Sitecore Desktop, click Sitecore, Web Forms for Marketers, Form Designer.

Engagement Automation Cookbook
Sitecore® is a registered trademark. All other brand and product names are the property of their respective holders. The contents of this document are the property of Sitecore. Copyright © 2001-2013 Sitecore. All rights reserved.
Page 27 of 39
2. In the Form Designer, select the form that you want to link to an engagement plan and it opens in the Form Designer.
3. In the Form Designer, select the submit button and in the left hand panel in Save Actions section click Edit and the Save Actions dialog box appears.
4. In the Save Actions dialog box, in the Save Actions field, click the drop-down arrow and select Enroll in Engagement Plan and then click Add and the save action is added to the Added Save

Sitecore CMS 6.5
Sitecore® is a registered trademark. All other brand and product names are the property of their respective holders. The contents of this document are the property of Sitecore. Copyright © 2001-2013 Sitecore. All rights reserved.
Page 28 of 39
Actions field.
5. In the Added Save Actions field, select the Enroll in Engagement Plan save action and then click Edit.

Engagement Automation Cookbook
Sitecore® is a registered trademark. All other brand and product names are the property of their respective holders. The contents of this document are the property of Sitecore. Copyright © 2001-2013 Sitecore. All rights reserved.
Page 29 of 39
6. In the Enroll in Engagement Plan dialog box, click Select.
7. In the Select Engagement Plan dialog box, expand the engagement plan that you want to enroll the visitor in, and select the state that they should be added to.
8. Save and publish these changes to the form.
When a visitor to your website fills in this form and submits the form, they are automatically enrolled in the engagement plan and added to the state that you specified.
For more information about the Web Forms for Marketers module, see the manuals Web Forms for Marketers Reference Guide and Web Forms for Marketers User Guide.
For more information about adding a visitor to an engagement plan, see the section Adding a Visitor to an Engagement Plan.

Sitecore CMS 6.5
Sitecore® is a registered trademark. All other brand and product names are the property of their respective holders. The contents of this document are the property of Sitecore. Copyright © 2001-2013 Sitecore. All rights reserved.
Page 30 of 39
Chapter 3
Supervising and Monitoring an Engagement Plan
After you have created and deployed an engagement plan, you can open it in the Supervisor to test it and make sure that it works correctly. In the Supervisor, you can add visitors to any state in the engagement plan and then execute the conditions and rules that it contains.
You can also view the engagement plan in the Monitor. The monitor gives you an overview of the plan and lets you see how many visitors are in each state.
This chapter contains the following sections:
Supervising an Engagement Plan
Monitoring an Engagement Plan

Engagement Automation Cookbook
Sitecore® is a registered trademark. All other brand and product names are the property of their respective holders. The contents of this document are the property of Sitecore. Copyright © 2001-2013 Sitecore. All rights reserved.
Page 31 of 39
3.1 Supervising an Engagement Plan
After you have deployed an engagement plan, you can open it in the supervisor and see how many users are currently in each state in the plan. You can also test your engagement plans before they go live. You can add visitors to any of the states that it contains and then make the plan evaluate the conditions that you have defined and force the triggers.
3.1.1 Adding a Visitor to an Engagement Plan
You can add visitors to any state in an engagement plan and then force the plan to evaluate the conditions that you have defined for that state.
To add a visitor to an engagement plan:
1. In the Marketing Center, select the engagement plan that you are interested in and then click Supervise.
In the Supervisor, you can see:
o All of the states and conditions in the engagement plan.
o How many visitors are in each state.
o The percentage of the total number of visitors that are in each state.
The supervisor also displays a pie chart that reflects the distribution of visitors in the engagement plan.

Sitecore CMS 6.5
Sitecore® is a registered trademark. All other brand and product names are the property of their respective holders. The contents of this document are the property of Sitecore. Copyright © 2001-2013 Sitecore. All rights reserved.
Page 32 of 39
2. In the engagement plan, select the state that you want to add a visitor to and the supervisor highlights that slice of the pie.
3. Then on the ribbon, in the Visitors group, click Add, Specific User.
There are three ways of adding visitors to a state:
Option Meaning
From CSV File You can add all the visitors that are listed in a comma separated value file.
Specific User Add a specific user from the list of the visitors who are in the Sitecore security system.
From Sitecore Role Add all of the visitors who are members of a particular Sitecore role.

Engagement Automation Cookbook
Sitecore® is a registered trademark. All other brand and product names are the property of their respective holders. The contents of this document are the property of Sitecore. Copyright © 2001-2013 Sitecore. All rights reserved.
Page 33 of 39
4. In the Select an Account dialog box, select the user that you want to add to this state in the engagement plan and click OK.
In the Supervisor, you can see that this user has been added to the current state.
3.1.2 Executing a Trigger
In the Supervisor, you can execute the trigger associated with a state and force the engagement plan to evaluate the conditions associated with a particular state.

Sitecore CMS 6.5
Sitecore® is a registered trademark. All other brand and product names are the property of their respective holders. The contents of this document are the property of Sitecore. Copyright © 2001-2013 Sitecore. All rights reserved.
Page 34 of 39
To execute a trigger:
1. In the Supervisor, select a state that contains some visitors.
2. In the Triggers group, click Execute and the Force Trigger Wizard appears.
3. In the wizard, click Next.
4. In the Visitor & Trigger window, in the Visitor field, click select and select the visitor that you want to force the trigger for.
5. In the Trigger field, click Select and select the Trigger that you want to force for the visitor.
The wizard then displays an overview of the user and the trigger you selected and the rules that it will evaluate.
3.1.3 Moving a Visitor
In the Supervisor, you can also move all the visitors from one state to another state in this engagement plan or to a state in another engagement plan.
To move a visitor:
1. In the Marketing Center, select the engagement plan that you are interested in and open the Supervisor.
2. In the Supervisor, select the state whose visitors you want to move.

Engagement Automation Cookbook
Sitecore® is a registered trademark. All other brand and product names are the property of their respective holders. The contents of this document are the property of Sitecore. Copyright © 2001-2013 Sitecore. All rights reserved.
Page 35 of 39
3. In the Visitors group, click Move.
4. In the Move dialog box, select the engagement plan and the state that you want to move the visitors to.
When you move visitors to another state, they are removed from the state they are currently in and placed in the state you select.
Note A visitor can only be in one state in an engagement plan.
3.1.4 Copying a Visitor
You can also copy a visitor from one engagement plan to another.
To copy a visitor:
1. In the Marketing Center, select the engagement plan that you are interested in and open the Supervisor.
2. In the Supervisor, select the state whose visitors you want to copy.

Sitecore CMS 6.5
Sitecore® is a registered trademark. All other brand and product names are the property of their respective holders. The contents of this document are the property of Sitecore. Copyright © 2001-2013 Sitecore. All rights reserved.
Page 36 of 39
3. In the Visitors group, click Copy.
4. In the Copy dialog box, select the engagement plan that you want to copy the visitors to.
You cannot copy visitors to a state in the same engagement plan. A visitor can only be in one state in an engagement plan.
When you copy visitors to a state in another engagement plan, they are not removed from the original state.
3.1.5 Deleting Visitors from an Engagement Plan
You can also delete visitors from an engagement plan.
To delete visitors from an engagement plan:
1. In the Marketing Center, select the engagement plan that you are interested in and open the Supervisor.
2. In the Supervisor, select the state whose visitors you want to delete.
3. In the Visitors group, click Delete.

Engagement Automation Cookbook
Sitecore® is a registered trademark. All other brand and product names are the property of their respective holders. The contents of this document are the property of Sitecore. Copyright © 2001-2013 Sitecore. All rights reserved.
Page 37 of 39
3.2 Monitoring an Engagement Plan
In the Marketing Center you can use the Monitor to get an overview of the engagement plan that you have deployed.
The monitor is a passive tool that is designed to give managers an overview of the engagement plans but not to edit them.
In the Monitor, you can see entire structure of the engagement plan and how many visitors are in each state. You can also see what percentage of the visitors is in each state in the engagement plan.
However, you cannot see the details of any of the states, conditions, and rules that you have defined.
The Monitor does not allow you to add, delete, move, or copy the visitors in an engagement plan.

Sitecore CMS 6.5
Sitecore® is a registered trademark. All other brand and product names are the property of their respective holders. The contents of this document are the property of Sitecore. Copyright © 2001-2013 Sitecore. All rights reserved.
Page 38 of 39
Chapter 4
Appendix
This chapter contains some other information that may be useful for people who create and use engagement automation plans.
This chapter contains the following sections:
Security Roles and Sitecore Engagement Analytics

Engagement Automation Cookbook
Sitecore® is a registered trademark. All other brand and product names are the property of their respective holders. The contents of this document are the property of Sitecore. Copyright © 2001-2013 Sitecore. All rights reserved.
Page 39 of 39
4.1 Security Roles and Sitecore Engagement Analytics
You must be a member of certain Sitecore security roles to access the functionality in Sitecore Engagement Analytics.
The important Sitecore Engagement Analytics security roles are:
Security Role Grants
Client Authoring Access to the Marketing Center.
Analytics Reporting Access to the Engagement Plan Monitor and to the Executive Dashboard. Requires membership of the Client Authoring role.
Analytics Maintaining Access to the Engagement Plan Designer and Supervisor. Requires membership of the Client Authoring role.
Analytics Testing Access to the Test Lab in the Marketing Center as well as access to the test functionality in the Page Editor and in the Content Editor. Requires membership of the Client Authoring role. Members of this role can create and edit test variations. Users who are not members of this role can switch test variations. Members of the Minimal Page Editor role cannot switch test variations.
Analytics Personalization Access to the personalization functionality in the Page Editor and in the Content Editor. Requires membership of the Client Authoring role. Members of this role can create and edit personalization rules. Users who are not members of this role can switch personalization variations. Members of the Minimal Page Editor role cannot switch personalization variations.
Analytics Content Profiling Access to the content profiling functionality in the Page Editor and in the Content Editor. Requires membership of the Client Authoring role.
All of the analytics roles are members of the Client Users security role.