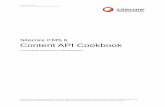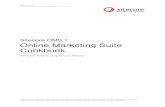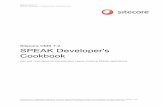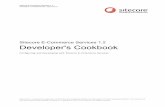Online Marketing Suite Cookbook - Welcome to the Sitecore
Transcript of Online Marketing Suite Cookbook - Welcome to the Sitecore

Sitecore OMS 1 Online Marketing Suite Cookbook Rev: 2010-11-11
Sitecore® is a registered trademark. All other brand and product names are the property of their respective holders. The contents of this document are the property of Sitecore. Copyright © 2001-2010 Sitecore. All rights reserved.
Sitecore OMS 1
Online Marketing Suite Cookbook A Practical Guide to Using Sitecore Analytics

Sitecore OMS 1 Online Marketing Suite Cookbook
Sitecore® is a registered trademark. All other brand and product names are the property of their respective holders. The contents of this document are the property of Sitecore. Copyright © 2001-2010 Sitecore. All rights reserved.
Page 2 of 58
Table of Contents
Chapter 1 Introduction .......................................................................................................................... 4 Chapter 2 Creating and Configuring Analytics ....................................................................................... 5
2.1 Content Profiling ....................................................................................................................... 6 Profiles ......................................................................................................................................... 6 Scores .......................................................................................................................................... 6
2.1.1 Pre-requisites ....................................................................................................................... 6 2.1.2 Creating Profiles ................................................................................................................... 7 2.1.3 Creating Profile Keys ............................................................................................................ 8
2.2 Creating Goals ....................................................................................................................... 10 2.3 Creating Campaigns ............................................................................................................... 12
2.3.1 Creating Campaign Events ................................................................................................. 13 2.4 Testing ................................................................................................................................... 15
2.4.1 Pre-requisites ..................................................................................................................... 15 2.4.2 Creating Multivariate Tests ................................................................................................. 15 2.4.3 Creating Multivariate Test Variables ................................................................................... 16 2.4.4 Configuring Multivariate Tests............................................................................................. 18
Configuring Multivariate Tests in the Page Editor......................................................................... 18 2.5 Personalization....................................................................................................................... 20
2.5.1 Pre-requisites ..................................................................................................................... 20 2.5.2 Creating Personalization Rules ........................................................................................... 20
Rules Example ............................................................................................................................ 21 2.5.3 Configuring Personalization Rules ...................................................................................... 24
Configuring Personalization Rules in the Page Editor .................................................................. 24 Testing the Rule .......................................................................................................................... 25
Chapter 3 Assigning Analytics Values to Content Items....................................................................... 27 3.1 Assigning Values to Profiles and Scores ................................................................................. 28
3.1.1 Assigning Profile Values to Content Items in the Page Editor .............................................. 28 3.1.2 Assigning Scores ................................................................................................................ 29 3.1.3 Assigning Profile Values to Content Items in the Content Editor .......................................... 29
3.2 Associating Goals with Items .................................................................................................. 31 3.3 Associating Campaigns with Content Items ............................................................................ 32
Online Campaigns ...................................................................................................................... 32 Offline Campaigns ...................................................................................................................... 33
3.4 Assigning Events to Items ...................................................................................................... 34 3.5 Assigning Failure Actions to Items .......................................................................................... 35 3.6 Analytics Page Settings .......................................................................................................... 36
Chapter 4 Analytics Reporting............................................................................................................. 37 4.1 Running Sitecore Analytics Reports ........................................................................................ 38
Marketing .................................................................................................................................... 39 Sales .......................................................................................................................................... 40 Site Health .................................................................................................................................. 40 Recent Activity ............................................................................................................................ 41
4.2 Viewing the Session Trail ....................................................................................................... 42 4.3 Classifying Site Visitors .......................................................................................................... 45 4.4 Subscribing to Reports ........................................................................................................... 48 4.5 Linking to CRM....................................................................................................................... 49 4.6 Reports .................................................................................................................................. 50
4.6.1 Selecting a Date Range ...................................................................................................... 50 4.6.2 Saving a Report.................................................................................................................. 51 4.6.3 Printing a Report ................................................................................................................ 52

Sitecore OMS 1 Online Marketing Suite Cookbook
Sitecore® is a registered trademark. All other brand and product names are the property of their respective holders. The contents of this document are the property of Sitecore. Copyright © 2001-2010 Sitecore. All rights reserved.
Page 3 of 58
4.6.4 Filtering a Report ................................................................................................................ 52 4.6.5 Filtering a Report to Segment Site Visitors .......................................................................... 55
Creating a New Filter .................................................................................................................. 55 Assigning an Icon to the Filter ..................................................................................................... 57 Verifying the New Filter ............................................................................................................... 58

Sitecore OMS 1 Online Marketing Suite Cookbook
Sitecore® is a registered trademark. All other brand and product names are the property of their respective holders. The contents of this document are the property of Sitecore. Copyright © 2001-2010 Sitecore. All rights reserved.
Page 4 of 58
Chapter 1
Introduction
The Online Marketing Suite Cookbook contains instructions for marketers and content authors working with Sitecore Analytics. This guide contains step by step instructions on the key tasks necessary in setting up and configuring Sitecore Analytics on your website.
All of the examples in this cookbook use the Office Core website. This website is designed to highlight the functionality available in the Online Marketing Suite.
You can download the Online Marketing Suite Cookbook and Office Core website from the Sitecore 6 References section of the Sitecore Developers Network.
This cookbook contains the following chapters:
Chapter 1 — Introduction This chapter is a description of the content, aims, and the intended audience of this cookbook.
Chapter 2 — Creating and Configuring Analytics This chapter provides step by step instructions on how to create profiles, goals, campaigns, multivariate tests, and personalization. It also includes instructions on configuring these items in the Page Editor.
Chapter 3 — Assigning Analytics Values to Content Items This chapter provides step by step instructions on how to assign profile values to content items, how to associate goals and campaigns with content items, and how to assign events, failures, and settings.
Chapter 4 — Analytics Reporting This chapter provides information about the Sitecore standard reports as well as how to filter reports.

Sitecore OMS 1 Online Marketing Suite Cookbook
Sitecore® is a registered trademark. All other brand and product names are the property of their respective holders. The contents of this document are the property of Sitecore. Copyright © 2001-2010 Sitecore. All rights reserved.
Page 5 of 58
Chapter 2
Creating and Configuring Analytics
This chapter provides step by step instructions on how to create and configure analytics items in the Online Marketing Suite, Marketing Center.
This chapter contains the following sections:
Content Profiling
Creating Goals
Testing
Personalization

Sitecore OMS 1 Online Marketing Suite Cookbook
Sitecore® is a registered trademark. All other brand and product names are the property of their respective holders. The contents of this document are the property of Sitecore. Copyright © 2001-2010 Sitecore. All rights reserved.
Page 6 of 58
2.1 Content Profiling
Content profiles enable you to gain a better understanding of the behavior and actions of your website visitors.
Marketers create content profiles and profile keys in the Marketing Center and content authors use the Content Editor to assign values the contents of each web page.
When visitors come to your website they accumulate a profile score for each visit. This profile is based on the values assigned to the content that they view and is recorded in the session trail.
Profiles
Creating profiles and profile keys enables you to categorize the content on your website. So when visitors navigate through your site they accumulate a score that gives you an insight into the kind of content that they are interested in.
Profile scores can be viewed as a bar chart in the session trail. This information helps content authors to identify areas for improvement on the site. It can also be used for segmenting site visitors and to create rules for personalization.
Scores
Scores give you an insight into a visitor’s level of interest in a website. For example, assigning a high lead score to an item, such as a brochure download page means that if a visitor views this page they have demonstrated a high level of interest in buying, so can be targeted as a potential sales lead.
This information can be particularly useful to sales teams. For instance, lead scores can give an indication of future customers and sales.
Examples of scores:
Score Example
Lead Pages related to price carry a high lead score on your website. Knowing which visitors achieve a high lead score could help a sales team to target potential new customers.
Investor A visitor has viewed the annual report page on your site. Assigning this page a high investor score could indicate which visitors are interested in investment.
Big spender Assigning a high score to page that records the total purchase amount of visitors on your site could indicate which visitors are the biggest spenders.
The Office Core website is configured to record Lead scores to demonstrate this concept. The deeper a visitor navigates into the site, the higher their lead score. There are some exceptions to this rule, such as downloading a brochure which carries a higher lead score. In Sitecore Analytics, the lead reports are stored under the Sales node and the lead scores of each visitor are shown in the session trail.
2.1.1 Pre-requisites
Before you assign profile values to content items you should consider creating:
Website personas.

Sitecore OMS 1 Online Marketing Suite Cookbook
Sitecore® is a registered trademark. All other brand and product names are the property of their respective holders. The contents of this document are the property of Sitecore. Copyright © 2001-2010 Sitecore. All rights reserved.
Page 7 of 58
A profiling strategy.
A scoring strategy.
2.1.2 Creating Profiles
To create a new profile:
1. Click the Sitecore menu and then click Marketing Center.
2. In the Marketing Center, click Profiles.
3. In the Home tab, in the Insert group, click Profile to create a new profile definition item.
4. Give the profile a name, such as, Focus.
5. In the Profile item, enter the appropriate field values.
Field Value
Name The name of the profile, such as, Focus.

Sitecore OMS 1 Online Marketing Suite Cookbook
Sitecore® is a registered trademark. All other brand and product names are the property of their respective holders. The contents of this document are the property of Sitecore. Copyright © 2001-2010 Sitecore. All rights reserved.
Page 8 of 58
Field Value
Type Select one of the following methods of calculation:
Average
Percentage
Sum
This determines how profile values are calculated.
6. In the Home tab, click Save.
7. Click the Publish tab and then in the Publish group click Publish, Publish Item to publish the new profile.
8. In the publishing wizard, select the Smart Publish option
2.1.3 Creating Profile Keys
To create a new profile key:
1. In the Marketing Center, select a profile such as Focus.
2. In the Insert group, click Profile Key to create a new profile key definition item.
Each profile can have any number of profile keys.
3. Give the profile key a name, such as, Background.

Sitecore OMS 1 Online Marketing Suite Cookbook
Sitecore® is a registered trademark. All other brand and product names are the property of their respective holders. The contents of this document are the property of Sitecore. Copyright © 2001-2010 Sitecore. All rights reserved.
Page 9 of 58
4. In the new Background item, enter field values.
Field Value
Name A name for the profile key, such as, Background.
Control Select the type of control to appear in the Profiles dialog box:
Checkbox
Slider
Smileys
Stars
Text
MinValue Enter a numeric value, such as, 1. This field can also be left blank.
MaxValue Enter a numeric value, such, as 10.
5. In the Content Editor ribbon, click Save.
6. Publish the new item. In the publishing wizard, select the Smart Publish option.
Note In the Sitecore Analytics training website there are four pre-configured profiles. Each profile has its own set of profile keys. You can extend or delete these profile keys as appropriate for your site.
You can create any number of profiles and profile keys but it is worthwhile planning a profiling strategy before you start creating profile definition items.

Sitecore OMS 1 Online Marketing Suite Cookbook
Sitecore® is a registered trademark. All other brand and product names are the property of their respective holders. The contents of this document are the property of Sitecore. Copyright © 2001-2010 Sitecore. All rights reserved.
Page 10 of 58
2.2 Creating Goals
Creating goals and campaigns enables you to measure the success of your website.
Examples of goals:
Download a brochure
Register for an e-mail newsletter
Sign up for an online demo
Once you have created some goals you can measure the conversion rate for each goal (the percentage of visitors that achieve a particular goal). The website performance reports show goals and conversion rates.
To create a new goal:
1. Click the Sitecore button and then click the Marketing Center.
2. In the Marketing Center, click Goals.
3. In the Home tab, Insert group, click Goal to create a new goal definition item.
4. Give the goal a name, such as, Register.

Sitecore OMS 1 Online Marketing Suite Cookbook
Sitecore® is a registered trademark. All other brand and product names are the property of their respective holders. The contents of this document are the property of Sitecore. Copyright © 2001-2010 Sitecore. All rights reserved.
Page 11 of 58
5. In the new goal definition item, enter the appropriate values.
Field Value
Name Enter a name of your goal, such as, Register
Icon Select an icon for your goal. Click Open icon and select an icon in the Open File dialog box. To upload an icon of your own, click Upload in the Open File dialog box.
Description Enter a suitable description, such as, User has registered.
IsSystem This defines the event as a system event. For administrators and advanced users only.
IsAuthorFeedback Select this checkbox to provide the content author with feedback on goals.
IsGoal Select this checkbox to ensure that the goal appears in the Content Editor, Goals dialog box. You can then associate the goal with a content item.
IsFailure Select this checkbox to define the event as a failure. For administrators and advanced users only.
6. Click Save to save the new goal.
7. Publish the new goal item. In the publishing wizard, select the Smart Publish option.

Sitecore OMS 1 Online Marketing Suite Cookbook
Sitecore® is a registered trademark. All other brand and product names are the property of their respective holders. The contents of this document are the property of Sitecore. Copyright © 2001-2010 Sitecore. All rights reserved.
Page 12 of 58
2.3 Creating Campaigns
A campaign is a promotion or advertising initiative designed to encourage people to come to a website and perform desired actions.
Sitecore Analytics supports two types of campaigns:
Online Campaigns
Offline Campaigns
You can view reports that show which of your campaigns are the most successful. You can then improve or drop unsuccessful campaigns and improve your ROI.
You create goals and campaigns in the Marketing Center. You associate goals and campaigns with content items in the Content Editor.
To create a campaign:
1. In the Marketing Center, click Campaigns, and then in the Home tab, in the Insert group, click Campaign.
2. Give your new campaign a name, such as, Google AdWords Campaigns and click OK.

Sitecore OMS 1 Online Marketing Suite Cookbook
Sitecore® is a registered trademark. All other brand and product names are the property of their respective holders. The contents of this document are the property of Sitecore. Copyright © 2001-2010 Sitecore. All rights reserved.
Page 13 of 58
3. In the new campaign item, enter the appropriate values.
Field Value
Title The title of the campaign.
Type The type of campaign — whether it is an online or offline campaign.
Description A longer description of your campaign.
Cost Monetary cost of the campaign. For example, Google AdWords campaigns have a cost per click.
StartDate The start date for the campaign.
EndDate The end date for the campaign.
Hidden Whether or not the campaign should be shown in reports. For example, you may not want to show campaigns that are created automatically in your campaign reports.
4. Click Save to save the new campaign.
5. Publish the new campaign item. In the publishing wizard, select the Smart Publish option.
2.3.1 Creating Campaign Events
To create a campaign event:
1. In the Marketing Center, select a campaign item and then in the Home tab, in the Insert group, click Campaign Event.
2. Give your new campaign event a name, such as Award Winning Campaign and click OK.

Sitecore OMS 1 Online Marketing Suite Cookbook
Sitecore® is a registered trademark. All other brand and product names are the property of their respective holders. The contents of this document are the property of Sitecore. Copyright © 2001-2010 Sitecore. All rights reserved.
Page 14 of 58
3. In the new item, enter the appropriate field values.
Field Value
Name The name of the campaign.
Campaign Link This field contains a campaign query string. For example: sc_camp=7F967B85B627472AABE83F5F3DA51421
Append the query to the link to your website provided on the sponsored site. If the link already includes a query string, prefix the provided text with an ampersand (&). If the link does not include an existing query string, prefix the text with a question mark (?). This ensures that site visits generated by this campaign are recorded in the analytics system.
4. Click Save to save the campaign event.
5. Publish the new campaign event item. In the publishing wizard, select the Smart Publish option.

Sitecore OMS 1 Online Marketing Suite Cookbook
Sitecore® is a registered trademark. All other brand and product names are the property of their respective holders. The contents of this document are the property of Sitecore. Copyright © 2001-2010 Sitecore. All rights reserved.
Page 15 of 58
2.4 Testing
Sitecore Analytics lets you dynamically test the content of your website to find out which web controls are the most effective.
You can create multivariate tests to see which combinations of text and images work best with site visitors. This can be particularly useful as a part of your strategy when setting goals and optimizing campaigns.
The Sitecore Analytics MV Tests report gives you pre-configured statistics on your tests and includes data on the number of conversions that result from each test.
2.4.1 Pre-requisites
Before you can create a multivariate test, you need:
Two or more content items to use as test variables.
A control to use as the data source for your test.
2.4.2 Creating Multivariate Tests
In the following example, you will create a multivariate test for a newsletter form. Visitors to your website complete this type of form to register for an e-mail newsletter. In this multivariate test, you test three different combinations of text and graphics to find out which is the most effective.
To create a multivariate test:
1. Click the Sitecore button, and then click Marketing Center.
2. In the Marketing Center, click Test Lab.
3. In the Home tab, in the Insert group, click Multivariate Test to create a new multivariate test definition item.

Sitecore OMS 1 Online Marketing Suite Cookbook
Sitecore® is a registered trademark. All other brand and product names are the property of their respective holders. The contents of this document are the property of Sitecore. Copyright © 2001-2010 Sitecore. All rights reserved.
Page 16 of 58
4. Call your test Newsletter Form.
5. In the new test item, enter the appropriate field values.
Field Value
Title The title of the test, such as Newsletter Form.
Description A description of the test.
Test Strategy Select a test strategy:
Random — the test variable changes for each page request
Sticky — the test variable changes for each visitor session (recommended)
6. Click Save to save the new test.
2.4.3 Creating Multivariate Test Variables
Each multivariate test must have at least two test variables. Each variable represents an item of web content that you want to test. These content items must be created already.
Create three test variables for the Newsletter Form test:
1. In the Marketing Center, select the Newsletter Form multivariate test that you created earlier.

Sitecore OMS 1 Online Marketing Suite Cookbook
Sitecore® is a registered trademark. All other brand and product names are the property of their respective holders. The contents of this document are the property of Sitecore. Copyright © 2001-2010 Sitecore. All rights reserved.
Page 17 of 58
2. In the Home tab, in the Insert group, click Multivariate Test Variable to create a new test variable.
3. For this example, create the following three multivariate test variables:
o Big-Check
o Medium-Arrow
o Small-Red
4. For each variable enter the following field values:
Field Value
Name A suitable name for the test variable. For example, Big-Check.
Data Source A link to the content item that is the data source for this test variable, for example: sitecore/content/Home/Standard-Items/Register-
Form/Big-Check

Sitecore OMS 1 Online Marketing Suite Cookbook
Sitecore® is a registered trademark. All other brand and product names are the property of their respective holders. The contents of this document are the property of Sitecore. Copyright © 2001-2010 Sitecore. All rights reserved.
Page 18 of 58
5. Click Save to save the test variable.
6. Repeat this procedure for each test variable.
Link each variable to one of the content items that you want to test.
7. Publish the new test variables. In the publishing wizard, select the Smart Publish option.
2.4.4 Configuring Multivariate Tests
To activate a multivariate test on your website, you must edit the layout properties of the page where you want to place the test. You can do this in the Page Editor or in the Content Editor.
Configuring Multivariate Tests in the Page Editor
1. In the Sitecore Desktop, click Sitecore, and then click Page Editor.
2. In the Page Editor, navigate to the page that you want to place the test on. In this case, the Home page.
3. Click the Toggle the ribbon button to display the ribbon.
4. In the ribbon, click the View tab and in the Enable group, select the Designing check box to enable the design functionality in the Page Editor.
5. On the Home page, select the Register for our Newsletter item to see the design options for this item.

Sitecore OMS 1 Online Marketing Suite Cookbook
Sitecore® is a registered trademark. All other brand and product names are the property of their respective holders. The contents of this document are the property of Sitecore. Copyright © 2001-2010 Sitecore. All rights reserved.
Page 19 of 58
6. Click the Properties button to open the Properties dialog box for this control.
7. In the Properties window, scroll down to the Test Lab section, and select the Newsletter Form test.
8. Click OK.
9. In the Page Editor, click Save.
Now when a visitor comes to the website, a register form control is displayed on the home page. The same register form control is displayed for the entire duration of the browser session. When a visitor closes the browser window, they end the session. When a visitor returns to start a new session, a different register form variable is displayed.
This enables you to test each variable so you can find out which control is the most effective.
Sitecore Analytics contains an MV Test report that lets you evaluate your multivariate tests. This report includes the following information:
Summary data for each test.
Percentage of session visits per test variable.
Number of session visits per test variable.
Percentage of session conversions per test variable.
Number of session conversions per test variable.

Sitecore OMS 1 Online Marketing Suite Cookbook
Sitecore® is a registered trademark. All other brand and product names are the property of their respective holders. The contents of this document are the property of Sitecore. Copyright © 2001-2010 Sitecore. All rights reserved.
Page 20 of 58
2.5 Personalization
Personalization allows you to deliver targeted content to specific site visitors. An appropriate time to implement this is after segmentation has enabled you to identify the visitors that you most want to target.
You can create rules to show or hide content to site visitors based on their browsing behavior and accumulated profile values.
You can make your site respond in real-time by showing or hiding content, adjusting the behavior of a web control or by running a multivariate test.
2.5.1 Pre-requisites
Before you can create personalization rules you need the following components:
Content items to use as the data source for the conditional renderings.
A Web control or rendering item.
2.5.2 Creating Personalization Rules
In Sitecore Analytics, you can create rules to determine which content is shown to different site visitors. This is called conditional rendering. You create conditional rendering rules in the Marketing Center.
To create a conditional rendering rule:
1. Open the Marketing Center.
2. In the content tree, click Personalization and then click Rules.
3. To create a new rule, in the Home tab, in the Insert group, click Conditional Rendering Rule.
4. Give the rule a name, for example, Show Brochure to Leads and then click Save.
5. In the new rule item, in the Name field, enter the name of the rule. This is the same name that will appear in the Designer when you configure your rule.

Sitecore OMS 1 Online Marketing Suite Cookbook
Sitecore® is a registered trademark. All other brand and product names are the property of their respective holders. The contents of this document are the property of Sitecore. Copyright © 2001-2010 Sitecore. All rights reserved.
Page 21 of 58
6. In the Rule field, click Edit Rule.
7. In the Rule Set Editor dialog box, select a condition and an action for your rule.
Rules Example
This example demonstrates how to create a rule that determines when new site visitors will see the Office Core brochure link.

Sitecore OMS 1 Online Marketing Suite Cookbook
Sitecore® is a registered trademark. All other brand and product names are the property of their respective holders. The contents of this document are the property of Sitecore. Copyright © 2001-2010 Sitecore. All rights reserved.
Page 22 of 58
On the Office Core site, a brochure download link is displayed on every page, apart from the home page. This rule will specify that the brochure link on the Our Services page is not displayed to new visitors unless they attain a lead score of 20 or more.
1. In the Marketing Center, create a new rule called Hide for New Visitors.
2. In the Hide for New Visitors item, in the Rule field, click Edit Rule to open the Rule Set Editor dialog box.
3. In the Rule Set Editor dialog box, in the Select the conditions for the rule section, scroll down and select the following rule:
“Where the value of specific profile key compares to specific value”
This rule is now displayed in the Rule description section.
Now you must edit the values in this condition so that only visitors who have accumulated a lead score of 20 or more can see the brochure download link.
4. In the Rule description section, click ―specific” to open the Select Profile Key dialog box.
5. In the Select Profile Key dialog box, expand Score and select Lead.
6. In the Rule Set Editor dialog box, in the Rule description section, click ―compares to”, to select a comparison to use in this rule.

Sitecore OMS 1 Online Marketing Suite Cookbook
Sitecore® is a registered trademark. All other brand and product names are the property of their respective holders. The contents of this document are the property of Sitecore. Copyright © 2001-2010 Sitecore. All rights reserved.
Page 23 of 58
7. In the Select Comparison dialog box, select ―is less than or equal to” and click OK.
8. In the Rule Set Editor dialog box, in the Rule description section, click ―specific value”, to enter a numerical value.
In this example, you want the brochure download link to be displayed on the Our Services page when the Lead profile score is higher than 20.
Enter ―20‖ and click OK.

Sitecore OMS 1 Online Marketing Suite Cookbook
Sitecore® is a registered trademark. All other brand and product names are the property of their respective holders. The contents of this document are the property of Sitecore. Copyright © 2001-2010 Sitecore. All rights reserved.
Page 24 of 58
9. In the Rule Set Editor dialog box, in the Select the actions for the rule section, select one of the pre-configured actions for your rule.
In this example, select ―hide rendering”.
10. In the Rule Set Editor, click OK to save the rule.
11. In the Marketing Center, click Save and then publish the new rule. In the publishing wizard, select the Smart Publish option.
2.5.3 Configuring Personalization Rules
To activate a personalization rule on your website, you must edit the layout properties of the page you want to personalize. There are two ways to do this.
In the Content Editor, use the Presentation tab, Layout Details dialog box.
In the Page Editor, use the Designing mode.
Configuring Personalization Rules in the Page Editor
1. In the Sitecore Desktop, click Sitecore and then click Page Editor.
2. In the Page Editor, navigate to the page that you want to edit.
In this example, edit the Our Services page.
3. In the ribbon, click the View tab and in the Enable group, select the Designing check box to enable to the design functionality in the Page Editor.

Sitecore OMS 1 Online Marketing Suite Cookbook
Sitecore® is a registered trademark. All other brand and product names are the property of their respective holders. The contents of this document are the property of Sitecore. Copyright © 2001-2010 Sitecore. All rights reserved.
Page 25 of 58
4. Select the Brochure Links control and click Properties to open the Properties dialog box.
5. In the Properties window, scroll down to the Personalization section.
6. Select the rule you created called — Hide for New Visitors.
7. Click OK to close the Properties window.
8. In the Page Editor, click Save.
Testing the Rule
To test that the rule works:
1. In a new browser window, open the Office Core website.
2. Navigate to the Our Services page.

Sitecore OMS 1 Online Marketing Suite Cookbook
Sitecore® is a registered trademark. All other brand and product names are the property of their respective holders. The contents of this document are the property of Sitecore. Copyright © 2001-2010 Sitecore. All rights reserved.
Page 26 of 58
Notice that there is no longer a brochure displayed in the right-hand column.
3. Explore the site a little more and return to the Our Services page.
Once you have accumulated a lead score of 20 or more, the brochure link will appear in the right-hand column.

Sitecore OMS 1 Online Marketing Suite Cookbook
Sitecore® is a registered trademark. All other brand and product names are the property of their respective holders. The contents of this document are the property of Sitecore. Copyright © 2001-2010 Sitecore. All rights reserved.
Page 27 of 58
Chapter 3
Assigning Analytics Values to Content Items
This chapter tells you how to assign profile values and scores to content items using the Content Editor or the Page Editor. It also explains how to associate Sitecore Analytics items with content items.
Assigning Values to Profiles and Scores
Associating Goals with Items
Associating Campaigns with Content Items
Assigning Events to Items
Assigning Failure Actions to Items
Analytics Page Settings

Sitecore OMS 1 Online Marketing Suite Cookbook
Sitecore® is a registered trademark. All other brand and product names are the property of their respective holders. The contents of this document are the property of Sitecore. Copyright © 2001-2010 Sitecore. All rights reserved.
Page 28 of 58
3.1 Assigning Values to Profiles and Scores
Once you have created a set of profiles and profile keys you can start to assign values to content items on your website. You assign values to profile keys in the Content Editor or Page Editor.
3.1.1 Assigning Profile Values to Content Items in the Page Editor
1. Open the Page Editor and in the Office Core website, navigate to Our Services.
2. In the Page Editor, Advanced tab, Analyze group, click Profiles to open the Profiles dialog box.
3. In the Profiles dialog box, select the Focus check box and move the slider controls to assign values to each profile key.
You have now assigned values to the Focus profile.

Sitecore OMS 1 Online Marketing Suite Cookbook
Sitecore® is a registered trademark. All other brand and product names are the property of their respective holders. The contents of this document are the property of Sitecore. Copyright © 2001-2010 Sitecore. All rights reserved.
Page 29 of 58
4. Repeat this procedure for each profile key.
Note Profile key values can be left blank if they are unsuitable for a content item.
5. When you have finished assigning values to profile keys, click OK to close the Profiles dialog box and to save your changes.
Note If you do not select the check box next to a profile key first before editing it, the values are not saved.
3.1.2 Assigning Scores
You also use the Profiles dialog box to assign scores to content items in the same was as you assign profile values to content items.
3.1.3 Assigning Profile Values to Content Items in the Content Editor
You can also use the Content Editor to assign profile values to content items.
To assign profile values to content items in the Content Editor:
1. In the Content Editor, expand the content tree and locate the item that you want to assign profile values to.

Sitecore OMS 1 Online Marketing Suite Cookbook
Sitecore® is a registered trademark. All other brand and product names are the property of their respective holders. The contents of this document are the property of Sitecore. Copyright © 2001-2010 Sitecore. All rights reserved.
Page 30 of 58
2. In the Analyze tab, in the Attributes group, click Profiles to open the Profiles dialog box.
3. In the Profiles dialog box, repeat the procedure described in the previous section.

Sitecore OMS 1 Online Marketing Suite Cookbook
Sitecore® is a registered trademark. All other brand and product names are the property of their respective holders. The contents of this document are the property of Sitecore. Copyright © 2001-2010 Sitecore. All rights reserved.
Page 31 of 58
3.2 Associating Goals with Items
After you create a goal in the Marketing Center, you must associate the goal with a content item.
When a visitor navigates to a page that has a goal assigned to it, a conversion is recorded in Sitecore Analytics.
In this example, you assign the Register goal to the Home item.
How to associate a goal to a content item:
1. Open the Content Editor.
2. Navigate to the Home item.
3. Click the Analyze tab and then in the Attributes group, click Goals.
4. In the Goals dialog box, select the Register goal.
5. Click OK to save your changes.
You have now assigned the Register goal to the Home item.

Sitecore OMS 1 Online Marketing Suite Cookbook
Sitecore® is a registered trademark. All other brand and product names are the property of their respective holders. The contents of this document are the property of Sitecore. Copyright © 2001-2010 Sitecore. All rights reserved.
Page 32 of 58
3.3 Associating Campaigns with Content Items
After creating a campaign in the Marketing Center, you must ensure that the campaign is triggered in Sitecore Analytics so you can track which campaigns your site visitors have come from.
Online Campaigns
An online campaign consists of a campaign definition item and a campaign event. To associate an online campaign with a content item, you must copy the campaign query string to the sponsored site and if necessary edit the query string to point to a page on your website.
How to associate an online campaign with a content item:
1. Open the Marketing Center.
2. Expand the Campaigns node and then click the Google AdWords Award Winning Campaign.
3. In the Campaign Link field, copy the query string.
4. Paste the query string to your sponsored site.
This example uses a Google AdWords campaign.
5. Paste the campaign query string into your sponsored site.
You must append the query string to your site URL. In this example the website URL is:
www.sitecore.net/default.aspx
The query string provided for this campaign is:
sc_camp=E0E6A1A02F5342F1BC30DABCC3670A20
After you insert the query string, you must insert a question mark to complete the path, as this is not included in the Campaign Link field:
www.sitecore.net/default.aspx?sc_camp=E0E6A1A02F5342F1BC30DABCC3670A20

Sitecore OMS 1 Online Marketing Suite Cookbook
Sitecore® is a registered trademark. All other brand and product names are the property of their respective holders. The contents of this document are the property of Sitecore. Copyright © 2001-2010 Sitecore. All rights reserved.
Page 33 of 58
6. By default the campaign query string links to your home page. To point to a different page, you must edit the query string.
For example, you could replace /default.aspx? with /Our-Services.aspx?
When a visitor comes to your website from this campaign, a campaign event is triggered in Sitecore Analytics, and this is recorded in the Latest Human Sessions report.
Offline Campaigns
An offline campaign consists of a campaign definition item, a campaign event, and a landing page that can be reached using an alias.
To activate an offline campaign, you use the Content Editor to associate the campaign event with a landing page. In this example, you associate the AD08 campaign with the Architectural-Digest-May-08 landing page.
To associate an offline campaign with a landing page:
1. Open the Content Editor.
2. In the Content Editor content tree, navigate to the Standard-Items folder. Open the Landing-Pages folder and then select the Architectural-Digest-May08 content item.
3. In the Analyze tab, in the Attributes group, click Attributes to open the Attributes dialog box.
4. In the Attributes dialog box, select the AD08 campaign.
5. Click OK.
Now when visitors come to your site from this campaign, a campaign event is triggered and this is recorded in the Latest Human Sessions report in Sitecore Analytics.

Sitecore OMS 1 Online Marketing Suite Cookbook
Sitecore® is a registered trademark. All other brand and product names are the property of their respective holders. The contents of this document are the property of Sitecore. Copyright © 2001-2010 Sitecore. All rights reserved.
Page 34 of 58
3.4 Assigning Events to Items
Events are used to track user activity on a website. They help to build up a more comprehensive picture of a visitor’s behavior as they navigate through the website.
Goal and campaign events are triggered when visitors achieve certain objectives on the website or when they come to a site from a promotion or campaign that you have created. These events are tracked in Sitecore Analytics and appear in the campaign and conversion tracking reports.
You can also associate other events with content items. You can track events, such as, download, search, registration or logout. Sitecore administrators can create additional events if needed.
To assign an event to a content item:
1. In the Content Editor, expand the content tree and navigate to the content item that you want to assign an event to.
2. In the Analyze tab, in the Attributes group, click Attributes to open the Attributes dialog box.
3. In the Attributes dialog box, click the Events tab, and select the event that you want to assign to the content item.
4. Click OK to save your changes and close the Attributes dialog box.

Sitecore OMS 1 Online Marketing Suite Cookbook
Sitecore® is a registered trademark. All other brand and product names are the property of their respective holders. The contents of this document are the property of Sitecore. Copyright © 2001-2010 Sitecore. All rights reserved.
Page 35 of 58
3.5 Assigning Failure Actions to Items
Failure actions are another type of event. Normally page failures are recorded programmatically. You can, however, use failure actions to record any page failures that occur on the website in Sitecore Analytics.
For example, if you have an error page that you display to site visitors when an error occurs, you can associate a failure action such as Page Error with this page. Then when a visitor sees this page, a page error is recorded in Sitecore Analytics and you can track all the page errors that occur on your site in this way.
To assign a failure action to a content item:
1. In the Content Editor, expand the content tree, and navigate to the content item that you want to assign a failure action to.
2. In the Analyze tab, in the Attributes group, click Attributes to open the Attributes dialog box.
3. In the Attributes dialog box, click the Failure Actions tab, and select the event that you want to assign to a content item.
4. Click OK to save your changes and close the Attributes dialog box.

Sitecore OMS 1 Online Marketing Suite Cookbook
Sitecore® is a registered trademark. All other brand and product names are the property of their respective holders. The contents of this document are the property of Sitecore. Copyright © 2001-2010 Sitecore. All rights reserved.
Page 36 of 58
3.6 Analytics Page Settings
You can also disable analytics on any content item on your website by choosing the Disable Analytics for this Page toggle on the Settings tab. Once you have applied this setting, the page is no longer visible in the visitor session trail or any other reports in Sitecore Analytics.
This is useful if you, for example, have a page that automatically redirects visitors to another page. You may not want such a page to appear in reports and session trails.
To assign a setting to a content item:
1. In the Content Editor, expand the content tree, and navigate to the content item that you want to keep out of the reports.
2. In the Analyze tab, in the Attributes group, click Attributes to open the Attributes dialog box.
3. In the Attributes dialog box, click the Settings tab and select Disable Analytics for this Page to assign this setting to the content item.
4. Click OK to save your changes and close the Attributes dialog box.

Sitecore OMS 1 Online Marketing Suite Cookbook
Sitecore® is a registered trademark. All other brand and product names are the property of their respective holders. The contents of this document are the property of Sitecore. Copyright © 2001-2010 Sitecore. All rights reserved.
Page 37 of 58
Chapter 4
Analytics Reporting
This chapter describes the Sitecore Analytics reporting system that lets you present, analyze, and refine all of the statistics collected by the Online Marketing Suite.
This chapter includes instructions on:
Running Sitecore Analytics Reports
Viewing the Session Trail
Classifying Site Visitors
Subscribing to Reports
Linking to CRM
Reports

Sitecore OMS 1 Online Marketing Suite Cookbook
Sitecore® is a registered trademark. All other brand and product names are the property of their respective holders. The contents of this document are the property of Sitecore. Copyright © 2001-2010 Sitecore. All rights reserved.
Page 38 of 58
4.1 Running Sitecore Analytics Reports
Sitecore Analytics contains a number of standard reports that you can run out of the box. These reports are grouped in the following categories:
Marketing Campaigns, Goals, Site Metrics, MV Tests Sales Lead reports or other score information Site Health Slow pages, not found URLs Recent Activity Latest Human and Robot Sessions
To open a Sitecore Analytics report:
1. In the Sitecore Desktop, click the Sitecore button and then click Sitecore Analytics.
2. In Sitecore Analytics, click the node you want to expand, such as Recent Activity, and then click the Latest Human Sessions report.
The report is displayed in the right-hand panel of the Sitecore Analytics window.

Sitecore OMS 1 Online Marketing Suite Cookbook
Sitecore® is a registered trademark. All other brand and product names are the property of their respective holders. The contents of this document are the property of Sitecore. Copyright © 2001-2010 Sitecore. All rights reserved.
Page 39 of 58
Marketing
The following table summarizes the reports you can find under the Marketing node:
Marketing Reports Description
Campaigns Lists all the campaigns.
Campaign Details Lists all the campaign definition items and campaign events. Displays statistics on:
Number of visits.
Goal conversion rates.
Profile scores.
Campaign Summary Lists all the campaign definition items. Displays statistics on:
Number of visits.
Goal conversion rates.
Profile scores.
Conversion and Profile Tracking
Displays the total goals achieved by all site visitors.
Tracking – First Time Visitors Displays the goals achieved by first time visitors.
Tracking – Returning Visitors Displays the goals achieved by returning visitors.
Downloads Displays a list of all the items that have been downloaded with the most recent first.
Metrics Displays the total visits, total page views and the average page views per visit for the website. Graphs illustrate the number of visitors and the number of page views.
Metrics New Visitors For new visitors this report displays:
Total visits.
Total page views.
Average page views per visit. Graphs illustrate the number of visitors and the number of page views.
Metrics Returning Visitors For returning visitors, this report displays:
Total visits.
Total page views.
Average page views per visit. Graphs illustrate the number of visitors and the number of page views.
MV Tests For each MV Test, you can view:
Percentage of session visits per test variable.
Number of session visits per test variable.
Percentage of session conversions per test variable.
Number of session conversions per test variable.
Site Search Lists all the searches made on the website.

Sitecore OMS 1 Online Marketing Suite Cookbook
Sitecore® is a registered trademark. All other brand and product names are the property of their respective holders. The contents of this document are the property of Sitecore. Copyright © 2001-2010 Sitecore. All rights reserved.
Page 40 of 58
Marketing Reports Description
Top Exit Pages Lists the most popular pages viewed before visitors leave the website.
Top External Search Keywords
Lists the top words used in search engines such as Google, Yahoo and Live Search that led the visitor to your website.
Top Landing Pages Visitor entry point. This report displays a list of all the web pages that were viewed first on the website.
Top Pages The most viewed pages on the web site ranked in order of popularity.
Top Traffic Pages A list of the websites that visitors have come from. For example Google.com, if a visitor found the site from a Google search.
Sales
You can configure the sales area to display your own reports. For example, if you decide to record lead scores, you can display lead reports for your sales team.
It is possible to identify competitors here. Analyst and press reports are constructed in a similar way to competitor reports.
Your site administrator can help you to configure reports for this area.
Site Health
Site Health contains reports on any failures that occur on your website. Site Health Reports can help you identify potential problems with your website or on your web servers. This is useful information that could highlight potential problem areas that require further investigation.
Expand the Site Health node to view all the available reports:
Site Health Reports Description
Common Mistakes List the most common mistakes that occur on the web site, such as, no search hits found, user subscription failed, login failed, and so on.

Sitecore OMS 1 Online Marketing Suite Cookbook
Sitecore® is a registered trademark. All other brand and product names are the property of their respective holders. The contents of this document are the property of Sitecore. Copyright © 2001-2010 Sitecore. All rights reserved.
Page 41 of 58
Site Health Reports Description
Latest Failures Lists all the latest failures on the web site, for example, if a visitor had difficulty logging in or if a visitor performed a local search that gave 0 results.
Not Found URLs Lists all the URLs that were not found. If a URL is listed as Direct, it means that the visitor typed the address incorrectly into the browser. These are the most common not found URLs.
Pages that Report Errors Lists all the pages that report errors.
Slow Pages Lists all the pages that loaded slowly with the slowest listed first.
Recent Activity
Recent activity reports record the latest visits to your website.
Recent Activity Reports Description
Latest Human Sessions Lists all the human visitor sessions to your website (including active sessions), with the most recent listed first.
Latest Company Sessions List all company sessions, if the visitor has been classified as a company.
Latest ISP Sessions List all ISP sessions, if the visitor has been classified as an ISP.
Unidentified Sessions Lists all unidentified visitor sessions.
Latest Robot Sessions Lists all the latest robot sessions. For example, web bots, malicious robots
Latest Auto Detected Robots
Lists all the robots that have been detected automatically.

Sitecore OMS 1 Online Marketing Suite Cookbook
Sitecore® is a registered trademark. All other brand and product names are the property of their respective holders. The contents of this document are the property of Sitecore. Copyright © 2001-2010 Sitecore. All rights reserved.
Page 42 of 58
4.2 Viewing the Session Trail
Open the Latest Human Sessions report, to see a list of all the visits to your website, with the most recent first:

Sitecore OMS 1 Online Marketing Suite Cookbook
Sitecore® is a registered trademark. All other brand and product names are the property of their respective holders. The contents of this document are the property of Sitecore. Copyright © 2001-2010 Sitecore. All rights reserved.
Page 43 of 58
Click the date stamp of an individual session to open the Session report and see the details of that session:
The Session report shows all the details of this site visit:
Session Report Details Description
Name Visitor company or organization.
Country Visitor country of origin (based on IP address).
City Visitor city of origin.
Region Code specifying the region.
ISP Name of Internet Service Provider.
Referrer Web site where search originated, for example Google.com.
Date/time Date stamp of visit.
Visit no. Sequential visit number.
Page Count The number of pages viewed on the site during this visit.
Duration The length of time the visit lasted.
Profile values Bar charts displaying profile scores for each profile key.
Session trail All the web pages viewed during this site visit and hyperlinks that link back to the actual web pages. Each URL is listed with a timing associated with it.

Sitecore OMS 1 Online Marketing Suite Cookbook
Sitecore® is a registered trademark. All other brand and product names are the property of their respective holders. The contents of this document are the property of Sitecore. Copyright © 2001-2010 Sitecore. All rights reserved.
Page 44 of 58
Click the name of a visitor to open the Sessions report and see a list of all their visits to your website listed by date.
Click on one of these sessions, to open the Session report and see detailed information about that particular session.

Sitecore OMS 1 Online Marketing Suite Cookbook
Sitecore® is a registered trademark. All other brand and product names are the property of their respective holders. The contents of this document are the property of Sitecore. Copyright © 2001-2010 Sitecore. All rights reserved.
Page 45 of 58
4.3 Classifying Site Visitors
Sitecore analytics lets you classify the visitors that come to your website. You can classify visitors as coming from your own company, as competitors, as robots, and so on. These classifications can then be used to filter your statistics thereby improving their quality, and ultimately to improve your visitor segmentation.
We recommend that you classify site visitors early and often to make your site statistics more meaningful. Classifying visitors benefits your organization, helps enable your sales force, and makes the task of personalizing content easier.
To classify a site visitor:
1. Open Sitecore Analytics.
2. Expand Recent Activity and then click the Latest Human Sessions report.
3. Select a visitor session that is unclassified.

Sitecore OMS 1 Online Marketing Suite Cookbook
Sitecore® is a registered trademark. All other brand and product names are the property of their respective holders. The contents of this document are the property of Sitecore. Copyright © 2001-2010 Sitecore. All rights reserved.
Page 46 of 58
4. Click Classify to open the Visitor Classification dialog box.
5. In the Visitor Classification dialog box, use the sliders to select appropriate values.
In the Office Core website we have defined the following values:
Attribute Description of values
Business, IP Address, DNS, This Visitor
Select one of the following values:
Unclassified
Business Visitor
ISP
Existing Customer
Analyst
Press
Supplier
Business Partner
Competitor
My Company
Bot – Feed Reader
Bot – Search Engine
Bot – Unidentified
Bot – Auto-detected
Bot - Malicious

Sitecore OMS 1 Online Marketing Suite Cookbook
Sitecore® is a registered trademark. All other brand and product names are the property of their respective holders. The contents of this document are the property of Sitecore. Copyright © 2001-2010 Sitecore. All rights reserved.
Page 47 of 58
Attribute Description of values
User Agent Select one of the following values:
Bot – Feed Reader
Bot – Search Engine
Bot – Unidentified
Bot – Auto-detected
Bot - Malicious
6. Click OK to save your changes.
Note These attributes and values are taken from the Office Core website to illustrate the concept of classification.

Sitecore OMS 1 Online Marketing Suite Cookbook
Sitecore® is a registered trademark. All other brand and product names are the property of their respective holders. The contents of this document are the property of Sitecore. Copyright © 2001-2010 Sitecore. All rights reserved.
Page 48 of 58
4.4 Subscribing to Reports
You can subscribe to reports that are of special interest to you. For example, if you subscribe to a report for a specific site visitor, you will be sent a report every time this visitor returns to your website.
To subscribe to a report:
1. Open Sitecore Analytics.
2. Open the report that you want to subscribe to.
3. Click Subscribe.
Sitecore already has your e-mail address as part of your Sitecore user information. When you have subscribed to a report, Sitecore displays the following message:

Sitecore OMS 1 Online Marketing Suite Cookbook
Sitecore® is a registered trademark. All other brand and product names are the property of their respective holders. The contents of this document are the property of Sitecore. Copyright © 2001-2010 Sitecore. All rights reserved.
Page 49 of 58
4.5 Linking to CRM
You can also link the Sitecore reports with you CRM system.
If you click on CRM, the message, not yet implemented is displayed in a web page.
However, the way in which this link works depends on how CRM integration has been implemented on your website.
For more information about CRM integration, contact your website administrator.

Sitecore OMS 1 Online Marketing Suite Cookbook
Sitecore® is a registered trademark. All other brand and product names are the property of their respective holders. The contents of this document are the property of Sitecore. Copyright © 2001-2010 Sitecore. All rights reserved.
Page 50 of 58
4.6 Reports
There are various ways in which you can improve the relevance of Sitecore reports.
You can:
Change the date range used in a report.
Save a report.
Place filters on the report.
Print a report.
4.6.1 Selecting a Date Range
When you open a report, you can see the date range for the data at the top of the report viewer.
To change the date range of a report:
1. Open a report in Sitecore Analytics.
2. Click the date at the top of the report and a date range filter is displayed.
3. In the Date Range fields, enter a start and end date directly into the date fields or alternatively click the calendar icons to select a dates.
4. Click Apply to update the report and save your date selection.

Sitecore OMS 1 Online Marketing Suite Cookbook
Sitecore® is a registered trademark. All other brand and product names are the property of their respective holders. The contents of this document are the property of Sitecore. Copyright © 2001-2010 Sitecore. All rights reserved.
Page 51 of 58
4.6.2 Saving a Report
In Sitecore Analytics, you can save a report in a number of different formats, such as, Word, Pdf, XML, Excel, Text file format, and so on. Saving a report in this way is quick and easy.
To save a report:
1. Open Sitecore Analytics.
2. Open a report such as the Top Pages report.
3. Click Save to see the options that are available.
4. Select a file format, for example Microsoft Word 2007.
5. Open or save the report.
6. If you decide to save the report, you can store your report in a local folder.
Follow the same procedure to save the report in any of the other file types.

Sitecore OMS 1 Online Marketing Suite Cookbook
Sitecore® is a registered trademark. All other brand and product names are the property of their respective holders. The contents of this document are the property of Sitecore. Copyright © 2001-2010 Sitecore. All rights reserved.
Page 52 of 58
4.6.3 Printing a Report
When you view a report in Sitecore, you can print it from the report viewer.
To print a report:
1. In Sitecore Analytics, open a report, such as the Top Pages report.
2. Click Print.
3. Select one of the three available options.
Print Option Description
Print to Pdf Preview the report as a Pdf document in Adobe Reader or save it as a Pdf file.
Print with Preview Previews the report in Internet Explorer print format. In Internet Explorer, click File, Print to print the report.
Print without Preview Displays the Print dialog box
4. In the Print dialog box, click Print.
4.6.4 Filtering a Report
In Sitecore Analytics, you can filter any report to change the data that it contains.
To filter a report:
1. In Sitecore Analytics, open a report, such as the Top Pages report.
In this example, we limit the report so that it only displays information about a single page on the website.
2. Right click the existing report and then click Duplicate.
3. Give the duplicate report a suitable name, for example, Architectural Digest Page.
4. Open the new report.

Sitecore OMS 1 Online Marketing Suite Cookbook
Sitecore® is a registered trademark. All other brand and product names are the property of their respective holders. The contents of this document are the property of Sitecore. Copyright © 2001-2010 Sitecore. All rights reserved.
Page 53 of 58
5. In the new report, click Filter to open the Filters Editor dialog box.
6. In the Filters Editor dialog box, in the Select the filters section, select the where specific page was visited filter.

Sitecore OMS 1 Online Marketing Suite Cookbook
Sitecore® is a registered trademark. All other brand and product names are the property of their respective holders. The contents of this document are the property of Sitecore. Copyright © 2001-2010 Sitecore. All rights reserved.
Page 54 of 58
7. In the Filter description section, click the specific page variable to open the Select Item dialog box.
8. In the Select Item dialog box, navigate to the page that you want to use in the filter.
In this example, we use the Standard-Items/Landing-Pages/Architectural-Digest-May08.
9. Select the item and click OK to save your changes.
10. Click Save Filter to save the new filter criteria. Notice that the report only shows the page you specified in the filter.
Note Administrators can create new filter criteria to expand the selection available in the Filter Editor.

Sitecore OMS 1 Online Marketing Suite Cookbook
Sitecore® is a registered trademark. All other brand and product names are the property of their respective holders. The contents of this document are the property of Sitecore. Copyright © 2001-2010 Sitecore. All rights reserved.
Page 55 of 58
4.6.5 Filtering a Report to Segment Site Visitors
In Sitecore Analytics, you can create filters to segment site visitors according to geography, profile or any other criteria. For example, you might want to create a new filter for a specific county segment, such as Brazil.
Creating a New Filter
To create a new filter:
1. Open the Marketing Center and in the content tree, navigate to Analytics Filter/Report Filters/Culture.
2. In the Insert group, click Predefined Filter.
3. Call the new item Brazil.

Sitecore OMS 1 Online Marketing Suite Cookbook
Sitecore® is a registered trademark. All other brand and product names are the property of their respective holders. The contents of this document are the property of Sitecore. Copyright © 2001-2010 Sitecore. All rights reserved.
Page 56 of 58
4. In the Header field of the new item, type ―where the visitor is from Brazil”.
5. In the Filter field, click Assign.
6. In the Filter Editor dialog box, select the Where visitor is from a specific country filter.
7. In the Filter description section, click the specify country variable.

Sitecore OMS 1 Online Marketing Suite Cookbook
Sitecore® is a registered trademark. All other brand and product names are the property of their respective holders. The contents of this document are the property of Sitecore. Copyright © 2001-2010 Sitecore. All rights reserved.
Page 57 of 58
8. In the Enter value dialog box, enter Brazil or BR, which is the country code for Brazil.
9. Click OK to close the Filter Editor and save your changes.
Assigning an Icon to the Filter
1. To assign an icon to your filter, open the filter item.
2. Click the filter icon in the content item to open the Icon dialog box.
3. In the Icon dialog box, open the drop down box and select Flags.

Sitecore OMS 1 Online Marketing Suite Cookbook
Sitecore® is a registered trademark. All other brand and product names are the property of their respective holders. The contents of this document are the property of Sitecore. Copyright © 2001-2010 Sitecore. All rights reserved.
Page 58 of 58
4. Select the icon for the Brazilian flag and click OK.
Verifying the New Filter
To verify that the new filter as been created:
1. In the Sitecore Desktop, click the Sitecore button and then click Sitecore Analytics.
2. In Sitecore Analytics, open a report, such as Top Landing Pages.
3. Click Filter.
In the Filter Editor dialog box, verify that the new “where the visitor is from Brazil” filter is displayed in the list:
4. Click OK to close the Filter Editor dialog box.