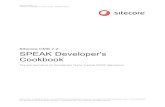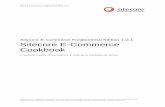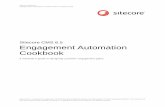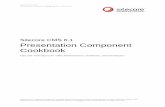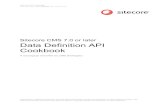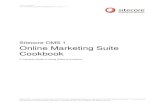Presentation Component Cookbook...Sitecore CMS 6.4 or later Presentation Component Cookbook...
Transcript of Presentation Component Cookbook...Sitecore CMS 6.4 or later Presentation Component Cookbook...

Sitecore CMS 6.4 or later Presentation Component Cookbook Rev: 2013-10-04
Sitecore® is a registered trademark. All other brand and product names are the property of their respective holders. The contents of this document are the property of Sitecore. Copyright © 2001-2013 Sitecore. All rights reserved.
Sitecore CMS 6.4 or later
Presentation Component Cookbook Tips and Techniques for CMS Administrators, Architects, and Developers

Sitecore CMS 6.4 or later Presentation Component Cookbook
Sitecore® is a registered trademark. All other brand and product names are the property of their respective holders. The contents of this document are the property of Sitecore. Copyright © 2001-2013 Sitecore. All rights reserved.
Page 2 of 64
Table of Contents
Chapter 1 Introduction .................................................................................................................... 4 Chapter 2 Development Infrastructure ............................................................................................. 5
2.1 Requirements Analysis ....................................................................................................... 6 2.1.1 Name and Path Conventions .......................................................................................... 6
2.2 ASP.NET ........................................................................................................................... 8 2.2.1 ASP.NET Tag Prefixes ................................................................................................... 8 2.2.2 ASP.NET Control Identifiers (IDs) ................................................................................... 8 2.2.3 Code-Behind, Code-Beside, or CodeFile? ...................................................................... 8
2.3 The Developer Center ...................................................................................................... 10 2.3.1 How to Access the Developer Center............................................................................ 10 2.3.2 How to Access Recently-Used Items in the Developer Center ....................................... 10 2.3.3 How to Access the Content Editor from within the Developer Center ............................. 11 2.3.4 The Developer Center Code Boilerplate Files ............................................................... 11
How to Edit the Developer Center Boilerplate Files ................................................................ 11 2.4 Microsoft Visual Studio ..................................................................................................... 13
2.4.1 How to Show Visual Studio Solution Explorer ............................................................... 13 2.4.2 How to Show or Hide All Files in Visual Studio Solution Explorer .................................. 13 2.4.3 How to Create a Visual Studio Web Application Project ................................................ 14 2.4.4 How to Add an Existing File to a Web Application Project ............................................. 16 2.4.5 How to Add Sitecore Controls to the Visual Studio Toolbox ........................................... 16 2.4.6 How to Debug .NET Code Using Visual Studio ............................................................. 17 2.4.7 How to Create a Collection of Web Service Methods .................................................... 18 2.4.8 How to Optimize Visual Studio Performance ................................................................. 18
Chapter 3 Layout Details .............................................................................................................. 20 3.1 How to Work with Layout Details ...................................................................................... 21
3.1.1 The Device Editor ......................................................................................................... 21 How to Access the Device Editor ........................................................................................... 21 How to Select a Layout ......................................................................................................... 21 How to Add a Control ............................................................................................................ 22 How to Order Controls........................................................................................................... 22 How to Remove a Control ..................................................................................................... 22 How to Replace a Control ..................................................................................................... 22
3.2 How to Reset Layout Details to Standard Values .............................................................. 23 3.3 How to Copy Layout Details ............................................................................................. 24 3.4 How to Determine Presentation Components Used .......................................................... 25 3.5 Working with Devices ....................................................................................................... 26
3.5.1 How to Create a Device ................................................................................................ 26 3.5.2 How to Define Device Activation Criteria ....................................................................... 26
3.6 Layout Presets ................................................................................................................. 27 3.6.1 How to Create a Layout Preset ..................................................................................... 27 3.6.2 How to Associate a Layout Preset with a Data Template or Item ................................... 27 3.6.3 Applying Layout Presets Using the Page Editor ............................................................ 28
Chapter 4 Controls........................................................................................................................ 29 4.1 How to View the Output of a Control ................................................................................. 30 4.2 Rendering Definition Items ............................................................................................... 31 4.3 How to Access Control Properties .................................................................................... 32 4.4 How to Set Control Properties Using Visual Studio ........................................................... 33 4.5 Common Control Properties ............................................................................................. 34
4.5.1 How to Configure Control Caching Options ................................................................... 34 4.5.2 How to Configure the Data Source of a Control ............................................................. 35 4.5.3 How to Pass Rendering Parameters to a Control .......................................................... 35
4.6 Placeholders .................................................................................................................... 36 4.7 Sublayouts ....................................................................................................................... 37 4.8 The FieldRenderer Web Control ....................................................................................... 38

Sitecore CMS 6.4 or later Presentation Component Cookbook
Sitecore® is a registered trademark. All other brand and product names are the property of their respective holders. The contents of this document are the property of Sitecore. Copyright © 2001-2013 Sitecore. All rights reserved.
Page 3 of 64
4.9 XSL Renderings ............................................................................................................... 39 4.9.1 How to Create an XSL Rendering ................................................................................. 39 4.9.2 How to View the Output of an XSL Rendering ............................................................... 39 4.9.3 The XSL Rendering Boilerplate File .............................................................................. 39
The Main XSL Template Block .............................................................................................. 40 4.9.4 Custom XSL Template Libraries ................................................................................... 40
How to Create an XSL Template Library ............................................................................... 40 How to Reference an XSL Template Library in an XSL Rendering ......................................... 41
4.9.5 Custom XSL Extension Methods .................................................................................. 41 How to Create an XSL Extension Method Library Class......................................................... 42 How to Register a Custom XSL Extension Method Library ..................................................... 42 How to Use a .NET XSL Extension Library ............................................................................ 43 How to Add Methods to the sc Namespace ........................................................................... 43 How to Access Properties of an XSL Extension Class ........................................................... 44
4.9.6 XSL Extension Method Examples ................................................................................. 44 GetHome(): Return a Sitecore.Data.Items.Item ..................................................................... 44 GetRandomSiblings(): Return Multuple Values Using XML .................................................... 45
4.10 Web Controls ................................................................................................................... 47 4.10.1 How to Create a Web Control Class .......................................................................... 47 4.10.2 How to Register a Web Control ................................................................................. 47 4.10.3 How to Add a Property to a Web Control ................................................................... 48
4.11 Method Renderings .......................................................................................................... 49 4.11.1 How to Create a Method Rendering Class and Method ............................................. 49 4.11.2 How to Register a Method Rendering........................................................................ 49
4.12 URL Renderings ............................................................................................................... 51 4.12.1 How to Register a URL Rendering ............................................................................ 51
4.13 How to Implement a Rendering Settings Data Template ................................................... 52 Chapter 5 Layouts and Sublayouts ............................................................................................... 53
5.1 Create a Layout ................................................................................................................ 54 5.1.1 How to Create a Layout Using the Developer Center .................................................... 54 5.1.2 How to Register a Web Form as a Layout ..................................................................... 54
5.2 Create a Sublayout........................................................................................................... 55 5.2.1 How to Create a Sublayout in the Developer Center ..................................................... 55 5.2.2 How to Register a Web User Control as a Sublayout .................................................... 55
5.3 Add a Control to a Layout or Sublayout ............................................................................ 56 5.3.1 How to Add a Control to a Layout or Sublayout Using the Developer Center ................. 56 5.3.2 How to Add a Control to a Layout or Sublayout Using Visual Studio .............................. 56
5.4 Add Code-Beside to a Layout or Sublayout ...................................................................... 58 5.4.1 How to Add Code-Beside to a Layout or Sublayout by Deleting the Existing File ........... 58 5.4.2 How to Add a Code-Beside file to a Layout or Sublayout by Creating Files.................... 58
5.5 How to Add a Layout or Sublayout Partial Class File and Replace CodeFile with CodeBehind ................................................................................................................................ 60
Chapter 6 RSS Features ............................................................................................................... 61 6.1 Sitecore RSS Overview .................................................................................................... 62
6.1.1 Feed Definition Items .................................................................................................... 62 How to Create an RSS Feed ................................................................................................. 62
6.1.2 Syndicated Items .......................................................................................................... 63 How to Make an Item Available for Syndication ..................................................................... 63
6.2 RSS Configuration............................................................................................................ 64 6.2.1 The Feeds.MaximumItemsInFeed Setting ..................................................................... 64 6.2.2 The Feeds.ItemExpiration Setting ................................................................................. 64

Sitecore CMS 6.4 or later Presentation Component Cookbook
Sitecore® is a registered trademark. All other brand and product names are the property of their respective holders. The contents of this document are the property of Sitecore. Copyright © 2001-2013 Sitecore. All rights reserved.
Page 4 of 64
Chapter 1
Introduction
This cookbook provides tips and techniques for Sitecore Administrators, Architects, and Developers working with presentation components.1
This document contains the following chapters:
Chapter 1 — Introduction
Chapter 2 — Development Infrastructure
Chapter 3 — Layout Details
Chapter 4 — Controls
Chapter 5 — Layouts and Sublayouts
Chapter 6 — RSS Features
1 For more information about presentation components, see the Presentation Component Reference Manual at http://sdn.sitecore.net/Reference/Sitecore%206/Presentation%20Component%20Reference.aspx. For technical details and code samples for presentation components, see the Presentation Component XSL Reference guide at http://sdn.sitecore.net/Reference/Sitecore%206/Presentation%20Component%20XSL%20Reference.aspx and the Presentation Component API Cookbook at http://sdn.sitecore.net/Reference/Sitecore%206/Presentation%20Component%20API%20Cookbook.aspx. For information about troubleshooting presentation components, see the Presentation Component Troubleshooting Guide at http://sdn.sitecore.net/Reference/Sitecore%206/Presentation%20Component%20Troubleshooting%20Guide.aspx.

Sitecore CMS 6.4 or later Presentation Component Cookbook
Sitecore® is a registered trademark. All other brand and product names are the property of their respective holders. The contents of this document are the property of Sitecore. Copyright © 2001-2013 Sitecore. All rights reserved.
Page 5 of 64
Chapter 2
Development Infrastructure
This chapter provides techniques for configuring development environments to work with Sitecore layout engine presentation components.
This chapter contains the following sections:
Requirements Analysis
ASP.NET
The Developer Center
Microsoft Visual Studio

Sitecore CMS 6.4 or later Presentation Component Cookbook
Sitecore® is a registered trademark. All other brand and product names are the property of their respective holders. The contents of this document are the property of Sitecore. Copyright © 2001-2013 Sitecore. All rights reserved.
Page 6 of 64
2.1 Requirements Analysis
To minimize development effort, perform thorough requirements analysis before implementation, especially to identify reusable data, application, and presentation components. Document information architecture, presentation, and functional requirements, and then map those requirements to components including data templates, workflow, security, presentation, insert options, and other properties. Document the key for each placeholder and the caching options for each presentation component. Design presentation components to support output caching by the fewest possible criteria.2
2.1.1 Name and Path Conventions
Each component of the project should follow standardized naming conventions. Every project should have a name, for example MyWebSite. Many projects also have an acronym, or a short name, for
example MWS or mws for MyWebSite.
Developers often use the project acronym as the ASP.NET tag prefix for the project as described in the section ASP.NET Tag Prefixes. Administrators often use the project name or acronym in file system paths and the names of other objects. For example, an administrator may install the MyWebSite project to the C:\inetpub\sitecore\MyWebSite or
C:\inetpub\sitecore\MyWebSite\MWS folder.
Developers may store layout and sublayout files for the MyWebSite project in the /layout/mws
directory, with corresponding definition items within /sitecore/layout/layouts/mws and
/sitecore/layout/sublayouts/mws.
Developers may store XSL rendering files for the MyWebSite project in the /xsl/mws directory, with
corresponding definition items within /sitecore/layout/renderings/mws.
Developers may locate other resources, such as JavaScript and CSS files, in a directory named after the project or project acronym, or use the project name or acronym in the file names.
An administrator may name the relational databases using the project name or acronym as a prefix. For example, an administrator may name the default databases associated with the MyWebSite project mwsCore, mwsMaster, and mwsWeb.
Developers may use the project name or acronym in the name of .NET assemblies. For example, if the MyWebSite solution involves a single .NET assembly, a developer might configure the Visual
Studio project to generate an assembly named MyWebSite.dll. If the MyWebSite solution involves
multiple .NET assemblies, developers might configure the Visual Studio projects to generate several assemblies with file names that start with the mws prefix, such as mwh.bl.dll for business logic and
mwh.web.dll for Web components.
In general, each .NET assembly should contain classes in a common namespace. For example, the MyWebSite.dll assembly or the mwh.bl.dll assembly could contain classes in various
namespaces within the MyWebSite namespace, while the mwh.web.dll assembly might only
contain classes in the MyWebSite.Web.UI namespace.
2 For more information about Sitecore output caching, see the Sitecore Presentation Component Reference manual at http://sdn.sitecore.net/Reference/Sitecore%206/Presentation%20Component%20Reference.aspx.

Sitecore CMS 6.4 or later Presentation Component Cookbook
Sitecore® is a registered trademark. All other brand and product names are the property of their respective holders. The contents of this document are the property of Sitecore. Copyright © 2001-2013 Sitecore. All rights reserved.
Page 7 of 64
Important To simplify administration, such as duplicating resources from one Sitecore instance to another, store presentation component definition items in project-specific folders corresponding to the path to the file. For example, for the layout file /layouts/mws/Web.aspx, use the layout definition item
/Sitecore/Layout/Layouts/mws/Web.
Important
Sitecore definition items and elements in web.config reference .NET components using
namespace, class, and assembly names. Choose and maintain appropriate names to avoid the potential need for reconfiguration in the future.
Tip Use namespaces that correspond to namespaces in the .NET framework or Sitecore APIs. For example, Microsoft uses the System.Web.UI.WebControls namespace for Web controls, and
Sitecore uses Sitecore.Web.UI.WebControls. Consider using the equivalent of
MyWebSite.Web.UI.WebControls for your custom Web controls.
Note
By convention, developers typically store both layouts and sublayouts within the /layouts file
system directory.

Sitecore CMS 6.4 or later Presentation Component Cookbook
Sitecore® is a registered trademark. All other brand and product names are the property of their respective holders. The contents of this document are the property of Sitecore. Copyright © 2001-2013 Sitecore. All rights reserved.
Page 8 of 64
2.2 ASP.NET
This section provides procedures and considerations for working with ASP.NET.
2.2.1 ASP.NET Tag Prefixes
ASP.NET Web forms (Sitecore layouts) and Web user controls (Sitecore sublayouts) uses tag prefixes to map tokens to namespaces in assemblies. By default, ASP.NET maps the tag prefix asp
to the System.Web.UI.WebControls namespace in the System.Web assembly, exposing Web
controls. For example:
<asp:textbox runat="server" />
When ASP.NET encounters this code, it creates an object from the System.Web.UI.WebControls.TextBox class.
You can use ASP.NET tag prefix registration directives in web.config, in each Web form, and in
each Web user control to map additional tag prefixes to any namespace in any assembly. It is not necessary to map the asp or the sc tag prefix.
You can make tag prefixes available to all layouts and sublayouts using /configuration/system.web/pages/controls/add elements in web.config. For example,
Sitecore uses this approach by default for the asp and sc tag prefixes:
…
<system.web>
<pages validateRequest="false">
<controls>
<add tagPrefix="sc" namespace="Sitecore.Web.UI.WebControls"
assembly="Sitecore.Kernel"/>
...
You can register tag prefixes in individual layouts and sublayouts. The following example code demonstrates registration of the mws tag prefix to enable use of classes in the
MyWebSite.Web.UI.WebControls namespace implemented in the MyWebSite.dll assembly:
<%@ Register TagPrefix="mws" Namespace="MyWebSite.Web.UI.WebControls"
Assembly="MyWebSite" %>
Note When a developer drags a Web control onto a layout or sublayout in the Developer Center, Sitecore adds the appropriate registration directive to the layout or sublayout using the tag prefix specified in the Web control definition item. When a developer drags a Web control from the Visual Studio Toolbox onto a Web form or Web user control in Visual Studio, Visual Studio adds a tag prefix registration directive, but uses an arbitrary tag prefix.
2.2.2 ASP.NET Control Identifiers (IDs)
Sitecore’s layout engine uses ASP.NET. ASP.NET structures pages as hierarchies of literal controls that result in static content and server controls that generate dynamic content. Sitecore layouts, sublayouts, and renderings are ASP.NET controls. Each control must have a unique ASP.NET control identifier within the page.
2.2.3 Code-Behind, Code-Beside, or CodeFile?
ASP.NET Web forms and Web user control can separate design from logic using code-behind. Code-behind separates markup and controls in an .aspx or .ascx file from logic in a separate .NET code-
behind file. For example, the Web user control sublayout.ascx could have the C# code-behind file
sublayout.ascx.cs.

Sitecore CMS 6.4 or later Presentation Component Cookbook
Sitecore® is a registered trademark. All other brand and product names are the property of their respective holders. The contents of this document are the property of Sitecore. Copyright © 2001-2013 Sitecore. All rights reserved.
Page 9 of 64
The CodeBehind attribute of the Page directive (for a layout) or Control directive (for a sublayout)
references the code-behind file. For example:
<%@ Control Language="C#" AutoEventWireup="true" CodeBehind="MySublayout.ascx.cs"
Inherits="Namespace.Web.UI.MySublayout" %>
ASP.NET 2.0 introduces partial classes. Implementing a layout or sublayout as a partial class creates a third file called the designer file, for example MySubLayout.ascx.designer.cs. ASP.NET 2.0
also introduces the CodeFile attribute as an alternative to the CodeBehind attribute. For example:
<%@ Control Language="c#" AutoEventWireup="true"
Inherits="Namespace.Web.UI.MySublayout"
CodeFile="/layouts/MyWebSite/MySublayout.ascx.cs" %>
One potential advantage of using the CodeFile attribute is that the code-behind file can be compiled
at runtime instead of being precompiled by a developer.
By default, Visual Studio 2008 creates Web forms and Web user controls using partial classes with the CodeBehind attribute in the Page or Control directive.
By default, the Developer Center creates sublasyouts without code-behind. If the developer chooses to create code-behind for a sublayout, the Developer Center does not create a partial class and uses the CodeFile attribute. The Developer Center does not support creating layouts with code-behind.
Tip While developing code-behind for a layout or sublayout, you can use the CodeFile attribute to avoid
the performance impact of compilation, which clears caches by restarting ASP.NET. Be sure to change the attribute name from CodeFile attribute to CodeBehind and compile before moving the
component out of development, to avoid the need to copy the code file into the production environment.

Sitecore CMS 6.4 or later Presentation Component Cookbook
Sitecore® is a registered trademark. All other brand and product names are the property of their respective holders. The contents of this document are the property of Sitecore. Copyright © 2001-2013 Sitecore. All rights reserved.
Page 10 of 64
2.3 The Developer Center
The Developer Center is a browser-based application for working with Sitecore presentation and other components. The Developer Center provides the features and functionality of an Integrated Development Environment (IDE) such as Microsoft Visual Studio, but runs in a Web browser instead of running as a Windows application.
Important The Developer Center requires Microsoft Internet Explorer 6 or higher. Sitecore recommends Internet Explorer (IE) 8.3
Important Both Internet Explorer and the Developer Center define a File menu. Unless otherwise specified, all references to the File menu in this document refer to the File menu in the Developer Center, not the File menu in Internet Explorer.
Important While the Developer Center provides tools for manipulating tables, you can develop components using tables, CSS, or both.
Note You can edit layouts, sublayouts, and XSL renderings using the Developer Center, or any text editor. Sitecore recommends C# using Visual Studio 2008 with the Web Application project model.
The Developer Center allows you to edit layouts, sublayouts, and XSL renderings using only a Web browser.
The Developer Center does not require client license or client installation.
The Developer Center is less intimidating and easier to learn than Visual Studio.
The Developer Center provides easy access to Sitecore’s browser-based debugger.
2.3.1 How to Access the Developer Center
To access the Developer Center from within the Sitecore Desktop:
1. In Internet Explorer, access the Sitecore login page (/sitecore).
2. In Internet Explorer, in the Sitecore login page, in the User Name and Password fields, enter authentication credentials.
3. In Internet Explorer, in the Sitecore login page, click Options until the Sitecore user interface choices appear.
4. In Internet Explorer, in the Sitecore login page, double-click Desktop. The Sitecore desktop appears in the browser.
5. In Internet Explorer, in the Sitecore Desktop, click the Sitecore button, and then click Developer Center. The Developer Center appears in the Sitecore Desktop.
2.3.2 How to Access Recently-Used Items in the Developer Center
The Developer Center Start Page provides shortcuts to open layouts, sublayouts, XSL renderings, and other recently-used items.
3 For more information about Sitecore Web client requirements, see the Sitecore CMS Installation Guide at http://sdn.sitecore.net/Products/Sitecore%20V5/Sitecore%20CMS%206/Installation.aspx. For instructions to configure Internet Explorer, see the Internet Explorer Configuration guide at http://sdn.sitecore.net/reference/Sitecore%206/IE%20Configuration%20Reference.aspx.

Sitecore CMS 6.4 or later Presentation Component Cookbook
Sitecore® is a registered trademark. All other brand and product names are the property of their respective holders. The contents of this document are the property of Sitecore. Copyright © 2001-2013 Sitecore. All rights reserved.
Page 11 of 64
To use shortcuts in the Developer Center to access recently-used items:
1. In the Developer Center, click the View menu, and then click Startpage.
2. In the Developer Center, in the Recent Files panel, click the recently used item. The recently used item appears in the Developer Center.
2.3.3 How to Access the Content Editor from within the Developer Center
To access the Content Editor from within the Developer Center:
1. In the Developer Center, click the View menu, and then click Content Explorer. The Content Explorer appears in the Developer Center.
2. In the Developer Center, in the Content Explorer, double-click any item. Content Editor appears in the Developer Center with that item selected.
2.3.4 The Developer Center Code Boilerplate Files
When you create a layout, sublayout, or XSL rendering, or other type of code asset in the Developer Center, Sitecore creates a definition item and copies a code boilerplate file to create the new code file.4 Sitecore stores these boilerplate files in the /sitecore/shell/templates folder in the
document root of the Web site.
Important Before and after updating a boilerplate file, consider adding that file to a Visual Studio project and any source code management system in use. Remember to hide all files in Visual Studio Solution Explorer before debugging.
Consider updating the boilerplate files Developer Center uses:
To cause all new layouts or sublayouts to contain an ASP.NET tag prefix.
To cause all new layouts or sublayouts to inherit from a common base class or other properties.
To register custom namespaces in all new XSL renderings.
To redefine the $home variable in all new XSL renderings, or to remove it.
To include XSL template libraries in all new XSL renderings.
Disable (comment) code that may not be applicable to every use of the boilerplate file. For example, an XSL rendering may contain a commented <xsl:include> XSL element for a template library
that may not be needed in every XSL rendering, which you can uncomment easily when needed.
How to Edit the Developer Center Boilerplate Files
You can edit the boilerplate files that the Developer Center uses to create layouts, sublayouts, and XSL rendering in Visual Studio or any text editor, or in the Developer Center. To edit the boilerplate files using the Developer Center, click the File menu, and then click Open File. The file selection dialog appears.
The boilerplate files in /sitecore/shell/templates contain the following:
layout.aspx: boilerplate for layout files.
4 For more information about the boilerplate file for new XSL renderings, see the Presentation Component XSL Reference at http://sdn.sitecore.net/Reference/Sitecore%206/Presentation%20Component%20XSL%20Reference.aspx.

Sitecore CMS 6.4 or later Presentation Component Cookbook
Sitecore® is a registered trademark. All other brand and product names are the property of their respective holders. The contents of this document are the property of Sitecore. Copyright © 2001-2013 Sitecore. All rights reserved.
Page 12 of 64
layout.aspx.cs: boilerplate for layout code files.
sublayout.ascx: boilerplate for sublayout files.
sublayout.aspx.cs: boilerplate for sublayout code files.
xsl.xslt: boilerplate for XSL rendering files.

Sitecore CMS 6.4 or later Presentation Component Cookbook
Sitecore® is a registered trademark. All other brand and product names are the property of their respective holders. The contents of this document are the property of Sitecore. Copyright © 2001-2013 Sitecore. All rights reserved.
Page 13 of 64
2.4 Microsoft Visual Studio
This section provides information for developers working on Sitecore solutions working with Microsoft Visual Studio. The following sections assume that the reader is familiar with Microsoft Visual Studio 2005 or higher.
Important All references to .NET namespaces and class names in this document are case-sensitive. XML, XSL, and XPath are also case-sensitive.
Note This document describes C# and Microsoft Visual Studio 2008. User interface steps for other languages or versions of Microsoft Visual Studio may differ.
Microsoft Visual Studio provides a single development environment for all types of files including ASP.NET, XSL, CSS, JavaScript, and other resources.
Microsoft Visual Studio provides IntelliSense, syntax completion, automatic code indentation, error underlining, and other integrated development environment features.
Microsoft Visual Studio provides a debugger for .NET code.
Microsoft Visual Studio integrates with source code management tools.
Note The ASP.NET 2.0 Web Application project model available in Visual Studio 2005 Service Pack 1 and Visual Studio 2008 is appropriate for most Sitecore solutions.5
Tip When you create a layout, sublayout, or XSL rendering in the Developer Center, Sitecore invokes a wizard that copies a boilerplate file to the new location and creates a corresponding definition item. This process involves fewer steps than creating the item in Visual Studio and then manually creating the corresponding definition item in Sitecore.
2.4.1 How to Show Visual Studio Solution Explorer
To show the Microsoft Visual Studio Solution Explorer:
1. In Visual Studio, open the Web Application project.
2. In Visual Studio, click the View menu, and then click Solution Explorer.
2.4.2 How to Show or Hide All Files in Visual Studio Solution Explorer
To show all files in Solution explorer, or hide files that are not included in the project, in the Web Application project, show Visual Studio Solution Explorer, and then toggle Show All Files (typically the second button from the left at the top of Visual Studio Solution Explorer). For instructions to show Visual Studio Solution Explorer, see the section How to Show Visual Studio Solution Explorer.
Important Because the Microsoft Visual Studio 2008 debugger may stop responding when showing all files, show all files, add files to the project, and then hide all files.
5 For instructions to create a Visual Studio Web Application project for use with a Sitecore solution, see the Presentation Component Cookbook at http://sdn.sitecore.net/Reference/Sitecore%206/Presentation%20Component%20Cookbook.aspx.

Sitecore CMS 6.4 or later Presentation Component Cookbook
Sitecore® is a registered trademark. All other brand and product names are the property of their respective holders. The contents of this document are the property of Sitecore. Copyright © 2001-2013 Sitecore. All rights reserved.
Page 14 of 64
2.4.3 How to Create a Visual Studio Web Application Project
Sitecore supports the Visual Studio Web Application project model for Sitecore solutions.
Note The initial release of Visual Studio 2005 did not include the Web Application project model. Visual Studio 2005 Service Pack 1 includes the Web Application project model.6
Important Create a Visual Studio solution and at least one project for each Sitecore solution that uses Visual Studio. Follow the steps outlined below as a single sequence once for each new Sitecore solution, then add new projects to the existing solution as appropriate.
To create a Visual Studio Web Application project for an existing Sitecore solution:
1. In Visual Studio, click the File menu, then click New, and then click Project. The new project dialog appears.
2. In the new project dialog, in the Project Types tree, expand Visual C#, and then click Web.
3. In the new project dialog, in the Templates list, click ASP.NET Web Application.
4. In the new project dialog, in the Name field, enter the name of the project, which is typically
the name of the project, for example MyWebSite. Visual studio will use this name as the
default .NET namespace and assembly name.
5. In the new project dialog, in the Location field, enter the document root of the Sitecore
solution, for example C:\inetpub\sitecore\MyWebSite\WebSite.
6. Disable Create directory for solution.
7. Accept the default value for Location, and then click OK. Visual Studio creates the project in a subdirectory of the directory specified by Location, and then opens that project.
To move the Visual Studio project:
1. Close Visual Studio.
2. Using the Windows file system explorer, navigate to the directory containing the project, for example C:\inetpub\sitecore\MyWebSite\WebSite\MyWebSite.
3. Move the Properties folder, the .csproj file, and the .csproj.user file to the document
root of the Sitecore solution. For example, move C:\inetpub\sitecore\MyWebSite\WebSite\MyWebSite\Properties,
C:\inetpub\sitecore\MyWebSite\WebSite\MyWebSite\MyWebSite.csproj, and C:\inetpub\sitecore\MyWebSite\WebSite\MyWebSite\MyWebSite.csproj.user
to C:\inetpub\sitecore\MyWebSite\WebSite.
Note If you did not disable Create directory for solution when you created the Visual Studio project, then
move the Properties directory and the .csproj and .user files from the
C:\inetpub\sitecore\MyWebSite\WebSite\MyWebSite\MyWebSite directory to the
C:\inetpub\sitecore\MyWebSite\WebSite directory.
4. Delete the other file system resources created by Visual Studio. For example, delete the entire C:\inetpub\sitecore\MyWebSite\WebSite\MyWebSite folder.
To remove the moved project from the Visual Studio start page:
1. In Visual Studio, click the View menu, then click Other Windows, and then click Start Page. The Recent Projects list appears.
6 For more information about Visual Studio 2005 Service Pack 1, see http://msdn.microsoft.com/en-us/vstudio/bb265237.aspx.

Sitecore CMS 6.4 or later Presentation Component Cookbook
Sitecore® is a registered trademark. All other brand and product names are the property of their respective holders. The contents of this document are the property of Sitecore. Copyright © 2001-2013 Sitecore. All rights reserved.
Page 15 of 64
2. In Visual Studio, in the Recent Projects list, click the project name. Visual Studio prompts whether to remove the entry from the list of recent projects.
To open the Visual Studio Web Application Project:
1. In Visual Studio, click the File menu, then click Open, and then click Project/Solution. A file selection dialog appears.
2. In the file selection dialog, navigate to the directory containing the Visual Studio project, for example C:\inetpub\sitecore\MyWebSite\WebSite.
3. Click the .csproj file, and then click Open. For example, click MyWebSite.csproj, and
then click Open.
To create a Visual Studio solution for the Web Application project, close Visual Studio. Visual Studio prompts to save changes to the solution file, for example MyWebSite.sln.
To configure the Visual Studio Web Application project:
1. In Visual Studio, open the Web Application project, and show Visual Studio Solution Explorer.
2. In Visual Studio Solution Explorer, right-click default.aspx, and then click Exclude from Project. This file is part of Sitecore, not the Visual Studio solution.
3. In Visual Studio Solution Explorer, right-click References, and then click Add Reference. An a reference selection dialog appears.
4. In the reference selection dialog, click the Browse tab. A file selection dialog appears.
5. In the file selection dialog, navigate to the /bin folder within the document root of the
Sitecore solution, for example C:\inetpub\siotecore\MyWebSite\WebSite\bin.
6. In the file selection dialog, click Sitecore.Kernel.dll, and then click OK.
7. In Visual Studio Solution Explorer, expand References, then right-click
Sitecore.Kernel, and then click Properties. The Properties pallet appears in Visual
Studio.
8. In the Visual Studio Properties pallet, set the Copy Local property of the
Sitecore.Kernel assembly reference to False.
Warning If the Copy Local property of a reference to an assembly in the /bin folder in the document root of
the Sitecore solution is not False, then Visual Studio can delete assemblies from the /bin folder,
which can cause the Sitecore solution to fail. Set the Copy Local property to False for each reference to an assembly in the /bin folder within the document root of the Web site.
Important Add additional assembly references only when necessary.
To configure the assembly name and default namespace for a Visual Studio Web Application project:
1. In Visual Studio, open the Web Application project.
2. In Visual Studio, click the Project menu, and then click the Properties option for the project. For example, click from the Project menu, and then click MyWebSite Properties. The project properties editor appears in Visual Studio.
3. In the project properties editor, click the Application tab.
4. In the project properties editor, for Assembly name, enter a name for the assembly for the
project to generate, without the .dll extension. For example, enter MyWebSite.
5. In the project properties editor, for Default Namespace, enter the default namespace for the
project. For example, enter MyWebSite.

Sitecore CMS 6.4 or later Presentation Component Cookbook
Sitecore® is a registered trademark. All other brand and product names are the property of their respective holders. The contents of this document are the property of Sitecore. Copyright © 2001-2013 Sitecore. All rights reserved.
Page 16 of 64
2.4.4 How to Add an Existing File to a Web Application Project
To add an existing layout, sublayout or XSL rendering file to a Visual Studio Web Application project:
1. In Visual Studio, open the Web Application project, and show Visual Studio Solution Explorer.
2. In Visual Studio Solution Explorer, show all files.
3. In Visual Studio Solution Explorer, expand the directory containing the file.
4. In Visual Studio Solution Explorer, right-click the file, and then click Include In Project.
Important In Visual Studio Solution Explorer, always hide all files or the Visual Studio debugger may become unresponsive.
2.4.5 How to Add Sitecore Controls to the Visual Studio Toolbox
You can add the Sitecore controls to the Visual Studio Toolbox.
Important If you work with a version of Sitecore other than that used to add the controls to the toolbox, when you drag a Sitecore control from toolbox onto a layout or sublayout, Visual Studio may overwrite various assemblies in the /bin folder with the version from the installation used to add the controls to the
toolbox. Whenever working with a version of Sitecore other than that used to add controls to the toolbox, remove the controls from the toolbox, and add them again.
Note By default, Visual Studio adds all of the controls in the assembly when you add an assembly to the Visual Studio Toolbox. Most developers do not use most of these controls. Removing unused controls from the Visual Studio Toolbox makes Visual Studio faster and makes it easier for developers to locate controls
To add Sitecore controls to the Visual Studio toolbox:
1. In Visual Studio, close any open solutions or projects.
2. In Visual Studio, click the Tools menu, and then click Choose Toolbox Items. The control selection dialog appears.
3. In the control selection dialog, click Browse. The file selection dialog appears.
4. In the file selection dialog, navigate to the /bin folder within the document root of the Web
site, and then click the Sitecore.Kernel.dll assembly.
5. In the file selection dialog, click Open. The control selection dialog selects and highlights all of the controls in the assembly.
6. In the control selection dialog, with all of the controls in the assembly selected and highlighted, clear the checkbox next to any one of the controls to clear the checkboxes for all controls in that assembly.
7. In the control selection dialog, sort by Namespace.
8. In the control selection dialog, scroll to the Sitecore.Web.UI.WebControls namespace.
9. In the control selection dialog, select the checkboxes next to each of the Sitecore controls to add to the toolbox, most commonly FieldRenderer (the FieldRenderer Web control),
Method (the method rendering Web control), Sublayout, WebPage (the URL rendering Web
control), and XslFile (the XSL rendering Web control).
To group the Sitecore controls within a single tab in the Visual Studio toolbox:
1. In Visual Studio, show the Visual Studio Toolbox.

Sitecore CMS 6.4 or later Presentation Component Cookbook
Sitecore® is a registered trademark. All other brand and product names are the property of their respective holders. The contents of this document are the property of Sitecore. Copyright © 2001-2013 Sitecore. All rights reserved.
Page 17 of 64
2. In Visual Studio, right-click in the Visual Studio Toolbox, and then click Add Tab. For the tab name, enter Sitecore.
3. In the Visual Studio Toolbox, drag the Sitecore controls from the General tab onto the Sitecore tab.
To remove the Sitecore controls from the Visual Studio toolbox:
1. In Visual Studio, show the Visual Studio Toolbox.
2. In Visual Studio, right-click the Visual Studio Toolbox, and then click Choose Items. The control selection dialog appears.
3. In the control selection dialog, sort by Namespace.
4. In the control selection dialog, scroll to the Sitecore.Web.UI.WebControls namespace.
5. In the control selection dialog, clear the checkboxes next to each of the Sitecore controls.
-or-
1. In Visual Studio, close any open projects and solutions, and then show the Visual Studio Toolbox.
2. In Visual Studio, right-click the Visual Studio Toolbox, and then click Reset Toolbox.
2.4.6 How to Debug .NET Code Using Visual Studio
Use the Sitecore log files, administrative pages, and the Sitecore browser-based debugger to identify components containing logical errors, performance bottlenecks, and other unfavorable code conditions. Then use the Visual Studio debugger to debug the .NET code.
To debug .NET code using Visual Studio:
1. To ensure the ASP.NET worker process is active, use a Web client to request an ASP.NET resource from the Sitecore solution, such as the home page.
2. In Visual Studio, show Visual Studio Solution Explorer, and hide all files.
3. In Visual Studio, navigate to the appropriate line in the relevant .NET code file.
4. To create a breakpoint in Visual Studio, click the Debug menu, and then click Toggle Breakpoint, or press F9.
5. In Visual Studio, click the Debug menu, and then click Attach to Process (or press CTRL-ALT-P). The Attach to Process dialog appears.
6. In the Attach to Process dialog, select Show processes from all users and Show processes in all sessions.
7. In the Attach to Process dialog, click the aspnet_wp.exe process on IIS 5 (Windows XP)
or the w3wp.exe process on IIS 6 or 7 (Windows 2003, Windows Vista, or Windows 2008),
and then click Attach.
8. Use a Web client such as Microsoft Internet Explorer to request an ASP.NET resource that uses the code to debug.
Top stop debugging:
In Microsoft Visual Studio, click the Debug menu, and then click Stop Debugging.
Important Do not click Start Debugging after clicking the Debug menu in Visual Studio. This would start the Casini Web server installed by Microsoft Visual Studio rather than using IIS.

Sitecore CMS 6.4 or later Presentation Component Cookbook
Sitecore® is a registered trademark. All other brand and product names are the property of their respective holders. The contents of this document are the property of Sitecore. Copyright © 2001-2013 Sitecore. All rights reserved.
Page 18 of 64
2.4.7 How to Create a Collection of Web Service Methods
All requests for resources that access Sitecore run in a Sitecore context that includes a logical site definition (/configuration/sitecore/sites/site in web.config) providing access to
resources such as configuration. The location of the Web service file (.asmx) on the file system
determines the context site and hence the context in which the Web service request executes.
The URL for the default Sitecore Web service library is/sitecore/shell/webservice/service.asmx. These Web service methods run in the
context of the site /configuration/sitecore/sites/site element in web.config with
name shell. This request context sets Sitecore.Context.Database to the Core database and
Sitecore.Context.ContentDatabase to the Master database. Most of the default Web service
methods accept a parameter indicating the name of the database the service should access instead of relying solely on configuration.
Requests for ASP.NET resources within the /sitecore modules/web directory run in the context
of the logical site named modules_website, which by default sets
Sitecore.Context.Database to the Web database and leaves
Sitecore.Context.ContentDatabase null. Place the Web service file in a directory that sets the
context databases as required for the Web service, or pass the database name to the Web service as a parameter and avoid using Sitecore.Context.Database.
To add a collection of Web service methods to an ASP.NET Web Application project in Visual Studio:
1. In the Visual Studio Web Application project, in Visual Studio Solution Explorer, create a folder, add a folder to the project, or locate an existing folder already in the project.
2. In Visual Studio Solution Explorer, right click the folder identified in the previous step, then click Add, and then click New Item. The Add New Item dialog appears.
3. In the Add New Item dialog, in the Templates list, click Web Service.
4. In the Add New Item dialog, for Name, enter a name for the file that will contain the Web service methods, and then click Add. Visual Studio creates the Web service file.
5. In Microsoft Visual Studio, in the Web service file, create Web service methods.
2.4.8 How to Optimize Visual Studio Performance
This section provides tips to improve the performance of Visual Studio.
Before closing Visual Studio, close user interface components that do not need to be open the next time you start the application.
To access the Visual Studio Options dialog:
1. In Visual Studio, click the Tools menu, and then click Options.
To disable Visual Studio RSS feeds:
1. In the Visual Studio Options dialog, expand Environment, and then click Startup.
2. In the Visual Studio Options dialog, clear Start Page news channel.
3. In the Visual Studio Options dialog, disable Download content every.
To disable the start page:
1. In the Visual Studio Options dialog, expand Environment, and then click Startup.
2. In the Visual Studio Options dialog, for At Startup drop-down, select Show empty environment.
Note To show the Visual Studio start page, in Visual Studio, click the View menu, then click Other Windows, and then click Start Page.

Sitecore CMS 6.4 or later Presentation Component Cookbook
Sitecore® is a registered trademark. All other brand and product names are the property of their respective holders. The contents of this document are the property of Sitecore. Copyright © 2001-2013 Sitecore. All rights reserved.
Page 19 of 64
To disable the Visual Studio splash screen:
1. In the Windows Desktop, right-click the shortcut you use to start Visual Studio, and then click Properties. A properties dialog appears for the shortcut.
2. In the shortcut properties dialog, click the Shortcut tab.
3. In the shortcut properties dialog, on the Shortcut tab, add the /nosplash command line option to Target. For example:
"C:\Program Files\Microsoft Visual Studio 9.0\Common7\IDE\devenv.exe" /nosplash.
To disable animation:
1. In the Visual Studio Options dialog, click Environment.
2. In the Visual Studio Options dialog, clear the Animate environment tools checkbox.
To disable change tracking:
1. In the Visual Studio Options dialog, click Text Editor.
2. In the Visual Studio Options dialog, disable Track changes.
To turn off active item tracking:
1. In the Visual Studio Options dialog, click Projects and Solutions.
2. In the Visual Studio Options dialog, disable Track Active Item in Solution Explorer.
To turn off AutoToolboxPopulate:
1. In the Visual Studio Options dialog, click Windows Forms Designer.
2. In the Visual Studio Options dialog, under Toolbox, set AutoToolboxPopulate to False.
To cause Visual Studio to open Layouts and Subalyouts in source code view rather than design view by default:
1. In the Visual Studio Options dialog, click HTML Designer.
2. In the Visual Studio Options dialog, for Start pages in, select Source View.
If you use Jetbrains ReSharper, then pressing CTRL-F12 provides update the list of methods and fields above the editing pane.7 To disable the Visual Studio navigation bar that provides equivalent functionality, or if you do not use the Visual Studio navigation bar:
1. In the Visual Studio Options dialog, expand Text Editor, and then click C#.
2. In the Visual Studio Options dialog, disable the Navigation bar.
7 For more information about JetBrains ReSharper, see http://www.jetbrains.com/resharper.

Sitecore CMS 6.4 or later Presentation Component Cookbook
Sitecore® is a registered trademark. All other brand and product names are the property of their respective holders. The contents of this document are the property of Sitecore. Copyright © 2001-2013 Sitecore. All rights reserved.
Page 20 of 64
Chapter 3
Layout Details
This chapter provides procedures for working with layout details.
This chapter contains the following sections:
How to Work with Layout Details
How to Reset Layout Details to Standard Values
How to Copy Layout Details
How to Determine Presentation Components Used
Working with Devices
Layout Presets

Sitecore CMS 6.4 or later Presentation Component Cookbook
Sitecore® is a registered trademark. All other brand and product names are the property of their respective holders. The contents of this document are the property of Sitecore. Copyright © 2001-2013 Sitecore. All rights reserved.
Page 21 of 64
3.1 How to Work with Layout Details
This section provides procedures for working with layout details.
Note You can also use the Page Editor to edit layout details.
Important Sitecore stores layout details in a field defined in the standard template from which all other data templates inherit. Like all field values, layout details defined in individual items override layout details defined in the standard values of the data template associated with the item. To reduce data duplication and administration, assign layout details in standard values instead of individual items. If different items based on a common data structure require different layout details, consider a new data template that inherits from the existing data template, and using its standard values to define layout details.
Important For backwards compatibility with previous versions, Sitecore applies layout details defined in the data template definition item if there are no layout details in the item or the standard values item associated with its data template. Define layout details in the standard values item associated with the data template definition item, not in the data template definition item itself.
Important Always define layout details for the default device, which Sitecore activates by default for all incoming HTTP requests that do not specify an alternate device.
Note The term control includes sublayouts and all types of renderings.
3.1.1 The Device Editor
The Device Editor allows you to select a device when entering layout details.
How to Access the Device Editor
To access the Device Editor:
1. In the Template Manager or the Content Editor, edit the standard values item or the individual item.
2. In the Template Manager or the Content Editor, click the Presentation tab.
3. In the Template Manager or the Content Editor, on the Presentation tab, in the Layout group, click the Details command. The Layout Details dialog appears.
4. In the Layout Details dialog, below the device for which you want to configure layout details, click Edit. The Device Editor appears.
How to Select a Layout
To select a layout to use for a device:
1. In the Device Editor, click the Layout tab. For instructions to access the Device Editor, see the section How to Access the Device Editor.
2. In the Device Editor, with the Layout tab selected, for Layout down, select the layout.

Sitecore CMS 6.4 or later Presentation Component Cookbook
Sitecore® is a registered trademark. All other brand and product names are the property of their respective holders. The contents of this document are the property of Sitecore. Copyright © 2001-2013 Sitecore. All rights reserved.
Page 22 of 64
How to Add a Control
To add a control in layout details:
1. In the Device Editor, click the Controls tab, and then click Add. The Select a Rendering dialog appears. For instructions to access the Device Editor, see the section How to Access the Device Editor.
2. In the Select a Rendering dialog, select the rendering.
3. To open rendering properties after adding the rendering to layout details, in the Select a Rendering dialog, select Open Properties after this dialog closes. For more information about rendering properties, see the section Controls.
4. In the Select a Rendering dialog, click Select.
How to Order Controls
To order controls in layout details:
1. In the Device Editor, click the Controls tab, and then click a control to select it. For instructions to access the Device Editor, see the section How to Access the Device Editor.
2. In the Device Editor, on the Controls tab, with the control selected, click Move Up or Move Down to order the control relative to other controls.
Important The order of presentation components in layout details controls the order in which the layout engine creates and binds them to the control hierarchy. Sort sublayouts that contain placeholders before the controls that bind to those placeholders.
Note When multiple presentation components bind to a single placeholder, their order in layout details controls the order of the markup written to the output stream.
How to Remove a Control
To remove a control from layout details:
1. In the Device Editor, click the Controls tab, and then click a control to select it. For instructions to access the Device Editor, see the section How to Access the Device Editor.
2. In the Device Editor, on the Controls tab, with the control selected, click Remove. Sitecore removes the rendering from the layout details.
How to Replace a Control
To replace the rendering associated with existing rendering properties, without changing any of those properties:
1. In the Device Editor, click the Controls tab, then click the control to select it. For instructions to access the Device Editor, see the section How to Access the Device Editor.
2. In the Device Editor, on the Controls tab, with the control selected, click Change. The Select a Rendering dialog appears.
3. In the Select a Rendering dialog, click a rendering to select it, and then click Select. Sitecore replaces the rendering in the layout details.

Sitecore CMS 6.4 or later Presentation Component Cookbook
Sitecore® is a registered trademark. All other brand and product names are the property of their respective holders. The contents of this document are the property of Sitecore. Copyright © 2001-2013 Sitecore. All rights reserved.
Page 23 of 64
3.2 How to Reset Layout Details to Standard Values
To reset the layout details for an item to those defined in standard values item of the data template associated with the item:
1. In the Content Editor, select the item for which to reset layout details to those defined in the standard values item of the data template associated with the item.
2. In the Content Editor, click the Presentation tab.
3. In the Content Editor, on the Presentation tab, in the Layout group, click the Reset command. Sitecore prompts for confirmation before resetting the layout details field in the selected item to its standard value.

Sitecore CMS 6.4 or later Presentation Component Cookbook
Sitecore® is a registered trademark. All other brand and product names are the property of their respective holders. The contents of this document are the property of Sitecore. Copyright © 2001-2013 Sitecore. All rights reserved.
Page 24 of 64
3.3 How to Copy Layout Details
To copy layout details from one item to another:
1. In the Content Editor, select to the source item from which to copy layout details.
2. In the Content Editor, click the Presentation tab.
3. In the Content Editor, on the Presentation tab, in the Details group, click the Layout command. The Layout Details dialog appears.
4. In the layout details dialog, click the Copy To link under any device. The Copy Device dialog appears.
5. In the Copy Device dialog, for Target Devices, select the devices for which to copy layout details.
6. In the Copy Device dialog, for Target Item, click the item to which you will copy layout details, and then click Copy. Sitecore copies the layout details for the selected devices from the source item to the target item.
To copy layout details from a single source item to multiple target items:
1. In the Content Editor, select to the source item.
2. In the Content Editor, show standard fields and raw values.8
3. In the Content Editor, with the source item selected, in the Layout section, triple-click the value of the Renderings field to select that value, and then copy that value to the Windows clipboard.
4. In the Content Editor, for each target item, in the Layout section, triple-click the value of the Renderings field to select that value, and then overwrite that value with the contents of the Windows clipboard.
5. In the Content Editor, hide raw field values and the standard template fields.
8 For instructions to show or hide the standard template fields and raw values, see the Client Configuration Cookbook at http://sdn.sitecore.net/Reference/Sitecore%206/Client%20Configuration%20Cookbook.aspx.

Sitecore CMS 6.4 or later Presentation Component Cookbook
Sitecore® is a registered trademark. All other brand and product names are the property of their respective holders. The contents of this document are the property of Sitecore. Copyright © 2001-2013 Sitecore. All rights reserved.
Page 25 of 64
3.4 How to Determine Presentation Components Used
You can use the Sitecore debugger to determine the presentation components used to service an HTTP request.
Important The Sitecore debugger accesses the Web database by default. Publish changes to layout details before debugging.
To determine the presentation components used to render a page:
1. In the Sitecore debugger, show the ribbon.
2. In the Sitecore debugger, in the Rendering group, select Information.
3. In the Sitecore debugger, in the Trace group, click the Activate command.
4. In the Sitecore debugger, hover over the information icons (the green triangles) and investigate details about the various controls used in the page.
5. In the Sitecore debugger, scroll to the Sitecore Trace section and look for errors resulting from invalid layout details, such as no rendering definition item corresponding to an ID reference or no placeholder matching a specified placeholder key.

Sitecore CMS 6.4 or later Presentation Component Cookbook
Sitecore® is a registered trademark. All other brand and product names are the property of their respective holders. The contents of this document are the property of Sitecore. Copyright © 2001-2013 Sitecore. All rights reserved.
Page 26 of 64
3.5 Working with Devices
This section provides procedures for working with Sitecore devices.
3.5.1 How to Create a Device
To create a device:
1. In the Content Editor, select the /Sitecore/Layout/Devices item.
2. In the Content Editor, with the /Sitecore/Layout/Devices item selected, insert a
device definition item using the /System/Layout/Device data template.
Important
Do not delete the /Sitecore/Layout/Devices/Default device item, because the item’s ID is
used internally by Sitecore CMS.
3. If the new device should have a fallback device, then in the Content Editor, in the device definition item, in the Data section, in the Fallback device field, select the fallback device.
4. Define device activation criteria as described in the section, How to Define Device Activation Criteria.
Important In the device item, in the Data section, do not select the Default checkbox.
3.5.2 How to Define Device Activation Criteria
After you create a device, define criteria that cause Sitecore to activate that device for incoming HTTP requests. Sitecore can activate a device for HTTP requests that contain a specific query string parameter, or that match a specific Web client user agent string. You can configure each managed site to use a different device. You can implement an httpRequestBegin pipeline processor to
activate a device.
To configure a query string parameter to activate the device, in the Content Editor, in the device
definition item, in the Detection section, for Query string, enter the query string key=value pair. For
example, to activate the device when a URL contains the query string parameter x with a value of 1,
enter x=1.
To configure a specific Web client user agent to activate the device, in the Content Editor, in the device definition item, in the Detection section, for Browser agent, enter the user agent to match. For
example, enter blackberry to activate the device for all blackberry clients. Comparison is not case-
sensitive.
To configure the layout engine to activate the device for all HTTP requests associated with a specific managed Web site, set the device attribute in the /configuration/sitecore/sites/site
element in web.config that defines that site to the name of that device.9
To use other criteria to activate the device, implement an httpRequestBegin pipeline processor to
replace or follow Sitecore.Pipelines.HttpRequest.DeviceResolver, and set
Sitecore.Context.Device.10
9 For more information about configuring multiple logical sites, see http://sdn.sitecore.net/Articles/Administration/Configuring%20Multiple%20Sites.aspx. 10 For more information about using .NET APIs to activate a device, see the Presentation Component API Cookbook at http://sdn.sitecore.net/Reference/Sitecore%206/Presentation%20Component%20API%20Cookbook.aspx.

Sitecore CMS 6.4 or later Presentation Component Cookbook
Sitecore® is a registered trademark. All other brand and product names are the property of their respective holders. The contents of this document are the property of Sitecore. Copyright © 2001-2013 Sitecore. All rights reserved.
Page 27 of 64
3.6 Layout Presets
This section describes procedures for working with layout presets.
Important As an alternative to layout presets, consider creating additional data templates, command templates, or another solution. Layout presets duplicate layout details in numerous items.
3.6.1 How to Create a Layout Preset
When you create a layout preset definition item, give it an appropriate name. The name you choose appears in the presets group on the ribbon when you want to apply a layout preset to an item.
To create a layout preset by copying layout details from an existing source item:
1. In the Template Manager or the Content Editor, edit the source standard values item or individual item.
2. Configure and test layout details for the item.
Note If you configure a layout for a content item, check that the item doesn't have Standard Values with defined presentation.
3. Show the standard fields as described in the section How to Show or Hide the Standard Fields.
4. Show raw values as described in the section How to Show or Hide Raw Values.
5. In the Layout section, in the Renderings field, select the value, and then copy it to the Windows clipboard
Select /Sitecore/System/Settings/Layouts/Presets
6. Insert a layout preset definition item using the /System/Layout/Layout Preset data
template.
7. In the Data section, in the Layout field, paste the value from the Windows clipboard.
8. Hide the standard fields and raw values.
3.6.2 How to Associate a Layout Preset with a Data Template or Item
By default, to apply layout presets, a user must be an administrator, or a member of the Sitecore Client Designing, Sitecore Client Developing, or Sitecore Client Maintaining role.
Use the Presets field to select a layout preset. A layout preset can be associated with a data template or a content item.
To associate a layout preset with a data template or item:
1. In the Content Editor, select an item to associate a layout preset.
2. On the selected item, scroll down to the Presets field.
Note To display the Layout group and the Presets field on an item you must have standard fields enabled.

Sitecore CMS 6.4 or later Presentation Component Cookbook
Sitecore® is a registered trademark. All other brand and product names are the property of their respective holders. The contents of this document are the property of Sitecore. Copyright © 2001-2013 Sitecore. All rights reserved.
Page 28 of 64
3. In the Presets field, select a layout preset, and then use the arrows to move your choice to the Selected field. Save your changes.
3.6.3 Applying Layout Presets Using the Page Editor
Once you have associated a layout preset with an item or template, you can use the Page Editor to apply layout presets to a content item.
To apply a layout preset to a content item:
1. In the Page Editor, Home tab, click Presets. The layout presets you associated with the item now appear in the Select a Layout Preset dialog box.
2. In the Select a Layout Preset dialog box, you can see thumbnail images of all the layout presets available on this item.
3. Choose a layout preset and click Select.
4. Save your changes.
Note You can use the thumbnail creation tool to create images for all your layout presets.

Sitecore CMS 6.4 or later Presentation Component Cookbook
Sitecore® is a registered trademark. All other brand and product names are the property of their respective holders. The contents of this document are the property of Sitecore. Copyright © 2001-2013 Sitecore. All rights reserved.
Page 29 of 64
Chapter 4
Controls
This chapter provides procedures for working with controls. In the context of this document, the term controls includes placeholders, sublayouts, XSL renderings, Web controls, URL renderings, method renderings, and the FieldRenderer Web control.
This chapter contains the following sections:
How to View the Output of a Control
Rendering Definition Items
How to Access Control Properties
How to Set Control Properties Using Visual Studio
Common Control Properties
Placeholders
Sublayouts
The FieldRenderer Web Control
XSL Renderings
Web Controls
Method Renderings
URL Renderings

Sitecore CMS 6.4 or later Presentation Component Cookbook
Sitecore® is a registered trademark. All other brand and product names are the property of their respective holders. The contents of this document are the property of Sitecore. Copyright © 2001-2013 Sitecore. All rights reserved.
Page 30 of 64
4.1 How to View the Output of a Control
To view the output of a single control using the Sitecore debugger:
1. In the Sitecore debugger, show the ribbon.
2. In the Sitecore debugger, in the Rendering group, select Information.
3. In the Sitecore debugger, hover over the information icon (the green triangle) representing the rendering. A rendering information panel appears.
4. In the rendering information panel, click the Output tab. The output of the rendering appears in the rendering information panel.

Sitecore CMS 6.4 or later Presentation Component Cookbook
Sitecore® is a registered trademark. All other brand and product names are the property of their respective holders. The contents of this document are the property of Sitecore. Copyright © 2001-2013 Sitecore. All rights reserved.
Page 31 of 64
4.2 Rendering Definition Items
You must insert a rendering definition item before you can use a rendering in Sitecore user interfaces including the Developer Center, the Device Editor, and the Page Editor. For instructions to insert the various types of rendering definition items, see the sections Sublayouts, XSL Renderings, Web Controls, Method Renderings, and URL Renderings.
Important You can use the Description field in the Data section of each rendering definition item to provide information about the rendering to users. You can enter a description of the output of the component and some example output. For components that support caching, include a reminder to set caching options. For URL renderings that do not specify a URL and method renderings that do not specify a method, enter a reminder for the user to enter these properties. Otherwise, enter the URL or the name of the method.
Important Before inserting a rendering definition item, use the Content Editor and the Windows file system Explorer to create Sitecore folders and file system directories to contain the definition item and the file that the definition item will reference.
Tip If you work with a presentation component only in Visual Studio and not in the Sitecore user interfaces, then it is not necessary to register that component in Sitecore.

Sitecore CMS 6.4 or later Presentation Component Cookbook
Sitecore® is a registered trademark. All other brand and product names are the property of their respective holders. The contents of this document are the property of Sitecore. Copyright © 2001-2013 Sitecore. All rights reserved.
Page 32 of 64
4.3 How to Access Control Properties
To access the rendering properties dialog for a control bound statically to a layout or sublayout using the Developer Center:
1. In the Developer Center, open the layout or sublayout.
2. In the Developer Center, in the layout or sublayout, click the Design tab.
3. In the Developer Center, in the layout or sublayout, double-click the control. The rendering properties dialog appears.
To access the Control Properties dialog for a control bound dynamically to a placeholder using layout details:
1. In the Device Editor, click the Controls tab, then click the control to select it. For instructions to access the Device Editor, see the section How to Access the Device Editor.
2. In the Device Editor, click Edit. The Control Properties dialog appears.

Sitecore CMS 6.4 or later Presentation Component Cookbook
Sitecore® is a registered trademark. All other brand and product names are the property of their respective holders. The contents of this document are the property of Sitecore. Copyright © 2001-2013 Sitecore. All rights reserved.
Page 33 of 64
4.4 How to Set Control Properties Using Visual Studio
To set control properties for a control bound statically to a layout or sublayout using Visual Studio:
1. In the Visual Studio Web Application project, open the layout or sublayout.
2. In Visual Studio, in the layout or sublayout, right-click the control, and then click Properties. The Visual Studio Properties pallet appears.
3. Use the Visual Studio Properties pallet to set properties, or click the Source tab and enter attributes and values for the control definition element.

Sitecore CMS 6.4 or later Presentation Component Cookbook
Sitecore® is a registered trademark. All other brand and product names are the property of their respective holders. The contents of this document are the property of Sitecore. Copyright © 2001-2013 Sitecore. All rights reserved.
Page 34 of 64
4.5 Common Control Properties
This section describes properties common to various types of controls.
Important
For each control that you bind statically to a layout or sublayout, define the id attribute as an
ASP.NET control identifier. For more information about ASP.NET control identifiers, see the section ASP.NET Control Identifiers (IDs).
4.5.1 How to Configure Control Caching Options
This section provides instructions to configure caching for each control.
Important Configure caching options whenever you use a control, whether you bind the control dynamically to a layout or sublayout, or dynamically to a placeholder.
Important Caching options in the rendering definition item do not apply to renderings bound dynamically using layout details. Define caching options for each control in layout details.
Important When you adds a rendering to a layout or sublayout using the Developer Center, Sitecore copies caching options from the rendering definition item to properties of the control in the layout or sublayout. Define caching options in each rendering definition item.
Important When you update a rendering definition item, Sitecore does not update layouts and sublayouts to which you have statically bound that rendering. After updating caching options in a rendering definition item, remember to update caching options for that control in the layouts and sublayouts that statically bind that rendering.
Important To avoid unnecessary memory consumption, avoid caching the same output twice. For example, if you cache the output of a sublayout, then you may not need to cache the output of each rendering used by that sublayout.
To configure caching options using the Control Properties dialog:
In the Control Properties dialog, in the Caching section, select caching options.
To configure caching options using the rendering properties dialog:
In the rendering properties dialog, click the Caching tab, and then select caching options.
To configure caching options using Visual Studio:
1. In Visual Studio, in the layout or sublayout, click the Design tab, then right-click the control, and then click Properties. The Visual Studio Properties pallet appears.
2. In the Visual Studio Properties pallet, configure caching options.

Sitecore CMS 6.4 or later Presentation Component Cookbook
Sitecore® is a registered trademark. All other brand and product names are the property of their respective holders. The contents of this document are the property of Sitecore. Copyright © 2001-2013 Sitecore. All rights reserved.
Page 35 of 64
4.5.2 How to Configure the Data Source of a Control
To pass a data source item using the Control Properties dialog:
In the General section, in the Data Source field, enter the full path to the data source item.
-or-
Click the Insert Link command above the field, and then select an item.11
To pass a data source item to a control using Visual Studio:
1. In the Visual Studio Web Application project, in the layout or sublayout, click the Design tab, then right-click the control, and then click Properties. The Visual Studio Properties pallet appears.
2. In the Visual Studio Properties pallet, for the DataSource property, enter the full path to an item.
4.5.3 How to Pass Rendering Parameters to a Control
To pass parameters to a control using the Control Properties dialog:
In the Control Properties dialog, enter control properties.
To pass parameters to a control using the rendering properties dialog:
In the rendering properties dialog, click the Parameters tab, and then enter named parameters.12
Important
To set properties of a Web control in the rendering properties dialog, including the FieldName
property of the FieldRenderer Web control, use the Parameters tab, not the Attributes tab. You can
use the parameter named Parameters to set the Parameters property of the Web control to a
URL-encoded sequence of key=value pairs.
To pass parameters to a control using Visual Studio:
1. In the Visual Studio Web Application project, in the layout or sublayout, click the Design tab, then right-click the control, and then click Properties. The Visual Studio Properties pallet appears.
2. In the Visual Studio Properties pallet, for the Parameters property, enter named parameters
using URL-escaped key=value pairs, separated by ampersand characters (“&”).
11 To access the data source passed to a sublayout, see http://trac.sitecore.net/SublayoutParameterHelper. 12 To access the parameters passed to a sublayout, see http://trac.sitecore.net/SublayoutParameterHelper.

Sitecore CMS 6.4 or later Presentation Component Cookbook
Sitecore® is a registered trademark. All other brand and product names are the property of their respective holders. The contents of this document are the property of Sitecore. Copyright © 2001-2013 Sitecore. All rights reserved.
Page 36 of 64
4.6 Placeholders
The only property specific to placeholders is the placeholder key.
Note Sitecore placeholders are instances of a Web control. The Developer Center uses the same dialogs to set the properties of all Web controls, including Placeholders. For placeholders, the Placeholder field in the rendering properties dialog is irrelevant. In the rendering properties dialog, enter the key of the placeholder as on the Parameters tab as a parameter named key. In layout details, for each
control, in the General section, in the Placeholder field, enter the placeholder key or fully qualified placeholder key to which the control should bind.
Important When assigning a placeholder key in a layout or sublayout, always use an individual placeholder key such as content, not a fully qualified placeholder key such as /main/content.

Sitecore CMS 6.4 or later Presentation Component Cookbook
Sitecore® is a registered trademark. All other brand and product names are the property of their respective holders. The contents of this document are the property of Sitecore. Copyright © 2001-2013 Sitecore. All rights reserved.
Page 37 of 64
4.7 Sublayouts
For the path attribute of the <sc:sublayout> control, enter the path to the Web user control file
relative to the document root of the Web site. 13
13 For information about APIs that you can use in presentation components including Web controls, see the Presentation Component API Cookbook at http://sdn.sitecore.net/Reference/Sitecore%206/Presentation%20Component%20API%20Cookbook.aspx.

Sitecore CMS 6.4 or later Presentation Component Cookbook
Sitecore® is a registered trademark. All other brand and product names are the property of their respective holders. The contents of this document are the property of Sitecore. Copyright © 2001-2013 Sitecore. All rights reserved.
Page 38 of 64
4.8 The FieldRenderer Web Control
For the FieldName property of a FieldRenderer Web control, enter the name of the field for the
control to process.
Note The FieldRenderer Web Control retrieves the value of the specified field from the context item by default. Pass a data source to the FieldRenderer Web control to retrieve the value from a specific item.
Note The FieldRenderer Web control does not support output caching options. To support output caching for this control, create a Web control that inherits from Sitecore.Web.UI.WebControls.FieldRenderer. Override the GetCachingID() method to
return a cache key for the control, for example a string containing the GUID of the item and the GUID of the field definition item, plus any additional information to identify the caching context, and use this Web control instead of the default FieldRenderer Web control.

Sitecore CMS 6.4 or later Presentation Component Cookbook
Sitecore® is a registered trademark. All other brand and product names are the property of their respective holders. The contents of this document are the property of Sitecore. Copyright © 2001-2013 Sitecore. All rights reserved.
Page 39 of 64
4.9 XSL Renderings
This section provides guidance for working with XSL renderings in both the Developer Center and in Visual Studio.14
In XSL rendering definition items, in the Data section, the Path field contains the path to the XSL rendering file relative to the document root of the Web site.
Important Avoid inline .NET code in XSL renderings in favor of custom .NET XSL extensions.
Note The system invokes XSL rendering transformations on the server, not on Web clients.
4.9.1 How to Create an XSL Rendering
To create an XSL rendering:
1. In the Developer Center, click the File menu, and then click New. The New File dialog appears.
2. In the New File dialog, in the Categories tree, click Renderings.
3. In the New File dialog, in the Templates list, click XSLT File, and then click Create.
4. In the New File dialog, for Name, enter a name for the XSLT rendering, and then click Next. Sitecore use this name for both the XSLT rendering definition item and the XSLT rendering file.
5. In the New File dialog, in the content tree, click the item that will contain the XSL rendering definition item, and then click Next.
6. In the New File dialog, in the file system tree, click the directory that will contain the XSL rendering file, and then click Create. The XSL rendering appears in the Developer Center.
4.9.2 How to View the Output of an XSL Rendering
Developers can analyze the output of an individual XSL rendering using the Sitecore debugger, or using the previewing pane in the Developer Center.
To view the output of an XSL rendering in the Developer Center:
1. In the Developer Center, open an existing XSL rendering.
2. In the Developer Center, at the top of the editing window, enable Preview.
3. In the Developer Center, in the previewing pane below the editing pane, in the drop-down list, select an item. The Developer Center will pass this item to the XSL transformation engine as
the data source of the rendering ($sc_item and $sc_currentitem).
4. In the Developer Center, click the Refresh button at the top right of the previewing window. The previewing window shows the result of invoking the XSL transformation with the selected item as the data source.
4.9.3 The XSL Rendering Boilerplate File
When you create a new XSL rendering using the Developer Center, Sitecore duplicates the XSL rendering boilerplate file, which provides a basis for the new code.15
14 For more information about XSL renderings, see the Presentation Component XSL Reference at http://sdn.sitecore.net/Reference/Sitecore%206/Presentation%20Component%20XSL%20Reference.aspx.

Sitecore CMS 6.4 or later Presentation Component Cookbook
Sitecore® is a registered trademark. All other brand and product names are the property of their respective holders. The contents of this document are the property of Sitecore. Copyright © 2001-2013 Sitecore. All rights reserved.
Page 40 of 64
The Main XSL Template Block
After you create an XSL rendering, add your code to the main XSL template.
<xsl:template match="*" mode="main">
<!--//TODO:enter XSL rendering code here-->
</xsl:template>
Note In XSL, blocks of code contained within <xsl:template> XSL elements are called XSL templates.
4.9.4 Custom XSL Template Libraries
XSL templates are blocks of XSL code enclosed in the <xsl:template> XSL element that function
similar to methods, functions, and procedures in other programming languages.16
Developers use XSL templates to contain reusable blocks of XSL code. Developers can use XSL templates procedurally by invoking them by name, or declaratively by invoking them through XPath match patterns.
The context element for each XSL template is the element that was the context element at the point that the XSL transformation engine invoked the XSL template.
XSL templates can accept a variable number of named parameters using the <xsl:param> and
<xsl:with-param> XSL elements.
How to Create an XSL Template Library
To create an XSL template library:
1. Using Windows File System Explorer or Visual Studio, create or navigate to the file system directory that will contain the XSL template library code file, for example /xsl/mywebsite.
2. Create a new .xslt file, for example library.xslt. Use the following prototype:
<?xml version="1.0" encoding="utf-8"?>
<xsl:stylesheet version="1.0"
xmlns:xsl="http://www.w3.org/1999/XSL/Transform"
xmlns:sc="http://www.sitecore.net/sc"
xmlns:dot="http://www.sitecore.net/dot"
exclude-result-prefixes="dot sc">
<xsl:template name="TemplateName">
<!--//TODO:logic-->
</xsl:template>
</xsl:stylesheet>
3. Use <xsl:param> and <xsl:with-param> to pass parameter to XSL template blocks:
<xsl:template name="TemplateName" />
<xsl:param name="ParamName" select="'DefaultValue'" />
<!--logic->
</xsl:template
...
<xsl:call-template name="TemplateName">
<xsl:with-param name="ParamName" select="'ParamValue'" />
</xsl:call-template>
15 For more information about the boilerplate file used for new XSL renderings, see the Presentation Component XSL Reference at http://sdn.sitecore.net/Reference/Sitecore%206/Presentation%20Component%20XSL%20Reference.aspx. 16 For more information about XSL template libraries, see the Presentation Component XSL Reference at http://sdn.sitecore.net/Reference/Sitecore%206/Presentation%20Component%20XSL%20Reference.aspx.

Sitecore CMS 6.4 or later Presentation Component Cookbook
Sitecore® is a registered trademark. All other brand and product names are the property of their respective holders. The contents of this document are the property of Sitecore. Copyright © 2001-2013 Sitecore. All rights reserved.
Page 41 of 64
4. Use variables to contain the results of an XSL template block:
<xsl:template>
<xsl:choose>
<xsl:when test="//TODO:logic">
Variable Value
</xsl:when>
<xsl:otherwise>
Default Value
</xsl:otherwise>
</xsl:choose>
</xsl:template>
<xsl:variable name="VariableName">
<xsl:call-template name="TemplateName" />
</xsl:variable>
How to Reference an XSL Template Library in an XSL Rendering
To reference an XSL template library in an XSL rendering:
1. Edit the XSL rendering.
2. Add a line of code such as the following below the existing <xsl:output> element:
<xsl:include href="/xsl/mywebsite/library.xslt" />
3. Replace library.xslt with the URL of the XSL template library file.
Note
The href attribute of the <xsl:include> element is a reference to a URL. This URL can be the full
path to the XSL template library file from the document root of the IIS Web site, a relative path such as library.xslt or ../library.xslt, or even a fully qualified URL including a hostname.
To enable developers to easily add this reference to any rendering they create, see the section The XSL Rendering Boilerplate File. Add a commented reference to the library in the boilerplate file used for new XSL rendering using the appropriate value for the href attribute:
<!--<xsl:include href="library.xslt" />-->
Note
Sitecore 6 introduces support for XSL extension controls such as <sc:text> in XSL template
libraries. There is no need to limit code in XSL template libraries to XSL extension methods such as sc:fld().
Important In cases where performance is critical or you require the same logic in both XSL and .NET renderings, .NET XSL extension libraries are more appropriate than XSL template libraries.
4.9.5 Custom XSL Extension Methods
XSL extensions methods written in .NET provide an optional solution in cases where XSL would be cumbersome, perform poorly, present other disadvantages, or simply cannot support a requirement.17 Consider XSL extension libraries:
To access data stored in an external source such as a database or application other than a Sitecore database.
To access .NET APIs.
To perform resource-intensive operations.
17 For more information about XSL extension methods, see the Presentation Component XSL Reference at http://sdn.sitecore.net/Reference/Sitecore%206/Presentation%20Component%20XSL%20Reference.aspx.

Sitecore CMS 6.4 or later Presentation Component Cookbook
Sitecore® is a registered trademark. All other brand and product names are the property of their respective holders. The contents of this document are the property of Sitecore. Copyright © 2001-2013 Sitecore. All rights reserved.
Page 42 of 64
To increase readability of the code used for complex operations
Note For a more complete explanation the advantages and disadvantages of XSL relative to other rendering technologies, see the Presentation Components Reference manual.
Tip Before implementing an XSL extension in .NET, investigate the default XSL extensions provided by Sitecore to determine if the required functionality already exists.
Note In addition to XSL extension methods, Sitecore supports XSL extension controls. This document does not describe XSL extension controls. XSL extension methods are more flexible than XSL extension controls. XSL extension controls use the angle-bracket syntax, such as the following:
<sc:text field="FieldName">.
The equivalent using only XSL extension methods:
<xsl:value-of select="sc:field('FieldName',.)" disable-output-escaping="yes" />
How to Create an XSL Extension Method Library Class
To create an XSL extension library class, in the Visual Studio Web Application project, create a class containing methods to represent each of the custom XSL extension methods. This class must have a constructor that accepts no parameters. XSL extension methods typically return strings or objects of type System.Xml.XPath.XPathNodeIterator, which generally represent items in the database,
data retrieved from an external system, or data generated dynamically.
How to Register a Custom XSL Extension Method Library
You can register any class as a custom XSL extension method library. The class does not need to implement any interface or inherit from any specific base class.
To register a .NET class as an XSL extension library:
1. In web.config, navigate to the /configuration/sitecore/xslExtensions element.
2. Within the <xslExtensions> element, insert a new line based on the following:
<extension mode="on" type="Namespace.Class, Assembly"
namespace=http://domain.tld/class
singleInstance="true"/>
3. Replace the values of the type and namespace attributes with the appropriate class
signature and URL.
Note
The value of the namespace attribute must be a valid, unique URL, but it does not have to be a valid
Web page.
To use the new extension in XSL renderings and the boilerplate file used for XSL renderings, map the namespace to the URL and the exclude-result-prefixes attribute of the rendering.
<xsl:stylesheet version="1.0"
xmlns:xsl="http://www.w3.org/1999/XSL/Transform"
xmlns:sc="http://www.sitecore.net/sc"
xmlns:dot="http://www.sitecore.net/dot"
xmlns:namespace="http://www.domain.tld/class"
exclude-result-prefixes="dot sc namespace">
Tip Consider adding the namespace definition to the boilerplate file used for XSL renderings. For more information about boilerplate files, see the section The Developer Center Code Boilerplate Files.

Sitecore CMS 6.4 or later Presentation Component Cookbook
Sitecore® is a registered trademark. All other brand and product names are the property of their respective holders. The contents of this document are the property of Sitecore. Copyright © 2001-2013 Sitecore. All rights reserved.
Page 43 of 64
How to Use a .NET XSL Extension Library
To use a .NET XSL extension library:
1. Edit the XSL rendering file.
2. In the <xsl:stylesheet>, element add an attribute mapping a namespace to the URL
associated with the extension. Add the namespace to the exclude-result-prefixes attribute, which contains a list of namespaces separated by whitespaces. For example:
<xsl:stylesheet version="1.0"
xmlns:xsl="http://www.w3.org/1999/XSL/Transform"
xmlns:sc="http://www.sitecore.net/sc"
xmlns:dot="http://www.sitecore.net/dot"
xmlns:my="http://mydomain.tld/myclass"
exclude-result-prefixes="dot sc my">
Important
If you do not add the namespace to the value of the exclude-result-prefixes attribute, the XSL
transformation engine may output attributes that are not valid by the HTML specification.
3. Use this namespace to invoke methods in the XSL extension library. For example, if the class contains the method MyMethod() that accepts a string parameter and returns a string,
that method can be used to populate an XSL variable:
<xsl:variable name="myvariable" select="my:MyMethod('MyParameterValue')" />
Alternatively, the rendering can write that string directly to the output stream:
<xsl:value-of select="my:MyMethod('MyParameterValue')" />
Tip Consider adding the custom namespace definition to the boilerplate file used for XSL renderings as described in the section The XSL Rendering Boilerplate File.
To use the new extension in XSL renderings and the boilerplate file used for XSL renderings, map the namespace to the URL and the exclude-result-prefixes attribute of the rendering.
<xsl:stylesheet version="1.0"
xmlns:xsl="http://www.w3.org/1999/XSL/Transform"
xmlns:sc="http://www.sitecore.net/sc"
xmlns:dot="http://www.sitecore.net/dot"
xmlns:namespace="http://www.domain.tld/class"
exclude-result-prefixes="dot sc namespace">
Important Add the namespace to the exclude-result-prefixes attribute. Otherwise, the generated markup
may contain the namespace.
Tip Consider adding the namespace definition to the boilerplate file used for XSL renderings.
How to Add Methods to the sc Namespace
To add methods to the sc namespace, override Sitecore.Xml.Xsl.XslHelper:
1. Create a class that inherits from Sitecore.Xml.Xsl.XslHelper.
2. In web.config, in the /configuration/sitecore/xslExtensions/extension
element with namespace http://www.sitecore.net/sc, replace the value of the type
attribute with the signature of your class. The sc namespace then exposes the methods in
your class as well as the methods in the Sitecore.Xml.Xsl.XslHelper base class.
<extension mode="on" type="Namespace.Class,Assembly"
namespace="http://www.sitecore.net/sc" singleInstance="true" />

Sitecore CMS 6.4 or later Presentation Component Cookbook
Sitecore® is a registered trademark. All other brand and product names are the property of their respective holders. The contents of this document are the property of Sitecore. Copyright © 2001-2013 Sitecore. All rights reserved.
Page 44 of 64
How to Access Properties of an XSL Extension Class
To access properties of an XSL extension class library object, use explicit get_Property() and
set_Property() methods. For example:
<xsl:if test="get_PropertyName()">
<xsl:value-of select="set_PropertyName('PropertyValue')" />
</xsl:if>
In this case, the <xsl:value-of> XSL element sets the property, and does not generate any
output.
4.9.6 XSL Extension Method Examples
This section contains examples of custom .NET XSL extension methods.
GetHome(): Return a Sitecore.Data.Items.Item
The boilerplate file for XSL renderings defines a variable named $home using an XPath statement.
This variable is invalid if you use an XSL rendering on a site that does not have /Sitecore/Content/Home as its start item. You can use an XSL extension method to determine
the home item using logic rather than hard-coding a path.
First determine the home item for the site. Then use the Sitecore.Configuration.Factory.GetItemNavigator() method to convert the
Sitecore.Data.Items.Item to the System.Xml.XPath.XPathNodeIterator representation
used by XSL renderings.
namespace Namespace.Xml.Xsl
{
private Sitecore.Data.Items.Item GetHomeItem()
{
Sitecore.Data.Database db = Sitecore.Context.Database;
Sitecore.Data.Items.Item home = database.GetItem(Sitecore.Context.Site.StartPath);
return(home);
}
public class XslHelper
{
public Sitecore.Xml.XPath.ItemNavigator GetHome()
{
return(Sitecore.Configuration.Factory.CreateItemNavigator(GetHomeItem()));
}
public string GetHomeID()
{
return(GetHomeItem().ID.ToString());
}
}
}
Update the $home variable definition in XSL rendering and the boilerplate file used for new XSL
renderings.
<xsl:variable name="home" select="namespace:GetHome()" />
Note It is generally more efficient to process a string than it is to process an XML structure. When possible, use a method that returns an ID as a string instead of returning an item as a
System.Xml.XPath.XPathNavigator. For example, unless you are already using the $home
variable and just need to update the logic used to define that variable, avoid defining the $home
variable. When possible, use the GetHomeID() method instead of GetHome(). If you update the
XSL rendering boilerplate file as suggested above, comment out this variable declaration to avoid unnecessary overhead. Developers can uncomment this line if they need this variable.

Sitecore CMS 6.4 or later Presentation Component Cookbook
Sitecore® is a registered trademark. All other brand and product names are the property of their respective holders. The contents of this document are the property of Sitecore. Copyright © 2001-2013 Sitecore. All rights reserved.
Page 45 of 64
GetRandomSiblings(): Return Multuple Values Using XML
You can return a list from an XSL extension using a delimited string, or using XML. You can use this technique to return a list of item IDs, which you can process using XSL code similar to that used with the sc:Split() XSL extension method.
For example, a rendering needs to generate links to five random siblings of the context item, but never to the context item itself, and without ever generating two links to the same sibling. The following extension library class inherits from the Sitecore.Xml.Xsl.XslHelper class in order to
use its GetItem()method to retrieve the Sitecore.Data.Items.Item corresponding to a
System.Xml.XPath.XPathNodeIterator.
namespace Namespace.Xml.Xsl
{
public class XslHelper : Sitecore.Xml.Xsl.XslHelper
{
public XPathNodeIterator GetRandomSiblings(XPathNodeIterator iterator,int max)
{
Sitecore.Xml.Packet packet = new Sitecore.Xml.Packet("values","");
iterator.MoveNext();
Sitecore.Data.Items.Item item = GetItem(iterator);
if(item != null )
{
Sitecore.Collections.ChildList children = item.Parent.Children;
if(children.Count>1)
{
if(max>children.Count-1)
{
max = children.Count-1;
}
List<Sitecore.Data.ID> ids = new List<Sitecore.Data.ID>();
Random rand = new Random();
while(ids.Count<max)
{
int index = rand.Next(children.Count);
if(children[index].ID!=item.ID && !ids.Contains(children[index].ID))
{
packet.AddElement("value",children[index].ID.ToString());
ids.Add(children[index].ID);
}
}
}
}
XPathNavigator navigator = packet.XmlDocument.CreateNavigator();
if (navigator == null)
{
navigator = new XmlDocument().CreateNavigator();
}
navigator.MoveToRoot();
navigator.MoveToFirstChild();
return navigator.SelectChildren(XPathNodeType.Element);
}
}
}
This code will return an XML structure such as the following:
<values>
<value>{ID}</value>
...
<value>{ID}</value>
</values>
You can process this structure using code such as the following:
<xsl:for-each select="namespace:GetRandomSiblings(.,5)">
<xsl:for-each select="sc:item(text(),$sc_currentitem)">
<sc:link>
<xsl:value-of select="@name" />
<br />
</sc:link>
</xsl:for-each>
</xsl:for-each>

Sitecore CMS 6.4 or later Presentation Component Cookbook
Sitecore® is a registered trademark. All other brand and product names are the property of their respective holders. The contents of this document are the property of Sitecore. Copyright © 2001-2013 Sitecore. All rights reserved.
Page 46 of 64
Note This code is provided only for demonstration purposes and could be very inefficient with a small number of siblings.

Sitecore CMS 6.4 or later Presentation Component Cookbook
Sitecore® is a registered trademark. All other brand and product names are the property of their respective holders. The contents of this document are the property of Sitecore. Copyright © 2001-2013 Sitecore. All rights reserved.
Page 47 of 64
4.10 Web Controls
This section provides procedures for working with Web controls.18
For the name of a Web control definition item, use the name of the Web control class.
Web controls depend on several mandatory parameters.
For the Tag property of a Web control, enter name of the Web control class, such as MyWebControl.
For the Tag Prefix property of a Web control, enter the ASP.NET tag prefix for the namespace
containing the Web control, such as mws.
For the Namespace property of a Web control, enter the namespace containing the Web control
class, such as MyWebSite.Web.UI.WebControls.
For the Assembly property, enter the name of the assembly containing the Web control class, without
the .dll extension, such as MyWebSite.
4.10.1 How to Create a Web Control Class
To create a Web control class:
1. In the Visual Studio Web Application project, create a class using the following prototype:
Namespace.Web.UI.WebControls
{
public class ClassName : Sitecore.Web.UI.WebControl
{
protected override void DoRender(HtmlTextWriter output)
{
//TODO: write to output
}
protected override string GetCachingID()
{
return GetType().ToString();
}
}
}
2. In the class, replace Namespace.Web.UI.WebControls with the appropriate namespace
to contain the class.
3. In the class, replace ClassName with the name of the class.
4. In the class, replace //TODO: write to output with logic to write to the output
HtmlTextWriter.
5. In the class, replace GetType().ToString() with logic to return a cache key for the
control.
4.10.2 How to Register a Web Control
You can register a Web control using a wizard in the Developer Center, or using the Content Editor.
Tip Use the wizard to register the first Web control in a namespace. To register additional Web controls in the same namespace, use the Content Editor to duplicate an existing Web control definition item, and then update values in the new item.
18 For information about APIs that you can use in presentation components including Web controls, see the Presentation Component API Cookbook at http://sdn.sitecore.net/Reference/Sitecore%206/Presentation%20Component%20API%20Cookbook.aspx.

Sitecore CMS 6.4 or later Presentation Component Cookbook
Sitecore® is a registered trademark. All other brand and product names are the property of their respective holders. The contents of this document are the property of Sitecore. Copyright © 2001-2013 Sitecore. All rights reserved.
Page 48 of 64
To register a Web control using the Developer Center:
1. In the Developer Center, click the File menu, and then click New. The New File dialog appears.
2. In the New File dialog, in the Categories tree, expand Renderings.
3. In the New File dialog, in the Templates list, click Web Control, and then click Create. The Create WebControl Wizard appears.
4. In the Create WebControl Wizard, enter Web control properties.
5. In the Create WebControl Wizard, click Test, resolve any issues until the Developer Center successfully finds the Web control. Then click Next.
6. In the Create WebControl Wizard, click the folder that will contain the Web control definition item, and then click Create. The Web control definition item appears in the Developer Center.
To register a Web control using the Content Editor:
1. In the Content Editor, navigate to the project-specific folder beneath the
/Sitecore/Layout/Renderings item that will contain the Web control definition item.
2. In the Content Editor, insert a Web control definition item using the
/System/Layout/Renderings/Webcontrol data template.
3. In the Content Editor, in the Web control definition item, enter the properties of the Web control.
4.10.3 How to Add a Property to a Web Control
To add a property to a Web control using Visual Studio:
1. In the Visual Studio Web Application project, open the Web control class.
2. In the class, create the property. For example, to create a string property named
PropertyName:
public string PropertyName
{
get { throw new NotImplementedException() };
set { throw new NotImplementedException() };
}
Note For instructions to set Web control properties, see the section How to Pass Rendering Parameters to a Control.

Sitecore CMS 6.4 or later Presentation Component Cookbook
Sitecore® is a registered trademark. All other brand and product names are the property of their respective holders. The contents of this document are the property of Sitecore. Copyright © 2001-2013 Sitecore. All rights reserved.
Page 49 of 64
4.11 Method Renderings
This section provides procedures for working with method renderings.
A method rendering definition item may or may not specify a method. If a method rendering definition item does not specify a method, the user who binds the method rendering to a placeholder in layout details or drags it onto a layout or a sublayout in the Developer Center must specify the method. To provide default methods for different method renderings, insert multiple method renderings definition items that specify different methods.
For the name of a method rendering definition item, if the definition item will specify a method, use a name of the method, possibly including the namespace and class name. Otherwise, create the method rendering definition item under the /Sitecore/Layout/Renderings/System item, and
use the name Method Rendering.
For Method, enter the name of the method.
For Class, enter the name of the class containing the method.
For Assembly, enter the name of the assembly containing the class, without the .dll extension.
Important Consider using a Web control to wrap a method instead of using a method rendering.
Note The method rendering Web control does not support output caching. To support output caching for method renderings, create a Web control that inherits from Sitecore.Web.UI.WebControls.Method, and override the GetCachingID() method to return
a cache key for the control. For example, you could return a string containing the assembly, namespace, class, and method names, plus any additional criteria to identify the caching context, and use this Web control instead of the default method rendering Web control. Alternatively, create a Web control that invokes the method, and define the GetCachingID() method in that Web controls.
4.11.1 How to Create a Method Rendering Class and Method
To create a method rendering class and method:
1. In the Visual Studio Web Application project, if a class containing method renderings already exists, consider adding a method to that class. Otherwise, create a new class.
2. In the class, create a method with the following signature:
public string MethodName()
3. In the class, complete the body of the method.
4.11.2 How to Register a Method Rendering
You can register a method rendering using the Developer Center or the Content Editor.
To register a method rendering using the Developer Center:
1. In the Developer Center, click the File menu, and then click New. The New File wizard appears.
2. In the New File wizard, in the Categories tree, click Renderings.
3. In the New File wizard, in the Templates list, click Method Rendering, and then click Create. The Create Method Rendering wizard appears.
4. In the Create Method Rendering wizard, enter method rendering properties.
5. In the Create Method Rendering wizard, click Test, and then resolve any issues until the Developer Center successfully finds the method. Then click Next.

Sitecore CMS 6.4 or later Presentation Component Cookbook
Sitecore® is a registered trademark. All other brand and product names are the property of their respective holders. The contents of this document are the property of Sitecore. Copyright © 2001-2013 Sitecore. All rights reserved.
Page 50 of 64
6. In the Create Method Rendering wizard, click the item that will contain the method rendering definition item, and then click Create.
To register a method rendering using the Content Editor:
1. In the Content Editor, select the item within /Sitecore/Layout/Renderings that will
contain the method rendering definition item.
2. In the Content Editor, insert a method rendering definition item using the
/System/Layout/Renderings/Method Rendering data template.
3. In the Content Editor, in the method rendering definition item, enter method rendering properties.

Sitecore CMS 6.4 or later Presentation Component Cookbook
Sitecore® is a registered trademark. All other brand and product names are the property of their respective holders. The contents of this document are the property of Sitecore. Copyright © 2001-2013 Sitecore. All rights reserved.
Page 51 of 64
4.12 URL Renderings
This section provides procedures for working with URL renderings.
A URL rendering definition item may or may not reference a URL. If a URL rendering definition item does not specify a URL, the user who binds the URL rendering to a placeholder in layout details or drags it onto a layout or sublayout in the Developer Center must specify a URL. To provide default URLs for different URL renderings, insert multiple URL renderings definition items that specify different URLs.
For the name of a URL rendering definition item, if the definition item will specify a URL, use a name that identifies the URL. Otherwise, create the URL rendering definition item in the /Sitecore/Layout/Renderings/System folder, and use the name URL Rendering.
For the URL property, enter the URL to process.
Note The layout engine invokes URL renderings on the Web server. Web clients do not invoke URL renderings directly.
4.12.1 How to Register a URL Rendering
To register a URL rendering using the Developer Center:
1. In the Developer Center, click the File menu, and then click New. The New File wizard appears.
2. In the New File wizard, in the Categories tree, click Renderings.
3. In the New File Wizard, in the Templates list, click Url Rendering, and then click Create. The Create URL Rendering wizard appears.
4. In the Create URL Rendering wizard, enter URL rendering properties.
5. In the Create URL Rendering wizard, click Test, and then resolve any issues with the URL. Then click Next.
6. In the Create URL Rendering wizard, click the item that will contain the URL rendering definition item, and then click Create.
To register a URL rendering using the Content Editor:
1. In the Content Editor, select the descendant of the /Sitecore/Layout/Renderings item
that will contain the rendering definition item.
2. In the Content Editor, insert a URL rendering definition item using the
/System/Layout/Renderings/Url Rendering data template.
3. In the Content Editor, in the URL definition item, enter URL rendering properties.

Sitecore CMS 6.4 or later Presentation Component Cookbook
Sitecore® is a registered trademark. All other brand and product names are the property of their respective holders. The contents of this document are the property of Sitecore. Copyright © 2001-2013 Sitecore. All rights reserved.
Page 52 of 64
4.13 How to Implement a Rendering Settings Data Template
To implement a rendering settings data template:
1. In the Template Manager or the Content Editor, select the descendant of the
/Sitecore/Templates item that will contain the rendering settings data template definition.
2. In the Template Manager or the Content Editor, insert a rendering settings data template definition item. Consider using the name of the rendering in the name of the rendering settings data template. Select the System/Layout/Rendering Parameters/Standard
Rendering Parameters data template as the base template.
3. In the Template Manager or the Content Editor, in the rendering settings data template definition item, configure fields with names corresponding to properties of the .NET control or parameters to the XSL rendering.
Important Property and parameter names cannot contain spaces and other special characters.
4. In the Content Editor, select the rendering definition item for which the properties apply.
5. In the Content Editor, in the rendering definition item, in the Editor Options section, in the Parameters Template field, select the rendering settings data template definition item.
6. In the Content Editor, in layout details for an item that uses the rendering, enter values for the properties or parameters.

Sitecore CMS 6.4 or later Presentation Component Cookbook
Sitecore® is a registered trademark. All other brand and product names are the property of their respective holders. The contents of this document are the property of Sitecore. Copyright © 2001-2013 Sitecore. All rights reserved.
Page 53 of 64
Chapter 5
Layouts and Sublayouts
This chapter provides procedures for working with layouts and sublayouts.
This chapter contains the following sections:
Create a Layout
Create a Sublayout
Add a Control to a Layout or Sublayout
Add Code-Beside to a Layout or Sublayout
How to Add a Layout or Sublayout Partial Class File and Replace CodeFile with CodeBehind

Sitecore CMS 6.4 or later Presentation Component Cookbook
Sitecore® is a registered trademark. All other brand and product names are the property of their respective holders. The contents of this document are the property of Sitecore. Copyright © 2001-2013 Sitecore. All rights reserved.
Page 54 of 64
5.1 Create a Layout
You can create a layout using the Developer Center or using Visual Studio or any text editor.
5.1.1 How to Create a Layout Using the Developer Center
To create a layout using the Developer Center:
1. In the Developer Center, click the File menu, and then click New. The New File wizard appears.
2. In the New File wizard, in the Categories tree, click Layouts.
3. In the New File wizard, in the Templates list, click Layout, and then click Create. The Create Layout wizard appears.
4. In the Create Layout wizard, for Name, enter the name of the layout, and then click Next. The wizard will use this name for both the layout definition item and the layout file.
5. In the Create Layout wizard, click the folder that will contain the layout definition item, and then click Next.
6. In the Create Layout wizard, click the directory that will contain the layout file, and then click Create. The layout appears in the Developer Center.
5.1.2 How to Register a Web Form as a Layout
To register a Web form as a layout:
1. In the Visual Studio Web Application project, create a Web form in a subdirectory of the /layouts directory in the document root of the Web site, for example
/layouts/MyWebSite/MyWebLayout.aspx.
2. In the Content Editor, navigate to the descendant of the /Sitecore/Layout/Layouts
item that corresponds to the location of the Web form file, for example /Sitecore/Layout/Layouts/MyWebSite.
3. In the Content Editor, insert a layout definition item using the /System/Layout/Layout
data template. For the name of the layout definition item, enter the name of the Web form file, without the .aspx extension, for example MyWebLayout.
4. In the Content Editor, in the layout definition item, ignore any exception on the Grid Designer tab. Click the Content tab.
5. In the Content Editor, on the Content tab, in the Data section, in the Path field, enter the path and name of the layout file relative to the document root of the Web site, including the .aspx extension, for example /layouts/MyWebSite/MyWebLayout.aspx.
Important You cannot register an existing Web form as a Sitecore layout using the Layout command template that appears in insert options for the /Sitecore/Layout/Layouts item. Use the Layout command
template to insert a layout definition item and create the corresponding layout file.

Sitecore CMS 6.4 or later Presentation Component Cookbook
Sitecore® is a registered trademark. All other brand and product names are the property of their respective holders. The contents of this document are the property of Sitecore. Copyright © 2001-2013 Sitecore. All rights reserved.
Page 55 of 64
5.2 Create a Sublayout
You can use the Developer Center to create a sublayout, or to register a Web user control created in Visual Studio as a sublayout.
5.2.1 How to Create a Sublayout in the Developer Center
To create a sublayout in the Developer Center:
1. In the Developer Center, click the File menu, and then click New. The New File wizard appears.
2. In the New File wizard, in the Categories tree, click Renderings.
3. In the New File wizard, in the Templates list, click Sublayout, and then click Create. The Create Sublayout wizard appears.
4. In the Create Sublayout wizard, for Name, enter a name for the sublayout, and then click Next. The Developer Center uses this name for both the sublayout definition item and the sublayout file.
5. In the Create Sublayout wizard, click the item that will contain the sublayout definition item, and then click Next.
6. In the Create Sublayout wizard, click the directory that will contain the sublayout file.
7. In the Create Sublayout wizard, select Create Associated C# Code Files to create a code file for the sublayout.
8. Click Create. The sublayout appears in the Developer Center.
5.2.2 How to Register a Web User Control as a Sublayout
To register a Web user control as a sublayout:
1. In the Visual Studio Web Application project, create a Web user control in a subdirectory of the /layouts directory in the document root of the Web site, for example
/layouts/MyWebSite/MySublayout.aspx.
2. In the Content Editor, navigate to the descendant of the
/Sitecore/Layout/Sublayouts item that corresponds to the project-specific
subdirectory containing the sublayout, for example /Sitecore/Layout/Sublayouts/MyWebSite.
3. In the Content Editor, insert a sublayout definition item using the
/System/Layout/Sublayout data template. For the name of the sublayout definition item
item, enter the name of the Web user control file without the .ascx extension, for example
MySublayout.
4. In the Content Editor, in the sublayout definition item, ignore any exception on the Grid Designer tab. Click the Content tab.
5. In the Content Editor, in the sublayout definition item, on the Content tab, in the Data section, for the Path field, enter the path and name of the layout file relative to the document
root of the Web site, including the .ascx extension, for example
/layouts/MyWebSite/Sublayouts/MySublayout.aspx.
Important You cannot register an existing Web form as a Sitecore sublayout using the Sublayout command
template that appears in insert options for the /Sitecore/Layout/Sublayouts item. Use the
Sublayout command template to insert a sublayout definition item and create the corresponding sublayout file.

Sitecore CMS 6.4 or later Presentation Component Cookbook
Sitecore® is a registered trademark. All other brand and product names are the property of their respective holders. The contents of this document are the property of Sitecore. Copyright © 2001-2013 Sitecore. All rights reserved.
Page 56 of 64
5.3 Add a Control to a Layout or Sublayout
This section provides procedures to add controls to layouts and sublayouts. You can use these procedures to add a placeholder or to statically bind a sublayout or rendering to a layout or sublayout.
Important Never allow a sublayout to bind statically or dynamically to another instance of itself, or to a control that is a descendant of that sublayout. Such binding could result in infinite recursion.
5.3.1 How to Add a Control to a Layout or Sublayout Using the Developer Center
To add a control to a layout or sublayout using the Developer Center:
1. In the Developer Center, open the layout or sublayout.
2. In the Developer Center, in the layout or sublayout, click the Design tab.
3. In the Developer Center, click the View menu, and then click Toolbox.
4. In the Developer Center, drag the control from the Toolbox onto the layout or sublayout.
5. In the Developer Center, in the layout or sublayout, double-click the control. The rendering properties dialog appears.
6. In the rendering properties dialog, apply control properties.
5.3.2 How to Add a Control to a Layout or Sublayout Using Visual Studio
To add a control to a layout or sublayout using Visual Studio:
1. In the Visual Studio Web Application project, click the View menu, and then click Toolbox.
2. In Visual Studio, open the layout or sublayout that will contain the control.
3. In Visual Studio, in the layout or sublayout, click the Design tab.
4. In Visual Studio, drag the control from the toolbox onto the layout or sublayout, or insert control markup. For a placeholder, use the following markup as a prototype:
<sc:placeholder key="" id="" runat="server" />
For a sublayout, use the following markup as a prototype:
<sc:sublayout path="/layouts/path/to/file.ascx" id="" runat="server" />
For an XSL rendering, use the following markup as a prototype:
<sc:xslfile path="/xsl/path/to/file.xslt" id="" runat="server" />
For a FieldRenderer Web control, use the following markup as a prototype:
<sc:fieldrenderer fieldname="FieldName" id="" runat="server" />
For a Web control, register the tag prefix as described elsewhere in this document, and use the following markup as a prototype:
<tagprefix:classname id="" runat="server" />
For a method rendering, use the following markup as a prototype:
<sc:method methodname="MethodName" assemblyname="AssemblyName"
classname="Namespace.Class" id="" runat="server" />
For a URL rendering, use the following markup as a prototype:
<sc:webpage id="" runat="server" url="" />

Sitecore CMS 6.4 or later Presentation Component Cookbook
Sitecore® is a registered trademark. All other brand and product names are the property of their respective holders. The contents of this document are the property of Sitecore. Copyright © 2001-2013 Sitecore. All rights reserved.
Page 57 of 64
5. In Visual Studio, in the layout or sublayout, right-click the control, and then click Properties. The Visual Studio Properties pallet appears.
6. In the Visual Studio Properties pallet, apply control properties.
Note To support Sitecore output caching for statically bound sublayouts, use the Sitecore sublayout Web control (<sc:sublayout>) rather than of invoking the Web user control using ASP.NET.
Important You cannot use named control properties to pass parameters to a sublayout bound statically. Instead, use the Parameters property of the Sitecore sublayout Web control (<sc:sublayout>). For more
information about the Parameters property, see the section How to Pass Rendering Parameters to a Control.

Sitecore CMS 6.4 or later Presentation Component Cookbook
Sitecore® is a registered trademark. All other brand and product names are the property of their respective holders. The contents of this document are the property of Sitecore. Copyright © 2001-2013 Sitecore. All rights reserved.
Page 58 of 64
5.4 Add Code-Beside to a Layout or Sublayout
When you create a layout or sublayout in the Developer Center, Sitecore does not create a code-beside file by default. You can add a code-beside file to an existing layout or sublayout in two ways. You can copy the text of the existing layout or sublaout file, then delete the original file, then recreate that file in Visual Studio, and then paste that text into the new file. Alternatively, you can create the code-beside and designer files manually.
5.4.1 How to Add Code-Beside to a Layout or Sublayout by Deleting the Existing File
To add a code-beside file to an existing layout or sublayout by deleting the existing file:
1. In the Microsoft Visual Studio Web Application project, open the layout or sublayout. Note the exact name and location of the layout or sublayout file.
2. In Microsoft Visual Studio, in the layout or sublayout, click the Source tab.
3. In Microsoft Visual Studio, in the layout or sublayout, on the Source tab, select all of the code
in the layout or sublayout file, excluding the Page directive at the top of a layout file or the
Control directive at the top of a sublayout file.
4. In Microsoft Visual Studio, in the layout or sublayout, copy the selected text to the Windows clipboard.
5. In Microsoft Visual Studio Solution Explorer, delete the layout or sublayout.
6. In Microsoft Visual Studio Solution Explorer, add a new Web Form (layout) or Web User Control (sublayout) using the original layout or sublayout file name and directory.
7. In Microsoft Visual Studio, in the layout or sublayout file, click the Source tab.
8. In Microsoft Visual Studio, in the layout or sublayout, select all of the text except for the Page
or Control directive at the top of the file.
9. Paste the contents of the Windows clipboard to replace the selected text.
5.4.2 How to Add a Code-Beside file to a Layout or Sublayout by Creating Files
To add a code-beside file to an existing layout or sublayout by creating code-beside and designer files:
1. In the Microsoft Visual Studio Web Application project, note the name of the layout or sublayout file.
Tip To copy the name of the layout or sublayout file to the Windows clipboard, click the file in Visual Studio Solution Explorer, then press F2 to rename the file, then press CTRL-C to copy the file name to the Windows clipboard, and then press ESC to cancel the rename operation.
2. In Microsoft Visual Studio Solution Explorer, right-click the folder containing the layout or sublayout, then click Add, and then click Class. The Add New Item dialog appears.
3. In the Add New Item dialog, for Name, enter the name of the layout or sublayout file
including the .cs extension, for example MyLayout.aspx.cs or MySublayout.ascx.cs, and then click Add. Visual Studio creates the new class as a child of the existing layout or sublayout.
4. In Microsoft Visual Studio, in the class, enter an appropriate namespace and class name.
5. In Microsoft Visual Studio, open the layout or sublayout, and then click the Source tab.

Sitecore CMS 6.4 or later Presentation Component Cookbook
Sitecore® is a registered trademark. All other brand and product names are the property of their respective holders. The contents of this document are the property of Sitecore. Copyright © 2001-2013 Sitecore. All rights reserved.
Page 59 of 64
6. In Microsoft Visual Studio, in the layout or sublayout, replace the existing Page (layout) or
Control (sublayout) directive. For a layout, use code such as the following:
<%@ Page language="C#" autoeventwireup="true" inherits="Namespace.Class"
codebehind="MyLayout.aspx.cs" %>
For a sublayout, use code such as the following:
<%@ control language="C#" autoeventwireup="true" inherits="Namespace.Class"
codebehind="MySubalyout.aspx.cs" %>
7. In Microsoft Visual Studio, in the layout or sublayout, or the inherits attribute, enter the
namespace and class name. For the codebehind attribute, enter the name of the code-
behind file.
8. See the following section How to Add a Layout or Sublayout Partial Class File and Replace CodeFile with CodeBehind.

Sitecore CMS 6.4 or later Presentation Component Cookbook
Sitecore® is a registered trademark. All other brand and product names are the property of their respective holders. The contents of this document are the property of Sitecore. Copyright © 2001-2013 Sitecore. All rights reserved.
Page 60 of 64
5.5 How to Add a Layout or Sublayout Partial Class File and Replace CodeFile with CodeBehind
To add the layout or sublayout partial class file and replace CodeFile with CodeBehind:
1. In Microsoft Visual Studio, open the Web Application project.
2. In Microsoft Visual Studio Solution Explorer, right-click the .aspx or .ascx file, and then click Include In Project.
3. In Microsoft Visual Studio Solution Explorer, Right-click the .aspx or .ascx file, and then
click Convert to Web Application. Visual Studio creates the partial class file and adds it to
the project and replaces the CodeFile attribute in the .aspx or .ascx file with a
CodeBehind attribute.

Sitecore CMS 6.4 or later Presentation Component Cookbook
Sitecore® is a registered trademark. All other brand and product names are the property of their respective holders. The contents of this document are the property of Sitecore. Copyright © 2001-2013 Sitecore. All rights reserved.
Page 61 of 64
Chapter 6
RSS Features
This chapter provides an overview of Sitecore Really Simple Syndication (RSS) features for managed Web sites.19
This chapter begins with an overview of Sitecore RSS features for managed Web sites, and then describes RSS configuration options.
This chapter contains the following sections:
Sitecore RSS Overview
RSS Configuration
19 For more information about RSS, see http://en.wikipedia.org/wiki/RSS_(file_format). For more information about using Sitecore RSS features, see the Content Author’s Cookbook at http://sdn.sitecore.net/End%20User/Sitecore%206%20Cookbooks.aspx. For information about Sitecore client CMS feeds, see the Client Configuration Cookbook at http://sdn.sitecore.net/Reference/Sitecore%206/Client%20Configuration%20Cookbook.aspx.

Sitecore CMS 6.4 or later Presentation Component Cookbook
Sitecore® is a registered trademark. All other brand and product names are the property of their respective holders. The contents of this document are the property of Sitecore. Copyright © 2001-2013 Sitecore. All rights reserved.
Page 62 of 64
6.1 Sitecore RSS Overview
You can syndicate Sitecore items using the Really Simple Syndication (RSS) XML format. You can define any number of RSS feeds, and each feed can include any number of syndicated items. Each feed definition item specifies syndicated items to include in the feed. For more information about syndicated items, see the section Syndicated Items.
6.1.1 Feed Definition Items
Each RSS feed consists of a feed definition item based on the System/Feeds/RSS Feed data
template.
Tip If the data template for an item inherits from the System/Feeds/RSS Feed data template, then that
item can provide an RSS feed.
Layout details for the default device for each feed definition item specify the System/Feed
Delivery Layout layout. The base class for the System/Feed Delivery Layout layout
formats the syndicated items specified by the feed definition item as an RSS feed.
How to Create an RSS Feed
To create an RSS feed:
1. In the Content Editor, insert a feed definition item using the System/Feeds/RSS Feed
data template.
2. In the Content Editor, in the feed definition item, in the Data section, in the Items field, select
an item, or enter a Sitecore query using the query: prefix. The Items field works like the
source property in a data template field definition.20 If you select an item, the RSS feed includes the children of that item that are syndicated items. If you enter a query, the RSS feed includes the syndicated items that match that query.
3. In the Content Editor, in the feed definition item, in the Data section, in the Title field, enter the title of the RSS feed.
4. In the Content Editor, in the feed definition item, in the Data section, in the Description field, enter a description of the RSS feed.
Note You can associate an RSS feed to an alternate URL by entering a value in the Link field in the Data section of the feed definition item. If you do not specify a value for the Link field, then Sitecore uses the default URL of the feed definition item as the URL of the feed. If the user clicks the title of the RSS feed, then the RSS client loads the URL specified by the field named Link, or the default URL of the RSS feed if the field named Link is empty.
5. Optionally, in the Content Editor, in the feed definition item, in the Additional Metadata section, enter additional metadata about the feed.
6. If Sitecore should cache the feed, then in the Content Editor, in the feed definition item, in the Caching section, select the Cacheable checkbox. In the Cache Duration field, enter a value to control eviction for the cache entry.
Warning Do not cache RSS feeds that depend on authentication or authorization.
20 For more information about the source property of data template fields and Sitecore query, see the Data Definition Reference manual at http://sdn.sitecore.net/Reference/Sitecore%206/Data%20Definition%20Reference.aspx.

Sitecore CMS 6.4 or later Presentation Component Cookbook
Sitecore® is a registered trademark. All other brand and product names are the property of their respective holders. The contents of this document are the property of Sitecore. Copyright © 2001-2013 Sitecore. All rights reserved.
Page 63 of 64
Note In the Cache Duration field, you can enter any value that .NET can parse using the
System.TimeSpan.Parse() method.21
6.1.2 Syndicated Items
Each feed can include any number of syndicated items. Each syndicated item defines layout details for the Feed device. The System/Feed Delivery Layout layout uses layout details for the Feed
device to format each syndicated item.
Note
Sitecore does not use the Feed device to format individual content items. By default, no HTTP
request activates the Feed device. Sitecore uses the Feed device to configure presentation for
syndicated items. The System/Feed Delivery Layout uses these layout details to format each
syndicated item.
How to Make an Item Available for Syndication
To make an item available for syndication through RSS feeds:
1. In the Template Manager or the Content Editor, select the standard values item for the type of item to syndicate, or the individual item to syndicate.
2. In the Template Manager or the Content Editor, click the Presentation tab.
3. In the Template Manager or the Content Editor, on the Presentation tab, in the Feeds group, click the Design command. The Set Feed Presentation dialog appears.
4. In the Set Feed Presentation dialog, for Title Field, select the field of the data template associated with the item that contains the title to appear for that type of item in feeds.
5. In the Set Feed Presentation dialog, for Body Field, select the field of the data template associated with the item that contains the body text to appear for that type of item in feeds.
6. In the Set Feed Presentation dialog, for Date Field, select the field of the data template associated with the item that contains the date to appear for that type of item in feeds.
Important Always manage syndication entry options using standard values. Do not use layout details to update syndication entry options for an individual item. For more information about layout details, see Chapter 3, Layout Details.
Note The Set Feed Presentation dialog automatically updates syndication entry options in the standard values of the data template associated with the selected item.
You can use rendering parameters to set additional syndication entry properties. To set additional syndication properties, edit layout details for the Feed device, and then set rendering parameters for
the FeedRenderer Web control. For more information about rendering parameters, see section How to Pass Rendering Parameters to a Control.
The Author parameter specifies the name of a field in the data template that contains the name of
the author of the syndication entry. The Enclosure parameter specifies the name of a field in the
data template that contains a link to a media library item to associate with the syndication entry.
21 For more information about the System.TimeSpan.Parse() method, see
http://msdn.microsoft.com/en-us/library/se73z7b9(VS.71).aspx.

Sitecore CMS 6.4 or later Presentation Component Cookbook
Sitecore® is a registered trademark. All other brand and product names are the property of their respective holders. The contents of this document are the property of Sitecore. Copyright © 2001-2013 Sitecore. All rights reserved.
Page 64 of 64
6.2 RSS Configuration
This section describes RSS configuration settings.
6.2.1 The Feeds.MaximumItemsInFeed Setting
You can set the value attribute of the /configuration/sitecore/settings/setting element
in web.config with name Feeds.MaximumItemsInFeed to control the maximum number of feed
items that can appear in an RSS feed on a managed Web site.
6.2.2 The Feeds.ItemExpiration Setting
You can set the value attribute of the /configuration/sitecore/settings/setting element
in web.config with name Feeds.ItemExpiration to control the duration that syndicated items
appear in feeds. If the Feeds.ItemExpiration setting is zero (“0”), then syndicated items do not
expire. If this value of the Feeds.ItemExpiration setting is a positive integer, then RSS feeds
exclude syndication entries for which the value of the Date Field plus this number of days exceeds the current system date. For more information about the Date Field, see the section How to Make an Item Available for Syndication.