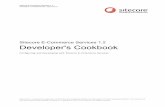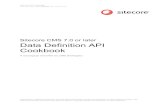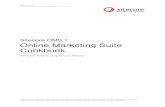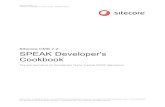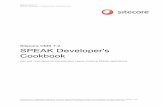Order Manager Cookbook - Sitecore Commerce Server · Order Manager Cookbook Sitecore® is a...
Transcript of Order Manager Cookbook - Sitecore Commerce Server · Order Manager Cookbook Sitecore® is a...

Sitecore E-Commerce Services 2.1 on CMS 7.0 Order Manager Cookbook Rev: 2013-07-23
Sitecore® is a registered trademark. All other brand and product names are the property of their respective holders. The contents of this document are the property of Sitecore. Copyright © 2001-2013 Sitecore. All rights reserved.
Sitecore E-Commerce Services 2.1 on CMS 7.0
Order Manager Cookbook An end user guide to Sitecore E-Commerce Services and Order Manager

Sitecore E-Commerce Services 2.1 on CMS 7.0
Sitecore® is a registered trademark. All other brand and product names are the property of their respective holders. The contents of this document are the property of Sitecore. Copyright © 2001-2013 Sitecore. All rights reserved.
Page 2 of 61
Table of Contents
Chapter 1 Introduction .......................................................................................................................... 3 1.1 Order Manager Overview ........................................................................................................ 4 1.2 Glossary of Order Manager Terms ......................................................................................... 7
1.2.1 Order ................................................................................................................................... 7 Order Header ............................................................................................................................... 7 Order Line .................................................................................................................................... 7
1.2.2 Order Fulfillment .................................................................................................................. 7 1.2.3 Managing Orders................................................................................................................. 7 1.2.4 Money Reservation ............................................................................................................. 7 1.2.5 Payment Capture ................................................................................................................ 7 1.2.6 Procurement ........................................................................................................................ 8
1.3 Order Manager Personas and Roles ...................................................................................... 9 Chapter 2 Tour of Order Manager ..................................................................................................... 11
2.1 Introduction ............................................................................................................................ 12 2.2 Login Page ............................................................................................................................ 13 2.3 Web Store Selector ............................................................................................................... 14 2.4 Dashboard – Home Page ...................................................................................................... 15 2.5 List Pages .............................................................................................................................. 16 2.6 Smart Panel........................................................................................................................... 18 2.7 Actions Panel ........................................................................................................................ 19 2.8 Order Details Page ................................................................................................................ 20 2.9 Order History ......................................................................................................................... 23
Chapter 3 Order Manager Common Tasks ........................................................................................ 25 3.1 Order Processing and Fulfillment .......................................................................................... 26 3.2 Locating an Order - Filtering ................................................................................................. 27
3.2.1 Navigation Filters............................................................................................................... 27 3.2.2 Filters ................................................................................................................................. 28
Search ........................................................................................................................................ 28 Filtering Columns ....................................................................................................................... 28
3.3 Changing Order State ........................................................................................................... 31 3.3.1 State .................................................................................................................................. 31 3.3.2 Sub State ........................................................................................................................... 31
3.4 Cancelling an Order .............................................................................................................. 36 3.5 Printing an Order ................................................................................................................... 38
3.5.1 Configuring Print Layout .................................................................................................... 40 Chapter 4 Order Manager Scenarios ................................................................................................. 43
4.1 Order Fulfillment .................................................................................................................... 44 4.1.1 Order Fulfillment – Full ...................................................................................................... 44 4.1.2 Locate Order ..................................................................................................................... 45 4.1.3 Validate Order ................................................................................................................... 46 4.1.4 Pack Order – Full .............................................................................................................. 46 4.1.5 Ship Order – Full ............................................................................................................... 48 4.1.6 Capture Order – Full ......................................................................................................... 49 4.1.7 Close Order ....................................................................................................................... 51
4.2 Managing an Order ............................................................................................................... 52 4.2.1 Locate Order ..................................................................................................................... 53 4.2.2 Validate Order ................................................................................................................... 53 4.2.3 Pack Order – Full .............................................................................................................. 54 4.2.4 Change Order .................................................................................................................... 56 4.2.5 Re-pack Order – Full ......................................................................................................... 58 4.2.6 Ship Order – Full ............................................................................................................... 59 4.2.7 Capture Order – Full ......................................................................................................... 60 4.2.8 Close Order ....................................................................................................................... 61

Order Manager Cookbook
Sitecore® is a registered trademark. All other brand and product names are the property of their respective holders. The contents of this document are the property of Sitecore. Copyright © 2001-2013 Sitecore. All rights reserved.
Page 3 of 61
Chapter 1
Introduction
Order Manager is a standalone order management application that comes as part of Sitecore E-Commerce Services 2.1.
This cookbook uses personas to represent different user roles and the Sitecore E-Commerce Services webshop sample pages to illustrate different tasks and concepts in Order Manager, such as processing, validating, packing and shipping orders.
The topics covered in this cookbook include a tour of Order Manager, definitions of terms, step by step instructions on how to perform common Order Manager tasks, and two complete end to end scenarios.
This cookbook contains the following chapters:
Chapter 1 – Introduction This introduction includes an overview of Order Manager, the intended audience for this cookbook, a glossary of terms, and a list of personas used in the scenarios.
Chapter 2 – Tour of Order Manager This chapter provides an overview of the Order Manager UI.
Chapter 3 – Order Manager Common Tasks This chapter includes a selection of commonly carried out tasks in Order Manager including locating orders, filtering and changing the state of orders.
Chapter 4 – Order Manager Scenarios This chapter contains walkthroughs based on two typical webshop business scenarios. Step by step instructions lead you through all the order fulfillment tasks you need to follow, from processing the initial order through to packing and shipping.

Sitecore E-Commerce Services 2.1 on CMS 7.0
Sitecore® is a registered trademark. All other brand and product names are the property of their respective holders. The contents of this document are the property of Sitecore. Copyright © 2001-2013 Sitecore. All rights reserved.
Page 4 of 61
1.1 Order Manager Overview
When you use Sitecore E-Commerce Services to create a webshop you use a separate application to handle your customer orders. Order Manager is a standalone Sitecore application that you use in combination with Sitecore E-Commerce Services to manage all your webshop orders on both B2C and B2B websites.
Some benefits of using Order Manager:
There is a one UI for managing all customer orders.
Orders are displayed as lists rather than in a tree structure.
Order Manager is capable of handling large numbers of orders.
It is easy to integrate with other 3rd
part ERP applications.
Order Manager has its own login screen outside the Sitecore Desktop.
Flexible and fully customizable UI.
Clean and consistent UI design.
Searching and filtering capabilities.
It is easy to extend order header and order line information.
Architecture
The E-Commerce Services Core package provides a service layer into which you can plug in other Sitecore or third party applications designed to enhance the basic Sitecore E-Commerce Services functionality.
Order Manager is the first application of this type to be available. Future applications could include a product inventory system and an email campaign management application all built on the same platform as Order Manager.
It will be possible to install all these applications as Sitecore packages. Each application could have a separate database but they all must use the same Sitecore E-Commerce Services service layer.
Once you have chosen to install Order Manager with Sitecore CMS and E-Commerce Services, there are several ways in which you can configure this architecture.
Order Manager example architecture:
Option 1: Sitecore E-Commerce Services and Order Manager.
Option 2: Sitecore E-Commerce Services and a third party external ERP system.
Option 3: Sitecore E-Commerce Services, Order Manager and an external ERP system.
Option 4: Sitecore E-Commerce Services and Order Manager in a distributed environment.

Order Manager Cookbook
Sitecore® is a registered trademark. All other brand and product names are the property of their respective holders. The contents of this document are the property of Sitecore. Copyright © 2001-2013 Sitecore. All rights reserved.
Page 5 of 61
Sitecore E-Commerce Services, Order Manager and an external ERP system:
In this example (option 3), Order Manager and an external ERP system handle orders together. One benefit of this approach is that you can keep all the business logic or other functionality in your external ERP system that is not available in Order Manager, so you get the best aspects of both applications.
If you do not already have any third party integration in place to handle orders, then Order Manager is a required part of your E-Commerce Services installation. Order Manager uses its own database and can be installed as a separate package. This makes it easy to install on a separate server but it must still use the E-Commerce Services service layer.
If your E-Commerce Services implementation already integrates with an external, third party ERP system then it may not actually be necessary to use Order Manager. However, this depends entirely on the type of implementation that you have.
Universal Business Language
Universal Business Language (UBL) is an XML based standard developed by the Organization for the Advancement of Structured Information Standards (OASIS).
In Order Manager, UBL provides the standard business terms and field names used in the UI. For example, in the Order Details page, all field names originate from this model. The UBL model provides all the standard field names for all pages and other UI elements and makes it possible for developers to extend the standard UI options available. For example, if required, you can significantly extend the standard fields available in the Order Details page using UBL.
Note Order Manager uses UBL by Oasis based on version 2.0 and extended using parts of version 2.1.
Role Based User Interface
Order Manager has a role based UI designed specifically for business users.
This cookbook includes the following two scenarios that focus mainly on the order processor user role:
Order Fulfillment (full) – processing an order in full from end to end. In this scenario, it is not possible to make changes to the order and no unforeseen events occur.

Sitecore E-Commerce Services 2.1 on CMS 7.0
Sitecore® is a registered trademark. All other brand and product names are the property of their respective holders. The contents of this document are the property of Sitecore. Copyright © 2001-2013 Sitecore. All rights reserved.
Page 6 of 61
Managing an Order – processing an order from end to end while at the same time managing change requests from the customer such as changing quantities or removing unwanted items from an order.
For more information on order fulfillment scenarios, see Chapter 4, Order Manager Scenarios.
The Order Manager user-interface consists of several pages designed to ease navigation and simplify the task of processing and managing orders for the user without the need to navigate the Sitecore content tree. For more information on the Order Manager UI, see Chapter 2: Tour of Order Manager.
Users such as order processors can use the Order Manager application to process, validate, fulfill, print and manage orders all from the same Sitecore application.
Typical Order Manager users:
Order processors (account managers)
Warehouse managers
Shipping managers
Accounting managers
Custom support managers (call center)

Order Manager Cookbook
Sitecore® is a registered trademark. All other brand and product names are the property of their respective holders. The contents of this document are the property of Sitecore. Copyright © 2001-2013 Sitecore. All rights reserved.
Page 7 of 61
1.2 Glossary of Order Manager Terms
These are some of the terms that you use when working with Order Manager:
Order
o Order header
o Order line
Order fulfillment
Managing orders
Money reservation
Payment capture
Procurement
1.2.1 Order
An order is a request by a customer to buy goods or services. In Order Manager, customers create orders on the webshop and these orders are stored in the Order Manager database. An order is a combination of the order header and the order lines.
Order Header
When you select an order from the order list page, the order header is all the summary order information that is displayed in the Smart panel; Order number, Order date, Order time, State and Note.
Order Line
Order lines are the individual items in the order.
1.2.2 Order Fulfillment
Order fulfillment is the complete order management process from the point of sales inquiry to the delivery of a product to the customer.
1.2.3 Managing Orders
The act of changing orders, typically when adding, changing or deleting order lines, but could also be about changing order header details.
1.2.4 Money Reservation
When a customer creates an order using an online payment provider a sum of money is reserved on their credit card account. The sum is only taken from the customer account when the order processor captures the order in full.
No money is reserved if a customer uses an offline payment provider.
1.2.5 Payment Capture
Payment capture is an action invoked by the order processor to withdraw money from a customer account.

Sitecore E-Commerce Services 2.1 on CMS 7.0
Sitecore® is a registered trademark. All other brand and product names are the property of their respective holders. The contents of this document are the property of Sitecore. Copyright © 2001-2013 Sitecore. All rights reserved.
Page 8 of 61
Types of payment capture:
Full – when the full reserved amount of the order is withdrawn from the customer account.
Before capture, a reservation of money is made for a certain number of days. Reservation can be renewed if it is about to expire.
The amount to be captured must be the same or less than the originally reserved amount. The final order amount must not exceed the originally reserved amount otherwise the order would have to be split in two. Some payment systems might not support withdrawing a lesser amount.
Note In Order Manager, when a customer creates an order, they must choose to pay using either an online or offline payment provider. Depending on which type of payment provider is used, the steps in the money capture process are different.
1.2.6 Procurement
Procurement is the acquisition of appropriate goods and/or services at the best possible total cost of ownership to meet the needs of the purchaser in terms of quality and quantity, time, and location.

Order Manager Cookbook
Sitecore® is a registered trademark. All other brand and product names are the property of their respective holders. The contents of this document are the property of Sitecore. Copyright © 2001-2013 Sitecore. All rights reserved.
Page 9 of 61
1.3 Order Manager Personas and Roles
To understand the different roles of users working with Order Manager, we have created several personas. In the chapter Order Manager Scenarios, we use personas to illustrate how different employees in an organization could perform different tasks using Order Manager.
Order Manager personas:
Name Order Manager Role Description
Sophia Processing Sophia processes orders and performs other sales related tasks. She works closely with the sales department.
Paul Packaging Paul is responsible for packing orders.
Shaun Shipping Shaun is responsible for shipping orders.
Cassandra Customer Service Cassandra processes additional customer requests. She takes customer phone calls, cancels orders, changes orders and reviews customer order states.
Simon Sales Simon checks stock levels, updates and manages stock.
Adam Account Managing Adam must account for all customer payments and money received in the system.
Phyllis Customer Phyllis is a professional photographer – she is a customer interested in buying high end photographic products.
Andrea Administrators
Andrea has a role that allows her to bypass normal security checks. For example, if there has been an error or mistake, she can change the state of an order from closed and cancelled back to a previous state.
Note Not all of these personas or roles are currently available in Order Manager.
Each persona must first be a user in Sitecore and then each user must have one or more role assigned by an administrator.

Sitecore E-Commerce Services 2.1 on CMS 7.0
Sitecore® is a registered trademark. All other brand and product names are the property of their respective holders. The contents of this document are the property of Sitecore. Copyright © 2001-2013 Sitecore. All rights reserved.
Page 10 of 61
Example Persona: Sophia - Order Processor
A Sitecore administrator can add roles to a user. For example, if in an organization, Sophia is responsible for processing, shipping and capturing orders, she needs to have access to the following Order Manager roles:
User Name Order Manager Roles
Sophia (Order Processor) Order Manager Processing
Order Manager Shipping
Order Manager Accounting
Order Manager Client Users
Order Manager Example Processing
Order Manager Second Web Store Processing
Order Manager Third Web Store Processing
To access a web store a user must be assigned a Web Store Processing Role. In this example Sophia has access to all three available web stores; Example, Second Web Store and Third Web Store.
Note By default users do not have access to any web stores. Access must be configured by an administrator.
For more information on configuring users and roles in Order Manager, see the Order Manager Developers Cookbook.

Order Manager Cookbook
Sitecore® is a registered trademark. All other brand and product names are the property of their respective holders. The contents of this document are the property of Sitecore. Copyright © 2001-2013 Sitecore. All rights reserved.
Page 11 of 61
Chapter 2
Tour of Order Manager
This chapter provides an overview of the main pages and UI elements in Order Manager.
Introduction
Login Page
Web Store Selector
Dashboard – Home Page
List Pages
Smart Panel
Actions Panel
Order Details Page
Order History

Sitecore E-Commerce Services 2.1 on CMS 7.0
Sitecore® is a registered trademark. All other brand and product names are the property of their respective holders. The contents of this document are the property of Sitecore. Copyright © 2001-2013 Sitecore. All rights reserved.
Page 12 of 61
2.1 Introduction
Order Manager consists of several default pages that make it straightforward to process and manage webshop orders. The main building blocks of the application come from the Sitecore Process Enablement & Accelerator Kit (SPEAK). All SPEAK components are .NET compatible and are easy to re-use and configure to suit your own requirements.
The following sections provide an overview of the default pages and controls available in Order Manager. All controls are customizable and it is easy to add more pages of your own if the default configuration is not suitable for your business needs.
For further information on customizing Order Manager see the Sitecore E-Commerce Order Management Developer Cookbook.

Order Manager Cookbook
Sitecore® is a registered trademark. All other brand and product names are the property of their respective holders. The contents of this document are the property of Sitecore. Copyright © 2001-2013 Sitecore. All rights reserved.
Page 13 of 61
2.2 Login Page
You can launch Order Manager by entering a URL into the address bar of your browser window, which then gives you access to the Order Manager login screen.
Enter a URL in the following format:
http://[Domain name]/speak/ordermanager
In the login screen, enter your Order Manager log in credentials and you are re-directed to the Order Manager Dashboard or Home Page.
If you have forgotten your password, you can click Forgot my password to make a request to have your current password sent to your email address. If you want to change your password, you can use the Change my password page to create a new password.
There is also a Remember me check box available that you can select so that you do not have to enter your credentials every time you log in.

Sitecore E-Commerce Services 2.1 on CMS 7.0
Sitecore® is a registered trademark. All other brand and product names are the property of their respective holders. The contents of this document are the property of Sitecore. Copyright © 2001-2013 Sitecore. All rights reserved.
Page 14 of 61
2.3 Web Store Selector
In Order Manager, choose a web store using the web store selector. The web store selector button displays the name of the web store you are currently using.
To change web store, click the current web store name to see a list of all available web stores. Click the name of the web store you want to choose.
Your administrator can configure user roles in Sitecore to grant or deny access to specific Order Manager web stores.
For more information on configuring roles in Order Manager, see the Order Manager Developers Cookbook.

Order Manager Cookbook
Sitecore® is a registered trademark. All other brand and product names are the property of their respective holders. The contents of this document are the property of Sitecore. Copyright © 2001-2013 Sitecore. All rights reserved.
Page 15 of 61
2.4 Dashboard – Home Page
The Order Manager home page is a dashboard that provides users with an overview of their tasks and current work. In Order Manager, users can have their own individual home page depending on their role.
The home page consists of an action and navigation area to the left, a breadcrumb, a content area in the main body of the page and a web store selector in the top right of the page.
The left navigation allows a user to view saved filters, and saved reports.
A typical Order Manager home page for an order processor such as Sophia, might display graphs or charts giving a quick overview of all unprocessed orders, a list of new orders with the orders suspected of fraud highlighted or a list of new open orders that are ready for processing. Orders requiring immediate action also appear here.
To return to the Home page, in the breadcrumb, click the home icon.

Sitecore E-Commerce Services 2.1 on CMS 7.0
Sitecore® is a registered trademark. All other brand and product names are the property of their respective holders. The contents of this document are the property of Sitecore. Copyright © 2001-2013 Sitecore. All rights reserved.
Page 16 of 61
2.5 List Pages
List pages have the same basic layout as a home page with actions and navigation on the left and a content area that displays a filtered list of orders in the main body of the page.
The home page provides a quick overview of orders, whereas list pages allow you to filter orders by specific criteria. The filter pane gives you three columns of pre-defined filter options.
Each list page displays the results of saved navigation filters in the left hand navigation. The default Order Manager application comes with the following pre-defined navigation filters:
Orders
Open orders
Orders in process
Closed orders
Cancelled orders
Select any navigation filter to view a list of orders. For example, Orders in process. To view the details of an order, click on an order in the list and then in the Smart panel, click Actions and Edit to view the Order Details page. Alternatively, click on the order number in the No. field to go straight to the Order Details page.
If you click Filters you can open the filter pane:

Order Manager Cookbook
Sitecore® is a registered trademark. All other brand and product names are the property of their respective holders. The contents of this document are the property of Sitecore. Copyright © 2001-2013 Sitecore. All rights reserved.
Page 17 of 61
By default the Filters pane allows you to filter orders by three criteria:
Order Date
State
Currency
Note You can configure all pre-defined filter options to reflect your own personal needs and the daily tasks you need to perform.
For information on using filters in Order Manager, see Chapter 3, Locating an Order - Filtering.

Sitecore E-Commerce Services 2.1 on CMS 7.0
Sitecore® is a registered trademark. All other brand and product names are the property of their respective holders. The contents of this document are the property of Sitecore. Copyright © 2001-2013 Sitecore. All rights reserved.
Page 18 of 61
2.6 Smart Panel
In List pages, when you select an order, the Smart panel appears on the right hand side of the page. It also appears in Order Details when you edit an order and select an order line.
The Smart panel can provide a summary of order information and give you access to further actions. For example, the Smart panel that appears when you select an order allows you to change state, or sub state, add notes or access the Actions panel.

Order Manager Cookbook
Sitecore® is a registered trademark. All other brand and product names are the property of their respective holders. The contents of this document are the property of Sitecore. Copyright © 2001-2013 Sitecore. All rights reserved.
Page 19 of 61
2.7 Actions Panel
Open the Actions panel from the Smart panel or from the Order Lines group. You can use the Actions panel to perform order functions related to your current context, such as to resend an order confirmation, print an order, edit an order, or to add or remove an order line.
You can customize the Actions panel to show or hide different tasks and you can add favorites of actions that you frequently perform.

Sitecore E-Commerce Services 2.1 on CMS 7.0
Sitecore® is a registered trademark. All other brand and product names are the property of their respective holders. The contents of this document are the property of Sitecore. Copyright © 2001-2013 Sitecore. All rights reserved.
Page 20 of 61
2.8 Order Details Page
The order details page displays the full details of an order and enables you to complete specific order management tasks. In Order Manager, the default task pages display all the details of the order as collapsible groups including an order header, order lines, customer, seller, billing and delivery.
The layout of a task page consists of a task area in the main body of the page and an info part area with summary order information to the right.
The task area displays details of a specific order divided into groups with editable fields depending on state. For example, if an order is in the In process state it can be opened in edit mode. If an order is closed it is only available in read only mode.

Order Manager Cookbook
Sitecore® is a registered trademark. All other brand and product names are the property of their respective holders. The contents of this document are the property of Sitecore. Copyright © 2001-2013 Sitecore. All rights reserved.
Page 21 of 61
Order Details Task Page Groups
Group Name Description
Order Contains the main order information such as order ID, date and state.
Customer Customer name, address and contact details. This is the party that receives the goods.
Order Lines Items in the customer order.
Delivery Delivery details. This can include one or more delivery addresses and the specified delivery time.
Discounts Details of any discounts or offers that the customer is entitled to. For each discount you must enter an adjustment reason description code and description in the reason code and description fields. You can find these codes and descriptions on the UN/EDIFACT website. http://www.unece.org/trade/untdid/d03a/tred/tred4465.htm
Charges Details of any additional charges incurred by the customer. For each charge you must enter an adjustment reason description code and description in the reason code and description fields. You can find these codes and descriptions on the UN/EDIFACT website. UN/EDIFACT does not have a predefined code for freight, so instead SES automatically allocates the ZZZ Mutually defined code to customer orders that include freight (shipping).
Billing Billing details if different from the main customer details.
Carrier Details of the freight company assigned to deliver the goods.
Seller Name and contact details of organization selling the goods.
Payment Contains payment information used by Order Manager; Payment means code and Payment ID.
Order History List of user actions carried out during the order fulfillment process.

Sitecore E-Commerce Services 2.1 on CMS 7.0
Sitecore® is a registered trademark. All other brand and product names are the property of their respective holders. The contents of this document are the property of Sitecore. Copyright © 2001-2013 Sitecore. All rights reserved.
Page 22 of 61
The info part area (top right) contains info parts that display a summary of specific order related information such as taxes, other charges or discounts and the full amount to pay. This is read only information.

Order Manager Cookbook
Sitecore® is a registered trademark. All other brand and product names are the property of their respective holders. The contents of this document are the property of Sitecore. Copyright © 2001-2013 Sitecore. All rights reserved.
Page 23 of 61
2.9 Order History
In Order Manager, order history keeps a record of all the actions performed on an order. For example, any changes of state, order confirmations, transactions or payments are logged here.
You can customize order history to hide actions from some user roles. For example, you might only want to show payment actions to accounting users and not to order processors.
To find the Order History group, select an order, click edit to open the order details page and scroll down to the Order History group.
When you select an action in order history, more details about the selected action appear in the info part on the right hand side of the order details page.
Overview of order history information:
Column Name Description
Date/time Timestamp time of action including date and time in hours and minutes.
Transaction ID Used to tie related actions together. For example, you might want all capture actions to share the same transaction ID.
Entity ID Reference to a unique identifier – For example, if the entity type is an order, then entity ID refers to the Order No.
Entity type Description of the entity. For example the entity could be an order or a product.
Action Name of the action taken. For example, ship in full.
Type The level of urgency of the log entry, for example information, warning or an error.
Level The audience that the information is intended for. For example, end user or an administrator.
Result Was the action approved or denied?
Details Description of the action taken and of any important consequences of the action.

Sitecore E-Commerce Services 2.1 on CMS 7.0
Sitecore® is a registered trademark. All other brand and product names are the property of their respective holders. The contents of this document are the property of Sitecore. Copyright © 2001-2013 Sitecore. All rights reserved.
Page 24 of 61
Column Name Description
User Domain and user role.
If you have performed a large number of actions on an order you can filter order history to find a specific action.
For example, you could filter to find one specific action, such as Capture order.

Order Manager Cookbook
Sitecore® is a registered trademark. All other brand and product names are the property of their respective holders. The contents of this document are the property of Sitecore. Copyright © 2001-2013 Sitecore. All rights reserved.
Page 25 of 61
Chapter 3
Order Manager Common Tasks
This chapter contains procedures explaining how to perform some key everyday tasks in Order Manager.
This chapter includes the following sections:
Order Processing and Fulfillment
Locating an Order - Filtering
Changing Order State
Cancelling an Order
Printing an Order

Sitecore E-Commerce Services 2.1 on CMS 7.0
Sitecore® is a registered trademark. All other brand and product names are the property of their respective holders. The contents of this document are the property of Sitecore. Copyright © 2001-2013 Sitecore. All rights reserved.
Page 26 of 61
3.1 Order Processing and Fulfillment
The term Order Fulfillment covers all the tasks from end to end in processing an order.
Order fulfillment tasks can include the following:
Locating an order
Validating an order
Packing an order
Shipping an order
Capturing an order
Invoicing the customer
Closing an order
In Order Manager, the order processor is responsible for carrying out most order fulfillment tasks but other roles, such as packing, shipping and customer service can also be involved.
Order fulfillment tasks can vary depending on the specific business scenario, so this cookbook includes a separate chapter on Order Manager Scenarios that covers all the key order processor tasks in more detail and relates them to specific business scenarios.
However, there are many other Order Manager scenarios that are not covered in this cookbook. Some typical scenarios include:
Removing an order line.
Changing an order line.
Changing the product quantity.
Changing a product.
Removing an order line from an order and replacing it with another order line (without exceeding the price of the removed order line item).
Adding an order line to an order when the customer has chosen a non-online payment method, for example bank transfer.
Adding a charge or a discount to an order.
For more information on specific order processing and fulfillment tasks, see Chapter 4, Order Manager Scenarios.

Order Manager Cookbook
Sitecore® is a registered trademark. All other brand and product names are the property of their respective holders. The contents of this document are the property of Sitecore. Copyright © 2001-2013 Sitecore. All rights reserved.
Page 27 of 61
3.2 Locating an Order - Filtering
Order processors, packaging, shipping, customer service or whoever is using Order Manager must be able to find orders quickly that need processing.
In Order Manager, there are two ways to locate orders:
Navigation filters
Filters
3.2.1 Navigation Filters
In Order Manager, navigation filters appear as links in the left-hand side of the order home page and list page. These links can be configured to vary depending on your role. For example, an order processor can see open orders and orders in process, a shipping manager might see orders ready to shipped or shipped orders, while customer service might see a list of changed orders.
It is not possible for users to change navigation filters. Creating or changing navigation filters is a developer task.
Order Manager navigation filters:
In Order Manager, the default navigation filters display orders filtered by state:
Orders – A complete list of all orders in Order Manager, regardless of state.
Open orders – All orders in the state ‘Open’.
Orders in process - All orders in the state ‘In process’.
Closed orders - All orders in the state ‘Closed’.
Cancelled orders - All orders in the state ‘Cancelled’.
Order processors use navigation filters to find orders that need attention. During order fulfillment orders stay in the In process state until all stages of the process are complete (packing, shipping and capture). Then the order processor changes the state of the order from In process to Closed.

Sitecore E-Commerce Services 2.1 on CMS 7.0
Sitecore® is a registered trademark. All other brand and product names are the property of their respective holders. The contents of this document are the property of Sitecore. Copyright © 2001-2013 Sitecore. All rights reserved.
Page 28 of 61
3.2.2 Filters
Filters enable you to refine the default navigation filters by allowing you to build your own filter conditions.
You can apply filters to order list pages or in order details, Order History group. A filter will return all orders that match the criteria you specify using the values available in the filter columns.
Note The available filter options can only be customized by a developer.
For more information on list pages, see List Pages. For more information on order history, see Order HistoryOrder .
Search
The search box appears on all order list pages. You can use search to filter customer orders by typing a word or phrase in the box provided.
For example, enter the name of a customer or order no., click the magnifying glass icon or press enter and your search results display a list of orders that match your criteria.
Filtering Columns
To refine the results in the Orders in process navigation filter:
1. Log in to Order Manager.
2. Select the Orders in process navigation filter.
3. Click Filters to open the filter panel.
4. By default, the filter panel has three columns each displaying a different set of filter options based on columns displayed in the list:
o Order Date – enables you to select a time period. For example, Today, Yesterday or Last Hour.
o Status – enables you to choose a state. For example, New, Open or In process.
o Currency – choose a currency. For example, EUR or USD.

Order Manager Cookbook
Sitecore® is a registered trademark. All other brand and product names are the property of their respective holders. The contents of this document are the property of Sitecore. Copyright © 2001-2013 Sitecore. All rights reserved.
Page 29 of 61
To make a selection select a check box next to the appropriate option.
5. In the filter panel, select the following values:
Order Date Status Currency
Last 3 days Open USD
Order Manager filters orders to according to the criteria you have chosen and displays search results below the filter panel.
After you have made a selection the order list page updates to display your filter results.
If you select more than one option from the same column you are using an OR condition.
For example, select Today or Yesterday or Last hour. This filter will show all the orders created today or yesterday or during the last hour.
If you select options from multiple columns you are using an AND condition.
For example, select Today and New and EUR. This filter selection will show all orders made in Euros with the state = ‘New’ that were created today.

Sitecore E-Commerce Services 2.1 on CMS 7.0
Sitecore® is a registered trademark. All other brand and product names are the property of their respective holders. The contents of this document are the property of Sitecore. Copyright © 2001-2013 Sitecore. All rights reserved.
Page 30 of 61
You can also change which filter column you are using by clicking on the column name and then on one of the other available column names that appear in the drop-down list.

Order Manager Cookbook
Sitecore® is a registered trademark. All other brand and product names are the property of their respective holders. The contents of this document are the property of Sitecore. Copyright © 2001-2013 Sitecore. All rights reserved.
Page 31 of 61
3.3 Changing Order State
During the order fulfillment process, an order processor can make multiple changes to an order. States help the order processor and other users to see how far an order has progressed through the order fulfillment process.
In Order Manager, it is possible to create your own custom states and sub states depending on your business needs and there is no limit to the number of states and sub states that you can create.
3.3.1 State
States help to increase the efficiency of Order Manager by making it possible for users to carry out multiple processes in parallel and make it easier for them to find orders that need their attention.
You set a state by selecting a check box in the Smart panel. All orders must have a main state but can have multiple sub states. Also the system can enforce the order in which you set states.
Order Manager has the following default states: New, Open, In process, Closed and Cancelled.
3.3.2 Sub State
Sub states cover all the sub tasks and sub processes that you need to carry out when an order occupies a specific state. For example, when an order is in the In process state, it has three sub states:
Packed in full
Shipped in full
Captured in full
The In process state is complete when you select each of the ‘full’ sub state check boxes. This illustrates that it is possible to select three sub states at the same time.
Sub states can also provide more detail about a state or can indicate the reason for using a certain state. For example, when you select Cancelled as the main state, the following sub states are available to identify the reason for cancellation:
Fraud
Customer
Shop owner
You can configure Order Manager to trigger events on the completion of a state or when you select a sub state.
In Order Manager, there are five default states and six sub states:
State Sub state Description
New none The initial or first state for an order. In the webshop, when a customer clicks Confirm order, a new order is created in Order Manager. All orders begin in this state.
Open none Once validation checks have been completed, the order processor changes the state of the order to Open. You can configure this to be done automatically.
In process An order remains in this state during all the stages of order fulfillment.

Sitecore E-Commerce Services 2.1 on CMS 7.0
Sitecore® is a registered trademark. All other brand and product names are the property of their respective holders. The contents of this document are the property of Sitecore. Copyright © 2001-2013 Sitecore. All rights reserved.
Page 32 of 61
State Sub state Description
Packed in full All of the items in this order have been packed. This sub state is required before an order state can be changed to Closed.
Shipped in full All of the items in this order have been shipped. In this sub state you can edit the order details but it is not possible to add, edit, remove or change quantities in the order. This sub state is required before an order state can be changed to Closed.
Captured in full All of the money for the items in this order has been captured. In this sub state you can edit the order details but it is not possible to add, edit, remove or change quantities in the order. This sub state is required before an order state can be changed to Closed.
Closed none When all the stages in the order fulfillment process are complete, the state of the order is set to Closed. This is usually the responsibility of the order processor.
Cancelled The order has been cancelled. Sub states provide more information on the reason for the cancellation. It is only possible to select one sub state for a cancellation.
Customer The customer decided to cancel the order.
Fraud The fraud validation checks and/or process order validation indicate fraud, therefore the order is cancelled. This can be done automatically or manually.
Shop owner The shop owner decided not to fulfill the order but to cancel it.

Order Manager Cookbook
Sitecore® is a registered trademark. All other brand and product names are the property of their respective holders. The contents of this document are the property of Sitecore. Copyright © 2001-2013 Sitecore. All rights reserved.
Page 33 of 61
Default states and sub states flow diagram. Sub states for the In process state appear in the box:
In the following example, a customer orders several items on the webshop, and therefore creates an order in Order Manager. The order processor has validated the order and the items that make up the order have already been packed. The order processor must next change the sub state of the order to Captured in full to deduct the full amount of the order from the customer.
To change the state of an order:
1. Log in to Order Manager.
2. Locate an order by filtering. Use one of the pre-defined filters, such as Open orders.

Sitecore E-Commerce Services 2.1 on CMS 7.0
Sitecore® is a registered trademark. All other brand and product names are the property of their respective holders. The contents of this document are the property of Sitecore. Copyright © 2001-2013 Sitecore. All rights reserved.
Page 34 of 61
3. Select an open order (State=Open).
4. Use the drop-down to change the state of the order from Open to In process.

Order Manager Cookbook
Sitecore® is a registered trademark. All other brand and product names are the property of their respective holders. The contents of this document are the property of Sitecore. Copyright © 2001-2013 Sitecore. All rights reserved.
Page 35 of 61
5. First select the sub states Packed in full and Shipped in full. Save your changes and then select Captured in full to complete all the sub states for this order.
Note In some regions local laws might mean that Packed in full and Shipped in full must be completed first before you can select Captured in full.
6. Click Save to save the changes to the order.
For more information on configuring states and sub states, see the SES Configuration Guide.

Sitecore E-Commerce Services 2.1 on CMS 7.0
Sitecore® is a registered trademark. All other brand and product names are the property of their respective holders. The contents of this document are the property of Sitecore. Copyright © 2001-2013 Sitecore. All rights reserved.
Page 36 of 61
3.4 Cancelling an Order
In Order Manager, an order processor could receive a request to cancel an order from a customer or shop owner. For example, a customer might decide that they no longer want to buy a product and so have the right to cancel the order before processing has begun. A shop owner might want to cancel an order if it the customer has not paid for previous orders or if the order contains fraud.
To cancel an order:
1. Open Order Manager and login.
2. Select an order to cancel.
3. The main state of the order must not be:
o Closed
4. The sub state of the order must not be:
o Shipped in full
o Captured in full
5. In the Actions panel, set the order state to Cancelled.
6. Provide a reason for the cancellation. Set one of the following sub states:
o Customer – request by the customer
o Fraud – attempted fraud confirmed
o Shop Owner – request by the webshop owner
Note You must set a sub state before you can cancel an order. The sub state is verified when you click Save.

Order Manager Cookbook
Sitecore® is a registered trademark. All other brand and product names are the property of their respective holders. The contents of this document are the property of Sitecore. Copyright © 2001-2013 Sitecore. All rights reserved.
Page 37 of 61
7. Click Save.
After the order processor has changed the state to Cancelled, Order Manager triggers the following:
Logs the cancellation in the user and payment action history.
Displays a message in Order Manager to the order processer that the order has been cancelled.

Sitecore E-Commerce Services 2.1 on CMS 7.0
Sitecore® is a registered trademark. All other brand and product names are the property of their respective holders. The contents of this document are the property of Sitecore. Copyright © 2001-2013 Sitecore. All rights reserved.
Page 38 of 61
3.5 Printing an Order
It is possible to print orders in Order Manager using the Stimulsoft Report Engine. Sitecore DMS uses the same engine to create engagement analytics reports, such as the Visit Detail (Session) report. Just like engagement analytics reports the layout of your printed invoices is fully customizable.
To print an order:
1. Open Order Manager and login.
2. Select a predefined filter, such as All open orders.
3. Select an order to print.
4. In the Smart panel, click Actions.
5. In the Actions panel, click Print.

Order Manager Cookbook
Sitecore® is a registered trademark. All other brand and product names are the property of their respective holders. The contents of this document are the property of Sitecore. Copyright © 2001-2013 Sitecore. All rights reserved.
Page 39 of 61
Your selected order opens in a new browser window.
All the details of your order and order lines appear in a printable format.
6. Click Print to print the order.

Sitecore E-Commerce Services 2.1 on CMS 7.0
Sitecore® is a registered trademark. All other brand and product names are the property of their respective holders. The contents of this document are the property of Sitecore. Copyright © 2001-2013 Sitecore. All rights reserved.
Page 40 of 61
3.5.1 Configuring Print Layout
In Order Manager, it is easy to customize the print layout of your invoices. You can add a company logo and can update your company address information. Print layout information is stored as Sitecore items so it is easy to re-use reports and update company information as necessary.
To add a company logo:
1. Open the Content Editor and navigate to the following location: /sitecore/content/E-Commerce Examples/Home/Business Catalog/Company Master Data
2. In the content tree, select the Company Master Data node and enter the path to the logo that you want to use.
In this example, the company logo is stored in the Order Manager/Report folder which is part of the site folder structure.
3. Click Save.

Order Manager Cookbook
Sitecore® is a registered trademark. All other brand and product names are the property of their respective holders. The contents of this document are the property of Sitecore. Copyright © 2001-2013 Sitecore. All rights reserved.
Page 41 of 61
To add or edit a company address:
1. Select the Company Master Data node.
2. Enter the company name and address details in the appropriate Data fields.
3. In the ribbon, click Save to keep your changes.

Sitecore E-Commerce Services 2.1 on CMS 7.0
Sitecore® is a registered trademark. All other brand and product names are the property of their respective holders. The contents of this document are the property of Sitecore. Copyright © 2001-2013 Sitecore. All rights reserved.
Page 42 of 61
4. Print preview the new report print layout showing the logo and the address information.

Order Manager Cookbook
Sitecore® is a registered trademark. All other brand and product names are the property of their respective holders. The contents of this document are the property of Sitecore. Copyright © 2001-2013 Sitecore. All rights reserved.
Page 43 of 61
Chapter 4
Order Manager Scenarios
This chapter contains two complete example Order Manager walkthrough scenarios.
A walkthrough is an end to end business scenario that includes all the steps and information you need to complete a specific Order Manager task.
This chapter includes the following scenarios:
Order Fulfillment
Managing an Order

Sitecore E-Commerce Services 2.1 on CMS 7.0
Sitecore® is a registered trademark. All other brand and product names are the property of their respective holders. The contents of this document are the property of Sitecore. Copyright © 2001-2013 Sitecore. All rights reserved.
Page 44 of 61
4.1 Order Fulfillment
Order Fulfillment is the term used to cover all the tasks, from end to end, involved in processing an order. These tasks could include validating a new order, locating order line items in the warehouse, packing, dispatching the order and invoicing the customer.
4.1.1 Order Fulfillment – Full
In Order Manager, Order Fulfillment – full is the simplest and most common scenario for the order processor. In this scenario, if all stages in processing the order go smoothly without any exceptional events occurring, then order fulfillment is complete. All the items in the order must be in stock and the customer should not have made any special requests or changed the basic order in any way. If all these conditions can be met then the order processor can process the order in full and ship all items to the customer.
Scenario Overview
An E-Commerce webshop sells cameras and other photographic equipment. Sophia, the order processor receives an order from Phyllis, a professional photographer for a new D3 camera and an Ever-ready Camera Case CF-D200. When Phyllis completes her order on the webshop, she automatically creates an order in Order Manager.
Note The capture process changes depending on whether you create an order using an online or offline payment provider. This scenario uses an online payment provider.
Prerequisites
To complete this walkthrough you need to install the following components:
Sitecore CMS 7.0 or later
Sitecore DMS (optional)
Sitecore E-Commerce Services 2.1
Sitecore E-Commerce Order Manager
Sitecore E-Commerce Examples
For more information on installation prerequisites, see the SES Installation Guide 2.1 on SDN.
Personas
Sophia – Order Processor
Paul – Packaging
Shaun – Shipping
Phyllis – Customer (Professional Photographer)

Order Manager Cookbook
Sitecore® is a registered trademark. All other brand and product names are the property of their respective holders. The contents of this document are the property of Sitecore. Copyright © 2001-2013 Sitecore. All rights reserved.
Page 45 of 61
Summary of steps:
Locate order
Validate order
Pack order
Ship order
Capture order
Close order
4.1.2 Locate Order
In the webshop, Phyllis creates an order and completes the checkout process. This creates an order in Order Manager and at the same time sends an email to Phyllis thanking her for placing the order. The email message also contains a PDF attachment of the order invoice.
Sophia, the order processor logs in to Order Manager and finds the new order created by Phyllis.
To find an order:
1. Filter orders by state = New
In Order Manager, in the left navigation, click on the pre-defined filter Orders.
2. In the order list page, select an order to process. Click on the order placed by Phyllis and the Smart panel opens to the right of the page.
If either the customer or the shop owner wants to cancel the order they can issue a request to do so. If no cancellation request has been received by this stage, then Sophia can change the state of the order to Open.
To change the state of an order to Open:
1. In the order list page, select Phyllis’s order.
2. In the Smart panel, State field, select Open from the drop-down menu.
3. Click Save.
When Sophia changes state or performs any other action, Order Manager notifies her of the action and that the changes to the order have been saved.
For example, after an order confirmation has been sent to the customer.
This action also appears in order history along with any other actions performed on the order.

Sitecore E-Commerce Services 2.1 on CMS 7.0
Sitecore® is a registered trademark. All other brand and product names are the property of their respective holders. The contents of this document are the property of Sitecore. Copyright © 2001-2013 Sitecore. All rights reserved.
Page 46 of 61
4.1.3 Validate Order
Before processing an order Sophia must first validate the order to check for mistakes and possible fraud. In Order Manager, by default you perform all validation checks manually. However, you could create your own custom automated fraud checks. For example, by using minFraud by MaxMind to run checks of a customer IP address and credit card details. We recommend that you implement some kind of automatic system validation.
To validate an order manually perform the following checks:
1. In the Smart panel, first perform a visual check by reading through all the details of the order. Check that each field is complete and that all information provided by the customer looks legitimate.
2. Validate the customer IP address against an IP address database. This could be a system process or external service.
3. Validate the name. Check the customer name against a name database to exclude fictitious names like Donald Duck, John Doe, No Name and Test etc. This could be part of a system or external service.
4. Validate the customer address. Validate against an address database and integrate with a directory lookup service. This could also be a system or external service.
5. Create a system check for similar names or email address but different address or vice versa.
6. Validate email address. Check the email address to set fraud ranking by domain name, for example corporate address verses Hotmail or Gmail addresses. Validate against an email address database.
7. Unusual product quantity. If the customer orders an unusually high number of items then the order should be approved first. Set criteria for what you consider to be an unusually high number of items.
8. Order price check. An order that exceeds a certain price may need to be approved first.
9. Check Inventory. Perform a manual check of your inventory or you may have your own system for doing this.
Note You do not need to perform the checks in this list in any specific order.
Once all the validation checks are complete, if an order passes all checks successfully it can move into the next state. Sophia changes the state of the order to In process so that Paul in the warehouse can start packing the order.
To change the state of an order to In process:
1. On the order list page, select Phyllis’s order.
2. In the Smart panel, State field, select In process from the drop-down menu.
3. Click Save.
4.1.4 Pack Order – Full
In the warehouse, Paul in packaging logs in to Order Manager. He uses the In process filter to find Phyllis’s order, so he can start the process of packing the order in full.
To pack an order in full:
1. Filter orders by state = In process
2. Select an order to pack. Select Phyllis’s order.

Order Manager Cookbook
Sitecore® is a registered trademark. All other brand and product names are the property of their respective holders. The contents of this document are the property of Sitecore. Copyright © 2001-2013 Sitecore. All rights reserved.
Page 47 of 61
3. In the Smart panel, to open an order, click Actions.
4. In Order Details, click Edit.
5. In the Order Details page, select the Packed in full sub state for this order.

Sitecore E-Commerce Services 2.1 on CMS 7.0
Sitecore® is a registered trademark. All other brand and product names are the property of their respective holders. The contents of this document are the property of Sitecore. Copyright © 2001-2013 Sitecore. All rights reserved.
Page 48 of 61
Note You can change the order state or sub state in the Order Details page or using the Smart Panel.
6. Click Save.
Once Paul has completed packing and saving all the changes to the order he sees the following notification messages:
7. Click Back to return to the order list page.
8. In the Smart panel, check that the main state of the order is now In process and the sub state is Packed in full.
4.1.5 Ship Order – Full
Shaun can now begin the process of shipping the entire order in full.
To ship an order in full:
1. Filter orders by state = In process
Click on the pre-defined filter Orders in process in the left navigation.
2. Select an order to ship. Select Phyllis’s order.
3. In the Smart panel, leave the main state of the order In process and select the sub state Shipped in full.

Order Manager Cookbook
Sitecore® is a registered trademark. All other brand and product names are the property of their respective holders. The contents of this document are the property of Sitecore. Copyright © 2001-2013 Sitecore. All rights reserved.
Page 49 of 61
4. Click Save.
Shaun in shipping must ensure that all items in the order are actually shipped from the warehouse to the customer before saving this sub state.
Once Shaun has completed shipping and saving all the changes to the order he sees the following notification messages:
4.1.6 Capture Order – Full
Capturing the order means getting payment from the customer for the items in the order. This is only relevant with B2C webshops where payments are processed using an online payment system.
Sophia sees that Paul has packed and shipped Phyllis’s order. She can now capture the money for Phyllis’s order in full. Changing the sub state of an order to Captured in full automatically starts the full capture process.
To capture an order in full:
1. Filter orders by state = In process
Click on the pre-defined filter Orders in process in the left navigation.
2. Select an order to capture in full. In this example, select Phyllis’s order.
3. In the Smart panel, select Captured in full and click Save.

Sitecore E-Commerce Services 2.1 on CMS 7.0
Sitecore® is a registered trademark. All other brand and product names are the property of their respective holders. The contents of this document are the property of Sitecore. Copyright © 2001-2013 Sitecore. All rights reserved.
Page 50 of 61
The payment provider checks to see if it can process capture for these items. If the value of the order exceeds the authorized reserved amount, then the payment provider displays the following message:
“The order cannot be captured in full. The payable amount exceeds the authorized reserved amount from the payment provider”.
Note This message applies to every order state (including New and Open). The Captured in full check box is disabled by default for these orders.
If the value of the order does not exceed the reserved amount, then the payment provider displays the following message:
“Do you want to proceed? The full amount will be captured from the customer account if you proceed”.
4. If you want to proceed, click Yes, and then the following message is then displayed:
The state of the main order remains In process and it now has the following sub states:
o Captured in full check box selected.
o Packed in full check box selected.

Order Manager Cookbook
Sitecore® is a registered trademark. All other brand and product names are the property of their respective holders. The contents of this document are the property of Sitecore. Copyright © 2001-2013 Sitecore. All rights reserved.
Page 51 of 61
o Shipped in full check box selected.
4.1.7 Close Order
Now that Sophia has processed all the items in Phyllis’s order in full she can close the order.
To close an order:
1. Filter orders by state = In process
2. Select an order to close (Phyllis’s order).
3. In the Smart panel, change the order state from In process to Closed.
4. Click Save.
Note When you close an order in Order Manager it can no longer be edited or changed (it stays in read only mode). However, it is still possible to print and re-send order confirmation to the customer. Only users in the Administrator role can re-open an order.

Sitecore E-Commerce Services 2.1 on CMS 7.0
Sitecore® is a registered trademark. All other brand and product names are the property of their respective holders. The contents of this document are the property of Sitecore. Copyright © 2001-2013 Sitecore. All rights reserved.
Page 52 of 61
4.2 Managing an Order
In Order Manager, the term managing an order describes the process of updating an order when a customer makes a request for a change. For example, by adding or removing a product or by changing the quantities in an order.
In Order Manager, Order Fulfillment – Managing an Order is a fairly common scenario but can become quite complex depending on the number of changes made to the order.
Sophia, the order processor is mainly responsible for managing these changes although other employee roles such as customer support or accounting can also contribute.
Note When adding or removing order lines, the total amount due changes and this can affect the capture process. After updating an order the capture process must always be handled by the order processor.
Scenario overview
An E-Commerce webshop sells cameras and other photographic equipment. Sophia (order processor) receives an order from a professional photographer (Phyllis) for a new D3 camera, Ever-ready Camera Case CF-D200 and SB-800 flash gun. When Phyllis completes the check-out process in the webshop this creates a new order in Order Manager.
Sophia starts processing the order and passes the order to Paul to start packing the items in the order. Meanwhile, customer support receives a phone call request from Phyllis requesting a change to the order. She would like to replace the SB-800 flash gun with the cheaper SB-400 flash gun.
Note The capture process changes depending on whether you create an order using an online or offline payment provider. This scenario uses an online payment provider.
Prerequisites
To complete this walkthrough you need to install the following components:
Sitecore CMS 7.0 or later
Sitecore DMS (optional)
Sitecore E-Commerce Services 2.1
Sitecore E-Commerce Order Manager
Sitecore E-Commerce Examples
For more information on installation prerequisites, see the SES Installation Guide 2.1 on SDN.
Personas
Sophia – Order Processor
Paul – Packaging
Shaun – Shipping
Cassandra – Customer Support
Phyllis – Customer (Professional Photographer)
Summary of Tasks
Locate order
Validate order
Pack order - full

Order Manager Cookbook
Sitecore® is a registered trademark. All other brand and product names are the property of their respective holders. The contents of this document are the property of Sitecore. Copyright © 2001-2013 Sitecore. All rights reserved.
Page 53 of 61
Change order
Re-pack order – full
Ship order - full
Capture order - full
Close order
4.2.1 Locate Order
To find an order:
1. Filter orders by state = New
In Order Manager, in the left navigation, click on the pre-defined filter Orders.
2. In the order list page, select an order to process. Click on the order placed by Phyllis and the Smart panel opens to the right of the page.
If either the customer or the shop owner wants to cancel the order they can issue a request to do so. If no cancellation request has been received at this stage, then Sophia can change the state of the order to Open.
To change the state of an order to Open:
1. In the order list page, select Phyllis’s order.
2. In the Smart panel, State field, select Open from the drop-down menu.
3. Click Save.
When Sophia changes state or performs any other action, Order Manager notifies her of the action and that the changes to the order have been saved. For example, after an order confirmation has been sent to the customer.
4.2.2 Validate Order
Before processing an order Sophia must first validate the order to check for mistakes and possible fraud. In Order Manager, by default you perform all validation checks manually. However, you could create your own custom automated fraud checks. For example, by using minFraud by MaxMind to run checks of a customer IP address and credit card details. We recommend that you implement some kind of automatic system validation.

Sitecore E-Commerce Services 2.1 on CMS 7.0
Sitecore® is a registered trademark. All other brand and product names are the property of their respective holders. The contents of this document are the property of Sitecore. Copyright © 2001-2013 Sitecore. All rights reserved.
Page 54 of 61
To validate an order:
1. In the Smart panel, first perform a visual check by reading through all the details of the order. Check that each field is complete and that all information provided looks legitimate.
2. Check Inventory. Perform a manual check of your inventory (you may have your own system for doing this).
3. Validate payment. In the case of an online order (when money is reserved) check that customer credit card details are valid. This is not applicable for customers that choose to use an offline payment provider, as no money is reserved.
For more information on validating orders, see the Order Fulfillment scenario, Validate Order section.
Once all the validation checks are complete, Sophia changes the state of the order to In process so that Paul in the warehouse can start packing the order.
To change the state of an order to In process:
1. In the order list page, select an order.
2. In the Smart panel, State field, select In process from the drop-down menu.
3. Click Save.
4.2.3 Pack Order – Full
In the warehouse, Paul in packaging logs in to Order Manager. He is able to locate quickly all the items in Phyllis’s order, so he can start the process of packing the order in full.
To pack an order in full:
1. Filter orders by state = In process
2. Select an order to pack. Select Phyllis’s order.
3. In the Smart panel, to open an order, click Actions.
4. In Order Details, click Edit.

Order Manager Cookbook
Sitecore® is a registered trademark. All other brand and product names are the property of their respective holders. The contents of this document are the property of Sitecore. Copyright © 2001-2013 Sitecore. All rights reserved.
Page 55 of 61
5. In the Order Details page, select the Packed in full sub state for this order.
Note You can change the order state or sub state in the Order Details page or using the Smart Panel.
6. Click Save.
Once Paul has completed packing and saving all the changes to the order he sees the following notification messages:
7. Click Back to return to the order list page.

Sitecore E-Commerce Services 2.1 on CMS 7.0
Sitecore® is a registered trademark. All other brand and product names are the property of their respective holders. The contents of this document are the property of Sitecore. Copyright © 2001-2013 Sitecore. All rights reserved.
Page 56 of 61
8. In the Smart panel, check that the main state of the order is now In process and the sub state is Packed in full.
4.2.4 Change Order
Phyllis telephones Cassandra in Customer Support and makes a request to change one of the products in her order. She would like to remove the SB-800 flash gun and replace it with the cheaper SB-400 model. Cassandra logs in to Order Manager so that she can update the order.
Note Sophia, the order processor and other end-uses with appropriate permissions in Order Manager can also carry out this task.
To replace the SB-800 flash gun with the SB-400 flash gun:
1. Filter orders by state = In process
To do this, click on the pre-defined filter in the left navigation Orders in process.
2. Select an order to change. In this example, select the order created by Phyllis.
3. In the Smart panel, click Actions and in Order Functions click Edit to open the Order Details Task page.
4. In the Order Details Task page, scroll down to the Order Lines group and select the SB-800 flash gun.

Order Manager Cookbook
Sitecore® is a registered trademark. All other brand and product names are the property of their respective holders. The contents of this document are the property of Sitecore. Copyright © 2001-2013 Sitecore. All rights reserved.
Page 57 of 61
5. In the Smart panel, click Change Product.

Sitecore E-Commerce Services 2.1 on CMS 7.0
Sitecore® is a registered trademark. All other brand and product names are the property of their respective holders. The contents of this document are the property of Sitecore. Copyright © 2001-2013 Sitecore. All rights reserved.
Page 58 of 61
6. In Products, search for the SB-400 product.
7. Select the SB-400 product and click Save.
8. In Order Lines, check that the SB-400 now replaces the SB-800.
9. Click Save to save the changes made to the order.
Note After changing the product, if the order had been previously Packed in full, this sub state check box is now cleared. This indicates to Paul in packing that the order needs to be re-packed.
4.2.5 Re-pack Order – Full
Paul re-opens Phyllis’s order in Order Manager and finds that Cassandra in customer support has made changes to the order. He can see that the sub state of the order is no longer Packed in full, so he needs to re-pack the order. He must first locate the replacement item in the warehouse and then re-pack the order.
To re-pack an order in full:
1. Filter orders by state = In process
2. Follow the same steps as for Pack Order – Full.
3. Change the order sub state to Packed in full.
4. Click Save to close the Smart panel.

Order Manager Cookbook
Sitecore® is a registered trademark. All other brand and product names are the property of their respective holders. The contents of this document are the property of Sitecore. Copyright © 2001-2013 Sitecore. All rights reserved.
Page 59 of 61
Once Paul has re-packed the order he again sees a notification message confirming this.
4.2.6 Ship Order – Full
When Cassandra received the request from Phyllis to amend her order, Shaun had not begun the process of shipping any of the items in the order yet. Therefore, Shaun can now begin the process of shipping the entire order in full.
To ship an order in full:
1. Filter orders by state = In process
Click on the pre-defined filter Orders in process in the left navigation.
2. Select an order to ship.
3. In the Smart panel, leave the state of the order In process and select the sub state Shipped in full.
4. Click Save.

Sitecore E-Commerce Services 2.1 on CMS 7.0
Sitecore® is a registered trademark. All other brand and product names are the property of their respective holders. The contents of this document are the property of Sitecore. Copyright © 2001-2013 Sitecore. All rights reserved.
Page 60 of 61
Once Paul has completed shipping and saving all the changes to the order he sees the following notification messages:
4.2.7 Capture Order – Full
Sophia sees that Paul has packed and Shaun has shipped Phyllis’s order. She can now capture the money for Phyllis’s order. Changing the sub state of an order to Captured in full automatically starts the capture process.
To capture an order in full:
1. Filter orders by state = In process
Click on the pre-defined filter Orders in process in the left navigation.
2. Select an order to capture in full. In this example, select Phyllis’s order.
3. In the Smart panel, select Captured in full and click Save.
If the order was made with an online payment provider Order Manager checks to see if it can process capture for these items. As Sophia has replaced the SB-800 flash gun for the cheaper SB-400, the payable amount for the order is now less than the reserved amount. If Sophia had chosen a more expensive product then capture would not be possible because the order payable amount would exceed the reserved amount. The following notification would appear:
“The order cannot be captured in full. The payable amount exceeds the authorized reserved amount from the payment provider”.
However, in this example, the payable amount is less than the reserved amount, so Sophia can proceed with capture. She instead sees the following message:
“Do you want to proceed?
The full amount will be captured from the customer account if you proceed”.

Order Manager Cookbook
Sitecore® is a registered trademark. All other brand and product names are the property of their respective holders. The contents of this document are the property of Sitecore. Copyright © 2001-2013 Sitecore. All rights reserved.
Page 61 of 61
4. To proceed and capture the order, click Yes. The following notification message is then displayed.
Note If the customer selected an online payment provider and the payable amount exceeds the authorized reserved amount the order cannot be captured in Order Manager. There are two ways the order processor can capture the order in this situation: Cancel the whole order and create a new one or delete the unwanted product and create a separate order for the replacement product.
4.2.8 Close Order
Now that Sophia has processed all the items in Phyllis’s order in full and added the changes she requested, she can close the order.
To close an order:
1. Filter orders by state = In process
2. Select an order to close (Phyllis’s order).
3. In the Smart panel, change the order state from In process to Closed.
4. Click Save.
Note When you close an order in Order Manager it can no longer be edited or changed (it stays in read only mode). However, it is still possible to print and re-send information to the customer. Only users in the Admin role can re-open an order.