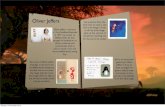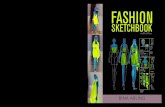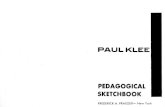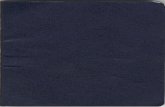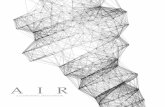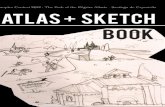Mobile design matters - iOS and Android - presentation version in eng
ENG SketchBook Pro Android Mobile
-
Upload
faisalcheruthodi -
Category
Documents
-
view
232 -
download
4
Transcript of ENG SketchBook Pro Android Mobile
-
8/10/2019 ENG SketchBook Pro Android Mobile
1/41
-
8/10/2019 ENG SketchBook Pro Android Mobile
2/41
Copyrights and Trademarks
SketchBook for Galaxy (2.8)2013 Autodesk, Inc. All Rights Reserved. Except as otherwise permitted by Autodesk, Inc., this publication, or parts thereof, may not be
reproduced in any form, by any method, for any purpose.
Certain materials included in this publication are reprinted with the permission of the copyright holder.
TrademarksThe ollowing are registered trademarks or trademarks o Autodesk, Inc., and/or its subsidiaries and/or afliates in the USA and other countries:
SketchBook, SketchBook Copic Edition, SketchBook Designer, SketchBook Express, SketchBook Express for iPad, SketchBook Express for Android,SketchBook Mobile, SketchBook Mobile Express, SketchBook MobileX, SketchBook Ink, SketchBook Pro, SketchBook Pro for iPad, SketchBook Pro for
Android, and SketchBook for Galaxy.
All other brand names, product names or trademarks belong to their respective holders.
DisclaimerTHIS PUBLICATION AND THE INFORMATION CONTAINED HEREIN IS MADE AVAILABLE BY AUTODESK, INC. AS IS. AUTODESK,
INC. DISCLAIMS ALL WARRANTIES, EITHER EXPRESS OR IMPLIED, INCLUDING BUT NOT LIMITED TO ANY IMPLIED WARRANTIES OF
MERCHANTABILITY OR FITNESS FOR A PARTICULAR PURPOSE REGARDING THESE MATERIALS.
Published by:Autodesk, Inc.
111 McInnis Parkway
San Rafael, CA
94903, USA
UK versio
-
8/10/2019 ENG SketchBook Pro Android Mobile
3/41
COPYRIGHTS AND TRADEMARKS 2
WHATS NEW 5
INTRODUCTION 6
Sketching 6
Clutch 6
Toolbar 7
Info/Settings 7
Pen Mode 8
Gestures 8
Brush Properties puck 10
Corner tools 10
FOR USERS OF SKETCHBOOK PRO FOR GALAXY 11
S Pen Mode 11
Easy Clip 12
Templates 12
GLOSSARY 13
BRUSHES 16
Select a brush 17
Customise brushes 18
Create a custom colour 19
COLOURS 19
Swatch panel 21
Copic Colour Library 23
CHANGE YOUR VIEW 24
Zoom in and move around a sketch 24
Zoom out o a sketch 25
View the ull canvas 25
GALLERY 26
SKETCHING AND PAINTING 27
Create a new sketch 27
Import a sketch 27
Drawshapes 28
Flood fll and area 28
Symmetry 29
Undo and redo 29
ADDING TEXT 30
How do I add text 30
Transforming text 30
USING LAYERS 31
Layers and the Layer Editor 31
Add a layer 32
Duplicate a layer 32
Add an image 32
Clearing a layer 32
Merge layers 33
Delete a layer 33
Hide and show a layer 33
Reorder layers 34
Change layer opacity 34
Preserve layer transparency 34
Blend modes 35
Transorming a layer 36
SAVE, EXPORT, AND POST SKETCHES 38
Save your sketch 38
Export your sketch 38
Open a saved sketch 38
Contents
-
8/10/2019 ENG SketchBook Pro Android Mobile
4/41
CHANGING PREFERENCES 39
General 39
Brushes and Colours 39
Factory Deaults 40
GETTING SKETCHBOOK INFORMATION 41
Tour Guide 41
About 41
SketchBook News 41
-
8/10/2019 ENG SketchBook Pro Android Mobile
5/41
Whats NewThis chapter introduces new features and lists the improvements and enhancements found in this release of
SketchBook for Galaxy.
Improvements and enhancementsImprovements have been made in the ollowing areas:
Extensive UI changes can be ound throughout the app
Bug fxes
Performance enhancements
-
8/10/2019 ENG SketchBook Pro Android Mobile
6/41
IntroductionWelcome to SketchBook or Galaxy. Enjoy the same SketchBook desktop experience on
your Android device with a professional-grade stroke engine, and produce stunning quality results.
SketchingDrag your fnger to start sketching. A deault brush and colour are used.
To change the brush or colour, see Brushesand Colours.
To display the customizable radial menu
and the palettes, see Brushes and Colours.
ClutchTap (Clutch) to access the corner tool, Brush Properties puck
(see Brush Properties puck). Double-tap a corner to access its
corner tool.
-
8/10/2019 ENG SketchBook Pro Android Mobile
7/41
Toolbar
Use the tools in the toolbar to save, create, edit, and access an assortment o editors, and tools.
NOTE The toolbar may look dierent, depending on the type o device youre using.
Gallery New Sketch Save Gallery
Info/Settings Preferences Pen Mode Quick Tour
About User Manual SketchBook News
Undo and redo NOTE For smaller handheld devices, these options are ound as corner tools.
Sketching and
paintingSymmetry Horizontal Vertical
Drawing Styles Free Line Rectangle OvalGuides Ruler Circle
Tools Fill Transform Text
Brushes
Colours
Using layers
Info/SettingsAfter tapping , the Information/Settings menu appears. It contains the ollowing options:
Preferences Customise tools and application settings.
Pen Mode Responds to the pen pressure if sketching with a
pressure-sensitive stylus.
Quick Tour Access the tour guide slides.
About Find which version o the app youre running.User Manual Access the user manual.
SketchBook News Connect to SketchBookNews.com and get support,
enter eedback, fnd documentation and articles,
and more.
http://enu_sketchbook_pro_samsung_torch.pdf/http://enu_sketchbook_pro_samsung_torch.pdf/http://enu_sketchbook_pro_samsung_torch.pdf/http://enu_sketchbook_pro_samsung_torch.pdf/http://enu_sketchbook_pro_samsung_torch.pdf/http://enu_sketchbook_pro_samsung_torch.pdf/ -
8/10/2019 ENG SketchBook Pro Android Mobile
8/41
-
8/10/2019 ENG SketchBook Pro Android Mobile
9/41
With two fngers, tap-drag to the rightto pull the canvas
and see the left sideof it.
With two fngers, tap-drag to the leftto pull the canvas
and see the right sideof it.
With two fngers, tap-drag upto pull the canvas and see
the lower part of it.
With two fngers, tap-drag downto pull the canvas and
see the upper part of it.
-
8/10/2019 ENG SketchBook Pro Android Mobile
10/41
Brush Properties puckUse the Brush Properties puckfor changing the size of a brush.
Access the Brush Properties puck
To access the Brush Properties puck, at the bottom of
the canvas, tap .
TIP Either tap the canvas with three fngers or tap to
access the toolbar.
Resise a brush
From within the Brush Properties puck:
Tap-drag right to increase the size of a brush.
Tap-drag left to decrease the size of a brush.
Change paint opacity
From within the Brush Properties puck:
Tap-drag up to increase opacity.
Tap-drag down to decrease opacity.
NOTE To change layer opacity, see Change layer opacity.
Corner tools
When you tap , the Cornertools are visible.
Another way of accessing these without making
them visible is to double-tap the corners of the
screen.
The deault corner quick tool mappings are:
Top left Top right
Bottom left Bottom right
Customize the corner tools
To set your own corner tools, tap to display
them. Tap-hold a corner tool to display a list of
all available tools. Select one. This new tools will
replace the previous one.
-
8/10/2019 ENG SketchBook Pro Android Mobile
11/41
For users of SketchBook for GalaxyThese features are available exclusively for the Samsung Apps SketchBook for Galaxy release.
S Pen ModeAnother way to sketch is to use the Samsung S Pen.
SketchBook supports its pressure sensitivity. S Pen
with an eraser is also compatible with SketchBook.
In Pen Mode, you can only sketch with the S
Pen. This is to prevent your fngers rom leaving
accidental strokes. You can still use your fngers to
open the menu, pick different brushes, or do multi-
touch gestures.
Tap , then to turn off Pen Mode.
Easy ClipAdd images captured with the S Pen Easy Clip function to your sketch. In the Layer Editor, tap a layer to
access the layer tools, then Import Photo >Gallery and select an Easy Clip image.
Templates
Add a template to your project.
In the Layer Editor, tap a layer
to access the layer tools, then
scroll to the bottom, tap
Templates, and select one.
-
8/10/2019 ENG SketchBook Pro Android Mobile
12/41
Glossary
brush A tool for adding brushstrokes to the canvas. Available brushes include pencil, pen,eraser, paintbrush, airbrush, marker, chisel brush, felt pen, and smear pen.
Brush Editor
Defnitions o terms used in this help.
Part of the Editorfor choosing brushes and changing
their attributes.
brush outline A circular outline that shows the size of a brush. This is only visible when resising a
brush. This is only visible when resising a brush.
brushstroke A mark made when you drag a fnger across the canvas.
canvas The paintable area where strokes are applied and images are imported.
clutch A UI element or accessing the toolbar and Brush Properties puck.
Colour Editor
Part of the Editorwith options for selecting, creating,
and making changes to colours.
eye-dropper A tool, also known as the colour picker, for grabbing a colour.
Flick The quick action o moving your fnger to mimic the turning o a page. This action is
used in the Editorfor accessing different pages of brushes.
-
8/10/2019 ENG SketchBook Pro Android Mobile
13/41
layer An entity that contains its own content. When combined or stacked with other
layers, it becomes part o a composition. Layers can be visible or hidden, rearranged,
transformed, their opacity changed, and blended.
marking menu A hidden menu accessible when using a three-fnger gestures.
opacity The amount of transparency. Paint/brush and layer opacity can be changed.
panel A ippable piece o an editor that displays options specifc to this section.
Shape texture brush A brush that uses a shape to create its stroke. An assortment of these can be found
in the Brush Editor.
stamp spacing The space between a series o stamps that defnes a brushstroke.
Decreasing spacing places stamps
closer together, producing a dark
smooth brushstroke.
Increasing spacing spreads stamps
out, producing a brush-stroke that
is lighter and not as smooth.
stroke What is created when you sketch or paint.
SV (saturation and
value) triangle The values that combine to create the diamond in the Colour Wheel.Tap-drag within
the diamond to adjust the shading and tint o the colour.
-
8/10/2019 ENG SketchBook Pro Android Mobile
14/41
swatch A colour chip found in the Swatchespanel of the Editor. Swatches can be added to
the panel.
swipe The action o quickly dragging three fngers across the canvas to access a certain tools.
tap The action of lightly rapping the corners of the screen or middle of the canvas with
two or three fngers to access a certain tools.
transparency
(of layer, of brush) The amount of detail you can see underneath a layer or brushstroke.
-
8/10/2019 ENG SketchBook Pro Android Mobile
15/41
The Editorhas two sections. One contains a
variety of different brushes, including colour
stamps and a smear brush. Flip the panel to
access sliders to change aspects of the brush
stroke.
Brushes
Choose rom an assortment o deault brushes and stamps that make sketching a breeze. Flick through
the pages of brushes, then tap one to select it.
NOTE The last-used brush is saved for the next session.
-
8/10/2019 ENG SketchBook Pro Android Mobile
16/41
Select a brushSelect a brush using the radial menu or Editor.
Radial menu Select a brush
Enable Show Radial Menuin Preferencesto access theradial menu.
Tap , then tap a brush.
To access the radial menu, tap .
To add a brush to the menu, select a brush,make modifcations to it, set a colour, andtap-hold an icon.
NOTE Enable Remember Colours on Radial Menu in
Preferencesto display a brushs colour assignments in the
radial menu.
Editor Select a brush
1. Tap .
2. Swipe the brushes to change the pageand access other brushes.
3. Tap a brush.
-
8/10/2019 ENG SketchBook Pro Android Mobile
17/41
Brush Palette Select a brush
1. Enable Use PalettesinPreferences.
2. Tap to access the Brush
Palette. Tap a brush.
Tap to pin a palette in
place or to hide it.
Tap-hold a brush to accessother brushes andcustomise the palette.The Brush Paletteisscrollable and has 24customizable slots.
Double-tap a brush to close
the palette.
NOTE I the palette doesnt appear, enable Use Palettes in
Preferences.
To add a brush to the palette, tap-hold a brush, then selectanother brush from the popup.
NOTE Using Reset Brush Settings, permanently resets the
brush palette.
-
8/10/2019 ENG SketchBook Pro Android Mobile
18/41
Customise brushesLooking or something dierent? Change the settings o a brush to customise it. Within the Editor,
there are tools for changing the radius, opacity, spacing, and colour of a brush.
To reset brushes to their deault settings, see Brushes and Colours.
Change brush properties
Use the sliders in the Editorto change the properties
of a brush.
1. Tap to open the Editor.
2. Tap a brush.
3. Do either o the ollowing:
Tap-drag the slider to the right to
increase its value or tap the +to theright of the slider to increase it by aset amount.
NOTE I the sliders arent visible, tap
to ip the panel.
Tap-drag the slider to the left to
decrease its value or tap the -to theleft of the slider to decrease it by a
set amount.
NOTE The properties panel scrolls tolist more parameters.
4. Tap one o these to change the brush tip:
NOTE Use the radial menu to access custom
brushes quickly.
See Radial menu Select a brush.
-
8/10/2019 ENG SketchBook Pro Android Mobile
19/41
The Colour Editor contains a colour wheel for selecting a colour, colour picker for grabbing a colour,
Copic Colour Library, and sliders or setting RGB and HSB values. Flip the panel to access colour
swatches and create a custom library of colour.
Create a custom colourUse the panels o the Colour Editorto create or choose a colour.
1. Tap .
2. Do any o the ollowing:
Colours
Using the Colour PickerCopic Colour Library
Create a custom colour
Current colour
Change RGB and HSB Swatch panel
Tap-drag within the diamond to change the saturationand luminance.
-
8/10/2019 ENG SketchBook Pro Android Mobile
20/41
Tap-drag the sliders to change the RGB or HSB values.
Tap-drag within the ring to change the hue.
Change RGB and HSB
You can create a colour by setting RGB and HSB values. Do one o the ollowing:
Tap HSBto ip to the RGB panel.
Tap RGBto ip to the HSB panel.
Tap-drag the sliders to set a value.
-
8/10/2019 ENG SketchBook Pro Android Mobile
21/41
Using the Colour Picker
Tap . Tap-drag the Colour Picker over a colour to select it.
Swatch panel
The Swatchpanel houses a selection o pre-defned colour chips. As you create swatches, they replaceothers and appear in this panel.
IMPORTANTYou must close out o the Editorto save your
swatches. Do this by either selecting another tool from the
toolbar, sketching, saving, or letting the editor close on its own.
When working on projects where the client has provided a
colour palette, capture and store swatches of these colours for
future use.
Ater a project is completed, to remove swatches, there aretwo methods:
Reset preferences.
Replace the swatches.
Select a swatch
After you have accessed the Editor, use the Swatchespanel to select a colour swatch.
1. Tap to ip to the Swatchespanel.
2. Tap a swatch, then startpainting.
-
8/10/2019 ENG SketchBook Pro Android Mobile
22/41
Create and change a swatch
After creating a colour, save it by creating a swatch.
1. Do any o the ollowing:
Select a colour using the Colour Wheel or a swatch.
Create a colour using the Colour Wheel.
Capture a colour using (eyedropper).
2. Tap to ip to the Swatchespanel.
3. Tap-drag the colour ribbon onto or between swatches to add the colour to the list.
-
8/10/2019 ENG SketchBook Pro Android Mobile
23/41
Colours
Select a swatch
Complementary colour
Copic Colour LibraryThe Copic Colour Libraryhouses a selection o pre-defned colour chips.
Select a swatch
After you have accessed the Editor, use the
Copic Colour Libraryto select a colour swatch.
1. If in the Colour Wheelpanel, tapto ip to the Copic Colour Library.
To access different colour palettes,
tap-drag the slider. To select the complementary
colour, tap a colour chip to loadits complementary colour. Tap thecomplementary colour to select it.
NOTENot every colour will have an
assigned complementary colour. Forthose without, a selection of colourssimilar to its complementaryor nothing will appear.
2. Tap a swatch, then start painting.
-
8/10/2019 ENG SketchBook Pro Android Mobile
24/41
Zoom in on or out of an area of your sketch, or move around the canvas and change your view.
Zoom in and move around a sketch
Change your view
Zoom in to see details and have fner control when sketching and painting.
With two fngers, drag and
expand on the canvas to
zoom in.
NOTE To zoom in further,
repeat this action as many
times as necessary.
With two fngers, drag the
canvas to change its
placement.
-
8/10/2019 ENG SketchBook Pro Android Mobile
25/41
View the ull canvasSet a corner tool to Frame Canvas(see Customize the corner tools) and tap it to instantly change
the view and display the full canvas.
Zoom out of a sketch
Use zooming out or when you want to have a better view o the overall composition.
With two fngers, pinch the
canvas.
NOTE To zoom out further, repeat this
action as many times as necessary.
-
8/10/2019 ENG SketchBook Pro Android Mobile
26/41
In the toolbar, tap , then Galleryto access the Gallery. You will be prompted to save your sketch, save
a copy if a version already exists, not save it, or cancel.
In the Gallery, tap one o the ollowing:
NewSketch to create a new sketch
Tap and select a canvas size.
Gallery
A new blank canvas is created.
a thumbnail of a sketch
Tap a thumbnail and select one o the ollowing options:
Edit Tap a thumbnail, then tap to return to the canvas and
make changes to a sketch.
Favorite Tap to tag a sketch as a favourite.
Share Tap and select one o the ollowing options:
Share as PNGto export a attened image.
Share as JPGto export a attened image.
Share as PSDto export a layered image.
Next, select a method or sharing your image.
Delete Tap to delete the selected image from the Gallery.
http://enu_sketchbook_pro_samsung_torch.pdf/http://enu_sketchbook_pro_samsung_torch.pdf/http://enu_sketchbook_pro_samsung_torch.pdf/http://enu_sketchbook_pro_samsung_torch.pdf/ -
8/10/2019 ENG SketchBook Pro Android Mobile
27/41
Create a new sketchTo create a sketch, tap , and select a canvas size.
Import a sketchYou can import two types o images:
Flattened PNGs and JPGs are imported into SketchBook Pro as attened images.
Upon import, their orientation is respected and they are scaled andcentred (not stretched).
Layered PSD layered images work dierently. Orientation, layer number, blend
modes, canvas size, and device all need to be considered before
importing or exporting.
LAYERED IMAGES
Beore importing layered fles into SketchBook Pro, its important you read this section.
Since you can import layered fles rom and export them to dierent types o devices with varying
capabilities, this section will provide tips for how to best do this.
SketchBook exports layered fles as PSDs, which is great or sharing sketches and using the layered
fles elsewhere. Share work-in-progress with riends or clients. Have them view it on their device
and add comments, using an annotated layer. Re-import the fle, check out their eedback, and get
back to it.
GALLERY AND SAVING
When you import a fle, you must actively save it beore it will appear in the Gallery.
See Save your sketchor more details.
Sketching and painting
-
8/10/2019 ENG SketchBook Pro Android Mobile
28/41
Importing a sketch
1. In the toolbar, tap .
2. Tap to create a layer.
3. Tap the new layer.
4. Select either Import Photo or Import Camera.
5. Locate and tap an image to import it.
DrawshapesUse the Drawing Styles to aid with drawing lines, rectangles,
and ellipses, as well as return to freeform stroke mode.
1. Tap .
2. Tap one o the ollowing:
to return to freeform stroke mode.
to draw a straight line.
to draw a rectangle.
to draw an ellipse.
3. Tap-drag to draw a shape.
NOTE To exit a Drawing Styles, tap a different
drawing style, such as .
Flood fll an areaFillflls the active layer with colour, speeding up the painting process, working
like a mask.
1. Tap .
2. Select a colour.
3. Tap .
4. Tap .
5. Tap an area to fll it.
-
8/10/2019 ENG SketchBook Pro Android Mobile
29/41
SymmetryThe Symmetrytool enables you to turn symmetry on and off as you sketch. Anything drawn on one side of
the axis is mirrored.
The axis of symmetry always appears at the centre of the canvas.
1. Tap .2. Tap either or .
3. Draw.
Undo and redo
Undo brushstrokes
SketchBook is more orgiving than paper or canvas. When
you place a stroke and decide its not what you had in mind,
you can undo it. You have 10 levels o undo.
To undo an action, do one o ollowing:
To undo the previous action, tap .
Double-tap the bottom left corner of the screen.
Redo brushstrokes
If you undo a stroke and decide you want it back, unlike
traditional sketching, you can get it back. You have 10 levels
of redo.
To back out o undos (redo), do one o the ollowing:
Tap .
Double-tap the bottom right corner of thescreen.
-
8/10/2019 ENG SketchBook Pro Android Mobile
30/41
How do I add text
Transforming textUse the buttons along the top to transorm your text.
With two fngers,
freeform move, rotate,
and scale text.
Vertically ip text.
Move text in any
direction. Horizontally ip text.
Rotate text.
Rotate text 90 degrees
counterclockwise.
Scale text up or down.
Rotate text 90 degrees
clockwise.
Adding Text
1. Tap .
2. Tap .
3. Set the color, size, and
opacity.
4. Press to access the
keyboard.
5. Set the font.
6. Tap the text feld.
7. Tap .
-
8/10/2019 ENG SketchBook Pro Android Mobile
31/41
Layers and the Layer Editor
Using layers
Access the Layer Editor and its layers with from
the toolbar.
Use layers to build a sketch with individual elements.
Simplify changes and explore variations with them.
What are layers?
Layers provide a way to mark up or make changes
to an image without modifying the rest of the
composition. Use multiple layers or buildingcomplex sketches or testing variations of a design.
Layers are created, duplicated, merged, turned on
and off, reordered, blended, and deleted using the
Layer Editor.
As content is added to a layer, the Layer Editor
Previewupdates, displaying the content and making
it easier to identify a layer.
Empty layer Layer with content
How do I use layers?
1. Tap to open the Layer Editor. The current layer is highlighted.
NOTE Upon startup, the Layer Editor will have one layer listed. Use to add up to fve
more layers.
2. Tap a layer to access the layer tools.
3. Do any o the ollowing:
Hide and show a layer Merge layers
Preserve layer transparency Duplicate a layer
Add an image Delete a layer
Clear a layer
Change layer opacity
Reorder layers
Blend layers
-
8/10/2019 ENG SketchBook Pro Android Mobile
32/41
Add a layerCreate a new empty layer.
Duplicate a layerCreate a copy of the active layer.
Add an imageUse or to add an image to a layer to make modifcations to the content and add it to
the overall composition.
1. Tap to open the Layer Editor. The currentlayer is highlighted.
2. In the Layer Editor, tap a layer to access thelayer tools.
3. Tap Import Photoor Import Cameraand select an image.
1. Tap to open the Layer Editor. The current layeris highlighted.
2. Tap the layer you want to duplicate and access thelayer tools.
3. Tap . A duplicated layer is created and becomesthe active layer.
1. Tap to open the Layer Editor. The current layeris highlighted.
2. Tap . In the canvas, the new layer appears over
the other layers.
To reposition it, see Reorder layers.
Clearing a layerRemove all content from a layer. Double-tap the top left corner .
-
8/10/2019 ENG SketchBook Pro Android Mobile
33/41
Merge layersOnce the content o a layer is fnalised, use Mergeto combine layers. This frees up layers for
creating other content.
1. Tap to open the Layer Editor. The current layer ishighlighted.
The layer to be merged must be above the one it will bemerged with. I it isnt, reposition it. See Reorder layers.
2. Tap a layer to access the layer tools.
3. Tap .
4. Tap OK.
Delete a layer
Remove layers to make room for new ones.
1. Tap to open the Layer Editor. The current layer is highlighted.
2. Tap a layer to make it active.
3. Tap the layer again to access the layer tools.
4. Tap and OK.
Hide and show a layer
Create different variations of an idea by changing a colour, add a logo, place something else inthe scene, or remove an element. Hiding and showing layers allows you this exibility, making it
possible to see only what you want to see.
1. Tap to open the Layer Editor. The current layer is highlighted.
2. Tap a layer to access the layer tools.
3. Do either o the ollowing:
Tap to hide a layer. Tap to show a layer.
-
8/10/2019 ENG SketchBook Pro Android Mobile
34/41
Reorder layersChange the layer order by dragging layers above or below one another within the Layer Editor.
To make a layer appear in front of another, move it above another.
To make a layer appear behind another, move it below another.
1. Tap to open the Layer Editor. The current layer is highlighted.
2. Drag the layer into position.
Change layer opacityChange the transparency of a layer to create a striking or subtle effect.
1. Tap to open the Layer Editor. The current layer is highlighted.
2. Tap the layer you want to affect.
3. Tap the layer again to access the layer tools.
4. Drag the Opacityslider:
left to increase transparency
right to decrease transparency
Preserve layer transparencyUse Lock Transparencyto make edits to only the visible contents of a layer. Any transparent
pixels on a layer remain transparent when this option is enabled, instead of becoming white and
opaque. This makes it easier to composite various layers together, combining backgrounds and
foreground images with blending occurring between pixels with various levels of transparency.
When applied to a layer containing paint, only the painted portions o the layer are flled.
1. Tap to open the Layer Editor. The current layer is highlighted.
2. Tap the layer you want to affect.
3. Tap the layer again to access the layer tools.
4. Tap to lock transparency and change the icon to .
-
8/10/2019 ENG SketchBook Pro Android Mobile
35/41
Blend modesUse blend modes to determine how layers are composited
together. Create complex multi-layered textures. Choose
from Normal, Multiply, Add, and Screen. Apply them
and experiment without the fear of permanently altering
your composition.
When layers are combined, the results can vary. Change
the order and experiment with the settings to achieve the
result you want.
Multiply layersUse Multiplyto produce an overall darkening effect to the
layer appearance.
When using Multiply, the value for each pixel in the layer
is darkened by a value equal to or greater than the value of
pixels on other layers occupying the same location in thelayer stack. It produces a similar effect to combining one
or more photographic transparencies together and looking
through them.
Add layers
Use Addto lighten the overall composition, similar to
Screen, but in a more extreme manner.
When using Add, each pixel is brightened by a value
equal to or lesser than the value of pixels on other layersoccupying the same location in the layer stack. This is
applied as a linear calculation.
Screen layers
Use Screento produce an overall lightening effect to the
composition.
When using Screen, each pixel in the layer is brightened
by a value equal to or lesser than the value of pixels on
other layers occupying the same location in the layer stack.
It produces an effect opposite to that of Multiply.
-
8/10/2019 ENG SketchBook Pro Android Mobile
36/41
Apply blend modes
To add a blend mode, do the ollowing:
Transforming a layer
Rotate, scale, and move a layer using Layer Transform. Resise a layer, pivot it, orreposition it without aecting the content on other layers. Dont conuse this with transorming
a canvas, which changes the view, without affecting the placement or size of the layers.
Move, rotate, or scale a layer
Use two-fngers to drag along the canvas and transorm your layer.
NOTE When transorming a layer, keep in mind that any content that is resised and expands
beyond the size o the canvas (not your view) will be cropped o. Undoing this action will
restore the content; otherwise, it is lost.
1. Tap to access the toolbar.
2. Tap , then . The canvas changes, displaying the ollowing:
With two fngers, reeorm move, rotate, and scale the layer.
Move the layer in any direction.
Rotate the layer.
Scale the layer.
Horizontally ip the layer.
Vertically ip the layer.
Rotate the layer 90 degrees counterclockwise.
Rotate the layer 90 degrees clockwise.
1. Tap to open the Layer Editor.
2. Tap a layer to access the layer tools.
3. Tap a blend mode.4. Draw.
-
8/10/2019 ENG SketchBook Pro Android Mobile
37/41
Courtesy: (c) Susan Murtaugh
To scale, drag up, down, let, or right with one fnger.
To scale, with two fngers, pinch the canvas or a
smaller layer and expand your fngers or a larger layer.
3. When fnished, tap .
To rotate, drag in a circular manner with one fnger.
To move, drag up, down, let, or right with one fnger.
-
8/10/2019 ENG SketchBook Pro Android Mobile
38/41
Save sketches to your Gallery, then export and post them. The Galleryis a componentof SketchBook Pro for Galaxy. If you accidentally delete the app, your Galleryand all the
sketching within it are deleted. So, we recommend:
Exporting to your SD card and Dropbox.
Taking snapshots of your canvas to save the image in your Picturesfolder.
Save your sketch
SketchBook Pro auto saves after 10 strokes; however, we still recommend you save yourwork and copies o it. When importing an image, you need to save it beore it will appear
in the Gallery.
1. Tap .
2. Tap Saveor Save a Copy.
Export your sketch
Export to your SD card, Dropbox, or another destination. Choose rom .PNG or .JPEG(attened) or .PSD (all layers are saved, so when the fle is reopened, the layer structure
is intact).
1. Tap then Save, Dont Save, or Save a Copy.
2. Tap the thumbnail view of the sketch.
3. Tap to export.
4. Select a fle type:
PNG or JPEG or a attened image.
PSD for a multi-layered image.
5. Following the onscreen instructions.
Open a saved sketchWhenever you save a sketch to the Gallery, you can reload it by tapping .When a
sketch is reopened, the content appears in the Layer Editorand the canvas updates.
Save, export, and post sketches
-
8/10/2019 ENG SketchBook Pro Android Mobile
39/41
Changing preferences
Use the preerences to customise application settings. To access your preerences:
1. Tap to access the toolbar.
2. Tap and Preferences.
GeneralTo turn on a preference, tap the box next to it to add a check.
Symmetry: Stop Centre- For your strokes to stop at the centre point whenusing symmetry.
Toolbar Always Visible- Keeps the toolbar visible, even when sketching.
Approve Data Collection- Approve collection of usage information.
Back for Undo- Uses the Backbutton for Undo. Tap it to undothe last action.
Brushes and Colours
To turn on a preference, tap the box next to it to add a check.
Smooth Brush - Makes the strokes smoother.
Use Palettes- Turns on the brush and colour palettes.
-
8/10/2019 ENG SketchBook Pro Android Mobile
40/41
Show Radial Menu- Shows the radial menu around the brush ring.
Remember Colours on Radial Menu- Keeps colours assigned to the radial menu set to it.
Tap-hold for Colour Picker- Use to turn on or o the Colour Picker that appears.
Factory Deaults
Use theFactor Defaultsto reset all your colour swatches and brushes to their original state. I you dontwant to restore all the brushes, you can reset individual ones. Tap the ollowing:
Reset Colour Swatches to change your colour swatches back to their original state.
Reset Brush Settings to change brushes back to their original state.
Reset Preference Settingsto change back all your preferences to their original state.
IMPORTANT Before using Reset Brush Settings, keep in mind, it removes brushes downloaded from
the SketchBook Store, as well as resets the radial menu and brush palette. You can return to the store
to download those brushes again. However, custom brushes from the radial menu will be lost.
IMPORTANT Before using Reset Colour Swatches, keep in mind it resets the colour palette.
The Colour Picker does not appear.
However, when turned on, it does.
-
8/10/2019 ENG SketchBook Pro Android Mobile
41/41
Tour GuideTap , then Tour Guideto access the tour guide slides.
AboutTap , then Aboutto fnd the apps version number.
SketchBook News
Getting SketchBook information
Opens www.sketchbooknews.com with
the latest SketchBook documentation and
information on the SketchBook family of
products, upcoming events, and show-
cased users.
It provides tips and tricks for using the software, reviews of new gadgets and hardware you can use with
the SketchBook products, as well as printable versions o the Help. Find the latest updates. Send us
feedback and suggestions.
These features are available exclusively for the Samsung Apps SketchBook Pro for Galaxy release.