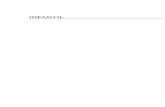Encontrar una ruta
Transcript of Encontrar una ruta

Tutorial de búsqueda de unaruta
Copyright © 1995-2012 Esri All rights reserved.

Table of ContentsAcerca del tutorial Buscar Ruta . . . . . . . . . . . . . . . . . . . . . . . . . . . . . 3
Ejercicio 1: Buscar una ruta con un dataset de red basado en un archivo . . . . . . . . . . . . 4
Ejercicio 2: Buscar una ruta con un servicio de asignación de rutas de ArcGIS Online . . . . . . . 12
Tutorial de búsqueda de una ruta
Copyright © 1995-2012 Esri. All rights reserved. 2

Acerca del tutorial Buscar RutaEl cuadro de diálogo Buscar Ruta le permite calcular rutas con varias paradas punto por punto en ArcMaputilizando una variedad de opciones para afectar y visualizar los resultados. Puede calcular la ruta más rápidao más corta, especificar las restricciones de la red para excluir determinados tipos de rutas desde la ruta,definir barreras de red para excluir segmentos específicos de rutas, optimizar el orden de paradas paraencontrar la ruta más eficiente y modificar las velocidades de determinados tipos de rutas para simularcondiciones reales de manejo. También puede ser sensible al tiempo de la ruta al definir un horario de iniciode viaje. Esto habilita una funcionalidad adicional que depende de los datos como restricciones de girobasadas en el tiempo e integración de información de tránsito histórico y en tiempo real en el cálculo de laruta.
En el tutorial Buscar Ruta se brinda una introducción al cuadro de diálogo Buscar Ruta y se proporcionaninstrucciones paso a paso sobre cómo utilizar la funcionalidad para buscar rutas que ofrece.
Datos del tutorial
El tutorial Buscar Ruta utiliza la información de América del norte de StreetMap, que es parte de los DVD dedatos y mapas incluidos con ArcGIS. Además, en este tutorial se utilizan los servicios gratuitos ypúblicamente disponibles de geocodificación y asignación de rutas de ArcGIS Online.
En este tutorial
• Ejercicio 1: Buscar una ruta con un dataset de red basado en un archivo
• Ejercicio 2: Buscar una ruta con un servicio de asignación de rutas de ArcGIS Online
Tutorial de búsqueda de una ruta
Copyright © 1995-2012 Esri. All rights reserved. 3

Ejercicio 1: Buscar una ruta con un dataset de redbasado en un archivo
El cuadro de diálogo Buscar ruta es una herramienta fácil de utilizar quepermite calcular rutas en ArcMap con datasets de red basados enarchivos, servicios de asignación de ruta de ArcGIS Server y servicios deasignación de ruta de ArcGIS Online. Proporciona muchas opciones parapersonalizar el cálculo y la visualización de la ruta. Por ejemplo, puedeasignar ventanas de tiempo para paradas, configurar restricciones deatributos de red, definir barreras, volver a ordenar paradasautomáticamente para la ruta más eficiente y modificar los valores develocidad para tipos de rutas específicos.
En este ejercicio, aprenderá cómo calcular una ruta simple utilizando un dataset de red basado en unarchivo. Los datos de América del Norte de StreetMap, parte de los DVD de datos y mapas incluidos conArcGIS, se utilizarán en este ejercicio. Aprenderá cómo trabajar con ventanas de tiempo y cómo agregarparadas con una dirección conocida. También explorará la interfaz Buscar ruta.
Pasos:
1. Inicie ArcMap.
2. Abra StreetMap North America.mxd desde la carpeta \streetmap_na en el DVD Esri Data &Maps de América del Norte (al que se hace referencia como el DVD en el resto del tutorial).
3. Abra el cuadro de diálogo Buscar ruta al hacer clic en el botón Buscar ruta en la barra deherramientas Herramientas.
4. Haga clic en la pestaña Opciones.
Complejidad:Principiante
Requisitos de datos:Configuración de datos de tutorial deArcGIS
Objetivo:El objetivo de este tutorial es mostrarcómo el cuadro de diálogo Buscar rutase puede utilizar para calcular rutas enArcMap.
Tutorial de búsqueda de una ruta
Copyright © 1995-2012 Esri. All rights reserved. 4

5. Haga clic en el botón Explorar junto a la flecha desplegable Asignando ruta al servicio:.
6. Navegue a la ubicación de los datos de América del norte de StreetMap, que se ubican en elDVD, en la carpeta \streetmap_na\data.
7. Seleccione streets.rs y haga clic en Abrir.
8. Mantenga los valores predeterminados para las demás opciones y haga clic en la pestañaParadas.
9. Haga clic en el botón Agregar parada, que abre el cuadro de diálogo Buscar.
10. Haga clic en el botón Explorar junto a la flecha desplegable Elegir un localizador dedirecciones.
11. Navegue al localizador de direcciones Street_Addresses_US, ubicado en el DVD, en la carpeta\streetmap_na\data. Seleccione Street_Addresses_US y haga clic en Agregar.El localizador Street_Addresses_US está incluido en la lista desplegable Elegir un localizadorde direcciones.
12. Escriba 380 New York Street en el cuadro de texto Calle o intersección en el cuadro dediálogo Buscar.
13. Escriba Redlands en el cuadro de texto Ciudad, CA en el cuadro de texto Estado y 92373 enel cuadro de texto ZIP.
14. Haga clic en Buscar.
15. Haga clic con el botón derecho en el candidato de ubicación deseado en la lista en la parteinferior del cuadro de diálogo Buscar y haga clic en Agregar como parada a buscar ruta. Laubicación se agrega a la lista Paradas en el cuadro de diálogo Buscar ruta.
Tutorial de búsqueda de una ruta
Copyright © 1995-2012 Esri. All rights reserved. 5

También puede introducir direcciones en la barra de herramientas Geocodificación y, acontinuación, agréguelas como paradas en el cuadro de diálogo Buscar ruta al hacer clic con elbotón derecho en la dirección y clic en Agregar como parada a buscar ruta.
16. Repita estos pasos, esta vez utilizando la dirección 210 Indian Canyon Dr., PalmSprings, CA, 92262.
17. Repita estos pasos, esta vez con la dirección 49500 Seminole Dr, Cabazon, CA.
18. Haga clic en Cancelar en el cuadro de diálogo Buscar cuando finalice.
19. Marque la casilla de verificación Volver a en la parte inferior de la pestaña Paradas y seleccione380 New York St de la lista desplegable.
Tutorial de búsqueda de una ruta
Copyright © 1995-2012 Esri. All rights reserved. 6

20. Seleccione todas las paradas en la lista Paradas y haga clic en el botón Acercar a.Observe que las paradas están todas etiquetadas con llamadas en el mapa. Esto se debe a quela casilla de verificación Llamada en la pestaña Opciones está marcada por defecto.
21. Haga clic derecho sobre una de las paradas en la lista y examine los comandos en el menúcontextual. Experimente con los comandos si lo desea.
Tutorial de búsqueda de una ruta
Copyright © 1995-2012 Esri. All rights reserved. 7

22. Haga clic en Buscar ruta. Se calcula la ruta y se muestra en el mapa, mientras que lasindicaciones para conducir se muestran en la pestaña Indicaciones del cuadro de diálogoBuscar ruta.
23. La pestaña Indicaciones permite acercarse a toda la ruta, acercarse a segmentos de rutaindividuales, cambiar las unidades de distancia, almacenar las direcciones en un archivo eimprimir las indicaciones y el mapa. Experimente con estas funciones si lo desea.
Tutorial de búsqueda de una ruta
Copyright © 1995-2012 Esri. All rights reserved. 8

24. Haga clic en la pestaña Opciones.
25. Marque la casilla de verificación Utilizar inicio de viaje. Haga clic en los componentes de fechay hora que desea modificar y haga clic en las flechas hacia arriba o hacia abajo para configurarlos valores deseados. Deje la fecha como la fecha actual y cambie la hora a 08:00 AM. Utilizarála funcionalidad inicio de viaje para simular un escenario de entrega, donde cada parada tieneuna ventana de tiempo dentro de la cual debe ocurrir la entrega y hay una cantidad determinadade tiempo que debe pasar en cada parada.
26. Haga clic en la pestaña Paradas.
27. Haga clic derecho en la parada Palm Springs y haga clic en el botón Propiedades.
28. En el cuadro de lista Detener duración, haga clic en 0 del componente 0m y cambie el valor a30 minutos. Esto agrega 30 minutos extra al viaje, que se consumirán en la ubicación PalmSprings.
29. Marque la casilla de verificación Aplicar ventana de tiempo, a continuación configure lostiempos de Inicio y Fin para la ventana de hora. Asegúrese de que la fecha sea la misma que lafecha de inicio del viaje configurada en la pestaña Opciones. Cambie la hora de Inicio a 08:00AM y la hora de Fin a 09:00 AM. La entrega debe ocurrir dentro de esta ventana de tiempo o seinformará una violación de ventana de tiempo en las indicaciones para conducir.
Tutorial de búsqueda de una ruta
Copyright © 1995-2012 Esri. All rights reserved. 9

30. Haga clic en Aceptar.
31. Haga clic con el botón derecho en la parada Cabazon y luego en Propiedades.
32. Modifique el valor de Detener duración a 1h 0m.
33. Marque la casilla de verificación Aplicar ventana de tiempo, a continuación cambie la hora deInicio a 08:00 AM y la hora de Fin a 09:00 AM. Asegúrese de que la fecha sea la misma que lafecha de inicio del viaje en la pestaña Opciones.
34. Haga clic en Aceptar.
35. Haga clic en Buscar ruta.
36. En la pestaña Indicaciones, observe que ahora no se muestra el Tiempo de viaje total y esdiferente al Tiempo de conducción. El Tiempo de viaje total refleja el tiempo de conducciónmás la duración de la parada especificada para cada parada. Además, observe que el tiempo dellegada para cada giro en la ruta ahora se incluye en las indicaciones para conducir.
Tutorial de búsqueda de una ruta
Copyright © 1995-2012 Esri. All rights reserved. 10

37. Desplácese por las indicaciones para conducir al elemento que representa la llegada en laparada Cabazon. Observe que el texto de indicaciones para conducir indica que la llegada esposterior y que se ha producido una violación de ventana de tiempo.
38. Haga clic en la pestaña Paradas y después en el botón Quitar todo. Se borrará la lista deparadas.
En este ejercicio, aprendió cómo calcular una ruta con el cuadro de diálogo Buscar ruta al utilizar lainformación de datos y mapas incluida en ArcGIS. Además, aprendió cómo utilizar ventanas de tiempo con suruta.
Tutorial de búsqueda de una ruta
Copyright © 1995-2012 Esri. All rights reserved. 11

Ejercicio 2: Buscar una ruta con un servicio deasignación de rutas de ArcGIS Online
En el ejercicio 1, aprendió cómo utilizar un dataset de red basado en unarchivo para calcular una ruta. En este ejercicio, aprenderá cómo utilizarun servicio de asignación de ruta de ArcGIS Online para calcular una rutay explorará algunas de las opciones de asignación de ruta másavanzadas disponibles en el cuadro de diálogo Buscar ruta.
Utilizará el mismo documento de mapa para este ejercicio que en elEjercicio 1. Observe que la ruta puede no coincidir exactamente con lascalles en el mapa, dado que el servicio de asignación de ruta se basa en un dataset distinto al del mapa.
Pasos:
1. Haga clic en la pestaña Opciones en el cuadro de diálogo Buscar ruta.
2. Haga clic en la flecha desplegable del servicio de asignación de ruta y seleccione Servicio deasignación de ruta de América del Norte (ArcGIS Online). Observe que también hay unservicio europeo de asignación de ruta disponible.
3. Marque la casilla de verificación Nombrar ubicaciones añadidas con la herramientautilizando la dirección más cercana. Esto habilita la geocodificación inversa cuando utiliza laherramienta Agregar parada con un clic para agregar paradas.
4. Haga clic en la flecha desplegable Elegir un localizador de direcciones y seleccione Serviciode geocodificación de América del Norte (ArcGIS Online). Observe que también hay unservicio de geocodificación europeo disponible.
5. En la sección Preferencias de ruta de la pestaña Opciones, haga clic en la flecha desplegableImpedancia. Hay dos elecciones: Longitud y Tiempo. Si está seleccionado Longitud, secalcula la ruta con la distancia más corta. Si está seleccionado Tiempo, se calcula la ruta con eltiempo más corto. Asegúrese de seleccionar la opción Tiempo.
Complejidad:Principiante
Requisitos de datos:Configuración de datos de tutorial deArcGIS
Objetivo:El objetivo de este tutorial es mostrarcómo el cuadro de diálogo Buscar rutase puede utilizar para calcular rutas enArcMap.
Tutorial de búsqueda de una ruta
Copyright © 1995-2012 Esri. All rights reserved. 12

6. Desmarque la casilla de verificación Utilizar inicio de viaje.
7. En el mapa, acérquese a la ciudad de Nueva York.
8. Haga clic en la pestaña Paradas en el cuadro de diálogo Buscar ruta. Haga clic en laherramienta Agregar parada con un clic .
9. Haga clic en el mapa para agregar cuatro o cinco paradas en varias ubicaciones. Observe quelas paradas están geocodificadas a la inversa y se nombran con la dirección en la lista Paradas.
Tutorial de búsqueda de una ruta
Copyright © 1995-2012 Esri. All rights reserved. 13

10. Haga clic en el botón Buscar ruta.
11. Haga clic en el botón Acercar a ruta en la pestaña Indicaciones.
12. Examine las direcciones y tome nota de la distancia y el tiempo de conducción.
Tutorial de búsqueda de una ruta
Copyright © 1995-2012 Esri. All rights reserved. 14

13. Haga clic en la pestaña Opciones.
14. Marque la casilla de verificación Reordenar las paradas para encontrar la ruta óptima. Estohace que las paradas vuelvan a ordenarse para que se calcule la ruta más eficiente.
15. Haga clic en el botón Buscar ruta.
16. Examine las direcciones y observe la distancia y el tiempo de conducción. Serán diferentes de laruta original.
17. Haga clic en la pestaña Paradas y después en el botón Quitar todo.Ahora aprenderá cómo definir las restricciones de atributos de la red y modificar las velocidadesde la ruta.
18. Haga clic en el botón Agregar parada.
19. En el cuadro de diálogo Buscar, haga clic en la flecha desplegable Elegir un localizador yseleccione Servicio de geocodificación de América de Norte (ArcGIS Online).
20. Introduzca la siguiente dirección en los campos de dirección adecuados y haga clic en Buscar:451 6th St NE, Coupeville, WA 98239.
21. Haga clic con el botón derecho en el candidato superior y haga clic en Agregar como parada abuscar ruta.
22. Introduzca la siguiente dirección en los campos de dirección adecuados y haga clic en Buscar:745 Washington St, Port Townsend, WA 98368.
23. Haga clic con el botón derecho en el candidato superior de la lista y haga clic en Agregar comoparada a buscar ruta.
24. Haga clic en Cancelar en el cuadro de diálogo Buscar para cerrarlo.
25. Haga clic en el botón Buscar ruta.
26. Haga clic en el botón Acercar a ruta en la pestaña Indicaciones. Observe que la ruta incluye elpasaje en un ferry para vehículos.
Tutorial de búsqueda de una ruta
Copyright © 1995-2012 Esri. All rights reserved. 15

27. Haga clic en la pestaña Opciones.
28. Desmarque la casilla de verificación Reordenar las paradas para encontrar la ruta óptima.
29. Haga clic en el botón Restricciones.
30. Marque la casilla de verificación Evitar ferries de vehículos para habilitar la restricción deferries de vehículos, y a continuación, haga clic en Aceptar.
31. Haga clic en el botón Buscar ruta.
32. Haga clic en el botón Acercar a ruta en la pestaña Indicaciones. Observe que la ruta ahora sedesplaza todo el camino alrededor de Puget Sound para evitar el ferry.
Tutorial de búsqueda de una ruta
Copyright © 1995-2012 Esri. All rights reserved. 16

33. Observe el Tiempo de conducción.
34. Haga clic en la pestaña Opciones.
35. Haga clic en el botón Velocidades.
36. Haga doble clic en el valor 65,00. Cámbielo a 80, presione Entrar, después haga clic enAceptar. Esto aumenta la velocidad de todos los segmentos de la ruta con un valor de 65 MPHa 80 MPH.
Tutorial de búsqueda de una ruta
Copyright © 1995-2012 Esri. All rights reserved. 17

37. Haga clic en Buscar ruta.
38. Observe el Tiempo de conducción nuevo; debe ser inferior al tiempo original.
En este ejercicio, aprendió cómo utilizar los servicios de geocodificación y asignación de rutapredeterminados de ArcGIS Online para geocodificar a la inversa direcciones de paradas y calcular rutas enel cuadro de diálogo Buscar ruta. También aprendió cómo volver a ordenar paradas para generar la ruta máseficiente y vio cómo configurar restricciones y modificar velocidades de ruta puede afectar la ruta de salida ylas indicaciones para conducir.
Tutorial de búsqueda de una ruta
Copyright © 1995-2012 Esri. All rights reserved. 18