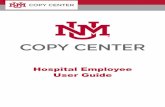Employee Training Manager User Manual · EMPLOYEE TRAINING MANAGER USER MANUAL September 2019 Smart...
Transcript of Employee Training Manager User Manual · EMPLOYEE TRAINING MANAGER USER MANUAL September 2019 Smart...

Page 1
EMPLOYEE TRAINING MANAGER USER MANUAL
September 2019
Smart Company Software [email protected]
Description This document describes how to use Employee Training Manager, a desktop
software application that allows you to track your employees training

Page 2
Contents
Modules ........................................................................................................................................................... 5
Basic Navigation ............................................................................................................................................... 7 Overview ................................................................................................................................................. 7 Searching for Records .............................................................................................................................. 7 Filtering Records ...................................................................................................................................... 8 Opening Records ..................................................................................................................................... 9 Button Actions ....................................................................................................................................... 10 Adding and Editing Records .................................................................................................................. 11 Entering Dates ....................................................................................................................................... 16 Selection Types ...................................................................................................................................... 16 Getting Application Help ....................................................................................................................... 17 Getting Field Help .................................................................................................................................. 17 Closing the Application .......................................................................................................................... 18 Documents and Notes ........................................................................................................................... 18
Attachments ...................................................................................................................................... 18 Notes ................................................................................................................................................. 19
User-Defined Fields ............................................................................................................................... 20
Training Classes .............................................................................................................................................. 22 Overview ............................................................................................................................................... 22 Search .................................................................................................................................................... 22 Training Class Details ............................................................................................................................. 22
Course Details .................................................................................................................................... 22 Employees .......................................................................................................................................... 23
Courses .......................................................................................................................................................... 28 Overview ............................................................................................................................................... 28 Search .................................................................................................................................................... 28 Profile .................................................................................................................................................... 28
Course Details .................................................................................................................................... 28 Training Classes ................................................................................................................................. 30 Required ............................................................................................................................................ 30 Exclusions .......................................................................................................................................... 32 Employees .......................................................................................................................................... 32 Resources ........................................................................................................................................... 33
Employees ...................................................................................................................................................... 34 Overview ............................................................................................................................................... 34 Search .................................................................................................................................................... 34 Profile .................................................................................................................................................... 34
Details ................................................................................................................................................ 34 Employment Details .......................................................................................................................... 34 Social Media ...................................................................................................................................... 35
Training .................................................................................................................................................. 36 Training Courses ................................................................................................................................ 36 Required Courses ............................................................................................................................... 37 Excluded Courses ............................................................................................................................... 38
Competency .......................................................................................................................................... 38 Current ............................................................................................................................................... 38 Archived ............................................................................................................................................. 39 Required ............................................................................................................................................ 40 Excluded............................................................................................................................................. 40

Page 3
Education ............................................................................................................................................... 41 Events ................................................................................................................................................ 41 Qualifications..................................................................................................................................... 42 Skills ................................................................................................................................................... 42
License ................................................................................................................................................... 43 Licenses .............................................................................................................................................. 43
Activating/Inactivating .......................................................................................................................... 44
Competencies ................................................................................................................................................ 45 Overview ............................................................................................................................................... 45 Search .................................................................................................................................................... 45 Profile .................................................................................................................................................... 45
Details ................................................................................................................................................ 45 Employees .......................................................................................................................................... 46 Archived ............................................................................................................................................. 48 Required ............................................................................................................................................ 49 Excluded............................................................................................................................................. 49
Events ............................................................................................................................................................ 51 Overview ............................................................................................................................................... 51 Search .................................................................................................................................................... 51 Event ...................................................................................................................................................... 52
Details ................................................................................................................................................ 52 Employees .......................................................................................................................................... 52
Trainers .......................................................................................................................................................... 53 Overview ............................................................................................................................................... 53 Search .................................................................................................................................................... 53 Profile .................................................................................................................................................... 53
Details ................................................................................................................................................ 53 Courses .............................................................................................................................................. 54 Training Classes ................................................................................................................................. 54 Qualifications..................................................................................................................................... 55
Vendors .......................................................................................................................................................... 56 Overview ............................................................................................................................................... 56 Search .................................................................................................................................................... 56 Profile .................................................................................................................................................... 56
Profile ................................................................................................................................................ 56 Contacts ............................................................................................................................................. 57
Reports .......................................................................................................................................................... 58 Overview ............................................................................................................................................... 58 Exporting Report Data ........................................................................................................................... 60 Report Help ........................................................................................................................................... 61
Options .......................................................................................................................................................... 62 Overview ............................................................................................................................................... 62 Company................................................................................................................................................ 62
Details ................................................................................................................................................ 62 System Settings ................................................................................................................................. 63
Selection Types ...................................................................................................................................... 63 Database ................................................................................................................................................ 64
Connection Details ............................................................................................................................. 65 Backup/Restore/Compact ................................................................................................................. 65 Tables ................................................................................................................................................ 65

Page 4
SQL Queries ....................................................................................................................................... 65 Query Data ........................................................................................................................................ 65
Import .................................................................................................................................................... 66 System ................................................................................................................................................... 66
Localisation ........................................................................................................................................ 66
Users .............................................................................................................................................................. 68 Overview ............................................................................................................................................... 68 Search .................................................................................................................................................... 68 User ....................................................................................................................................................... 68
Details ................................................................................................................................................ 68 Permissions ........................................................................................................................................ 69 Editing Permissions ............................................................................................................................ 70 Changing Password ........................................................................................................................... 71 Suspending a User Account ............................................................................................................... 72
About ............................................................................................................................................................. 74

Page 5
Modules
The icons located at the top on the main window are used to navigate around the application:
Icon Module Description
Dashboard Displays upcoming training classes and events as well as any currently open records.
Classes Maintain training classes that employees attend for a specified course. You can have many training classes for the same course with different employees attending i.e. you may have a First Aid course and you run a First Aid training class every 3 months. In this example, you have one First Aid course record and four training class records each year.
Courses Maintain the courses that you want to train your employees on. A course has a variety of fields that describe the course along with some default fields that are used when creating a training class.
Employees Employees can attend specific training classes, attain certain competencies or attend events. You can record general personal information about an employee as well as employment information such as a job role, department, contact details, qualifications etc.
Competencies Assess your employees based on competencies. You can add, edit or delete competencies, assign a competency to employees and determine whether an employee is competent in that function or activity.
Events If your employees attend seminars or conferences, you can record these event attendances the same way that you record an employee attending a training class. A single employee or multiple employees within your organization can attend an event.
Trainers Maintain a list of trainers who instruct the training courses. These trainers can be selected from the course or training class modules when creating a new course or training class.
Vendors Maintain a list of vendors who provide such things as external training or training equipment etc.
Reports Run reports for the following modules
• Training Classes
• Courses
• Employees
• Competencies
• Events
• Trainers
• Vendors
• Users (Enterprise edition)

Page 6
Icon Module Description
You can preview reports on a window within the application, outside of the application or print.
Options Provides several options to configure the software. You can
• Update your company information
• Configure system settings to your preference
• Add, edit or delete selection types
• Backup or restore the database
• Create and run SQL queries
• Import employees, courses and competencies
• Configure database connection location (Enterprise Edition only).
Users
Enterprise Edition Only
Maintain users who can login and access the database. You can also reset passwords or assign permissions to users to restrict access to modules or functions such as view, add, edit and delete.
About Displays information about the application such as version number, edition, date release and date licensed.
Close Close the application. If you have any records with changes, but not saved, you will be notified of these. Any changes not saved can be discarded or saved from here.

Page 7
Basic Navigation
Overview
The user interface has been designed to be easy to user, yet powerful enough to provide an application that suits your needs. In this section, we describe how various parts of the software work in a general way and show certain screenshots to highlight this, but the principles applies throughout the application.
Searching for Records
The search screens for all the modules work in the same way. The examples below use the employee search screen, but you can apply the same techniques to all the modules i.e. Courses, Classes.
The Employee Search screen displays a list of employees.
To display all the employees, click the Display All Employees button or to filter the list for specific employees, enter a search term in the search textbox and press return or click the magnifying glass.
The search text is designed to be smart, so you only need to enter the text and it will return all the records that match the search term. If you enter the search term accounts, all of the employees that have the word accounts in the record will be returned. The module search field displays the record fields that are searched when you enter the search criteria. Note, the search is not case sensitive, so typing Accounts and accounts is the treated as the same thing.

Page 8
Filtering Records
By default, only the active records are displayed, but you can choose to display active records, inactive records or both active and inactive records.
If you perform a search for both active and inactive records, you will see the complete list of both. If a record is inactive you will see a warning icon appear on the right-hand side of the list to identify this record is inactive.
There is a setting in Options that allows you to set whether you view the data in each search screen when you view the search screen or whether you display an empty list and then perform your own search. If you have tens of hundreds of records, you can set a limit on the number of records returned from each search to improve the performance.
Once the search records are displayed you can select an individual record by double-clicking the row in the list which will take you to the detail screen.

Page 9
Along the right-hand side of the search screen there is a sort criteria, a list of currently open records (you are permitted five records open at a time in each module i.e. five employees, five courses) and a list of recently opened records.
Each module features a sort that displays the records in the criteria selected. The records are sorted automatically as soon as you make the selection.
Opening Records
You can double-click any of the items in the list to view the record quickly. If you already have a record open the record currently open record will be shown.
A very powerful feature of the software is the ability to have multiple records open at the same time. If you already have a record open, you can simply click the icon at the top of the main window and perform another search leaving the existing record in the state you left it. You can make changes to a record, choose to search for another record and then go back to your original record and carry on where you left off. You can see on the main menu how many records you currently have open.

Page 10
A red asterisk (*) next to a record that is currently open indicates the record has been modified and not yet saved. You will need to save this record before you close the application.
The specific module icons located on the top menu at times will display a number next to the icon. This number indicates how many records you have open i.e. if you have two employees open you will see a number 2 next to the employee icon.
By default, search screens show records with detailed information, but you can click the View Summary icon to give you a summarised view of the records without all the detail.
You can select one of the records by double-clicking on the item in the grid.
The view you last use on the search screen when you exit the application will be saved, so when you run the application again the same view will be used. As an example, if you prefer to use the summary view for Employees, click the summary view and this will now be the default view for that search screen when you next run the software. You can mix views, so you can always view Employees in the summary view and Courses in the detailed view, if this is your preferred choice.
Button Actions
You can create a new record by clicking the Add button. This will take you to the detail section of the module you are in i.e. if you click New Employee, you will be presented with an employee detail record where you can start entering employee details.

Page 11
You can export a list of records by clicking the Export Data button.
You can export any of the data that appears in the list. As an example, if you want to search for a list of employees in the accounts department, perform your search and then click the Export Data button. You will be presented with an export dialog.
Select a folder location where you would like to export the data to or accept the default location. Click the Export data to the file button and a CSV file will be created that you can import into an application such as Microsoft Excel. After the export is complete, you are given the option of opening the file from the export dialog.
Adding and Editing Records
Adding and editing records is very simple and the software has been designed to make the user interface easy to use. In the example below an employee record has been opened for an existing employee. To change any of the data for the personal details, contact details, employee details or address you click the small edit icon next to the section label. This will open the relevant dialog so you can add or edit the data. At this point the save button for the employee is not visible until you change some of the data.

Page 12
The screenshot below shows you a standard view of the employee personal details dialog once selected. The active field is highlighted in a shade of yellow to visually show where the cursor is or which control on the screen is currently active.
Any fields that are mandatory are shown with a vertical red line on the left side of the control. Once you enter data in a mandatory field the vertical red line disappears.

Page 13
Once you make a change to a screen, a disk icon appears on the top right and the buttons change to reflect that you have made a change or several changes and you either need to confirm or discard the changes.
If you try and confirm the changes and you have not populated all the mandatory fields, you will be presented with a message to tell you to check all the mandatory fields have been populated.

Page 14
If you enter some invalid data as in the example below, once you leave the field with the invalid data you will see an icon appear to the right of the control. If you hover the mouse over this icon a tooltip message will display information stating the reason the data is invalid.
If you ignore the error and try to confirm the changes, you will be warned again and will not be able to save the changes until you have corrected the invalid data.

Page 15
Once you have entered data that is valid and you confirm the changes, at this point the data has not been saved to the database. You can still cancel any of the changes from the main detail screen or if you want to persist the changes you click the Save button. The Save button is disabled and cannot be clicked until you make a change and the change has been confirmed. Once you confirm a change, the Save button is enabled. On the main screen you will see an animated save icon to show that you have made changes to the record.

Page 16
Entering Dates
You can enter dates using the keyboard or you can click the left or right side of the date control and a calendar will appear and you can select the date using the mouse. Depending on the type of date you will see information displayed on the right side. In the example below, the age of the person is displayed because it is a date of birth field, but if it is a standard date then you will see the day of the week that corresponds to the date.
Selection Types
Dropdown lists present a list that can be selected from. All dropdown lists are referred to as selection types and the list can be added to, updated or deleted in the Options module. In the example below, you can remove any data from the list or update to suit your business requirements.

Page 17
Getting Application Help
On each screen you will find a help icon that will give you information about the screen you are on. This help information is general in nature and for more detailed help about what a field does, see the section below.
Once you click the help icon, the help information will be shown in a dialog.
Getting Field Help
A powerful feature of the software is the field help function. If you are unsure about what a field is used for, you click the help icon on the bottom right of a dialog and a help icon appears next to each field. You can then hover the mouse over the specific help icon and a help tooltip will appear.

Page 18
Closing the Application
You can close the application by using the standard windows icon or you can click the close icon on the main window. If any unsaved records are detected when the application is closing, a message is shown that displays a list of records that have been modified but not yet saved.
You have the choice to go to the relevant records and save each one (or cancel change), discard all the changes before closing the application or save all the changes in one go.
Documents and Notes
Attachments
If you have documents that you wish to add to a record you can do this via the attachments screen. Most modules have an attachment screen where you can upload documents i.e. employee, course, trainer etc. There are two ways you can store attachments, in the database or on a file server where the application just stores a link to the document. For documents that you want to store in the database, you can drag and drop a file onto the main window and the file will automatically be added. Alternatively, you can click the Add Attachment button and select the file using the file dialog.

Page 19
If you want to store the documents on a file server, you click the Add Attachment Link button which allows you to select the file to add.
If you have lots of files you want to add and they are large, it is advisable to store the files on a file server. It doesn’t matter whether you store the documents in the database or on a file server, they are still accessible from within Employee Training Manager.
Most popular file types are recognised, and an icon is shown to represent the type of file for easy viewing. Any file type not recognised will be shown using a default icon.
If you double-click the file in the attachment window, the file will be opened in the default viewer for that file type. Information about the attachments is shown at the bottom.
Notes
In each module you can store a series of notes in rich text format. You can create multiple notes that are logged by date that are relevant for the record. Because the notes are stored in rich text, you can bold, underline, use bullets etc.

Page 20
User-Defined Fields
Whilst the application gives you the ability to record lots of information, we do understand that you may have a specific piece of information you need to record but can't find a place to. To address this, we've provided user-defined fields to capture any company specific data.
A module can be Courses, Employees, Vendors, Trainers etc. Note, a label created in a module is unique to that module, so if you create a License Number label in the course module, you will see this in all course records, but not other modules such as employees, vendors etc.

Page 21
You can customize the label name and then add a value for that label i.e. License Number. Each record in the module will have the same label name assigned to the record and then you can add a different value for each record.
As an example, you can create a label called License Number and every record in the module will have the same label, but each record in the module will be able to store a different value for the license number.

Page 22
Training Classes
Overview
This is the main part of the application where you record details of the training classes the employees have taken for each course. A course can have many classes attached to it or it can be a one-off class for a course.
Search
Select the Classes icon from the main window. You can search for previously entered classes, open an existing class or alternatively you can add a new one by clicking the New Training Class button.
Training Class Details
When you open or edit a training class, you will be presented with a variety of screens that provide information about the training class.
Course Details
For a training class to exist, it must be specified what course the training class is for, along with any other information such as the date of the class, the time the class starts and ends, location, who is the trainer etc. When you create the training class, all of these can be entered and any default information for the course will automatically be entered i.e. if on the course you have a default trainer, when you create a training class, the default trainer will automatically be selected.
The information displayed on the left side under Training Class Details can be edited, but the information on the right side under the heading Course Details cannot. The Course Details are pulled from the course and are fixed for the course regardless of the training class. As an example, this

Page 23
course does not require an exam and therefore any training class for the course will also not require an exam. If you do wish to change this information, you have to amend it in the actual course record.
The screenshot below shows the information entered for this class.
You can of course go and edit any of this information and save the changes i.e. change the trainer or location.
Employees
No training class is complete without any attendees, so you need to add the attendees to the class by selecting them from an employee list. Select the Employees menu option and then select Manage Employee List.

Page 24
You can select from the list of employees, which you can filter. On the left-hand side is the list of all employees you can select from. If the employee is already marked to attend the training class, you will see a tick on their record. The right-hand side shows all the employees who are selected to attend the training class. As you select employees the number of enrolled attendees is updated as well as the places available and to fill.
If you have many employees, you can filter them down by their name, division, department or job role.
Once you are satisfied with the attendees you click the Accept Enrollments button.
The employees marked to attend the training class are shown with some of their employee details as well as information related to the class. Information about the class is presented at the bottom of the list and displays information such as how many employees are enrolled, completed the class, failed the class or didn’t attend.

Page 25
You can set the status for each employee individually or you can set the status for all employees in one go. The screenshot below shows that we have marked the employee William Jones as having completed the training; the date the training was completed and given him a grade and score. Allowing individual status for each employee in the class means we can set who completed or didn’t complete the class along with what grade each employee attained.
Any changes to the status of each employee in the class will be reflected when you confirm them, and any records changed will be indicated with a save icon so it’s easy to identify changes.

Page 26
You can preview a training class transcript or the employee certificates to the screen and print them out. The training class transcript can be printed so you can collect signatures to confirm attendance of the training class.
By default, all employees are shown, but you can filter the records by selecting the Filter and Sort Options.
Selecting this will drop down the options by which you can filter and sort the records.

Page 27
Once a training class has been completed, you can click the Mark Complete button. This confirms the training class has taken place and all the records have been updated. Even if you mark a training class as completed, you can still go in later and amend the information.
By default, only uncompleted training classes appear in the training class search, but you can adjust the filter to show completed and both uncompleted and completed together. When both uncompleted and completed are shown together, a tick icon is used to highlight which classes are completed.

Page 28
Courses
Overview
You can maintain the list of courses that your employees can take. A training class can then be created based on the selected course.
Search
Select the Courses icon from the main window. You can search for previously entered classes, open an existing class or alternatively you can add a new one by clicking the New Course button.
Profile
Course Details
For each course, you enter essential details such as the course title, a description of the course and other fields such as who the default trainer is and the default location. Each course starts off with a default course version.

Page 29
When creating the course, you can select a default location where the course will take place. When you create a training class for a course the default location will be assigned to the class, but you can change this if necessary.

Page 30
When you create a course, if you don’t specify a version it will be given a default version of one. Most courses will have only one version, but you can create multiple versions. This allows you to modify the course for different versions and specify which version an employee was trained in. In the First Aid example, you might have a version one that only includes the training and a version two that has been updated to include some practical experience. You can then specify that employees have completed version one or version two of the First Aid course.
Training Classes
This is a list of all the training classes created based on this course. This is a read-only screen and useful to see what classes have been created, when the last training class was and when the next training class is.
Required
If a course is mandatory (required) you can enter the details so that it is required for a range of employees.

Page 31
You can specify a course is required for:
• A specific department and all the employees in this department
• A specific job role and all the employees who work in this job role
• A specific employee
• All employees
You can also specify whether the course is required as a one-time only course or whether it should be repeated and specify the frequency i.e. repeat every six months from the last date the employee received training.

Page 32
Exclusions
To extend the mandatory feature further, you can exclude certain employees from being required to take a course. If you have specified that a course is required for everyone in the accounts department, but there is an employee in the accounts department who is not required to take the course, you can do this here.
Employees
This is read-only screen so you can see the entire list of employees who have taken this course and when the training class was when they attended it.

Page 33
Resources
If you have any resources required for the courses, you can record them here. This may be a list of items you need in order to run a training class for the course.

Page 34
Employees
Overview
The employees are at the heart of Employee Training Manager because the main objective you are trying to achieve is to record what courses employees have taken and what upcoming courses they are required to take.
The employee details contain information about what training classes and competencies the employee has attended, any courses/competencies the employee is required to take or has been excluded from taking. You can also record any skills or qualifications the employee has.
Search
Select the Employees icon from the main window. You can search for previously entered classes, open an existing class or alternatively you can add a new one by clicking the New Employee button.
Profile
Details
Employee information such as personal details or employee details is maintained in the employee module. You can record some essential personal details along with any contacts details for the employee. You can also upload an image of the employee.
Employment Details
The employment details are used to state such things as the department the employee works in, what their job role is, if they belong to a team, shift pattern and other relevant employment fields.

Page 35
Social Media
You can record the social media details for an employee.

Page 36
Training
The training screens within the employee details lists all the training classes the employee has attended or what they are going to attend in the future. If you have many employees who will attend a training class it is easier to maintain this in the training class module, but if you have one employee who will attend a training class you can enter this in the employee module or the training class module.
Training Courses
This screen shows the training courses the employee has attended or scheduled to attend. You can display training courses by each year, or you can view all at the same time.
You can update a training class status for the employee in the employee details or the training class details. If you do it in the employee details screen you can also update the training class details such as the start date and time as well as the status for the employee in the class.

Page 37
You can also view a status at the bottom of the screen that shows when the last training class was for this employee, when the next training class is, cost, number of credits attained etc.
Required Courses
This read-only screen shows the mandatory training courses the employee is required to take.

Page 38
You set who is required to attend a training course in the course module.
Excluded Courses
This screen shows the training courses the employee is excluded from taking and therefore will not appear on any overdue reports. You can add that the employee is excluded from specific courses i.e. if the entire accounts department is required to take a specific course, but for some reason this employee is excluded, you can enter this here and a reason why they are excluded.
Competency
In addition to training courses, you may need to record an employee is competent at a specific task or activity.
Current
This screen shows the current list of competencies for the employee.

Page 39
Archived
This is the list of archived competencies for an employee. If the employee is required to take the competency again, you can archive off the original competency and then enter a new record for when the competency was retaken.

Page 40
Required
This read-only screen shows the mandatory competencies the employee is required to take.
You set who is required to attend a competency in the competency module.
Excluded
This screen shows the competencies the employee is excluded from taking and therefore will not appear on any overdue reports. You can add that the employee is excluded from specific competencies i.e. if the entire accounts department is required to take a specific competency, but for some reason this employee is excluded, you can enter this here and a reason why they are excluded.

Page 41
Education
You can record any specific education details about an employee.
Events
As part of the employee education, they may attend certain seminars or conferences, which can be recorded here.

Page 42
Qualifications
You can record any qualifications an employee has such as degree, masters etc.
Skills
You can record any specific skills an employee has that might be relevant to their job.

Page 43
License
Licenses
You can record any licenses related to an employee. You can create your own license types, but essentially you can store anything here that might be relevant to the employee performing their job or any specific documents they require i.e. passport, permit, visa, driver’s license etc.
You can enter details of when a license was applied for and then when it was received and expires. You can also record the actual license information such as the number, issue number and license class (where relevant).

Page 44
Activating/Inactivating
If the employee is no longer at the company, but you don’t want to delete the employee you can make them inactive. This means that by default they do not appear in searches or reports, but you still have the information should you need it later. You can set reports to include inactive reports if you wish.

Page 45
Competencies
Overview
The competency module is designed to record whether an employee is competent in a specific task. If you need to record whether an employee has a specific skill or is competent to perform a specific task, you can do this here.
An example of this is if you have an employee who is competent to operate a certain machine or replace a part in a certain machine. There may have been only a brief demonstration to the employee on how to do this and you can record whether they demonstrated they are able to reproduce the procedure and are competent in that specific task. The employee may have received training on the machine and is now deemed competent to operate it.
Search
Select the Competencies icon from the main window. You can search for previously entered classes, open an existing class or alternatively you can add a new one by clicking the New Competency button.
Profile
Details
You can enter basic details about the competency such as the name and description, along with other information i.e. trainer, location.

Page 46
Employees
To add an employee, simply click the Manage Employee List button.

Page 47
You can select from the list of employees, which you can filter. On the left-hand side is the list of all employees you can select from. If the employee is already marked for the competency, you will see a tick on their record. The right-hand side shows all the employees who are already selected.
After you have selected the employee(s), you will see the complete list of employees assigned to this competency.

Page 48
You can amend the specific employee details to state whether they are competent at the task, the date they became competent and when the competency expires (if relevant).
Archived
This is the list of archived employees for the competency. If the employee is required to take the competency again, you can archive off the original competency and then enter a new record for when the competency was retaken.

Page 49
Required
This screen shows the list of employees who are required to take the competency.
If a competency is mandatory you can specify that it must be completed by a specific group. These groups can be specified as departments, job roles, individual employees or all employees i.e. if you have a competency for applying a bandage to a patient then you might want to make this mandatory for all the employees who work in the nursing department or have a job role of nurse.
Excluded
This screen shows the list of employees who are excluded from taking the competency and therefore will not appear on any overdue reports.
If you assign a group so they are required to take a competency, you also have the option to exclude certain people in that group i.e. if you specified that the nursing department must take this competency, but Jane Smith is excluded then you can add Jane Smith to the exclusion list.

Page 50

Page 51
Events
Overview
You can record any events employee attend such as one-off conferences, seminars or workshops. Events are different to courses and competencies in the way that you simply want to record that an employee attended a specific event.
Search
Select the Events icon from the main window. You can search for previously entered classes, open an existing class or alternatively you can add a new one by clicking the New Event button.

Page 52
Event
Details
Employees
In much the same way as you assign employees to a class and competency, you can assign employees to an event.

Page 53
Trainers
Overview
You can maintain a list of internal and external trainers which you can select from when creating courses and competencies.
Search
Select the Trainers icon from the main window. You can search for previously entered classes, open an existing class or alternatively you can add a new one by clicking the New Trainer button.
Profile
Details
To create a trainer, you only need to enter some basic information and specify whether the trainer is an internal or external trainer.

Page 54
Courses
This is the list of courses where the trainer has been assigned as the default trainer for the course.
Training Classes
This is the list of training classes the trainer has instructed. where the trainer has been assigned as the default trainer for the course.

Page 55
Qualifications
You can record any specific qualifications the trainer has.

Page 56
Vendors
Overview
If you have a lot of external training requirements, you may have a list of vendors who supply training or training equipment. You can record all the vendors that you engage with for your training needs, along with vendor details and a list of contacts at the vendor. You can also write notes in rich text format and attach any documents such as a quote or letter.
Search
Select the Vendors icon from the main window. You can search for previously entered classes, open an existing class or alternatively you can add a new one by clicking the New Vendor button.
Profile
Profile
You can record some basic vendor details.

Page 57
Contacts
You can also record any contacts you have at the vendor. You can add as many contacts as you need.

Page 58
Reports
Overview
Whilst data entry is an important aspect of the software, the real benefit is extracting this information into meaningful data in the form of reports.
Each module in Employee Training Manager contains a series of reports for reporting data:
• Training Class Reports
• Course Reports
• Employee Reports
• Competency Reports
• Event Reports
• Trainer
• Vendor Reports
• User Reports (Enterprise Edition only)
Each report modules displays the reports you can select from along with a short description that describes what the report is used for. When selecting a report, you will be presented with a dialog that shows under what criteria you wish to run the report.
An example of this is the Employee report module contains a report called Summary Report which when selected displays the following dialog:

Page 59
Each report has a report selection criteria dialog that is relevant to the report and enables you to filter and sort the report.
When a report runs, it is always displayed on the screen first and you then have the option whether to print it.
You can choose to display the report within the main application window or if you prefer you can choose to display the report outside of the application. This allows you to compare different reports alongside each other or view more than one report at a time.
Display in the same window, the icon will look like this:
Display in a window outside of the application, the icon will look like this (once clicked):
Running the Report

Page 60
Once you’ve run the report, the report will be shown in the main application window (or outside if you selected this option). You can zoom in on the report data or fit the report to the screen etc. You can now print the report if you wish.
Exporting Report Data
If the report can be exported, you will see an export button on the report selection criteria dialog. If you choose to export data, it is exported to a CSV (Comma Separated Values) file that you can open in Microsoft Excel.

Page 61
Report Help
The report selection criteria can display a help tip next to each criteria. Click the help icon in the lower left-hand corner and then hover the mouse over any field you need help with.

Page 62
Options
Overview
From the Options menu, you can configure Employee Training Manager. There are a number of settings you can configure in the software such as entering your company name, address and contact details, add/edit/delete selections types, set the database connection details (Enterprise Edition only), backup, restore or compact your database, run a query on the database, check how big your database is and review your localization settings.
Company
Details
You can record the details of your company. Note, the company name you enter here will appear on the reports.
You can enter or update your company information by clicking the edit icon. You can enter or update your company name, address and contact details such as telephone, fax, email and website address.

Page 63
System Settings
In the system settings, you can configure Employee Training Manager to fit your needs.
Selection Types
The selection types are used throughout Employee Training Manager to present you with a list of values to select from i.e. when entering a course, you are asked where the course default location is, when you click the dropdown box or pull-down box, you will be presented with a list of locations that

Page 64
you have previously defined in your location selection types. The software is pre-populated with selection types, but these can be easily changed based on your requirements.
The following selection types are available:
Selection Type Description Example
Categories Categories for a course Internal, External
Classifications Classifications for an employee Full-Time, Contractor
Contact Types Contact types for a contact Spouse
Cost Centers Cost centers for an employee A001
Departments Departments that an employee can belong to Accounts, Sales
Divisions Divisions that an employee belongs to New York, London
Ethnic Origins Ethnic origins for an employee British, African American
Event Types Event types for an event Seminar, Conference
Grade Types Grade types for a course or competency Certified, Not Certified
Job Roles Job Roles for an employee Accountant, Engineer
Languages Languages for an employee English, Spanish
License Types License types for an employee license Permit, Driver
Locations Locations where training classes can take place Boardroom, Room 1
Marital Statuses Marital Statuses for an employee Married, Divorced
Mediums Mediums that a course can be presented in Presentation, Online
Religions Religions for an employee Christian, Hindi
Shifts Shifts that an employee can work Day, Night, 8am – 12pm
Teams Teams that can be assigned to an employee Team A, Team B
Vendor Types Vendor types for a vendor Training Provider
You can add new records into any of the selection types, you can edit descriptions for existing selection types, you can delete selection types (as long as they are not used) or make a selection type active or inactive. Once you have added or updated a selection type, then the next time that you select from the list your change will be visible.
If you want to keep a selection type that is used for existing data for historical purposes such as reporting, but no longer want the selection type to appear in the list to the user, then you can make it inactive. Existing data will still use the selection type for reports, but the user will no longer be able to select it as an option. An example of this would be a location that was used for some training classes that is now no longer used, so you need to stop people assigning a class to the location, but still wish to report on old training classes as having taken part there.
Database
The database options allow you to configure your database location (Enterprise multi-user edition only), Backup, Restore or Compact your database, view the table data record counts or perform a query on the database (recommended for experienced users only).

Page 65
Connection Details
If you have purchased the Enterprise Edition (multi-user), you can configure where to locate your database other than on the PC the software was installed on. The reason for this is that you may want to install the software on other machines and all access the same centralized database.
To do this you need to back up your current database to a network location of your choice and then through the Connection Details configure the software so that it points to that network location.
Backup/Restore/Compact
Please see our document Backing Up, Restoring and Compacting your Database.
Tables
This screen is for information purposes only, but it does give you an idea of how your database is growing. To update the figures, click the Retrieve Tables button and after a few seconds, the screen will be updated with the current values. From here you can also see how much space on the hard drive your database occupies (in bytes).
SQL Queries
If you perform regular SQL queries against the database then you can store the popular queries in the database, so that you do not have to type each one out every time. Each SQL query is given a description so you can identify what it does and then the actual query to be performed. You can build up a list of popular queries and then easily copy them and paste them into the query window.
Query Data
This feature is intended for experienced users only.

Page 66
This feature allows you to write a small SQL query that you can run against the database. For example, you might want to see a complete list of courses, including ones that have been deleted. To do this, you would type the following query into the SQL Query text box.
SELECT * FROM Course
Once you have typed in the query, click the Run SQL Query button and the results will be displayed in the SQL Query Results window.
You also have the option to export the results data to a CSV (Comma Separated Values) file for importing into Microsoft Excel.
With this feature you query the database, but you should be experienced at writing SQL queries. Please contact [email protected] for more information.
Import
You can import Employee, Course or Competency data. For more detailed information about importing data into Employee Training Manager, please click the link below which will download the documentation directly into your web browser:
Download - Importing Data into Employee Training Manager
System
Localisation
This screen is for information purposes only and displays the settings being used by your operating system for your locale details. You can check that the settings for formats such as dates and currency are correct for your country. Localisations can only be changed via your Windows settings.

Page 67

Page 68
Users
Overview
You can create unique user accounts for each user who will access Employee Training Manager. For each user, you can setup permissions about how they will use the application i.e. you may restrict certain users from deleting records.
Note, the User module is only available in the Enterprise Edition of Employee Training Manager.
Search
Select the User icon from the main window. You can view details of each user account such as username, department, role and a summary of what permissions each user has.
Select the Users icon from the main window. You can search for previously entered classes, open an existing class or alternatively you can add a new one by clicking the New User button.
User
Details
When creating a new user, you can set up the basic information such as username and password.

Page 69
Once you have entered the user information and clicked the save button, you can now view the details and go back and edit them if you wish.
Permissions
You can decide what permissions a user has and how this affects the way they use the application. You can setup permissions for each module and within the module whether the user can view, add, edit or delete records.

Page 70
Editing Permissions
The screen below is an example of how-to setup permissions. This user has access to most parts of the application, but there are a few restrictions placed on them.
Competencies – this user is not permitted to delete competency records, but they can view them as well as add and edit them.
Vendors – this user is not permitted to see the vendor module at all and therefore is not permitted to add, edit or delete vendor records.
Users – this user is permitted to view user records, but not add, edit or delete user records.

Page 71
Changing Password
If a user forgets their password, someone with the appropriate permissions can go and change the password for the user.
When entering the password, you must ensure all the conditions are met before the change can be saved.
The screen below shows an attempt to change the password for a user, but all the conditions have not been met.
Once the password has been updated in include a special character (as per the screenshot above), the password meets all the conditions and can be saved.

Page 72
To check what password has been entered, you can click the magic wand next to the password box and for a few seconds, a human readable version of the password will be displayed. This is useful for checking what has been entered and if you are unsure why the password entered does not meet the password criteria.
Note, in the Options module, you can set whether the application accepts complex passwords (passwords with more conditions) or simple passwords (passwords that don’t require as many conditions). Selecting which one to choose will be based on your company security requirements. By default, the setting is configured for complex passwords. The screenshot below shows the same change password screen, but for simple passwords.
Suspending a User Account
If you want to stop a user from accessing the application, but not delete the user, you can suspend the account login. To suspend a user, you simply click the Suspend button and then enter a date and reason for suspending the user account.

Page 73
If a user account has been suspended, whether this is intentional by the admin or whether this is because the user was automatically suspended because of an attempt to access the application using their account with an incorrect password, the user search screen will display which accounts are suspended.
To unsuspend an account, select the user account and go in the user account details and click the Unsuspend button, then save.

Page 74
About
The about screen displays system information about the application i.e. version, edition, and release date. You also have links to the Smart Company Software Facebook page, Twitter and YouTube channel (where you can find information videos).