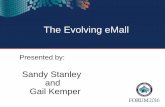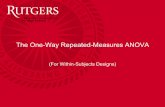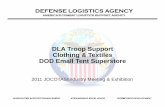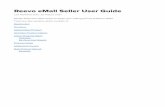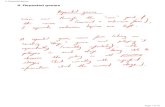eMall Volume 2 - Virginia · accessing and navigating the eMall that appear in Volume 1 are...
Transcript of eMall Volume 2 - Virginia · accessing and navigating the eMall that appear in Volume 1 are...

The entire content of this document is the proprietary and confidential information of CGI Technologies and Solutions, Inc.
1
eMall Volume 2
eMall User Guide
December 2016
Version 5
Copyright © 2001, 2016, CGI Solutions and Technologies, Incorporated. All rights reserved. These materials contain the intellectual property of CGI Solutions and
Technologies and are therefore proprietary and confidential. These materials also contain information that is the intellectual property of Ariba, Inc. and therefore proprietary and confidential. These materials can be copied and distributed to authorized COVA users for the exclusive use of participation in eVA. Any other copying and distribution of these materials is strictly prohibited.


eMALL VOLUME 2
TABLE OF CONTENTS
26-0013 Version 5 Page i
1. DOCUMENT OVERVIEW ............................................................ 1
eMALL® VOLUME 1 ............................................................................ 1
eMALL VOLUME 2 ............................................................................. 1
USING THIS GUIDE .......................................................................... 1
HYPERLINKS ....................................................................................... 2
TYPOGRAPHICAL CONVENTIONS .............................................................. 2
2. eVA REQUISITION PROCESS OVERVIEW ................................. 3
3. ACCESSING THE EMALL ........................................................... 5
4. NAVIGATING THE EMALL ......................................................... 7
INTERFACE TOOLS ........................................................................... 7
5. INTRODUCTION TO RECEIVING ............................................... 9
DESKTOP RECEIVING VERSUS CENTRAL RECEIVING ........................ 9
OVERVIEW OF RECEIVING ............................................................... 9
ENTERING THE RECEIVING MODULE – DESKTOP RECEIVERS ......... 10
ACCESS RECEIVING FROM A REQUISITION ............................................... 11
ACCESS RECEIVING FROM AN ORDER ...................................................... 13
ENTERING THE RECEIVING MODULE – CENTRAL RECEIVERS ......... 14
6. RECEIPTS AND TIMESHEETS ................................................. 15
PROCESSING RECEIPTS.................................................................. 15
STEP 1: SELECT REQUEST .................................................................... 15
Finding the Order to Receive .............................................................. 17
Basic Search Screen .......................................................................... 17
Advanced Search Screen .................................................................... 18
Advanced Search Filters ..................................................................... 22
Sorting the Results List ...................................................................... 22
STEP 2: SELECT RECEIPT .................................................................... 24
STEP 3: RECEIVE ................................................................................ 25
A Note About Receiving Dates ............................................................. 26
Receiving Options ............................................................................. 27
DECIMAL QUANTITIES ......................................................................... 33
UNDER RECEIVING ............................................................................. 33
Closing Short .................................................................................... 34
OVER RECEIVING ............................................................................... 34
REQUISITION AND RECEIPT STATUS ....................................................... 35

eMALL VOLUME 2
TABLE OF CONTENTS
Page ii 26-0013 Version 5
STEP 4: ADDITIONAL INFO .................................................................. 35
STEP 5: SUMMARY ............................................................................. 37
Receiving - Done ............................................................................... 37
Reviewing the Receipt Audit Trail ......................................................... 38
TIME SHEETS ................................................................................. 39
THE WORK SUPERVISOR ..................................................................... 39
7. RECEIPT AND TIME SHEET APPROVALS ................................. 41
RECEIPT APPROVALS ..................................................................... 41
CENTRAL RECEIVING AND DESKTOP RECEIVING ....................................... 41
AD HOC RECEIPT APPROVERS .............................................................. 41
COMMODITY APPROVERS ..................................................................... 42
READING THE APPROVAL FLOW ............................................................ 43
RECEIPT PROCESSING ......................................................................... 45
TIME SHEET APPROVALS ............................................................... 46
8. PRINTING RECEIPTS ............................................................. 47
9. EDITING RECEIPTS AND TIME SHEETS .................................. 49
10. RECEIVING SCENARIOS......................................................... 51
COMMON SCENARIOS .................................................................... 51
ENTERING AN ADJUSTMENT ON A CLOSED ORDER (NEGATIVE RECEIVING) .... 51
PARTIAL RECEIPT SCENARIOS....................................................... 52
ENTERING AN ADJUSTMENT WHEN AN ORDER HAS BEEN PARTIALLY RECEIVED
...................................................................................................... 52
MISCELLANEOUS SCENARIOS ........................................................ 53
ACCEPTING AN OVER-SHIPMENT NEEDING THE PREPARER’S AUTHORIZATION 53
CORRECTING A RECEIPT FOR ITEMS THAT WERE INCORRECTLY REJECTED ..... 54
11. PREFERENCES........................................................................ 55
MODIFYING YOUR PERSONAL PROFILE INFORMATION ................. 56
SCREEN 1: PERSONAL INFO ................................................................ 56
SCREEN 2: ACCOUNTING/SHIPPING INFO .............................................. 59
SCREEN 3: JUSTIFY CHANGES ............................................................... 60
SCREEN 4: APPROVAL FLOW ............................................................... 61
SCREEN 5: REVIEW CHANGES ............................................................... 62
EMAIL NOTIFICATIONS ................................................................. 62
EMAIL NOTIFICATION PREFERENCES ...................................................... 62

eMALL VOLUME 2
TABLE OF CONTENTS
26-0013 Version 5 Page iii
RESET DEFAULT PREFERENCES ...................................................... 65
12. OPERATIONAL REPORTING ................................................... 69
OVERVIEW ..................................................................................... 69
GENERATING A REPORT ................................................................. 71
STEP 1: SELECT CATEGORY .................................................................. 72
STEP 2: SELECT REPORT ...................................................................... 72
STEP 3: RUN REPORT .......................................................................... 73
REPORT FILTERS ................................................................................ 74
REPORT FORMATS .............................................................................. 74
Viewing in HTML Format..................................................................... 74
Viewing in CSV Format ...................................................................... 76
Viewing in Excel Format ..................................................................... 76
SAVE REPORT QUERY .......................................................................... 77
USING SAVED REPORTS ................................................................. 78
SELECTING A SAVED REPORT ................................................................ 78
EDITING A SAVED REPORT ................................................................... 79
COPY/DELETE A SAVED REPORT ............................................................ 80
13. GETTING ANSWERS TO YOUR QUESTIONS ............................ 81
ON-SCREEN INSTRUCTIONS ........................................................... 81
INFORMATIONAL TEXT ................................................................... 81
USER GUIDES ................................................................................. 82
eVA CUSTOMER CARE ..................................................................... 83
APPENDIX A: CREATING A TIME SHEET ..................................... 85
ADDING DETAILS ........................................................................... 87
OVERLAPPING ENTRY ERRORS ....................................................... 88
ADDING COMMENTS AND ATTACHMENTS ....................................... 89

eMALL VOLUME 2
LIST OF FIGURES
Page iv 26-0013 Version 5
Figure 1: eVA Procurement Process End-to-End ....................................................... 3
Figure 2: eVA Home Page with Buyer Login Field ...................................................... 5
Figure 3: Access the eMall from the Knowledge Center ............................................. 6
Figure 4: Locate and Open the Requisition............................................................. 11
Figure 5: Access Receiving from a Requisition ........................................................ 12
Figure 6: List of Receipts Under Requisition ........................................................... 12
Figure 7: Accessing Receiving from the Order ........................................................ 13
Figure 8: Receipt Shell ........................................................................................ 13
Figure 9: Access Receiving from My Home Tab .......................................................... 14
Figure 10: SELECT REQUEST Screen with Search ...................................................... 15
Figure 11: Alternate Search Parameters ................................................................ 16
Figure 12: Empty Search Field Returns All Orders................................................... 17
Figure 13: Using the Wild Card Value in Search Terms ............................................ 18
Figure 14: Accessing Advanced Search Filters ........................................................ 18
Figure 15: Advanced Search Criteria ..................................................................... 19
Figure 16: Select Filters Screen............................................................................ 20
Figure 17: Advanced Search with Results .............................................................. 21
Figure 18: Basic Search Results ........................................................................... 23
Figure 19: Multiple Orders for a Single Requisition.................................................. 24
Figure 20: The Receive Screen – Receive by Quantity ............................................. 25
Figure 21: The Receive Screen – Receive by Amount .............................................. 26
Figure 22: Error Triggered by Future Date ............................................................. 27
Figure 23: Accept All Option in Receiving .................................................................. 28
Figure 24: Receipt SUMMARY Screen ...................................................................... 28
Figure 25: Receipt Showing Rejected Items ........................................................... 29
Figure 26: Rejecting Items by Amount .................................................................. 29
Figure 27: Summary Tab of Receipt with Rejected Item .......................................... 30
Figure 28: Partial Receipt Prior to Submission ........................................................ 31
Figure 29: New Receipt for Outstanding Items ....................................................... 31
Figure 30: Receiving Decimal Quantities ............................................................... 33
Figure 31: Requisition with Error Message ............................................................. 34
Figure 32: Additional Info Screen ......................................................................... 36
Figure 33: Receipt Summary Screen ..................................................................... 37
Figure 34: Receiving – Done Screen ..................................................................... 38

eMALL VOLUME 2
LIST OF FIGURES
26-0013 Version 5 Page v
Figure 35: Description of Work Supervisor in Collaboration ...................................... 39
Figure 36: Receipt Approval Flow ......................................................................... 41
Figure 37: Adding a User to the Approval Flow ....................................................... 42
Figure 38: Updated Approval Flow ........................................................................ 43
Figure 39: Approval Flow – Partially Approved ....................................................... 43
Figure 40: Ad Hoc Approver Description Box .......................................................... 44
Figure 41: Approver Details – Central Receiver ...................................................... 44
Figure 42: Order History Tab Prior to Nightly Run ................................................... 45
Figure 43: Receipt Summary with Processing Status ............................................... 45
Figure 44: Order History Tab after Nightly Run ...................................................... 46
Figure 45: Approval Flow for a Time Sheet ............................................................ 46
Figure 46: Printing a Receipt ............................................................................... 47
Figure 47: Print Window Printable Receipt ............................................................. 47
Figure 48: Searching for a Closed Order ................................................................ 51
Figure 49: Reopening a Closed Order .................................................................... 51
Figure 50: New Receipt Created for Reopened Order .............................................. 52
Figure 51: Accessing the Preferences Menu ........................................................... 55
Figure 52: Personal Profile Update – Personal Info Screen ....................................... 56
Figure 53: Add or Remove Groups from the Currently Selected List .......................... 58
Figure 54: Personal Profile Update – Account/Ship Screen ....................................... 59
Figure 55: Personal Profile Update – Justify Changes Screen.................................... 60
Figure 56: Adding an Attachment to a Change Justification ...................................... 61
Figure 57: Personal Profile Update – Approval Flow Screen ...................................... 61
Figure 58: Personal Profile Update – Review Changes Screen ................................... 62
Figure 59: Accessing Email Notification Preferences ................................................ 63
Figure 60: Choosing a Set of Email Preferences to Edit ........................................... 63
Figure 61: Notification Preferences for Requisitions ................................................ 64
Figure 62: Accessing Ariba Buyer Preferences ........................................................ 65
Figure 63: Reset Default Preferences Screen (Ariba Buyer) ...................................... 66
Figure 64: Accessing Operational Reporting ........................................................... 71
Figure 65: Saved Report Queries .......................................................................... 71
Figure 66: Select from the List of Available Categories ............................................ 72
Figure 67: Requisition Reports ............................................................................. 73
Figure 68: Using the RUN REPORT Screen to Define a Report ..................................... 73
Figure 69: Report Generated in HTML Format ........................................................ 75

eMALL VOLUME 2
LIST OF FIGURES
Page vi 26-0013 Version 5
Figure 70: Saving a Report in HTML Format ........................................................... 76
Figure 71: CSV Report Opened as Excel Spreadsheet .............................................. 76
Figure 72: Report Formatted as MS Excel File ........................................................ 77
Figure 73: Saving a Report Query ........................................................................ 77
Figure 74: List of Saved Reports .......................................................................... 78
Figure 75: Edit Report Screen .............................................................................. 79
Figure 76: Copy or Delete Reports from the Saved Reports Screen ........................... 80
Figure 77: Inline Help Tip Near the Top of the Screen ............................................. 81
Figure 78: Click to Display Informational Text ........................................................ 81
Figure 79: Where to Find Training Guides and Videos ............................................. 82
Figure 80: Accessing the Time Sheet Module from the Dashboard ............................ 85
Figure 81: Selecting the Contractor ...................................................................... 85
Figure 82: Blank Time Sheet Form ....................................................................... 86
Figure 83: New Time Entry Line ........................................................................... 86
Figure 84: Copying a Time Entry .......................................................................... 87
Figure 85: Editing a Copied Entry ......................................................................... 87
Figure 86: Detail View, Configuration Two ............................................................. 87
Figure 87: Overlapping Entries Error Display .......................................................... 88
Figure 88: Expanded View of Overlapping Entry ..................................................... 88
Figure 89: Deleting a Time Entry .......................................................................... 89
Figure 90: Comments and Attachments Apply to the Entire Time Sheet .................... 89
Figure 91: Browse for Attachment File .................................................................. 90

eMALL VOLUME 2
LIST OF TABLES
26-0013 Version 5 Page vii
Table 1: Typographical Conventions Employed in This Guide ...................................... 2
Table 2: User Interface Tools ................................................................................. 7
Table 3: eMall Receiving Process ............................................................................ 9
Table 4: Advanced Search Filters ......................................................................... 22
Table 5: Receipt Status Values ............................................................................. 35
Table 6: Time Sheet Process ................................................................................ 40
Table 7: Personal Profile Update - Personal Info Screen Fields.................................. 57
Table 8: Personal Profile Update – Account/Ship Screen Fields ................................. 59
Table 9: Document Types and Notification Preferences ........................................... 64
Table 10: Ariba Buyer Preferences ........................................................................ 66
Table 11: Report Filter Descriptions ...................................................................... 69

eMALL VOLUME 2
LIST OF TABLES
Page viii 26-0013 Version 5

eMALL VOLUME 2
DOCUMENT OVERVIEW
26-0013 Version 5 Page 1
1. DOCUMENT OVERVIEW This two-volume User Guide describes the eVA requisition process, including shopping,
order placement, and receiving, as well as other eMall functionality. The contents of
each volume are summarized below. Note that the sections on using the guide and
accessing and navigating the eMall that appear in Volume 1 are repeated in Volume 2 for
your convenience. New material begins in Section 5 Introduction to Receiving.
eMALL® VOLUME 1
eMall Volume 1 contains the following sections:
Document Overview
eVA Requisition Process Overview
Accessing the eMall
Navigating the eMall
Using the Dashboard
Creating a Requisition
Editing Line Items
Searching the eMall
Approving a Requisition
Working with Orders
Modifying a Requisition
Working with Change Orders
Understanding Integration
Getting Answers to Your Questions
eMALL VOLUME 2
eMall Volume 2 contains the following sections:
Document Overview
eVA Requisition Process Overview
Accessing the eMall
Navigating the eMall
Introduction to Receiving
Receiving Steps
Receipt Approvals
Printing Receipts
Editing Receipts
Receiving Scenarios
Preferences
Operational Reporting
Work Supervisor
Getting Answers to Your Questions
USING THIS GUIDE
The features described below are designed to help you find the information you need in
this guide; please take a few minutes to review them.

eMALL VOLUME 2
DOCUMENT OVERVIEW
Page 2 26-0013 Version 5
HYPERLINKS
Hyperlinks have been added to help you navigate through the guide. Each entry in the
Table of Contents is formatted as a hyperlink that will take you directly to that topic.
Cross-references, such as “See Table 6,” or “Figure 2 shows …” are also hyperlinked, so
that you can click the reference to go to the related information.
TYPOGRAPHICAL CONVENTIONS
The typographical conventions described in Table 1 are used throughout this guide. They
are designed to provide visual cues to help differentiate the various kinds of objects
under discussion.
Text conventions are applied to the proper name of the item but not to the defining term
(screen, field, button, etcetera), which will be omitted for simplicity when possible.
Table 1: Typographical Conventions Employed in This Guide
Item Convention Example
Screen Titles Small caps, bold print SAVED REPORTS screen
DASHBOARD
Field Names Initial caps, bold print Title field
Description
Control Labels Initial caps, bold print Use PCard check box
Client Name pick list
Flag or indicator setting
Parameter value
Phase or Status
Menu Item or Command
Initial caps, italic print If the flag is set to Yes, then …
When set to Statement, …
An order in Composing status
Select Save on the File menu
Buttons Initial caps, bold print Submit button
Save
Links Links that are active in this document
appear in blue text. Position the cursor
over the link to see a screen tip.
Links that are active in the application but
are not active in this document are
underlined.
http://eva.virginia.gov/
The Requisition link will …
Cross-references There are two types of cross references in
this document. All are linked to the object
or section to which they refer.
Cross-references to tables, figures, and
page numbers appear in initial caps, bold
print. This type of cross-reference link can
also be identified by the shading that
appears when it is selected.
Cross-references to text appear in blue
print and are underlined for easy
identification.
See Figure 2
See Interface Tools for more
information.

eMALL VOLUME 2
REQUISITION PROCESS OVERVIEW
26-0013 Version 5 Page 3
2. eVA REQUISITION PROCESS OVERVIEW
The following diagram illustrates the eVA procurement process from requisition through
payment. This volume focuses on the eVA Receiving process, but a brief overview of the
entire process is provided below.
Figure 1: eVA Procurement Process End-to-End

eMALL VOLUME 2
REQUISITION PROCESS OVERVIEW
Page 4 26-0013 Version 5

eMALL VOLUME 2
ACCESSING THE eMALL
26-0013 Version 5 Page 5
3. ACCESSING THE eMALL You must have a valid user name and password in order to access the eMall. Go to the
eVA LOGIN screen at http://eva.virginia.gov/ and click the Buyer Login button (Figure 2). A
new page opens; enter your user name and password in the appropriate fields. A
successful logon will take you to the eVA KNOWLEDGE CENTER screen within the eVA
Buyer Portal (Figure 3).
Figure 2: eVA Home Page with Buyer Login Field

eMALL VOLUME 2
ACCESSING THE eMALL
Page 6 26-0013 Version 5
To continue to the eMall, click the eMall / eForms link in the left navigation panel of the
KNOWLEDGE CENTER screen (Figure 3).
Figure 3: Access the eMall from the Knowledge Center
This will open the My Home tab of the eMall HOME screen. The eMall HOME screen
comprises a set of configurable tabs, each of which displays one or more list frames, and
a command bar. This is your “command center,” from which you can access all of the
tasks associated with creating requisitions and receiving orders, monitor status, and
perform various administrative chores. For detailed information about the eMall Buyer
Dashboard, see Volume 1 of this guide.

eMALL VOLUME 2
NAVIGATING THE eMALL
26-0013 Version 5 Page 7
4. NAVIGATING THE eMALL
INTERFACE TOOLS
Table 2 provides an introduction to tools you will find in the eMall user interface. Some of
these tools will already be familiar to you, as they are common to many web-based
applications.
Table 2: User Interface Tools
Tool Example Function
Calendar Icon
and Date
Field
Click the Calendar icon to open an interactive calendar
that can display nine consecutive months, starting with
the current month.
Use the calendar to select a date for the associated Date
field, or enter a date manually. The accepted format
for dates is dd/mm/yyyy.
Dashboard
Icon
The Dashboard icon appears on the left end of Command
Bar when you leave the DASHBOARD screen. Click this
icon to return to the Dashboard.
Drop-down
list
Click the down arrow to open a list of available values
for that field. Some drop-down lists have pre-set
values; others are populated by your recent selections.
Select Other to open a pick list of all valid options for
that field.
Field tips
Position the cursor over an object, such as a field, link,
or button, to display a text box with information about
that object.
Link
There are two kinds of links in the eMall: navigation
links and action links.
Clicking a navigation link will take you to a new
screen or web site.
Clicking an action link will, as the name implies,
initiate an action, such as saving or printing the active
request.
Multiple page
navigation
When a data list spans two or more pages, the eMall
provides two ways to move between pages for users
who have the eVA-AccessibilityEnabled role:
Use the right and left arrows to go forward or
backward one page at a time.
Select the down arrow on the drop-down list to see a
list of all pages in the section. Select any page
number to go directly to that page.
The steps on the left navigation panel do not function
when this role is enabled.

eMALL VOLUME 2
NAVIGATING THE eMALL
Page 8 26-0013 Version 5
Tool Example Function
Process Step
Navigation
Panel
A few transaction processes span several screens, but
some of those screens might not be needed for every
transaction. For such processes, the Process Step
Navigation panel replaces the left navigation panel.
This navigation panel contains a link to each step in the
process, so you can move among the steps in any order
and skip steps that aren’t applicable to a particular
transaction.
Navigation
buttons
Navigation buttons are available on most screens in the
eMall. Use them to move between screens, to move
between steps in an eMall process, or to exit the
current process.
DO NOT use your browser’s navigation buttons,
especially to go backwards. Doing so can cause data to
be lost.
Refresh
Content
The information on the DASHBOARD screens update
automatically when you leave a screen and then return.
Use the Refresh Content icon when you want to see your
updates without leaving the current screen.
Return to
Portal Button
The Return to Portal button is available on all
DASHBOARD tabs. Click this button to exit the eMall
and return to the KNOWLEDGE CENTER.
Scroll bars
Scroll bars appear when the contents of a window are
too extensive to display all at once. Click and slide the
scroll bars at the right side or bottom of an eMall screen
to view material beyond the boundaries of the window.
When all of the contents fit inside the display window,
scroll bars will not be present.
Search for
more…
eMall processes frequently employ drop-down menus
with a list of values. If a list does not include the
selection you need, you can search for additional
options by clicking Search for more… to open a
complete pick list.
Sorting
If an underline appears when you position the cursor
over a column heading, that column can be sorted
alphanumerically. An arrow next to the column
heading lets you see whether the information is sorted
in ascending order (up) or descending order (down).
Click the column heading to sort the data in that
column.
Click the column heading a second time to reverse
the sort order.

eMALL VOLUME 2
INTRODUCTION TO RECEIVING
26-0013 Version 5 Page 9
5. INTRODUCTION TO RECEIVING When a requisition is fully approved and is in Ordered status, the eMall creates a receipt
shell that correlates to the order and allows you to track the receipt of items ordered
electronically. In the RECEIVING module, you can partially or completely accept goods
and services, reject incorrect or faulty items, even indicate returns. The same approval
mechanism used in the requisition process is leveraged by Receiving to route order
information for special approval or configuration prior to final receipt.
DESKTOP RECEIVING VERSUS CENTRAL RECEIVING There are two types of receiving: Desktop receiving and Central receiving. Your
agency/entity determines the type of receiving that will be implemented by each
BuysenseOrgs (BSOs) when it is created. A BSO is the representation in eVA of a
division or department within an agency/entity. Some agencies/entities need only one
BSO, while others might need several.
In Desktop receiving, the requestor of the requisition has the authority to receive the
goods or services directly from the vendor upon delivery. Desktop receivers will only be
able to receive against their own orders.
NOTE: The requestor is the person whose User ID appears in the On Behalf Of
field on the requisition.
In Central receiving, a designated user (such as a worker at a central warehouse)
receives the goods on behalf of the requestor.
While much of the receiving process is identical for Desktop and Central receivers, there
are some significant differences. For purposes of this document, the following
definitions apply:
Central Receiver: An individual who receives goods and services on behalf of the
requestor.
Desktop Receiver: An individual who is authorized to act as both requestor and
receiver for his or her own orders.
Receiver: A term used in this guide to indicate that the process under discussion is
identical for Desktop and Central receivers.
OVERVIEW OF RECEIVING
After a requisition goes to Ordered status and orders are created, a receipt is
automatically created for each order. Table 3 provides a high level view of the receiving
process.
Table 3: eMall Receiving Process
Step # Action Receive Process
1. Requisition enters
Ordered status.
The receiving process begins when a requisition reaches Ordered
status. Email notifications are not sent to receivers; receiving will
take place upon the receipt of the product or service.

eMALL VOLUME 2
INTRODUCTION TO RECEIVING
Page 10 26-0013 Version 5
Step # Action Receive Process
2. Receiver accesses
RECEIVING.
Upon receipt of the goods or services, access RECEIVING by logging
onto the eMall and following one of the paths described in the next
section, Entering the Receiving Module.
3. Receiver locates order to
be received.
If not taken directly to the applicable receipt, identify the order to be
received using the Search function; or, if you are a Desktop receiver,
you can also access the order through the associated requisition or
from the My Orders tab.
4. Receiver enters receipt
details.
Enter the receipt details, which can include partial quantities and
rejections. Click Accept All to accept an entire shipment (or the
remaining open line items).
IMPORTANT NOTE: The Reject field is to be used only at the time
of receipt of goods, never after the item has been entered as
Received. A previously received item must be entered as a Return.
If you reject an item, you will be required to enter a reason for the
rejection before you can submit the receipt.
5. Receiver submits receipt. Submit the receipt. The receiver is always the first approver. Unless
there are additional approvers in the Approval Flow, the receipt is
automatically approved when it is submitted.
6. Receipt approvers (if
required) either approve
or deny the receipt.
The approver is typically only the receiver, although the receiver can
insert additional approvers. Receipt approvers can approve or deny
the receipt. The receipt will stay in Submitted status until all
approvers have approved the receipt, or until any approver rejects it.
7. Order status changes
from Receiving to
Received.
After all items from the order are received, the status of the order
changes from Receiving to Received. An order in Received status is
closed.
8. Receiver reopens order (if
necessary).
After a requisition has been fully received and the receipts have been
processed, a receiver can reopen the associated order (or orders).
The preparer can then create a change order and decrease the
quantity to the net amount received (but not below the amount
received).
If a unit price must be changed on a purchase request, the entire
quantity or amount received must be backed out.
If a change order is needed for an order that has been fully received,
you must access the order from the RECEIVING screen and reopen it.
ENTERING THE RECEIVING MODULE – DESKTOP RECEIVERS
As the requisition requestor, the Desktop receiver can access the RECEIVING module
through the requisition or through the order, in addition to using the search function
available to Central receivers (described in detail in the section Entering the Receiving
Module – Central Receivers).
If you enter through the requisition, the receiving process comprises four steps,
although not all steps are required for every transaction:
1. Select Receipt (if there are multiple orders)

eMALL VOLUME 2
INTRODUCTION TO RECEIVING
26-0013 Version 5 Page 11
2. Receive
3. Additional Info
4. Summary
ACCESS RECEIVING FROM A REQUISITION
If you are a desktop receiver, you can access Receiving from a requisition, as shown in
the My Documents list in Figure 4. Note the status of the requisition; you cannot receive
against a requisition unless it is in Ordered or Receiving status.
Ordered—No receipts have been submitted, but the eMall has created the receipt
shell that correlates to the orders generated from the requisition.
Receiving—At least one receipt has been processed for one or more orders on the
requisition, but not all quantities on the orders have been fully received.
Received—All orders on the requisition have been fully received. To continue
receiving, the order must be reopened from the Receiving module in order to
return the requisition status to Receiving. If an order is reopened and all
receiving is backed out, the requisition status reverts to Receiving; it does not
return to Ordered.
Figure 4: Locate and Open the Requisition
Open the requisition by clicking the ID or Title. To view a list of orders that have been
created for the requisition, click the Orders tab; to view a list of receipts that have been
created for the orders on the requisition, click the Receipts tab (Figure 5).
You can view the details of a receipt by clicking the Receipt ID, but you will not be able to
perform receiving from that view. You must click the Receive button to open the
Receiving screen.
NOTE: If the requisition has entered Ordered status and you know there are
orders to receive, but the Receive button does not display, it means you are not
authorized to receive these orders as a desktop receiver and that your BSO is set
up for Central receiving.

eMALL VOLUME 2
INTRODUCTION TO RECEIVING
Page 12 26-0013 Version 5
Figure 5: Access Receiving from a Requisition
After you click the Receive button, the Receipt opens in receiving mode. For multiple
orders, a list of all the receipts created under that requisition will be displayed, along
with the IDs of the corresponding orders (Figure 6).
Figure 6: List of Receipts Under Requisition

eMALL VOLUME 2
INTRODUCTION TO RECEIVING
26-0013 Version 5 Page 13
ACCESS RECEIVING FROM AN ORDER
From the My Orders/My UPs tab, find the order you want to receive against, verify that it is
in Ordered or Receiving status, and open it. When you enter RECEIVING from an order
rather than a requisition, you can access only the receipt associated with that order.
Click the Receive button (Figure 7) to open the receipt.
Figure 7: Accessing Receiving from the Order
Because you do not need to choose among receipts when you enter RECEIVING from an
order, you will automatically be taken to the open receipt (Figure 8).
Figure 8: Receipt Shell
Desktop receivers can also use the Select Request search function to locate a requisition,
as Central receivers do. The next section explains how to access the SELECT REQUEST
screen.

eMALL VOLUME 2
INTRODUCTION TO RECEIVING
Page 14 26-0013 Version 5
ENTERING THE RECEIVING MODULE – CENTRAL RECEIVERS
NOTE: Users who are set up as Central receivers will not see the Receive button
when opening a requisition.
If you are a Central receiver, you cannot enter the RECEIVING module from the
requisition. Instead, you will enter from the My Home tab on the DASHBOARD. Look for
the Receive navigation link under Manage in the COMMON ACTIONS pane or in the Manage
menu on the Command Bar (Figure 9), and click it to access the Receiving module search
function. Desktop receivers can also use these links to access RECEIVING. When
accessed from the DASHBOARD, the receiving process comprises five steps, although, as
is the case for Desktop receivers, steps will sometimes be skipped:
1. Select Request
2. Select Receipt
3. Receive
4. Additional Info
5. Summary
Figure 9: Access Receiving from My Home Tab

eMALL VOLUME 2
RECEIPTS AND TIMESHEETS
26-0013 Version 5 Page 15
6. RECEIPTS AND TIMESHEETS
PROCESSING RECEIPTS
Depending on how you access Receiving, you will see either four or five steps listed in
the left navigation panel; however, most requisitions will not require all of the steps.
For example, if you do not reject any items on the receipt, eVA will take you directly
from the Receive step to the Summary step.
The following sections will first take you through the most common receiving path, and
then other scenarios will be reviewed. The Receiving steps are listed in the left
navigation panel; each is a link you can use to navigate among the steps (Figure 10).
STEP 1: SELECT REQUEST
When a receiver enters the RECEIVING module from the DASHBOARD, the SELECT
REQUEST screen is displayed as Step 1.
Figure 10: SELECT REQUEST Screen with Search

eMALL VOLUME 2
RECEIPTS AND TIMESHEETS
Page 16 26-0013 Version 5
The default request type is Order ID. You can also search for an order by its Req ID or
Receipt ID. Click the down arrow to open the drop-down list (Figure 11), select Req ID or
Receipt ID, and enter the number (with wildcard characters if needed) of the item.
Figure 11: Alternate Search Parameters
IMPORTANT! The Contract ID in this drop-down list is an Ariba-generated
number, not an eVA Contract ID. Do not choose Contract ID when searching
for your order.
To see all orders that require receiving, click the Search button without entering anything
in the Search field. This search will return a complete list of outstanding orders, sorted
by Order ID (Figure 12). If the list is not very long, you can quickly find the order you want
in the displayed results. Click the Order ID or Title link to proceed to the RECEIVE ITEMS
screen.
REMEMBER: If you know your entity has orders ready to receive but none are
displayed, it means that you are not authorized to receive those orders.

eMALL VOLUME 2
RECEIPTS AND TIMESHEETS
26-0013 Version 5 Page 17
Figure 12: Empty Search Field Returns All Orders
There are some disadvantages to this search method. For example, you probably do not
want to take the time to page through a very long results list. Also, bear in mind that
orders that are in Received status will not appear, because they are not outstanding
orders.
FINDING THE ORDER TO RECEIVE
If the list is long and you have many orders to receive, there are several ways to find a
particular order:
Sort the resulting list by Order ID, Title, Date Created, Status, or Supplier by
clicking the column heading at the top of each column.
Conduct a Basic search by entering the Order ID, Requisition ID, or Receipt ID in the
Search field.
Conduct an Advanced search using search filters to find your order by clicking the
Advanced link.
Sort the Results List by a different column, or reverse the order in which the
results are displayed.
BASIC SEARCH SCREEN
To perform a basic search, type all or part of the Order ID for the order you want in the
text box and then click Search.
You do not have to know the exact Order ID to execute an effective search. Use the wild
card symbol, %, in place of any values you are unsure of.
In Figure 13 below, a user has typed %O%53 in the search field and clicked Search. The
displayed results include all orders that have prefixes with the letter O in it (POBs, PCOs,
and DOs) and 53 anywhere within the order number. Results of this kind of search
might also include orders in Received status that will not come up in an open search.

eMALL VOLUME 2
RECEIPTS AND TIMESHEETS
Page 18 26-0013 Version 5
Figure 13: Using the Wild Card Value in Search Terms
ADVANCED SEARCH SCREEN
The Advanced search feature allows you to further narrow a search by using filters.
Click the Advanced link to access these filters (Figure 14).
Figure 14: Accessing Advanced Search Filters

eMALL VOLUME 2
RECEIPTS AND TIMESHEETS
26-0013 Version 5 Page 19
Figure 15 shows one possible Advanced Search configuration. Note the various date fields
you can use to narrow your search, such as Date Created, Date Ordered, or Date Received. The
default for the date filters is a drop-down list that offers several predefined values,
including Today, Yesterday, This Week, Last Week, and so on. If none of these suit your
purpose, select Custom to specify a date range.
Figure 15: Advanced Search Criteria

eMALL VOLUME 2
RECEIPTS AND TIMESHEETS
Page 20 26-0013 Version 5
You can also change the configuration of the Advanced search. Click the Add/Remove
Search Filters link near the upper right corner of the screen to see the complete list of
search filters (Figure 16).
Figure 16: Select Filters Screen
Use the check boxes on the SELECT FILTERS screen to add or remove filters for your
search. When you have made your selections, click OK to return to the ADVANCED
SEARCH screen.
NOTE: Some fields (for example, Facility, Contract ID, and Originating System
do not apply to eVA users.

eMALL VOLUME 2
RECEIPTS AND TIMESHEETS
26-0013 Version 5 Page 21
Enter values into the filters as needed to limit the results list, and then click Search. The
Advanced search results will be displayed at the bottom of the screen (Figure 17), just like
the results of a Basic search.
Figure 17: Advanced Search with Results
If you have multiple orders to track for receiving, click the Reset button between
searches to quickly clear any values you have set.

eMALL VOLUME 2
RECEIPTS AND TIMESHEETS
Page 22 26-0013 Version 5
ADVANCED SEARCH FILTERS
Table 4 describes the various search filters. Items that you will see on your screen but
are not used by the Commonwealth of Virginia are shaded.
Table 4: Advanced Search Filters
Filter Name Filter Value
Buyer Part Number A numeric or alpha-numeric unique identifier assigned to an item by the buyer.
Close Order Because receivers are advised to avoid using this option to close orders, this
field is rarely useful as a search filter.
Contract ID This field is not used by the Commonwealth of Virginia.
Date Created The range of dates within which the order was created.
Date Ordered The range of dates within which the order was placed.
Date Received The range of dates within which the order was received.
ERP PO Number The purchase order number assigned by an ERP system.
Facility This field is not used by the Commonwealth of Virginia.
Order ID The unique number given by the system that identifies the order.
Order Title Description the buyer gave for the order.
Originating System This field is not used by the Commonwealth of Virginia.
Preparer The name of the individual who prepared the requisition. If you are a Desktop
receiver, this field will default to your name. Central receivers must make a
selection.
Receipt Date The date range you want to search for a receipt.
Receipt ID The unique, eVA-generated number that identifies the receipt.
Receipt Status The status of the receipt for which you want to search.
Requestor If a requisition was created on behalf of someone else, you can search for an
order by that individual’s name. This field will default to your name if left blank.
Requisition ID The unique, eVA-generated number that identifies the requisition.
Status The status of the requisition you want to search for.
Supplier (any line item) The name of the vendor whose order you want to receive.
Option Buttons
Show all orders Select to display all orders that meet your search criteria.
Show orders needing
approval
Select to display only those orders for which receiving is incomplete and that
meet your search criteria.
SORTING THE RESULTS LIST
When search results are displayed, they will generally be sorted by the attribute you
entered, such as Order ID or Req ID, but not always. An arrow will appear next to the
column heading by which the results are sorted (Figure 18). If the arrow points up, the
results are in ascending order; titles will be alphabetized from A to Z, while dates will
display with the oldest item at the top of the list. If the arrow points down, the results

eMALL VOLUME 2
RECEIPTS AND TIMESHEETS
26-0013 Version 5 Page 23
are in descending order; titles will be listed from Z to A, and date lists will begin with
most recent date. Click the arrow to reverse the order.
You can also choose to sort by a different column by clicking the column heading. The
results will resort by the new column in ascending order. As noted above, click the
arrow next to the column heading to reverse the sort order.
Figure 18: Basic Search Results
When you find the order you want to receive, click the Order ID or Title link to open the
corresponding receipt.
NOTE: If there is only one possible result for your search terms, eVA will return
the receiving screen when you click Search.

eMALL VOLUME 2
RECEIPTS AND TIMESHEETS
Page 24 26-0013 Version 5
STEP 2: SELECT RECEIPT
If there multiple orders on a requisition, you need to select the receipt for the order that
needs to be received (Figure 19).
Figure 19: Multiple Orders for a Single Requisition
When you select a receipt, the RECEIVE screen opens.

eMALL VOLUME 2
RECEIPTS AND TIMESHEETS
26-0013 Version 5 Page 25
STEP 3: RECEIVE
The RECEIVE screen displays details for the selected receipt, including the receiving
method selected when the requisition was created. Figure 20 shows a receipt that will be
received by Quantity. Figure 21 shows a receipt that will be received by Amount.
Figure 20: The Receive Screen – Receive by Quantity

eMALL VOLUME 2
RECEIPTS AND TIMESHEETS
Page 26 26-0013 Version 5
Figure 21: The Receive Screen – Receive by Amount
NOTE: If your agency has not opted to activate the Receive by Amount
functionality, your screen views will not display fields related to that option. All of your agency’s receiving will be conducted by Quantity.
A NOTE ABOUT RECEIVING DATES
When a receipt is opened for receiving in the eMall, the value in the Date Received field is
automatically set to the current date. Sometimes, a receiver might take possession of
an item at the beginning of the week, but cannot record the receipt in the eMall until
later in the week. To accommodate such situations, the eMall lets users pre-date the
Date Received if necessary.
To change the Date Received, either select the text box and type in the date, or click the
calendar icon ( ) to select from the calendar.

eMALL VOLUME 2
RECEIPTS AND TIMESHEETS
26-0013 Version 5 Page 27
Although users can pre-date receipts, the eMall does not allow users to post-date
receipts. If you try to enter a future date in the Date Received field, the eMall will return
an error message when you click Submit (Figure 22).
Figure 22: Error Triggered by Future Date
RECEIVING OPTIONS
The RECEIVING screen offers several options for receiving items:
Accept all items
Reject items
Partially receive items
Process negative receiving

eMALL VOLUME 2
RECEIPTS AND TIMESHEETS
Page 28 26-0013 Version 5
Accept All Items
Click the Accept All button to accept the full quantity (or dollar amount) of all line items
on the order at one time (Figure 23).
Figure 23: Accept All Option in Receiving
If you click the Accept All button, you will be taken directly to Step 5, and the SUMMARY
screen will be displayed. As shown in Figure 24 below, the entire quantity (or amount, if
applicable) ordered on the line item is reflected in the Accept/Return field.
Be aware that the Date Received defaults to the current date. If the current date is not the
actual received date, enter the correct dates in the Date Received column on the applicable
line.
Figure 24: Receipt SUMMARY Screen

eMALL VOLUME 2
RECEIPTS AND TIMESHEETS
26-0013 Version 5 Page 29
Review the information on the SUMMARY screen. If you want to make changes, click
<Prev to return to the SELECT RECEIPT screen; otherwise, click Submit.
Reject Items
The Reject field is used to document goods or services:
Of which possession was never taken at the time of delivery, and
That have not previously been recorded in eVA.
Perhaps your items are damaged, or are not what you ordered. Suppose, for example,
that you ordered eight boxes of black pens, four boxes of fine point pens, and four boxes
of medium point pens. The pens have just been delivered and you notice that all of the
pens are blue, not black. Because you noticed the problem with the pens before you
received them in eVA, you can reject them. To do this, open the corresponding
Composing receipt, and enter 4 in the Reject field for both line items.
Figure 25: Receipt Showing Rejected Items
If you have opted to receive by Amount, you can still reject all or part of the order. As
shown in Figure 27, enter the dollar amount of the rejected items.
Figure 26: Rejecting Items by Amount

eMALL VOLUME 2
RECEIPTS AND TIMESHEETS
Page 30 26-0013 Version 5
Never use the Reject field to correct or adjust previously accepted receipt values. If you
want to adjust the quantity received after it has been entered as received, you cannot
use the Reject field; you must process a return instead (see Process Negative Receiving).
If you reject items, you will see the ADDITIONAL INFO screen after you click Submit. This
screen provides a place for you to enter a reason for the rejection. If you accepted all or
some of the items, but did not reject any items, you will be taken to the SUMMARY
screen (Figure 27).
Figure 27: Summary Tab of Receipt with Rejected Item
IMPORTANT: The only time you should enter a number in the Reject field is
when an item is discovered to be incorrect, inferior, or broken at the time of
delivery, and receipt of that item has not yet been recorded.
For more information on rejecting items in the eMall, including what to do if you
accidentally reject too many or too few items, see the last section in Chapter 10,
Miscellaneous Scenarios.
Partially Receive Items
Occasions might arise when you might need to receive only part of an order. For
example:
Some parts (either product or service) of an order are accepted and other parts
are rejected.
Some items have been delivered, but others are back-ordered.
When an order, for whatever reason, cannot be received in full, follow these steps to
create a partial receipt:
1. Accept or reject the applicable items.
2. Make sure the Close Order field is set to No.
3. Submit the receipt.

eMALL VOLUME 2
RECEIPTS AND TIMESHEETS
26-0013 Version 5 Page 31
When you submit a partial receipt, two things happen:
The receipt for the accepted portion of the order will be completed.
A new receipt will be created in Composing status for the outstanding portion.
Figure 28 shows a partial receipt, RC484525. Notice that, while all of the toner cartridges
have been accounted for, four of them were rejected. There are also three drum units
outstanding.
Figure 28: Partial Receipt Prior to Submission
Figure 29 shows the new receipt that was created for the outstanding items from
RC484525, three drum units and four yellow toner cartridges.
Figure 29: New Receipt for Outstanding Items

eMALL VOLUME 2
RECEIPTS AND TIMESHEETS
Page 32 26-0013 Version 5
Process Negative Receiving
“Negative Receiving” is the term used to indicate that an item or items that have been
accepted are being backed out, either because the items are being returned to the
vendor or because the requisition must be changed and therefore receiving must be
altered. The most common scenario that requires negative receiving is that a change
needs to be made to a requisition and the order has already been closed (see Entering
an adjustment on a Closed Order (Negative Receiving)).
Negative Receiving to Process Returns
In order to decrease the number of items already accepted, you must open the
Composing receipt and enter a negative number in the Accept/Return field on the
appropriate line or lines. For example:
Suppose you ordered ten boxes of pens, six boxes of medium point and four boxes of
fine point. The six boxes of medium point pens were delivered, so you performed partial
receiving as outlined above, and submitted the receipt. eVA creates a new receipt in
preparation for the arrival of the four outstanding boxes.
The next day, you realize that three of the six boxes of pens you received are the wrong
color, so you want to return them. In order to indicate the return in eVA, start by
locating the Composing receipt that was created when you accepted the first six boxes,
and opening it in Receiving mode.
To return the three boxes of medium point pens, simply enter “-3” in the corresponding
Accept/Return field. (The negative sign is required in front of the number; otherwise, the
items will be considered to be received.)
To process negative receiving against an order that was received by amount, the same
principal holds, but instead of a negative quantity, you will enter a negative dollar
amount.
NOTE: Received items on a Purchase Requisition can be backed out by entering
a negative value in the Accept/Return field. However, the status of the Requisition
will continue to display as Receiving, because some receiving actions have been
taken.
Negative Receiving for Requisition Adjustments
If changes need to be made to the Unit Price on lines previously received on a
requisition, the receiving for those lines must be backed out. If changes need to be
made to decrease quantity on lines previously received, back out the quantity received
to match the new quantity.

eMALL VOLUME 2
RECEIPTS AND TIMESHEETS
26-0013 Version 5 Page 33
DECIMAL QUANTITIES
There might be instances when you want to accept goods or services in decimal
quantities. The eMall allows receivers to accept both goods and services in decimals
when necessary. For example (Figure 30):
You ordered some copy paper, which is sold by the case. There are ten reams in a case of paper. On the receipt, the Quantity is 1 and the Unit of Measure is case. The delivery
arrives but five reams of paper, half of the case, suffered water damage sometime prior
to delivery. Instead of rejecting the entire case, you decide to accept the undamaged reams. To do this, enter 0.5 in both the Accept/Return and Reject columns.
Figure 30: Receiving Decimal Quantities
You can carry out the decimal to as many places as necessary. However, the eMall does
not recognize fractions; therefore, you must enter 0.25, instead of 1/4 if one quarter
needs to be received.
NOTE: Adjustments to the original requisition might be necessary if the
incoming shipment does not match the unit of measure and quantity on the
actual order.
UNDER RECEIVING
It might happen that, although an order is not fully received, you know the vendor will
not be sending any more items (when, for example, an item has been discontinued and
the vendor shipped all that was available). In such a situation, the original preparer of
the requisition should make an adjustment to the quantity on the Purchase Requisition.
If you are a Central receiver in a similar situation, notify the preparer by email. Explain
the situation and ask the preparer to evaluate to see if a change order is required.
A preparer cannot modify the quantity of an item to be less than the quantity already received. In the example below (Figure 31), the preparer receives an error when trying to
change the quantity to 0 on a line when one item has already been received.

eMALL VOLUME 2
RECEIPTS AND TIMESHEETS
Page 34 26-0013 Version 5
Figure 31: Requisition with Error Message
NOTE: Error messages will not be displayed until the user tries to submit the
requisition.
After the quantity on one or more line items has been modified to equal the quantity
already received, the eMall will automatically close that order. When all of the orders in
the requisition are closed, the requisition status will change from Receiving to Received.
CLOSING SHORT
It is possible to force an order to close before all of the goods and services have been
received by selecting Yes beside the Close Order? field. However, this action, often
referred to as ‘closing the order short,’ is strongly discouraged. Under this method, the
vendor and entity will be charged the full eVA order fees. Instead, issue a change order
to reflect the proper quantity. (See eMall User Guide Volume 1, Chapter 13: Change
Orders.)
OVER RECEIVING
The eMall allows you to receive more items than are ordered, but try to avoid receiving
shipments that exceed the quantity ordered, because over-receiving will automatically
close the order for receiving. (If you are a Central receiver, never receive a shipment
that exceeds the quantity ordered without the preparer’s permission.)
Instead, follow the appropriate procedure outlined below to accept an overage.

eMALL VOLUME 2
RECEIPTS AND TIMESHEETS
26-0013 Version 5 Page 35
If you are a Desktop receiver:
1. Leave the receipt open, and create a change order for the requisition that shows
the overage amount. (See eMall User Guide Volume 1, Chapter 13: Change
Orders.)
2. Receive the new amount.
If you are a Central receiver, contact the order preparer by email to request that a
change order be generated to account for the overage.
REQUISITION AND RECEIPT STATUS
The status of an order that is partially received will be Receiving as long as the order is
open and not fully received. The requisition also remains in Receiving status as long as
any of its orders are not fully received. The receipt has a separate status to indicate
where it is in the processing sequence (Table 5).
Table 5: Receipt Status Values
Status Description
Approval Status
Composing The receipt was automatically created with the order, but has not been submitted.
Approved The receipt has been submitted and fully approved.
Processing Status
Awaiting
Processing
The order associated with the receipt has been received, but the overnight processing job has
not run yet.
Processed The overnight job has run and the receipt has been fully processed.
STEP 4: ADDITIONAL INFO
The purpose of the ADDITIONAL INFO screen is to elicit more information for a particular
receipt. The eMall will determine what is required and display a message describing the
information that you must add. Review the message and receipt details that are
displayed, and then add the required information.
If you reject any item on a receipt, the ADDITIONAL INFO screen will be displayed when
you submit the receipt. You can also access the ADDITIONAL INFO screen directly by
clicking the Additional Info link in the left navigation panel (Figure 32).

eMALL VOLUME 2
RECEIPTS AND TIMESHEETS
Page 36 26-0013 Version 5
Figure 32: Additional Info Screen
To bypass this screen in the future, select the Always go directly to the summary page
check box near the bottom of the screen. To return to the ADDITIONAL INFO screen to
modify details or clear this check box, click the Additional Info link in the left menu.
REMEMBER: Do not use the Send email to Purchasing check box; there is no
generic email address for Purchasing offices.
After entering the additional information, click Next or Summary to review the information
for this receipt on the SUMMARY screen.

eMALL VOLUME 2
RECEIPTS AND TIMESHEETS
26-0013 Version 5 Page 37
STEP 5: SUMMARY
The SUMMARY screen allows you to review the receipt details before submitting it (Figure
33). Review the quantities in the Accept/Return and Reject fields, and the Date Received. Click
Submit when your review is complete.
Figure 33: Receipt Summary Screen
RECEIVING - DONE
After you have received items on an order and you click Submit on the SUMMARY screen,
you might see a RECEIVING – DONE screen. (Whether you see the RECEIVING – DONE
screen depends on how your user preferences are set. For more information, refer to
Resetting Default Preferences.)

eMALL VOLUME 2
RECEIPTS AND TIMESHEETS
Page 38 26-0013 Version 5
The RECEIVING – DONE screen informs you that you have successfully received all of the
items for a given order (Figure 34). The Requisition ID and Title are also shown. Use the
navigational links to go to the SELECT REQUEST screen or to the DASHBOARD.
Figure 34: Receiving – Done Screen
To bypass this screen in the future you can select the check box labeled “Don’t show this
page again (to reset, click Preferences)”. If you change your mind and want to continue
to see the RECEIVING – DONE screen, you can change the setting by going to the
Preferences menu and selecting Reset default preferences.
REVIEWING THE RECEIPT AUDIT TRAIL
To review the work you just completed, return to the order and select the History tab to
see the audit trail information. Adjustments made to the receipt of goods or services,
such as backing out previously accepted items or partially accepting an order, can be
viewed on the order’s Receipts tab.
For a partially received order in Receiving status, the newly processed receipt will be
listed on the Receipts tab, where you will also see a new receipt in Composing status.
The eMall will have automatically created this new receipt when the number of items
received on the submitted receipt was less than the quantity ordered.
For more information about the receipt audit trail, see Receipt Processing.

eMALL VOLUME 2
RECEIPTS AND TIMESHEETS
26-0013 Version 5 Page 39
TIME SHEETS
When a contractor is engaged by means of a temporary labor request under the DPS
Statewide Contract, that contractor will be granted access to create and submit time
sheets in the eMall as part of the onboarding process. You will want to provide the
contractor a copy of Completing Time Sheets – Contractor Temporary Labor. This step-
by-step guide is specifically designed for use by contractors, whose access to the eMall
will be limited to the Time Sheet functionality. It can be downloaded from News box
(Figure 79) on the eMall HOME screen.
Time sheets also serve as receipts in the eMall. No further receiving is required for this
kind of order, making this a very efficient process. After approval, the time sheets are
transmitted over the AN to the supplier, who uses them to calculate pay to the
contractor and as the basis of the invoices they submit to the hiring agency.
For information about creating a temporary labor request, refer to eMall User Guide
Volume 1, Chapter 9: Creating a Temporary Labor Request.
THE WORK SUPERVISOR
The person to whom the contractor will report (often you, the Buyer) is referred to as
the Work Supervisor. You can see this on the COLLABORATION screen, where the Work
Supervisor field defaults to the preparer (Figure 35).
Figure 35: Description of Work Supervisor in Collaboration

eMALL VOLUME 2
RECEIPTS AND TIMESHEETS
Page 40 26-0013 Version 5
If your organization (the hiring agency) follows the typical scenario, the contractor will
create a time sheet and submit it to you for approval. You will be notified by email that
your approval is needed. Access the eMall using the link provided in the email
notification, or by direct logon, and locate the time sheet in your To Do list. Verify the
hours worked and approve or deny the time sheet.
Occasionally, it might be you, acting as the Work Supervisor, who both prepares and
approves the Time Sheet (if, for example, the contractor is out sick when the time sheet
is due). For Work Supervisor instructions on how to create a time sheet, see Appendix
A. Only the contractor and his or her Work Supervisor can create time sheets for that
contractor.
The approval flow for a time sheet is similar to that of a requisition. The basic process is
detailed in Chapter 11 under Screen 4: Approval Flow.
Table 6 outlines the eVA process for creating and submitting a time sheet for approval.
Table 6: Time Sheet Process
Step Description
1 The contractor or the Work Supervisor creates the time sheet, enters hours worked, and submits it
for approval.
2 The Work Supervisor receives an email notification to review the time sheet.
3 The Work Supervisor accesses the time sheet in the eMall.
4 The Work Supervisor reviews the time sheet, and approves or denies it.
If the time sheet is denied, an email notification is sent to the contractor. Comments from the
Work Supervisor can be included. The contractor can then edit and resubmit the time sheet.
If the time sheet is approved, a copy is transmitted to the supplier over the Ariba Network (AN).
The supplier uses the time sheet to pay the contractor for the hours worked, and also as the basis
for invoicing the hiring agency.
5 When the order is fully received (all hours are exhausted), an email notification is sent to the eVA
Global Security Officer, indicating that the contractor’s engagement has ended. The Security Officer
deactivates the contractor’s eMall access.

eMALL VOLUME 2
RECEIPT AND TIME SHEET APPROVALS
26-0013 Version 5 Page 41
7. RECEIPT AND TIME SHEET APPROVALS Every receipt has an approval flow that can be viewed when you reach the SUMMARY
screen (assuming you have entered at least partial receiving data). Click the Approval
Flow tab to review the approval flow.
NOTE: The default approver for the receipt is the receiver. If no approvers have
been added, the receipt is automatically approved when it is submitted.
RECEIPT APPROVALS
CENTRAL RECEIVING AND DESKTOP RECEIVING
Individuals in Buysense Orgs with Central receiving will see the Central Receiver role in
the approval flow. Individuals in Buysense Orgs with Desktop receiving will see the
name of the preparer in the approval flow (Figure 36).
Figure 36: Receipt Approval Flow
AD HOC RECEIPT APPROVERS
Anyone in the receipt approval flow (including the initial receiver) can add an ad hoc
approver to the approval flow of a specific receipt by following these steps:
1. Click the Add Approver button.
2. Use the pick list (or click Search for more …) to select the user or role to add to
the approval flow.
3. Use the option buttons to indicate whether the added user (or role) is to be an
Approver or a Watcher. (Watchers can review the receipt but cannot act on it.)
4. Enter a reason (optional) for the addition.
5. Select a position in the approval flow for the new approver (before, after, or in
parallel to the existing approver).
6. Click OK.

eMALL VOLUME 2
RECEIPT AND TIME SHEET APPROVALS
Page 42 26-0013 Version 5
Figure 37 shows a user being added as an ad hoc approver. Continue to add approvers
and watchers as needed. Click Submit when you have finished adding users to the
approval flow.
Figure 37: Adding a User to the Approval Flow
An email notification is not sent to the receiver stating an order is ready to be received.
When you insert an approver in front of the box containing your name or role, that
approver must find the receipt by searching for the order on the RECEIVE screen. If,
however, you insert an approver in the workflow after the box containing your name or
role, that approver will receive a notification and can see the receipt (RC) in the TO DO
pane of the eMall HOME screen.
When a receipt is denied, it reverts to Composing status, just like a requisition.
Depending on the situation, the preparer will either edit and resubmit the receipt, or just
resubmit the receipt, but any ad hoc approvers that are still needed must be added
again.
REMEMBER: When a receipt reverts to Composing status, the approval flow will
also revert, and ad hoc approvers will not be carried into the new receipt.
COMMODITY APPROVERS
In some cases, additional receipt approvers are automatically inserted into the approval
flow based on the selected commodity. For example, an agency might require certain
commodities, such as computer hardware, to be received with the approval of the
agency’s IT specialists. The additional approver will be visible in the approval flow. The
approvals are set up on the individual BuysenseOrgs (BSOs).

eMALL VOLUME 2
RECEIPT AND TIME SHEET APPROVALS
26-0013 Version 5 Page 43
READING THE APPROVAL FLOW
The Approval Flow tab lets you monitor the progress of a receipt from Composing to
Approved status. In Figure 38, notice how eVA displays an ad hoc approver, who was
added in parallel with the original approver, and an ad hoc watcher. As indicated by the
exclamation points beside the two approvers’ names, both are active; one need not wait
for the other’s approval before entering his or her own approval.
Figure 38: Updated Approval Flow
Figure 39 shows the approval flow after the requestor has approved the receipt.
Figure 39: Approval Flow – Partially Approved

eMALL VOLUME 2
RECEIPT AND TIME SHEET APPROVALS
Page 44 26-0013 Version 5
If the receiver entered a reason for inserting an ad hoc approver (Figure 37), the reason
will appear in the notification email and also as a screen tip when you position your
cursor over the name in the approval box (Figure 40).
Figure 40: Ad Hoc Approver Description Box
Click the name or role in the approval box to see more information about an approver.
If the approver is a role, the user names assigned to the role will be displayed on the
REVIEW DETAILS screen (Figure 41).
Figure 41: Approver Details – Central Receiver

eMALL VOLUME 2
RECEIPT AND TIME SHEET APPROVALS
26-0013 Version 5 Page 45
RECEIPT PROCESSING
When all of the receipts associated with an order are submitted and approved, the order
status will change to Received. You will see the status change in the upper right corner
of the open receipt; however, the status change will not be reflected immediately in the
Action column on the order History tab. This is because an automated job runs overnight
to complete the receipt approval processing. Upon successful completion of the nightly
run, the value in the Action column will be updated to reflect the status change.
NOTE: Authorized users can edit a receipt before it is fully processed, but the
receipt must be reapproved by the original receiver.
The order shown below in Figure 42 is in Received status, as indicated in the upper right
corner of the screen shot; however, since the nightly run has not yet occurred, the
receiving entry is not reflected on the History tab.
Figure 42: Order History Tab Prior to Nightly Run
Although the order History tab does not reflect the change in status, the Summary tab of
the associated receipt displays the processing status (Figure 43).
Figure 43: Receipt Summary with Processing Status

eMALL VOLUME 2
RECEIPT AND TIME SHEET APPROVALS
Page 46 26-0013 Version 5
After receipts are processed overnight, the History tab also displays the updated status
information (Figure 44). Refer to the Receipts tab for date/time information.
Figure 44: Order History Tab after Nightly Run
TIME SHEET APPROVALS
The time sheet approval process mirrors the process for receipts, as shown in Figure 45.
Time sheet approvals take the place of receipts; therefore there is no need to process a
receipt. For detailed information, refer to Receipt Approvals.
Figure 45: Approval Flow for a Time Sheet

eMALL VOLUME 2
PRINTING RECEIPTS
26-0013 Version 5 Page 47
8. PRINTING RECEIPTS You might find that printing the receipt document is helpful, especially for the
centralized receiving process where other departments, such as Accounts Payable, might
need a printout of the receipt.
Figure 46: Printing a Receipt
To print a receipt:
Open the receipt and click the Print button (Figure 46). A new window will open
with a printable version of the receipt (Figure 47).
Print as usual from the File menu, or click the printer icon.
Figure 47: Print Window Printable Receipt

eMALL VOLUME 2
PRINTING RECEIPTS
Page 48 26-0013 Version 5

eMALL VOLUME 2
EDITING RECEIPTS AND TIME SHEETS
26-0013 Version 5 Page 49
9. EDITING RECEIPTS AND TIME SHEETS After a receipt or time sheet has been submitted and approved, the corresponding order
cannot be changed to reduce the quantity of the order to less than the quantity or
amount already received. However, negative receiving allows the requisition to be
adjusted to reduce the quantity, as needed.
If the item you want to edit is a time sheet, search for it in the RECEIVING module
SEARCH screen by the order number. If there is only one time sheet under that order
number, the search will return the time sheet; if there are multiple time sheets
associated with the order, the search will return a list of those time sheets.
An individual who has Edit Approvable permissions has the ability to go into a receipt for
a non-closed order and enter receiving information. After the receipt is submitted, it
remains in Composing status and will not be processed until the original receiver (as
denoted on the Approvals tab) accesses the Receiving module and submits the receipt.
The receiver will not receive notification that a receipt needs to be submitted.
IMPORTANT! The original receiver must approve all edited receipts. Without
the approval of the original receiver, the edited receipt will not process!

eMALL VOLUME 2
EDITING RECEIPTS AND TIME SHEETS
Page 50 26-0013 Version 5

eMALL VOLUME 2
RECEIVING SCENARIOS
26-0013 Version 5 Page 51
10. RECEIVING SCENARIOS This section presents examples of how receipts can be adjusted to meet the needs of
various scenarios.
COMMON SCENARIOS
ENTERING AN ADJUSTMENT ON A CLOSED ORDER (NEGATIVE
RECEIVING)
When you need to make a correction to a requisition in received status, the order must
first be reopened.
1. If you are the receiver, access RECEIVING from the eMall HOME screen by clicking the
Receive link under COMMON ACTIONS.
2. Enter the order number in the Search field of the SELECT REQUEST screen and click
Search.
Figure 48: Searching for a Closed Order
3. On the SELECT RECEIPT screen for the closed order, click Reopen Order (Figure 49).
Figure 49: Reopening a Closed Order

eMALL VOLUME 2
RECEIVING SCENARIOS
Page 52 26-0013 Version 5
4. A new receipt opens (Figure 50).
Figure 50: New Receipt Created for Reopened Order
If no adjustments need to be made to the line items, click the No radio button on the
Close Order field. Click Exit, and then click Save this requisition to save the new receipt.
The requisition is in Receiving status so a change order can be processed later.
5. Review the information on the RECEIVE ITEMS screen. Make any adjustments for a
received item by entering a negative number in the Accept/Return field to adjust the
total received quantity or amount.
6. Click the No radio button on the Close Order field.
7. If applicable, enter a reason for the return or correction in the Comments field.
8. Click Submit.
PARTIAL RECEIPT SCENARIOS
ENTERING AN ADJUSTMENT WHEN AN ORDER HAS BEEN PARTIALLY
RECEIVED
If an order has been only partially received, the procedure for entering a correction is
the same, regardless of whether the correction is entered before or after the receipt has
been fully processed.
1. Access the RECEIVING module from the DASHBOARD by clicking the Receive link
under COMMON ACTIONS.
2. Enter the order number in the Search field of the SELECT REQUEST screen and click

eMALL VOLUME 2
RECEIVING SCENARIOS
26-0013 Version 5 Page 53
Search.
3. Because the selected order is not closed, the RECEIVE screen for the associated
receipt will be displayed (Step 3 on the navigation panel). The receipt will be in
Composing status.
4. Find the received line item that requires the adjustment. Enter the value needed
to correct the mistake (negative or positive as needed) in the Accept/Return field.
5. Verify the value selected for the Close Order field is No if you plan to receive
against this order again. The PR will remain in Receiving status after receipt is
submitted.
6. Add the reason for the correction in the Comments field.
7. Click Submit to submit the receipt and return to the SELECT REQUEST screen;
then, click Exit to return to the DASHBOARD.
When you return to the requisition and access the Receipts tab, you will find a new
receipt for the order in Composing status. The value in the Accept/Return field of each
line item is the total of the values entered for that line item in all previous receipts for
this order.
Although the Receipt Tab will be updated immediately, the PR History tab will be updated
with the new receipt information when the nightly run is processed.
MISCELLANEOUS SCENARIOS
If the order is closed, refer to the section Entering an adjustment on a Closed Order
(Negative Receiving).
ACCEPTING AN OVER-SHIPMENT NEEDING THE PREPARER’S
AUTHORIZATION
Whenever possible, avoid receiving shipments larger than the quantity ordered without
the preparer's permission. Instead, request the order preparer to generate a change
order to account for the additional items to be received.
1. After confirming that the preparer has created a change order for the overage,
click the Receive link under COMMON ACTIONS on the DASHBOARD. (If the order
needs to be reopened because the requisition is in Received status, refer to the
instructions above for that scenario.)
2. Enter the order number in the Search field on the SELECT REQUEST screen and
click Search.
3. After the order is found, open the corresponding receipt. The Quantity field
displays the increased quantity as adjusted in the change order. Enter the new
value to be accepted in the Accept/Return field.
4. Click Submit to submit the receipt and return to the SELECT REQUEST screen.
5. The PR History tab will be updated with the new receipt information after the
nightly run is processed.

eMALL VOLUME 2
RECEIVING SCENARIOS
Page 54 26-0013 Version 5
CORRECTING A RECEIPT FOR ITEMS THAT WERE INCORRECTLY REJECTED
Follow these steps for non-closed orders.
1. Click the Receive link under COMMON ACTIONS on the DASHBOARD.
2. Enter the order number in the Search field on the SELECT REQUEST screen and
click Search.
3. Because the selected order is not closed (all items were not received on the
original receipt), the RECEIVE screen for the associated receipt will be displayed.
4. If the number of accepted items was entered correctly on the first receipt, leave
the Accept/Return field blank, and enter a negative number in the Reject field to
reduce the number of items that were rejected on the prior receipt. If there are
also items to return or adjust, enter a negative number in the Accept/Return field
as well.
5. Click Submit.
6. If necessary, enter an explanation for the adjusted rejection in the Rejection Reason
field on the ADDITIONAL INFO screen.
7. Click Next or Summary. Review the information and click Submit.
8. The PR History tab will be updated with the new receipt information after the
nightly run is processed.
NOTE: Use the Reject field to record only items that were rejected at the time
of delivery that were not previously received.

eMALL VOLUME 2
PREFERENCES
26-0013 Version 5 Page 55
11. PREFERENCES The eMall lets you update your own personal information. Click Preferences on the
DASHBOARD Command Bar to see a drop-down menu listing the information you can
change (Figure 51). Within the eMall, you can set the following preferences that are
applicable to the Commonwealth of Virginia:
Delegate your approval authority (see eMall User Guide, Volume 1.)
Change your profile
Change your email notification preferences
Restore the default settings
As noted above, delegation of approval authority is explained in detail in Volume 1 of
this guide; two other menu values are not applicable to Virginia. The remaining options
are explained below.
Figure 51: Accessing the Preferences Menu
REMEMBER: Changes to your user profile must be approved before the changes
can take effect. The eMall assigns UP (User Profile) numbers to these requests so
you can monitor their status in the Approval Flow.

eMALL VOLUME 2
PREFERENCES
Page 56 26-0013 Version 5
MODIFYING YOUR PERSONAL PROFILE INFORMATION
Most eMall users will not need to change their personal profile information often. Some
situations that would prompt a modification include:
Your access needs have changed and you want to add or remove eVA groups
(roles).
You have been assigned an expenditure limit, or your existing limit or approver
has changed.
Your supervisor has changed. (Local government and public body employees must not change the Supervisor name. If this applies to you, contact your local
eVA administrator for help.)
You need to change the Deliver To name.
IMPORTANT! If you are a state employee, be sure any supervisor change is
approved by your Agency’s eVA Team Lead before submitting your profile change
request in eVA. It is possible that someone other than your immediate supervisor
has been assigned to you for reasons that might not be readily apparent.
To modify your personal profile information, go to the Preferences menu and select
Change your profile to access the USER PROFILE CHANGE module. Personal profile
information is presented on five screens, four informational and one review. Oftentimes,
your changes will be confined to one or two screens. If so, you do not have to page
through all five screens; instead, use the links in the left navigation panel to go directly
to the page you want (Figure 52).
SCREEN 1: PERSONAL INFO
This is where basic user information resides, the information that identifies you to other
system users and vendors. The name of your supervisor and the roles and permissions
to which you are assigned within the eMall are also displayed on this screen (Figure 52).
Figure 52: Personal Profile Update – Personal Info Screen

eMALL VOLUME 2
PREFERENCES
26-0013 Version 5 Page 57
Note the navigation links on the left side of the screen. These links allow you to move
among the User Profile change screens in any order.
Table 7 describes the fields that appear on the PERSONAL PROFILE – PERSONAL INFO
screen.
Table 7: Personal Profile Update - Personal Info Screen Fields
Field Updatable? Description
Name N Your name, formatted as last name, first name.
Agency N Your assigned agency or local government number and
description.
Employee # Y Your employee number (Optional).
Address
N The email address to which notifications are sent.
Phone # N Your telephone number*.
Supervisor Y The user who must approve your profile changes, and to
whom requisitions escalate when your approvals are overdue.
For local government entities, the supervisor shown in eVA will
not be your actual supervisor . For security reasons, a
Department of General Services representative will be listed.
Groups Y The roles to which you have been assigned that enable you to
carry out common functions, such as BuyerInbox, POPrint,
ITApprover.
* To change your phone number, return to the PORTAL HOME page (Knowledge Center) and
click the Preferences link at the top of that screen.
To add or delete roles, click the [select] link (highlighted on Figure 52 above) that appears
at the end of the Groups listing.
The CHOOSE VALUES FOR GROUPS window will open (Figure 53). There, you can:
Add one or more values to the Currently Selected list.
Remove one or more values from the Currently Selected list.
Browse the values in the Add to Currently Selected list.
Search for and select a specified value.

eMALL VOLUME 2
PREFERENCES
Page 58 26-0013 Version 5
Figure 53: Add or Remove Groups from the Currently Selected List
You can add and remove values at the same time. To add a value to the Currently Selected
list, find the value in the Add to Currently Selected chooser and click the associated check
box to select the value. To remove a value from the Currently Selected list, click the
associated check box to clear the check mark. When you have finished your updates,
click the Done button to finalize the changes and return to the PERSONAL INFO screen.
Click Next (or the Account/Ship link in the left navigation panel) when you are finished
updating your Personal Profile Information.

eMALL VOLUME 2
PREFERENCES
26-0013 Version 5 Page 59
SCREEN 2: ACCOUNTING/SHIPPING INFO
You can add or change certain approver and delivery information on this screen.
However, do not change the Buysense Catalog Controller value unless you are specifically
instructed to do so by your eVA team lead.
Figure 54: Personal Profile Update – Account/Ship Screen
Table 8 describes the fields that appear on the ACCOUNT/SHIP screen.
Table 8: Personal Profile Update – Account/Ship Screen Fields
Field Updatable? Description
Buysense
Catalog
Controller
Y The value in this field determines the catalogs you can use. (Do not change this value unless you are authorized to do so.)
BuysenseOrg N BuysenseOrg refers to the identifying number and name assigned to the
group of business rules and default settings governing your requisitions.
Other users within the same department, unit, or division might belong to
the same group.
Delegated
Purchase
Authority
Y The dollar amount of your Delegated Purchase Authority can be entered here;
however, this field is rarely, if ever, used by COVA.
NOTE: This field is not part of the delegation of approval authority
procedure. See the eMall User Guide Volume 1 for instructions on how to
delegate your approval authority.
Expenditure
Limit
Y This field lets you enter the dollar amount of your expenditure limit.

eMALL VOLUME 2
PREFERENCES
Page 60 26-0013 Version 5
Field Updatable? Description
Expenditure
Limit Exceeded
Approver
Y Here you can enter the approver assigned to review requisitions that
exceed your expenditure limit. Approval authority can be assigned to an
individual or to a role.
Ship To N This field displays the default shipping address for items your order. If you
need to change your default order shipping address, consult your eVA team
lead.
Deliver To Y The person or agency to whom items you order are delivered.
When you are finished with the ACCOUNT/SHIP screen, click Next (or the Justify Changes
link in the left navigation panel) to proceed.
SCREEN 3: JUSTIFY CHANGES
Use the Comments text box on the JUSTIFY CHANGES screen to explain the reason for your
change request (Figure 55). (Depending on your agency, you might be required to enter
a justification.)
Figure 55: Personal Profile Update – Justify Changes Screen
eVA allows you to include one or more attachments with your change request. Click Add
Attachment to browse for the file you want to attach. The ADD ATTACHMENT screen
provides the option to designate your attachment Confidential (Figure 56), but be aware
that confidentiality does not extend to approvers

eMALL VOLUME 2
PREFERENCES
26-0013 Version 5 Page 61
Figure 56: Adding an Attachment to a Change Justification
Click Next (or the Approval Flow link in the left navigation panel) when you are finished
entering any comments.
SCREEN 4: APPROVAL FLOW
As is the case with requisitions and receipts, the APPROVAL FLOW screen graphically
displays the approvers and watchers for the current request (Figure 57).
Figure 57: Personal Profile Update – Approval Flow Screen
Your current eVA supervisor (as shown on the PERSONAL INFO screen) will always be the
first approver in the User Profile change approval flow. Other approvers might also
appear, depending on the changes you are requesting. Click an approver’s name to see
additional details about the approver.
You can also add approvers and watchers to the approval flow. (See “Adding an
Approver” in Volume 1 of the eMall User Guide.)
When you are finished with the approval flow, click Next (or click the Review Changes link
in the left navigation panel) to review and submit your changes.

eMALL VOLUME 2
PREFERENCES
Page 62 26-0013 Version 5
SCREEN 5: REVIEW CHANGES
The REVIEW CHANGES screen displays the From (before) and To (after) state for each
field that contains a change (Figure 58).
Figure 58: Personal Profile Update – Review Changes Screen
Review the changes before submitting the request. If corrections are needed, click the
<Prev button to return to any of the previous steps.
Click Submit to send your profile changes for approval. If you are not ready to submit
the request, click Exit to select from the following options:
Print a copy of the request.
Delete the request.
Continue working on the request.
If you need to make changes to fields not accessible to you, contact your eVA team lead
for assistance.
EMAIL NOTIFICATIONS
If you are an approver or a delegated approver, you will receive email notification when:
A request is submitted for approval.
A request is resubmitted for approval.
A request is withdrawn.
EMAIL NOTIFICATION PREFERENCES
To change your email notification preferences, click Change email notification
preferences on the Preferences menu.

eMALL VOLUME 2
PREFERENCES
26-0013 Version 5 Page 63
Figure 59: Accessing Email Notification Preferences
The EDIT EMAIL NOTIFICATION PREFERENCES screen opens. Use the Edit preferences for:
drop-down list to select the type of document for which you want to change your email
preferences (Figure 60).
Figure 60: Choosing a Set of Email Preferences to Edit
When you select a document type, eVA will automatically return the NOTIFICATION
PREFERENCES screen for that document type. Figure 61 shows the EDIT EMAIL
NOTIFICATION PREFERENCES screen for receipts, where you can specify the type of email
notification messages you want to receive, as well as how often to receive them.

eMALL VOLUME 2
PREFERENCES
Page 64 26-0013 Version 5
Figure 61: Notification Preferences for Requisitions
Table 9 shows the various document types and the notification options that you can set
for each document type.
Table 9: Document Types and Notification Preferences
Field Values (Document Types)
Edit preferences for: Direct Order
ERP Order
Milestone Tracker
Other document types
Purchase Order
Receipt
Requisition
Time Sheet
User Profile
Notification method
Field Values Comments
When I am an approver: Send email immediately
Send email summary
Choose to be notified for each approval as it becomes
active, or to receive a single notification for all approvals
that became active that day.

eMALL VOLUME 2
PREFERENCES
26-0013 Version 5 Page 65
Field Values (Document Types)
When I am a watcher: Send email immediately
Send email summary
Choose to be notified for each approval as it becomes
active, or to receive a single notification for all approvals
that became active that day.
Notification frequency
Each time the document
is approved:
Yes (checked) or
No
Choose whether to be notified after each step of the
approval flow.
When the document is
fully approved:
Yes (checked) or
No
Choose whether to be notified when the document is fully
approved.
When I need to approve a
document:
Never send
Send once
Send repeatedly
Choose to be notified once, repeatedly (at intervals set by
the eMall), or never.
When my approval is
overdue:
Send once
Send repeatedly
Send never
Choose to be notified once, repeatedly (at intervals set by
the eMall), or never.
When I am a watcher: Send once
Send repeatedly
Send never
Choose to be notified once, repeatedly (at intervals set by
the eMall), or never.
NOTE: Notification method and frequency do not apply to Receipts, except
when the receipt is approved.
When you have finished making changes, click OK to submit the changes and return to
the DASHBOARD.
RESET DEFAULT PREFERENCES
To change your Ariba Buyer preferences, or to reset Ariba Buyer preferences to their
default settings, click Reset default preference on the Preferences menu.
Figure 62: Accessing Ariba Buyer Preferences

eMALL VOLUME 2
PREFERENCES
Page 66 26-0013 Version 5
The RESET DEFAULT PREFERENCES screen opens, displaying a list of Ariba preferences.
This list includes the various confirmation pages; to restore any confirmation page that
you previously opted to skip, select the corresponding checkbox (Figure 63).
Figure 63: Reset Default Preferences Screen (Ariba Buyer)
To set specific preferences, select the corresponding check boxes and then click the OK
button at the bottom of the page. To simultaneously reset all preferences to the default
settings, click the Reset button at the bottom of the page. Click the Cancel button to close
the screen without making any changes.
The following table describes each of the preferences:
Table 10: Ariba Buyer Preferences
Ariba Buyer Preference Action Performed When Selected
Show catalog item details in thumbnail view Choose to see catalog items in the thumbnail view rather
than the details view.
Default value is No (not checked).
Show confirmation page before deleting a request Choose whether to see a confirmation page before you
delete a request.
Default value is Yes (checked).
Show confirmation page before ending collaboration Choose whether to see a confirmation page before
ending a collaboration request.
Default value is Yes (checked).

eMALL VOLUME 2
PREFERENCES
26-0013 Version 5 Page 67
Ariba Buyer Preference Action Performed When Selected
Show the confirmation page to fix line item violations Choose whether to see a confirmation page when fixing
line item errors.
Default value is Yes (checked).
Expand Item Details Choose to see expanded view of catalog item details.
Default value is No (not checked).
Show additional information before going to the
receiving summary page
Choose to have Additional Information (when present)
automatically displayed after receiving activity and
before the receiving summary page.
Default value is Yes (checked).
Show requisition summary after adding items to the
cart
Choose to have the Requisition Summary displayed after
adding items to your shopping cart.
Default value is Yes (checked).
Remember catalog search refinements when adding
items to the requisition cart
Choose to have the eMall remember refinements you’ve
made to catalog searches.
Default value is No (not checked).
Display catalog item images Choose whether to display pictures of catalog items.
Default value is Yes (checked).
Show confirmation page before editing a request Choose whether to have a confirmation page display
before you can edit a request. (If you have turned off
the confirmation feature by selecting the check box
labeled Don’t show this page again (to reset, click Preferences),
this is where it can be restored.)
Default value is Yes (checked).
Show Navigation Panel Choose whether to display a left navigation panel on
catalog screens.
Default value is Yes (checked).
Show the Receiving Done page Choose whether to have the RECEIVING DONE screen
display after each receipt is submitted. If you choose
not to display the RECEIVING DONE screen, you will see
it only when all receipts are submitted for a given
request, rather than after submitting each receipt.
Default value is Yes (checked).
Show the Reconciliation Done page Choose whether to have the RECONCILIATION DONE
screen display after reconciliation data is submitted.
Default value is No (not checked).
Display User Currency Choose whether to have currency displayed when user
selection is not USD.
Default value is No (not checked).
Receive email notifications in plain text format Choose to receive email notifications in plain text format
if size or bandwidth is an issue.
Default value is No (not checked).

eMALL VOLUME 2
PREFERENCES
Page 68 26-0013 Version 5

eMALL VOLUME 2
OPERATIONAL REPORTING
26-0013 Version 5 Page 69
12. OPERATIONAL REPORTING
OVERVIEW
Operational Reporting for the eMall allows users to generate simple reports from eMall
requisitions, orders, and receipts. While reports from the Data Warehouse (accessed
from the Reports & Resource Center link on the KNOWLEDGE CENTER HOME page) are
compiled from data recorded through the previous day, Operational Reports show
information in real time for eMall transactions. Bear in mind, however, that real-time
reports run more slowly than reports run against warehoused data.
The eMall guides you through the process of selecting a report and report filters, viewing
your report, and saving your query for future use. Table 11 lists the reports available
under each category. Be aware that report access is role-based. If you see a report
listed in Table 11 that you would like to run, but your account does not reflect that report,
it means you do not have the required role. Consult your eVA Administrator.
Table 11: Report Filter Descriptions
Category Report Title Description
Contractor Contractor Status Not used by the Commonwealth.
Global Orders Order Summary by Commodity Summarizes orders based on commodity.
Order Summary by Supplier Summarizes orders based on supplier.
Orders Order Details by Commodity and
Supplier
Lists commodity and supplier details for each order.
Orders by Commodity and Cost
Center
Lists commodity and cost center details of each
order.
Order Summary by Cost Center Summarizes orders charged to selected cost centers.
Order Summary by Supplier Summarizes orders based on supplier, cost center,
and commodity.
PC Orders by Card Number Lists details of each order that used a particular
Purchasing Card.
PCard Orders by Requester Lists details of orders you purchased with your PCard.
Requisition Total, by Supplier Shows you how your dollars are divided amongst
your suppliers.
Supplier Summary Lists each of your suppliers, with contact information.
Receiving Items Not Yet Received Summarizes the line items that have been ordered
but not yet marked as received.
The Due On value on the report equals the Ordered Date
plus the supplier lead time. If the item is a non-
catalog item (which does not have a lead time), the
Due On value equals the Ordered Date. The date in the
Due On field is accurate and relevant to eVA catalog
items only where a product lead time has been
provided by the supplier and a Need By date has been
provided on the requisition line item.

eMALL VOLUME 2
OPERATIONAL REPORTING
Page 70 26-0013 Version 5
Category Report Title Description
Items Received Summarized the number of line items received during
a specified time period.
Order Due Soon Lists items expected to arrive soon, based on the
expected due date.
Receiving
(continued)
Overdue Orders Lists orders that are overdue as determined by
expected due date and not marked as received.
The Due On value on the report equals the Ordered Date
plus the supplier lead time. If the item is a non-
catalog item (which does not have a lead time), the
Due On value equals the Ordered Date. The date in the
Due On field is accurate and relevant to eVA catalog
items only where a product lead time has been
provided by the supplier and a Need By date has been
provided on the requisition line item.
Requisition Commodity Details Shows line items on the selected requisitions, sorted
by line item.
If the report does not return any results, there might
be a discrepancy in mapping the NIGP code to the
United Nations Standard Products and Services Codes
(UNSPSC), which is the commodity code structure
used in the eMall.
Cost Center Details Provides a breakdown of orders from a specified cost
center.
The order status is not included in the report output
and the list could contain denied requisitions.
Requisition Detail Summarizes a group of requisitions, showing both
header and line item information.
Requisitions to be Approved Lists requisitions that are either waiting for approval,
or that have been explicitly denied.
Requisition Summary Summary of requisitions submitted during a specified
period of time.
Supplier Details Shows the suppliers you have used and the types of
commodities you have ordered from each.
ROI Catalog vs. Non-Catalog Orders Lists total dollar amount of orders and whether the
items are catalog or non-catalog items.
Requisition Average Cycle Time
Analysis
Lists the average time it took to approve requisitions
based on the report time frame (such as Today, Last
Week, This Quarter, Last Year, etc.) and the dollar
value of the requisition.
Requisition Volume Over Time Shows the requisition count, the total dollar amount
of all requisitions for the entity, and the requisition
average dollar amount for the time frame specified.
Time Sheet Accruals Shows the expected invoice amount per contractor
based on submitted and/or approved time sheets for
which invoices are still outstanding in the current
invoice period.
Time Sheet Summarizes time sheets based on contractors.

eMALL VOLUME 2
OPERATIONAL REPORTING
26-0013 Version 5 Page 71
Reports are currently configured to retrieve a maximum of 2,000 rows of data per
query. For reports that can return more than 2,000 rows of data, refer to the reports in
the Reports and Resource Center.
GENERATING A REPORT
To create and run a report, click the Reports link (Figure 64).
Figure 64: Accessing Operational Reporting
If you have saved queries from past reports, you will see a list of those queries. Select
one of the saved queries or click the New Report button at the bottom of the list (Figure 65).
Figure 65: Saved Report Queries

eMALL VOLUME 2
OPERATIONAL REPORTING
Page 72 26-0013 Version 5
STEP 1: SELECT CATEGORY
When you choose to generate a new report (or if you have no saved queries), the first
step is to select the appropriate category for the report. The categories divide reports
into logical groups for easy access and use.
Figure 66: Select from the List of Available Categories
At the time of this writing, there are seven report categories, as shown in Figure 66. Your
eVA role determines the report categories you can access. A typical end user might be
limited to seeing requisitions from a single agency. Other users might be assigned to a
global reporting role that allows access to report categories and transactions from other
agencies.
NOTE: The Receiving report might not run if there are large numbers of orders
to be received.
Choose a report category, and then click Next to go to STEP 2: SELECT REPORT.
STEP 2: SELECT REPORT
Within a report category, there can be several reports available. Just as you might not
have access to all report categories, access to individual reports also might be limited by
your group or role.
In Figure 67 below, the user has access to six reports that are shown within the
Requisition category selected in Step 1.

eMALL VOLUME 2
OPERATIONAL REPORTING
26-0013 Version 5 Page 73
Figure 67: Requisition Reports
To choose a particular report for requisition data, click the radio button next to the
report you want, and then click Next.
STEP 3: RUN REPORT
The RUN REPORT screen provides filters that let you choose the specific data you want to
include in your report. The filters are divided between two tabs on the RUN REPORT
screen, the Basic tab (Figure 68) and the Advanced tab. (Use the drop-down lists or the
[select] links to set filter values.)
Figure 68: Using the RUN REPORT Screen to Define a Report

eMALL VOLUME 2
OPERATIONAL REPORTING
Page 74 26-0013 Version 5
In addition to choosing filter values, you can also choose between three report formats:
HTML, Excel, or CSV.
HTML format allows you to review and print data and graphics in your browser
window. You can also save the HTML report to a file for later viewing.
Excel format exports data to a Microsoft Excel spreadsheet, which opens in a
separate browser window. You can sort, format, and perform other Excel
operations on the data, and then use the browser to save the report as an Excel
workbook file (.xls), HTML file, or other available file type.
CSV format exports the data as a Comma Separated Value file that can be
opened by a spreadsheet application such as Microsoft Excel. The CSV file will
not contain any graphics that might be included in the HTML version. Refer to
the Report Formats section below for additional information.
For more information about each of these formats, see Report Formats later in this
chapter.
After you have selected the format and filters you want to apply to your report, click
Run to generate the report.
REPORT FILTERS
Each report type has its own set of filters. Only the filters applicable to the selected
report will be displayed on the RUN REPORT screen. As indicated on that screen (Figure
68), if you do not specify filter values, the report will include all available values.
REPORT FORMATS
You can view reports online by choosing the HTML format, or you can open them in a
spreadsheet for downloading by choosing Excel or CSV format.
Every report contains the following information:
Report Title
Report Filters
Date Stamp
Description
VIEWING IN HTML FORMAT
If you selected HTML as your report format, a new browser window will open with your
report. As shown in Figure 69, the filters applied to the report are listed under the report
title. Although each HTML report has a preset layout, some reports can be redisplayed
in different formats by changing the Report Detail Level.

eMALL VOLUME 2
OPERATIONAL REPORTING
26-0013 Version 5 Page 75
Figure 69: Report Generated in HTML Format
Save an HTML report as an HTML file. In the browser, click to open the File menu, and
select Save As (Figure 70). When the SAVE WEB PAGE dialogue box appears, give the file
a name and click Save.

eMALL VOLUME 2
OPERATIONAL REPORTING
Page 76 26-0013 Version 5
Figure 70: Saving a Report in HTML Format
VIEWING IN CSV FORMAT
If you choose CSV for the report format, the eMall will prepare a comma-delimited file of
the report results. The browser lets you open the report as a text file, save it, or open it
in a spreadsheet application such as Microsoft Excel (Figure 71).
Figure 71: CSV Report Opened as Excel Spreadsheet
Use the Save As… command to save the report to a file. CSV files can also be viewed as
text files, using a text viewer (such as Notepad) or word processor (such as Microsoft
Word).
VIEWING IN EXCEL FORMAT
While the CSV format option will export data as a simple text file that can be opened by
any spreadsheet application, the Excel option exports data specifically as a Microsoft
Excel file.

eMALL VOLUME 2
OPERATIONAL REPORTING
26-0013 Version 5 Page 77
When you run the report, the File Download window will display and prompt you to open or
save the report. If you do not want to save the report before viewing, you can save it
from the main menu of the browser after viewing. Click Open to view the report. Figure
72 shows an example of a report that was saved as an Excel file.
Figure 72: Report Formatted as MS Excel File
SAVE REPORT QUERY
You can save the report filter logic for future use. Saving reports allows you to:
Use the same reporting logic in the future.
View the same report with the most current data.
To save a report from the RUN REPORT screen, click Save. When the SAVE REPORT
QUERY window opens, it will contain a suggested name for the report. You can change
the name if you want to; when you are satisfied with the name, click OK (Figure 73).
Figure 73: Saving a Report Query

eMALL VOLUME 2
OPERATIONAL REPORTING
Page 78 26-0013 Version 5
Saved reports will be listed by title on the SELECT REPORT screen (Figure 74). You can
access saved reports by clicking the Reports link under COMMON ACTIONS on the
DASHBOARD.
Figure 74: List of Saved Reports
USING SAVED REPORTS
To access a saved report, click the Reports link under MANAGE on the left menu, or
select Reports on the Manage menu (Figure 64).
SELECTING A SAVED REPORT
Choose a report from the list on the SAVED REPORTS screen (Figure 74). You can run,
edit, or delete saved reports from this screen, or create a new report.
Some users experience difficulty running saved reports. If you find that the report
window will not open, hold the Ctrl key while clicking the Run button.

eMALL VOLUME 2
OPERATIONAL REPORTING
26-0013 Version 5 Page 79
EDITING A SAVED REPORT
To edit a saved report, click the Edit button next to the report you want to change, or
click the report name link to open the EDIT REPORT screen (Figure 75). This screen allows
you to change any of the filters and options that you have defined for the report.
Figure 75: Edit Report Screen
After you have finished editing the report criteria, you can run the new report or save it.

eMALL VOLUME 2
OPERATIONAL REPORTING
Page 80 26-0013 Version 5
COPY/DELETE A SAVED REPORT
You can copy or delete any saved report from the SAVED REPORTS screen. Select the
check box to the left of the report or reports that you would like to copy or delete, and
then click the appropriate action button (Figure 76).
Figure 76: Copy or Delete Reports from the Saved Reports Screen

eMALL VOLUME 2
GETTING ANSWERS TO YOUR QUESTIONS
26-0013 Version 5 Page 81
13. GETTING ANSWERS TO YOUR QUESTIONS
The eMall provides several help options for users. The purpose of this section is to give
you an understanding of the following options so that you will know how to find answers
to any questions that arise while you are working in the eMall:
On-screen instructions
Informational text
eMall training guides and videos
eVA Customer Care
ON-SCREEN INSTRUCTIONS
On-screen instructions appear near the top of many eMall screens, as shown in Figure 77.
They provide broad guidance regarding the purpose of the screen and the data it
contains.
Figure 77: Inline Help Tip Near the Top of the Screen
For example, the on-screen instruction for the REQUISITION TITLE screen (above) reads,
“Enter the requisition title and change one or more of the other requisition fields if
necessary. If you are creating the requisition on behalf of another user, that user’s
accounting, shipping, and delivery information apply.”
INFORMATIONAL TEXT
Informational text relates to a specific field on a screen. The presence of informational
text is indicated by this icon: . The icon appears beside the field to which the
information applies. Click the icon to view the associated informational text (Figure 78).
Figure 78: Click to Display Informational Text

eMALL VOLUME 2
GETTING ANSWERS TO YOUR QUESTIONS
Page 82 26-0013 Version 5
USER GUIDES
Although there is a Help link in the upper right corner of every eMall screen, the guides
that are available through that link are supplied by the procurement software vendor,
Ariba. As such, these guides are very generic and do not address the many
customizations that distinguish the eMall. The two volumes of the eMall User Guide,
created specifically for eVA users, are the most detailed written resources.
Use the link in the News box (Figure 79) on the eMall HOME screen to access eMall-specific
training guides and short training videos that provide a step-by-step explanation of the
most commonly used eMall processes.
Figure 79: Where to Find Training Guides and Videos

eMALL VOLUME 2
GETTING ANSWERS TO YOUR QUESTIONS
26-0013 Version 5 Page 83
For videos and information about ordering VDC or using temporary labor, click this link: https://eva.virginia.gov/pages/eva-training-on-demand-buyers.htm
eVA CUSTOMER CARE
NOTE: If you have personal computer questions, contact your agency PC
support.
If you have eMall questions for which you cannot find answers, contact eVA Customer
Care. You can:
Send an email to [email protected].
Call toll-free, 866-289-7367 from 8AM to 4:45PM Eastern time, Monday through
Friday.
If you have purchasing policy or general operating policy questions, contact:
Your organization’s eVA DPS Account Executive, or
Your organization’s eVA Lead/Procurement Office.
REFER to eMall Vol. 1 User Guide for information about other eMall functionalities.
For general information on the eVA system, refer to eVA Overview Guide.

eMALL VOLUME 2
GETTING ANSWERS TO YOUR QUESTIONS
Page 84 26-0013 Version 5

eMALL VOLUME 2
APPENDIX A: CREATING A TIME SHEET
26-0013 Version 5 Page 85
APPENDIX A: CREATING A TIME SHEET Most often, the user creating a time sheet will be the contractor, who will be given
access to create Time Sheets in the eMall as part of the onboarding process. Time sheet
instructions for contractors are contained in Completing Time Sheets—Contractor
Temporary Labor, available by clicking the link in the News box on the eMall Home page.
Occasionally, however, it might be you, acting as the Work Supervisor, who both
prepares and approves the Time Sheet (if, for example, the contractor is out sick when
the time sheet is due). To begin, log on to the Buyer Portal, and navigate to the eMall
DASHBOARD.
On the DASHBOARD, click the Time Sheet link in the left navigation panel, or open the
Create menu and select Time Sheet (Figure 80).
Figure 80: Accessing the Time Sheet Module from the Dashboard
On the TIME SHEET screen, the On Behalf Of field defaults to you, the logged on user. Use
the drop-down list to select the contractor’s name, or click Search for more (Figure 81).
Figure 81: Selecting the Contractor

eMALL VOLUME 2
APPENDIX A: CREATING A TIME SHEET
Page 86 26-0013 Version 5
After you select the contractor’s name, eVA will return a blank time sheet. If multiple
Order IDs exist for that contractor, you will be able to select the applicable Order ID from a
drop-down list (Figure 82).
Figure 82: Blank Time Sheet Form
When the On Behalf Of and Order ID fields contain the correct information, click Add to insert
a line to begin adding time entries, as shown in Figure 83.
Figure 83: New Time Entry Line

eMALL VOLUME 2
APPENDIX A: CREATING A TIME SHEET
26-0013 Version 5 Page 87
Select the appropriate Date, verify (or, if necessary, change) the Pay Code, and type in the
Project, Task, and Hours information.
After the first entry, continue to add new rows as needed, or if the information for your
next entry is largely the same, you can copy an existing row. Select the check box at
the beginning of the entry you want to copy and click Copy (Figure 84).
To save time if you need to enter more lines, use the Copy feature to quickly add a new
line and change the necessary information. Select the check box at the beginning of the
entry you want to copy and click Copy (Figure 84).
Figure 84: Copying a Time Entry
Edit the copied row as needed (Figure 85). Notice that the Total Hours field updates
automatically.
Figure 85: Editing a Copied Entry
ADDING DETAILS
The Show Details view provides space for you to add a note, as shown in Figure 86. To
access this view, click the Show Details link (highlighted in Figure 85, above).
Figure 86: Detail View, Configuration Two

eMALL VOLUME 2
APPENDIX A: CREATING A TIME SHEET
Page 88 26-0013 Version 5
OVERLAPPING ENTRY ERRORS
If you enter time that coincides with an existing entry for that contractor on another
time sheet, you will not be able to submit the time sheet. When you click Submit, an
Overlapping Entry error will be generated (Figure 87).
Figure 87: Overlapping Entries Error Display
Click the arrow to display a list of conflicting entries. Compare the existing entries with
those on the time sheet you are creating. Click the time sheet ID to view the time sheet
that contains the overlapping entry (Figure 88).
Figure 88: Expanded View of Overlapping Entry

eMALL VOLUME 2
APPENDIX A: CREATING A TIME SHEET
26-0013 Version 5 Page 89
Delete or edit the overlapping entry on the current time sheet. To delete an entry, click
the check box next to it and click the Delete button (Figure 89).
Figure 89: Deleting a Time Entry
ADDING COMMENTS AND ATTACHMENTS
You can choose to enter pertinent comments in the designated text box (Figure 90).
Figure 90: Comments and Attachments Apply to the Entire Time Sheet

eMALL VOLUME 2
APPENDIX A: CREATING A TIME SHEET
Page 90 26-0013 Version 5
You can also add one or more attachments, such as an external time sheet document
required by the supplier. Click the Add Attachment button to browse for the document you
want to attach (Figure 91).
Figure 91: Browse for Attachment File
All of the information has been entered and there are no overlapping entries, click Submit
to initiate the approval process.