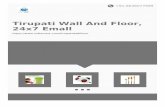Reevo eMall Seller Guide
Transcript of Reevo eMall Seller Guide

Reevo eMall Seller User GuideLast Modified Date: 23 August 2021
Simply follow the steps below to begin your selling journey at Reevo eMall.
There are few sections which consists of:
Registration
Currency
Upload New Product
Add New Product Option
Setup Shipping Rates
Flat Rate
By Zone And Weight
Process Order
Settlement Invoice
Bulk Product Upload
Example

Registration
1. Visit https://www.reevoemall.com/index.php?route=extension/account/purpletree_multivendor/sellerlogin or
you can access the seller center though the page header.
2. Click on Register Here.
3. Fill up your Personal Details.
4. Click on the Next button.
5. FIll up your Seller Information.
6. Click on the Next button.
7. Enter your Payment Details.
8. Click on the Submit button to submit the registration.
9. Your account will be reviewed by the admin and receive email notification once your account has
been approved.


Currency
You may choose your prefer currency at header bar:
You should always set the pricing based on the applying currency.

Upload New Product
1. Left navigation menu / Dashboard → Catalog → Products.
2. At top right, click on + button.
3. In the General tab, fill up Product Name in both languages.
4. Next in the Data tab, set the model, price, and quantity of the product.
5. You can set the weight of the product and it will apply the weight value during shipping rate
calculation if you plan to use weight based shipping rate for your store.

6. In the Links tab, you are allowed to search categories and add multiple categories to the product
by entering keywords.
7. Manage your product’s options in the Option tab. (To add a new type of product option, refer to
Add New Product Option)
8. You can search for existing product options by entering keywords, click on the option you want to
add for the product.
9. Click on the Add Option Value button to add a new option value for the product.

10. You have to set a different stock quantity for each option value you added. E.g. you have quantity
15 stock for the Blue color of the product.
11. You may set a different price and weight for the option by selecting the prefix and fill up the
amount. E.g. additional 1 pricing value for the Purple color option.
12. In the Discount tab, you can set a discount price for the product if the quantity of customer
purchase is more than a certain amount. E.g. Customers will get 10 value pricing of each for the
product when customers buy more than 5.
13. Add a special price in the Special tab if you like to have a discount price for the product.

14. In the Image tab, you can upload and set the main and additional images for the product by
clicking on the thumbnail box.
15. Click on the upload button to upload new images.
16. Click on the image you want to set for the product.

17. Click on the Continue button at bottom right and now you are successfully uploading a new
product.

Add New Product Option
1. Left navigation menu → Catalog → Product Options.2. At top right, click on + button.3. Enter the option name in all languages.
4. In the Option Values section, add different option values for the option. E.g. for color, it will haveBlue, Purple, Red and so on.
5. Click the save button on the top right corner to complete the process.6. And you have successfully added a new product option. The option will be shared with all your
products, you can add the option to the product during editing your product. E.g. you can use theColor option in Demo Product Bottle A and Demo Product Bottle B and assign different optionvalues.

Setup Shipping Rates
Location Weight Based
1. Left navigation menu → Shipping Rates.
2. Click on the Add button on the top right corner to add a new shipping rate.
3. Give a Name to the shipping rate and optional to give a Description.
4. Set the Base Weight (KG) as the maximum weight to apply the Base Price.
5. Set the Base Price as the price of the minimum charge of shipping fee.
6. Set the Extra Weight (KG) as the additional weight to apply Extra Price.
7. Set the Extra Price as the price of each Extra Weight (KG) exceeded.
8. E.g. The following setup will calculate the shipping rate based on: $5 (Base Price) for 1 KG (Base
Weight) weight or lower, additional $2 (Extra Price) for every additional 1 KG (Extra Weight)
weight.

9. In the Zones section, you can set what country and zone to apply the shipping rate. E.g. for East
Malaysia will have 3 zones: Labuan, Sabah, Sarawak.
10. Click on the Save button on the top right corner to update the shipping rate.
Product Based
1. After setting up the shipping rate based on location, you may set a unique shipping fee for the
product.
2. Left navigation menu → Catalog → Products.
3. Click on the Edit button of the product.
4. In the Data tab, set the Shipping Charge.
5. Click on the Continue button at bottom to apply the update.

Process Order
1. Left navigation menu / Dashboard → Sales → Orders.
2. Select the order to process by clicking on the View button.
3. Review the order details, in the Add Order History section, set the order status based on the order
progress at Seller Order Status. E.g. if shipped out the product, set status to Shipped.
4. You may leave the tracking number or other related information at the Comment field. Customers
will be able to see the message.
5. Click on the Add History button to update the order status.
6. Once the order is close, update the order status to Complete in order to include this order in the
settlement process.

Settlement Invoice
1. Left navigation menu → Sales → Commission Invoice.
2. Here you will be able to check the invoice that was generated by the system.
3. Click on the View button to view the details of the settlement.

Bulk Product Upload
1. Left navigation menu → Bulk Product Upload.
2. Click on the Download template to download the bulk upload template.
3. Open the template file.
4. For bulk upload product, there will be few required fields must be filled:
Sheet Field Description Example/Default
General product_id Unique ID in thetemplate, should nothave duplicate ID withother products.
1
name Product name. Product Demo
Data product_id Corresponding toproduct_id set in theGeneral sheet.
1, same with Generalsheet product_id.
model Product model. Product Demo
quantity Stock quantity ofproduct.
100
stock_status Status to show whenthe product is out ofstock.
MUST set one of thefollowing:- Out Of Stock- In Stock- Pre-Order- 2-3 Days
shipping Product requiredshipping.
- Yes- No
price Product price. 12.50
date_available Date of productavailable in public.
2021-07-13
subtract Auto subtract stock. - Yes- No
minimum Minimum purchase. 1
status Product status. - Enabled- Disabled
5. Save the template file.
6. In the Import New Products section, select the language to upload, click on the Choose File and
select the template file to upload.

7. Click the Import button to start the upload.
8. After the upload process ends you can check the upload status below.
9. In order to let your products be available in another language, you MUST upload the same product
data in another language too.
10. In the Bulk Product Export section, choose the language you just uploaded.
11. Click on the Export button and download the exported template.
12. You may edit the exported template data to another language with the same data, or remain not
edited.
13. In the Update Existing Products section, select another language, click on the Choose File button
and select the exported template file to upload.

14. Click on the Update button to update the same product data in another language.
15. After the update process ends you can check the update status below.
Example
General sheet
Data sheet