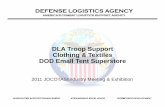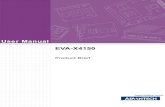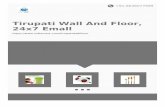eVA eMall Manual - Administration and Finance · eVA eMall Manual Companion Manuals: Small Purchase...
Transcript of eVA eMall Manual - Administration and Finance · eVA eMall Manual Companion Manuals: Small Purchase...

1
Version 9
4/8/2015
Training, Evaluation & System Support
www.umw.edu/tess
eVA eMall Manual
Companion Manuals:
Small Purchase Credit Card Manual
Banner Receiving Guide
Purpose and Overview
eVA is a web-based Procurement tool that was designed for, and is used by all
agencies in the Commonwealth of Virginia. The University of Mary
Washington uses eVA to announce bid opportunities, invite bidders, receive
quotes and place orders for goods and services.
The purpose of this manual is to provide information and instruction for the
entry of purchase requisitions, the approval process and change orders.
This manual also provides information about selecting appropriate vendors, the
relationship between eVA and Banner, and the relationship between eVA and
the Procurement Card. These topics are discussed in the context of the eVA
order process. Refer to the companion manuals listed on the cover for detailed
information about these subjects.
UMW employees with the responsibility of making purchases on behalf of their
departments should:
Attend training on the Fundamentals of Finance before taking
additional training or accessing financial systems. The Training,
Evaluation & System Support (TESS) website contains information
about available Finance training classes.
Obtain training on and security access to eVA by attending the training
class Purchasing with eVA and the SPCC and submitting the Delegated
Purchasing Authority form and eVA Acceptable Use
Acknowledgement form. A Training Calendar and copies of these
forms are available from the TESS website.
Submit a Purchasing Card Request form and Prospective Cardholder
analysis. Forms are available from the Purchasing Department website.
Obtain Banner Finance security and Budget Training, or designate a
departmental Finance user responsible for understanding FOAPAL
codes and reviewing your budget. Instructions and forms for obtaining
Banner Finance security are available on the TESS website.
Obtain Banner Finance security or designate a departmental buyer to
complete Direct Pays. Direct Pay is used for purchases which are
exempt from eVA and for which the vendor does not accept the SPCC.
A list of exempt purchases is available on the Purchasing Department
website.

Table of Contents
PURPOSE AND OVERVIEW ................................................................................................................................................................. 1
Table of Contents ........................................................................................................................................................................... 1
SECTION I: ORGANIZATION AND ACCESS ........................................................................................................................................... 3
INTRODUCTION – EVA UNPLUGGED .............................................................................................................................................................. 3 GETTING ORGANIZED- QUESTIONS TO ASK BEFORE YOU BUY ............................................................................................................................. 7 VENDOR SEARCH PROCEDURES - PURPOSE AND OVERVIEW ................................................................................................................................ 8 MANDATORY CONTRACTS ............................................................................................................................................................................ 9 STATE CONTRACTS ..................................................................................................................................................................................... 9 UNIVERSITY TERM CONTRACTS ................................................................................................................................................................... 10 SWAM REQUIREMENTS ........................................................................................................................................................................... 11
VENDOR SEARCHES ......................................................................................................................................................................... 11
DMBE VENDOR SEARCH ........................................................................................................................................................................... 11 EVA REPORT AND RESOURCE CENTER – REPORT #100 VENDOR DATA BY NIGP CODE ......................................................................................... 13 WHAT TO DO WITH THE REPORT INFORMATION ............................................................................................................................................. 14 EVA VENDOR LOOK UP ............................................................................................................................................................................. 14
SECTION II: CREATING A NON CATALOG REQUISITION .................................................................................................................... 16
STEP 1 - LOG INTO EVA............................................................................................................................................................................. 16 STEP 1- MY HOME AND SUMMARY TAB ....................................................................................................................................................... 17 PCARD RESTRICTIONS ............................................................................................................................................................................... 19 STEP 2 - ADD ITEMS ................................................................................................................................................................................. 20 COMMODITY CODES ................................................................................................................................................................................. 20 SHIPPING COMMODITY CODE ..................................................................................................................................................................... 20 ADD SUPPLIER AND CONTACT ..................................................................................................................................................................... 21 ADD PARTS CONTRACTS AND QUANTITY ....................................................................................................................................................... 21 STEP 3 - ADD ACCOUNTING DETAILS ............................................................................................................................................................ 22
Special Funding Requirements ....................................................................................................................................................... 23 Pre Pay Requirements..................................................................................................................................................................... 23 Step 4 – Summary tab .................................................................................................................................................................... 23 Copy and Mass Edit ........................................................................................................................................................................ 23 Shipping, Delivery and Need By ...................................................................................................................................................... 24 Comments....................................................................................................................................................................................... 24 Attachments ................................................................................................................................................................................... 24 How to include Private and Supplier Comments on the Same Order ............................................................................................. 25 Small Business Documentation....................................................................................................................................................... 25 Checkout Review ............................................................................................................................................................................ 25
STEP 5 - APPROVAL FLOW ......................................................................................................................................................................... 26 To Do List ........................................................................................................................................................................................ 26
STEP 6 - CHANGE ORDERS ......................................................................................................................................................................... 27 Reconciliation and Close Out of eVA Orders ................................................................................................................................... 28 Update Comments .......................................................................................................................................................................... 28 Returns ........................................................................................................................................................................................... 29 Copying an Order ............................................................................................................................................................................ 30
SECTION III: PUNCH OUT CATALOG ORDERS .................................................................................................................................... 30
SECTION IV: AD HOC VENDORS ....................................................................................................................................................... 32
FOREIGN VENDORS ................................................................................................................................................................................... 34
SECTION V: CONFIRMING ORDERS .................................................................................................................................................. 34

CONFIRMING ORDERS AND CREDIT CARDS .................................................................................................................................................... 35 CONFIRMING ORDERS AND AD HOC VENDORS ............................................................................................................................................... 35
SECTION VI: USER PROFILES ............................................................................................................................................................ 35
ARIBA MESSAGES ..................................................................................................................................................................................... 35 PURCHASE CREDIT CARD ........................................................................................................................................................................... 36
Credit Card (P-Card) Profile ............................................................................................................................................................ 36 Credit Card (P-Card) Expiration ...................................................................................................................................................... 39 Delegate Authority ......................................................................................................................................................................... 40
SECTION VII: UNIVERSITY PRACTICES ............................................................................................................................................... 42
PCARD ORDERS PLACED ON YOUR BEHALF ................................................................................................................................................... 42 DESIGN SERVICE ORDERS ........................................................................................................................................................................... 42 BUSINESS CARD ORDERING INSTRUCTIONS .................................................................................................................................................... 42 TEMPORARY EMPLOYMENT CONTRACTS ....................................................................................................................................................... 49
Purchase Order Contract Tracking .................................................................................................................................................. 54 Timecard, Invoice and Works ......................................................................................................................................................... 54
USE OF THE GOLD CARD ............................................................................................................................................................................ 54 USE OF THE FINANCE CARD ........................................................................................................................................................................ 56 BANNER RELATIONSHIP TO EVA .................................................................................................................................................................. 56 PROTECTION OF PERSONALLY IDENTIFIABLE INFORMATION ............................................................................................................................... 57

SECTION I: Organization and Access
Introduction – eVA UnPlugged
eVA Unplugged shows you how to find the information you need before you log into eVA . The
eVA Home Page, described below, and training materials written specifically for UMW buyers will
help guide you through this pre purchase process. And, as you attend the hands on procurement
training, the importance of the information will become clearer.
Please follow the links as you read to familiarize yourself with the materials and sites available to
you. Let’s get started by reviewing the eVA Home Page.
To get to the eVA Home Page - Log into http://eva.virginia.gov/
The eVA Home Page communicates with vendors (those we purchase from), buyers (state personnel
with purchasing responsibilities, such as yourself), state residents, and legislators. eVA uses a
web portal to bring diverse information together for a multitude of procurement and state regulatory
needs.
Navigating the eVA Home Page
After the campus eVA training, you will receive an eVA Security letter informing you of your
eVA username and password. These will be used in the eVA Buyer Login section.
The top bar of the Homepage contains quick links to address various constituent concerns.
Select the I Buy For Virginia. This link addresses manuals, policies, and
regulations pertaining to governmental purchasing. Take a moment to open
the APSPM to get the feel for the regulations UMW Procurement Services
must follow for state compliance.
Following the APSPM is the “Buy IT” Procurement Manual. The university
purchases monitors technology purchases and guides you through this
process through an internal web form that you will be shown in class.

Scroll down to the bottom of the page to the blue section containing various links to information and
resources. Select eVA Vendors.
Specific laws must be followed to procure goods and services in Virginia. The eVA Vendors listing
is an important source of information for you concerning proper vendor selection, payment tools,
and ordering method. In time, you will become very familiar with those with whom you do
business. Use the back arrow to return to the eVa Buyers page. Under Resources, select NIGP Code
Lookup.
NIGP codes will be used by you when searching for particular goods and services offered by state
vendors. Class time will be devoted to the relationship between vendors and NIGP codes.
Arrow back or use and return to the Homepage. Scroll
down to the Popular Features and select State Contracts.

In training, you will learn that contracts are a valuable (and sometimes mandatory) source of
supplies, materials, or services. You will find it necessary to search for state contracts to
determine if one exists to meet the needs of your department. While the initial search may take
some time, the convenience of a saved contract will be beneficial in terms of costs and quality of
services rendered.
Select State Contracts and type office supplies within the Search For field. Your results should be
similar to the one below:
Column Header Descriptions
NIGP: This code stands for the National Institute for Governmental Purchasing. NIGP codes
define (at a very high level) a good or service that is provided by the vendor.
Description: The description is related to the search criteria and matches the NIGP code.
Contractors: A party to a contract, a vendor who agrees to provide goods or services to the state
agency, such as UMW.
Restriction: This column identifies who can use the contract. When State & Locality is shown,
as in the example above, the University is allowed to use such Contractors. Contracts that limit
services to certain agencies would include UMW as a named user if they UMW is a permitted
Contractor.
Contract Type: Defines if the contract is a mandatory or optional contract.
Ends: The date the contract ends.
State contracts may carry restrictions; meaning they can only be used by certain state agencies;
or they may be available to all. It is important to understand the information returned to you
from your searches, and rest assured that the Procurement Department will always assist you
with contract questions
University contracts can be found on the Procurement website.
Return to and with the Popular Features selections, choose
The SWaM certification program is administered by the Virginia
Department of Minority Business Enterprise (“DMBE”) and is the
Commonwealth of Virginia’s effort to help Small, Women- and
Minority-owned businesses do business with state government.

Your immediate interest in SWaM is your requirement to purchase goods and services from a
small vendor for each purchase under $5,000.00. This requirement is mandated by state law.
You and the University will be audited to ensure compliance.
Select to read the regulations surrounding the certification program.
On the left side navigation bar, select to see options for
searching for SWaM businesses:
Close the SWaM window and use the back arrow to return to the eVA Homepage.
Under the Resources heading, select eVA Browser Optimizer. The eVA Optimizer can be run to
alleviate issues between the Internet Explorer Browser and eVA.
Still have issues? eVA contact information can be found by clicking the Customer Care icon
located at the top or bottom of the eVA Home screen.
The eVA Customer Care page provides phone and email information shown below.
Customer Care can help with Browser setting problems or eVA system complications. You can
also call or contact your eVA trainers, who will be happy to guide you.

Getting Organized- Questions to Ask Before You Buy
Before taking out the credit card to purchase or entering an order into eVA, you must first ask
yourself (or your supervisor) a few basic questions such as those listed below.
Do you have permission to buy? Some items are purchased through campus buyers. Letterhead and technology purchases are two
examples. If unsure, contact Procurement Services.
Is the item over $5,000.00?
If the answer to this question is “Yes”, contact Procurement Services before proceeding.
What funding source (FOAPAL) should be used? Are restrictions on the funding source? Do
you have proper securities to make purchases using this FOAP?
Appropriate security forms must be signed and returned to designated offices before access to
financial systems will be granted. Review the Chart of Accounts Terminology for information
on FOAPAL descriptions and restrictions.
Is the item purchased from a mandatory source, or on State Contract? Do you know the contract
number?
Information about State and University Contracts can be reviewed on the Procurement website
and the eVA homepage. The Procurement Services department is available to assist with
contract questions.
Are you using the correct system to place your order?
Most goods and services should be ordered through eVA, however, there are exceptions.
Exceptions are listed on the Direct Pay Table and will be paid by check after you have completed
a Banner direct pay form. (Please visit the Finance Training Calendar for Direct Pay training
classes.)
If your purchase is Exempt from eVA and your selected vendor accepts the credit card, you may
place the order directly with the vendor and provide your SPCC number via telephone.
Have you followed procedures for vendor selection? Is the vendor a small business vendor?
It is to the benefit of UMW if your selected vendor is registered to do business with the state of
Virginia. Ask your vendors to register with eVA and contact Procurement Services at
[email protected] for any type of vendor assistance.
Vendors may be certified by the Department of Minority Business Enterprises (DMBE) as a
small business. By Order of the Governor, agencies are directed to set-aside purchases for
fulfillment by these small business vendors. Review the Vendor Search Procedures for
instructions on researching a vendor’s eVA registration and DMBE certification status1.
Does the vendor accept credit cards? Has the card been established in eVA Preferences?

If the vendor you select accepts the card, the use of credit card is mandatory for payment. For
registered vendors, consult the eVA Vendor Look-Up to confirm card acceptance1.
Consult the Small Purchase Credit Card manual for proper card use. When setting up your eVA
account, enter your card information in the Preferences section. Instructions are available in
Section IV of this manual.
Does the vendor accept electronic ordering?
The preferred ordering method for registered vendors is noted on the eVA Vendor Look-Up1.
Orders not accepted electronically will require your final approval and distribution to the vendor.
Sample image of eVA Vendor Look-Up.
Does the vendor have a PunchOut catalog?
PunchOut catalogs are a means for vendors to make their online catalog available through eVA.
Items ordered from a PunchOut catalog are managed differently from regular catalog and non-
catalog orders. See Section III of this manual for details.
Do you need to pay a shipping fee?
Specific commodity codes exist in eVA for shipping. When used properly, this code eliminates
the fee for both the vendor and the university. Please check with Procurement to verify that the
correct code is being used.
Do you know how to receive the goods or services in Banner?
eVA orders not being paid using the SPCC are assigned Purchase Order numbers and routed to
Banner. Receiving must be completed in the Banner system before payment can be made. eVA
training includes instructions on Banner receiving.
This dual system process requires security and account set-up in both eVA and Banner. Visit the
Training, Evaluation & System Support website for more information.
Do you know what to do with the vendor invoice if it is delivered to your office?
Invoices that arrive at your office should be date stamped the date you receive it, reviewed for
accuracy and either filed with the procurement file for pcard orders, or sent to Accounts Payable
for non pcard orders. Do not let invoices sit on your desk. Invoices received via e-mail should
be forwarded to payables email at [email protected].
Vendor Search Procedures - Purpose and Overview
University buyers are responsible for procuring goods and services for their respective departments
in accordance with all mandatory State and University procedures. This section is intended to
inform departmental purchasers of their responsibility to select appropriate vendors for all small
purchases either through the use of existing contracts or by selecting a certified SWAM “small”
vendor.

These practices should be followed regardless of payment method.
This section provides information on the following topics:
Mandatory contracts, optional State contracts and available University term contracts
Requirements for the use of Small (SWaM) vendors
How to verify a vendor’s eVA registration status and accepted payment methods
How to utilize #100-Vendor Data by NIGP Code report and DMBE report to identify SWAM
“small” vendors
Appropriate use of a non-SWAM vendor
Mandatory Contracts
The Code of Virginia and the regulations set forth by the Virginia Division of Purchases and Supply
require state agencies to procure certain goods and services from designated state contracts. The
following vendors have contracts with UMW or the State that are considered mandatory:
UMW Central Storeroom – basic campus stock including paper, blank envelopes and office or
classroom supplies. See the Central Storeroom website for a full list of available items.
Virginia Correctional Enterprises – name plates, uniforms, furniture. See the VCE catalog for a
sample of available furniture. Contact Procurement for additional items and information.
Virginia Department of Rails and Public Transportation – vehicles. Contact Fleet or the
Storeroom for information.
Virginia Distribution Center (VDC) – Distribution Center for a large range of food supplies,
cleaning products and paper goods. Check the VDC website for a catalog of available items and
contact the UMW Central Storeroom to place an order.
Office of Graphic Communications (OGC) – graphic design services, desktop publishing, or
preparation of camera ready artwork in excess of $750. Contact Procurement with information
regarding their design needs so that Procurement can request a release from OGC. It is best to go
through University Design Services for assistance with graphic design or print projects.
Virginia Information Technologies Agency (VITA) – Computer equipment and
telecommunications services. Visit Technology Purchases for more information.
State Contracts
In addition to these mandatory contracts, there are a number of state contracts available, through
which you may be able to obtain the goods or services you require at pre-negotiated prices. A list of
state contracts is available at http://dps.dgs.virginia.gov/DPS/contracts/contracts.asp

To find state contracts, you can either scroll through each page of this list or you can search by
specific criteria at the top of the page. You may use any or all of the following search criteria:
Enter: Contract Number, Description, Contractor Name or Buyer in the Search For field
Contract Number – the contract number assigned by the state at the time the contract was
awarded.
Description – a general keyword describing the item or service.
Contractor Name – the name of the state buyer (contract administrator).
NIGP – the commodity code for types of goods or services as assigned by the National Institutes
of Governmental Purchasers. Click HERE for a full, searchable list of NIGP codes from the
eVA home page.
As you can see in the sample above, some of these contracts are listed as mandatory sources.
Additionally, some contracts are restricted for the use of select state agencies. The Procurement
Department will be able to identify whether or not the University qualifies to procure goods from
these restricted contracts. You will also notice that some vendors have red letters following their
company names. This is to indicate that they have been certified by the Department of Minority
Business Enterprise (DMBE) as a small business.
University Term Contracts
In addition to mandatory and state contracts, the University has entered into a number of term
contracts for the provision of specific types of service. If you require services that fall into any of
the categories listed below, you should contact the proper contract administrator.
Business Services
Facilities Services
Financial Services
Health Services

Library Services
Professional Services
Student Activities Related Services
Other Skilled Services
A current list of Contract Administrators for term contracts is available on the Procurement Services
department website. Each contract administrator will be able to provide guidance regarding the
scope of services covered by the contract they manage. For additional information regarding
contracts, contact the Procurement Department.
SWAM Requirements
If there is no existing contract that meets your needs, you should take specific steps to try to procure
the goods or services you require from a “small” (SWAM) business. The Commonwealth of
Virginia mandates that state agencies set-aside procurements valued up to $50,000 for SWAM
“small” businesses. Vendors who meet specific criteria are eligible to be certified by the
Department of Minority Business Enterprise (DMBE) as a SWAM vendor.
Set-Asides for DMBE Certified Small Businesses Estimated Cost
Required Number of Bids
Procedure
Up to $5,000
1 Campus buyers must obtain one documented quote from a DMBE-certified Small vendor. Use of the Small Purchase Credit Card is required for purchases up to $5,000 if the vendor accepts Visa.
Over $5,000 to $50,000
4 Quotes must be obtained from a minimum of four DMBE-certified SWAM vendors. Contact the Procurement
Department for assistance in obtaining quotes.
Vendor Searches
DMBE Vendor Search
To access the DMBE website go to the eVA home page, click on the Small,
Women and Minority Owned icon located in the center of the page.
From the SWAM page click on the Department of Small Business and Supplier
Diversity link.

To search the Department of Minority Business Enterprise (DMBE) database for certified small
businesses, visit the DMBE website at http://www.dmbe.state.va.us/. Click on the SWAM Vendor
Search link on the left side menu.
Select the first option to search for currently approved SWaM businesses
The SWaM Vendor Search box provides the
following tab options for searching:
Company Name
NIGP Code/Description
SWAM Type
Zip & NIGP Code
To search by company name or any portion
thereof, enter at least three letters in the
search field and click on Search.
To search for vendors based on the commodity they sell, you may enter the full NIGP code or a
portion thereof. To find your NIGP Commodity Code, please visit
https://logi.epro.cgipdc.com/External/rdPage.aspx?rdReport=Public.Reports.Report9004_Data

where you can either search by keyword or
download the entire NIGP Code Book (detailed
instructions available on page 13 of this manual).
You may also search by the commodity
description, but be aware that the NIGP
description may differ slightly from the search
term you may use (i.e. photographic equipment
instead of camera).
Once you have a list of SWAM “small” vendors,
contact any one of them to request a quote for
the goods or services you need. Proper
documentation within eVA in the entire order
comments section is “Small quote on file.”
Proper documentation in the cardholder’s
procurement file includes: name of the “small”
vendor contacted, phone number, with whom
you spoke, the date and response.
To determine if the DMBE registered vendor is also registered in eVA, review the eVA Vendor
Lookup function on the following page.
eVA Report and Resource Center – Report #100 Vendor Data by NIGP Code
Within eVA, the Report and Resource Center holds many reports available for
information purposes. The Vendor Data by NIGP Code report allows users to
obtain a list of DMBE certified suppliers for a specific good or service by
geographic region. The report can be printed, exported to Excel, or saved to
desktop, if desired. The report will also provide a direct link to the
Commonwealth’s book of Commodity Class Codes (NIGP Commodity Codes)
which will serve as a search aide.
This report can only be accessed by logging into eVA.
The Report and Resource Center, where all reports are found is located in the left navigation menu
under Applications.
Vendor Data by NIGP Code is listed as the first Buyer Report in the Resource Center and is located
in the left hand navigation within the Report and Resource Center.
Select report 100 -Vendor Data by NIGP Code Within the Reports tab are many specific reports.
This will open a pop-up with several
options. Select Open to open this
report.

Enter the NIGP code (s) and
Service Zones, and SWaM
types:
What to do with the Report Information
The Information you obtain from the report will be used to determine if a DMBE Certified Small
Vendor (s) can satisfy the purchasing need. Review the list to determine if a supplier exists within
the required service area or if the good can be delivered accordingly. It will be necessary to call the
vendor and inquire on good, service, cost, delivery dates, and other requirements you may have as
the Buyer.
Questions to ask the Vendor:
Will the good or service be available when requested?
Can the vendor meet the delivery date and time?
Item or service cost? (use for eVA entry and to determine reasonableness)
Can the vendor satisfy the quantity requirement?
Is the need Brand specific?
Does the vendor have a PunchOut catalog?
Save the information provided by the vendor as your small quote requirement. File within your
procurement folder.
eVA Vendor Look Up
Vendors holding state contracts will be registered in eVA. If the goods or services you require are
not available through a contract but you are able to identify a potential vendor through other means,
conduct a Vendor Look Up to determine if that vendor is registered in eVA. Not all small business
vendors listed on the DMBE website will be registered; you may purchase from a small business
vendor that is not eVA-registered.

After logging into eVA, you will see a drop down menu of Quick Links in the upper right corner of
the Knowledge Center portal. Select Vendor Look-up which is listed under eVA Tools from the
Quick Links dropdown menu.
A new window will open with an alphabetical list of eVA registered vendors. You can either scroll
through each page of vendors or search by the vendor’s name or any portion of the vendor’s name or
address. It is recommended that you conduct a broad search then narrow down your options.
Vendor Look-up field descriptions:
Status- indicates if the vendor is Active and Self or State Registered
HQ-Y or N indicates if the eMall Supplier Name is the legal vendor name
Vendor ID – the number eVA uses to identify the vendor.
eMall Supplier Name – the legal name of the company headquarters. In red underneath, the
certified DMBE name.
eMall Contact – the name of the local business under which the company does business.
Address – the address that was provided to eVA at the time of registration. This may be a local
business address or address for the headquarters of the company or its parent company.
Small Business – the letter “S” will appear in this column if the business is DMBE-certified as a
small business. Required for small business quote.
Minority Owned – the letter “M” will appear if the business is DMBE-certified as a minority-
owned business. May be M but must be small.

Woman Owned – the letter “W” will appear if the business is DMBE-certified as a woman-
owned business. May be W but must be small.
Accepts Charge Cards – will either have a “Y” or “N” to signify if the company accepts credit
cards as a payment method.
Accepts Visa – will either have a “Y” or “N” to signify if the company specifically accepts Visa
as a payment method.
Accepts Electronic Ordering – will have a “Y” or “N” to signify if the company receives their
orders electronically. If “N” is indicated, orders will route back to the user originating the eVA
order for final approval and printing to send to the vendor via fax, mail, online or other means.
Vendors must be set-up with a “Yes” in both the “Accepts Visa” and “Accepts Electronic Ordering”
columns for credit card acceptance.
If you find a vendor in the Vendor Look-Up that has “Y” Accepts Charge Cards”, “Y” for the
accepts Visa column and “N” in the electronic ordering column (see #1 Floor and Carpet Service,
LLC in sample above), you may still pay using credit card.
Contact the vendor by phone to verify card acceptance
Place the order using your card by checking the “Use PCard” box
Select the “Confirming Order; Do Not Duplicate” box
In the comments section state: “Order paid using credit card”
Contact Training and System Support to cancel the Order in Banner
SECTION II: Creating a Non Catalog Requisition
Step 1 - Log Into eVA
The eVA website can be accessed by typing www.eva.virginia.gov into your web browser or by
clicking on eVA icon located on the top navigation menu from the UMW homepage.

Click on eVA
Log in to eVA using the username
and temporary password provided to
you by the eVA Security Officer.
The first time you log in, you will be
prompted to change your temporary
password to a unique password. You
will be asked to change your
password again every 90 days.
Usernames and passwords are case
sensitive. Be sure to enter your
username in all lowercase letters.
After successfully logging into eVA you will see the following on the left
navigation bar.
Once you have logged in, you will be directed to the Knowledge Center homepage
select eMall (Shop Now), which is located in the left navigation menu.
Under Common Actions, select Requisition to begin a new order.
Step 1- My Home and Summary Tab
The Requisition Summary Tab displays basic information about the order. Title the order to allow
easy searching for you and the procurement buyers, who approve all orders. It is recommended you
insert the vendor name in the Title field.

Field Definitions
Title: Type an identifying title of your choice including the vendor name for procurement to easily
identify the vendor. This title and the Purchase Requisition (PR) number assigned by eVA will
appear in your Approved folder.
On Behalf Of: This field will default to your username. Design Services, Information Resources or
Procurement may use this field when making a purchase on your behalf. If this option is chosen by
one of the University Buyers, the order will appear in your Watch Requests folder instead of your
Approved folder. You are responsible for Receiving orders placed on your behalf if necessary.
Discuss Change Orders with the University Buyer prior to submission. (See Section V: PCard
Orders Placed on Your Behalf for more information.)
Use PCard: This field is checked by default and will not appear until you have set up your SPCC in
the appropriate Preferences menu. Check the vendor’s SPCC acceptance when researching their
eVA and DMBE-certified small business registrations. If the vendor accepts the card, you are
required to use it for payment (Restrictions noted below).
PCard Number: Defaults to alias you created when establishing your SPCC in eVA.
Agency Code: Will default to 215.
Fiscal Year: Will default to the current Fiscal year. Fiscal years begin July 1 and end June 30.
Note: When copying orders from one fiscal year to the next, remember to update this field to the
current fiscal year.
PO Category: Unless otherwise instructed by the Procurement Department, the PO Category is
R01. Change the PO category to R02 only when using a vendor that is not registered in eVA (also
referred to as an ad hoc vendor).
Procurement Transaction Type: Refers to the overall type of procurement.
When multiple Procurement Transaction Types are entered on the same requisition, choose the
transaction type that matches the highest valued item. For instance, if you are ordering Equipment
that is both Technology (for $500.00) and Non-Technology (for $250.00) select Equipment –

Technology as the Procurement Type.
NIGP and Account selection and coding will remain on the individual line items, continue
processing as usual.
How to Choose the Appropriate Procurement Transaction Type
Procurement Type Account Codes Procurement Type Account Codes
Equipment-Non
Technology
7226x, 7227x
and 7228x
Equipment-
Technology
722X, 71279, 71279L
Supplies-Non
Technology
713x Supplies-Technology 71373
Professional Services 7124x, 71261 Non-Professional
Services-Technology
7127x , exclude
71279 and 71279L
Non Professional
Services Non
Technology
7126x,
excluding 71261
Construction For Facilities Only
Printing 71215 Surplus For Storeroom Only
My Labels: eVA provides label options for requisition tracking purposes. The label will not apply to
the approved order. All labels appear in the side navigation area in requisition searches.
Click Next to continue, then to begin entering your items.
PCard Restrictions
Do not check the PCard box when using Fund 1117, or if using fund 1554 and the amount is over
$5,000. Contact Accounts Payable for use of the Gold Card for purchases over $5,000 for fund
1554, or if you are purchasing from a Local fund and you do not have a Local pcard.
Do not check the PCard box when ordering from a vendor whose card acceptance information is not
coded properly in the eVA Vendor Look-Up. Vendors must be coded with a “Y” in both the
Accepts Charge Cards and Accepts VISA columns for the order to be submitted with the PCard box
checked.
If you find a “Y” in one column and “N” in the other, follow these steps to pay with your SPCC:
Confirm by phone that the vendor accepts the card
Place the order by phone and provide the vendor with your card number
Reconcile your order online in WORKS and “signoff”
Submit the order in eVA with the PCard box unchecked and with the “Confirming order; Do
Not Duplicate” box checked.

Note in Comments Section: “Order paid with the credit card”.
Notify Training, Evaluation & System Support (TESS) to cancel the order in Banner.
Step 2 - Add Items
Full Description: Enter a description of the item being ordered using key words first. Supplement
the Description box with as much information as necessary to inform the vendor of the type of good
or service you wish to procure such as size, color, dimension, exact service needed etc.
Commodity Codes
A commodity code is a number and description developed by the National Institute of Governmental
Purchasing (NIGP) to identify the type of goods or services you are ordering. A searchable list of all
commodity codes is available on the eVA home page by clicking on the NIGP Code Look-Up link.
The drop-down menu will store recently used codes. To search for other codes, click on “Search for
more” and the following screen appears:
Type the name of the desired item in the Field Name box and select the Search button.
Tip: Use general search terms first then add more descriptive words to your search if too many
results are returned.
Shipping Commodity Code
Use Commodity code 96286 (freight) for Shipping Charges. The commodity code does not apply
eVA fees to the vendor or UMW for the costs associated with shipping.

Add Supplier and Contact
Supplier: The supplier (vendor) search is similar to the commodity code search. The drop-down
menu stores the last 5 suppliers you have selected. Click Search For More to search for additional
vendors. Enter all or part of the vendor’s legal name and click on the Search button. Click Select
next to the vendor’s name.
Tip: If you enter the vendor’s full legal name and no results are returned, try entering only the most
unique word of the vendor name and re-submitting the search.
Contact: When the supplier name is selected, the Contact field will be pre-filled with the vendor’s
registered contact information. Vendors may register more than one contact address. If more than
one address exists, the field will remain blank and you should click on Select to the right of the field
to choose the correct address.
Note: Only eVA registered vendors can be retrieved with this search. See Section IV for
information about adding ad hoc vendors.
Add Parts Contracts and Quantity
Supplier Part Number: This
optional field may be used for
part number, stock number, or
catalog number.
Contract List:

This is a mandatory field when procuring from a mandatory or optional contract. UMW does not
store contract information in eVA. From the drop down, select Item on Contract but number not in
list. This action displays a Contract # field allowing for contract number entry.
Supplier Auxiliary Part ID: This optional field may be used if a secondary part number is required.
Quantity: Enter the numeric quantity.
Note: Dollar values may be inserted as the quantity when paying invoices down by price over time.
If you have questions about this process, contact Procurement or TESS for assistance.
Unit of Measure: Units describe how the good is packaged (i.e. each, dozen, case). The drop-down
list stores recently used units. Click on Search For More and follow the steps described for
Commodity and Supplier to choose alternate units of measure.
Price: Enter the price per unit of measure. Click on Update Total to calculate the total cost of your
line item.
Select Update Total then click OK to continue. Select Next, to add accounting details to the order.
Step 3 - Add Accounting Details
FOAPAL Values - To begin, select Edit
FOAPAL information must be selected from a list by clicking the Select link to the right of each
value. Fund, Org, Account and Program are required. All other fields are optional. When complete,
select OK, then Next to return to the Summary tab.

Note: If the FOAPAL codes do not appear in the list or eVA produces an error message stating that
the code does not exist, your Banner and eVA security profiles may need to be updated. Contact
Training, Evaluation & System Support for assistance.
Special Funding Requirements
Verify that the UMW Finance Card is used for local or agency funding sources only. The UMW
Finance card may also be used for single transactions that share both state and local funding sources.
Call Training, Evaluation & System Support (TESS) or Accounts Payable with questions on
appropriate card use and funding source.
Some Funding changes require Program changes as well. Double check the Fund and Program Code
alignment.
If you are using Fund 1117, make sure you know the ETF tracking number. This number must be
included in the eVA Comments section. Always use an Account code beginning with a 72 and
ending in the letter “F” since purchases using Fund 1117 are tracked as Fixed Assets regardless of
dollar value. Do not use credit cards when making purchases with fund 1117.
If you are using an Account Code beginning with 72 (Equipment), make sure you understand the
relationship between the cost of the item and the 72 code you are using. Contact the Fixed Asset
Accountant in Finance for assistance.
Pre Pay Requirements
If you are purchasing pre pay items (i.e. service contracts, etc.) you must include the dates of service
in the line item description. The dates of service should appear in the following format: “07/08-
09/08” or for a full-year membership, “07/08-06/09”. The terms annual, monthly and yearly are not
acceptable dates of service since they do not clearly identify the beginning and end of the term
covered by the pre pay item.
For a complete list of pre pay items, see the Accounts Payable website.
Step 4 – Summary tab
The Summary tab shows information that related to the order as a whole (such as shipping,
comments and the ability to add attachments) allows for final review of items, the ability to copy or
mass edit item information.
Copy and Mass Edit
Copy and Mass edit allow information on line items to be copied and /or edited line by
line, or as a group. This is helpful when applying FOAP or basic item descriptions to
more than one item.
Select the line item(s) you wish to copy by checking the box to the left of the item, then
select the Copy button.

To Edit in mass, select the checkbox found at the top of the line items.
Shipping, Delivery and Need By
Ship To: This field defaults to the location defined for your assigned Buysense Org (BSO) group.
You may choose any Ship To address under the drop down menu. Contact TESS for assistance
updating this information.
Deliver To: This field defaults to your name, you may change if needed.
Need by Date: Click on the calendar icon to the right of the field to select a date.
Note: If your deadline is firm, contact the vendor directly to discuss their ability to fulfill the order in
time.
Comments
Comments: May be added for either the entire requisition or by the line item. 255 character spaces
are available.
Use the Comments section to document non- contract, non- small business purchases (Small business
quote on file), or to note that the Ad Hoc Vendor is certified as Small.
Comments can also be used for ETF tracking numbers, Sole Source and/or Proprietary notations.
Attachments
Add an attachment by clicking on Add Attachment,
Then browse for the file you wish to attach.
Note: The checkboxes beside “Visible to Supplier”
and “Mark as Proprietary and Confidential” in the
comments and attachment sections must be selected
for the information to be visible to the Supplier
and/or the information in these sections to be
marked as Proprietary and Confidential.

How to include Private and Supplier Comments on the Same Order
Line item comments can be used to include both public comments that can be viewed by the vendor
and private comments to Procurement for small business documentation.
Open an individual line item, type the comment to the vendor/Procurement in the comment
box.
To make the comment public select the checkbox “Visible to Supplier”.
Do not select this checkbox if you do not wish the Supplier to view this comment
Comments or attachments made on the entire requisition may also be marked as public or private.
From the Summary Tab of the order, scroll to the Comments – Entire Requisition section.
Enter the comment/attachment and select the checkbox to mark this comment/attachment as
“Visible to Supplier”.
Click the Exit button then click on Save.
Open your Composing folder and click on the PR number of the order you just saved.
Small Business Documentation
All eVA orders placed with a vendor that is not on a contract or not certified as a small business
vendor must have a small business quote on file. “On file” means that the quote needs to be
available in your procurement file and/or attached to the purchase order.
Checkout Review
Review your requisition and, if necessary, edit requisition prior to submission. Below are just a few
items to review before submission:
Did you use the correct FOAPAL?
Did you enter the correct Fiscal Year?
Did you enter a Delivery Date?
Is the PCard box checked if paying by credit card?
Have you included the Contract number if applicable?
Have you entered the tracking number and correct Account number for ETF orders?
Have you entered an Account code with the suffix “F” for Fixed Asset orders?
Have you placed your small business quote in your purchasing folder if ordering from a
vendor that is not either small business-certified or on contract? Small Business quotes may
also be attached to the eVA requisition.
Have you placed a notation in the Comments section indicating that your ad hoc vendor is
certified as Small or that your small business quote is on file?
Are Confirming Orders identified? See Section IV.
Did you include any releases for items that are on contract?

Once the order is complete and accurate click Submit. The order status will change from
Composing to Submitted and will route for approval.
Step 5 - Approval Flow
The Approval Flow tab of the order shows the step by step Requisition route. You may add
additional approvers or watchers to the order.
If the vendor does not accept orders electronically, you will be inserted into the workflow as the final
approver. This is a reminder that the order(s) must be printed and faxed or mailed to the vendor.
Remember to NEVER write down your credit card number. Call the vendor with your credit card
number or purchase online.
To Do List
Orders that require you to do something such as Watch or Approve will be listed in the To Do
section of your My Home tab. Sample To Do window
Select the PR number to review the purchase Summary Tab information.
Approve or deny the order as
necessary.

Step 6 - Change Orders
After a requisition is fully approved and ordered, Change Orders may be necessary to add or correct
information on the original order.
The most common causes for changes are:
The eVA total is greater than or less than the actual invoice
Additional items are required or existing items are no longer needed
Comments should be added (Previous comments cannot be deleted)
The Purchase Order Category field is incorrect
The PCard field is checked or unchecked incorrectly
To begin, log into eVA and select eMall (Shop Now).
To make a change to a submitted order, you must search for the PR number associated with this
Purchase Order.
To find the PR number that is associated with a previously submitted order, go to My Documents,
which is located at the bottom of the My Home page.
Record the PR number associated with the Order.
On the My Home tab, select Search to open the dropdown menu.
Select Requisition from the dropdown menu.
Open the Date Created dropdown to select No Choice.
Enter the PR number that is associated with the Purchase Order into the ID field.
Click Search. Search Results will populate below.
Select the PR number ID to open the details of the Purchase Order

Click Change to edit the contents of the Purchase Order.
Select the checkbox to edit line item details
Click Edit to edit this line item.
Make necessary adjustments to the price or
quantity of this item.
Select Ok to save changes.
When all changes have been made and the
Purchase Order has been updated, click Submit.
Note: If an entire order is no longer required and was never ordered, Cancel the order rather than
submitting a Change Order.
Reconciliation and Close Out of eVA Orders
When services have been completed and all items received, confirm the invoices paid are accurately
posted on your budget. Then verify that the Banner amount is accurately reflected on the eVA order.
Make any necessary eVA adjustments by completing a Change Order in eVA to reflect the actual
amount paid.
Update Comments
When a Change Order is done, enter a description of the reason for the Change Order in the
Comments section to ensure all interested parties (i.e. approvers, System Support team, and vendors)
understand the nature of the changes.

If you need to correct the price or add shipping for items you have already received due to
differences on the invoice, select the checkbox “Confirming Order, Do Not Duplicate” and enter text
in the comments section such as “Items Received. Do Not Duplicate” to avoid additional shipments.
If the change is for internal purposes only (i.e. changing FOAPAL elements, adding small business
information) select the checkbox “Confirming Order, Do Not Duplicate” and enter text such as
“Change Order for Internal Purposes Only. Do Not Duplicate” in the Comments section and select
the checkbox to make comments visible to the supplier. Then enter a separate Comment, which will
not be included in the Purchase Order, detailing the internal changes. For comments you do not wish
to send to the Supplier, leave the “Visible to Supplier” checkbox unchecked. (See Section II, Step 4
for detailed information about adding Comments.)
Review your order and click Submit. A version number is added to the requisition number and the
order is routed for approval.
Change Orders are fed into Banner
the afternoon following final
approval. Banner Receiving may
need to be adjusted depending on
the change.
Returns
Items for return may be due to damage, incorrect ordering, or buyer or vendor error. Shipping
errors can only be addressed if the purchase was requisitioned and approved in eVA before the good
was delivered and the term of goods and/or shipping charges were adequately stated on the Purchase
Order.
Step 1. Call the vendor to determine the most appropriate manner in which to return the items. This
can be done in one of two ways:
1. Pick Up
2. Pre-paid postage to send the merchandise back via UPS Call Tag or FedEx Call tag
Step 2. If the credit card was used, request a credit for the returned items(s).
Step 3. An eVA Change Order should be completed a soon as possible to reflect the quantity and
price change of the Purchase Order.
Step 4. If the vendor is unwilling to accept the return, contact Procurement. Procurement will
attempt to resolve the return with the vendor. If the vendor remains unwilling to accept the return,
Procurement, with assistance from you, will complete a Vendor Complaint Form and contact the
Department of Procurement Supply (DPS). Once DPS has received the Vendor Complaint Form,
DPS will contact the vendor directly to resolve the return dispute. DPS will inform the Procurement
Director with the resolution of the issue.
Returns due to Buyer Error

If you are returning items due to no fault of the vendor, the University could be charged additional
fees (i.e. a restocking fee or be charged for any damage the return incurred). The vendor could also
elect to not accept the return. Follow the Return procedure as outlined above, to include additional
restocking fees on the eVA Change Order, if required.
Copying an Order
To copy a previously submitted order to utilize the same vendor information, or products ordered or
to copy an order from one fiscal year to the next:
The order must be retrieved by
searching for the Requisition you
wish to copy.
In eVA click Search and Choose
Requistion. Click on the order
number from your search results.
Select Copy from the menu
options at the top of the Purchase
Order.
This will provide an exact replica of
the Purchase Order that was
submitted.
The Title of the order will default to
“Copy of (items originally
ordered)” change this title to reflect
description of the products
Select the current fiscal year from the Fiscal Year dropdown menu. Make any additional changes
such as items, price or quanity that differ from the original purchase order.
SECTION III: Punch Out Catalog Orders
Some eVA registered vendors, including some with mandatory state contracts, have provided online
catalogs to use within eVA. Goods selected from a PunchOut catalog are transmitted back to eVA
with all information selected from the PunchOut catalog.
There are a number of ways to determine if a vendor has a punch out catalog:
From the eVA home page:
In the middle of the home page, select the number of catalogs shown on the eVA homepage to be
directed to a list of available PunchOut catalogs.

From the My Home Search function, expand the search section by selecting the
arrows at the bottom of the list of searchable items.
Or while entering the requisition.
On the Catalog Home page, select PunchOut Catalogs
from the drop down option.
Type the name of the vendor and select Search.
Important information about this vendor is located to the left of the vendor
name in the navigation menu.
Click the link under the vendor name, eVA will direct you to the PunchOut catalog site.
If you do not find items you would like to purchase, you may return to eVA by selecting Close
PunchOut Catalog Shopping Session to the right of the black menu bar within the PunchOut Catalog
shopping session.
After checkout, your selected items will appear as line items within the requisition and the vendor,
contract and commodity information will be filled in. Sample PunchOut Catalog Line Items

You cannot modify the quantity, unit of measure, price or description of PunchOut catalog items
from your eVA order. To edit items, check the box next to the line item then click on Edit. You will
be returned to the PunchOut catalog to make changes to your order.
You must complete checkout of the vendor catalog again for those changes to be effective in eVA.
You may add other items to the same requisition regardless of whether they are added from another
PunchOut catalog or as non-catalog items. Items of the same type going to the same vendor will be
grouped together into a single order. You may have multiple orders for the same requisition if your
order contains line items from multiple vendors or from both catalog and non-catalog sources.
Note: Credit card use is established for the entire requisition in the Title screen, not by line item,
all vendors must have the same card acceptance status to be grouped into a single requisition.
SECTION IV: Ad Hoc Vendors
In the context of eVA, Ad Hoc means that the vendor you are using is not listed in eVA for selection
and vendor information must be gathered and manually entered onto a web form.
To begin, call the vendor prior to the eVA entry and gather the information listed below. This
information is necessary to complete the eVA Ad Hoc form and correctly route the purchase
requisition.
Vendor Name
Address
Contact Person
Email Address
Telephone Number
FAX
Vendor Tax Identification Number (TIN)
Tax ID Type - FEIN for Company or SSN for Individual
Duns Number (optional)
Organization Type –refers to values such as Corporation, General Partnership, Individual,
sole Proprietorship and the like. If the person you are speaking to is unsure, there is a
selection on the web form called Undeclared that can be selected.
Payment method.
Begin a new requisition. Enter the title and leave the PCard box checked if the vendor accepts the
credit card. Enter the PO Category “R02”and Procurement Transaction Type.
Click Next.
Select Create Non-Catalog Item
Enter the Description and NIGP Commodity Code for the item

Select the drop down menu for Supplier and select Search for more…
On the Choose Value for Supplier form, create a new
entry by selecting the New button.
Enter the Vendor name and
‘US dollars’ for the Preferred Currency. Leave
remaining fields blank. Click Save. The Vendor
name will be available in the Choose Value for
Supplier form. Enter the DMBE certified number
in the Notes section.
Once this Supplier has been saved as a Suggested
Supplier, it is now available and may be selected as
a Vendor.
Click on the Select button.
The vendor name will appear in the Supplier field
within the Requisition.
It is now necessary to enter the specific vendor
information you gathered earlier (address, phone,
email..) to display within the Contact field. Click
select to open the Create Custom Contact form.

The Create Custom Contact form is required before the
Requisition can route for approvals. Enter the
information gathered and save the form when the field
entries are complete.
Foreign Vendors
If using a foreign vendor, contact Accounts Payable for assistance at Ext 1226 or
[email protected]. You will be asked to verify credit card acceptance. If they do not accept the
credit card Accounts Payable will require the following information:
Provide the company name, address, phone number, fax number, as well as email address so
that Accounts Payable can obtain a W-8BEN from the vendor/individual. The vendor
registration application or a W9 CANNOT be used for foreign vendors.
Is the purchase a good or service?
Will the service be performed in the U.S. or outside of the U.S.?
Once Accounts Payable has verified the vendor has a U.S. Federal ID number we will provide it to
the buyer. If they do not have a U.S. Federal ID number the following Tax ID number should be
used 999999999. In some circumstance the payment may be reduced by 30% if the service is
performed in the U.S. and the vendor does not have a U.S. Federal ID number.
SECTION V: Confirming Orders
eVA should be the first point of entry for all purchases, but it is understood by the state of Virginia,
that occasionally, individuals may find it necessary to enter an order in eVA after the fact. “After
the fact” entries are termed Confirming Orders, as the order is entered in eVA after the good or
service has been confirmed with the vendor (an Amazon order serves as a good example).
Confirming Orders should be the exception and not standard practice.
For Confirming Orders check the “Confirming Order;
Do Not Duplicate” box:

Confirming Orders and Credit Cards
It is perfectly acceptable to enter the Confirming Order into eVA when paying by credit card. Make
sure to check the Use PCard box and select the checkbox marked Confirming Order; Do Not
Duplicate to avoid any duplication of service or payment.
Confirming Orders and Ad Hoc Vendors
Confirming orders with Ad Hoc vendors follow the same procedures for non-Ad Hoc. Two
considerations to keep in mind particular to the Ad Hoc are:
(1) Ad Hoc vendors cannot accept electronic orders. Make sure you approve the order in eVA and
mail or fax the Purchase Order agreement to the vendor.
(2) You may use the credit card for Ad Hoc vendor payments. It is necessary to phone the credit
card number in, as the vendor will not be able to extract the card number from eVA.
SECTION VI: User Profiles
It is recommended that you review your User Profile Information for accuracy. Log in to eVA.
Click on the Preferences link on the black menu bar located at the top of the Knowledge Center
portal.
Select: Change Your User Information and verify that your telephone number and email address are
correct.
Ariba Messages
eVA sends notification messages via email each time action
is taken on your order including when it is submitted,
approved by any party in your approval flow and fully
approved by all parties. These messages are useful for
tracking the progress of your order. If you prefer to receive a
single message containing all of the activity that takes place
on your order in any single day, you can change your
Notification Preferences.

To change the Notification Preferences, Log in and select Shop Now. Select Preferences, then
change email notification preferences. In the Edit preference for drop down, select Requisition.
You may then change the notification methods and frequency.
Do not
set any
of the
categories to Never send notifications. Click OK to save selections.
Sample of Personal Information found under Shop Now Preferences
Purchase Credit Card
Credit Card (P-Card) Profile
New eVA users must set up their credit card(s) in eVA before placing an order using the card. It
will take 24 hours after you set up your card for it to become active in eVA.
Log in to eVA
Select Preferences from the top menu located on the Knowledge Center home page
Knowledge Center Preferences Menu

To enter your card information, click on Manage PCard Information.
Click Create New PCard.
UMW Policy states that you may onl enter your own PCard information.
Enter the PCard information exactly as it appears on your card.
PCard Number: the 16-digit account number from the front of the card
PCard Number (confirm): re-enter the 16-digit account number
PCard Alias: enter an alias that will appear in place of the PCard number
Note: Your PCard information becomes encrypted when submitted. Only the PCard alias will be
visible afterwards.
For the SPCC, the PCard alias should contain the first initial of your first name, your last name and
the last 4 digits of your card number (i.e. vchapman3295).
When inserting the UMW Finance Card, the PCard alias begins with the last four digits of your
card, your user id, then the word “Local”.
PCard Holder Name: enter your name as it appears on the card

Personal Liability: No
PCard Type: Purchase Card
Expiration Date: Enter the last day of the month shown on your card.
Click Submit when complete. Your card will expire every two years.
Follow the procedures on the next page to update your expiration date in eVA.

Credit Card (P-Card) Expiration
When the card expires, the PCard checkbox and alias will no longer appear in the Add Title screen
and you will not be able to enter a PCO order. You should update your PCard expiration date as
soon as you receive your new card.
Example of missing PCard fields
Click on the Preferences link on the black menu bar of the Knowledge Center portal. Enter the new
expiration date and click Submit.
Sample PCard Update
Your card will be available in eVA the following day.
For ongoing orders that have been entered into eVA using P-Cards that have expired.
A change order must be completed to update the order information with the correct credit card
information.
To complete a change order, follow the instructions in Step 6 – Change Orders of this manual.
On the My Home tab in the My Documents section, click the PR number of the Purchase Order
requiring the change.
Click Change to edit the Purchase Order.
Select the correct P-Card alias from the P-Card number dropdown menu.

Enter a description of the Change Order in the Comments section to ensure all interested parties
understand the reason for the change order. To avoid duplicate shipments, select the checkbox and
enter “Confirming Order, Do Not Duplicate”.
Delegate Authority
Delegate authroity option allows you to transfer your eVA approval requirements to another eVA
user. Consider the following when using this function:
a. The person you select must have eVA security or must be allowed to have eVA security.
b. The person you select must be trained in eVA navigation and procedure to act on your behalf.
c. The person you select will approve all orders, including those selecting payment by credit
card.
d. If you are a buyer, you are still responsible for ensuring your procurement file contains
necessary documentation for audit review.
1. Log into eVA and select the eMall
2. Select Preferences, then Delegate authority
3. Select the dropdown from the Delgatee field and search for the person you are allowing to
approve on your behalf.
4. Select Start and End dates to the approval authority.
5. Place a small message on the reason for the change. If you wish to continue receiving email
notifications on pending approval needs, check the Notification box.

6. Select the on the bottom right of the page.
7. You may add an additional approver, if you desire. This is an optional feature that should be used
only if the person selected approves the additional responsibility of approving all eVA orders in
cooperation with the Designee. Skip this addition by selecting
8. Complete the delegation request by selecting
When the delegated approver signs into eVA they will need to then choose whether they are logging
in as themselves or the approver.
Discontinuation of SPCC Duties
If you will be no longer using the SPCC card for Universtiy purchases, be sure to complete all of the
following steps to ensure charges have been appropriated and to prevent any charges from being
charged to your SPCC card after you have discontinued ownership of the card.
Ensure all posted transactions are allocated and signed off prior to last working day.
IF POSSIBLE, avoid making additional purchases to allow all transactions to post and be
allocated and signed off prior to the last official work day. If not possible, please make sure that
the cardholder supervisor has all current cycle documentation, including any pending transaction

documentation, and the statement, if it has processed. The SPCC Program Administrator will
assist the supervisor as necessary in signing off.
Provided that all transactions are allocated and signed off, the card will be canceled and your
Works account deactivated.
If you will no longer be employed by the University, your SPCC card will be canceled and
Works account will be deactivated on the separation date provided by Human Resources.
Leave ALL SPCC files with current supervisor (Includes 3-years of historical files, as required
for document retention).
Destroy the plastic card (shredding is preferred!). If you do not have a shredder, please bring it to
the SPCC Program Administrator and we will shred it for you. Please do not send in the
interoffice mail.
SECTION VII: University Practices
PCard Orders Placed on Your Behalf
Orders placed on your behalf and charged to your credit card may be initiated by a Buyer Specialist
in the Procurement Department, the Design Services Production Manager or the DoIT Business
Manager. The following example outlines the OBO process for a Design Services order placed on
your behalf. Other OBO follow similar guidelines. Before an OBO order can be placed, your card
number must be set up correctly in eVA.
Design Service Orders
When the Design Services Production Manager (Design Buyer) places orders on your behalf, she is
authorized to submit the order using your PCard if the vendor accepts the card. The Design Buyer
creates a requisition and selects your name in the On Behalf Of field. Your PCard alias appears and
the Design Buyer checks the PCard box. The Design Buyer enters the remainder of the requisition
information and submits the order.
The order routes to your Approve Requests folder in eVA and you will be sent an Ariba message via
email notifying you that your approval is required. You should open the folder, select the order and
click on Approve. By doing so, you are agreeing that the order may be charged to your card.
The requisition will route to any other approvers in the Approval Flow. Note: If the vendor does not
accept electronic orders, you will need to approve the order a second time. You will receive an
Ariba message via email if you must approve the order again. The Design Buyer will print and send
the order to the vendor if necessary. If the vendor does not accept electronic orders, you will need
to call the vendor and provide your credit card number by phone.
When you receive your printed materials, review carefully and notify the Design Buyer if there are
any problems with the print quality, quantity, binding, etc. She will work with the vendors to correct
any problems. If a Change Order is necessary, she will enter the change order and you will receive
Ariba messages requiring your approval of the change order.
Business Card Ordering Instructions

University Faculty/Staff Business Cards are ordered from the Virginia Correctional Enterprise
(VCE) PunchOut Catalog within eVA.
When placing an order for business cards please remember that there is a University identity
standard that must be followed. If you have questions about the University’s Identity Standard and
appropriate content for business cards, please contact A.J. Newell, Director of Design Services or
visit the University Design Services web page.
To Order Business Cards from the VCE PunchOut Catalog:
Create an eVA requisition.
Enter the title for the order.
Check the box to use your P-Card to pay using your Credit Card.
Select the PO Category of X02 for a Government-to-
Government transaction type
Select the Procurement Transaction Type
Click Next
You will then be directed to the Catalogs Home Page.
From this page, in the Search bar at the top of the Home Page enter “VCE, Business Cards”
Click Search.
This will display the VCE Business Card PunchOut Catalog.
Click “VCE Business Card Punchout
Site – Virginia” to be directed to the
VCE Punchout catalog
In eVA you can save this search under “Options” so that you have a one-click method to
return to this catalog.

A notification may appear notifying you to go through eVA to get to the Punchout catalog, click
“close”

At the top of the home page click “Card Templates”.
Most of the current UMW templates can be found at the bottom of page two (2) 9992_S1_SI22
215A is the standard UMW template for most UMW faculty and staff. Click the template you
would like to use.
Other templates are available including Athletics, Belmont, UMW Foundation, Kalnen
Inn, The James Monroe Museum and Memorial Library, UMW Galleries and
UMWSBDC. If you are unsure as to the appropriate template for your card order, or
need to create a new template, please contact University Design Services for assistance.
Enter your information into the appropriate blanks to the left of the screen as you would like it to
appear on the business card.
The instructions below are formatted for the standard UMW template. Other University
templates have slightly different requirements. If you have questions, please refer to
current cards in your department or contact Design Services for assistance.
1. In the first field “Name”: Complete the full name of the staff person, including any suffix, i.e.
“Ph.D.”
2. In the second text field “Title”: Enter his or her title, using abbreviations as necessary to fit on
the card.
3. In the second text field “Title”: Enter his or her title, using abbreviations as necessary to fit on
the card.
Building or Hall References as well as campus location (i.e., Stafford,
Dahlgren) on business cards are not permitted by the University identity
standard. Please refer to the Identity Standards for guidance.
4. Optional Text Field: This field is intended for the phone number.
The format for phone numbers for UMW cards is as follows: XXX/XXX-XXXX.

Enter the telephone number as: Tel: XXX/XXX-XXXX.
If you require a 2nd number such as a toll-free number, enter the numbers as follows:
Tel: XXX/XXX-XXXX or XXX/XXX-XXXX.
Only three (3) total numbers can be entered on any given card using the UMW template.
Refer to the Identity Standards for guidance.
5. Optional Text Field: This field is intended for a 2nd phone number (such as a cell number) or
more commonly, the fax number. The format is the same as for Telephone number above.
Please note that this field will appear in the 2nd column (right hand side) of the printed
card.(Maximum characters for this field is 30.)
Fax: XXX/XXX-XXXX
6. Enter email as follows: Choose the drop-down menu to display more choices. Select “Email-”
and enter the UMW email address in the blank below exactly as it is formatted in UMW’s email
program. (Maximum characters for this field is 30.)
7. Optional Field: This is intended for the web address. Use www.umw.edu as the standard default.
(Maximum characters for this field is 30.)
Do not enter information in this field other than the web address. Only UMW web
addresses are approved for use on business cards.
8. Choose an ink – Standard ink means flat print on the card, Thermographic ink means raised print
on the card. The standard UMW card is printed using Thermographic ink and you MUST select
it by checking the box. If you do not check the box, your card will not be printed using the
thermographic process and will be out of compliance with the University’s identity standard. If
you do not select thermographic ink, reprints will be at the expense of the department.
a. The Galleries and JMMML cards are printed with standard ink process which means you
do NOT need to check the box for thermographic ink. If you have questions please
contact Design Services for assistance.
9. Choose quantity – the pricing is based upon the quantity and built into the template that you
chose (i.e., number of colors used in the card and type of ink). You may only choose 250, 500,
or 1000 as the quantity per state regulations.
QUANTITY COST
250 $21.75
500 $22.75
1000 $24.75
VCE now offers a card case for $7.00 (as shown in punch-out). There are three colors available;
blue, black and red. If you do not want the card case you must check “no” for your order to
conclude processing.
10. You must choose a proof as part of the card order. If you make an error in the card copy you
will have an opportunity to proof the card exactly as it will print by receiving a digital proof from
VCE for review. If there is a copy change between the date you place the order and the date the
proof arrives, you will have opportunity to make the change.

If you do not request a proof, and the printed cards are inaccurate, any reprints will be at
the department’s expense. VCE will NOT make any changes or correct even obvious
errors unless you request a proof and you request the corrections or changes. VCE will
print the exact information that you enter into the order.
Approximately 2-4 days after the order is entered, if you have requested a digital proof, you will
receive an email from the VCE print shop with an exact representation of the card in PDF
format. You will need to review the card proof for accuracy and approve it to print or request
corrections via reply email.
11. Once all information has been entered, click “Preview”– to the right you will be able to see
approximately what your card will look like so that you may check it for accuracy. If you need
to make any changes, just type over the information entered to the left. Then click “Preview”
again and you will be able to see the card with your changes.
Some typesetting adjustments will be made to format the card correctly. The preview is
NOT an exact representation, to scale, of how your card will look when printed. Also
note that long titles or department names may not fit into the card template. Please try to
keep this information as brief as possible, using abbreviations as necessary. If you need
help with abbreviations please contact Design Services for assistance.
12. When the card appears correct, click “Add to Cart.”
13. On this screen you will now see the total cost of your business card(s), another preview of the
card, and the order details. You may click “continue shopping” to order more cards or you may
click “place order” if you do not have other cards to order.

14. Click “place order” when you are finished ordering cards for your department.
The Check Out screen contains information for billing and shipping. Make sure that the shipping
and billing information is correct. If there are any additional instructions, enter those into the
Special Instructions section.
You may want to enter your name/email address/phone number in the Special
Instructions section and state that the proof, cards and invoice are sent only to you.
Once the Shipping and Billing Addresses have been filled out and Special Instructions have been
included, click “Checkout”.
Once you check out of the VCE Business Card PunchOut Catalog, you will be directed back to
eVA, where your order will be processed and paid for.
Click Checkout in the upper right hand corner.

This will bring you to the details of the order.
Each Business Card will become a line item on the eVA order and can be assigned its own
FOAP information or mass edited with the same FOAP information.
Enter your FOAPAL information and submit the order in eVA.
Once FOAPAL information has been added and any additional comments have been made, click
Submit to process the order.
Don’t forget to go back into eVA into your Approved folder once the order has routed through
all approvals to print the PCO for your SPCC file. A packing slip will accompany the card order
that will document the credit card payment. Payment posting occurs at the time the cards are
shipped.
Digital Proofs are emailed to the eVA requester for the business card order from the VCE print
shop. You will need to review all content that will be printed on the card, ensuring spelling is
correct and telephone numbers are accurate. VCE will NOT correct even obviously misspelled
words and any reprints for errors will be at your department’s expense. If you have identified
corrections, all VCE requires is a reply email to the proof message with all corrections provided.
You can request another proof at no charge, or simply indicate that once the corrections are made
the cards are approved to print with no additional proof. If the card is correct as originally
proofed, you just need to reply to the original message and state that the cards are approved to
print. If you do not receive requested proofs within 7 days of the order, contact Amie Sturgill or
Cheryl Brownell with VCE.
Amie Sturgill [email protected] 804/372-4912
Cheryl Brownell [email protected] 804/372-4913
Temporary Employment Contracts
The University has a contract to provide temporary employment services. The following eVA procedure is followed after:
Completing a Request for Temporary Personnel Form. This form will be used to enter the
eVA Purchase Order and must be attached to the order. A discussion with the supervisor to determine how to manage the temporary workers, time card
management, appropriate back up, and contract changes, and Works sign off procedures. Purchase Orders will probably be initiated and managed by the type of hire needed and length of
term. For instance, you may have one order for Office Workers for a 6 month term, and you may
have a separate Purchase Order for Labor for the entire fiscal year. Regardless, the purchase
order must be managed to reflect services within a fiscal year.

Management of the eVA order and related procurement folder is the responsibility of the eVA
buyer. Related Works coding, approvals, and sign off are the responsibilities of the card holder and
the related supervisor. Log into eVA and select Shop Now
Step 1 On the My Home tab – Create Requisition
Title: Insert a title for ease of
identification. Type the name of the
hiring department followed by a basic title of the temporary assistance requested. To the right is a sample using the
Office of the President. Use PCard: If the vendor accepts the
credit card, make sure is checked.
Procurement Transaction Type: insert 30. On the bottom right of the form, select Next to move to Step 2.
Step 2 Add Items page
In this step, you will be adding the first of two required line items. The first line item will be for the basic hourly rate. The second line item (added in Step 3) will reflect overtime pay.
Select Create Non-Catalog Item.
Enter the following information within the fields:
Description – Add this basic description, additional information can be added based on
department need.
Temporary Personnel required for (insert name of position) services for the period of (insert time
period). ( You may use the full fiscal year, for the time frame, if desired).
Credit card is to be charged as services are rendered and approved, based on the weekly time
card, per employee.
NOTE! Contracts must be reviewed at end of year for dollar accuracy and fiscal year renewal, if
necessary.
Quantity – Most personnel are paid by an hourly rate. Insert the approximate number of hours
you will need, based on the length of this contract. This is an estimate only and can be easily
changed.

UOM (Unit of Measure) – Select hour from the drop down.
Price – Enter the temporary hourly rate. {Note- Temporary services are expensed from your
Operating budget} NGIP Commodity Code – Enter the NIGP code 96269 in the Field Name search (Temporary
Personnel Services) Supplier – Insert the name of the vendor as indicated on the form or as instructed by HR.
Contact –The contact will default based on the Supplier.
Contract List – From the drop down, select Item on contract but number not on list.
Contract Number – Enter 10-28.
When complete, select Update Total > OK and then .
Note: Temporary employees with pay differentials (ie shift work), or those with differing pay rates; may require separate line items on the purchase order. If unsure, talk to Procurement services to help determine the best tracking method for your department. Select Edit from line one and scroll to the middle of the page to the
Accounting by Line Item fields.

Step 3 Add Accounting Details, Line 2 for Overtime pay, and attach the HR form
Enter the FOAP information for this service. The
account code 71268T is specifically used for
Temporary employment services. Note: Temporary
Services are charged to your departmental Fund,
Org., and Program code.
Leave the Location field blank.
Scroll down to the end of the page. {Purchase Order
Shipping and Comments sections are handled on the
next form}
Select OK to return to the Summary tab.
Using the Copy function,
copy line 1 to line 2.
On line 2, select the Edit
button to change the line
description to read
“Overtime Pay”.
If you are not expecting to
pay Overtime (which will be
more than the basic rate per
hour), Make a note in the
description that overtime pay
must be approved in advance.
The Price will be $0 with a
Quantity of 1.
If you are expecting overtime estimate the number of hours. Select the OK button to return to the Summary Tab.

Scroll down to the bottom of the page to insert the HR form to the requisition. Select the Add Attachment button, and then Browse to the form on your desktop.
When the document is attached, select the Visible to Supplier check box and
then select OK to complete this process and return to the Summary tab.
Step 4 Add the HR Contract Administrator as a Watcher to the Requisition.
From the Summary Tab scroll up to select the Approval Flow tab. Click on the Add Approver
button.
On the Add approver to approval flow field, use the down arrow and search by Name
Select the Watcher radio button
Select Add approver in parallel to the entire
approval flow
When this form is complete, select the OK
button.
Submit the order, or Exit to save the request in
Composing for later submission.

Purchase Order Contract Tracking
Ideally, the dollar value of the purchase order will exactly match the amount actually expensed for
the service. However; it is very likely that the eVA purchase order will require a change due to one
of the following:
Services are extended or terminated earlier than expected,
The final cost of the contract is higher or lower than expected, Contract terms and conditions have changed, or The vendor can no longer meet your requirements. Your department budget can no longer afford the expense.
You may need to work with the Human Resource Office on the possible change requirement or
circumstance, but the eVA Change Order is the responsibility of the department Buyer. Buyers
may contact TESS or Procurement Services for assistance with contract expense tracking or the
Change Order
Timecard, Invoice and Works
Every Friday, the temporary employee will submit a timecard to the supervisor to verify the
numbers of hours worked and rate of pay. The approved time card authorizes the contractor to
charge the weekly rate to the credit card.
By the following week, the vendor should send you a paid invoice and a copy of the
corresponding timecard. Verify hours on the timecard reflect actual posting in Works prior to
Works sign off. Remember to code the expense to account code 71268T. Contact HR if
discrepancies are found in hours, pay, or if a paid invoice is not received in a timely fashion.
Note! Maintain both the invoice and the timecard within the Procurement file. This is required
backup documentation. If the vendor submitted a time card to you with the hire’s social security
number, please black off the number as best you can and request that the number be omitted in
future cards.
Use of the Gold Card
If your purchase exceeds your buying authority, you may have an option to use the Gold Card. If
you have been instructed to use this procedure by procurement, follow the guidelines below to use
the card managed by an Accounts Payable Manager (sample below is Julie Smith). If required,
please forward all supporting procurement file documentation and back up requirements such as
invoices, SWAM quotes, credits, or waivers to her.
Use of the Gold Card begins with the Requisition in eVA. The following fields are required: On
Behalf Of, Use PCard should be checked (as shown) and PCard number.
Before beginning, contact Accounts Payable for correct Gold Card Name.
1. Enter the Requisition Title.

2. Select the Name of the buyer’s card you are using (Julie Smith sample name for this purpose) for
the On Behalf Of (referred to as OBO) section. If Julie Smith’s name does not show in the Drop
Down menu, select Search for more.
Type in Smith and select the Search button
Select Smith, Julie
Julie Smith will populate the Use PCard and the PCard number as Payables.
3. Julie will be included in the eVA Approval process.

4. All orders will continue to show within the links on your eVA Home page.
5. Julie will complete the mandatory online reconciliation process in WORKS, please forward any
necessary attachments to Julie.
***Vendors Not Accepting Electronic Orders
You will be the final approval on all orders that will not electronically route to the vendor. All Ad
Hoc Vendors (those entered manually) or those who elect to “opt out” of electronic ordering must
receive Purchase Orders via email, paper copy, or fax.
After you approve the Purchase Order, send a copy to the cardholder. The cardholder will need to
provide the Gold Card information to the vendor over the phone. Contact the cardholder to
coordinate this process.
Use of the Finance Card
If your purchase is going to be paid for using local funds, you will use a UMW Finance Card. If
your department does not hold a UMW Finance card, when entering the order into eVA you will
choose an alternate “On Behalf Of”. If required, please attach all supporting procurement file
documentation and back up requirements such as invoices, SWAM quotes, credits, or waivers to the
eVA order.
In the “On Behalf Of” section you will select the appropriate UMW Finance Card holder. The
sample below will show the cardholder as Lynn Norfleet.
Banner Relationship to eVA
Fully approved orders uploaded to Banner daily. System Support is notified daily of change orders
in eVA and Banner will be manually updated.
Banner will only show the Purchase Order number assigned to the order, not the PR number. Orders
paid by PCard and assigned a PCO number are not fed into Banner. PCO orders and Purchase
Orders paid by the Small Purchase Credit Card (SPCC) must be reconciled online with the WORKS
system.
eVA orders appear in the Commitment Column of budget reports and
views.

Budget training is available from Training, Evaluation & System Support.
Visit www.umw.edu/tess/training_calendar to find the next scheduled class.
When the good or service is delivered for a non-credit card order, complete a Receiving document in
Internet Native Banner (INB). See the Banner Receiving Guide for instructions on completing this
document.
Protection of Personally Identifiable Information
If you receive a Freedom of Information Act (FOIA) request from University Relations or when
faxing/emailing remember the requirement to protect personally identifiable information from public
access, including among others Social Security numbers, Federal Tax ID numbers, Patient
Information, and Personal Banking Information.
This information is to be removed from procurement documents or procurement files when made
available to the public. eVA Purchase Orders and other documents are public documents. Therefore,
this information is only to be included if including such information is required by law or essential to
the processing of or execution of the Purchase Order.
If you must include such information, do so by utilizing the comment field and file attachment
capability at the line level and header level of the Purchase Order and ensure that the box is checked
indicating to mark the comment or attachment Proprietary and Confidential. If this information must
be conveyed to the vendor, check the box to indicate Visible to Supplier.

[A]
SECTION VIII: References and Banner Process Workflow
Workbook References If You Need Assistance With:
Contact Website Assistance
Contracts, Quotes, Bid Requirements
Procurement Buyer Specialist http://adminfinance.umw.edu/purchasing/contracts-2/
SPCC program regulations and spending limits
Procurement Buyer Specialist http://adminfinance.umw.edu/purchasing/umw-policies-and-procedures-
2/
Questions on SPCC Account Coding and coding on Budget Reports
Contact Accounts Payable of System Support
Vendor Issues including Small business and eVA Registration
Procurement Buyer Specialist
FOAPAL Securities, Log-In Assistance, Passwords, Training for eVA and Banner and System Issues
System Support Specialist
Various Training Materials:
http://adminfinance.umw.edu/tess/revised-instructional-materials-
page/
Funding Restrictions , Capital Projects, Budget Assistance
Office of Budget and Financial Analysis
http://adminfinance.umw.edu/tess/fundamentals-of-finance/chart-of-
accounts/
Fixed Asset Coding, ETF, Equipment Trust Fund
Accounting Staff
Banner Training for Budget, Direct Pay entry or Receiving; System Issues
System Support Specialist
eVA Exceptions, Invoices, Payment Due Dates, Check Request Needs
Accounts Payable
Direct Pay Information
http://adminfinance.umw.edu/ap/direct-paycheck-requests/

[B]