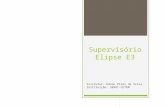Elipse Mobile User's Manual · 2021. 6. 11. · Installation 2 CH2APTER Installation Elipse Mobile...
Transcript of Elipse Mobile User's Manual · 2021. 6. 11. · Installation 2 CH2APTER Installation Elipse Mobile...

Version 1.6.46 (08/03/2021)
Elipse Mobile User's Manual
Copyright © 2013-2021 Elipse Software Ltda. All rights reserved.

I
Table of Contents
1 Introduction ................................................................................................................................................ 1
1.1 Architecture .......................................................................................................................................... 1
2 Installation .................................................................................................................................................. 2
2.1 Server ..................................................................................................................................................... 2
2.2 Client ...................................................................................................................................................... 6
3 Server Settings ......................................................................................................................................... 11
3.1 Firewall Settings ................................................................................................................................. 14
3.2 Backing Up an Application ................................................................................................................ 17
3.3 Protection Devices and Product Keys .............................................................................................. 17
4 Application Management ....................................................................................................................... 18
4.1 Triggers ............................................................................................................................................... 19
4.2 Pages and Controls ............................................................................................................................ 21
4.3 Users .................................................................................................................................................... 33
4.4 Connections ........................................................................................................................................ 37
4.5 Application Settings ........................................................................................................................... 50
5 Server Scripts Reference ......................................................................................................................... 52
5.1 DeleteForm ......................................................................................................................................... 52
5.2 LogMessage ........................................................................................................................................ 52
5.3 SendMail .............................................................................................................................................. 52
5.4 WriteForm ........................................................................................................................................... 53
5.5 WriteTag .............................................................................................................................................. 53
5.6 WriteTagEx .......................................................................................................................................... 53
6 Release Notes ........................................................................................................................................... 54
6.1 Version 1.5 .......................................................................................................................................... 54
6.2 Version 1.4 .......................................................................................................................................... 55
6.3 Version 1.3 .......................................................................................................................................... 55
6.4 Version 1.2 .......................................................................................................................................... 56
6.5 Version 1.1 .......................................................................................................................................... 56
7 Useful Links .............................................................................................................................................. 57

1 Introduction
1Introduction
CHAPTER
Elipse Mobile is a mobile solution developed by Elipse Software for integration with automation systems (SCADA),
which allows monitoring indicators and command process devices by using a smartphone, a tablet, or a browser.
1.1 ArchitectureThe next figure shows a typical architecture of an Elipse Mobile solution.
Elipse Mobile architecture

Installation 2
2Installation
CHAPTER
Elipse Mobile installation is divided into two modules, Server for the application server and Client for viewing on
smartphones, tablets, or browsers.
2.1 ServerA Server is responsible for managing services, connections, and ports.
Minimum Requirements
To execute Elipse Mobile, a computer with the following configuration is required:
· An Intel Core i5, AMD 4, or later CPU
· 4 GB of RAM memory
· 4 GB of hard drive space
· Windows Vista or later
Installer
To install Elipse Mobile, download the latest version on Elipse Software website and execute the next steps.
NOTES
· The next procedures refer to the installation of the Elipse Mobile On-Premises (local) version of Elipse Mobile
Server. For more information about the Elipse Mobile Cloud version of Elipse Mobile Server, please go to Elipse
Mobile Cloud website.
· For more information about licensing and how Elipse Mobile Server works in Demonstration mode, please check
topic Protection Devices and Product Keys.
1. Double-click the installer file and click Next on the presentation screen.
Installer's presentation screen
2. Select the I accept the terms of the License Agreement option and click Next.

3 Installation
Screen to accept the license terms
3. Select an installation directory and click Next.
Selecting an installation directory
4. Wait for the progress of the installation process.

Installation 4
Installation progress
5. Leave the Open web browser option selected and click Finish to complete the installation.
Installation finished
6. Wait for the operating system's default web browser to open and define a user and a password for the system
administrator. Type a name for this user in the Username field and a password in the Password field. This
password must be typed twice to ensure it is correct. Click Create to create this user.

5 Installation
Screen to define an administrator user
7. After creating the administrator user, the main page of Elipse Mobile is opened and shows a configured
demonstration application.
Demonstration application

Installation 6
2.2 ClientA Client is responsible for viewing, managing, and editing applications. The next topics contain information about the
available options to install clients.
2.2.1 BrowsersAlthough Elipse Mobile is developed for mobile applications, users can access an application via browser by using an
address in the format http://server_ip:port/, such as http://127.0.0.1:8080/. Users can also access an application by using
the name of a server machine on the network, such as http://localhost:8080/.
NOTE
Default TCP/IP port used by Elipse Mobile is 8080. To change this configuration, please check topic Server Settings.
2.2.2 Android DevicesFor installation on devices using an Android operating system, their system version must be 4.0 or later. To install
Elipse Mobile, please go to Google Play Store.
2.2.3 iOS DevicesFor installation on devices using an iOS operating system, their system version must be 8.0 or later. To install Elipse
Mobile, please go to App Store.
2.2.4 PWA ApplicationElipse Mobile Client also supports installation as a PWA (Progressive Web App) application. Installing a PWA application
is performed directly on a browser, and to do so the server must be HTTPS (Hypertext Transfer Protocol Secure). The
differences between a PWA application and a client installed on iOS or Android are the following:
· A PWA application is 100% web, while a client can be hybrid. For example, the QR Code reader of a PWA
application is implemented on the web, while the client implements the same functionality using native plugins of
the operating system
· A PWA application is automatically updated by the browser, because it is linked to a server
· A PWA application does not depend on publishing an update to the store to be updated, just update the linked
server
· The login image, name, and icon of a PWA application can be customized on a mobile device and on desktop
The next topics contains examples of procedures to install a PWA application on Windows or on mobile devices.
NOTE
The installation procedures described next may vary depending on the operating system and browser version.
2.2.4.1 Installation on Windows
The next example contains the procedures to install the demonstration application of Elipse Mobile on Google
Chrome on a computer executing Windows 10.
1. Go to the website of the demonstration application of Elipse Mobile, at https://demo.elipsemobile.com/.

7 Installation
Demonstration application
2. Click the icon Customize and Control Google Chrome on the toolbar and select the Install Demo option.
Install Demo option
NOTE
The title of this option varies according to the name given to an application.
3. On the dialog box Install app?, click Install.

Installation 8
Confirming installation
4. Now the PWA application is added to Windows Start menu and can be used as a native Windows application.
5. To uninstall an application, click the icon Customize and Control Demo on the application toolbar and select the
Uninstall Demo option.
Uninstall Demo option
6. On the dialog box Remove Demo?, click Remove. If users also want to remove data saved with this application,
select the Also clear data from Chrome option.
Confirming removal
2.2.4.2 Installation on Mobile Devices
The next example contains the procedures to install the demonstration application of Elipse Mobile on Safari on a
mobile device executing iOS.
1. Go to the website of the demonstration application of Elipse Mobile, at https://demo.elipsemobile.com/.

9 Installation
Demonstration application of Elipse Mobile
2. Touch the Share icon on the toolbar and select the Add to Home Screen option.

Installation 10
Add to Home Screen option
3. From now on, the PWA application is added to the mobile device's Home screen and can be used as a native iOS
application.
4. To uninstall a PWA application, press the icon created on the Home screen for a few seconds and select the Delete
Bookmark option on the contextual menu.
2.2.5 Elipse Mobile Client Privacy Policies· Elipse Mobile Client asks permission to use a device's camera. This functionality is used when reading QR Codes
that work as shortcuts for Elipse Mobile Client Pages.
· Elipse Mobile Client does not collect location nor contact data.
· Elipse Mobile Client stores login data on a device and, with user's permission, it can store passwords. These
passwords are only sent for login on secure servers (HTTPS) for external authentication (LDAP).
· Elipse Mobile Client may ask permission to use a device's data storage. This data is used for Application's offline
usage (to answer Forms) and is only sent to user-defined servers.
For other questions about Elipse Mobile Client privacy policies, please send an e-mail to [email protected].

11 Server Settings
3Server Settings
CHAPTER
To configure Elipse Mobile, right-click the Elipse Mobile icon on Windows Notification Area and select the Settings
option.
Server tab
The available options on the Server tab are described on the next table.
Available options on the Server tab
OPTION DESCRIPTION
Enable secure connections Enables a secure connection to the Server
Security certificate (.crt) Indicates a connection's secure certificate file. Click
Import to import a file with a .crt extension
Private key (.key) Indicates a connection's private key file. Click Import to
import a file with a .key extension
HTTP Indicates the TCP/IP port used by an HTTP connection.
Default port for HTTP connections is 80
HTTPs (secure) Indicates the TCP/IP port used by an HTTPS connection.
Default port for HTTPS connections is 443
NOTES
· Please check topic Firewall Settings for more information about configuring TCP/IP ports.
· To create a test certificate for HTTPS connections, please check article <%ARTICLE_KB_5441_TITLE%> on Elipse
Knowledgebase.
· Please check article List of available trusted root certificates in iOS for a list of pre-installed trusted root certificates on
iOS operating system.

Server Settings 12
Smtp tab
The available options on the Smtp tab are described on the next table. These options are used to send e-mails to
users and administrators, such as when users forget their passwords. These settings are used regardless of the client.
Available options on the Smtp tab
OPTION DESCRIPTION
Server Address of an SMTP (Simple Mail Transfer Protocol) server
Port TCP/IP port of a server. Default port for SMTP servers is
587
From Name of an e-mail sender
Sender email Address of an e-mail sender
Connection Type of connection to a server. Possible values for this
option are Start not encrypted (default), Encrypted
(TLS), or Not encrypted
Authentication Type of authentication. Possible values for this option are
Using HMAC_MD5, No authentication, Normal
Password, or Encrypted Password (default)
User User name
Password User password
Send test e-mail Click to send a test e-mail using the configured options.
This message is sent to the e-mail configured on the
System User tab

13 Server Settings
System User tab
The available options on the System User tab are described on the next table.
Available options on the System User tab
OPTION DESCRIPTION
Redefine credentials Select this option to redefine the credentials of a system
administrator user, defined in the User and Password
options
User User name of a system administrator
Password Password of a system administrator
Email E-mail address of a system administrator, used to receive
important status information about the server
The About tab shows information about Elipse Mobile version and all libraries used.

Server Settings 14
About tab
Server configurations are saved to a file called init.json, located on the installation folder of Elipse Mobile. This file
contains configurations not available on the tabs previously described. The next table contains configurations that can
be changed directly on this file.
Available options on the init.json file
OPTION DESCRIPTION
crossajax Enables Elipse Mobile to accept connections from
another server. Possible values for this option are true or
false. Default value of this option is false
securityversion Configures a minimum HTTPS protocol acceptable by
Elipse Mobile. Possible values are 0: Accepts SSL 2 and
later, 1: Accepts SSL 3 and later, 2: Accepts TLS 1 and
later, 3: Accepts TLS 1.1 and later, or 4: Accepts TLS 1.2
and later. Default value of this option is 2 (two). It is
recommended to always use the latest protocol version
nthreads Indicates the size of the pool of threads of Elipse Mobile.
The more simultaneous users, the larger the value of this
option. Default value of this option is 24 and its minimum
possible value is 8 (eight)
3.1 Firewall SettingsWindows Firewall settings are needed to connect a mobile device or another computer to Elipse Mobile. Starting with
version 1.1, Windows Firewall settings are performed automatically by Elipse Mobile.
NOTE
Windows Firewall settings only apply to the Elipse Mobile On-Premises version of Elipse Mobile Server.
To create a rule, follow these procedures:

15 Server Settings
1. Right-click Elipse Mobile icon on Windows Notification Area and select the Settings option.
2. Configure values for TCP/IP ports for HTTP and HTTPS connections and click OK.
3. Elipse Mobile checks whether there is a rule created in Windows Firewall. If a rule does not exist, the message on
the next figure is displayed.
Message to configure Windows Firewall
4. Click OK to create a rule. The message on the next figure is displayed.
Success message after configuring Windows Firewall
To check this configuration, open Windows Firewall according to the next procedures on Windows 10:
1. Click Settings on Start menu, select the Network & Internet option and, on the Status tab, select the Windows
Firewall item.
2. On the Windows Firewall window, click Advanced settings.
3. On the Windows Defender Firewall with Advanced Security window, select the Inbound Rules item, right-click
the Elipse Mobile Server item, and select the Properties option.
4. On the Elipse Mobile Server Properties window, select the Protocols and Ports tab to view these settings.

Server Settings 16
Properties of a rule on Windows Firewall
For Windows 8 and Windows 8.1, follow these procedures:
1. Right-click the Start menu and select the Control Panel option.
2. Select the Windows Firewall item and click the Advanced settings option.
3. On the Windows Firewall with Advanced Security window, select the Inbound Rules item, right-click the Elipse
Mobile Server item, and select the Properties option.
4. On the Elipse Mobile Server Properties window, select the Protocol and Ports tab to view these settings.
For Windows 7 and Windows Vista, follow these procedures:
1. Select the Control Panel on Start menu and click Windows Firewall.
2. On the window that opens, click Advanced settings.
3. On the Windows Firewall with Advanced Security window, select the Inbound Rules item, right-click the Elipse
Mobile Server item, and select the Properties option.
4. On the Elipse Mobile Server Properties window, select the Protocol and Ports tab to view these settings.
3.1.1 Generating a Test Certificate for the HTTPS ProtocolThe HTTPS protocol is implemented in Elipse Mobile using the OpenSSL library. To create a test certificate, follow
these procedures.
1. Open a Windows Command Prompt as an Administrator.
2. Go to the Tools folder on Elipse Mobile installation.
3. Execute the make_certificate.bat script.

17 Server Settings
4. This script requests some information to create a certificate. To accept the default values found on file openssl.cfg,
shown in brackets for each field, type ENTER. The domain name must be informed.
5. The certificate, a file with a .crt extension, and the server's private key, a file with a .key extension, are generated on
the same folder. These files can be renamed.
6. Add this newly created certificate to Elipse Mobile. To do so, right-click its icon on Windows Notification Area and
select the Settings option.
7. On the Settings tab, select the Enable secure connections option and import the certificate and private key files in
the Security certificate (.crt) and Private key (.key) fields, respectively.
8. These files are then copied to the main folder. Delete the files created on the Tools folder and restart the server.
NOTE
Keep the private key in a secure location.
9. When opening the domain indicated in the certificate in a browser, a message is displayed indicating that the
certificate is suspicious because it is self-signed. To proceed, click Advanced.
From now on, Elipse Mobile is already executing over HTTPS protocol. Information is encrypted while passing through
the Internet even with this test certificate, and the server does not respond to the HTTP protocol anymore. The
exceptions to this behavior are when the login is automatically redirected if the typed address does not contain the
HTTP protocol and when downloading the certificate for installation on mobile devices.
3.2 Backing Up an ApplicationEach application is stored on a folder with the same name of the application on the Projects folder of Elipse Mobile
installation directory. That folder contains a configuration file and a medias folder containing images used on the
application.
To perform a backup of an application, copy the corresponding folder to another directory. That folder can be placed
on the Projects folder of another Elipse Mobile. Users can also copy only the medias folder from one application to
another.
3.3 Protection Devices and Product KeysThe next items refer to how the available product keys work on protection devices (hardkeys or softkeys) for Elipse
Mobile.
NOTE
Protection devices and product keys only apply to the Elipse Mobile On-Premises version of Elipse Mobile Server.
· The administrator user does not use any product key.
· A Server's product key does not have any limitations on Tags or Connections.
· To check whether a protection device contains product keys for Elipse Mobile, select the About option on the
main menu. The window that opens informs server and client versions, whether a protection device was recognized,
the number of product keys available, and all active sessions.
· Without using a protection device, Elipse Mobile can be executed in Demonstration mode. The limitations of this
mode are the following:
· Communicating with two I/O Tags
· Creating only one user in addition to the administrator
· Using only one Form with a single question

Application Management 18
4Application Management
CHAPTER
Elipse Mobile allows creating multiple Applications on the same installation, but only allows executing one Application
at a time. On the Applications tab, users can view all available Applications and manage them.
NOTE
This option is only available for a system's administrator user.
The next table contains the description of all options available on this tab.
Available options on the Applications tab
OPTION DESCRIPTION
Add Adds a new Application. Please check table Available
options on the Application window for more
information about this option
Execute When executing an Application, the Application executing
previously is stopped and all active users are
disconnected. After stopping, the new Application is
executed and can be accessed
Remove When removing an Application, the whole Application
directory is deleted and its files cannot be recovered
When clicking Add , the window on the next figure is opened.
Window to add a new Application
The available options on this window are described on the next table.
Available options on the Application window
OPTION DESCRIPTION
Name Application's name
Template Allows selecting a Template for the Application. The
available options are Empty (without a Template), Demo
(a demonstration Application), or Forms (an Application
with forms)
Use Elipse Icon Library Indicates whether an Application uses Elipse Software's
icon library
When clicking Execute , the dialog box on the next figure is displayed.

19 Application Management
Window to confirm an Application's execution
When clicking Remove , the dialog box on the next figure is displayed.
Window to confirm an Application's removal
4.1 TriggersTriggers allow users to define a condition to send an e-mail or execute a script on the server. The programming
language used on scripts is JavaScript. Triggers can be used, for example, as alarms or for scheduling the creation of
Forms. The available options on the Triggers tab are described on the next table.
Available options on the Triggers tab
OPTION DESCRIPTION
Add Adds a new Trigger. The available options are Email,
which sends an e-mail whenever a Trigger is triggered,
or Script, which executes a script whenever a Trigger is
triggered
Remove Removes the selected Trigger
When clicking Add , the window on the next figure is displayed.
Window to add Triggers
When clicking Email , the window on the next figure is displayed.

Application Management 20
Window to configure an Email Trigger
The available options on this window are described on the next table.
Available options on the configuration window of an Email Trigger
OPTION DESCRIPTION
Name Trigger's name
Condition Expression to access a Tag's value. Click to select a Tag
Send email to Users or groups to which this e-mail is sent. For multiple
e-mail addresses, type them separated by semicolons. To
send an e-mail, users must configure an SMTP server. For
more information, please check topic SMTP Server
Subject Text of e-mail's subject
Message Text of e-mail's message
Disable Indicates whether this Trigger is disabled, that is, not
triggered
In the Condition field, users can type an expression to access a Tag's value by using the ValueOf function, as in the
next example.
ValueOf("demo:TagInternal1") == 5ValueOf("demo:TagInternal2") != 3ValueOf("demo:TagInternal3") >= 50
NOTE
The possible logical operators are the same ones used in JavaScript. For more information, please check article
Developing expressions in Elipse Mobile on Elipse Knowledgebase.
When clicking Script , the window on the next figure is displayed.

21 Application Management
Window to configure a Script Trigger
The available options on this window are described on the next table.
Available options on the configuration window of a Script Trigger
OPTION DESCRIPTION
Name Trigger's name
Condition Expression to access a Tag's value. Click to select a Tag
Script The script to execute when this Trigger is triggered. For
more information about scripts, please check topic Scripts
Reference
Disable Indicates whether this Trigger is disabled, that is, not
triggered
4.2 Pages and ControlsOn the Pages tab, users can view all Application's Pages, create new Pages, and generate QR Codes for a faster
access to Application. The available options on the Pages tab are described on the next table.
Available options on the Pages tab
OPTION DESCRIPTION
Add Adds a new Page in the Application
Go to page Opens the selected Page on the list of Pages
Delete Removes the selected Page
When clicking Add , the window on the next figure is displayed.

Application Management 22
Window to create a Page
The available options on this window are described on the next table.
Available options on the window to create a Page
OPTION DESCRIPTION
Name Page's name
Title Page's main title
Subtitle Page's secondary title
Navigation Allows configuring a link to simplify navigation among
Pages. The name and description of a Page must be
between brackets and separated by commas, such as
["home", "Initial Page"]
Users Allows configuring which users have access to this Page.
For more information, please check topic Users
To insert Controls on a Page, click Go to page . On the selected page, click Edit to open an edition window. On
this window, click Add to open the window on the next figure.

23 Application Management
Page controls
The next topics describe all Controls available on the previous window.
NOTE
Several control properties can be defined based on an expression that varies according to the value of a Tag. For
more information, please check topic Expressions.
4.2.1 DisplayA Display is a Control to display values and to configure it, users must fill its options according to the next table.
Available options for a Display
OPTION DESCRIPTION
Title Visible text on top of the Display
Subtitle Visible text below Display's title
Color Display's color. Click to select a pre-defined color or to
define a new color
Image Image displayed near a Display's value. Click to select a
pre-defined image or to select a new image
Tag A Tag providing a value to show on the Display. Click to
select a Tag
Suffix Visible text near Tag's value
Decimals Number of decimal places for a Tag's value

Application Management 24
4.2.2 Display LinkA Display Link is a Control with the same functionality of a Display plus an option to go to a Page. To do so, select
a page on the Page - Name option. On this option, users can also select the New page item to create a new Page.
4.2.3 Mini TrendA Mini Trend Control displays a trend chart and allows changing to a Page. The available options for this Control
are described on the next table.
Available options for a Mini Trend
OPTION DESCRIPTION
Title Visible text on top of the Mini Trend
Subtitle Visible text below Mini Trend's title
Color Mini Trend's color. Click to select a pre-defined color
or to define a new color
Scale Minimum and maximum values for Mini Trend's scale,
separated by semicolons
Time Time interval displayed on the Mini Trend, such as 1d (one
day) or 60s (sixty seconds)
Lines Horizontal guide lines, separated by semicolons
Tag A Tag providing a value to display on the Mini Trend. Click
to select a Tag
Suffix Visible text near Tag's value
Decimals Number of decimal places for a Tag's value
Name Allows selecting a Page to open. Select the New page item
to create a new Page
NOTE
Mini Trend data is stored in memory on the server and the limit of data stored is currently 86400 points, which is
equivalent to approximately one day.
4.2.4 ToggleA Toggle is a Control that allows performing persistent writings of two values to a Tag. To use it, configure the
options described on the next table.
Available options for a Toggle
OPTION DESCRIPTION
Title Visible text on top of the Toggle
Subtitle Visible text below Toggle's title
Color Toggle's color. Click to select a pre-defined color or to
define a new color
Tag Tag used to perform readings and writings of a value by a
Toggle. Click to select a Tag
Require confirmation before change Enables a confirmation for a value before writing it
ON - Value A value interpreted as True
ON - Text Text viewed when the value is True
ON - Image Image viewed when the value is True. Click to select a
pre-defined image or to select a new image
OFF - Value A value interpreted as False

25 Application Management
OPTION DESCRIPTION
OFF - Text Text viewed when the value is False
OFF - Image Image viewed when the value is False. Click to select a
pre-defined image or to select a new image
4.2.5 PulserA Pulser is a Control that allows performing writings when a base condition is met. That writing is performed to a
Tag and its result or verification of the base value is returned through another Tag. To use it, configure the options
described on the next table.
Available options for a Pulser
OPTION DESCRIPTION
Title Visible text on top of the Pulser
Subtitle Visible text below Pulser's title
Color Pulser's color. Click to select a pre-defined color or to
define a new color
Tag Read Tag used to receive a writing's return. Click to select a
Tag
ON - Value A value interpreted as True
ON - Text Text viewed when the value is True
ON - Image Image viewed when the value is True. Click to select a
pre-defined image or to select a new image
OFF - Value A value interpreted as False
OFF - Text Text viewed when the value is False
OFF - Image Image viewed when the value is False. Click to select a
pre-defined image or to select a new image
Tag Write Tag used to write a value. Click to select a Tag
Value base Condition where a reading Tag must be so that a Pulser
writes the value in the Value Positive option
Value Positive A value to write if the reading Tag contains the same value
configured in the Value base option
Require confirmation before change Enables a confirmation for a value before writing it
4.2.6 SetpointA Setpoint allows performing writings of values to a Tag. That writing can be performed by writing a value directly
to the value's field or by using the increment or decrement options. To use it, configure the options described on
the next table.
Available options for a Setpoint
OPTION DESCRIPTION
Title Visible text on top of the Setpoint
Subtitle Visible text below Setpoint's title
Color Setpoint's color. Click to select a pre-defined color or
to define a new color
Image Image viewed near a Setpoint's value. Click to select a
pre-defined image or to select a new image
Tag Tag used to perform readings and writings of a value by a
Setpoint. Click to select a Tag
Increment Increment value if users opt to select a value using this
option

Application Management 26
OPTION DESCRIPTION
Require confirmation before change Enables a confirmation for the value before writing it
Suffix Text visible near a Tag's value
Decimals Number of decimal places of a Tag's value
Write As Writing data type of a Tag's value. The available options
are Text and Number
4.2.7 Page LinkA Page Link is a Control that allows redirecting to another Page. To use it, configure the options described on the
next table.
Available options for a Page Link
OPTION DESCRIPTION
Title Visible text on top of the Page Link
Subtitle Visible text below Page Link's title
Color Page Link's color. Click to select a pre-defined color or
to define a new color
Image Image viewed near a Page Link's value. Click to select a
pre-defined image or to select a new image
Name Name of a Page to which this Page Link redirects. In this
option, users can select the New page item to create a
new Page
4.2.8 CommandsA Commands Control allows creating a list of commands to execute according to a previous condition. Commands
can also be interlocked based on a condition from the reading Tag. The condition and the command are performed on
different Tags. To use it, configure the options described on the next table.
Available options for Commands
OPTION DESCRIPTION
Title Visible text on top of the Commands
Subtitle Visible text below Commands' title
Color Commands' color. Click to select a pre-defined color
or to define a new color
Image Image viewed near the value of a Commands Control. Click
to select a pre-defined image or to select a new image
Zones List of zones of a Commands Control. For more
information, please check topic Zones
Commands List of commands of a Commands Control. For more
information, please check topic Commands
Interlocked Expression informing when commands cannot be used.
When this expression is evaluated as true, commands are
blocked. When this expression is evaluated as false,
commands are allowed
Require confirmation before change Enables a confirmation for a value before writing
Tag Read Tag used to receive a writing return. Click to select a
Tag
Tag Write Tag used to write a value. Click to select a Tag

27 Application Management
4.2.8.1 Zones
A Zone is a text shown whenever a certain condition on the Command is reached. The available options for Zones are
described on the next table.
Available options for Zones
OPTION DESCRIPTION
Add Adds a new Zone on the list of Zones of a Commands
Control
Edit Edits the selected Zone
Remove Removes the selected Zone
The available options when selecting the Edit option are described on the next table.
Available options for the Edit option
OPTION DESCRIPTION
Text A text to display on this Zone if its condition is reached
Condition to show Expression with a condition to evaluate and display this
Zone's text
4.2.8.2 Commands
A Command allows writing a value to a Tag if a certain condition is reached. The available options for Commands are
described on the next table.
Available options for Commands
OPTION DESCRIPTION
Add Adds a new Command on the list of Commands of a
Commands Control
Edit Edits the selected Command
Remove Removes the selected Command
The available options when selecting the Edit option are described on the next table.
Available options for the Edit option
OPTION DESCRIPTION
Text A text displayed by this Command if its condition is
reached
Condition to show Expression with the condition to reach and display this
Command
Value to write Value to write to a writing Tag if the condition is reached
4.2.8.3 Usage Example of a Commands Control
1. To create a temperature control on the Monitoring folder of the Demo application, add a Commands-type
Control on a Page.
2. Configure its reading and writing Tags. The reading Tag is monitored by the Zones to display to users the current
value. The writing Tag, on the other hand, receives the value selected on Commands. To do so, in the Tag Read
option, select the demo:TagInternal5 Tag and, in the Tag write option, select the demo:TagInternal7 Tag. With
all Tags configured, users can configure Zones and Commands.
Configuration of Zones
1. On Zones, users must create a Zone for every possible value of a reading Tag. First configure a Cold Zone, which is
responsible for informing that temperature is below 10° C. On This Zone, configure the Text option with the
expression "Cold" and the Condition option with the expression "value < 10".

Application Management 28
2. To configure a Hot Zone, which appears when temperature is above 23° C, configure the Text option with the
expression "Hot" and the Condition option with the expression "value > 23".
3. Finally, configure the last Zone, the interval between 10° C and 23° C. Configure the Text option with the expression
"Cool" and the Condition option with the expression "value <= 23 && value >= 10".
After configuring all Zones, users can configure all possible actions for each case. To do so, configure an Exhaustion
Command to decrease temperature and a Warm Command to increase temperature.
Configuration of Commands
1. To configure the Exhaustion Command, configure the Text option with the expression "Exhaustion", the Condition
option with the expression "value > 23", and the Value to write option with the value 1 (one). This way, when
triggering this Command, the value 1 (one, true) is written to the TagInternal7 Tag, responsible for exhaustion.
2. For the Warm Command that behavior must be the opposite, that is, write the value 0 (zero, false) to the
TagInternal7 Tag. This way exhaustion is turned off. To do so, configure the Text option with the expression
"Warm", the Condition to show option with the expression "value < 10", and the Value to write option with the
value 0 (zero).
After this configuration, the Commands Control is ready to monitor the reading Tag and ready to write if it enters the
configured conditions.
4.2.9 FormA Form Control is a representation of a sheet with questions. A server stores the definition of a Form template and
the answered questions. On the device the questions contain pre-defined fields and a status that controls the flow
edition. When a Form is created, its status is Pending, which means its fields must be filled by a user.
Each Form definition contains a configuration for Administrators and users. Administrators are users that can create a
new Form and Users can only fill a Form, without permission to delete it or to create a new one.
When a Form is created, any user or group of users of that Form can attribute to themselves the task to fill it. In this
case, the Form enters an Attributed status. In this status, other users cannot edit that Form, to prevent another user or
group of users to fill it at the same time.
The template to fill Forms offline is also based on the concept of attribution. When users decide to enter the Offline
mode to perform a collect, all Forms attributed to them are stored on their mobile device.
After filled, the Form is automatically sent to the server, if in Online mode, or remains stored until users connect to the
server. When the connection is performed, all Forms edited in Offline mode are sent to the server.
After the edition step there is a finishing step. Even when answers are sent to the server, that does not mean the Form
is ready. Therefore, a last edition step consists of setting a Form as Finished.
A Form contains an Include review stage option when created, which adds a step after finishing it. This step is only
available to Form Administrators and corresponds to the approval of data collect.
To use a Form, configure the options described on the next table.
Available options for a Form Control
OPTION DESCRIPTION
Title Visible text on top of a Form Control
Form Name of a Form-type Connection of a Form Control
Height Height, based on the default height of a Control, of a
Form
State State of a Form Control. Possible values are 0: Pending, 1:
Attributed, 2: Finished, or 3: Approved
Field Allows defining a filter for a field's name of a Form
Control
Value Allows defining a filter for a field's value of a Form
Control

29 Application Management
4.2.9.1 Fields
The Fields area allows managing a Form's fields. The available options for this area are described on the next table.
Available options for the Fields area
OPTION DESCRIPTION
Add Adds a new field to a Form
Edit Edits the selected field
Remove Removes the selected field from a Form
The available options when selecting the Edit option are described on the next table.
Available options for the Edit option
OPTION DESCRIPTION
Text Text displayed during Form's filling
Name Text identifying this field
Type Field type. Please check table Available types for Form
fields for more information about this option
Complement Some field types require complementary data, which can
be informed in this option
Reserved for administrators Indicates whether this field can only be answered by
administrators
Allow the value to be unavailable Allows users to deny an answer in case of any downtime
Allow annotations Allows users to add annotations to this field
Available types for Form fields
DATA TYPE DESCRIPTION
Number Allows using number values
Short text Texts for names or descriptions
Long text Longer texts, such as comments
Digital Allows using true or false values
Image An image file to send to the server
QR Code Activates the reading of a QR Code
QRCODE Check Executes a QR Code verification. Possible statuses for this
field are 0: Not verified, -1: Incorrectly verified, or 1:
Correctly verified. The Complement field must contain
the expected text for that verification. Please check the
next text for more information
Options Allows using option for user's selection. The
Complement option must contain these options
separated by semicolons
Group Used as a separator for questions on a Form. It does not
save any data on the server
Static image Used to display an image between questions of a Form. It
does not save any data on the server
Date Allows date values. The input format for this data type is
DD/MM/YYYY HH:MM:SS

Application Management 30
NOTE
A QRCODE Check type does not generate a QR Code. This code can be generated on the window to define a Page
or by an external generator of QR Codes.
To access values used in the Complement option for user's selection, users can use the next code.
var sector = "Elipse";var area = "Support";var check = sector + area;var formName = "formSupport";
if (formName) { WriteForm(formName + ":", {Name:{value:sector}, setor:{value:area}, QRCheck:{complement:check}}, function(er) { } );}
4.2.9.2 Filter
A Form can be configured to display only certain Fields, values or states. To do so, click on the Form area to open
the window on the next figure.
Filter window
The available options on this window are described on the next table.
Available options on the Filter window
OPTION DESCRIPTION
State Filters by the Field state. Possible values for this option
are ANY, Pending, Attributed, Finished, or Approved
Field Filters by the Field name
Value Filters by the Field value
Cancel Closes this window without applying any filter
Apply Applies the configured filters and closes this window

31 Application Management
The value to define for a filter of any of the options available can be a fixed value or an expression. In case of
expressions, this value must start with an equal (=) character.
At run time, users can also configure these same filters. The difference from configuration time filters is that, when a
Form is in Offline mode, the state filter is always Pending, for performance reasons.
4.2.9.3 Scripts
Scripts in Elipse Mobile are written in JavaScript. The available global parameters for access via scripts in a Form are
described on the next table.
Parameters of a script on a Form
PARAMETER DESCRIPTION
state Form status. Possible values for this parameter are 0:
Pending, 1: Attributed, 2: Finished, or 3: Approved
assignedUser Name of a user attributed to this Form
user Name of the user responsible for the last change on this
Form
timestamp Date and time of the last update on this Form
fields Form fields
To access the parameters described previously, use the format described next.
WriteTag("demo:TagInternal1", form.assignedUser, function(er) {});
Fields on a Form (in the fields parameter) contain an id property, which is the field's internal identification, the notes
property, which is used when fields have additional notes, the value property, which is the field's value, and the
timestamp property, which is the field's date and time of the last update. Access to properties of a field must be
performed according to the next example.
WriteTag("demo:TagInternal1", form.fields.campo1.value, function(er) {});
When an answer is created on a Form, an OnChange event is triggered in the server. This event can be used to
validate that Form, to copy data to another system, or to send an e-mail notifying changes to that Form. Example:
function OnChange(form) { //If the state parameter is equal to 2, //Field's value is written to TagInternal1 if (form.state == 2) { WriteTag("demo:TagInternal1", form.fields.field1.value, function(er) {} ); }}
To create a script for scheduling a Form creation on a specific day, for example, follow these procedures in a Demo-
type Connection.
1. Select the Events tab and click Add .
2. Select the Script item.
3. Type a name for this event.
4. In the Condition option, type the next expression.
(new Date(ValueOf("demo:_now"))).getDay() == 5
5. The previous expression creates a new JavaScript Date object from the _now Tag and compares it to the value 5
(five, Friday).

Application Management 32
NOTE
For more information about the Date object in JavaScript, please check its documentation on Mozilla Developer
Network (MDN).
6. In the Script option, type the next source code.
SendMail("user", "Form filling", "Message", function(er) {});
7. This script is executed when the event enters a true condition, that is, when the weekday is equal to Friday. On all
other days this script is not triggered.
4.2.9.4 Flow Edition of a Form
When users create a Form, its status is equal to 0 (zero, Pending). Any user of this Form can attribute a record to
themselves to edit it and then its status changes to 1 (one, Attributed). After finishing the edition, users pass this Form
to status 2 (two, Finished). Users can also quit filling the Form and therefore this Form moves back to status 0 (zero,
Pending).
If the Include review stage option of that Form is selected, after finishing the edition a Form's administrator user must
approve that edition. After that approval, this Form passes to status 3 (three, Approved).
4.2.9.5 Offline Mode
When entering the Offline mode, a copy of all Pages is performed from the server to the device. In addition to Pages,
all Forms attributed to a user are copied. In this Offline mode, users can edit Forms attributed to them. When
switching back to the Online mode, all changes to these Forms are sent to the server.
4.2.10 ChartA Chart Control adds a trend chart to an application. The available options for this control are described on the
next table.
Available options for a Chart
OPTION DESCRIPTION
Title Visible text on top of the Chart
Height Chart's height, based on the default height of a Control
Pens Allows adding pens to a Chart. Please check the next
table for more information about the available options
for pens
Scale Minimum and maximum values for a Chart's scale,
separated by semicolons
Time Time interval displayed on the Chart, such as 1d (one day)
or 60s (sixty seconds)
Available options for pens
OPTION DESCRIPTION
Add Adds a new pane on the list of pens of a Chart Control
Edit Edits the selected pen
Remove Removes the selected pen
The available options when selecting the Edit option are described on the next table.

33 Application Management
Available options for the Edit option
OPTION DESCRIPTION
Title Visible title of a pen
Tag Tag providing the value to display on a pen. Click to
select a Tag
Color Color of a pen. Click to select a pre-defined color or to
define a new color
NOTE
Chart data is stored in memory on the server and the limit of data stored is currently 86400 points, which is equivalent
to approximately one day.
The Chart Control can be moved on the Browser version using the mouse, and the zoom operation can be performed
by using the combination SHIFT + Mouse wheel. Zoom for the time scale can be performed with the mouse on the
center of the Control or on the time scale. To perform a zoom on the vertical scale, place the mouse over that scale.
On mobile devices with a touch screen, users can perform a zoom by using a two-finger pinch gesture. This gesture
can be executed on the scales or on the center of the chart. To move a chart, hold and drag it over a scale.
The Chart Control has two modes, Live and Static. The Live mode is activated when the local computer or device time
is inside the period displayed on the chart. In this mode, the Chart moves and displays the last period. The Control's
upper left corner shows an indication of this mode.
When changing the visualization period and if the current time is outside the chart area, then the Control leaves the
Live mode and enters the Static mode. This mode is useful to analyze details on the chart without a moving Control.
4.2.11 GroupA Group allows creating a group of Controls on a Page. This Control contains only the Title option, which indicates
a title for the group of Controls.
4.2.12 ExpressionsSome control properties, such as Title and Subtitle, can be defined by using an expression whose result varies
according to the value of a Tag. To insert an expression, the value of a property must start with an equal (=) symbol.
In the next example, the Title property of a Display shows the text "Cold Water" if the value of Tag demo:InternalTag1
is less than or equal to 20 °C and shows the text "Hot Water" if the value of the Tag is greater than 20 °C.
=ValueOf("demo:InternalTag1") <= 20 ? "Cold Water" : "Hot Water"
In addition to texts, the color of a control can also be changed according to the value of a Tag. In this case, the Color
property can contain the name of a color, as well as a hexadecimal code.
=ValueOf("demo:InternalTag1") <= 20 ? "#0000ff" : "#ff0000"
Or
=ValueOf("demo:InternalTag1") <= 20 ? "blue" : "red"
For more information, please check the topics about expressions and operators and about the Color data type on MDN
Web Docs.
4.3 UsersOn the Users tab, users can manage users of an Application. These users can be Mobile, with internal authentication,
or LDAP, with external authentication. To organize and configure permissions, users can use Groups. When clicking
Add , the window on the next figure is displayed.

Application Management 34
Add User window
The available options on this window are described on the next topics.
4.3.1 MobileA Mobile user is a user authenticated by Elipse Mobile. To create a Mobile user, click Add on the Users tab and
select the Mobile item. The window on the next figure is opened.
Window to create a Mobile user
The available options on this window are described on the next table.
Available options on the window to create a Mobile user
OPTION DESCRIPTION
Username Name used for login
Full name User's full name
Email User's e-mail

35 Application Management
OPTION DESCRIPTION
Groups Groups to which this user belongs. Click to select a
Group. For more information about Groups, please check
topic Groups
Password User's password
Retype password Field to verify user's password
Is administrator Indicates whether this user is an administrator
Write access Indicates whether this user has writing access to this
Application
Is unique device Indicates whether this user is allowed to access this
Application from a single device. For more information
about this option, please check topic Permissions
4.3.2 LDAPAn LDAP user is a user authenticated by an external server using the LDAP (Lightweight Directory Access Protocol)
protocol. To configure an external LDAP server, please check topic LDAP Server. To create an LDAP user, click Add
on the Users tab and select the LDAP item. The window on the next figure is displayed.
Window to create an LDAP user
The available options on this window are described on the next table.
Available options on the window to create an LDAP user
OPTION DESCRIPTION
Username Name used for login
Full name User's full name
Email User's e-mail
Groups Groups to which this user belongs. Click to select a
Group. For more information about Groups, please check
topic Groups
Distinguished Name (DN) A Distinguished Name identifies an object and its location
on a tree of objects of an LDAP server
Is administrator Indicates whether this user is an administrator

Application Management 36
OPTION DESCRIPTION
Write access Indicates whether this user has writing access to this
Application
Is unique device Indicates whether this user is allowed to access this
Application from a single device. For more information
about this option, please check topic Permissions
4.3.3 GroupA Group defines permissions inherited by all users belonging to that Group. To create a Group, click Add on the
Users tab and select the Group item. The window on the next figure is opened.
Window to create a Group
The available options on this window are described on the next table.
Available options on the window to create a Group
OPTION DESCRIPTION
Group name Group's short name
Full name Group's full name
Groups Groups to which this Group belongs. Click to select a
Group
Is administrator Indicates whether users on this Group are administrators
Write access Indicates whether users on this Group have writing access
to this Application
4.3.4 PermissionsThe available permissions for users are described on the next table.
Available permissions for users
PERMISSION DESCRIPTION
Administrator This user can change an Application and create Pages, for
example
Write access If a user does not have an Is Administrator permission,
that user only has reading access to Tags. Adding a
Write access permission allows reading and writing
access to Tags

37 Application Management
PERMISSION DESCRIPTION
Is unique device A user with an Is unique device permission can only
access Elipse Mobile from a single device. The first login
of this user determines which device is allowed.
Subsequent accesses from other devices are blocked,
displaying a message "This device is not registered for
this user"
NOTE
When adding a user to a Group, this user inherits all permissions of that Group.
4.4 ConnectionsOn the Connections tab, users can manage Connections, which work as a path among data sources and Page
Controls for monitoring and control purposes. When clicking Add , the window on the next figure is displayed.
Window to add a Connection
The available options on this window are described on the next topics.
4.4.1 E3 (OPC DA)An E3 (OPC DA) Connection creates a connection to an E3 or Elipse Power server via OPC DA. To do so, select the
Connections tab, click Add , and select the E3 (OPC-DA) option. The window on the next figure is opened.

Application Management 38
E3 (OPC DA) Connection
The available options on this window are described on the next table.
Available options for an E3 (OPC DA)-type of Connection
OPTION DESCRIPTION
Name Connection's name
Server Indicates the type of connection to an E3 or Elipse Power
server, local to use E3 via OPC DA from the local machine
or other to indicate an E3 server via OPC DA on the
network
NOTE
This Connection is only available for the Elipse Mobile On-Premises version of Elipse Mobile Server.
4.4.2 E3An E3 Connection creates a native connection to an E3 or Elipse Power server. In this type of Connection, the system
administrator can add two servers (Hot-Standby) so that, in case the main server fails, the backup server is activated
and Elipse Mobile can use this server. The names of these servers must be separated by commas. To do so, select the
Connections tab, click Add , and select the E3 option. The window on the next figure is opened.
E3 Connection

39 Application Management
The available options on this window are described on the next table.
Available options for an E3-type of Connection
OPTION DESCRIPTION
Name Connection's name
Server Indicates the type of connection to an E3 or Elipse Power
server, local to use E3 from the local machine or other to
indicate an E3 or Elipse Power server on the network
User Name of a user on the E3 or Elipse Power server
Password Password of a user on the E3 or Elipse Power server
NOTES
· In case of E3 or Elipse Power servers in Hot-Standby mode, select the other item in the Server option and indicate
the servers participating in the Hot-Standby mode separated by commas, such as "\\SERVER1,\\SERVER2".
· This Connection is only available for the Elipse Mobile On-Premises version of Elipse Mobile Server.
4.4.3 SCADAA SCADA Connection creates a connection to an Elipse SCADA server via OPC DA. To do so, select the Connections
tab, click Add , and select the SCADA option. The window on the next figure is opened.
SCADA Connection
The available options on this window are described on the next table.
Available options for a SCADA-type of Connection
OPTION DESCRIPTION
Name Connection's name
Server Indicates the type of connection to an Elipse SCADA
server, local to use Elipse SCADA from the local machine
or other to indicate an Elipse SCADA server on the
network
NOTE
This Connection is only available for the Elipse Mobile On-Premises version of Elipse Mobile Server.
4.4.4 OPC DAAn OPC DA Connection creates a connection to a server that uses OPC DA technology. To do so, select the
Connections tab, click Add , and select the OPC-DA option. The window on the next figure is opened.

Application Management 40
OPC DA Connection
The available options on this window are described on the next table.
Available options for an OPC DA-type of Connection
OPTION DESCRIPTION
Name Connection's name
OPC Server program ID OPC DA's server identification
Server Indicates the type of connection to an OPC DA server,
local to use an OPC DA server from the local machine or
other to indicate an OPC DA server on the network
NOTE
This Connection is only available for the Elipse Mobile On-Premises version of Elipse Mobile Server.
4.4.5 DemoA Demo Connection creates a connection to a demonstration Application. To do so, select the Connections tab,
click Add , select the Demo option, and type a name for the Connection in the Name option on the window of the
next figure.
Demo Connection
The available Tags on this type of Connection are described on the next table.
Tags of a Demo-type Connection
TAG TYPE OF TAG
TagInternal1 Internal
TagInternal2 Internal
TagInternal3 Internal

41 Application Management
TAG TYPE OF TAG
TagDemoRandom1 Random
TagDemoRandom2 Random
TagDemoRandom3 Random
TagDemoRamp1 Ramp up ranging between zero and 100
TagDemoRamp2 Ramp up ranging between 5 (five) and 10
TagDemoRamp3 Ramp up ranging between 20 and 30
4.4.6 FormA Form Connection creates a connection capable of creating Form-type Controls. To do so, select the Connections
tab, click Add , and select the Form option. The window on the next figure is opened.
Form Connection
The available options on this window are described on the next table.
Available options for a Form-type of Connection
OPTION DESCRIPTION
Name Name of a Form-type Connection
Fields List of fields on this Form-type Connection. Please check
topic Fields for more information about this option
Include review stage Creates an additional step on this Form-type
Connection's work flow. Please check topic Flow Edition
of a Form for more information about this option

Application Management 42
OPTION DESCRIPTION
Script Allows adding JavaScript code to this Form-type
Connection. Please check topic Scripts for more
information about this option
Administrators Indicates administrator users for this Form-type
Connection
Users Indicates users with writing access for this Form-type
Connection
4.4.7 UAAn UA Connection creates a connection to an EPM server via OPC UA. To do so, select the Connections tab, click
Add , and select the UA option. The window on the next figure is opened.
UA Connection
The available options on this window are described on the next table.
Available options for an UA-type of Connection
OPTION DESCRIPTION
Name Connection's name
Server Address of an UA server
User Name of a user
Password Password of a user
NOTE
This Connection is only available for the Elipse Mobile On-Premises version of Elipse Mobile Server.
4.4.8 Elipse CloudLinkElipse CloudLink allows a connection between a mobile server in the cloud and a local E3 or Elipse Power server. The
only requirement is to execute Elipse CloudLink on a machine with access to Internet. There is no need to configure a
firewall, because Elipse CloudLink uses the HTTP protocol for communication.

43 Application Management
NOTE
This Connection is only available for the Elipse Mobile Cloud version of Elipse Mobile Server.
Elipse CloudLink architecture
Instructions to install Elipse CloudLink
1. Select the Connections option on the configuration menu.
2. Add a Connection of type E3 \ Power.
Adding an E3 Connection
3. Inform a username and a password for this Connection.

Application Management 44
Configuring a username and a password for the Connection
4. Save this Connection.
5. Click Installer to download Elipse CloudLink and then follow the installer's instructions.
Elipse CloudLink installer
6. Click Download config.clf to download the configuration file.
7. Open this configuration file to open the initial screen of Elipse CloudLink, already with basic settings filled in.

45 Application Management
Configuration window of Elipse CloudLink
The next topics contain information about specific settings of Elipse CloudLink.
4.4.8.1 Proxy Settings
Manual configuration of a proxy is needed when an internal network uses a proxy server. To do so, click Advanced on
the main window of Elipse CloudLink, select the Manual configuration option, and then type an address and a
username and a password if the proxy server needs authentication. In its current version, Elipse CloudLink only
executes Basic Authentication-type authentications. If there are problems when configuring a proxy, please contact us

Application Management 46
Proxy settings
4.4.8.2 Settings of an E3 Connection
If the E3 or Elipse Power server is executing on another computer, click Settings on the main window of Elipse
CloudLink to configure this connection.
Settings of an E3 Connection
On this window, select the Network option and type a path to the server in the same format used for Viewer. If
needed, inform a username and a password for connection.

47 Application Management
NOTE
If a username and a password are not provided, Elipse CloudLink connects to the E3 server using the user currently
logged on Windows.
By default, Elipse CloudLink does not allow writing to Tags. If users must enable writing, select the Enable Write
option.
4.4.8.2.1 Advanced Settings of an E3 Connection
In addition to the settings available on the E3 Connection Settings window, users can also edit the file e3.json, which is
available on the installation directory of Elipse CloudLink, and include a list of Tags (a white list) that can be read. To
do so, edit the list of Tags in the read-white-list property and add the enable-read-white-list property with a true
value, according to the next example.
{ "server" : "", "username" : "", "password" : "", "read-white-list" : [ "Data.DemoTag1", "Data.DemoTag2" ], "enable-read-white-list" : true, "enable-auto-login" : true, "enable-write" : false}
This list allows that only the indicated Tags are sent by Elipse CloudLink, without allowing users to select other Tags
on the online application. That creates an extra layer of security, because even if a user with access to the online
application cannot read Tags other than the ones allowed on this list, which is only edited on the local machine and
never online.
4.4.8.3 Executing Elipse CloudLink
Click OK on the initial window of Elipse CloudLink to show the screen on the next figure.
Elipse CloudLink executing
This screen shows separately the status of a connection between Elipse CloudLink and Elipse Mobile and between
Elipse CloudLink and the E3 or Elipse Power server. These connections are independent, but a problem with any one
of them prevents sending Tag values correctly. A connection with an E3 or Elipse Power server is created on demand.

Application Management 48
Description of variables on Elipse CloudLink's main window
VARIABLE DESCRIPTION
Cloud Connection Informs Elipse Mobile's URL in the cloud
Exchange Shows a communication counter between Elipse
CloudLink and Elipse Mobile in the cloud
Last Error Shows the last error occurred
Secure Shows Yes if the connection is secure (HTTPS) or No for
HTTP connections
E3 Connection Informs the location of the computer with the E3 or Elipse
Power server
Connection State Indicates the status of the connection with the E3 or
Elipse Power server. Possible values are Connected,
Connecting, Disconnected, or Disconnecting. If the
value is stuck in Connecting, please check if the E3 or
Elipse Power server is executing
Domain State Informs the status of the E3 or Elipse Power server's
Domain. Possible values are Running, Stopped, Standby,
or Unknown
Last Error Informs the last error of this connection
Write Shows Disabled if Tag writing is disabled or Enabled if
Tag writing is enabled
Tags Shows which Tags are signed and sent to Elipse Mobile
Online
4.4.8.4 Executing Elipse CloudLink as a Service
Elipse CloudLink, starting with version 1.5, can be executed as a Windows service, thus initializing whenever the
computer is turned on.
When executed as a Windows service, Elipse CloudLink cannot be configured while executing, that is, users must stop
the service to perform configuration tasks. Likewise, the initial screen of Elipse CloudLink is not available when
executing as a service.
By default, Elipse CloudLink is installed as a service whose startup type is Manual and an initial status Stopped. To
configure the service, open the Windows application Services (services.msc), according to the next figure.

49 Application Management
Windows services
On this window, right-click the Elipse CloundLink item and select the Properties option to open the window on the
next figure.
Properties window

Application Management 50
In the Startup type option, select the Automatic item and click Apply so that, during the next initialization, the service
is started.
The configuration used by Elipse CloudLink in automatic mode is always the last performed configuration, therefore
users must start Elipse CloudLink in manual mode at least once, perform the configuration and then execute it
automatically.
4.5 Application SettingsOn the Settings tab of Elipse Mobile, users can configure an LDAP server for external authentication of users and
also an SMTP server for sending e-mails. Users can also customize the images accompanying an Application.
4.5.1 LDAP ServerLDAP (Lightweight Directory Access Protocol) is a manufacturer-independent protocol that allows sharing information
about systems and users.
Elipse Mobile can use an LDAP server to perform user authentication. If a server is not informed, Elipse Mobile tries
to find the default LDAP server on the network.
To do so, select the Settings tab, click External user authentication, and inform the name of an LDAP server in the
Hostname option. Microsoft Active Directory is an example of a service that accepts this protocol.
NOTE
Microsoft provides a utility to configure LDAP servers, Active Directory Explorer.
How Authentication Works
As cell phones can be on a separate network, and there is a huge variety of operating systems including a web page,
authentication is always performed by the Server and not by the Client.
This means that user names and passwords are sent over a Client's network to the Server and that Server check
whether that user exists. Therefore, authentication is only performed when a Client is connected in secure mode
(HTTPS).
User settings are stored in the Application, located on the Projects folder of Elipse Mobile's installation directory.
Settings for external users are not saved and passwords from an LDAP server are never informed. For internal users of
Elipse Mobile, a SHA1 hash for user and password is saved.
For security reasons, it is recommended that a system's general administrator user have a complex password, with a
reasonable size composed by letters and numbers. This user must not be authenticated via LDAP but must use a
security connection that encrypts all information. This user must also have direct access to the computer and may opt
to avoid connections via Internet.
4.5.2 SMTP ServerTo send e-mails using Elipse Mobile, users must configure an SMTP (Simple Mail Transfer Protocol) server to manage
sending e-mails. To do so, select the Settings tab, click E-mail server, and provide all information. The available
options on this configuration are described on the next table.
Available options to configure e-mail servers
OPTION DESCRIPTION
Server Address of the SMTP server, such as smtp.gmail.com
Username Name of the user
Password Password of the user
Port TCP/IP port of the SMTP server
Connection security SSL (Secure Socket Layer) security method. Possible values
for this option are Start TLS: First connects without SSL
and then establishes an SSL connection, TLS (encrypted):
Connects using SSL, or No encryption: Connects without
using SSL

51 Application Management
OPTION DESCRIPTION
Authentication method Configures an authentication method. Possible values for
this option are CRAM-MD5: Uses HMAC-MD5, None:
Does not use authentication, Plain: Authenticates using a
base-64 encoding of user and password, or Login:
Authenticates using a base-64 encoding of user and
password during the login
NOTE
If these SMTP settings are left blank, the application uses the global SMTP settings of Elipse Mobile Server.
4.5.3 Customizing ImagesCustomizing a Login Image in PWA and Web Applications
To customize the login image of PWA (Progressive Web App) and Web Applications, load an image called "elipse-
horizontal-logo.png" to anyu control that contains an image. This image must be sized 210 pixels of width and 45
pixels of height.
This image is stored on the medias folder of the Application, such as C:\Program Files (x86)\Elipse Software\Elipse
Mobile Server\Projects\Demo\medias. If users have access to Application's installation folder, this image can be
placed there manually.
NOTE
The login image of an Application in the store of its respective operating system cannot be customized. Also,
customizing the login image is not available in Demo mode.
Customizing Icons from PWA Applications
This configuration must be performed directly on the Application's installation folder, there is no way to perform it
online. To do so, change the icons on the resources folder, such as C:\Program Files (x86)\Elipse Software\Elipse
Mobile Server\Projects\Demo\resources.
NOTE
Do not change the name or dimensions of icons on the resources folder.
Customizing the Name of an Application
An Application is created with the suggested name during installation. If users want to change that name, locate the file
manifest.json on the Application's installation folder, such as C:\Program Files (x86)\Elipse Software\Elipse Mobile
Server\Projects\Demo\manifest.json, and change the name and short_name items to the new name and short name,
respectively.

Server Scripts Reference 52
5Server Scripts Reference
CHAPTER
Scripts are programming language modules with which users can create procedures linked to specific events, allowing
more flexibility when developing Applications. Scripts executing on the server are those executed on user events and
on OnFormChange events of Forms.
To use a script in the server, create a file called server.js on the Application folder, such as C:\Program Files (x86)
\Elipse Software\Elipse Mobile Server\Projects\Demo. This way, this script is loaded with the Application.
If this file changes, users must stop the Application and execute it again, or else stop and execute the server again.
Users can create functions in JavaScript to avoid repetitions in server script and also to avoid functions with many lines
of code in properties.
The next topics contain functions available for use on Elipse Mobile.
5.1 DeleteFormDeleteForm(formName, id, Callback)
This function deletes an answer from a Form. The formName parameter is the name of a Form object whose answer
must be deleted and the id parameter is the unique identifier of an answer from this Form. The Callback parameter is a
function that receives an asynchronous return of that operation. This function is called on the OnChange event of a
Form and can be used to delete an answer as soon as it is sent to E3 or to EPM by using the WriteTag function.
Example of use of this function on the OnChange event of a Form:
if (form.state == 2 /*finished*/){ WriteTag("demo:TagInternal2", form.fields.campo.value, function (er) { if (!er) { /*if the answer was successfully written, delete*/ DeleteForm("tasks", form.id, function(er) { if (er) { LogMessage("Error removing: " + er); } }); } else { LogMessage("Error writing tag: " + er); } });}
5.2 LogMessageLogMessage(Text)
Writes a message to a Server's log, available to the system's administrator in the Logs option on the About menu.
The Text parameter is the message to write to the log. Example of use:
LogMessage("A log message");
5.3 SendMailSendMail(Users, Subject, Message, Callback)
Sends an e-mail. The Users parameter is the name of the e-mail's recipient. If this e-mail must be sent to more than one
user, separate their names with semicolons. The Subject parameter is the e-mail's subject. The Message parameter is the
e-mail's message. The Callback parameter is a function that receives the asynchronous return of this operation.
Example of use:
SendMail("user1;user2", "Subject",

53 Server Scripts Reference
"Message", function(er) { });
5.4 WriteFormWriteForm(FormName, Fields, Callback)
Writes answers to an existing Form or creates a Form if it does not exist. The FormName parameter is the Form's name.
The Fields parameter is a list of answers. The Callback parameter is a function that receives the asynchronous return of
this operation. Example of use:
WriteForm("Form:", {fieldName: {value: 1}}, function(er) { });
5.5 WriteTagWriteTag(TagName, Value, Callback)
Writes a value to a Tag. The TagName parameter is the Tag's name. The Value parameter is the value to write. The
Callback parameter is a function that receives the asynchronous return of this operation. Example of use:
WriteTag("demo:TagInternal1", 15, function(er) { });
5.6 WriteTagExWriteTagEx(TagName, Value, Timestamp, Quality, Callback)
Writes a value to a Tag with its timestamp and quality. The TagName parameter is the Tag's name. The Value
parameter is the value to write. The Timestamp parameter is the value's timestamp. The Quality parameter is the value's
quality. The Callback parameter is a function that receives the asynchronous returns of this operation. Example of use:
WriteTagEx("demo:TagInternal1", 15, new Date().getTime(), 192, function(er) { });

Release Notes 54
6Release Notes
CHAPTER
This section contains information about solved problems and improvements on Elipse Mobile.
6.1 Version 1.5This section contains new features and fixed bugs in version 1.5 of Elipse Mobile.
6.1.1 New FeaturesThis section contains the new features of version 1.5 of Elipse Mobile.
6.1.1.1 Clients
· Implemented the storage of images in offline mode by IndexedDB with upload of images when returning to the
online mode.
· Now a password is saved when in offline mode.
· Created new controls MiniTrend and Chart.
6.1.1.2 CloudLink
· Implemented the Elipse Cloud Link service, but it was left as an advanced option for users.
6.1.1.3 Documentation
· Added information about the configuration of the init.json file of Elipse Mobile Server on the Elipse Mobile User's
Manual.
· Added a new topic on the Elipse Mobile User's Manual with information about the backup of applications.
· Added a note on the Elipse Mobile User's Manual with the format of servers in Hot-Standby for the E3 Connection.
· Added detailed information about using scripts on Elipse Mobile Server on the Elipse Mobile User's Manual.
6.1.1.4 Other Implementations
· Removed the Cloud Link installer from the Elipse Mobile On-Premises version of Elipse Mobile.
· Updated the demonstration application to include examples of Mini Trend and Chart Controls.
6.1.1.5 Server
· Added the Connection Security and Authentication Method options on the configurations of SMTP server.
· Added an example Form on the demonstration application.
· Create a new Form application with an example of inspecting telecommunication towers.
· Now users can inform an e-mail to sysadmin and the server uses that e-mail to send information about the system
for that general administrator. Also created a configuration to send e-mails separately.
· Updated the OpenSSL library to version 1.1.1d and the E3Connection library to version 5.5.79.
· Updated the script to generate a self-signed certificate.
· Improvements on HTTPS performance and increased the time-out of Keep Alive from 5s to 50s.
· Added an option to test e-mail configuration.
· Removed the Arduino via Serial-type of connection.
· Starting with version 1.5.163, the server now blocks connections from clients with versions equal or previous to
version 1.5.155.
· Now all Trend-type Tags are activated during server initialization.
6.1.2 Fixed BugsThis section contains the fixed bugs in version 1.5 of Elipse Mobile.

55 Release Notes
6.1.2.1 Clients
· Fixed a connection problem with mobile devices using Android version 9.0.
· Fixed a problem when uploading photos in iOS 12.
· Fixed the main icon of a PWA application in iOS.
· Fixed the description of the Email text on the login screen.
· Removed the response footer from Elipse Software on the response e-mail from Elipse Mobile. Now this e-mail is
text-only.
· Fixed a problem with an incorrect update of Tags outside a Screen on MiniTrend and Chart Controls.
6.1.2.2 CloudLink
· Removed links to Windows stores no longer supported.
· Fixed a problem on the date of the last access of a user, which affected the statistics of access.
· Fixed a problem when receiving messages from the service responsible for subscriptions.
6.1.2.3 Documentation
· Created separated topics for the Form Control and Form Connection on the Elipse Mobile User's Manual.
6.1.2.4 Other Corrections
· Fixed a problem with long texts in Forms.
6.1.2.5 Server
· Updated the license terms.
· Now information about images of Forms are stored per user.
· Added a translation to the syncing message when disconnecting and connecting to a server.
· Fixed a problem in Forms relative to hot changes in a Form's template.
· Fixed a problem when reinstalling a server and the browser is in offline mode.
· Fixed a memory leak in Elipse Mobile Server.
· Fixed a GPF (General Protection Failure) when initializing the OpenSSL library, where an event triggered several e-
mails.
· Fixed a problem in an application's SMTP configuration.
· Fixed an unexpected logout when clicking the About option on the main menu.
· Added the Hasp driver version 8.11 on the installe.
· Fixed a problem on the client's login screen, which asked for an e-mail address instead of a user name.
6.2 Version 1.4· Added a new data connection with EPM servers via OPC UA.
· Added the possibility of creating groups of users.
· Updated the native connection to E3 or Elipse Power.
· Added script events to the Server.
· Added a new type of connection, Forms.
· Added the possibility of configuring user permissions per Page.
· Security updates.
6.3 Version 1.3· Now each Control contains individual features according to its type.
· Added support for expressions in fields. Users can write expressions that also support Tag values in several edition
fields of Controls, so Controls are now dynamic.
· Added a new Control, Commands, which allows creating a dynamic list of options.
· Now users can edit Applications using mobile devices.
· An Arduino-type of remote connection is only available on the online Server.

Release Notes 56
6.4 Version 1.2General
· Added block readings on the Web Client.
· Controls on Client Applications now fill their backgrounds.
· Clients now also have versions in French and Traditional Chinese, in addition to English and Portuguese.
· The Web version now selects the language based on the current browser settings.
· Fixed a problem with the HTTPS protocol identified in stress tests.
· A small change in the management of product keys. Now users can create or edit more users than the number of
available product keys. However, these additional users cannot perform a login.
· The Server was updated and optimized to execute on cloud services.
· Fixed a problem with read-only fields on the Configurator.
· Changed the format for data and configuration files to the JSON format. The import process is automatic.
· Added a protection on the Server for Cross-Site Request Forgery attacks.
· Created an option on the Server to disable SSL3-type of connections and only allows TLS connections.
· Fixed a problem when sending an e-mail to multiple users.
Windows Client
· Fixed a formatting problem when the Decimals option was negative.
· Fixed a duplication problem with the User Agent String.
Android Client
· Replaced the connection procedure to fix problems with HTTPS certificates.
· The About and Settings menus were separated.
· Changed the login screen to comply with other clients.
6.5 Version 1.1Improvements
· Added a new Control, Page Link, which allows displaying a value and also navigate to another Page. Usually this
Control displays a summary or a total and the Page displays the details.
· Created an option to ask for a command confirmation on Pulser and Toggle Controls.
· Now users can configure a condition based on a Tag and, when this condition is true, an e-mail is sent to one or
more users.
· Now an OpenSSL utility is installed to generate certificates.
· Updated the OpenSSL library to version 1.0.1k, from 01/08/2015.
· Now administrator users can be configured with read-only access.
Problems solved
· Performance improvements on Server and on Client.
· Fixed some problems on the editor.
· Fixed a problem with the login of LDAP users via HTTPS protocol.

57 Useful Links
7Useful Links
CHAPTER
· Official website for Elipse Mobile: https://www.elipse.com.br/en/produto/elipse-mobile/
· Online version for testing Elipse Mobile: https://www.elipsemobile.com
· Elipse Software's Forum: https://forum.elipse.com.br/
· Elipse Knowledgebase: https://kb.elipse.com.br/en
· Documentation about the JavaScript programming language: https://developer.mozilla.org/en-
US/docs/Web/JavaScript/Reference

Headquarters
Rua 24 de Outubro, 353 - 10º andar
90510-002 - Porto Alegre - RS
Phone: (+55 51) 3346-4699
Fax: (+55 51) 3222-6226
E-mail: [email protected]
Check our website for information about a representative in your city or country.
www.elipse.com.br
Taiwan
9F., No.12, Beiping 2nd St., Sanmin Dist.
807 Kaohsiung City - Taiwan
Phone: (+886 7) 323-8468
Fax: (+886 7) 323-9656
E-mail: [email protected]
kb.elipse.com.br
forum.elipse.com.br
www.youtube.com/elipsesoftware
Gartner, Cool Vendors in Brazil 2014, April 2014.
Gartner does not endorse any vendor, product or service depicted in its
research publications, and does not advise technology users to select only
those vendors with the highest ratings. Gartner research publications
consist of the opinions of Gartner’s research organization and should not
be construed as statements of fact. Gartner disclaims all warranties,
expressed or implied, with respect to this research, including any warranties
of merchantability of fitness for a particular purpose.