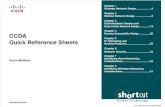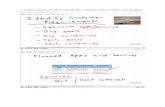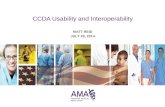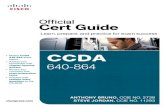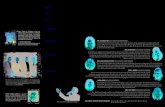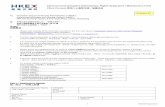eClinicalWorks CCDA Data Portability Users Guide · This document provides information about...
Transcript of eClinicalWorks CCDA Data Portability Users Guide · This document provides information about...

© eClinicalWorks, 2016. All rights reserved
CCDA DATA PORTABILITY USERS
GUIDE
V10 - January 2016

© Copyright eClinicalWorks, January 2016 - CCDA Data Portability Users Guide 2
CONTENTS
CONTENTS
CCDA DATA PORTABILITY _____________________________________________3What is Data Portability? _________________________________________________________3How Does Data Portability Apply to Practices? ________________________________________3Data Portability Workflow ________________________________________________________4eClinicalWorks Data Entry ________________________________________________________11
Patient Demographics _______________________________________________________________ 12Patient Race, Ethnicity, and Preferred Language __________________________________________ 13Preferred Language Community Mapping _______________________________________________ 13Social History - Tobacco Use __________________________________________________________ 14 Social History Community Mapping ___________________________________________________ 16Preventive Medicine - Care Plan _______________________________________________________ 18Preventive Medicine Community Mapping ______________________________________________ 20Immunizations _____________________________________________________________________ 24Immunizations CVX Mapping _________________________________________________________ 25Assessments - Encounter Diagnosis and Problems ________________________________________ 26Allergies/Intolerance - Medication Allergies _____________________________________________ 28Current Medication _________________________________________________________________ 29Family History _____________________________________________________________________ 31Vitals ____________________________________________________________________________ 32Configure Vitals Mapping ____________________________________________________________ 32Treatment - Order Labs and Results ____________________________________________________ 34Linking LOINC Codes with Labs ________________________________________________________ 37Treatment - Outgoing Referral ________________________________________________________ 38Circle of Care Team Members _________________________________________________________ 39HPI - Cognitive and Functional Status ___________________________________________________ 41HPI Community Mapping ____________________________________________________________ 42
Transferring the File _____________________________________________________________46
APPENDIX A: NOTICES _____________________________________________ 47Trademarks ____________________________________________________________________47

CCDA DATA PORTABILITY
This document provides information about extracting data and generating a CCDA file for a patient from the eClinicalWorks software.
What is Data Portability?Data Portability enables users to create a set of export summaries electronically for all patients using EHR technology formatted according to the Consolidated CDA (CCDA) standards. These export summaries represent the most current clinical information about each patient and include, at a minimum, the Common Meaningful Use (MU) Data Set and the following data: encounter diagnosis, immunizations, cognitive status, functional status, ambulatory setting, referral reason, and the referring or transitioning provider's name and office contact information.
Data Portability within eClinicalWorks has been enhanced to allow users to select patient records prior to exporting the CCDA. The previous functionality used a scheduled job to create CCDAs after hours and save them in a predetermined folder (Client Server). eClinicalWorks has since enhanced the feature to create a set of export summaries and to allow the user to download the file without navigating to the predetermined location. This has been deployed to all eClinicalWorks Cloud customers and is available to all eClinicalWorks Client Server practices as a patch named Data Portability.
How Does Data Portability Apply to Practices?The following two examples are common scenarios in which Data Portability is used:
Practices must extract data and generate a file to submit to a registry for an incentive program
Patient records must be transferred when a provider moves to another practice
Note: The Common MU Data Set information consists of the following information: patient name, gender, DOB, race, ethnicity, preferred language, smoking status, problems, medications, medication allergies, procedures, lab tests and results, vitals (height, weight, BP, and BMI), care plan (including goals and instructions), and care team members.
© Copyright eClinicalWorks, January 2016 - CCDA Data Portability Users Guide 3

CCDA DATA PORTABILITY DATA PORTABILITY WORKFLOW
Data Portability WorkflowTo access the enhanced Data Portability feature:
1. From the Reports menu, click Report Console.
The Reports window opens.
2. From the Utilities section, click Data Portability.
A pop-up window opens asking for admin credentials to access this report.
3. Enter your admin credentials and the verification code.
4. Click Login:
The Data Portability window opens.
© Copyright eClinicalWorks, January 2016 - CCDA Data Portability Users Guide 4

CCDA DATA PORTABILITY DATA PORTABILITY WORKFLOW
5. Select an option from the Show drop-down list to change the number of entries that are displayed on the window:
6. (Optional) Enter information in the Search field to filter the list of patients displayed on this window by either name or date of birth.
7. Check the box(es) next to the patient record(s) you want to generate for the CCDA. All patients can be selected at once by checking the ALL box at the top-left corner of the window (this selects all patients on all pages and can take a significant amount of time to process):
8. Click Generate CCDA's for Selected Patients.
© Copyright eClinicalWorks, January 2016 - CCDA Data Portability Users Guide 5

CCDA DATA PORTABILITY DATA PORTABILITY WORKFLOW
A progress message for the generated CCDAs displays:
9. (Optional) To view more information on the CCDA generation progress, click the first here link.
10. (Optional) To cancel this job and start over, click the second here link.
If the CCDA is successfully generated, one of the following messages displays:
eCW Cloud message:
Non-eCW Cloud message:
Note: CCDAs are generated in batches. For the files to be generated successfully, a scheduled job must be created for this process to run after hours. Check back at least 24 hours after clicking the Generate CCDA’s for Selected Patients button. If the progress still stands at 0% after 24 hours, contact eClinicalWorks Support.
© Copyright eClinicalWorks, January 2016 - CCDA Data Portability Users Guide 6

CCDA DATA PORTABILITY DATA PORTABILITY WORKFLOW
If the CCDA is not successfully generated, the following message displays:
11. Click Download.
The File Download window opens:
12. Click Save.
The Save As window opens:
© Copyright eClinicalWorks, January 2016 - CCDA Data Portability Users Guide 7

CCDA DATA PORTABILITY DATA PORTABILITY WORKFLOW
13. Navigate to the location where you want to save this file, add .tar.gz to the end of the file name, then click Save:
This file is saved to the specified location.
© Copyright eClinicalWorks, January 2016 - CCDA Data Portability Users Guide 8

CCDA DATA PORTABILITY DATA PORTABILITY WORKFLOW
14. Navigate to the file to access it using the following process:
a. Open the zipped file with either WinZip or 7-Zip (e.g., in 7-Zip, right-click on the saved file, mouse over 7-Zip to open a drop-down list, then click Extract Here from the drop-down list):
A second zipped file is extracted.
b. Open the second zipped file using the same process, except click Extract files... in the last step instead of Extract Here:
The Extract window opens.
Note: WinRAR will NOT open the zipped file.
Note: Because of the size of the file being downloaded, it is necessary to double zip the file to improve speed and save space.
© Copyright eClinicalWorks, January 2016 - CCDA Data Portability Users Guide 9

CCDA DATA PORTABILITY DATA PORTABILITY WORKFLOW
c. Click OK:
The extraction progress window opens.
d. Click Close:
The extraction progress window closes and a folder is extracted.
© Copyright eClinicalWorks, January 2016 - CCDA Data Portability Users Guide 10

CCDA DATA PORTABILITY ECLINICALWORKS DATA ENTRY
e. Double-click the folder to access all the files from the download:
15. (Optional) Click Start Over to start this process over.
eClinicalWorks Data EntryFor valid CCDA file creation, the following sections of the patient demographics and Progress Notes must be filled out and mapped (if applicable) prior to generating the CCDA:
Patient Demographics
Patient Race, Ethnicity, and Preferred Language
Preferred Language Community Mapping
Social History - Tobacco Use
Social History Community Mapping
Preventive Medicine - Care Plan
Preventive Medicine Community Mapping
Immunizations
Immunizations CVX Mapping
Assessments - Encounter Diagnosis and Problems
Allergies/Intolerance - Medication Allergies
Current Medication
© Copyright eClinicalWorks, January 2016 - CCDA Data Portability Users Guide 11

CCDA DATA PORTABILITY ECLINICALWORKS DATA ENTRY
Family History
Vitals
Configure Vitals Mapping
Treatment - Order Labs and Results
Linking LOINC Codes with Labs
Treatment - Outgoing Referral
Circle of Care Team Members
HPI - Cognitive and Functional Status
HPI Community Mapping
Patient Demographics
To document the demographics for a patient:
1. From the Patient Information window, enter information in the Last Name, First Name, and Date of Birth fields.
2. To record the patient’s sex, click the More (...) button next to the Sex field and select a sex from the window that pops up:
3. Click OK.
Note: Data entry included in the CCDA is most commonly performed from the following areas within eClinicalWorks: Patient Hub, jelly beans, right chart panel (ICW), and Telephone Encounters
© Copyright eClinicalWorks, January 2016 - CCDA Data Portability Users Guide 12

CCDA DATA PORTABILITY ECLINICALWORKS DATA ENTRY
Patient Race, Ethnicity, and Preferred Language
To document the race, ethnicity, and preferred language for a patient:
1. From the Patient Information window, click Additional Info.
2. To record the patient’s race, click the More (...) button next to the Race field and select a race from the window that pops up.
3. Select an option from the Ethnicity drop-down list.
4. To record the patient’s language, select an option from the Language drop-down list, or click the More (...) button next to the Language field and select an option from the window that pops up:
5. Click OK.
Preferred Language Community Mapping
To map preferred language:
1. From the Community menu, mouse over Mappings to open a drop-down list, then click Language.
The ISO Language Code Mapper window opens.
2. Enter the name of a language in the left Search field and click a language in the Language Name section on the left.
3. Enter the ISO name of a language in the right Search field click the ISO in the ISO Name section on the right that corresponds to the language selected from the Language Name column on the left.
4. Click Map.
© Copyright eClinicalWorks, January 2016 - CCDA Data Portability Users Guide 13

CCDA DATA PORTABILITY ECLINICALWORKS DATA ENTRY
5. Repeat steps 2-4 for all desired languages:
Social History - Tobacco Use
To document the Tobacco Use of a patient:
1. From the Progress Notes window, click Social History.
The Social History window opens:
Note: If a language is accidentally mapped to an incorrect ISO name, select that language and ISO name and click UnMap.
© Copyright eClinicalWorks, January 2016 - CCDA Data Portability Users Guide 14

CCDA DATA PORTABILITY ECLINICALWORKS DATA ENTRY
2. Click in the Details column for the Tobacco Use/Smoking row.
The Social History Notes window opens with the Structured tab selected.
3. Enter information in the Value column for the Are you a row.
To document Other Tobacco Use for a patient:
1. From the Progress Notes window, click Social History.
The Social History window opens.
2. Click in the Details column for the Tobacco use other than smoking row.
The Social History Notes window opens with the Structured tab selected.
3. Enter information in the Value column for both the Are you an other tobacco user and the Type of Tobacco-Non User rows:
To document Tobacco Use Screening Not Performed for a patient (if applicable):
1. From the Progress Notes window, click Social History.
The Social History window opens.
2. Click in the Details column for the Tobacco use screening row.
The Social History Notes window opens with the Structured tab selected.
3. Enter information in the Value column for the Screening not performed row:
Note: Tobacco Use can also be entered through a Smart Form and will be included on the CCDA.
Note: Data entered into Social History in a Telephone Encounter via the Patient Hub or T jelly bean is also included in the CCDA.
© Copyright eClinicalWorks, January 2016 - CCDA Data Portability Users Guide 15

CCDA DATA PORTABILITY ECLINICALWORKS DATA ENTRY
Social History Community Mapping
To map the social history structured data:
1. From the Community menu, click Mappings.
The Mapper window opens.
2. Click the Structured Data tab in the left pane.
The Structured Data options display on the right.
3. Select the following on the left, Community side:
a. From the Section drop-down list, select Social History.
b. From the Category drop-down list, select Tobacco Use.
c. From the Item drop-down list, select Smoking.
4. Select the following on the right, Local side (this is customizable and the office should choose the appropriate options for where the Tobacco information has been created, which may differ from the options below):
a. From the Section drop-down list, select Social History.
b. From the Category drop-down list, select Tobacco Use.
c. From the Item drop-down list, select Tobacco Use/Smoking:
5. Click Are you a: on the left and the right.
6. Click < Map >:
A second Mapper window opens.
7. Click the options that correspond to each other in the Master List and the Local List sections.
8. Click < Map >.
© Copyright eClinicalWorks, January 2016 - CCDA Data Portability Users Guide 16

CCDA DATA PORTABILITY ECLINICALWORKS DATA ENTRY
9. Repeat steps 7-8 for all options:
10. Close the second Mapper window.
11. From the Item drop-down lists on both sides of the Mapper window, select Tobacco use other than smoking.
12. Click Are you an other tobacco user in the Community and Local sections.
13. Click < Map >:
14. From the Item drop-down lists on both sides of the Mapper window, select Tobacco Use Screening.
15. Click Screening not performed in the Community and Local sections.
© Copyright eClinicalWorks, January 2016 - CCDA Data Portability Users Guide 17

CCDA DATA PORTABILITY ECLINICALWORKS DATA ENTRY
16. Click < Map >:
Preventive Medicine - Care Plan
To document Weight Management for a patient:
1. From the Progress Notes window, click Preventive Medicine.
The Preventive Medicine window opens.
2. Click Care Plans in the left pane.
The Care Plans symptoms display in the right pane.
3. Click in the Notes column for the Weight Management row.
The Preventive Notes window opens with the Structured Data tab selected.
4. Enter information for the Goals and Instructions structured data items:
To document Chronic Care Management for a patient:
1. From the Progress Notes window, click Preventive Medicine.
The Preventive Medicine window opens.
2. Click Care Plans in the left pane.
The Care Plans symptoms display in the right pane.
3. Click in the Notes column for the Chronic Care Management row.
The Preventive Notes window opens with the Structured Data tab selected.
© Copyright eClinicalWorks, January 2016 - CCDA Data Portability Users Guide 18

CCDA DATA PORTABILITY ECLINICALWORKS DATA ENTRY
4. Enter information for the Goals and Instructions structured data items:
To document Smoking Cessation for a patient:
1. From the Progress Notes window, click Preventive Medicine.
The Preventive Medicine window opens.
2. Click Care Plans in the left pane.
The Care Plans symptoms display in the right pane.
3. Click in the Notes column for the Smoking row.
The Preventive Notes window opens with the Structured Data tab selected.
4. Enter information for the Goals and Instructions structured data items:
To document Preventative Health information for a patient:
1. From the Progress Notes window, click Preventive Medicine.
The Preventive Medicine window opens.
2. Click Care Plans in the left pane.
The Care Plans symptoms display in the right pane.
3. Click in the Notes column for the Preventive Medicine row.
The Preventive Notes window opens with the Structured Data tab selected.
4. Enter information for the Goals and Instructions structured data items:
Note: Data entered in the Preventive Medicine section from a Telephone Encounter via the Patient Hub or T jelly bean is also included in the CCDA.
© Copyright eClinicalWorks, January 2016 - CCDA Data Portability Users Guide 19

CCDA DATA PORTABILITY ECLINICALWORKS DATA ENTRY
Preventive Medicine Community Mapping
To map the preventive medicine structured data:
1. From the Community menu, click Mappings.
The Mapper window opens.
2. Click the Structured Data tab in the left pane.
The Structured Data options display on the right.
3. Select the following on the left, Community side:
a. From the Section drop-down list, select Preventive Medicine.
b. From the Category drop-down list, select Counseling.
c. From the Item drop-down list, select Care Plan.
4. Select the following on the right, Local side (this is customizable and the office should choose the appropriate options for where the Care Plan information has been created, which may differ from the options below):
a. From the Section drop-down list, select Preventive Medicine.
b. From the Category drop-down list, select Care Plans.
c. From the Item drop-down list, select Weight Management.
5. Click Care Plan Objective 1 in the left Community pane.
6. Click Goals in the right Local pane.
7. Click < Map >:
A second Mapper window opens.
8. Click the Weight Loss options in the Master List and the Local List sections and then click < Map >.
© Copyright eClinicalWorks, January 2016 - CCDA Data Portability Users Guide 20

CCDA DATA PORTABILITY ECLINICALWORKS DATA ENTRY
9. Click the Weight Gain options in the Master List and the Local List sections and then click < Map >:
10. Close the second Mapper window.
11. From the Item drop-down list in the Local pane of the Mapper window, select Chronic Care Management.
12. Click Care Plan Objective 3 in the Community section on the left.
13. Click Goals in the Local section on the right.
14. Click < Map >:
The second Mapper window opens.
15. Click the Asthma Management options in the Master List and the Local List sections.
© Copyright eClinicalWorks, January 2016 - CCDA Data Portability Users Guide 21

CCDA DATA PORTABILITY ECLINICALWORKS DATA ENTRY
16. Click < Map >:
17. Close the second Mapper window.
18. From the Item drop-down list in the Local section on the right, select Smoking.
19. Click Care Plan Objective 2 in the Community section on the left.
20. Click Goals in the Local section on the right.
21. Click < Map >:
The second Mapper window opens.
22. Click the Smoking Cessation options in the Master List and the Local List sections.
© Copyright eClinicalWorks, January 2016 - CCDA Data Portability Users Guide 22

CCDA DATA PORTABILITY ECLINICALWORKS DATA ENTRY
23. Click < Map >:
24. Close the second Mapper window.
25. From the Item drop-down list in the Local section on the right, select Preventive Medicine.
26. Click Care Plan Objective 4 in the Community section on the left.
27. Click Preventive Health in the Local section on the right.
28. Click < Map >:
The second Mapper window opens.
29. Click the Annual Pap Smear options in the Master List and the Local List sections and then click < Map >.
30. Click the Biennial Screening Mammogram options in the Master List and the Local List sections and then click < Map >.
© Copyright eClinicalWorks, January 2016 - CCDA Data Portability Users Guide 23

CCDA DATA PORTABILITY ECLINICALWORKS DATA ENTRY
31. Click the Annual Clinical Breast Exam options in the Master List and the Local List sections and then click < Map >:
Immunizations
To document immunizations for a patient:
1. From the Progress Notes window, click Immunizations.
The Immunizations window opens:
2. Click Add.
The Immunization Details window opens.
3. Click an immunization in the left pane.
4. Enter information in the data fields on the right side of the window.
© Copyright eClinicalWorks, January 2016 - CCDA Data Portability Users Guide 24

CCDA DATA PORTABILITY ECLINICALWORKS DATA ENTRY
5. Click OK to save this information and close this window or click Save and New to save this information and enter another immunization:
Immunizations CVX Mapping
To map the immunization CVX codes:
1. From the EMR menu, mouse over Immunizations/Therapeutic Injections to open a drop-down list, then click Immunizations/Therapeutic Injections.
The Immunizations/Therapeutic Injections window opens.
2. Click an immunization from the list.
3. Click the green arrow icon next to the New button to open a drop-down list, then click Update.
The Update Immunization window opens.
4. Click Sel next to the CVX Code field.
The CDC CPT CVX Table window opens.
5. Click a CVX code and click Select.
The CDC CPT CVX Table window closes.
Note: Data entered in the Immunizations section from a Telephone Encounter via the Patient Hub or T jelly bean is also included in the CCDA.
© Copyright eClinicalWorks, January 2016 - CCDA Data Portability Users Guide 25

CCDA DATA PORTABILITY ECLINICALWORKS DATA ENTRY
6. Click OK on the Update Immunization window:
Assessments - Encounter Diagnosis and Problems
To document the assessments for a patient:
1. From the Progress Notes window, click Assessments.
The Assessments window opens:
2. Type a code or description into the Smart Search field.
© Copyright eClinicalWorks, January 2016 - CCDA Data Portability Users Guide 26

CCDA DATA PORTABILITY ECLINICALWORKS DATA ENTRY
If the Real Time box is checked, assessments that match the entered text display in real time.
3. Click a diagnosis in the list on the right.
4. Check the box in the PL column next to the diagnosis you want to add to the Problem List:
Note: Data entered in the Assessments or Problem List sections from a Telephone Encounter via the Patient Hub or T jelly bean is also included in the CCDA.
© Copyright eClinicalWorks, January 2016 - CCDA Data Portability Users Guide 27

CCDA DATA PORTABILITY ECLINICALWORKS DATA ENTRY
Allergies/Intolerance - Medication Allergies
To document medication allergies for a patient:
1. From the Progress Notes window, click Allergies/Intolerance.
The Allergies/Intolerance window opens:
2. Click the Browse Rx.
The Find Rx window opens.
3. Click a mediation category in the Rx Category pane on the left.
4. Type the name of a medication into the Find field.
The medications that in the selected Rx category that match the entered text display in the center pane in real time.
5. Click a medication in the center pane.
The available formulations for the selected medication populate in the Selected Rx pane on the right.
© Copyright eClinicalWorks, January 2016 - CCDA Data Portability Users Guide 28

CCDA DATA PORTABILITY ECLINICALWORKS DATA ENTRY
6. Click the formulation of the medication in the Selected Rx pane on the right:
Current Medication
To document the current medications for a patient:
1. From the Progress Notes window, click Current Medication.
The Medication Reconciliation window opens:
2. Type the name of a medication in the Add Medication field.
The medications that match the entered text display in a pop-up pane beneath the Add Medication field in real time.
3. Click a medication from this pop-up pane.
The available formulations for this medication display in a drop-down list.
4. Select a formulation of this medication from the drop-down list.
Note: Data entered in the Allergies/Intolerance section from a Telephone Encounter via the Patient Hub or T jelly bean is also included in the CCDA.
© Copyright eClinicalWorks, January 2016 - CCDA Data Portability Users Guide 29

CCDA DATA PORTABILITY ECLINICALWORKS DATA ENTRY
5. Check the Verified box:
Note: Data entered in the Current Medications section from a Telephone Encounter via the Patient Hub or T jelly bean is also included in the CCDA.
© Copyright eClinicalWorks, January 2016 - CCDA Data Portability Users Guide 30

CCDA DATA PORTABILITY ECLINICALWORKS DATA ENTRY
Family History
To document the family history for a patient:
1. From the Progress Notes window, click Family History.
The Family History window opens:
2. Select an option from the Status drop-down list for each family member.
3. Type the year in which each family member was born in the YOB field for each family member.
4. Check the box(es) for any applicable medical issues for each family member (Diabetes, Hypertension, Cancer, and Unknown):
Note: Data entered in the Family History section from a Telephone Encounter via the Patient Hub or T jelly bean is also included in the CCDA.
© Copyright eClinicalWorks, January 2016 - CCDA Data Portability Users Guide 31

CCDA DATA PORTABILITY ECLINICALWORKS DATA ENTRY
Vitals
To document the vitals for a patient:
1. From the Progress Notes window, click Vitals.
The Vitals window opens:
2. Enter the height, weight, BMI, BP (if applicable), and any other necessary vital signs in the appropriate columns:
Configure Vitals Mapping
To configure vitals mapping:
1. From the EMR menu, mouse over Vitals to open a drop-down list, then click Configure Vitals.
The Configure Vitals window opens.
2. For all desired local vitals on the left, select an option from the Standard Vital Type drop-down list(s) on the right.
Note: Data entered in the Vitals section from a Telephone Encounter via the Patient Hub or T jelly bean is also included in the CCDA.
© Copyright eClinicalWorks, January 2016 - CCDA Data Portability Users Guide 32

CCDA DATA PORTABILITY ECLINICALWORKS DATA ENTRY
3. Click OK:
© Copyright eClinicalWorks, January 2016 - CCDA Data Portability Users Guide 33

CCDA DATA PORTABILITY ECLINICALWORKS DATA ENTRY
Treatment - Order Labs and Results
To document ordering labs for a patient:
1. From the Progress Notes window, click Treatment.
The Treatment window opens:
2. Click Browse in the Labs section.
The Manage Orders window opens.
3. Enter the name of a lab in the Lookup field.
The labs that match the entered text display in the pane beneath the Lookup field in real time.
© Copyright eClinicalWorks, January 2016 - CCDA Data Portability Users Guide 34

CCDA DATA PORTABILITY ECLINICALWORKS DATA ENTRY
4. Click a lab from this pane:
© Copyright eClinicalWorks, January 2016 - CCDA Data Portability Users Guide 35

CCDA DATA PORTABILITY ECLINICALWORKS DATA ENTRY
The Lab Results window opens:
To document lab results for a patient (manually):
1. Open a lab order.
2. Enter lab results in the yellow grid.
3. Check the Received box.
4. Select the date on which these results were received from the Date drop-down list in the Results section:
Note: Data entered in the Labs section from the L jelly bean or right chart panel (ICW), or on a Telephone Encounter via the Patient Hub or T jelly bean is also included in the CCDA.
Note: Practices with a lab interface that automatically populate the Result and Received Date fields do not need to be entered manually on the Lab Results window.
© Copyright eClinicalWorks, January 2016 - CCDA Data Portability Users Guide 36

CCDA DATA PORTABILITY ECLINICALWORKS DATA ENTRY
Linking LOINC Codes with Labs
To link LOINC codes to labs:
1. From the EMR menu, mouse over Labs, DI & Procedures to open a drop-down list, then click Labs.
The Labs window opens.
2. Highlight a lab, then click Associate CPTs.
The Associate CPTs window opens.
3. Click the More (...) button next to the LOINC field.
The Associate LOINC window opens.
4. Enter a LOINC code in the Search LOINC field.
The LOINC codes that match the entered text are filtered on this window in real time.
5. Highlight a LOINC code and click OK:
© Copyright eClinicalWorks, January 2016 - CCDA Data Portability Users Guide 37

CCDA DATA PORTABILITY ECLINICALWORKS DATA ENTRY
Treatment - Outgoing Referral
To document ordering an outgoing referral for a patient:
1. From the Progress Notes window, click Treatment.
The Treatment window opens:
2. Click Outgoing Referral.
The Referral (Outgoing) window opens.
3. Click More (...) next to the Provider field in the Ref To section to select the provider to whom this referral is being made.
4. Select an option from the Specialty drop-down list in the Ref To section to select the specialty of the provider to whom this referral is being made.
© Copyright eClinicalWorks, January 2016 - CCDA Data Portability Users Guide 38

CCDA DATA PORTABILITY ECLINICALWORKS DATA ENTRY
5. Enter all other applicable data for this referral:
Circle of Care Team Members
To document Circle of Care team members:
1. From the Patient Information window, click Additional Info.
The Patient Information - Additional Information window opens.
2. Click the Circle of Care tab at the bottom of the window.
Note: Data entered in the Outgoing Referral section from the R jelly bean, or on a Telephone Encounter via the Patient Hub or T jelly bean, is also included in the CCDA.
© Copyright eClinicalWorks, January 2016 - CCDA Data Portability Users Guide 39

CCDA DATA PORTABILITY ECLINICALWORKS DATA ENTRY
The Circle of Care options display:
3. Click Add to create a new circle or highlight an existing circle and click Update.
The Circle of Care window opens.
4. (Optional) If this is a new circle, enter a name in the Circle Name field.
5. Select an option from the Category drop-down list.
6. Click Add.
7. Select an appropriate option from the list.
8. Click OK:
Note: Data entered into the Circle of Care section in the right chart panel (ICW) on the Patient Hub or in the Progress Notes is also be included in the CCDA.
© Copyright eClinicalWorks, January 2016 - CCDA Data Portability Users Guide 40

CCDA DATA PORTABILITY ECLINICALWORKS DATA ENTRY
HPI - Cognitive and Functional Status
To document cognitive and functional status for a patient:
1. From the Progress Notes window, click HPI.
The HPI window opens:
2. Click the Cognitive & Functional Status option in the left pane.
The symptoms related to the Cognitive & Functional Status option displays in the right pane.
3. Click in the Notes column for the Cognitive & Functional Status symptom row.
The HPI Notes window opens with the Structured tab displayed.
4. Enter values for the Cognitive Status, Functional Status, Date, and Status structured data options:
Note: Data entered in the HPI section from a Telephone Encounter via the Patient Hub or T jelly bean is also included in the CCDA.
© Copyright eClinicalWorks, January 2016 - CCDA Data Portability Users Guide 41

CCDA DATA PORTABILITY ECLINICALWORKS DATA ENTRY
HPI Community Mapping
To map the HPI structured data:
1. From the Community menu, click Mappings.
The Mapper window opens.
2. Click the Structured Data tab in the left pane.
The Structured Data options display on the right.
3. Select the following on the left, Community side:
a. From the Section drop-down list, select HPI.
b. From the Category drop-down list, select Functional Status.
c. From the Item drop-down list, select Functional Cognitive Assessment.
4. Select the following on the right, Local side (this is customizable and the office should choose the appropriate options for where the Care Plan information has been created, which may differ from the options below):
a. From the Section drop-down list, select HPI.
b. From the Category drop-down list, select Cognitive & Functional Status.
c. From the Item drop-down list, select Cognitive & Functional Status.
5. Click Functional Cognitive Assessment 1 in the left Community pane.
6. Click Cognitive Status in the right Local pane.
© Copyright eClinicalWorks, January 2016 - CCDA Data Portability Users Guide 42

CCDA DATA PORTABILITY ECLINICALWORKS DATA ENTRY
7. Click < Map >:
A second Mapper window opens.
8. Click the No Impairment options in the Master List and the Local List sections.
9. Click < Map >:
10. Close the second Mapper window.
11. Click Functional Cognitive Assessment 2 in the Community section on the left.
12. Click Functional Status in the Local section on the right.
© Copyright eClinicalWorks, January 2016 - CCDA Data Portability Users Guide 43

CCDA DATA PORTABILITY ECLINICALWORKS DATA ENTRY
13. Click < Map >:
A second Mapper window opens.
14. Click the No Impairment options in the Master List and the Local List sections.
15. Click < Map >:
16. Close the second Mapper window.
17. Click Functional Cognitive Assessment 3 in the Community section on the left.
18. Click Date in the Local section on the right.
© Copyright eClinicalWorks, January 2016 - CCDA Data Portability Users Guide 44

CCDA DATA PORTABILITY ECLINICALWORKS DATA ENTRY
19. Click < Map >:
20. Click Functional Cognitive Assessment 4 in the Community section on the left.
21. Click Status in the Local section on the right.
22. Click < Map >:
The second Mapper window opens.
23. Click the Active in the Master List and the Local List sections and then click < Map >.
© Copyright eClinicalWorks, January 2016 - CCDA Data Portability Users Guide 45

CCDA DATA PORTABILITY TRANSFERRING THE FILE
24. Click the Inactive options in the Master List and the Local List sections and then click < Map >:
Transferring the FilePlease contact the vendor or the third party for whom the file is being created for details regarding how to transfer the file.
© Copyright eClinicalWorks, January 2016 - CCDA Data Portability Users Guide 46

© Copyright eClinicalWorks, January 2016 - CCDA Data Portability Users Guide 47
APPENDIX A: NOTICES
TrademarkseClinicalWorks®
eClinicalWorks is a registered trademark of eClinicalWorks, LLC. All other trademarks or service marks contained herein are the property of their respective owners.