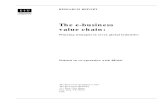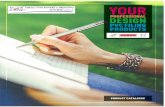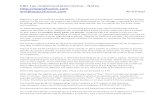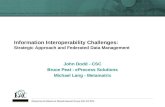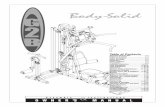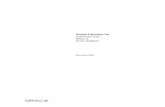eBiz A G2B Platform for Government of India€¦ · This document is intended to serve as a User...
Transcript of eBiz A G2B Platform for Government of India€¦ · This document is intended to serve as a User...
-
eBiz – A G2B Platform for Government of India
User Manual
Industrial License
Industrial Entrepreneurs Memorandum
Employer Registration with ESIC
-
eBiz – User Manual for IL , IEM and ESIC Services
Page2 of 67
TABLE OF CONTENTS
1 INTRODUCTION ................................................................................................................................... 3
1.1 INDUSTRIAL LICENSE ............................................................................................................................................... 3 1.2 INDUSTRIAL ENTREPRENEURS MEMORANDUM ............................................................................................................ 4 1.3 EMPLOYER REGISTRATION WITH EMPLOYEES’ STATE INSURANCE CORPORATION ................................................................ 5
2 USERS .................................................................................................................................................. 6
3 PREREQUISITES FOR FILLING THE APPLICATION ......................................................................... 7
3.1 DIGITAL SIGNATURE ............................................................................................................................................... 7 3.2 IN CASE OF ONLINE PAYMENT ................................................................................................................................... 7 3.3 IN CASE OF OFFLINE PAYMENT .................................................................................................................................. 7
4 INFORMATION TO BE KEPT READY BEFORE FILING APPLICATION ............................................ 8
4.1 INDUSTRIAL LICENSE APPLICATION: ........................................................................................................................... 8 4.2 INDUSTRIAL ENTREPRENEUR’S MEMORANDUM APPLICATION:........................................................................................ 8 4.3 EMPLOYER REGISTRATION APPLICATION:.................................................................................................................... 8
5 STEPS FOR NEW REGISTRATION ................................................................................................... 10
5.1 STEPS FOR INDIVIDUAL REGISTRATION ..................................................................................................................... 10 5.2 STEPS FOR BUSINESS REGISTRATION ........................................................................................................................ 16
6 STEPS TO APPLY FOR IL/ IEM ......................................................................................................... 21
7 STEPS TO APPLY FOR EMPLOYERS REGISTRATION WITH ESIC ............................................... 33
8 STEPS FOR ONLINE PAYMENT ....................................................................................................... 46
9 STEPS FOR OFFLINE PAYMENT...................................................................................................... 55
10 RESUBMISSION OF APPLICATION .................................................................................................. 59
10.1 IL / IEM ............................................................................................................................................................ 59 10.2 EMPLOYERS REGISTRATION WITH ESIC .................................................................................................................... 63
11 CONTACT US ..................................................................................................................................... 65
12 DECLARATION .................................................................................................................................. 66
-
eBiz – User Manual for IL , IEM and ESIC Services
Page3 of 67
1 Introduction
Department of Industrial Policy and Promotion (DIPP), Government of India has envisioned eBiz Project to create a one-stop-shop of convenient and efficient online G2B services to the business community. This objective will be attained by reducing the complexity in obtaining information and services related to starting businesses in India, and in dealing with licenses and permits across the business life-cycle.
This document is intended to serve as a User Guide for eBiz application and present an overview of the online application system explaining the concepts and functionality of the same.
1.1 Industrial License
The Government's liberalization and economic reforms program aims at rapid and substantial economic growth which is integrated with global economy in a harmonized manner. The industrial policy reforms have reduced the industrial licensing requirements, removed restrictions on investment and expansion and facilitated easy access to foreign technology and foreign direct investment.
Licensing is done under Industries (Development & Regulation) Act 1951. Post 1991 de-licensing, presently only five industries are under compulsory licensing:
Electronic aerospace and defense equipment
Industrial explosives including detonating fuses, safety fuses, gun powder, nitrocellulose and
matches
Cigars and cigarettes of tobacco and manufactured tobacco substitutes
[Fresh Licenses are not being granted for manufacture of this item on health grounds since
1999]
Specified hazardous chemicals i.e (i) hydrocyanic acid and its derivatives (ii) Phosgene and its
derivatives and (iii) Isocyanates & disocyanates of hydrocarbon not elsewhere specified
(example methyl Isocynate)
Distillation and brewing of alcoholic drinks
[Licensing ceased by DIPP in compliance with Supreme Court Order dated 29/01/1997 in Bihar
Distillery Case which ruled that industries engaged in manufacture of potable alcohol would be
under the jurisdiction of the states]
In addition to above, a non-MSME unit manufacturing items reserved for MSME needs an Industrial License. Industrial undertakings which fall under above categories are required to submit online application in the prescribed format, i.e. “Form FC-IL”, through e-Biz Portal.
If Industry does not belong to any of above mentioned category, an Industrial Entrepreneur Memorandum application needs to be filed.
-
eBiz – User Manual for IL , IEM and ESIC Services
Page4 of 67
Payment Details:- Submission of IL form requires a fee of Rs.2500/- (Rupees Two Thousand Five Hundred only) to be paid online.
Applicant is also required to pay a nominal eBiz transaction fee (Rs.30/-) while submitting the application form online through eBiz portal.
Invocation Frequency:- Applicant can apply for IL at any time of the year.
1.2 Industrial Entrepreneurs Memorandum
The Government's liberalization and economic reforms program aims at rapid and substantial economic growth which is integrated with global economy in a harmonized manner. The industrial policy reforms have reduced the industrial licensing requirements, removed restrictions on investment and expansion and facilitated easy access to foreign technology and foreign direct investment.
All industrial undertakings exempt from the requirements of industrial licensing, including existing units undertaking substantial expansion, are required to file information in the prescribed form for Industrial Entrepreneurs Memorandum (IEM), i.e. “Form IEM” with the Secretariat of Industrial Assistance (SIA), Department of Industrial Policy and Promotion (DIPP), Government of India, and obtain an acknowledgement. This application can be filed online at eBiz portal.
All Industrial undertakings also need to file information in Part 'B' of the Memorandum at the time of commencement of commercial production.
No amendment/modifications are made to any IEM filed before 30th June, 1998 except for clerical errors. Where any amendment/modification is sought to be made in such IEMs, a fresh memorandum in Form IEM, along with the prescribed fee has to be filed for which a fresh acknowledgement will be issued. An IEM would be cancelled / deleted from the SIA records if, on scrutiny, it is found that the proposal contained in the IEM is licensable.
Payment Details:- Submission of IEM form requires a fee of Rs.1000/- (Rupees One Thousand only) for up to 10 items proposed to be manufactured in the same unit. For more than 10 items, an additional fee of Rs. 250/- for up to 10 additional items is applicable.
Applicant is also required to pay a nominal eBiz transaction fee (Rs.30/-) while submitting the application form online through eBiz portal.
Invocation Frequency:-
Applicant can file Form IEM, Part ‘A’, at any time of the year.
Form IEM, Part ‘B’, needs to be filed once commercial production has commenced within the unit.
-
eBiz – User Manual for IL , IEM and ESIC Services
Page5 of 67
1.3 Employer Registration with Employees’ State Insurance Corporation
Employees' State Insurance Corporation (ESIC) provides monetary and medical benefits to Employees in case of sickness, maternity and employment injury and to make provisions for related matters. The Scheme is mainly financed by contributions from employers and employees. The employers’ contribution is equal to four and three fourth per cent of the wages payable to employees. The employees’ contribution is at the rate of one and three-fourth per cent of the wages payable to an employee. The State Governments share expenditure on the provision of medical care
Following industries are required to obtain coverage under ESIC:-
Factories employing 10 or more persons irrespective of whether power is used in the process of manufacturing or not.
Shops, hotels, restaurants, cinemas including preview theatre, road motor transport undertakings and newspaper establishment employing 10/20 or more persons depending upon the state in which the establishment is located.
Private Medical and Educational Institutions employing 10/20 or more persons in certain States
The existing wage-limit for coverage under the Act, is Rs.15,000/- per month (with effect from 01.05.2010).
The Act does not apply to workers engaged in mining operations, railway running sheds, certain seasonal factories operating for less than 7 months in a year. Factories or establishments run by the State Govt./ Central Govt. whose employees are in receipt of social security benefits substantially similar or superior to those provided under the Act can be exempted from coverage.
Payment Details:- There are no payments to be made to ESIC while applying for employer’s registration with ESIC. Applicant is required to pay a nominal eBiz transaction fee (Rs.23/-) while submitting the application form online through eBiz portal.
Invocation Frequency:-
Applicant can file Form 01, Employers Registration Form, at any time of the year.
-
eBiz – User Manual for IL , IEM and ESIC Services
Page6 of 67
2 Users
The following are users and their roles in eBiz application:
Users Responsibilities
Business User Register on eBiz portal
Submit application
Make Payment
Provide clarification sought by the department
View status updates sent by department
Department User View the application
Process the application
Provide license / rejection
-
eBiz – User Manual for IL , IEM and ESIC Services
Page7 of 67
3 Prerequisites for filling the application
3.1 Digital signature
Digital signature is required for the authenticity of the filled application. The user who wants to apply for any of the service - IL, IEM or Employer Registration - through eBiz portal must have a valid digital signature. After filling the application form the user needs to apply the digital signature on the application form. An application will be considered invalid if it will not be digitally signed.
In case of you need to know that ‘How to procure for digital signature’. Kindly refer the links given below.
https://onlinetenders.co.in/Digital_Certficate_Procedure.pdf
http://www.digitalsignatureindia.com/
3.2 In case of online payment
The user needs to have an Account with Central Bank of India for the payment of service fee.
3.3 In case of offline payment
The user has to go to the nearest branch of Central Bank of India along with the print out of the Challan/Receipt which he gets while filling the online application and deposit the required amount in the bank.
https://onlinetenders.co.in/Digital_Certficate_Procedure.pdfhttp://www.digitalsignatureindia.com/
-
eBiz – User Manual for IL , IEM and ESIC Services
Page8 of 67
4 Information to be kept ready before filing application
4.1 Industrial License Application:
Name of company
Name and address of the promoter
Status of the promoter/ Industrial undertaking
Detail of Foreign holding in the Indian Company
Location of the factory
Existing activity of the company if any and/ or holding Industrial License
Item Description/ items proposed to manufacture
Proposed annual capacity
Process involved in manufacture of the process
Capital structure
Proposed borrowing
Investment details
The background of the Indian promoters/ Company including Proprietor/ Promoters/ Director/ and CEO also along with Name, parentage, date of birth etc.
Employment ( Please see definition of factory, Section 3 C of IDR Act, 1951)
4.2 Industrial Entrepreneur’s Memorandum Application:
Name of the Undertaking, correspondence address etc
Registration Number if Registered with Registrar of Companies
Status of the Promoter (Central Govt Undertaking, State Govt undertaking, Individual, Private Sector etc)
Information on the proposal (For New Undertaking, New Article, Substantial Expansion etc)
Whether the proposal is in lieu of any other IEM, IL held. If yes reference No.
Location address of the unit
Item(s) of manufacture with NIC Codes(NIC Code of 1987 is followed)
Information on raw material
Investment details Existing & Proposed as mentioned in the form (Land, Building, Plant & Machinery: indigenous, imported etc)
Financing Pattern
Employment details
Expected date of commercial production
4.3 Employer Registration Application:
Name of the Factory / Establishment, postal address, location address etc
Property ownership details
Details of all bank accounts
-
eBiz – User Manual for IL , IEM and ESIC Services
Page9 of 67
Nature of work
License details if registered under any other act like Factories/ Shop / Establishment/Others.
Category of enterprise (Central Govt Undertaking, State Govt undertaking, Individual, Private Sector, HUF, Co-operative etc)
Details of office bearers
Office location details and person responsible for day to day operations
Number of employees employed for wages directly and through immediate employers on the date of application (total as well as number of employees with wages less than Rs.15000)
Total wages paid in the preceding month
Scanned copies of registration, latest rent bill, latest building tax or property tax, legal status of establishment (MoU, AoA, partnership deed, trust deed), commencement of production certificate/ Registration number of CST.
Details of employees to be registered with their address, bank account details, previous employer details, nominee details, family details.
-
eBiz – User Manual for IL , IEM and ESIC Services
Page10 of 67
5 Steps for New Registration
In order to use any of the service - IL (Industrial License) or IEM (Industrial Entrepreneur Memoranda) or Employers Registration (ESIC) through eBiz portal a valid credential is required. To get the credential you have to register on the ebiz portal. There are two kinds of registration you have do on the eBiz portal as
1. Individual
2. Business
5.1 Steps for Individual Registration
Step 1: on the eBiz portal homepage (https://www.ebiz.gov.in/home), click on the New User ‘Register’ button.
-
eBiz – User Manual for IL , IEM and ESIC Services
Page11 of 67
Step 2: Click on the ‘Continue’ Button in Individual Member Registration section.
-
eBiz – User Manual for IL , IEM and ESIC Services
Page12 of 67
Step 3: Enter your details to create your individual membership. Fields marked with * are mandatory.
-
eBiz – User Manual for IL , IEM and ESIC Services
Page13 of 67
Step 4: Choose ‘User id’ and ‘Password’ using the directions provided. Click on the ‘Check Availability’ button to choose the available user name. Click on ‘Next’ button. Fields marked with * are mandatory. Please make a note of your user name and password for the future use.
-
eBiz – User Manual for IL , IEM and ESIC Services
Page14 of 67
Step 5: Enter the letters given in the image. Click on ‘Reload’ button to get the new image if current image is not working. Click on the ‘check box’ to accept the term & condition. Click on ‘Submit’ button.
-
eBiz – User Manual for IL , IEM and ESIC Services
Page15 of 67
Step 6: Click on ‘Ok’ button on the confirmation page for Successfully Registration.
-
eBiz – User Manual for IL , IEM and ESIC Services
Page16 of 67
5.2 Steps for Business Registration
Step 1: On the eBiz portal homepage (https://www.ebiz.gov.in/home), click on the New User or Business ‘Register’ button.
-
eBiz – User Manual for IL , IEM and ESIC Services
Page17 of 67
Step 2: Enter your ‘User Id’ and ‘Password’ which you have created while registering as individual and click on ‘Login’ button to create a Business Membership.
-
eBiz – User Manual for IL , IEM and ESIC Services
Page18 of 67
Step 3: Enter the details of your organization and click on ‘Next’ button.
-
eBiz – User Manual for IL , IEM and ESIC Services
Page19 of 67
Step 4: Click on the ‘check box’ for digital signature. Enter the letters given in the image. Click on the ‘check box’ to accept the terms & conditions. Click on ‘Submit’ button.
-
eBiz – User Manual for IL , IEM and ESIC Services
Page20 of 67
Step 5: Click on ‘Ok’ button on the confirmation page for Successfully Registration.
-
eBiz – User Manual for IL , IEM and ESIC Services
Page21 of 67
6 Steps to Apply for IL/ IEM
1. User types the required URL in to the browser address bar for accessing the eBiz Portal page.
Login page will be displayed.
-
eBiz – User Manual for IL , IEM and ESIC Services
Page22 of 67
2. User entered the valid credential i.e. “User Name” and “Password” and click on “Login” Button.
-
eBiz – User Manual for IL , IEM and ESIC Services
Page23 of 67
3. User will be landed on “My Account” Page.
-
eBiz – User Manual for IL , IEM and ESIC Services
Page24 of 67
4. User click on “Upload and Submit Form” in to the left panel.
-
eBiz – User Manual for IL , IEM and ESIC Services
Page25 of 67
5. “Select Form” page will be displayed in to the right panel. This is the 1st Step mentioned on the
top right corner of the page.
-
eBiz – User Manual for IL , IEM and ESIC Services
Page26 of 67
6. User will have to fill up all the information on the page and click on the “Upload” button. The
information required on the page is “Region”, “Service Name”, “Organization Name” and “File“.
In case of any mistake while filling the form user will have the option to click on the “Reset”
button. It will reset all the fields to default value.
For Industrial License go to step no. 11, steps 7 to 10 are applicable for IEM only.
-
eBiz – User Manual for IL , IEM and ESIC Services
Page27 of 67
7. “Select Office” page will be displayed in to the right panel. This is the 2nd Step mentioned on the
top right corner of the page.
-
eBiz – User Manual for IL , IEM and ESIC Services
Page28 of 67
8. User will have to select the “Sub-region” and click on the “Get Offices” button. The available
office will be available just below the “Get Offices” button.
-
eBiz – User Manual for IL , IEM and ESIC Services
Page29 of 67
9. User will have to select the office and click on “Proceed” button.
-
eBiz – User Manual for IL , IEM and ESIC Services
Page30 of 67
10. “Confirm Office” page will be displayed in the right panel. User will have to click on the
“Proceed” Button for further processing. “Back” and “Cancel” button are there for user to go
back or cancel the processing.
-
eBiz – User Manual for IL , IEM and ESIC Services
Page31 of 67
11. Enter IEM fees only if in case the number items applied for in eform is more than 10.
12. “Confirm Invoice” page will be displayed in to the right panel. It contains “Invoice Details” and
the “Billing Information” Details. User has to enter the “Billing Information” which is “Name”
and “Address” and click on “Proceed” button.
Please provide your correct address along with contact number so that support team can
contact you in case of any issues.
-
eBiz – User Manual for IL , IEM and ESIC Services
Page32 of 67
-
eBiz – User Manual for IL , IEM and ESIC Services
Page33 of 67
7 Steps to Apply for Employers Registration with ESIC
1. User opens the ebiz portal http://ebiz.gov.in/home and enters credentials if already registered as a member. If user is not a registered member, then user gets registered on eBiz portal.
2. Click on ‘Services’ tab and click on ‘ESIC Registration’ in ‘Pan-India Services’ category.
http://ebiz.gov.in/home
-
eBiz – User Manual for IL , IEM and ESIC Services
Page34 of 67
3. If user is applying for fresh application, click on first button under “Download Forms” section to
download an empty form as shown in the figure below. Else, user clicks on second download button besides the highlighted one to download a prefilled form. User can edit the prefilled information in the form.
4. User fills the form on their local machine and saves it. The instruction manual to fill the form can be downloaded from the “download forms” section as highlighted in the figure below.
-
eBiz – User Manual for IL , IEM and ESIC Services
Page35 of 67
5. To upload the filled form, user clicks on ‘My Account’ tab ‘Upload and Submit forms’ (on left hand side) followed by ‘Submit forms’ (on right hand side top corner). User selects appropriate data for “Region”, “Service Name”, and “Organization Name” from the respective drop downs, browses the form and selected the appropriate file. User clicks on “Upload” button to upload the form.
-
eBiz – User Manual for IL , IEM and ESIC Services
Page36 of 67
6. On successful upload of the form, user is displayed the respective License and eBiz Service fee
on the Confirm Invoice screen. User will enter the Name and Address under the billing
information section to proceed with payment.
7. On clicking “proceed” button, user is taken to the payment gateway page. Select from the
dropdown the payment mode and choose your bank and click on pay. As of now, only Central
Bank of India is available as option.
Please refer to section on “Steps for online payment” or “Steps for offline payment” to view the
steps required for payment.
-
eBiz – User Manual for IL , IEM and ESIC Services
Page37 of 67
8. User can check the status of the submitted application by selecting status in the left menu, just
below the My Account option.
9. In case the application status is changed to – “initial payment pending”, the payment processing has halted abruptly. Please click on the status link and proceed with the payment. The status will change to “submitted” after payment is processed.
-
eBiz – User Manual for IL , IEM and ESIC Services
Page38 of 67
10. To view the history of the application, user can click on application number link.
-
eBiz – User Manual for IL , IEM and ESIC Services
Page39 of 67
11. Under Audit Trail, on clicking on the “View Comments” link, the applicant will be able to view
the Payment Details and Comments.
12. As the application is received from the department side, if it is found in order, the status of the
application changes to “Application Registered”
-
eBiz – User Manual for IL , IEM and ESIC Services
Page40 of 67
13. Status of the registered application along with the registration number can be read in detail by
clicking on the “Application Registered” link as follows.
14. When department registers the request, it generates Registration certificate. On ebiz portal now
the applicant status will be shown as "Registration Certificate"
-
eBiz – User Manual for IL , IEM and ESIC Services
Page41 of 67
15. Status of the application can be read in detail by clicking on the “Registration Certificate” link as
follows and the Registration Certificate can be downloaded.
-
eBiz – User Manual for IL , IEM and ESIC Services
Page42 of 67
16. Once all the Temporary ID Card numbers are generated, the status of the application is changed
to “Temporary Identity Card Numbers” and the document is made available to download.
The details document available for download looks as follows:
-
eBiz – User Manual for IL , IEM and ESIC Services
Page43 of 67
17. If all goes well for this request then department sends last response as “Registration Confirmed”
which can be seen on portal.
18. On clicking the status hyperlink, the details of the submitted application can be found
-
eBiz – User Manual for IL , IEM and ESIC Services
Page44 of 67
19. If Department rejects the request then the applicant status is updated to “Registration
Cancelled”.
-
eBiz – User Manual for IL , IEM and ESIC Services
Page45 of 67
20. On clicking the status hyperlink, the details of the application can be found
-
eBiz – User Manual for IL , IEM and ESIC Services
Page46 of 67
8 Steps for Online Payment
1. After upload and submit of form, user will be asked to proceed to payment. “Payment Gateway
Page” will be displayed in to the right panel. User will have to “Select the payment mode” and
“Select the Bank” and click on “Pay” button.
-
eBiz – User Manual for IL , IEM and ESIC Services
Page47 of 67
2. “Pop Up” message will be displayed to the user for redirecting to the bank site.
-
eBiz – User Manual for IL , IEM and ESIC Services
Page48 of 67
3. User will have to click on “Personal” button.
-
eBiz – User Manual for IL , IEM and ESIC Services
Page49 of 67
4. Ebiz Payment gateway page will be displayed
-
eBiz – User Manual for IL , IEM and ESIC Services
Page50 of 67
5. User has to enter his credential i.e. “User Name” and “Password” for making the online
payment on the “EBIZ PAYMENT GATEWAY”.
-
eBiz – User Manual for IL , IEM and ESIC Services
Page51 of 67
6. “Payment confirmation” page will be displayed. User will click on “Confirm” Button.
-
eBiz – User Manual for IL , IEM and ESIC Services
Page52 of 67
7. Click on “Return to Ebiz” link for returning to Ebiz portal again. User can also “Save” or “Print”
the below receipt for the future reference.
-
eBiz – User Manual for IL , IEM and ESIC Services
Page53 of 67
8. Click on “Return to Ebiz” link. User will be redirected to Ebiz Portal.
-
eBiz – User Manual for IL , IEM and ESIC Services
Page54 of 67
9. Online Payment Solution Process Completed and the User will be able to see eBiz Payment
Receipt.
User can see the same under ‘Payment History’ tab on the left hand side of the eBiz page.
-
eBiz – User Manual for IL , IEM and ESIC Services
Page55 of 67
9 Steps for Offline Payment
1. “Payment Gateway Page” will be displayed. User will have to “Select the payment mode”-
offline- and “Select the Bank” and click on “Pay” button.
-
eBiz – User Manual for IL , IEM and ESIC Services
Page56 of 67
2. User will be redirect to ‘eBiz Payment Acknowledgement Receipt’ page.
-
eBiz – User Manual for IL , IEM and ESIC Services
Page57 of 67
3. User can take the print out of challan and ‘eBiz Payment Acknowledgement receipt’ by clicking
on the link ‘View and Print Challans’ or by clicking in the print button. The print out of the
challan and ‘eBiz Payment Acknowledgement receipt’ will be required once user will visit
branch of Central Bank of India for clearance of the due payment.
4. Once the payment is made at Central Bank Branch, the offline payment process will be
completed. User can verify the status of his application by clicking on the payment history link
from the left panel. Use the ‘Refresh’ button to get the latest status of the application.
-
eBiz – User Manual for IL , IEM and ESIC Services
Page58 of 67
-
eBiz – User Manual for IL , IEM and ESIC Services
Page59 of 67
10 Resubmission of application
10.1 IL / IEM
1. In case department sends application back for resubmission, User needs to check the status of
the application and click on ‘Resubmission Required’ link.
2. Upon clicking on ‘Resubmission Required’ link, ‘Status of Status Submitted Applications’ page is
displayed. To resubmit the application, user needs to click on ‘Resubmit’ hyperlink- just above
the ‘Back’ button.
-
eBiz – User Manual for IL , IEM and ESIC Services
Page60 of 67
3. ‘Upload Form for Service’ page is displayed where user can browse the eform and upload the
correctly filled eform by clicking on ‘next’ Button.
-
eBiz – User Manual for IL , IEM and ESIC Services
Page61 of 67
4. File Detail will be displayed to Business User. Click ‘continue’ to submit the corrected eform.
In case payment needs to be made, go to step 31.
5. Process of resubmission is completed and User will be able to see the ‘Confirmation’ Page.
-
eBiz – User Manual for IL , IEM and ESIC Services
Page62 of 67
6. In case department has asked for resubmission along with payment, user is shown ‘Invoice’ page
where the required payment will be auto-populated. User will enter his name and address and
click on ‘Make Payment’ button. The process will be similar to payment process (Online and
Offline) described in above sections.
7. Once the payment is made successfully the resubmission process will be complete
-
eBiz – User Manual for IL , IEM and ESIC Services
Page63 of 67
10.2 Employers Registration with ESIC
1. In case of any discrepancy in form scrutiny, the form will be redirected to the applicant for resubmission. The status will be changed to “Resubmission required”
2. The link would be provided to upload the form again and resubmit.
-
eBiz – User Manual for IL , IEM and ESIC Services
Page64 of 67
3. Once the form is uploaded, the status would change to “Resubmission completed”
-
eBiz – User Manual for IL , IEM and ESIC Services
Page65 of 67
11 Contact Us
Call us: +91-9840631429 Email us: [email protected]
mailto:[email protected]
-
eBiz – User Manual for IL , IEM and ESIC Services
Page66 of 67
12 Declaration
Online filling of the application for IL and IEM services is mandatory from 15-05-2014.
-
eBiz – User Manual for IL , IEM and ESIC Services
Page67 of 67
End of Document