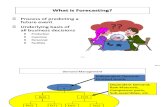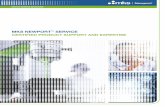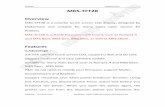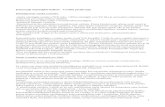EasyView & e-Vision Manualmmrc.caltech.edu/Kratos XPS/MKS RGA/Easy View... · MKS Instruments,...
Transcript of EasyView & e-Vision Manualmmrc.caltech.edu/Kratos XPS/MKS RGA/Easy View... · MKS Instruments,...

MKS Instruments, Spectra Products e-Vision & EasyView SP104018.102 June 2006
1

MKS Instruments, Spectra Products e-Vision & EasyView SP104018.102 June 2006
2
As part of our continuous product improvement policy, we are always pleased to receive your comments and suggestions about how we should develop our product range. We believe that the manual is an important part of the product and would welcome your feedback, particularly relating to any omissions or inaccuracies you may discover. You can send your comments to:- MKS Instruments, Spectra Products Cowley Way Crewe Cheshire CW1 6AG U.K. +44 (0) 1270 250150 Tel. +44 (0) 1270 251939 Fax. Email – [email protected]
www.mksinst.com
e-Vision®, e-Vision+® and EasyView® are registered trademarks of MKS Instruments Windows and Windows 95 are trademarks of the Microsoft Corporation.
All other brand or product names are trademarks or registered trademarks of their respective companies.

MKS Instruments, Spectra Products e-Vision & EasyView SP104018.102 June 2006
3
i. Getting Help......................................................................................... 5 Warning .................................................................................................. 6
Connecting Control Units.............................................................................7 2. Installation Requirements.................................................................. 8 3. Installation ......................................................................................... 9
Overview....................................................................................................9 3.1 Installing EasyView ........................................................................ 10
EasyView Set-up dialog.........................................................................10 On-line dialog ......................................................................................12 Destination Folder dialog ......................................................................12 Support Information dialog ...................................................................13
3.2 Creating User Accounts .................................................................. 14 Overview..................................................................................................14 3.3 Creating the “RGA User” Account .........................................................15
4. The Set-up Wizard ............................................................................ 20 Overview..................................................................................................20 4.1 Standard setup ...................................................................................21
EasyView Setup Wizard dialog...............................................................22 Hardware Setup dialog .........................................................................23 Pressure Units dialog. ...........................................................................24 Disk Storage Location dialog. ................................................................24 Log File Details dialog...........................................................................25
5. Adding your Instruments ................................................................. 27 5.1 Recommended installation method – If 192.168.0.250 is not in use .......28 5.2 Recommended installation method – If 192.168.0.250 is already in use .29 5.3 Device Manager ..................................................................................30
Information pane .................................................................................30 Controls...............................................................................................30 IP Configuration dialog .........................................................................32 Device Manager Controls ......................................................................33 Access Levels .......................................................................................35
6. Using EasyView ................................................................................ 37 Overview..................................................................................................37 6.1 Starting EasyView ...............................................................................38 6.2 Toolbars .............................................................................................39 6.3 Analog Mode.......................................................................................41 6.4 Barchart Mode ....................................................................................43 6.5 Leak Check Mode................................................................................45 6.6 Peak Jump Mode.................................................................................47 6.7 Disk Store...........................................................................................50 6.8 The Main EasyView screen...................................................................52
1 Title Bar............................................................................................52 2 Menu Bar ..........................................................................................52 3 EasyView Control Icons......................................................................52 4 Views Windows .................................................................................52 5 EasyView Control Window..................................................................53

MKS Instruments, Spectra Products e-Vision & EasyView SP104018.102 June 2006
4
6 Toolbars ...........................................................................................53 7 Default Toolbar .................................................................................53 8 Scan Navigation Toolbar ....................................................................54 9 Chart Display Toolbar ........................................................................55 10 Trend Display Toolbar......................................................................56 Customizing Toolbars ...........................................................................56
7. Changing/Adding Views in EasyView............................................... 61 7.1 Swept Measurement Properties Settings ...............................................63
X-Axis..................................................................................................63 Initial Y-axis Properties .........................................................................64
7.2 Trend View Properties Settings ............................................................66 Y-Axis Auto-range Properties.................................................................74
8. Other Menus ..................................................................................... 83 View Pull-Down Menu...........................................................................83 Toolbars ..............................................................................................83 Status Bar............................................................................................83 Properties ............................................................................................84 Window pull-down menu ......................................................................84 New Trend Window..............................................................................84 Arrange All Windows ............................................................................85 Bring Recipe to Front............................................................................85 Cascade Recipe ....................................................................................85 Tile Recipe Horizontally.........................................................................86 Tile Recipe Vertically ............................................................................86 Selecting Individual View ......................................................................86
9. EasyView Diagnostics ....................................................................... 87 10. EasyView Tuning ............................................................................ 89 11. EasyView Calibration...................................................................... 91 12. Preferences..................................................................................... 98
Units of Pressure..................................................................................98 Auto View to front ................................................................................99 Graph Settings .....................................................................................99 Common Gases List ..............................................................................99
13. Printing......................................................................................... 100 Printing a View................................................................................... 100
14. EasyView Tools ............................................................................. 103 Backup and Recover ............................................................................... 103 Computer Lock ....................................................................................... 106
Exiting Computer Lock........................................................................ 108 15. Java Web Applet ........................................................................... 110
15.1. Accessing the instrument................................................................ 111 15.2 Page Views and Controls ................................................................. 114
The Tool Bar ...................................................................................... 114 Page Tabs.......................................................................................... 116

MKS Instruments, Spectra Products e-Vision & EasyView SP104018.102 June 2006
5
i. Getting Help We are always pleased to provide assistance where we can. If you are experiencing difficulties or need help, feel free to call your local MKS Instruments facility and ask for the Customer Support Group. Please have the following information ready so that our technical staff may help you quickly and effectively:
The serial numbers of the analyser and e-Vision unit.
The EasyView software version number, this is written on the software CD ROM and can also be found when using EasyView by clicking Help/About.
The operating system used.
On-line help is available during the install process and can be accessed by clicking the <Help> button on any of the dialog boxes. Support Contact Telephone Numbers: United Kingdom +44 (0) 1270 250150

MKS Instruments, Spectra Products e-Vision & EasyView SP104018.102 June 2006
6
Warning
The control unit must not be powered up when not connected to the analyser

MKS Instruments, Spectra Products e-Vision & EasyView SP104018.102 June 2006
7
1. Introduction EasyView is designed to operate with the MKS Spectra e-Vision range of instruments. It will not operate with any other control unit in the MKS Spectra range. EasyView will run under Windows 98SE/ME/NT/2000 and Windows XP operating systems. No other versions of Windows are supported. The EasyView package is designed to monitor partial pressures in a production environment where it is essential to observe and record the current status of the process, while simultaneously reviewing historical events in both the current and archived runs. The data acquisition is fast and covers a wide dynamic range of pressures so that some or all of the partial pressures can be measured and stored, while only data of interest is displayed. The package has been designed to be easy to use and understand so it can be used by skilled and unskilled operators alike
Connecting Control Units The e-Vision range uses an RJ-45 Ethernet connection only. The cable used must meet Cat 5e specification and be of the STP (Shielded Twisted Pair) type. For connection of an e-Vision unit directly to the PC, the cable must be a cross-over type cable. If the connection is made through a hub or network, the cable is a standard patch cable. The control unit must be one suitably configured to run with EasyView. If the control unit was supplied with another software package or a previous version of EasyView, please contact your local MKS Spectra facility for upgrade instructions.
Note: This manual is concerned ONLY with the EasyView software package used in conjunction with the e-Vision range of instruments.

MKS Instruments, Spectra Products e-Vision & EasyView SP104018.102 June 2006
8
2. Installation Requirements EasyView operates under Windows 98SE/ME/NT (SP6 or higher)/2000 and Windows XP environments, running on an IBM compatible PC. It is recommended that ALL available updates for your particular operating system have been applied before the installation of EasyView. The EasyView Installer will search your system for files required for the correct operation of the program, these may include Service Packs, Windows Installer Updates or newer versions of Internet Explorer. This process is automated and simply requires the user’s permission to install the required components. Note: You will need to have administrative privileges to install these updates. Once the required updates have been applied, or if your machine already meets the software requirements, the first page of the EasyView Installation Wizard appears.
See Section 3 for details on installing EasyView.

MKS Instruments, Spectra Products e-Vision & EasyView SP104018.102 June 2006
9
3. Installation
Overview Before you start to install EasyView, make sure you have fitted and configured any network cards you may require. If you are using Windows NT/2000 or XP, you must log on as an Administrator to install EasyView. You will only require “Power User” privileges to run EasyView.
This manual describes each stage of installation in turn and each section should be completed fully, before moving onto the next.

MKS Instruments, Spectra Products e-Vision & EasyView SP104018.102 June 2006
10
3.1 Installing EasyView Insert the software installation disk into the CD drive of the PC. The EasyView Set-up Program will start automatically, if not, browse to the root directory of the CD and run the “Setup.Exe” file. EasyView Set-up dialog
There are two choices that can be made from the Set-up dialog: “Install software now” installs the main EasyView program. “Install network RGA” runs the Device Manager program from the CD. It is useful for configuring instruments without the need to install the main EasyView program. Do not choose this option now, instead choose the install software option and continue to work through the sections of this manual.

MKS Instruments, Spectra Products e-Vision & EasyView SP104018.102 June 2006
11
Enter a “Full Name” and “Organization” if required, otherwise leave at the default. The “Quick Setup Key” is supplied with your CD and determines the type of installation. For an EasyView installation, the CD key is “easyview”. If an invalid key is entered, a confirmation dialog appears giving you the option to re-enter the key. Once a valid key has been entered, click the <Next> button to continue.

MKS Instruments, Spectra Products e-Vision & EasyView SP104018.102 June 2006
12
On-line dialog
An “On-line” installation installs the full suite of EasyView components and should be chosen if the PC is to run the RGA instrument An “Off-line” installation installs only the components required to view stored data and create or modify recipes. Destination Folder dialog Here you can select the installation directory used for the EasyView software. The above shows the default directory of C:\Program Files\Spectra.

MKS Instruments, Spectra Products e-Vision & EasyView SP104018.102 June 2006
13
If you wish to install to another directory, click on the <Browse> button. A standard “Browse” dialog is displayed where you can select a directory of your choosing. The installation process will begin to install the EasyView software onto your PC. This process may take a few minutes, depending on the type of installation chosen and the specifications of the PC. Support Information dialog The “Support Information” dialog provides details of your software version numbers and instructions on how to re-obtain these version numbers after installation. Note: the version number will be required if support is requested.
Once the program is installed you should work through Section 3.2 Creating User Accounts.

MKS Instruments, Spectra Products e-Vision & EasyView SP104018.102 June 2006
14
3.2 Creating User Accounts
Overview The following section describes how to create a new user and assign user rights using the WindowsXP environment as a guide. This is not common for all Windows operating systems, advice from your IT representative or MKS Spectra should be sought if you are unsure of how to continue, or if the PC is part of your company network. You will need to create a “RGA User” account with “Power User” rights.

MKS Instruments, Spectra Products e-Vision & EasyView SP104018.102 June 2006
15
3.3 Creating the “RGA User” Account Click on the <Start> button, right-click on “My Computer” and select “Manage” from the menu.
In the “Computer Management” dialog, click on the Local Users and Groups entry to expand the list and show the Users and Groups folders.

MKS Instruments, Spectra Products e-Vision & EasyView SP104018.102 June 2006
16
Right-click the Users folder and select New User from the list.
It is recommended that you use the name “RGA User” to easily identify the account. You can enter a full name, description and password if you wish. Check the User cannot change password and Password never expires boxes as shown.

MKS Instruments, Spectra Products e-Vision & EasyView SP104018.102 June 2006
17
Click on the <Create> button and then click the <Close> button to return to the “Computer Management” dialog.
Right-click the “RGA User” account you have just created and select Properties from the list.
Click on the Member of tab to display the default Users group. Click on the <Add> button to add another group type.

MKS Instruments, Spectra Products e-Vision & EasyView SP104018.102 June 2006
18
In the Enter the object names to select field, type in “Power Users” as shown and click <OK>. The Select Groups dialog will reflect the changes made.

MKS Instruments, Spectra Products e-Vision & EasyView SP104018.102 June 2006
19
Click <OK> to return to the “Computer Management” dialog. Right-click on the RGA User account and select the Properties field. In the “RGA User Properties” dialog, confirm that Power User is displayed under the Member of tab. Click on the <OK> and exit the “Computer Management” dialog. At this point, you should now log-off as the Administrator and log-on as the RGA User to continue through Section 4. - Set-up Wizard.

MKS Instruments, Spectra Products e-Vision & EasyView SP104018.102 June 2006
20
4. The Set-up Wizard
Overview The Setup Wizard application configures the connection to the instrument, the directory used to store data, default pressure units and how the EasyView software will start. Once EasyView has been installed and the RGA User account created, you must run the “Setup Wizard” before you can use the software. This can be found in Start/All Programs/MKS RGA Applications/Tools/Setup Wizard, or by attempting to start the EasyView program prior to running Setup Wizard.

MKS Instruments, Spectra Products e-Vision & EasyView SP104018.102 June 2006
21
4.1 Standard setup Click on Start/All Programs/MKS RGA Applications/Tools and select the Setup Wizard entry. If you are currently logged on as an administrator, the above warning dialog will appear. It is best to log-off and switch accounts to the RGA User you created earlier. If an earlier version of our RGA software is detected by the Setup Wizard, the following dialog is displayed.
This manual is concerned only with e-Vision instruments. Only the option shown above should be selected.
Do not attempt to carry out any upgrade to any existing non e-Vision based instruments you may have.

MKS Instruments, Spectra Products e-Vision & EasyView SP104018.102 June 2006
22
EasyView Setup Wizard dialog
At any stage during software setup you can click on <F1> to bring up the help dialog. These help pages give concise information about the current page of the setup wizard.

MKS Instruments, Spectra Products e-Vision & EasyView SP104018.102 June 2006
23
Hardware Setup dialog
For now, click the option to skip hardware auto-detection as shown and continue to setup the EasyView software.

MKS Instruments, Spectra Products e-Vision & EasyView SP104018.102 June 2006
24
Pressure Units dialog.
Here you may choose the unit of pressure EasyView will use by default. This may also be changed later while using EasyView, by selecting Recipe / Preferences on the menu bar. Disk Storage Location dialog.
The default location for storing recipes, views and data is Current User/My Documents. If multiple users are to use the same PC, logging on with different usernames, it may be simpler to create a common location available to all users. Choose <No> to specify a folder of your choosing.

MKS Instruments, Spectra Products e-Vision & EasyView SP104018.102 June 2006
25
Log File Details dialog. The “EasyView Error Log File” is where information on any script errors encountered is stored. This information can be viewed to help with recipe diagnosis. The default value is adequate in most cases, but if you need to increase the file size, or store the log as an XML file, these options can be set here. Otherwise, accept the default recommendation and click <Next>. To complete the standard installation, leave the boxes un-checked and click the <Finish> button.

MKS Instruments, Spectra Products e-Vision & EasyView SP104018.102 June 2006
26
An “installation completed” dialog will appear, click <OK> to exit the installation program.

MKS Instruments, Spectra Products e-Vision & EasyView SP104018.102 June 2006
27
5. Adding your Instruments
Before connecting any instruments to your network, you must seek advice from your IT staff on the following points:
Is the IP address 192.168.0.250 already in use?
All new instruments have a default, fixed IP address of 192.168.0.250 which can be changed to suit your network if required. Only one instance of an IP address
can exist at any one time, this address needs to be available for the initial configuration of the instrument.
What IP addresses are available for my instruments?
You will require a unique IP address for each instrument.
What is the Subnet range of my network?
This will be required during the configuration of the instrument.
Concise help on IP addresses, networking, network configuration and using Device Manager can be accessed by either choosing the <Help> button on the Device Manager dialog, or from the MKS RGA Applications program group.
We recommend you read through these help pages before continuing any further.

MKS Instruments, Spectra Products e-Vision & EasyView SP104018.102 June 2006
28
5.1 Recommended installation method – If 192.168.0.250 is not in use After obtaining the information you required above, you should connect your instruments to your network using the supplied Cat5e shielded UTP cable. If this cable is not a suitable length, an alternative of the same specification should be sought. Assign a new IP address to each instrument in turn and then install the instruments on your network. Proceed to Section 5.3 - Device Manager.

MKS Instruments, Spectra Products e-Vision & EasyView SP104018.102 June 2006
29
5.2 Recommended installation method – If 192.168.0.250 is already in use If the above IP address is not available on your network, then the instrument must be configured using a PC disconnected from the network. Seek advice from your IT staff on obtaining a PC with a fixed IP address within the range of addresses used by your network, but not one that you intend to use for an instrument. Connect the e-Vision directly to the PC using a “Cross-over” cable, or if you do not have one of these cables available, use a standard patch cable and a hub. Assign a new IP address to each instrument in turn and then install the instruments on your network. Proceed to Section 5.3 - Device Manager.

MKS Instruments, Spectra Products e-Vision & EasyView SP104018.102 June 2006
30
5.3 Device Manager Before you can begin to use an instrument with EasyView, it must be configured with an IP address, this is achieved by using the Device Manager. Device Manager is located in Start/All Programs/MKS RGA Applications/Tools/Device Manager.
Information pane “Serial Number” – the serial number of the instrument “Name” – the friendly name of the instrument “Address” – the IP address of the instrument “Type” – whether the IP address is fixed (manually assigned), or DHCP (assigned by your DHCP server) – this is not supported “Access” – see “Access Levels” on page 37. “Status” – the current status of the instrument Controls <Close> - closes the Device Manager dialog <New> - specify an instrument by its serial number <Details> - “Auto-discovery log” - displays information on all found sensors “Refresh” – update the list of discovered sensors <Configure> - “Browse to the instrument” – displays the homepage of the sensor “Change IP address” – change to the IP address and subnet “Access” – the access level of the sensor <Details> - display a list of past connections that are no longer active These functions are described in more detail beginning on page 33.

MKS Instruments, Spectra Products e-Vision & EasyView SP104018.102 June 2006
31
When Device Manager is started, the program searches for connected instruments and displays information on any found, which exist on the same IP scope as the host PC. The host PC’s IP address and network name is also displayed in the title bar of the dialog. If no instrument information is displayed, it may be that your network uses a scope outside the 192.168.0.0-255 range. In this case, you can use the <New> button and search for the instrument by its serial number.
Enter the serial number of the instrument you wish to configure in the text box and click the <Continue> button.

MKS Instruments, Spectra Products e-Vision & EasyView SP104018.102 June 2006
32
A dialog is displayed warning of the consequences of IP changes to an instrument. Once your instruments have been installed and are in use on your network, you should observe the warning information displayed, but during this initial configuration, click the <Yes> button to continue. IP Configuration dialog
Options “Assign an IP address automatically using DHCP” This feature is not currently supported. “Use the following fixed settings” The IP address you will assign to the instrument. “Browse to the instrument when this dialog closes” Once the address change has completed, you browser is started and you are taken to the instruments home page. See Section 15 for more information on the web functions of the e-Vision. “Help” Launch the help program on IP addressing and networking. Enter the new IP address of the instrument and click the <OK> button to commit the changes.

MKS Instruments, Spectra Products e-Vision & EasyView SP104018.102 June 2006
33
The instrument information is now displayed, if no instrument has been found, check that power has been applied and the network cable is attached. For further troubleshooting advice, see Section 17 - Troubleshooting
Device Manager Controls <Details> “View auto-discovery log” – displays the action history of Device Manager when searching for instruments.
”Refresh” – refresh the current list of found instruments.

MKS Instruments, Spectra Products e-Vision & EasyView SP104018.102 June 2006
34
<Configure> “Browse to this instrument” – starts your web browser and takes you to the home page of the instrument. For more information on the web applet, see Section 16 – Java Web Applet “Change the IP address” – enter a new IP address for the instrument. “Additional registered connections” Click on the <Details> button to display a list of previously registered connections to instrument which are no longer available. Once all the heads have been configured from Device Manager the installation is complete. “Access” – set the access level of the instrument, see next page for explanation. Once the access levels have been configured, you can now start using the EasyView program, see Section6 – Using EasyView

MKS Instruments, Spectra Products e-Vision & EasyView SP104018.102 June 2006
35
Access Levels The “access level” of the instrument determines whether the instrument is available to other instances of EasyView on other computers, or used exclusively by its host PC. These options are explained below:
EasyView will not auto-connect to the instrument. Choose this option if the instrument “belongs” to another user running EasyView on another computer. EasyView will auto-connect and will allow other users to use the instrument when not in use by this PC. EasyView will auto-connect and will not allow access to other users whether the instrument is in use by its host or not.

MKS Instruments, Spectra Products e-Vision & EasyView SP104018.102 June 2006
36
The access level of a particular instrument is reflected in the EasyView Loader screen as shown.
The view above shows two “shared” instruments, EasyView has not made a connection to these instruments, so both are available. You can see that both are “ready” to be used by Easyview. To begin using one of them, highlight it and click on the <Connect> button
The view above shows two “exclusive” instruments, EasyView has made the connection to both these instances when the program was started. Notice the green tick on both the instrument icons and “running EasyView” is indicated under “Status”. Notice also that both instruments have a “view tab”.

MKS Instruments, Spectra Products e-Vision & EasyView SP104018.102 June 2006
37
6. Using EasyView
Overview All the standard view modes are available including Analog Scan, Barchart, Peak Jump and Leak Check. These modes are fully interactive allowing changes to the scanning parameters to be made in real-time. There is also the ability to perform a Disk Store, where the scan data is saved to disk for viewing at a later date using the Recall program. The following pages describe the main areas of interest to get you started using EasyView. The later sections, describe each area in greater detail as well as explaining the Diagnostics and Calibration modes available.

MKS Instruments, Spectra Products e-Vision & EasyView SP104018.102 June 2006
38
6.1 Starting EasyView To start the main EasyView program, click on Start/Programs/MKS RGA Applications/EasyView.
Or by clicking on the desktop shortcut The CD is not required to run EasyView. The EasyView information page now loads giving information on the currently connected head.

MKS Instruments, Spectra Products e-Vision & EasyView SP104018.102 June 2006
39
6.2 Toolbars Each mode of operation can be accessed through the tool bar.
Use the following buttons to start or stop a scan mode, or to access the other functions of the program. For detailed information on each function, see the relevant section shown in brackets.
Analog scan mode. (7.3) Barchart scan mode. (7.4) Leak Check scan mode. (7.5) Peak Jump scan mode. (7.6) Disk Store. (7.7)
Filament Select.
Use this button to toggle between the filaments. Filament Status. Red – Filament ON, Blue – Filament OFF.
Run Diagnostics. Performs a diagnostics check on the RGA head.
Show Information Page. This button switches from the Status display to the Information display.
Tuning Mode. Enter the instrument tuning mode. Calibration Mode.

MKS Instruments, Spectra Products e-Vision & EasyView SP104018.102 June 2006
40
Peak Jump Settings. Only visible when in Peak Jump mode.

MKS Instruments, Spectra Products e-Vision & EasyView SP104018.102 June 2006
41
6.3 Analog Mode
The Analog view is displayed and the interactive analog control toolbar will appear in the status window.
Use this toolbar to change the scan parameters, each of the functions are explained below.
Start Mass control.
To change the start mass of the scan, either enter a number directly into the box, or click on the arrows to increase or decrease the mass number. Note that the first mass cannot be less than 1 and that the first mass plus the mass span, cannot exceed the maximum mass allowed by the control unit.
Mass Span control.
To change the mass span of the scan, either enter a number directly into the box, or click on the arrows to increase or decrease the mass span. Note that the first mass plus the mass span cannot exceed the maximum mass allowed by the control unit.

MKS Instruments, Spectra Products e-Vision & EasyView SP104018.102 June 2006
42
Accuracy Control.
Scan accuracy determines the amount of averaging carried out for each reading. A high accuracy number provides a clean scan but increases scan time. The accuracy ranges available are from 0 to 8.
Points per peak control.
The number of measurements each full mass is divided into 8,16 or 32. The higher the number of points-per-peak selected, the better the representation of peak shape. However, scan time and the amount of data generated will increase. If the data is to be imported into Excel for instance, choose a lower value.
Electronic Gain control.
The electronic gain of the pre-amplifier can be changed by selecting one of the values from the drop down list. Depending on the type of instrument, the allowed values are 1,100 and 20000. The higher the gain selected, the smaller the partial pressure that can be measured, this may cause peaks of a higher partial pressure to saturate.
Detector control.
The detector type used for the scan can be changed. Depending on the type of instrument, the options are Faraday, Multiplier 1, Multiplier 2 and Multiplier 3. Multiplier 1, 2 and 3 refer to the same physical detector, but using three separate calibration values.

MKS Instruments, Spectra Products e-Vision & EasyView SP104018.102 June 2006
43
6.4 Barchart Mode
The Barchart view is displayed and the interactive Barchart control toolbar will appear in the status window.
Use this toolbar to change the scan parameters, each of the functions are explained below.
Start Mass control.
To change the start mass of the scan, either enter a number directly into the box, or click on the arrows to increase or decrease the mass number. Note that the first mass cannot be less than 1 and that the first mass plus the mass span, cannot exceed the maximum mass allowed by the control unit.
Mass Span control.
To change the mass span of the scan, either enter a number directly into the box, or click on the arrows to increase or decrease the mass span. Note that the first mass plus the mass span cannot exceed the maximum mass allowed by the control unit.

MKS Instruments, Spectra Products e-Vision & EasyView SP104018.102 June 2006
44
Scan Mode control.
The scan mode is the method used to report the peak height. The options are - Peak Centre, Peak Max or Peak Average.
Accuracy control.
Scan accuracy determines the amount of averaging carried out for each reading. A high accuracy number provides a clean scan but increases scan time. The accuracy ranges available are from 0 to 8.
Electronic Gain control.
The electronic gain of the pre-amplifier can be changed by selecting one of the values from the drop down list. Depending on the type of instrument, the allowed values are 1,100 and 20000. The higher the gain selected, the smaller the partial pressure that can be measured, this may cause peaks of a higher partial pressure to saturate.
Detector control.
The detector type used for the scan can be changed. Depending on the type of instrument, the options are Faraday, Multiplier 1, Multiplier 2 and Multiplier 3. Multiplier 1, 2 and 3 refer to the same physical detector, but using three separate calibration values.
Add Trend control.
The add trend button adds a default trend in addition to the Barchart view. This tend can be edited in the same way as any normal trend view see Section 7 – Changing/adding Views

MKS Instruments, Spectra Products e-Vision & EasyView SP104018.102 June 2006
45
6.5 Leak Check Mode
The Leak Check view is loaded and the interactive Leak Check control toolbar appears in the status window.
Use this toolbar to change the scan parameters, each of the functions are explained below.
Probe Mass control.
To change the probe mass of the scan, either enter a number directly into the box, or click on the arrows to increase or decrease the mass number. Note that the first mass cannot be less than 1 and that the first mass plus the mass span, cannot exceed the maximum mass allowed by the control unit.
Accuracy control.
Scan accuracy determines the sampling amount carried out on each reading. A high accuracy number provides a clean scan but increases scan time. The accuracy ranges available are from 0 to 8.

MKS Instruments, Spectra Products e-Vision & EasyView SP104018.102 June 2006
46
Electronic Gain control.
The electronic gain of the pre-amplifier can be changed by selecting one of the values from the drop down list. Depending on the type of instrument, the allowed values are 1,100 and 20000. The higher the gain selected, the smaller the partial pressure that can be measured, this may cause peaks of a higher partial pressure to saturate.
Detector control.
The detector type used for the scan can be changed. Depending on the type of instrument, the options are Faraday, Multiplier 1, Multiplier 2 and Multiplier 3. Multiplier 1, 2 and 3 refer to the same physical detector, but using three separate calibration values.
Audio control. Not support on certain sensor configurations.
Switches the audio tone on or off. The tone changes in frequency as the measured peak height changes. This is a useful feature if you are unable to see your monitor while leak checking.

MKS Instruments, Spectra Products e-Vision & EasyView SP104018.102 June 2006
47
6.6 Peak Jump Mode
The Peak Jump view is loaded and the interactive Peak Jump control toolbar appears in the status window.
Use this toolbar to change the scan parameters, each of the functions are explained below.
Scan Mode control.
The scan mode is the method used to report the peak height. The options are - Peak Centre, Peak Max or Peak Average.
Accuracy control.
Scan accuracy determines the sampling amount carried out on each reading. A high accuracy number provides a clean scan but increases scan time. The accuracy ranges available are from 0 to 8.
Peak Jump settings.
Use this button to open the Peak Jump settings window shown on the next page.

MKS Instruments, Spectra Products e-Vision & EasyView SP104018.102 June 2006
48
Settings for each of the 15 channels can be edited using this toolbar. Click on the channels tab to edit the settings for that particular channel.
Check the box to enable the channel.
In the above example only channels 1 to 7 are enabled, channels 8 to 15 are disabled.
Scan Mass control.
Set the particular channels scan mass. Note that the mass cannot be less than 1 and cannot exceed the maximum mass allowed by the control unit.
Electronic Gain control.
The electronic gain of the pre-amplifier can be changed by selecting one of the values from the drop down list. Depending on the type of instrument, the allowed values are 1,100 and 20000. The higher the gain selected, the smaller the partial pressure that can be measured, this may cause peaks of a higher partial pressure to saturate.
Detector control.
The detector type used for the scan can be changed. Depending on the type of instrument, the options are Faraday, Multiplier 1, Multiplier 2 and Multiplier 3. Multiplier 1, 2 and 3 refer to the same physical detector, but using three separate calibration values.
Line Thickness control.
The thickness of the plotted line can be changed to aid visibility Colour control.
The colour of the plotted line can also be changed, select a colour then click <OK> to apply it to the channel.

MKS Instruments, Spectra Products e-Vision & EasyView SP104018.102 June 2006
49
Changes made to the channels properties are not immediately made to the scan. When all changes required
have been made click <Update Scan> The new settings will then be applied to the current scan.

MKS Instruments, Spectra Products e-Vision & EasyView SP104018.102 June 2006
50
6.7 Disk Store Disk Store is available in any of the EasyView scan modes and can be accessed by clicking the button shown.
What to store options: “From now onwards” stores each buffered scan to disk until stopped by the user. “From buffered scan” allows start and end scan configuration. Note: The buffer is reset if any changes to the current scan are made, otherwise the last 500 scans are stored in the buffer. If disk storage is started at a buffered scan, then it is possible to stop disk storage at a defined buffered scan as well.
Where to store options: “Folder” enter the path, or browse to the folder where the scans are to be stored. The default path is: \..\EasyView\Data\EasyView “Head Serial Number\

MKS Instruments, Spectra Products e-Vision & EasyView SP104018.102 June 2006
51
“Name” Enter a name for the saved data file, by default this is “data” but it can be anything you choose. As well as the name, the file can be amended with other information: “Just use the folder name specified” will create the file “data.SI-d”. “Append date/time information to name” adds date and time information to the file and would create the file “DataYYYYMMDDHHmmSS.SI-d”. Where YYYY is the current year, MM is the current month, DD is the current day, HH is the current hour, mm is the current minute and SS is the current second. “Append incrementing number to the name” adds a sequential number to the name and would create the following file “Data000001.SI-d”, the next would be “Data000002.SI-d” and so on for each file. While storing to disk, the Disk Store toolbar will be visible in the status window.
Notice that the disk store icon is no longer available and the path to the disk store file is displayed. Checking the “Allow Changes” box, pauses the disk store and re-enables the scan toolbar.
You can then change the scan properties, un-check the “Allow Changes” option and continue with the Disk Store without having to run through the “Start Disk Storage” dialog. Note: The name of the file will still change.

MKS Instruments, Spectra Products e-Vision & EasyView SP104018.102 June 2006
52
6.8 The Main EasyView screen The main EasyView screen is where most of your time will probably be spent. The picture shows the main screen in Analog scan mode. 1 Title Bar The Title Bar shows the application name, EasyView. The Close, Minimize and Maximize button on the right-hand side of the title bar operate in the normal manner. 2 Menu Bar EasyView is no different to other Windows programs, all the available function are available via the menu bar. 3 EasyView Control Icons EasyView can be controlled from these icons, use them to select the required mode. 4 Views Windows The Views windows are where the data acquired in EasyView is displayed. Any number of trend windows many be added to the default views.
1
4
5
67 8 9 10 2
3

MKS Instruments, Spectra Products e-Vision & EasyView SP104018.102 June 2006
53
5 EasyView Control Window The EasyView control window contains all the controls to run EasyView. From here select the scan mode, control disk store, set the control unit parameters, calibrate and run diagnostics 6 Toolbars The Toolbars appear as one row of buttons below the menu bar and immediately above the recipe list and views windows. The twenty-five buttons consist of four separate toolbars. Each of the toolbars may be hidden by selecting <View / Toolbars> from the menu bar and un-checking those you wish to hide. The default setting is visible for all four toolbars. 7 Default Toolbar The first seven buttons make up the Default Toolbar.
The “Close” recipe button is use to halt a recipe that is currently running. The Close Recipe button will not be available unless a recipe is running
and the Status window has focus (click in the status window to give it focus). Also, the recipe needs to have been configured to include the ability to end the recipe prematurely.
The “Run Recall” button will run the recall program to allow review of stored data The “Run Software Setup” button will launch the software setup wizard to allow changes to the installation The Print button will print the data from the active data window. The “Add Annotation” button can be used to add annotation to a trend at a particular time. The add annotation at selected time button is used to mark a place on a trend Click on the “Help” button to open the EasyView help file. Use EasyView Help just as you would any other Windows help document.

MKS Instruments, Spectra Products e-Vision & EasyView SP104018.102 June 2006
54
8 Scan Navigation Toolbar These seven buttons control the viewing of live and stored data.
When the Historic Data button is not depressed, the active continuous mass scan view is displaying the live data currently being acquired. While the button is depressed, the continuous scan window will display historic data. New data is still being acquired in this historic mode, you will see the total number of scans figure increasing while the current scan number remains the same. The six navigation buttons will only become available when historic data is being viewed, e.g. The Live Data button is not depressed.
Click on the “First Scan” button to view the oldest scan stored in memory. Click on the “Jump Back” button to view the scan 10 scans previous to the current one being view.
The “Previous Scan” button allows you to view the last scan. The “Next Scan” button allows you to view the next scan. Click on the “Jump Forward” button to view the scan 10 scans subsequent to the current one being view.
Click on the “Last Scan” button to view the newest scan acquired in the current recipe run.

MKS Instruments, Spectra Products e-Vision & EasyView SP104018.102 June 2006
55
9 Chart Display Toolbar These nine buttons that make up the Chart Display Toolbar control certain aspects of the active recipe windows.
Click on the “Properties” button to display the settings for the currently active recipe view.
Click on the “Grid” button to display a Y-axis grid in the currently active view window. Default is disabled.
Click on the “Log/Lin” button to switch between a linear and logarithmic Y-axis. Default is linear.
Click on the “Y-axis Minor Ticks” button to enable the display of minor ticks on the Y-axis. Default is major ticks.
Click on the “Time” button to switch between real and elapsed time on the X-axis from the start of the recipe. Default is elapsed time.
Click on the “Days” button to display the date and time on the X-axis. Default is time only.
Click on the “X-axis Minor Ticks” button to enable the display of minor ticks on the X-axis. Default is major ticks.
Click on the “Add Scroll Bar” button to add a scroll bar to the X-axis. Default is no scroll bar.
Click the “Add Cursor” button to add a measurement cursor to the active Bar chart display. The cursor can be moved to the required mass and will
display the mass number and partial pressure. As many cursors as are required can be added.

MKS Instruments, Spectra Products e-Vision & EasyView SP104018.102 June 2006
56
10 Trend Display Toolbar These two buttons constitute the Trend Display Toolbar
The “Key Display” button controls the display of the key table for the active trend views. The button will not be available if no trend view is
available. The “Key Mode” button changes the key table view between vertical and horizontal views.
Customizing Toolbars You can customize the toolbars as required, you can choose which Toolbars are visible, or you can create your own toolbars with your own choice of buttons. From the view pull down menu, select <Toolbars>.
This will bring up the toolbar dialog. Check the box for the toolbars you wish to have displayed. Checking the <Cool Look> check box will change the appearance of the toolbars.
To create a new toolbar, click on the <New> button.

MKS Instruments, Spectra Products e-Vision & EasyView SP104018.102 June 2006
57
Give the new Toolbar a name and click <OK>. This will create a blank Toolbar that you can then customize. From the toolbar dialog box click on the <Customize> button to bring up the customize dialog. Click on the <Command> tab to see the buttons currently assigned to the new Toolbar you have created.

MKS Instruments, Spectra Products e-Vision & EasyView SP104018.102 June 2006
58
You can then drag one of the buttons (in this case the “Create New Recipe” button) onto the toolbar. You can add as many buttons are you like from different toolbars. To save this new Toolbar, click<OK>. This new Toolbar can then be positioned next to the other toolbars.

MKS Instruments, Spectra Products e-Vision & EasyView SP104018.102 June 2006
59
Adding Annotations Time stamped annotations can be added to a trend in two ways: The first is to click on the “Add Annotation” button which will cause the “Annotations” dialog to appear. Here you can specify a time for the annotation to appear on the trend, add the text you wish to appear in the “Notes” field. The second way to add an annotation is to click on the “Add annotation at selected time” button. The screen cursor will change to a pen, select the point on the trend that you want to add the annotation and click. The annotations dialog appears again, allowing you to add text to the annotation, with the date and time determined by the point at which the annotation was added to the trend.

MKS Instruments, Spectra Products e-Vision & EasyView SP104018.102 June 2006
60
Each annotation added is marked by a symbol along the top of the trend, moving the cursor over this symbol causes the entered text to be displayed as a tool tip. You may add as many annotations as you wish, these will also be visible when using Recall.

MKS Instruments, Spectra Products e-Vision & EasyView SP104018.102 June 2006
61
7. Changing/Adding Views in EasyView The RGA data gathered by the instrument can be displayed on screen in a number of different views. To modify any view manually, highlight the view and either right-click, or click on the properties button on the chart display setup toolbar. View types “Swept Measurement” view, this is a display of partial pressure versus mass. Bar chart shown below, where there is a single bar shown per mass.
Another form of the swept measurement view is the Analog view, where there are a number of bars per mass, giving a pseudo-analog view.

MKS Instruments, Spectra Products e-Vision & EasyView SP104018.102 June 2006
62
“Trend” view where a variable versus time can be plotted.
This type of view is more flexible as any user variables can be plotted.

MKS Instruments, Spectra Products e-Vision & EasyView SP104018.102 June 2006
63
7.1 Swept Measurement Properties Settings The following section outlines the various changes that can be made to views using the “Properties for Continuous Mass Scan View” dialog. We will look at each function in turn.
X-Axis Use the data acquisition properties to set the X-axis properties Creates a view with the X-axis properties governed by the measurement on which the view has been based. For example, if the view was based on a Bar chart scan, measuring from mass 5 up to mass 45 then this view will show mass 5 to mass 45 along the X-Axis. Use the following Bases the X-axis range on the values entered in the text boxes, with the following limitation:
Although you can choose not to display masses that are being measured, you cannot choose to display masses that are not being measured. For example, you create a Bar chart measurement scanning from mass 5 to 45, you can base a view displaying from mass 10 to 40, but not from mass 5 to 50. If this is attempted, the view will revert to displaying the measurement’s range.

MKS Instruments, Spectra Products e-Vision & EasyView SP104018.102 June 2006
64
Minor Ticks Displays minor ticks on the X-axis. Show elapsed time in addition to scan number Displays the elapsed time from the start of the recipe. Show real time in addition to scan number Displays the real time, governed by the PC clock. Note: Both the above options cannot be enabled at the same time. To edit the Annotations icon click on <Annotations> Annotations dialog
Any annotation streams defined in the recipe will be listed, check the display box to show the annotation on the view. To change the icon displayed on screen, select one of the others from the list. Click <OK> to return to the properties page Initial Y-axis Properties In a swept measurement, the Y-axis is always shown as pressure, the units of which are determined in the EasyView preferences, Section 13 - Preferences. Use data acquisition properties to set Y-axis Creates a view with the Y-axis properties governed by the measurement on which the view is based.

MKS Instruments, Spectra Products e-Vision & EasyView SP104018.102 June 2006
65
4- Or 5- decade log scale Changes the Y-axis from a linear scale with its origin at zero, to a logarithmic scale, with a minimum on which is dependant on the accuracy of the measurement. The higher the accuracy, the lower the minimum pressure will be displayed. Use the following explicit settings Allows manual entry of the maximum and minimum displayed pressures. The display can be either linear or logarithmic determined by the check box. Restrict these values to the maximum bounds of the acquired data Causes the Y-axis maximum pressure setting, to be governed by the maximum pressure obtained from the measurement associated with the view. Note: You cannot display zero or negative values in logarithmic mode. Grid Displays a horizontal grid, aligned with the ticks of the Y-axis. Minor Ticks Displays minor ticks on the Y-axis. Subsequent Y-Axis Auto-Ranging Strategy If a view’s Y-axis limits are based on an “interactive” measurement, these limits can be changed during the lifetime of the view. Three options determine how the axis will react to changes in the measurement such as electronic gain range, or detector changes for example. Leave the Y-Axis unchanged The Y-Axis settings remain unchanged when the measurement changes. The settings will be based on the measurement when the view is loaded. Force the Y-Axis scale within the new recommended bounds Changes the Y-Axis settings to match the new measurement settings. Expand the Y-Axis scale to include the new recommended bounds Change either the maximum or the minimum Y-axis settings to incorporate the new settings. For example: If you increase the electronic gain, the minimum displayed pressure would be changed to match the smaller pressure that could now be measured. The maximum pressure displayed would remain the same. If the electronic gain was then reset to its previous value, the Y-Axis would not change. Once the changes to the view settings are complete, the view can be saved. Click on the <Next> button to bring up the “Save View” dialog box.

MKS Instruments, Spectra Products e-Vision & EasyView SP104018.102 June 2006
66
7.2 Trend View Properties Settings Trend views A trend view can be associated with any measurement. Along with the RGA data, it is also possible to display signals from the analog / digital inputs and other user variables. The only limitation is that the X-axis is always time. Adding a Trend view To add a trend view simply click on the new trend button on the EasyView control page. Alternatively select <New Trend Window> from the <Window> pull down menu The first dialog displayed is the “Trends Display Pane and Channel Properties”. By default, 13 of the 15 masses are enabled, but you can enable and disable channels by checking the box next to the channel. Clicking on the “Use standard view” will set the channels to be the same as those in the default trend.
The list of common gases can be edited to suit your needs, see Section 12 – Preferences for details.

MKS Instruments, Spectra Products e-Vision & EasyView SP104018.102 June 2006
67
Editing a Trend channel You can edit a channel by either double-clicking it, or by highlighting the channel and then clicking the “Edit channel button”. This displays the “Channel Properties” dialog, which allows set-up of each channel independently. The Channel Properties options are explained below.
Type “Mass” refers to one of the partial pressure measurements.

MKS Instruments, Spectra Products e-Vision & EasyView SP104018.102 June 2006
68
Editing a mass channel If “Mass” is selected as the channel type there are a number of ways of editing the channel. One way is to select one of the pre-defined channels in the selection table.
Clicking on one of the lines will set the mass value and channel name. Alternatively, you can type in the value of the mass you wish to display in the “Value” text box. Then type the name that you wish to appear on the trend key in the “Channel name or alias” text box. If you leave this box blank, the channel name will be displayed as “Mass ??.??” where “??.??” is the value entered in the “Value” text box. The measurement name is the name of the measurement that you want to use to provide the partial pressure data. If the box is left blank, the measurement selection will be “Auto”. This does not mean that the best data will be selected, only that the software will look for a mass with the value entered for each measurement in the measurement list. The first measurement that contains this mass value will be the one that is used. For example: You have two Bar chart measurements, Bar chart 1, that is a mass 1 to 50 Faraday measurement and Bar chart 2, which is a mass 1 to 100 multiplier measurement.

MKS Instruments, Spectra Products e-Vision & EasyView SP104018.102 June 2006
69
If the channel has a mass value of 4.00, the data would be taken from Barchart1 because this is the first measurement that contains a mass with a value of 4.00. This will be true, even if the peak height on mass 4 is so small that it is lost in the noise level and mass 4 in multiplier is a good stable peak. If the value is mass 84 the data would be taken from Barchart2, even if the peak is so large it is off-scale. This is because Barchart2 is the first measurement that contains mass 84. If the measurement name entered is not a valid measurement name in the current recipe, then the measurement selection defaults to auto. Editing the channel display To change the colour of a trend line, click on the “Colour” list box. This will bring up a standard Windows colour selection dialog, where you can choose a new colour. To change the thickness of the displayed line, move the slider on the “Line Thickness” control. Moving the slider to the right increases the thickness. Moving the slider to the left decreases the thickness. The “Draw Stepped” check box can be used when displaying digital information on a trend. Instead of each point on the trend being joined by a straight line, the points are joined only by horizontal and vertical lines. The data is forced to be a value of either zero or one. This feature is particularly useful for displaying digital channels on a trend.

MKS Instruments, Spectra Products e-Vision & EasyView SP104018.102 June 2006
70
Adding a Trend pane Although you cannot define multiple Y-Axis scales to allow display of different data on the same trend, you can create multiple trend panes, which allow you to display a number of different Y-Axis on the same trend.
This is a 2-pane trend with channel 1 displayed on trend pane 1, with its own measurement units, and channel 2 displayed on trend pane 2 with different measurement units. On the “Trend display pane and channel properties” dialog, click on the <Add pane> button to add a new pane.
The settings for each pane can be modified. Select the pane that you wish to edit from the Trend Pane Pull-down list box.

MKS Instruments, Spectra Products e-Vision & EasyView SP104018.102 June 2006
71
The two-pane view at the start of this section was created in the following way.
Channel 1 was enabled on trend pane 1 Channel 2 was enabled on trend pane 2

MKS Instruments, Spectra Products e-Vision & EasyView SP104018.102 June 2006
72
Configuring the Trend’s Y-Axis Once the channels have been set, click on the <Next> button causing the “Properties for Trend View Pane Y-axis” dialog to appear.
Each trend pane can have a different Y-Axis setup. To set up each pane, select the pane you want to edit from the pull-down list box. Y-Axis Scale Properties The scale can be set in a number of ways. By selecting the above option, the scale will be defined by the measurements that the displayed channels use. E.g. full scale on the axis will be equal to the full-scale pressure of the measurement.

MKS Instruments, Spectra Products e-Vision & EasyView SP104018.102 June 2006
73
Checking the “Use the following explicit settings” option allows the maximum and minimum limits on the Y-axis to be defined manually. Enter the maximum and minimum values you wish to display in the text fields. To display a Log scale, check the box. Note: The software cannot display negative numbers or zero when set to Log scale. If the “Units of pressure” check box is enabled, the axis will change scale if the pressure units are changed in the preferences. By checking the above option, the scale is limited by the maximum limits of the measurements being used. For example, if the only data to be displayed is mass channels from Barchart1, the limit of the maximum value you can have, will be the full-scale pressure on Barchart1. With this option selected, the Y-axis does not have a scale as such. All enabled channels are given a value of either zero or one and are then plotted against their channel name.
This option is only useful for displaying digital data. In the above example, there are two digital input channels with both channels configured to “draw stepped”.

MKS Instruments, Spectra Products e-Vision & EasyView SP104018.102 June 2006
74
Y-Axis General Properties Enabling the grid check box will draw a horizontal grid on the trend. Enabling the minor ticks check box will display minor ticks. If grid is enabled, grid lines for the minor ticks are also displayed. Enter a label for the Y-axis in this text box. If there is only one trend pane on the trend this box is set to 100% and unavailable. If there is more than one trend pane, you can set the proportion of the trend window that the particular pane will occupy. Y-Axis Auto-range Properties
If the view uses an interactive measurement to set the Y-Axis limits, then those limits can change during the lifetime of the view. Changing the electronic gain, or type of detector for example. You can select one of three options to control how the view will react to a change in the measurement: Leave the Y-Axis unchanged Leaves the Y-Axis settings unchanged when the measurement changes. The settings will be based on the measurement settings when the view is loaded. Force the Y-Axis scale within the new recommended bounds Changes the X-Axis settings to match the new measurements settings. Expand the Y-Axis scale to include the new recommended bounds Changes either the maximum or minimum Y-axis setting, to incorporate the new settings.

MKS Instruments, Spectra Products e-Vision & EasyView SP104018.102 June 2006
75
For example, if you increase the electronic gain, the minimum displayed pressure would be changed to match the smaller pressure that could now be measured. The maximum pressure displayed would remain the same. If the electronic gain was reset to its previous value the Y-Axis would not change.

MKS Instruments, Spectra Products e-Vision & EasyView SP104018.102 June 2006
76
Configuring the trend time axis Click <Next> on the Trend properties dialog to bring up the “Time axis and legend properties” dialog.
Time axis properties This option will display the time axis using real time as calculated by the PC clock. This option displays the time axis as an elapsed time. The origin of the elapsed time will depend on how the time origin is defined (See the next section on configuring the elapsed time origin). Offset from the elapsed time origin that the time axis will start to display.

MKS Instruments, Spectra Products e-Vision & EasyView SP104018.102 June 2006
77
Amount of time that will be displayed on screen, in this case the last 10 minutes of data will be displayed. Scrolls the Trend to keep the latest data displayed. If unchecked, the trend will only display data for the first x minutes. Where X is the number of minutes set in the span. Displays the number of days, as well as the time the Trend has run. Displays minor ticks on the time axis. To edit the Annotations icon click on <Annotations>
Any annotation streams defined in the recipe will be listed, check the display box to show the annotation on the view. To change the icon, select one of the icons from the list. Click <OK> to return to the properties page

MKS Instruments, Spectra Products e-Vision & EasyView SP104018.102 June 2006
78
Elapsed time origin properties Displays the creation time of the view. This option is only available when editing a live trend. Sets the elapsed start time, to the same time that the measurement was created. Type the name of the measurement in the text box. Key Legend properties None – No legend is displayed Top Legend – Display the legend at the top Side Legend – Display the legend at the side

MKS Instruments, Spectra Products e-Vision & EasyView SP104018.102 June 2006
79
Editing a live Trend Trend views can be changed by using the following toolbar buttons, these only affect the currently active view. Alternatively, right-clicking the Trend will show the “View Properties” dialog.
Click the Y-axis “minor ticks” button to turn minor ticks on or off for the Y-axis. Click the Y-axis “grid” button to turn the grid on and off for the Y-axis. Click the Y-axis” log/lin” button to change between log and linear mode for the Y-axis. Click the “display days” button to switch on and off the “display days” function. Click the “true/elapsed time” button to switch between displaying the “real time” and the “elapsed time”. Click the “X-axis minor ticks” button to turn minor ticks on and off for the X-axis. Click the “X-axis scroll bars” button to turn scroll bars on and off for the X-axis. Click the “legend key” button to make the legend key visible or invisible. Click the “table view” button to move the legend key either to the left of the trend or above the trend.

MKS Instruments, Spectra Products e-Vision & EasyView SP104018.102 June 2006
80
Adding annotation to a Trend To add annotation, click the <Annotation> button, this will bring up the “Annotations” dialog box. Here you can enter text into the “Note” text box, when your annotation is complete, press the <OK> button. By default, the time of annotation will be the current time, although you can select a new time, by using the “time” and “date” list boxes. To add an annotation to a trend, click the <Trend Annotation> button, this will change the cursor to a pen. You can move the cursor along the trend line, until the event that you want to annotate, has been selected. Clicking on the trend at this point will bring up the annotation dialog, but now the time will be set to the time at that position on the trend. Currently, the only way to view these annotations is to recall a saved file with annotations, and then save this file as a text file. The annotations cannot be viewed in any of the EasyView programs. Once added, annotations cannot be removed as they become part of the measurement data.

MKS Instruments, Spectra Products e-Vision & EasyView SP104018.102 June 2006
81
View Global Properties You can set the global properties of the views from the “Graph Settings” under “Preferences”. The “Graph Preferences” dialog will appear. Here you can manipulate the various options used in the graphs, size, colour, font and the style of each item. The dialog changes to reflect any changes that are made.

MKS Instruments, Spectra Products e-Vision & EasyView SP104018.102 June 2006
82
Clicking on the <Reset to Defaults> button will return all the settings, to their factory defaults. The following diagram shows all the options that can be set. If the properties cannot be changed for a selected item, they will remain “greyed-out”.

MKS Instruments, Spectra Products e-Vision & EasyView SP104018.102 June 2006
83
8. Other Menus View Pull-Down Menu This menu can be used to set up the appearance of EasyView. Toolbars Selecting “Toolbars” from the menu, will bring up the Toolbars edit dialog.
Status Bar The Status Bar appears at the bottom of the screen. To make the Status Bar visible/invisible, click on the “Status Bar” item in the pull-down menu. If a check is visible, then the Status Bar will be visible.

MKS Instruments, Spectra Products e-Vision & EasyView SP104018.102 June 2006
84
Properties The Properties item will only be active if a mode is running with a view loaded. Click on the properties button to bring up the view properties of the active view. If the view is a trend, you will get the trend properties dialog If the view is a swept measurement view then you will get the swept measurement view properties dialog. Window pull-down menu The “Window” pull-down menu is where you can add a new trend view or arrange the view windows you already have.
New Trend Window Clicking on new trend window will bring up the trend properties window for a new view.

MKS Instruments, Spectra Products e-Vision & EasyView SP104018.102 June 2006
85
Arrange All Windows This item will bring up an additional list.
From here, you can arrange the windows in the usual way. In this menu however, all the currently open views from all the currently running measurements will be arranged. The other arrangement methods in this pull down menu, apply only to the active recipe. Bring Recipe to Front Selecting Bring Recipe to front will bring the views for the current active measurement to the front Cascade Recipe Selecting cascade recipe will bring the views for the currently active measurement to the front and arrange them in a cascade fashion.

MKS Instruments, Spectra Products e-Vision & EasyView SP104018.102 June 2006
86
Tile Recipe Horizontally Selecting tile recipe horizontally will bring the views for the current active measurements to the front and tile them horizontally. Tile Recipe Vertically Selecting tile recipe vertically brings the views for the currently active measurements to the front and tiles them vertically. Selecting Individual View The bottom section of the pull down list contains a list of the currently open views. The currently active view is highlighted by tick next to it. To make a different view active, click on that view

MKS Instruments, Spectra Products e-Vision & EasyView SP104018.102 June 2006
87
9. EasyView Diagnostics To run the diagnostics mode click on the diagnostics button The diagnostics mode is only available when no scan mode has been selected. Running diagnostics produces the following report: The report contains information about the control unit configuration, ion-source settings and mass alignment/resolution settings as well as power supply levels. This information can help in fault diagnosis if your RGA is not performing as expected.

MKS Instruments, Spectra Products e-Vision & EasyView SP104018.102 June 2006
88
In order to test the multiplier power supplies, the filament needs to be switched on. If you run diagnostics without switching the filament on the following dialog appears.
Click <Cancel> to exit without running diagnostics Click <No> to run diagnostics with the filament off, in which case the multiplier voltage will not be tested. Click <Yes> to switch the filament on and then run diagnostics.

MKS Instruments, Spectra Products e-Vision & EasyView SP104018.102 June 2006
89
10. EasyView Tuning Periodic checks on the tuning accuracy of the instrument should be performed as part of your systems maintenance. Depending on the accuracy of the results you wish to obtain, this period may be between 1 or 12 month intervals. Note: The tuning parameters can only be changed whilst in the analog mode. In all other modes the tuning information can only be viewed.
There are two main areas concerning the tuning of the instrument, the mass alignment and resolution controls and the ion-source parameters. Mass alignment The mass alignment controls adjust the position of the peaks in relation to the mass scale. There are two controls for the alignment: The low mass control affects all masses by the same amount. Moving to slider to the right causes the peaks to move to the right and causes the alignment value to increase. Moving the slider to the left, causes the peaks to move to the left and the alignment number to decrease. The high mass control affects high masses more than the low masses, for example, moving mass 10 by 0.1 amu using the high mass control, causes mass 100 to move by 1 amu. Mass resolution The resolution controls adjust the peak width. As you increase the resolution the peak will get narrower, but will also become smaller. Reducing the resolution will make the peaks bigger but can lead to interference between adjacent peaks. The factory settings for standard instruments have the resolution set so the peak width at 5% (10% for HPQ2 units) of the max peak height is 1 amu. See the following diagram.

MKS Instruments, Spectra Products e-Vision & EasyView SP104018.102 June 2006
90
This peak is aligned at mass X The resolution is set to 1 amu at 5% of max peak height. All instruments have the mass alignment and resolution set before leaving the factory. A copy of the tuning numbers (QDAC values) will always be included with the documentation. Only small changes to the alignment and resolution should ever be necessary to account for small changes in temperature between the factory and place of operation. If major changes are made to the settings so that peaks are no longer visible, please re-enter the factory defaults to try and recover the peaks.

MKS Instruments, Spectra Products e-Vision & EasyView SP104018.102 June 2006
91
11. EasyView Calibration Mass spectrometers measure an ion-current and not an actual pressure. In order to convert this ion-current to a pressure, we need to calculate a calibration factor. In calibration mode, the user supplies the actual partial pressure of a given gas and EasyView calculates the calibration factor required to convert the measured ion-current to this pressure.

MKS Instruments, Spectra Products e-Vision & EasyView SP104018.102 June 2006
92
To view the calibration page click on the calibration button Click on the <Faraday> tab to enter the Faraday calibration setup page. Choose a mass that you know the actual partial pressure of to calibrate on, and enter the partial pressure of that mass. To start the calibration click on <Start> The date of the last calibration using these settings is displayed at the bottom of the window. Calibration can only be performed if the instrument is not in one of the scanning modes. The calibration routine will then measure the zero, the peak maximum value and the peak centre value of the mass chosen and then perform a stability check of 10 scans.

MKS Instruments, Spectra Products e-Vision & EasyView SP104018.102 June 2006
93
Click <Next> to view the results of the calibration
To exit without writing the new calibration information, click <Cancel>. To apply the factory default calibration click <Default>. Otherwise choose <Apply> to write the calibration information.
The calibration is now complete click on <Finish> to exit.

MKS Instruments, Spectra Products e-Vision & EasyView SP104018.102 June 2006
94
The date and sensitivity value of the calibration just performed is displayed at the bottom of the EasyView window.
The details of the calibration shown above, are also be logged to the log file, located in \..\EasyView\Logs\Process.xml.

MKS Instruments, Spectra Products e-Vision & EasyView SP104018.102 June 2006
95
Multiplier Calibration To calibrate the multiplier click the <Multiplier> tab on the calibration page. Select the multiplier setting to be calibrated from the drop down list, the mass to calibrate on and the multiplier gain required. The multiplier will be calibrated at the mass chosen, so that the pressure reported in faraday and multiplier at this mass will be the same. Click <Start> to begin the calibration.
The calibration will do a zero, measure the peak height in faraday, adjust the multiplier voltage so the peak height in multiplier with the gain specified matches and then check the stability.

MKS Instruments, Spectra Products e-Vision & EasyView SP104018.102 June 2006
96
When the calibration finishes, click <Next>.

MKS Instruments, Spectra Products e-Vision & EasyView SP104018.102 June 2006
97
Details of the previous and current calibration will be displayed, click <Apply> to apply the current calibration.
The date and sensitivity of the current calibration will be displayed at the bottom of the EasyView window
The details of the calibration shown above, are also be logged to the log file, located in \..\EasyView\Logs\Process.xml.

MKS Instruments, Spectra Products e-Vision & EasyView SP104018.102 June 2006
98
12. Preferences The Preferences menu can be accessed from the <recipe> pull-down menu. Units of Pressure EasyView supports the following pressure units, Pascal, mBar, Torr and mTorr. The internal units used by EasyView are Pascal and all internal pressure values are stored in these units. This enables EasyView and Recall to use different units to display pressures, depending on the preference set in the particular program. Pascal is simply converted to the required unit, before displaying the information. A “tick” in the selection indicates the currently used pressure unit. All pressure axis will be labelled with the selected unit.

MKS Instruments, Spectra Products e-Vision & EasyView SP104018.102 June 2006
99
Auto View to front When EasyView is running a measurement, the view for that measurement is displayed in the Views Window. When more than one recipe is running however, not all views are displayed. With the <auto view to front> the view for the currently selected instrument is visible.
To select a recipe click on its tab in the EasyView control window Graph Settings
From the <graph settings> option, the global properties for the views can be adjusted. Common Gases List The list of common gases which is used throughout the program when editing Trend channels for example, can be tailored to suit your application using Notepad. This file is located in: C:/Program Files/Spectra/RGA Applications/Workstation

MKS Instruments, Spectra Products e-Vision & EasyView SP104018.102 June 2006
100
13. Printing Both <print setup> and <print> can be accessed from the recipe pull-down menu. Unless a measurement is running, the <print> option will be greyed out. In addition there is a print button on the tool bar.
Printing a View You may print any active view, if the view is not currently active, click on the view you wish to print, so it becomes the active view. Then either click on the <print> button or select <print> from the recipe pull-down menu. If you click on the print button, the print will start immediately with the default settings. If you select <print> from the recipe pull-down menu, the standard Windows print dialog appears giving you the option to change the default printer settings. You may only print swept measurement views and trends, other views within EasyView cannot be printed. If you do require a hard-copy of these other views, use <print screen> from the keyboard.

MKS Instruments, Spectra Products e-Vision & EasyView SP104018.102 June 2006
101
Below is a printout of a typical Bar Chart spectrum of nitrogen.

MKS Instruments, Spectra Products e-Vision & EasyView SP104018.102 June 2006
102
This is a typical trend printout. The key at the foot of the printout shows the colour of the line, the channel name and the value of the trend line at the start and finish of the trend printout.
There is no title or foot-note feature in the print facility. You can however give the printout a title by adding a caption to the view.

MKS Instruments, Spectra Products e-Vision & EasyView SP104018.102 June 2006
103
14. EasyView Tools Under the “Tools” menu, there are three programs available as shown. The following section explains each program in turn.
Backup and Recover The Backup and Recover tool is used to backup the current EasyView installation. The tool will backup the views and registry settings for the current user.
Choose the location and name for the backup file. To make a spanned backup across a number of disks click the “Multiple Zip files to fit” option and then select the type of media. There is also a custom size option where you may specify the file size of each spanned file.

MKS Instruments, Spectra Products e-Vision & EasyView SP104018.102 June 2006
104
When ready, click <Start Backup> to begin.
When the operation has completed, click the <Close> button to exit.

MKS Instruments, Spectra Products e-Vision & EasyView SP104018.102 June 2006
105
To restore from a back-up file, click on the <Restore> tab. Use the <Browse> button to select the backup and on <Start Restore> to begin. When the restore is complete click the <Close> button.

MKS Instruments, Spectra Products e-Vision & EasyView SP104018.102 June 2006
106
Computer Lock EasyView has the ability to lock the computer to prevent unauthorised use. Note: If you misplace the account information, MKS cannot recover it. The first time the utility is run a dialog appears detailing the functions of the lock program, click <Yes> to continue.
The above dialog displays the initial username of “admin” and a blank password, as the dialog suggests, you should give this “admin” account a new password as soon as possible. Click <Yes> to continue.
The computer is now locked, to unlock enter “admin” in the UserName text box and then click on <Logon>.

MKS Instruments, Spectra Products e-Vision & EasyView SP104018.102 June 2006
107
Click on <Configure> to begin adding users, or change the admin password.
In configure you can create, edit and delete users. You can also change the inactivity time before the computer is locked. Click on <Edit>
The default “Admin” account should have the options shown selected, if not, select them. You must always have at least one Admin account with the options shown selected. Add a password for the admin account. Click <OK> to save the settings and exit.

MKS Instruments, Spectra Products e-Vision & EasyView SP104018.102 June 2006
108
To create a new user account, click the <New> button.
Add a “Username”, select the permissions and enter a password for the account. Click <OK> to save the account. Permissions “Administrator” – can add, edit and delete users. “Enable Shutdown” – allows the account to close the password application. Checking both options gives the account the option to not only end the computer lock, but also to either save, or delete the current list of users on exit. Exiting Computer Lock Log on using your admin account.

MKS Instruments, Spectra Products e-Vision & EasyView SP104018.102 June 2006
109
Click on the close button at the top right-hand corner of the dialog.
Click <Yes> to exit the lock, if no user action is taken, the program will revert back to a locked state.
At this dialog, clicking <No> will delete any users, except for the default admin account, you have created. Clicking <Yes> saves any new accounts you have created.

MKS Instruments, Spectra Products e-Vision & EasyView SP104018.102 June 2006
110
15. Java Web Applet It is possible to view and manipulate certain aspects of the EasyView package remotely, via your Internet browser. This provides the facility of network users, without the EasyView software installed, access to the sensor data. The applet is highly intuitive and includes all the data display routines required for troubleshooting, including leak detection mode. All that is required is a Java enabled Web browser and the IP address of the unit you wish to view. Simply enter the IP address of the sensor you wish to view into the “Address” field of your browser and you are taken to the sensor’s home page. A Java applet can be downloaded from this page to enable access.

MKS Instruments, Spectra Products e-Vision & EasyView SP104018.102 June 2006
111
15.1. Accessing the instrument Start your web browser and type in the IP address of the instrument you wish to view.
You are directed to the instruments home page.

MKS Instruments, Spectra Products e-Vision & EasyView SP104018.102 June 2006
112
If you chose not to install the Java runtime when you installed the main EasyView program, you will need to do this now before you can proceed. If a connection to the internet is available, you can download the applet by clicking on the “Plot” tab. If your PC does not have access to the internet, you will have to install the Java runtime from the EasyView installation disk.
Clicking the “Plot” tab begins the Java download.
Accept the security warning to begin.

MKS Instruments, Spectra Products e-Vision & EasyView SP104018.102 June 2006
113
Once the Java runtime has been downloaded and installed, you may need to click the “Refresh” button on your browser. You now have access to the instrument, to start, click the “Plot” tab once again. The view changes to show the following screen and access to the toolbar is now available.

MKS Instruments, Spectra Products e-Vision & EasyView SP104018.102 June 2006
114
15.2 Page Views and Controls The Tool Bar
The measurement modes, scan parameters and instrument diagnostics can be accessed from the toolbar. Each function is described in turn through the following section.
Filament Control Click the buttons to turn on, or switch between the filaments. The currently active filament is displayed in red.
Scan Modes Analog, Bar Chart and Leak Detect modes.
Diagnostics Displays a dignostic report on the instrument.
Tuning Enter the tuning mode. You must be in Analog Scan mode, this setting is password protected.
Accuracy Scan accuracy determines the sampling amount carried out on each reading.
A high accuracy number provides a clean scan but increases scan time. The accuracy ranges available are from 0 to 8.
Detector Select Depending on the instrument configuration, Faraday only, or Faraday and Multiplier detectors are available. Gain Select X100 or x20k electronic gain ranges are available.
Start Mass The start mass of the measurement, or when in Leak Detect mode, the probe mass.

MKS Instruments, Spectra Products e-Vision & EasyView SP104018.102 June 2006
115
Mass Span The first mass plus the mass span cannot exceed the
maximum mass allowed by the control unit. Pressure Unit Select Select from the list of available pressure units.
Tone On/Off Generates an audio tone in Leak Detect mode. Not available with some
sensor packages. If a more detailed explanation of any of the tool bar buttons is required, these can be found in the corresponding sections of the main EasyView manual.

MKS Instruments, Spectra Products e-Vision & EasyView SP104018.102 June 2006
116
Page Tabs
Device
Instrument information such as friendly name, IP address and internal software versions are displayed.

MKS Instruments, Spectra Products e-Vision & EasyView SP104018.102 June 2006
117
Plot
This is the measurement page where most of your time will be spent. From here you can access any of the measurement modes, filament control and diagnostics.

MKS Instruments, Spectra Products e-Vision & EasyView SP104018.102 June 2006
118
Settings The Settings page is password protected with a default password of “MKS”. It is recommended that this password be changed to prevent unauthorised changes to the sensor configuration files. See “Security” for details.
Under the “Sensor” tab, the following options are available: Friendly Name Giving the unit a friendly name is especially useful if you have more than one sensor package installed. Filament Type Tungsten or Thoria filament types are available depending on your sensor package option. The filament current drawn by the types of filaments is different, so you should ensure that the correct setting is chosen to match your sensor. RF Trip – recommended Enabled If the RF stage of the electronics package runs out of tune, an on-screen alarm is generated. Emission Trip – recommended Enabled If a problem is detected with filament emission, the filament is turned off.

MKS Instruments, Spectra Products e-Vision & EasyView SP104018.102 June 2006
119
External Trip The filaments can be controlled by an external signal applied via the “X-trip” socket. See the e-Vision hardware manual for signal requirements. If External Trip is selected, the “Filament Trip” and “Filament Control” options become available. Filament Trip Turns the filament off when the X-trip condition is met. The filament must be manually switched on once the trip condition is cleared. Filament Control The filament will be turned off for the duration of the X-trip condition, once the condition is cleared, the filament will switch back on automatically. Configure Sensor Once the options have been configured, click on this button to write the configuration settings to the sensor. When finished with this dialog, click the <Done> button to exit the dialog.

MKS Instruments, Spectra Products e-Vision & EasyView SP104018.102 June 2006
120
Network
Under the “Network” tab, the following options are available: Specify IP Address You may change the sensors IP address, Subnet mask and Gateway if required. For help on understanding and assigning IP addresses, please see the on-line help included on the EasyView installation disk. Obtain Address Automatically DHCP - Obtain an IP address from your DHCP server. BOOTP - Set IP Address Once the options have been configured, click on this button to write the configuration settings to the sensor. When finished with this dialog, click the <Done> button to exit the dialog.

MKS Instruments, Spectra Products e-Vision & EasyView SP104018.102 June 2006
121
Security The default “Settings” password can be changed here. Enter and confirm your new password.
Set Password Once the password has been changed, click on this button to write the new password to the sensor. When finished with this dialog, click the <Done> button to exit the dialog.

MKS Instruments, Spectra Products e-Vision & EasyView SP104018.102 June 2006
122
Configuration The “Configuration” tab provides a detailed report on the sensor’s configuration settings.

MKS Instruments, Spectra Products e-Vision & EasyView SP104018.102 June 2006
123
Diagnostics
Diagnostics can only be performed whilst in the Plot mode without a measurement running. The diagnostics checks each power supply within the electronics package and displays the result. Some power supplies are not tested, as shown here, depending on the sensor configuration.

MKS Instruments, Spectra Products e-Vision & EasyView SP104018.102 June 2006
124
16. Communications Troubleshooting The following flowchart should help you through any connection problems you may encounter. Note that this assumes you are connecting directly from the host PC to the instrument. If the instrument is to become part of a network, then assistance should also be sought from your IT staff.
Is the power LED
illuminated?
Is unit visible in Device
Manager?
Check network link status
Has the host an IP address
Check patch cable and x-over
adaptor
Replace patch cable and x-over adaptor
Verify network connectivity with another device
Replace NIC, cables or adaptor
Check mains supply and
fuse
Configure Access and run Process
Eye
No communication
Are the IP addresses in the
same range
Assign an IP address
NO
YES
NOT CONNECTED NG
CONNECTED OK
NGOKNO
YES
YESYES
NO
Page62
Page63/64
Page61
Page60
NO
Carry out reset to default IP address
Use the Troubleshoot
feature in Device Manager
OK
STILL NG
Page65

MKS Instruments, Spectra Products e-Vision & EasyView SP104018.102 June 2006
125
Enabling the Network Connection Notification To aid in troubleshooting, the network status notification should be enabled. The following paragraph explains the procedure. Open Windows Control Panel and select the NETWORK CONNECTIONS icon. Choose the network connection you are using for the link with the instrument, right-click and choose PROPERTIES. Check the options shown above. Your network connection status is now displayed in the task-bar, near the clock. Mouse-over the icon to check the status of the connection.

MKS Instruments, Spectra Products e-Vision & EasyView SP104018.102 June 2006
126
Check the IP Address of the Host Computer Open Windows Control Panel and select the NETWORK CONNECTIONS icon. Choose the network connection you are using for the link with the instrument, right-click and choose PROPERTIES. Highlight the INTERNET PROTOCOL (TCP/IP) entry from the list and click on the PROPERTIES button. The following displays a computer configured for automatic IP addressing (DHCP). If you are not part of a DNCP network or intend to directly connect to the instrument, you will need to assign a static IP address.

MKS Instruments, Spectra Products e-Vision & EasyView SP104018.102 June 2006
127
Assign a Static IP Address Open Windows Control Panel and select the NETWORK CONNECTIONS icon. Choose the network connection you are using for the link with the instrument, right-click and choose PROPERTIES. Highlight the INTERNET PROTOCOL (TCP/IP) entry from the list and click on the PROPERTIES button. The default IP address of the instrument is 192.168.0.250, the host PC address needs to be in the same range, but not the same number. As you can see below, this host’s IP address ends in 10, but could have been any number up to 255 excluding 250. Use the Subnet shown.

MKS Instruments, Spectra Products e-Vision & EasyView SP104018.102 June 2006
128
PC and Instrument on different IP ranges You can use Process Eye’s Device Manager to check on the current IP address status of both the host PC and the instrument. Start DEVICE MANGER, highlight the instrument, click the CONFIGURE button and choose CHANGE THE IP ADDRESS from the list. You can see in the dialog below, that the IP address of the instrument differs from the IP address of the host computer.
In this example, the host PC will not be able to communicate with the instrument while the two IP addresses are in different ranges. There are two options. Change the IP address of the host PC, or change the IP address of the instrument. To change the IP address of the instrument, overtype the current address with the new one. Note: If the host PC is part of your network, then changing its IP address is not recommended without seeking advice from your IT staff. Likewise, assigning a new IP address to the instrument must be done under advice or network conflicts could occur.

MKS Instruments, Spectra Products e-Vision & EasyView SP104018.102 June 2006
129
PC and Instrument on the same IP ranges You can see in the dialog below, that the IP address of the instrument and the IP address of the host computer are in the same IP range.
In the above case communication between the host PC and the instrument is possible, though Device Manager will recommend you change the instruments IP address to another, not ending in .250. This is to avoid potential problems when installing more than one instrument.

MKS Instruments, Spectra Products e-Vision & EasyView SP104018.102 June 2006
130
Resetting the Default IP Address To reset the instrument to its default IP address of 192.168.0.250, carry out the following procedure: Power on the unit Press the RESET button and immediately press and hold the MODE button for 20 seconds. Important: If the instrument has been configured for DHCP, keep the MODE button pressed for 90 seconds, or a reset will not occur.