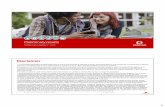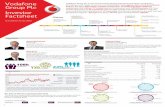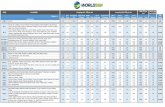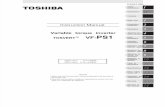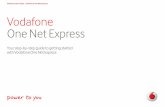EasyStoreMakerPro User Guide VF - Vodafone · • The main menu provides you with an easy way to...
Transcript of EasyStoreMakerPro User Guide VF - Vodafone · • The main menu provides you with an easy way to...

EasyStoreMakerPro
User Guide
Vodafone Hosted Services: EasyStoreMakerPro User Guide
1

...........................................................................................................................................Main Menu 3..............................................................................................................The Configuration Wizard 4
................................................................................................................................Step 1: Contact Details 4......................................................................................................................................Step 2: Store Details 5
...............................................................................................................................Step 3: Message details 6.....................................................................................................................Step 4: Store Setting Details 7
........................................................................................................Step 5: Order Configuration Details 8...................................................................................................................Step 6: Payment Type Details 9
...........................................................................................................................Step 7: Currency Details 10.......................................................................................................................Step 8: Shipping Methods 11
.......................................................................................................................................Step 9: Templates 12......................................................................................................Step 10: Configuration Completed 13
.......................................................................................................................Store Configuration 14..........................................................................................................Products: Product Management 14
........................................................................................................................Products: Product Import 19.........................................................................................................................Products: Product Export 20
......................................................................................................................Company: Contact Details 21............................................................................................................................Company: Store details 22
......................................................................................................................................................Templates 23...............................................................................................................Preferences: Store Languages 24
.............................................................................................................................Preferences: Messages 25.........................................................................................................Preferences: Order Configuration 26
....................................................................................................................Preferences: Store Settings 27..........................................................................................................................Preferences: SSL Details 28
..........................................................................................................................................................Catalogs 29......................................................................................................................Payments: Payment Types 30
...................................................................................................................................Payments: Currency 31..............................................................................................................Payments: Payment Gateways 32
.......................................................................................................................Payments: Store Discount 33......................................................................................................................................Shipping Methods 34
........................................................................................................................Retail Settings: Countries 35.........................................................................................................................Retail Settings: Tax Rates 36........................................................................................................................Retail Settings: Tax Zones 37
.................................................................................................................Retail Settings: Tax Summary 38.....................................................................................................................................................Customers 39...................................................................................................................................................Store Status 40
Vodafone Hosted Services: EasyStoreMakerPro User Guide
2

Main Menu
• The main menu provides you with an easy way to access the various sections of ESM Pro's interfaces.
o The Configuration Wizard guides you through the initial set-up process. You can also use the wizard to change your existing settings.
o Store Configuration allows you to access specific parts of the store's configuration interface. This option can be used to manually set up your store, or jump directly to a portion of the configuration interface to make settings changes.
o The Add Product Wizard is a convenient quick link to add products to your store, taking you directly to the Product configuration menu.
o Order Management takes you to the order processing interface, where you can view orders which are awaiting shipment.
o View Store opens a new window which displays your store in its current state.
• If you would rather go directly to the Store Configuration interface when you run ESM Pro, place a checkmark beside "Do not show me this again. Go directly to my home page on next startup" (located at the bottom of the screen).
o If you have done this and want to see this page again, click the "getting started" link at the top of the screen.
Vodafone Hosted Services: EasyStoreMakerPro User Guide
3

The Configuration Wizard
Step 1: Contact Details
• In this first step, enter all contact information for your store. This information will be used by visitors to your website who wish to contact the store owner.
• In order for the store to function correctly, you must enter your Country and State or Province where you physically operate your store from.
• You can hide your mailing address from the storefront by enabling "Hide address/phone in footer".
• When you have finished filling in your contact information, click "Next".
Vodafone Hosted Services: EasyStoreMakerPro User Guide
4

Step 2: Store Details
• In this section, you can provide a name for your store and upload or link to a store logo.
o To upload an image from your computer, click the "browse..." button. Use the window that opens to locate the image on your computer and click "ok". Click the "upload" button to upload the image to your store.
o To link to an image which has already been uploaded or is on a website, enter the URL in the "image path" text box.
• When you are finished, click "Next".
Vodafone Hosted Services: EasyStoreMakerPro User Guide
5

Step 3: Message details
• This section deals with customizable messages which are displayed to customers in specific situations. You can at your discretion fill them in or leave them blank; your store will still function properly.
o The Introduction Message will be displayed on your storefront's main page
o The Thank You Message is displayed whenever a customer successfully places an order at your store. You can also include the thank you message in any email confirmations the store sends to customers by selecting the "yes" radio button directly beneath the Thank You message text area.
o The Download File Message is displayed to customers who purchase a downloadable product from your store.
o The Disclaimer Notice and Privacy Statement text areas are disabled by default. If you wish to have links at the bottom of your store's pages which will display a Disclaimer Notice and/or Privacy Statement, check the box beside the applicable message areas and enter your text.
• When you are finished, click "next".
Vodafone Hosted Services: EasyStoreMakerPro User Guide
6

Step 4: Store Setting Details
• In this section, you can indicate the following:o Manual or Automatic SKU generation.o Unit of measurement for Product Weight (if specified in your product
information)o Product Sorting and Grouping allows you to specify in what order your
catalog items will be displayed. To use product sorting and product grouping, place checkmarks beside "Apply sort" and/or "Apply product".
• When you are finished, click "next".
Vodafone Hosted Services: EasyStoreMakerPro User Guide
7

Step 5: Order Configuration Details
• This step allows you to set up log in information for your order processing interface. The order processing interface allows you to view filled and unfilled orders; it is accessed from a separate URL and requires a login.
o The login URL and username is displayed at the top of this section.o Select a password for your login using the Password and Confirm
Password text boxes.o If you would like to receive Email Notifications when orders have been
made through your store, select "enable" and provide an email address where the notifications will be sent to. Sensitive information, such as credit card numbers, will not be transmitted by email.
o Select the Language that you would like your order processing interface to use. This setting is separate from whatever language has been set for your storefront.
• When you are finished, click "next".
Vodafone Hosted Services: EasyStoreMakerPro User Guide
8

Step 6: Payment Type Details
• In this section, you can indicate what payment methods your store will accept.o Place checkmarks beside the various payment methods you would like to
accept. For money orders and C.O.D., you should fill out the applicable
Instructions section. This is where you explain to customers who they should (for example) make out their money orders to, mailing address and other important details necessary to complete payment.
o Please note that credit cards can only be processed automatically by your store if you set up a merchant account. You will have an opportunity to do so in a later step.
• When you are finished, click "next".
Vodafone Hosted Services: EasyStoreMakerPro User Guide
9

Step 7: Currency Details
• The Currency Details section allows you to indicate which currency you would like to use in your store. To enable a currency, click on the circle to the right of the currency you would like to enable.
o If you do not want to display the currency's symbol, remove the checkmark beside "Include the currency symbol on all store pages".
• Click next when you are finished.
Vodafone Hosted Services: EasyStoreMakerPro User Guide
10

Step 8: Shipping Methods
• This section deals with various shipping methods which customers can select. There are 3 main categories:
o Regionalo Nationalo International
• Each category can have subcategories, such as standard delivery, overnight, and so on. By default only one shipping method is provided per category.
o You can configure a shipping method by clicking on the inspection icon (magnifying glass) beside the method, and then entering in appropriate information in the section to the right. Click "apply" when you are finished.
o You can create a new shipping method under a specific shipping category by clicking the "+" symbol beside the applicable category. Next, fill in all applicable information on the right and click "apply".
o The Instructions text area can be used to indicate the specifics of the shipping method, e.g. "Delivery by regular mail, allow one week for delivery".
• When you are finished, click "next".
Vodafone Hosted Services: EasyStoreMakerPro User Guide
11

Step 9: Templates
• In this step, you can select a template for your store. Store templates affect the color scheme, graphics and specific layout of your store.
o You can search through the templates by category, by using the drop-down list above the template thumbnails on the left.
o To select a template, scroll through the list provided and click on the template of your choice. When selected, your template will be marked with a blue checkmark.
o On the right, some templates will require you to indicate the size of your product images and thumbnails. This information will be used to ensure that your product images will not appear distorted or stretched.
• Click "Next" we you are finished.
Vodafone Hosted Services: EasyStoreMakerPro User Guide
12

Step 10: Configuration Completed
• Your store has now been configured for use.• If this is your first time running the wizard, you will still need to add products to
your store for sale; if you wish to automate the process of charging credit cards, you will also need to configure a merchant account (found under the "store configuration" section)
• You can click the link provided in the centre of the screen to begin adding products.
• If you wish to add products at a later date, click "finish".
Vodafone Hosted Services: EasyStoreMakerPro User Guide
13

Store Configuration
Products: Product Management
• A list of all products are displayed in the Product Management section.• Using the drop-down lists provided, you can display products found in specific
catalogs, and sort the order of their display by product name or SKU number.• To add a new product, click the Add button (+) located at the top of the list.
Vodafone Hosted Services: EasyStoreMakerPro User Guide
14

• When adding a new product, several sections appear below the list.
Vodafone Hosted Services: EasyStoreMakerPro User Guide
15

• Under Product details, fill in all essential information, such as name, description, SKU number, and Price. You can also set the weight, sale price (click checkmark to apply sale price) and maximum quantity per order.
• The Product Prompt section allows you to fill in additional options for your item, such as size or color. To add a prompt, click on the inspection tool beside the first prompt (or second prompt if you have already added one), and fill in the applicable options (e.g. small,medium,large). Click "update" to apply your prompt settings.
o You can enable and disable product prompts by clicking on the circle immediately to the right of the prompt. A grey circle indicates disabled; a green circle indicates the prompt is enabled.
Vodafone Hosted Services: EasyStoreMakerPro User Guide
16

• The Product Images section allows you to specify images of your product, which will be displayed in your store. You can have multiple images set up for a single product.
o To upload an image, click on the inspection icon beside the image placeholder which you wish to configure.
o Use the "browse" button to locate the image on your computer, then click "upload".
• The Product discount section can be used to set up a discount on your item when a certain quantity of your product has been ordered. Example: 30% off when more than 10 items are purchased.
• You can track your Product stock level by filling in the current stock level in the section provided.
o You can set a level at which you will receive a warning by email that the stock level is getting low.
o You can set your item to be automatically marked as "sold out" if your stock is depleted for this item.
Vodafone Hosted Services: EasyStoreMakerPro User Guide
17

• You can indicate which catalogs you would like this item to be placed in using the Assign to catalogs section. On the left is a list of all available catalogs.
o To assign a catalog, click on the green arrow to the left of the catalog you want to assign. The catalog will be moved to the "Assigned catalogs" list.
o You can remove an item from a catalog by clicking on the green arrow beside the assigned catalog. The catalog will be moved back to the list on the left, which displays all available catalogs.
• Click "apply" to add your product
Vodafone Hosted Services: EasyStoreMakerPro User Guide
18

Products: Product Import
• In this section, you can upload a CSV file which contains data for all of your products.
o In order to fill in the CSV file correctly, use the link provided in this section to download a CSV template, which also contains sample products. You can open and edit CSV files in most spreadsheet programs, such as OpenOffice Calc and Microsoft Excel.
• To upload your CSV file, click the "browse" button and use the window that opens to locate your CSV file on your computer. Click "upload" to upload your CSV file.
Vodafone Hosted Services: EasyStoreMakerPro User Guide
19

Products: Product Export
• You can export your current product list as a downloadable CSV file. To export your products, click the "Export" button.
Vodafone Hosted Services: EasyStoreMakerPro User Guide
20

Company: Contact Details
• In this section, enter all contact information for your store. This information will be used by visitors to your website who wish to contact the store owner.
• In order for the store to function correctly, you must enter your Country and State or Province where you physically operate your store from.
• You can hide your mailing address from the storefront by enabling "Hide address/phone in footer".
• Click "apply" to save your changes.
Vodafone Hosted Services: EasyStoreMakerPro User Guide
21

Company: Store details
• In this section, you can provide a name for your store and upload or link to a store logo.
o To upload an image from your computer, click the "browse..." button. Use the window that opens to locate the image on your computer and click "ok". Click the "upload" button to upload the image to your store.
o To link to an image which has already been uploaded or is on a website, enter the URL in the "image path" text box.
• Click "apply" to save your changes.
Vodafone Hosted Services: EasyStoreMakerPro User Guide
22

Templates
• You can select a template for your store. Store templates affect the colour scheme, graphics and specific layout of your store.
o You can search through the templates by category, by using the drop-down list above the template thumbnails on the left.
o To select a template, scroll through the list provided and click on the template of your choice. When selected, your template will be marked with a blue checkmark.
o On the right, some templates will require you to indicate the size of your product images and thumbnails. This information will be used to ensure that your product images will not appear distorted or stretched.
• Click "Next" we you are finished.
Vodafone Hosted Services: EasyStoreMakerPro User Guide
23

Preferences: Store Languages
• You can indicate which languages you would like your storefront to be available in. On the left is a list of all available languages.
o To make a language available, click on the green arrow to the left of the language you want to enable. The language will be moved to the "Enabled Languages" list.
o Disable a language by clicking on the green arrow beside the enabled language. The language will be moved back to the list on the left, which displays all unassigned languages.
• Use the dropdown at the bottom-right to select a default language.• Click "apply" to save your changes.
Vodafone Hosted Services: EasyStoreMakerPro User Guide
24

Preferences: Messages
• This section deals with customizable messages which are displayed to customers in specific situations. You can at your discretion fill them in or leave them blank; your store will still function properly.
o The Introduction Message will be displayed on your storefront's main page
o The Thank You Message is displayed whenever a customer successfully places an order at your store. You can also include the thank you message in any email confirmations the store sends to customers by selecting the "yes" radio button directly beneath the Thank You message text area.
o The Download File Message is displayed to customers who purchase a downloadable product from your store.
o The Disclaimer Notice and Privacy Statement text areas are disabled by default. If you wish to have links at the bottom of your store's pages which will display a Disclaimer Notice and/or Privacy Statement, check the box beside the applicable message areas and enter your text.
• When you are finished, click "Apply" to save your changes.
Vodafone Hosted Services: EasyStoreMakerPro User Guide
25

Preferences: Order Configuration
• You to set up login information for your order processing interface. The order processing interface allows you to view filled and unfilled orders; it is accessed from a separate URL and requires a login.
o The login URL and username is displayed at the top of this section.o Select a password for your login using the Password and Confirm
Password text boxes.o If you would like to receive Email Notifications when orders have been
made through your store, select "enable" and provide an email address where the notifications will be sent to. Sensitive information, such as credit card numbers, will not be transmitted by email.
o Select the Language that you would like your order processing interface to use. This setting is separate from whatever language has been set for your storefront.
• When you are finished, click "Apply".
Vodafone Hosted Services: EasyStoreMakerPro User Guide
26

Preferences: Store Settings
• In this section, you can indicate the following:o Manual or Automatic SKU generation.o Unit of measurement for Product Weight (if specified in your product
information)o Product Sorting and Grouping allows you to specify in what order your
catalog items will be displayed. To use product sorting and product grouping, place checkmarks beside "Apply sort" and/or "Apply product".
• When you are finished, click "apply".
Vodafone Hosted Services: EasyStoreMakerPro User Guide
27

Preferences: SSL Details
• This section displays the details of your SSL address. It will be automatically used when customers place orders through your store.
Vodafone Hosted Services: EasyStoreMakerPro User Guide
28

Catalogs
• In this section you can create the catalogs you would like to use in your store, e.g. Sporting Goods, Women's Apparel, Electronics, etc.
• To edit a catalog, click on the inspection icon beside the catalog you want to edit. You can edit your catalog information to the right. Click "apply" to save your changes.
• To add a catalog, click the Add (+) button at the top of the catalog list. Enter in all applicable information in the fields to the right, and click "apply" to save your settings.
Vodafone Hosted Services: EasyStoreMakerPro User Guide
29

Payments: Payment Types
• In this section, you can indicate what payment methods your store will accept.o Place checkmarks beside the various payment methods you would like to
accept. For money orders and C.O.D., you should fill out the applicable
Instructions section. This is where you explain to customers who they should (for example) make out their money orders to, mailing address and other important details necessary to complete payment.
o Please note that credit cards can only be processed automatically by your store if you set up a merchant account. You will have an opportunity to do so in a later step.
• When you are finished, click "apply".
Vodafone Hosted Services: EasyStoreMakerPro User Guide
30

Payments: Currency
• You can indicate which currency you would like to use in your store. To enable a currency, click on the circle to the right of the currency you would like to enable.
o If you do not want to display the currency's symbol, remove the checkmark beside "Include the currency symbol on all store pages".
• Click "Apply" when you are finished.
Vodafone Hosted Services: EasyStoreMakerPro User Guide
31

Payments: Payment Gateways
• This section allows you to set up a payment gateway. Payment gateways are used to automatically process orders paid by credit card.
• To use a payment gateway, you must have already set up a merchant account with the gateway provider you would like to use. Visit the payment gateway provider's main website to set up a merchant account if you have not already done so.
• To configure a payment gateway, select the gateway you would like to use from the list by clicking on the inspection icon. Fill in your merchant account information on the right (required information will vary by gateway provider).
o Please note that the currency used in your store must match the billing currency which will be used by your merchant provider.
o You must also set the gateway's status to "enable", either by selecting the "enable" radio button in the gateway details on the right, or by clicking on the circle beside the gateway you want to enable in the gateway list. A green circle indicates enabled; a gray circle indicates the gateway is disabled.
Vodafone Hosted Services: EasyStoreMakerPro User Guide
32

o You can have more than one payment gateway configured, but only one may be enabled at a time.
• Click "apply" to save your settings when you are finished configuring your payment gateway.
Payments: Store Discount
• If you wish, you can use this section to set up a global discount scheme for your store. For example:
o Orders exceeding €50 receive a 10% discount.o Orders exceeding 5 items receive free shipping.
• Click "apply" to save your settings.
Vodafone Hosted Services: EasyStoreMakerPro User Guide
33

Shipping Methods
• This section deals with various shipping methods which customers can select. There are 3 main categories:
o Regionalo Nationalo International
• Each category can have subcategories, such as standard delivery, overnight, and so on. By default only one shipping method is provided per category.
o You can configure a shipping method by clicking on the inspection icon (magnifying glass) beside the method, and then entering in appropriate information in the section to the right. Click "apply" when you are finished.
o You can create a new shipping method under a specific shipping category by clicking the "+" symbol beside the applicable category. Next, fill in all applicable information on the right and click "apply".
o The Instructions text area can be used to indicate the specifics of the shipping method, e.g. "Delivery by regular mail, allow one week for delivery".
• When you are finished, click "apply".
Vodafone Hosted Services: EasyStoreMakerPro User Guide
34

Retail Settings: Countries
• You can use this section to restrict the countries you want to do business with. There are 3 options:
o Do business with all countrieso Do business with only the selected countrieso Do business with all except the selected countries.
• You can select a country by clicking on the arrow beside the country in the list on the left. It will be moved to the selected countries list on the right.
• You can remove a selected country by clicking on the arrow beside it. It will be moved to the list on the left.
Vodafone Hosted Services: EasyStoreMakerPro User Guide
35

Retail Settings: Tax Rates
• In this section, you can set up all applicable sales taxes.o To add a tax, click the add (+) button at the top of the list. Provide a name
and percent tax rate in the spaces provided to the right. Click "apply" to save your tax.
o To edit a tax, click on the inspection icon beside the tax you want to edit. You can modify the tax information using the fields to the right. Click "apply" to save your changes.
Vodafone Hosted Services: EasyStoreMakerPro User Guide
36

Retail Settings: Tax Zones
• The Tax Zones interface is used to determine when a particular tax should be applied. To add a tax to a specified zone, click on the inspection tool beside the region you want to apply taxes to (for example, to apply a federal tax, add it to your country zone, e.g. "Canada").
o Use the drop-down menus to select a tax form the list you created in the "Tax Rates" section.
o You can also indicate if this tax is compounded or added to taxes which may apply to subregions.
o Click "apply" to save your tax settings for that zone.• You can add other countries or zones within a country by clicking on the
applicable "add" button. Enter your tax information on the right and click "apply" to save the tax settings for the new region.
Vodafone Hosted Services: EasyStoreMakerPro User Guide
37

Retail Settings: Tax Summary
• The Tax summary section lists all tax rules which you have set up using the Tax Rates and Tax Zones interfaces. This list is provided to provide you an overview and spot any potential issues.
Vodafone Hosted Services: EasyStoreMakerPro User Guide
38

Customers
• This section will display a list of customers who have registered at your store. Registered customers can save their personal details (shipping address, credit card number, etc.), which speeds up the process of placing orders through your store.
• You can view registered customers' contact information on the right by selecting a customer from the list on the left.
Vodafone Hosted Services: EasyStoreMakerPro User Guide
39

Store Status
• This section displays useful statistics concerning your store, such as the number of products displayed for sale, number of orders waiting to be processed and number of registered customers.
Vodafone Hosted Services: EasyStoreMakerPro User Guide
40