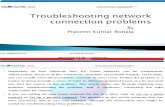e HELP€¦ · Network services Connect to network • Network connections 54 • Network...
Transcript of e HELP€¦ · Network services Connect to network • Network connections 54 • Network...

TC-65AX800UTC-58AX800U
e HELP
English

- 2 -
Using my Home Screenmy Home Screen•Features 9
•How to use 10
•Settings 11
Using Apps list•Features 13
•How to use 14
•Settings 15
Watching TVCable / Satellite / Fiber Optic box•Initial setting 16
Antenna / Cable service without a box•Initial setting 17
•Select channels 18
•Favorite channels 19
•Closed Caption 20
•SAP 21
•Other 22
4K compatible equipment•Connecting and viewing 23
•About 4K format 25
•Input signal (AV) 26
•Input signal (PC) 27
Blu-ray, DVD, Game Console, etc.•Connecting and viewing 28
•Example of AV connections 29
•HDMI connection notice 31
•HDMI connection caution 32
•Input signal 33
For best picture•Picture mode 34
•Auto brightness (ECO) 36
•Aspect setting 37

- 3 -
•Screen mode 38
•Screen mode for 4K format 40
•Zoom adjustments 41
•Lock settings 42
•Copy adjustments 43
For best audio•Sound mode 44
•DIGITAL AUDIO OUT terminal 45
Viewing 3D images•Notice 46
•About 3D Eyewear 47
•Registering 3D Eyewear 49
•Replacing the battery 50
•Viewing 3D 51
•Change 3D↔2D 52
•Adjust 3D images 53
Network servicesConnect to network•Network connections 54
•Network connection types 55
Network settings•Setting the menu 57
•Network connection/Network status 58
•my Home Cloud settings 59
•VIERA network name 60
•TV remote App settings 61
•Network link 62
•File sharing settings 63
•Software update 65
•New software notice 66
How to use•Operate 67
Home network “DLNA”

- 4 -
Get started•Information 68
Photos•Viewing Photos 69
•Photo view 70
•Options menu 71
•Using slideshow 72
•Slideshow settings 73
Videos•Viewing Videos 74
•Video view 75
•Options menu 76
Music•Playing Music 77
•Music view 78
•Options menu 79
Media playerGet started•Information 80
•Media warning messages 81
•SD card handling cautions 82
•File sharing 83
•Notice 84
Photos•Viewing Photos 85
•Photo View 86
•Sort the photos 87
•Options menu 88
•Multi shot 3D 89
•Thumbnails size 90
•Using slideshow 91
•Slideshow settings 92
•Soundtrack settings 93
Videos

- 5 -
•Viewing Videos 94
•Video view 95
•Options menu 96
Music•Playing Music 97
•Music view 98
•Options menu 99
Convenience featuresEco navigation•Eco navigation 100
Timer•Setting the menu 101
Parental control•Setting the menu 102
•Password setting 103
•Parental control ratings 104
Closed Caption•Setting the menu 106
•Closed Caption notice 107
VIERA Link ™ “HDAVI Control ™”•Basic feature 108
•Connecting note 109
•VIERA Link connections 111
•VIERA Link settings 113
•VIERA Link settings feature 114
•VIERA Link 116
•VIERA Link menu 117
User profile•Setting the menu 119
•my Stream 120
Info Bar•Features 121
•Setting the menu 123

- 6 -
Using Voice guidance•Voice guidance 124
Using Voice control•Voice control 125
•How to use the voice control 126
Using Built-in camera•Built-in camera 127
Using Touch Pad Controller•Features 128
•My button 129
•Setting the menu 130
Using Bluetooth devices•Settings 131
Control by Smartphone, etc.•Smartphone remote 132
•Turn on the TV via IP 133
Using USB Keyboard•Keyboard 134
All settingsHow to use•Setting the menu 135
Picture•Basic settings 136
•Pro settings 139
•Advanced picture 143
•Screen settings 146
•3D settings 148
•Other settings 150
Sound•Basic settings 151
•Advanced settings 153
•Voice guidance settings 156
Network•Network settings 157

- 7 -
Timer•Sleep (Off timer) 160
•Timer (On/Off timer) 161
•Clock settings 162
•Auto turn off settings 163
Setup•Eco navigation 164
•Voice control settings 165
•User settings 166
•Info Bar settings 167
•USB device setup 168
•VIERA Touch Pad settings 169
•Bluetooth settings 170
•Parental control 171
•ANTENNA/Cable setup 173
•Language settings 175
•Display customization 176
•Closed Caption 177
•DisplayPort settings 179
•VIERA Link settings 180
•System settings 181
•Other settings 182
•Useful settings 183
Support / FAQHelp menu•Using Help menu 184
FAQ•Picture - Viewing 185
•Picture - Snowy / none 186
•Picture - Distortion 187
•Picture - Continue 188
•Sound - None 189
•Sound - Unusual 190
•Networking 191

- 8 -
•Software update 192
•3D - Viewing 193
•3D - Format 194
•Voice guidance 195
•Voice control 196
•Built-in camera 197
•Touch Pad Controller 198
•Eco navigation (Eco-Navi) 199
•Other 200
•Menu - Gray-out or missing items 201
•Reset to factory default 202
Information•Data information 203
Care and Cleaning•Display panel 205
•Cabinet 206
•Pedestal / Power cord 207
•3D Eyewear 208
Press the Remote control buttonINFO Letters in box : Remote control buttonMenu Letters in Cyan : Menus on screen display
References in this eHELP

- 9 -
Using my Home Screen
my Home ScreenFeaturesmy Home Screen is a gateway to the TV, applications, and more. It provides easy access to special features such as the Media Player, videos, games, communication tools, etc.
■ Home Screen(Example)
HOME
OK
OK HOME
Home Screen (Full Screen TV, Various Home Screen, etc.)
Selected content screen (TV, application, etc.)
Home Screen Selection
– Choose your preferred Home Screen layout.

- 10 -
How to useThe Home Screen provides access to special features such as the Media Player, TV, Internet content, data services, communication tools, etc.
1. Display Home Screen
HOME
● The last viewed Home Screen is displayed each time the TV is turned on.
● Press HOME again to return to Home Screen Selection. ● You can change the default Home Screen when the TV is turned on.
Using my Home Screen > my Home Screen > Settings
2. Select a Home Screen icon using / / / and press to access the feature.
● To watch full-screen TV
1) Select the TV window with / / /
2) Press to watch
● Also refer to Tutorial from the tool guide.

- 11 -
SettingsSelect the setup menu from the tool guide on the top of the screen.
(Example)
■ Home Screen Selection1. Display Home Screen Selection with HOME
(Example)
2. Select the type of Home Screen with / and press to set. ● Full Screen TV
Exits the Home Screen and displays the TV picture in full-screen.
– To Keep Full Screen TV
While watching the TV on this full-screen, select Settings from tool guide. Then, set the Power ON Option.
● Various Home Screens
You can change the layout of the Home Screen according to your lifestyle and personal preferences.

- 12 -
■ Face recognition/Voice Print RecognitionBy using the built-in camera and voice control function, this TV recognizes your face/voice and displays the registered Home Screen.
● Say “my Home Screen” into the microphone of the Touch Pad Controller to use this function.
● To use this function, you need to set up a user profile and register face/voice data, preferred Home Screen, etc.
All settings > Setup > User settings ● For details of voice control function
Convenience features > Using Voice control ● For details of the built-in camera
Convenience features > Using Built-in camera > Built-in camera
■ SettingsYou can customize Home Screen. For example, you can change the wallpaper, rename the screen, add / delete or set your preferred Home screen, edit applications, etc.
1. Select Settings from the tool guide
2. Follow the on-screen instructions
■ Search functionYou can search the content of various Home screen features.
1. Select Search from the tool guide
2. Follow the on-screen instructions
● To use this function fully, you need a broadband network environment. Ensure the network connections and network settings are completed.
● Be sure to update the software when a software update notice is displayed on the TV screen. If the software is not updated, you will not be able to use my Home Screen. You can update the software later manually.
● To change the color type of on-screen displays.
All settings > Setup > Display customization

- 13 -
Using Apps listFeaturesSpecial features (Internet contents, network contents, Media Player, etc.) can be accessed easily from Apps (applications) list.
■ APPS list
● Apps list is subject to change without notice.

- 14 -
How to useYou can access special features such as Internet contents, network contents, Media Player, etc. from Apps list (applications list).
1. Display Apps list
APPS
(Example)
● To exit Apps list
EXIT
2. Select an icon of the features with / / / and press to access

- 15 -
SettingsYou can set up Apps list manually. (For example, Screen Settings, Account Information, restriction, etc.)
1. Display Apps list
APPS
2. Select the setup menu on Apps list with / / / and press to access
3. Follow the on-screen instructions ● Setup items may be changed without notice

- 16 -
Watching TV
Cable / Satellite / Fiber Optic boxInitial setting1. Connecting
Select the wiring method connecting your box to the TV, AV IN or Antenna/Cable in.
Note: ● HDMI will provide the best HD picture
2. Change INPUT
INPUT
Press the INPUT button to select the proper connection. Wait for 2 seconds.
● The menu choices vary depending on which input is selected.
3. Power on your Cable, Satellite or Fiber Optic box
Use the box’s remote control to change channels.
● If the box is connected to the TV using a COAX cable (Antenna/Cable in), then set the TV channel to CH3 or CH4. Note that the picture will not be in HD.
● CC/SAP is not available when watching TV with a Cable or Satellite box connected via HDMI.
● If you have a High Definition box, ensure that it is outputting 720p or 1080i signal.
Tip: press the TV’s INFO button to verify. ● Check your box’s “aspect” or “format” settings. It should be set to 16:9, Widescreen or Full.
● If the audio volume is too low, check the box’s audio settings. ● Contact your Cable or Satellite provider for instructions on any box settings.

- 17 -
Antenna / Cable service without a boxInitial setting1. Connect coax
Connect a COAX wire from either an antenna or Basic Cable service to the TV’s “ANTENNA/CABLE IN” screw terminal.
TV (ANTENNA/CABLE IN)
Antenna
2. Scan the channel
MENU Menu > Setup > ANTENNA/Cable setup > ANTENNA/Cable signal, Auto program
1) Select either Cable or Antenna programming source in ANTENNA/Cable signal.
2) Select Auto program and then the appropriate scan mode:
(All channels / Analog only / Digital only)
3) Start scanning.
● The tuner setup menu (auto scan, etc.) is only available when INPUT is set to TV.
● If no channels are found by the end of the scan, then check the following:
– Antenna’s position - or availability of Cable service.
– Cable, Satellite or Fiber Optic services with a box are typically connected to the TV’s A/V inputs, preferably HDMI, for best HD picture. In such a case, the channel scanning is not needed.

- 18 -
Select channels
■ Select desired channel
or
● CH buttons are also available on the TV.
■ Select desired digital channelTo directly enter a digital channel number use button to enter the dash.
(e.g.CH15-1→ )

- 19 -
Favorite channelsChannel numbers registered in Favorite are displayed on the favorite tune screen. Select the desired broadcast station with the cursor or use the number buttons.
● Favorite channels cannot be set when using Cable or Satellite box
■ Set the Favorite channel
OPTION Options menu > Set favorite
Select the list number using / and or - / directly to save the displayed channel.
■ Delete a Favorite channel
OPTION Options menu > Set favorite
Select the list number using / and to delete.
● To change the page in Set favorite
FAVORITE or / repeatedly
■ Display a Favorite channel
FAVORITE Favorite channels
Select the list number using / and or - / directly to save the displayed channel.
● To change the page in Favorite channels
FAVORITE or / repeatedly

- 20 -
Closed Caption
■ Viewing with Closed Caption
CC
Switches the Closed Caption mode.
(Off / On / On mute)
● CC is not available when watching TV with a Cable or Satellite box connected via HDMI.
● Contact your Cable or Satellite operator for instructions on enabling CC with their box.
● The TV’s CC button does not operate the Satellite or Cable box’s CC function.
● For viewing the CC of digital broadcasting, set the aspect to Full (If viewing with H-FILL, JUST, ZOOM or 4:3; characters might be cut off).
● If the CC is set to On on both the receiver and TV when the signal is 480i (except for the HDMI connection), the CC may overlap on the TV.
● If a digital program is being output in analog format, the CC data will also be output in analog format.
● If the recorder or output monitor is connected to the TV, the CC needs to be set up on the recorder or output monitor.

- 21 -
SAP
■ Listen with SAP (Secondary Audio Programming) ● SAP is not available when watching TV with a Cable or Satellite box connected via HDMI.
● Contact your Cable or Satellite operator for instructions on enabling SAP with their box.
● The TV’s SAP button does not operate the Satellite or Cable box’s SAP function.
Select the Audio mode for watching TV.
SAP
Digital mode:
Select available audio service when receiving a digital channel.
Audio track is automatically selected as Preferred audio type and Preferred SAP language settings.
(Menu > Sound > Preferred audio type)
(Menu > Setup > Language > Preferred SAP language) ● If you change the audio settings with the SAP button, Preferred SAP language and Preferred audio type settings will not change.
(Example)
Track number / Number of tracks
Current audio track information
Audio service information
Analog mode:
Select the desired Audio mode.
(Stereo / SAP / Mono)

- 22 -
Other1. Information banner
Displays TV status information. Also, when watching programs via the Antenna/Cable input, INFO will include the channel banner.
INFO
Channel / Station identifier / Program title / Closed Caption / SAP / Rating level / Signal resolution / Picture mode / Aspect ratio / Sleep timer remaining time / Clock
2. Options menu
This menu consists of shortcuts to convenient functions.
(Options menu is also available in Menu.)
OPTION
Voice guidance settings:
Guidance settings for visually impaired users.
Channel surf mode:
Specify favorites or type of channels to view when pressing the channel up/down button.
Set favorite:
Set favorite channel
Edit CH caption:
Edit the channel identifier
Signal meter:
Check the antenna’s signal strength
● Options menu is only available when the TV is using the Antenna/Cable input, not when using Cable or Satellite box.

- 23 -
4K compatible equipmentConnecting and viewingYou can watch content in the 4K format. This new format has twice the horizontal and vertical resolution of a 1080p HD signal.
1. Connect device
To watch 4K content, connect the 4K compatible equipment to the HDMI4 or DisplayPort input with a 4K compatible HDMI or DisplayPort cable respectively.
Connections for 4K contents
HDMI 4 IN
HDMI cable (4K compatible cable)
HDMI OUT
4K compatible equipment
PC connection (DisplayPort)
DisplayPort IN
DisplayPort cable
DisplayPort OUT
PC
: Not supplied with this TV
● Please use DisplayPort 1.2 compliant cable.
In some case using DisplayPort 1.2 NON-compliant cable or mini DisplayPort connector adapter, there will be malfunctions that TV couldn't display higher resolution (ex.4k).

- 24 -
2. Select input and display
1) Display Input select menu (with the connected equipment turned On)
INPUT
2) Select the input HDMI 4/DisplayPort input using / and press
● The menu choices vary depending on which input is selected.
3. Set the related settings
For DisplayPort:
DisplayPort settings (Stream setting)
MENU Menu > Setup > DisplayPort settings
For HDMI 4:
ARC output (HDMI 2/HDMI4)
MENU Menu > Sound > ARC output
Select ARC output terminal settings. ● When using an amplifier that supports the 4K format, select HDMI4
after connecting the amp to HDMI4 terminal.
HDMI4 HDCP setting (2.2/1.4)
MENU Menu > Sound > HDMI4 HDCP setting
Select HDCP version. ● This TV supports the signals up to HDCP 2.2, but the HDCP 2.2
correspondence signal is restrictive. Select 1.4, if the contents are not displayed by a desired signal of a supported HDCP 1.4 signal.

- 25 -
About 4K format4K format refers to approximately 4,000 pixels of horizontal resolution which has several different digital formats.
● This TV supports 4K UHD and DCI 4K (4,096 x 2,160).
■ 4K format of HDMI 4/DisplayPort ● 4K UHD
3,840 x 2,160 (60p, 30p, 24p)
– Aspect is fixed to FULL. ● DCI 4K
4,096 x 2,160 (60p, 30p, 24p)
– Actual resolution is 3,840 x 2,160p.
– Selectable aspect is FULL, H Full or V Full.
● The above signals are reformatted for optimal viewing on your display. ● 4K 3D format is not supported. ● Broadcast of 4K format is not supported. ● Aspect is fixed to FULL when watching the content of 4K format except DCI 4K.
(Also aspect is fixed to FULL when PC signal (2,560 x 1,440) is received.)
● For more information about Aspect
Watching TV > For best picture > Screen mode for 4K format

- 26 -
Input signal (AV) ● Signals other than below may not be displayed properly. ● The signals are reformatted for optimal viewing on your display.
■ Component/HDMI/DisplayPort
Input signalVertical
frequency (Hz)
Component HDMI DisplayPort
480/60i 59.94/60.00 ○ ○
480/60p 59.94/60.00 ○ ○
720/60p 59.94/60.00 ○ ○ ○
1,080/60i 59.94/60.00 ○ ○
1,080/60p 59.94/60.00 ○ ○ ○
1,080/24p 23.98/24.00 ○ ○
2,160/60p 59.94/60.00 ○ ○
2,160/30p 23.98/24.00 ○ ○
2,160/24p 23.98/24.00 ○ ○
: HDMI 4 only
○:Applicableinputsignal

- 27 -
Input signal (PC) ● Signals other than below may not be displayed properly. ● The signals are reformatted for optimal viewing on your display. ● Computer signals which can be input are those with a horizontal scanning frequency of 15 to 110 kHz and vertical scanning frequency of 48 to 120 Hz.
(However, the image will not be displayed properly if the signals exceed 1,200 lines.)
■ PC (DisplayPort)
Input signal Horizontal frequency (kHz) Vertical frequency (Hz)
640 x 480 @60 31.47 59.94
800 x 600 @60 37.88 60.32
1,024 x 768 @60 48.36 60.00
1,280 x 768 @60 47.78 59.87
1,360 x 768 @60 47.71 60.02
1,366 x 768 @60 48.39 60.04
1,280 x 1,024 @60 63.98 60.02
2,560 x 1,440 @60 88.79 59.95

- 28 -
Blu-ray, DVD, Game Console, etc.Connecting and viewing1. Connect device
Verify that the device is connected to the TV properly and connect to desired terminal. Note which terminal the device is connected to (HDMI 1, HDMI 2,... Component or Video)
Component and Composite (Video) in terminals are shared.
Please be careful not to confuse the connection when you use Component or Video.
● For Example of AV connections
See next section, Example of AV connections.
2. Select Input
1) Display Input select menu (With the connected equipment turned ON)
INPUT
2) Select the input used in step 1
Select correct input source, using / and press
When you connect to Component or Video input, you need to select Video or Component.
● Press INPUT and select AV: Video↔Component. ● Press / to choose Video or Component.
● You can edit and customize the TV’s Input label for easy identification by pressing the (Red) button. If you label an input as Not used, then it will not appear in the Input select menu.
3) Operate using your device’s remote control
● The menu choices vary depending on which input is selected.

- 29 -
Example of AV connectionsA. Connecting to the HDMI input (Best for HD viewing)
Recommended to use this connection, if the connected equipment has HDMI terminal.
HDMI IN
HDMI cable
HDMI OUT
AV Equipment (e.g. Blu-ray Disc player)
For devices with DVI output
Recommended to use this connection, if the connected equipment has DVI terminal only.
HDMI IN
HDMI-DVI Conversion cable
DVI OUT
AUDIO IN
Audio cable
AUDIO OUT
AV Equipment (e.g. Blu-ray Disc player)

- 30 -
B. Connecting to the COMPONENT input
Recommended to use this connection, if the connected equipment has Component terminal only.
COMPONENT IN
Component cable
COMPONENT OUT
AV Equipment (e.g. Blu-ray Disc player)
C. Connecting to the VIDEO input (For SD (Standard Definition) only)
COMPOSITE IN
VIDEO cable
COMPOSITE OUT
AV Equipment (e.g. Camcorder)
: Not supplied with this TV

- 31 -
HDMI connection noticeHDMI (high-definition multimedia interface) allows you to enjoy high-definition digital images and high-quality sound by connecting the TV unit and HD devices.
HDMI-compatible equipment with an HDMI or DVI output terminal, such as a Cable or Satellite box or a DVD player, can be connected to the HDMI connector using an HDMI compliant (fully wired) cable.
● HDMI is the world’s first complete digital consumer AV interface complying with a non-compression standard.
● If the external equipment has only a DVI output, connect to the HDMI terminal via a DVI to HDMI adapter cable .
● When the DVI to HDMI adapter cable is used, connect the audio cable to the audio input terminal.
● Audio settings can be made on the HDMI in menu screen. Applicable audio signal sampling frequencies (L.PCM): 48 kHz, 44.1 kHz, 32 kHz
: The HDMI logo is displayed on an HDMI-compliant device.
: Inquire at your local digital equipment retailer shop.

- 32 -
HDMI connection cautionCaution
● If the connected device has an aspect adjustment function, set the aspect ratio to “16:9”.
● The HDMI connectors are “type A”. ● The HDMI connectors are compatible with HDCP (High-Bandwidth Digital Content Protection) copyright protection.
● Devices with no digital output terminal may be connected to the input terminal of either “COMPONENT IN”, or “VIDEO IN” to receive analog signals.
● The HDMI input terminal can be used only with the following video signals: 480i, 480p, 720p, 1080i and 1080p. Ensure that the device being connected to the TV can produce one of these video signals.

- 33 -
Input signal ● Signals other than those listed below may not be displayed properly. ● The signals are reformatted for optimal viewing on your display.
■ Component/HDMI/DisplayPort
Input signalVertical
frequency (Hz)
Component HDMI DisplayPort
480/60i 59.94/60.00 ○ ○
480/60p 59.94/60.00 ○ ○
720/60p 59.94/60.00 ○ ○ ○
1,080/60i 59.94/60.00 ○ ○
1,080/60p 59.94/60.00 ○ ○ ○
1,080/24p 23.98/24.00 ○ ○
2,160/60p 59.94/60.00 ○ ○
2,160/30p 23.98/24.00 ○ ○
2,160/24p 23.98/24.00 ○ ○
: HDMI 4 only
○:Applicableinputsignal
● For more information about viewing 4K content, refer to Watching TV > 4K compatible equipment.

- 34 -
For best picturePicture mode1. Change picture mode to suit your settings and taste
1) Select Picture mode
MENU Menu > Picture > Picture mode
Select desired menu using / from menu bar and press
2) Adjust using /
Note: ● HDMI will provide the best HD picture
2. Picture mode type
Vivid
Provides enhanced picture contrast and sharpness for viewing in a well-lit room.
Standard
Recommended for normal viewing conditions with subdued room lighting.
Home theater
For watching movies in a darkened room. It provides a soft, film-like picture.
THX Cinema/THX Bright Room
Reproduces the original image quality precisely in a darkened room/bright room.
● THX modes are available during 2D mode. ● THX modes are used to mirror the picture settings used by professional filmmakers, faithfully reproducing the image quality of THX Certified movies. THX Certified movies have the THX logo on the disc. THX modes are not available for photo contents or Internet services.
● THX and the THX Logo are trademarks of THX Ltd., which may be registered in some jurisdictions. All rights reserved.

- 35 -
Cinema
Reproduces the original image quality precisely without any revision.
Allows you to set the professional picture settings in Pro settings and Copy adjustments.
Monitor
Reproduces the original image quality of graphic contents.
● Use the mode below to adjust the picture mode in more detail.
Custom
Customizes each item according to your taste.
Allows you to set the professional picture settings in Pro settings and Copy adjustments.
Professional 1/2
Allows you to set the professional picture settings in Pro settings, Lock settings and Copy adjustments.
● If the certified professional dealer sets these modes, Professional 1 and Professional 2 may be displayed as ISF Day and ISF Night.
● Adjust the Picture mode in more detail.
All settings > Picture > Pro settings

- 36 -
Auto brightness (ECO)Contrast Automatic Tracking System (C.A.T.S.) adjusts the screen brightness and contrast according to the room’s ambient light conditions. This ECO feature automatically dims the brightness of the screen when the room lighting is lowered.
C.A.T.S. features a built-in delay when the lighting conditions change. The adjustment happens gradually.
If you prefer a consistent brightness, disable C.A.T.S. by: ● Menu > Picture > scroll down to C.A.T.S. and turn it off.
Or ● Menu > Picture > Picture mode then select viewing mode such as Custom.

- 37 -
Aspect settingUse this function when the picture has black bars (sides or top/bottom) or to zoom the picture.
Use FORMAT button to change the aspect ratio.
FORMAT (to cycle through the aspect modes)
480i, 480p: Full/JUST/4:3/ZOOM1080p, 1080i, 720p: Full/JUST/4:3/ZOOM/H-FILL/SIDECUT JUST/
SIDECUT ZOOM4K format: Full/H Full/V Full
● Use when the picture does not fill the whole screen or portions of the picture are trimmed.
● Some content, such as film-based movies, are available in extra-wide format. Top and bottom bars are unavoidable.
● Connected devices, such as Cable/Satellite box, DVD/Blu-ray players and game consoles have their own aspect (format) settings. Adjust the device’s aspect settings.
● For screen format settings
All settings > Picture > Screen settings

- 38 -
Screen modeAdjust the screen mode when the picture has black bars (sides or top/bottom)
● Mainly for Standard Definition (480i, 480p)
Full
Enlarges the image horizontally to the screen’s edges.
JUST
Justifies the image by stretching it to the four corners on the screen.
(Recommended for normal TV broadcast)
4:3
Displays the image as original size.
ZOOM
Enlarges the image to the entire screen.
(Recommended for Letterboxed content)

- 39 -
■ Side cut mode for High Definition (1080p, 1080i, 720p)If the High definition image has the bars on the both side of the screen, side cut it to enlarge the image to 16:9.
H-FILL
Enlarges the image horizontally to the screen’s side edges.
The side edges of the image are cut off.
SIDECUT JUST
Justifies the image by stretching it to the four corners on the screen.
The aspect ratio remains the same around the center and enlarges the left and right side of the image.
SIDECUT ZOOM
Enlarges the image to the entire screen.
The side edges of the image are cut off.

- 40 -
Screen mode for 4K formatFULL
Reduces the images to fit to entire screen.
H Full (only for DCI 4K format)
Reduces the images to fit to the side of the screen without changing the aspect ratio.
The black bars are displayed on top and bottom of screen.
V Full (only for DCI 4K format)
Reduces the images to fit to the top and bottoms of the screen without changing the aspect ratio.
The side edges of the image are cut off.

- 41 -
Zoom adjustmentsIf there is a problem with the image position on the screen, vertical image position and size can be adjusted in “ZOOM”
1. Select Zoom adjustments in the Picture menu.
MENU Menu > Picture > Screen settings > Zoom adjustments
2. Adjust the V-position or V-size.
V-position:Vertical position adjustment
Adjust using / to desired position.
V-size:Vertical size adjustment
Adjust using / to desired size.
● Press to reset

- 42 -
Lock settingsLocks the picture menu for Professional 1/Professional 2 and each input.
Settings are basic picture settings and Pro settings.
1. Select Lock settings
MENU Menu > Picture > Lock settings
Select desired menu using / and press
2. Enter the 4-digit PIN number ● Enter the PIN number twice at first setting. ● Make a note of the PIN number in case you forget it.
3. Select Adjustment Lock and set to On
Select the menu using / and press
Then, select On using / and press to set
■ To change the PIN number1. Select Change password using / and press
2. Enter a new PIN number twice with numeric buttons

- 43 -
Copy adjustmentsYou can copy the selected Cinema or Custom settings and apply them to all or another input.
Settings are basic picture settings and Pro settings.
1. Select Copy adjustments
MENU Menu > Picture > Copy adjustments
Select the desired menu using / and press
2. Select Destination input and set (Default: All)
Select the menu using / and press
Then, select the destination using / and press to set.
3. Select Copy start to copy
Select the menu using / and press
4. Select Yes to set
Select the item using / and press to set

- 44 -
For best audioSound modeSelects your favorite sound mode.
● The selected mode affects all input signals.
MENU Menu > Sound > Sound mode
Standard:
Provides the suitable sound quality for all types of scenes.
Music:
Improves sound quality for watching music videos, etc.
Ambience:
Improves spatial effects and provides clear sounds.
User:
Adjusts the sounds manually by using the equalizer to suit your favorite sound quality.
– For the User mode, Equalizer will appear on the Sound Menu instead of Bass and Treble. Select Equalizer and adjust the frequency.
● Gray-out when using Home Theater. ● Adjust the Sound mode in more detail.
All settings > Sound

- 45 -
DIGITAL AUDIO OUT terminalYou can enjoy your Home Theater by connecting a Dolby Digital (5.1 channel) decoder and “Multi Channel” amplifier to the DIGITAL AUDIO OUT terminals.
● Depending on your DVD player and DVD-Audio software the copyright protection function may operate and disable optical output.
● When an ATSC channel is selected, the output from the DIGITAL AUDIO OUT jack will be Dolby Digital. When an NTSC channel is selected, the output will be PCM.
● When playing a movie on Movie player, when the sound has been recorded in Dolby Digital, the output from the DIGITAL AUDIO OUT terminal will be Dolby Digital. When the sound is recorded in other formats, the output will be PCM.

- 46 -
Viewing 3D imagesNoticeThe following 3D content can be enjoyed on this TV:
● A 3D Blu-ray disc, played on 3D capable Blu-ray player/recorder that is connected via HDMI cable
● 3D TV broadcast (program) ● 3D Photo and 3D Movie taken by LUMIX/Camcorder. ● 3D game played on 3D capable video game console, connected via HDMI cable.
● 2D→3D
About2D→3D ● This function converts standard 2D images and displays them in 3D. For this reason, the 3D images appear slightly different from the originals. Please bear this in mind when using this function.
● Using this function for profit-making purposes, or publically showing images converted from 2D to 3D in places such as coffee shops or hotels, etc. may infringe on the rights of the copyright holder protected under the Copyright Act.

- 47 -
About 3D Eyewear
■ Parts name and functions[Front side] [Back side]
Power button/Mode change/Indicator lamp
Switching the 3D Eyewear on or off. ● Press the button for about 1 second to turn the power on. The indicator lamp lights for about 2 seconds and then goes off.
● To turn the power off, press the button for 3 seconds or more again. The indicator lamp flashes 3 times, then the 3D Eyewear turns off
Mode change ● Press the button for about 1 second to change the mode between 3D and 2D (view a 3D image in 2D).
● (When power is off) Press the button for 5 seconds to change to registration mode.
Indicator lamp ● Lights or flashes during use to display the status. (see below)
Protection film
Insulating sheet ● When using for the first time, peel off the protection film and pull the insulating sheet.
Battery cover
■ Indicator lamp status
Indicator lamp Status
Lights red for 2 seconds when turned on
Sufficient battery level
Flashes red 5 times when turned on Low battery level
Flashes red Under registering
Flashes red once every 1 seconds Under reconnecting to the TV

- 48 -
Flashes red 3 times Power off
(Press the button for 3 seconds or more when in use, or Automatically power off when registering or reconnecting fails, or connection is lost)
Flashes red once every 2 seconds when in use
3D mode is selected
Flashes red twice every 4 seconds when in use
2D mode is selected

- 49 -
Registering 3D Eyewear
■ Eyewear initial setupTo pair the 3D Eyewear with the TV for the first time, follow these steps:
1. Turn the TV on
2. Place the 3D Eyewear within 1.6 ft. (50 cm) of the TV.
3. Remove the temporary pull tab to enable the battery.
4. Press and hold the power button on the 3D Eyewear for 1 second. ● The LED will light for 2 seconds and then flash. ● The 3D Eyewear will turn on and pairing will begin. ● A confirmation message will be displayed on the TV.
After the pairing process is complete, the 3D Eyewear will automatically reconnect with the TV anytime it is turned on near the TV. The TV should be in 3D mode.
● The 3D Eyewear will turn off automatically when not paired with the TV or when 2D content is displayed.

- 50 -
Replacing the batteryWhen the battery is running low, the indicator lamp flashes 5 times on turning the 3D Eyewear on.
In this case, early battery replacement is recommended. ● Dispose of the old batteries as non-burnable rubbish, or in line with the waste disposal regulations in your local area.
1. Remove the cover
1) Loosen the screw with a precision Phillips (No.0, plus +).
2) Slide the cover using pen tip or screwdriver (minus -), etc.
3) Remove the cover with your finger as shown in the illustration below. ● The screw is not removed from the cover.
2. Replace the battery ● If difficulty, remove it with the tip of the driver. ● Use the specified type of battery (coin-shaped lithium battery CR2025.) ● Note the correct polarity (+ or -).
3. Replace and fasten the cover ● Tighten the screw.

- 51 -
Viewing 3D1. Turn the 3D Eyewear on and put it on
Make sure that registration is finished completely.
(Displays messages and information on the screen.)
2. View
When the TV receives a 3D signal, it also tries to detect the 3D mode (format). 3D images are automatically displayed according to the signal. If the 3D images are not displayed correctly or the images cause discomfort, the images can be adjusted by 3D format select or 3D settings.
3. Turn off the 3D Eyewear
The 3D Eyewear indicator lamp turns off, and the power turns off.
● It may take several seconds to display 3D image properly after you switch to 3D mode.
● 4K 3D format is not supported.

- 52 -
Change 3D↔2D
■ Simply switches 3D ↔ 2D images (Auto mode)
3D 3D format select
Switch 3D or 2D using / and press
■ Change 3D format (Manual mode)1. Display 3D format select (Manual)
(Red) 3D format select (Manual)
2. Select 3D format
3D Cycle through the 3D format
(Original/Side by Side - 3D/Side by Side - 2D/Top and Bottom - 3D/Top and Bottom - 2D/2D→3D)
● When the TV receives a 480i/576i signal from the Component or HDMI terminal, manual adjustment is not available.

- 53 -
Adjust 3D images1. Select 3D settings
MENU Menu > Picture > 3D settings
2. Select the item and set
Select desired menu using / and adjust the settings with /
● The perceived three dimensional effects of the 3D Eyewear differ from person-to-person.
● If a signal received from an external device is different from the 3D setting of the TV, such as 2D signal when the TV is set to 3D mode, the images may not be displayed correctly.
● For 3D settings
All settings > Picture > 3D settings

- 54 -
Network services
Connect to networkNetwork connections1. Contact your Broadband service provider
Obtain Broadband Internet service: ● Required speed (effective): at least 1.5 Mbps for SD and 6 Mbps for HD picture quality, respectively.
● Dial-up Internet access cannot be used for Home Screen.
2. Select wired or wireless connection
If a wired network connection is available near the TV, then using this LAN (Ethernet) connection is recommended.
● Wired LAN connection
Recommended for viewing high quality video at high bit-rates and to avoid interference with 2.4 GHz devices.
● Wireless LAN connection
Use when your network router is not close enough to the TV or when a wired connection is not feasible.
3. Connecting to the network
There are some connection type.
See next section, Network connection types.

- 55 -
Network connection typesA. Wireless connection
TV (Built-in wireless LAN)
Home network (modem/wireless router)
Computer/DLNA Certified media server
● To use and operate only DLNA features, a Broadband network service is not needed.
B. Wired connection (Using Router)
TV (Ethernet port)
LAN (Ethernet) cable
Home network (modem/router)
Computer/DLNA Certified media server
C. Wired connection (Directly connected)
If you are not using the network for connecting anything else but the TV, you can just connect the TV directly to the Cable/DSL Ethernet modem with LAN (Ethernet) cable.
TV (Ethernet port)
LAN (Ethernet) cable (crossover cable)
Modem

- 56 -
● To use and operate only DLNA features, a Broadband network service is not needed.
You can simply connect the TV directly to the equipment with a LAN crossover cable.

- 57 -
Network settingsSetting the menuThis menu is used for connecting to a Broadband service.
1. Display the Menu and select Network
MENU Menu > Network
Select Network using / from menu bar and press
2. Select the options and set
(Network connection/Network status/my Home Cloud settings/VIERA network name/TV Remote App settings/Network link/File sharing settings/Software update/New software notice)

- 58 -
Network connection/Network status1. Select Network connection using / and press
2. Select Quick setup to launch Network connection setup wizard.
Follow the directions on the screen to complete the network connection. ● Manual settings are also available.
Select Custom and select your connection type.
Displays setting menu according to selected connection type.
Set the desired menu and complete the network connection.
3. Displays Network status
Select Try again and press to start connection test.
Success
Completion message is displayed.
Error
Select Status details/Help and press to display solution of the connection error.
Follow the directions on the screen to complete the network settings. ● You can also display Network status from Network menu.
(Network > Network status)
4. Exit the screen
Select Done and press to exit from this screen.

- 59 -
my Home Cloud settings1. Select my Home Cloud settings using / and press .
2. Select desired menu.
(Notices)
● To use this function fully, you need a broadband network environment. Ensure the network connections and network settings are completed.

- 60 -
VIERA network nameSet your favorite name for this TV.
1. Select VIERA network name using / and press
2. Enter favorite name with screen keyboard

- 61 -
TV remote App settings1. Select TV Remote App settings using / and press
2. Select the item and set
■ TV remote (App)Enables to control the TV from the network equipment (smartphone, etc.).
● Set to On to enable the settings below.
1. Select TV Remote using / and press
2. Switch On or Off with /
■ Wake on LANThis function allows you to turn on the TV when you use Remote control via IP.
1. Select Wake on LAN using /
2. Switch Off or On with /
■ Device to upload contentsSelects device to upload contents from the network equipment (smartphone, etc.).
1. Select Device to upload contents using / and press
2. Select device and press

- 62 -
Network linkSetting for DLNA server.
■ DLNA serverEnables to use this TV as DMS for network devices (DLNA Certified VIERA).
● Set to On to enable the settings below.
1. Select DLNA server using / and press
2. Switch On or Off with /
■ Registration typeSelects the limitation of access to this TV for each device on the home network.
1. Select Registration type using / and press
2. Switch Auto or Manual with /
Auto:
All the available device on the home network are accessible. (maximum 16 equipment)
Manual:
Sets the access limitation for each device in the Remote device List.
■ Remote device listLists the available device on the home network.
1. Select Remote device list using / and press
2. Select the desired device with / and set access limitation.

- 63 -
File sharing settings
■ File sharing serverYou can use your computer to exchange files, such as photos, videos, and music between the computer and USB devices or an SD Card connected to this TV.
Then, you can enjoy playing them with Media player. ● PC connection by a network is required to use this function.
1. Select File sharing settings
2. Set File sharing server to On
Switch to On using /
3. Configure your PC for File sharing ● The name set in VIERA network name is used for this PC setting. ● To use File sharing with your computer, see
http://panasonic.net/viera/support (English only)
4. Playing the contents with Media player
● Performance is not guaranteed on all PCs. Tested for compatibility on PCs with Windows 7 / Windows 8 / Windows 8.1 (as of December, 2013). Additional information for the devices may be found on the following website. (English only)
http://panasonic.net/viera/support ● This function is not available when the TV is in standby mode or turned off.
● Do not turn the TV off, pull out the power plug or remove the device during operation (reading, etc.). Doing so may cause device or file corruption.
■ Network device listYou can select and play movies, photos and music files on Network Devices with Media player.
1. Select File sharing settings
2. Select Network device list
Display connected network devices.
3. Select desired network device and press .
4. Registration screen is displayed.

- 64 -
Enter the necessary information to register. ● For registered network device, enter User ID and Password.
5. Press to register
● Performance is not guaranteed on all servers. Tested for compatibility on PCs with Windows 7 / Windows 8 / Windows 8.1 (as of December, 2013). Additional information for the devices may be found on the following website. (English only)
http://panasonic.net/viera/support

- 65 -
Software update1. Select Software update using / and press
2. Press OK to start the Software update screen
Software update
3. Follow directions on the screen ● Make sure to set this TV’s Clock before the update starts.

- 66 -
New software noticeSelect On/Off to display new software update information when TV is turned on.
1. Select New software notice using /
2. Switch On or Off with /

- 67 -
How to useOperateNow, you can access and enjoy Network services in various scenes.
● USB keyboard is available. Set Keyboard type in Setup menu.
MENU Menu > Setup > System > Keyboard type
● You need a Broadband environment to use this service. ● Please confirm Network connections and Network settings before using this function.
● Depending on the usage conditions, it may take a while to download all the data.
● Internet services available in Home Screen are subject to change without notice.
● Not all contents are available depending on the country and area.

- 68 -
Home network “DLNA”
Get startedInformationYou can share the contents (Photo, Video, Music, etc.) stored in DLNA Certified media server with your home network system.
● Please confirm Network connection and Network settings before using this function.
Network services > Connect to network
This TV is a DLNA Certified™ product.
DLNA (Digital Living Network Alliance) is a standard that makes DLNA Certified digital electronics easier and more convenient to use on a home network. To learn more, visit www.dlna.org. It allows you to share photos, videos and music stored in the DLNA Certified media server (for example, PC with Windows 7/Windows 8 installed, etc.) connected to your home network, and enjoy the contents on the TV screen.
■ Media serverStore photos, videos or music into the DLNA Certified media server, and then you can enjoy them on the TV.
To use a PC as a media server
Prepare the PC with Windows 7/Windows 8 or ensure the server software is installed on the PC. “Windows 7/Windows 8” is the server software that has been tested for compatibility with this TV (as of December, 2013). Any other server software have not been tested with this TV, therefore compatibility and performance cannot be assured.
● Windows 7/Windows 8
The setup for homegroup settings of Windows 7/Windows 8 is required. For details, refer to the help functions of Windows 7/Windows 8.
● For data information
Support / FAQ > Information > Data information

- 69 -
PhotosViewing Photos1. Display Apps (application) list
APPS APPS list
2. Display DLNA server
Select DLNA server using / / / and press
3. Select server (Available DLNA servers are displayed)
Select desired server using / from DLNA server list and press
4. Select photo (Thumbnails and contents are displayed)
Select desired content using / from file list and press
5. View
Follow the Navigation and guide to operate. ● Displayed navigation and guide will be different depending on data type.

- 70 -
Photo view
■ Thumbnail viewDisplay Slideshow settings
INFO Information panel (File name, Date, Size, etc.)
● Information differs depending on selected data.
■ Playback screenINFO Display/hide Guide and Banner
Photo status:
Displays current photo status (Slideshow/Single view)
2D/3D status:
Displays current 2D/3D status
Navigation Guide:
Displays available functions.
● In DMR mode, Slideshow is not available. ● In DMR mode, OK/Next/Prev. are not available.

- 71 -
Options menuIn Photo view, some optional menus are available by pressing the OPTION button.
1. Display Options menu
(Options menu is also available in Menu.)
OPTION Options menu
2. Select the item
Select the desired menu using / and press
(Slideshow settings)
● Available menus are displayed on Options menu depending on data condition and situation.

- 72 -
Using slideshow1. Display Slideshow settings
Slideshow settings
2. Adjust items
Select the item by / and adjust the settings using /
● Picture quality may deteriorate depending on the slideshow settings. ● Picture setting may not work depending on the slideshow settings.
3. Start Slideshow
After adjusting each setting, select Start slideshow with / and press
RETURN Stop in mid-cycle

- 73 -
Slideshow settingsAuto makeup
(On/Off)
Detects a face in the photo, checks the luminance, and then retouches the enhanced image.
Display interval
(Long/Normal/Short)
Sets the time each image is displayed in the Slideshow mode.
Repeat playback
(On/Off)
Turn the Slideshow Repeat (cycle) function on or off.
Soundtrack settings
(Off/Music 1/Music 2/Music 3/Music 4/Music 5)
Select the music.

- 74 -
VideosViewing Videos1. Display Apps list
APPS APPS list
2. Display DLNA server
Select DLNA server using / / / and press
3. Select server (Available DLNA servers are displayed)
Select desired server using / from DLNA server list and press
4. Select video (Thumbnails and contents are displayed)
Select desired content using / from file list and press
5. Play
Follow the Navigation and guide to operate. ● Displayed navigation and guide will be different depending on data type.
● 4K video contents may not be played correctly.

- 75 -
Video view
■ Thumbnail viewINFO Information panel (File name, Date, Size, etc.)
● Information differs depending on selected data.
■ Playback screenINFO Display/hide Guide and Banner
Movie banner:
Displays current Video status
(Drive type, Date and time or File name and Elapsed time.)
2D/3D status:
Displays current 2D/3D status
Navigation Guide:
Displays available functions. ● In DMR mode, Next skip/Prev. skip are not available.
Forward/Reverse:
Five levels of speed 1 to 5 are available.
Slow playback is also available. ● Press and hold for 5 seconds to turn to slow playback mode.
● In DMR mode, Resume playback is not available ● Subtitles are not supported in MKV format.

- 76 -
Options menuIn Video view, some optional menus are available by pressing the OPTION button.
1. Display Options menu
(Options menu is also available in Menu.)
OPTION Options menu
2. Select the item
Select the desired menu using / and press
(Video options)
● Repeat playback
Set play repeat function (Off/On)
● Available menus are displayed on Options menu depending on data condition and situation.

- 77 -
MusicPlaying Music1. Display Apps list
APPS APPS list
2. Display DLNA server
Select DLNA server using / / / and press
3. Select server (Available DLNA servers are displayed)
Select desired server using / from DLNA server list and press
4. Select music (Thumbnails and contents are displayed)
Select desired content using / from file list and press
5. Play
Follow the Navigation and guide to operate. ● Displayed navigation and guide will be different depending on data type.

- 78 -
Music view
■ Thumbnail viewINFO Information panel (File name, Date, Size, etc.)
● Information differs depending on selected data.
■ Playback screenINFO Display/hide Guide and Banner
Music Guide:
Displays current Music status
(Artist name/Album name/Song name, Elapsed time)
Navigation Guide:
Displays available functions.
Forward/Reverse:
Five levels of speed 1 to 5 are available. ● In DMR mode, Next skip/Prev. skip/User BGM settings are not available.

- 79 -
Options menuIn Music view, some optional menus are available by pressing the OPTION button.
1. Display Options menu
(Options menu is also available in Menu.)
OPTION Options menu
2. Select the item
Select the desired menu using / and press
(Music options)
● Repeat playback
Set play repeat function (Off/Repeat folder/One song)
● Available menus are displayed on Options menu depending on data condition and situation.

- 80 -
Media player
Get startedInformationYou can view still and motion images and play music saved on a USB flash memory and SD card.
■ SD card ● When you use an SD card, gently insert with label surface facing front. ● When you remove the SD card, press in lightly then release.
Label surface
Cutout
Push until a click is heard
Press in lightly on SD Card, then release. ● Compliant card type (maximum capacity):
SDXC Card (64 GB), SDHC Card (32 GB), microSDHC Card (32 GB), SD Card (2 GB), miniSD Card (2 GB), microSD Card (2 GB)
(requiring microSDHC Card/miniSD Card/microSD Card/adapter) ● If a microSDHC Card, miniSD Card or microSD Card is used, insert / remove it together with the adapter.
■ USB flash memory ● When you use a USB device, insert straight in and pull straight out. ● Media player only supports USB Mass storage class devices. ● Remove USB devise safely with USB device setup.
(Setup > USB device setup)

- 81 -
Media warning messagesMessage Meaning
No media. Please insert an SD memory card or USB storage device.
● The device is not inserted.
No media. Device removed. ● The device is removed.
No photos/No movies/No music files to play/No playable media
● The device has no data or this type of data is not supported.
Cannot read file ● The file is broken or unreadable. The TV does not support the format.

- 82 -
SD card handling cautions ● Use an SD Card meets SD standards. Otherwise, it may cause the TV to malfunction.
● Do not remove the card while the unit is accessing data (this can damage card or unit).
● Do not touch the terminals on the back of the card. ● Do not subject the card to high pressure or impact. ● Insert the card in the correct direction (otherwise, card or unit may be damaged).
● Electrical interference, static electricity or erroneous operation may damage the data or card.
● Back up the recorded data at regular intervals in case of deteriorated or damaged data or erratic operation of the unit. (Panasonic is not liable for any deterioration or damage of recorded data.)
● For the suitable SD Memory Cards, please confirm the latest information on the following website.
http://panasonic.net/viera/support (This site is in English only)
2.1 mm
32 mm
24 mm

- 83 -
File sharing
■ File sharing with serverYou can use your computer to exchange files, such as photos, videos, and music between the computer and USB devices or an SD Card connected to this TV.
Then, you can enjoy playing them with Media player. ● PC connection by a network is required to use this function.
■ Viewing from Network deviceYou can select and play movies, photos and music files on Network Devices as SD card or USB Devices connected to the TV with Media player.
● For more information about settings, refer to the page below.
Network services > Network settings > File sharing settings

- 84 -
Notice ● The picture may not appear correctly on this TV depending on the recording equipment used.
● When there are many files and folders, operation may take time to complete or some files may not be displayed or playable.
● Depending on how you create the files and the structure of folders, the files and folders may not be displayed.
● Partly degraded files might be displayed at a reduced resolution. ● The folder and file names may be different depending on the digital camera used.
● The function cannot display still images that are not DCF formatted (i.e. TIFF, BMP).
● Images imported from a PC must be compatible with EXIF 2.0, 2.1 and 2.2.

- 85 -
PhotosViewing Photos1. Insert Media / Prepare Network devices or PC to share the files
2. Display Media player
SD/USB Media player
You can also access from Apps list.
3. Select the device in Drive select (Displays connected drive)
Select the drive using / and press ● The network device already connected to the TV is also displayed.
: Enter User ID / Password to access.: User ID / Password are already entered.
4. Select the Photos in Media select
Select the media using / and press
5. Select the photo in thumbnail view
Select the data using / / / and press ● How data is displayed differs depending on data storage conditions.
6. View
Follow the Navigation and guide to operate. ● Displayed navigation and guide may differ depending on data type.
● For File sharing/How to register the network devices, refer to the page below.
Network services > Network settings > File sharing settings

- 86 -
Photo View
■ Thumbnail viewDisplay Slideshow settings
Display Sort
Display Drive select
Display Media select
INFO Information panel (File name, Date, Size, etc.) ● Information differs depending on selected data.
● Displays function guide for each color button on the bottom of the screen.
■ Playback screen
INFO Display/hide Guide and Banner
Photo status:
Displays current photo status (Slideshow/Single view)
2D/3D status:
Displays current 2D/3D status
Navigation Guide:
Displays available functions.

- 87 -
Sort the photos1. Display Sort select menu
Sort select menu (Folders/Sort by date/Sort by month)
2. Select the sort type
Select the type using / and press
3. Displayed each screen
Folders:
Ascending order of numeric/alphabetical
Sort by month:
Ascending order of the month
Sort by date:
Ascending order of the day

- 88 -
Options menuIn Photo view, some optional menus are available by pressing the OPTION button.
1. Display Options menu
(Options menu is also available in Menu.)
OPTION Options menu
2. Select the item
Select the desired menu using / and press
(Slideshow settings/Multi shot 3D/Thumbnails size)
● Available menus are displayed on Options menu depending on data condition and situation.

- 89 -
Multi shot 3D3D images can be created by selecting 2 photos in thumbnail view.
1. Select first photo and press (Red)
2. Select second photo and press (Red) ● To select the second image, the size and date must be the same as the first image.
● and are displayed at the top left-hand corner of selected photos.
3. Start Conversion processing by pressing
Conversion processing message will be displayed. ● Error message will be displayed if first and second picture have no relation, or for other reasons. (e.g. size / date is different)
4. 3D photo is created
5. Save the 3D image generated by the above steps to the original drive.Confirmation message will be displayed and select Yes to save the data. (SD card only)

- 90 -
Thumbnails sizeTo change the number of photos on a thumbnail screen at a time.

- 91 -
Using slideshow1. Display Slideshow settings
Slideshow settings
2. Adjust items
Select the item by / and adjust the settings using /
● Picture quality may deteriorate depending on the slideshow settings. ● Picture setting may not work depending on the slideshow settings.
3. Start Slideshow
After adjusting each setting, select Start slideshow with / and press
RETURN Stop in mid-cycle

- 92 -
Slideshow settingsPhoto effect
(Off/Sepia/Gray scale)
Select the display effect.
Auto makeup
(On/Off)
Detects a face in the photo, checks the luminance, and then retouches the enhanced image.
Photo size
(Normal/ZOOM)
Removes the black borders that are added according to the size of the photo being displayed.
Display interval
(Long/Normal/Short)
Display interval sets the time each image is displayed in the Slideshow mode.
Repeat playback
(On/Off)
Turn the Slideshow Repeat (cycle) function on or off.
Soundtrack settings
(Off/Music 1/Music 2/Music 3/Music 4/Music 5/User selected/Auto)
Select the music.
User selected:
Plays the soundtrack registered in the Soundtrack settings menu.
Auto:
Plays the songs on the SD card or USB flash memory.

- 93 -
Soundtrack settingsYou can register the favorite songs as soundtracks
1. Select Soundtrack settings in Slideshow settings using /
2. Select User selected using /
3. Displays Soundtrack popup menu, then select the desired song with / and press to register
This song:
Register current music
All songs in folder:
Register the music in a folder
● Picture setting may not work depending on the slideshow settings.

- 94 -
VideosViewing Videos1. Insert Media / Prepare Network devices or PC to share the files
2. Display Media player
SD/USB Media player
You can also access from Apps list.
3. Select the device in Drive select (Displays connected drive)
Select the drive using / and press ● The network device already connected to the TV is also displayed.
: Enter User ID / Password to access.: User ID / Password are already entered.
4. Select the Videos in Media select
Select the media using / and press
5. Select the video in thumbnail view
Select the data using / / / and press
● How data is displayed differs depending on data storage conditions.
6. Play
Follow the Navigation and guide to operate. ● Displayed navigation and guide will be different depending on data type.
● 4K video contents may not be played correctly and some functions may not be available.
● For File sharing/How to register the network devices refer to the page below.
Network services > Network settings > File sharing settings

- 95 -
Video view
■ Thumbnail view
Play the video
Display Drive select
Display Media select
INFO Information panel (File name, Date, Size, etc.)
● Information differs depending on selected data.
● Displays function guide for each color button on the bottom of the screen.
■ Playback screenINFO Display/hide Guide and Banner
Movie banner:
Displays current Video status
(Drive type, Date and time or File name and Elapsed time.)
2D/3D status:
Displays current 2D/3D status
Navigation Guide:
Displays available functions.
Forward/Reverse:
Five levels of speed 1 to 5 are available.
● Subtitles are not supported in MKV format.

- 96 -
Options menuIn Video view, some optional menus are available by pressing the OPTION button.
1. Display Options menu
(Options menu is also available in Menu.)
OPTION Options menu
2. Select the item
Select the desired menu using / and press
(Video options)
● Repeat playback
Set play repeat function (Off/On)
● Available menus are displayed on Options menu depending on data condition and situation.

- 97 -
MusicPlaying Music1. Insert Media / Prepare Network devices or PC to share the files
2. Display Media player
SD/USB Media player
You can also access from Apps list.
3. Select the device in Drive select (Displays connected drive)
Select the drive using / and press ● The network device already connected to the TV is also displayed.
: Enter User ID / Password to access.: User ID / Password are already entered.
4. Select the Music in Media select
Select the media using / and press
5. Select the music in thumbnail view
Select the data using / / / and press
● How data is displayed differs depending on data storage conditions.
6. Play
Follow the Navigation and guide to operate. ● Displayed navigation and guide will be different depending on data type.
● For File sharing/How to register the network devices refer to the page below.
Network services > Network settings > File sharing settings

- 98 -
Music view
■ Thumbnail view
Play folder
Display Drive select
Display Media select
INFO Information panel (File name, Date, Size, etc.)
● Information differs depending on selected data.
● Displays function guide for each color button on the bottom of the screen.
■ Playback screenINFO Display/hide Guide
Music Guide:
Displays current Music status
(Artist name/Album name/Song name, Elapsed time)
Navigation Guide:
Displays available functions.
Forward/Reverse:
Five levels of speed 1 to 5 are available.

- 99 -
Options menuIn Music view, some optional menus are available by pressing the OPTION button.
1. Display Options menu
(Options menu is also available in Menu.)
OPTION Options menu
2. Select the item
Select the desired menu using / and press
(Music options)
● Repeat playback
Set play repeat function (Off/Repeat folder/One song)
● Available menus are displayed on Options menu depending on data condition and situation.

- 100 -
Convenience features
Eco navigationEco navigationThis setting allows you to set the TV to the most suitable energy-saving mode automatically.
1. Select Eco navigation
MENU Menu > Setup > Eco navigation
2. Press Set to ECO
Optimizes the TV’s various modes to save energy.
Note: ● The TV’s brightness will adjust and adapt as the room lighting changes.

- 101 -
TimerSetting the menuThe TV can automatically turn On/Off at a designated date and time.
1. Display the menu
MENU Menu
2. Select Timer
Select desired menu using / from menu bar and press
3. Select the item and adjust
Select desired item using / and adjust with / ● Set On/Off timer.
All settings > Timer > Timer (On/Off timer) ● Set Sleep timer.
All settings > Timer > Sleep (Off timer)

- 102 -
Parental controlSetting the menuLocks specified channels or shows to prevent children from watching inappropriate content.
You will be asked to enter your password each time you display the Lock menu.
Set Custom in Mode to specify Channel, Game and Program settings.
1. Display the menu
MENU Menu
2. Select Setup from menu bar
Select desired menu using / from menu bar and press
3. Select Parental control
Select the menu using / and press
4. Select the item and adjust
Select desired item using / and adjust with /
● The Off rating is independent of other ratings. ● When placing a lock on a specific-age-based-rating level, the Off rating and any other more restrictive ratings will also be blocked.
● The channels will be blocked regardless of the program rating.
● For Parental control settings
All settings > Setup > Parental control

- 103 -
Password settingYou need to enter the password when you access locked channels or inputs.
(Input your 4-digit password)
● If it is your first time entering the password, enter the password twice in order to register it.
● Make a note of your password. Do not forget it. (If you have forgotten your password, consult your local dealer.)
● When you select a locked channel, a message will be displayed that allows you to view the channel after you input your password.

- 104 -
Parental control ratings“V-chip” technology enables you to lock channels or shows according to standard ratings set by the entertainment industry.
■ U.S. MOVIE RATINGS (MPAA)
NR Not Rated.
G All children and General Audience.
PG Parental Guidance suggested.
PG-13 Parental Guidance for children under 13.
R Restricted Viewing, parental guidance is suggested for children under 17.
NC-17/X No one 17 or under allowed.
■ U.S. TV PROGRAMS RATINGS (U. S. TV) - Age-Based Ratings
TV-NR Not Rated.
TV-Y All children.
TV-Y7 Directed to children age 7 and older.
TV-G General Audience.
TV-PG Parental Guidance suggested.
TV-14 Parents strongly cautioned, parental guidance is suggested for children under 14.
TV-MA Mature Audience only.
■ CANADIAN ENGLISH RATINGS (C. E. L. R.)
E Exempt programming.
C All children.
C8+ Children 8 years and older.
G General programming.
PG Parental Guidance.
14+ Viewers 14 and older.
18+ Adult programming.

- 105 -
■ CANADIAN FRENCH RATINGS (C. F. L. R.)
E Exempt programming.
G General programming.
8 ans+ Not recommended for young children.
13 ans+ Not recommended for ages under 13.
16 ans+ Not recommended for ages under 16.
18 ans+ Programming restricted to adults.
■ Contents-Based Ratings
FV Fantasy Violence.
D Suggestive Dialogue.
L Strong Language.
S Sexual situations.
V Violence.
Caution
The V-Chip system used in this set is capable of blocking “NR” programs (non rated, not applicable and none) as per FCC Rules Section15.120(e)(2). If the option of blocking “NR” programs is chosen “unexpected and possibly confusing results may occur, and you may not receive emergency bulletins or any of the following types of programming:”
● Emergency Bulletins (Such as EAS messages, weather warnings and others)
● Locally originated programming ● News ● Political ● Public Service Announcements ● Religious ● Sports ● Weather

- 106 -
Closed CaptionSetting the menuThe television includes a built-in decoder that is capable of providing a text display of the audio. The program being viewed must be transmitting the Closed Caption (CC) information.
● The settings are “Analog” or “Digital” depending on the broadcaster.
1. Display the menu
MENU Menu
2. Select Setup from menu bar
Select desired menu using / from menu bar and press
3. Select Closed Caption in Display customization
Select the menu using / and press
4. Select the item and adjust
Select desired item using / and adjust with /
● Some functions will be disabled depending on the type of input signal.
Reset to defaults will be grayed out if no changes are made.
● For Closed Caption settings
All settings > Setup > Closed Caption ● For Smart TV Internet content CC settings (U.S. only)
“IPTV-CC settings” App is available on the Apps list.
– Some Internet services have their own separate CC settings.

- 107 -
Closed Caption notice ● For viewing the CC of digital broadcasting, set the aspect to Full (If viewing with H-FILL, JUST, ZOOM or 4:3, characters might be cut off).
● The CC can be displayed on the TV only when the receiver (such as a Cable box or satellite receiver) has the CC set to ON within the device itself. Check with your Cable or Satellite provider for instructions. The TV’s CC button does not operate the Satellite or Cable box’s CC function.
● If the CC is set to On on both the receiver and TV when the signal is 480i (except for the HDMI connection), the CC may overlap on the TV.
● If a digital program is being output in analog format, the CC data will also be output in analog format.
● If the recorder or output monitor is connected to the TV, the CC needs to be set up on the recorder or output monitor.

- 108 -
VIERA Link ™ “HDAVI Control ™”Basic featureSimultaneously control all Panasonic “HDAVI Control” equipped components using one button on the TV remote. Enjoy additional HDMI Inter-Operability with compatible Panasonic products. This TV supports “HDAVI Control 5” function. Connections to equipment (Blu-ray Disc player, DVD recorder, HD Camcorder, Home Theater System, Amplifier, etc.) with HDMI cables enables VIERA Link controls.
■ Available HDAVI Control functions
Version Operations
HDAVI Control or later
● Automatic Input Switching ● Power on link ● Power off link ● Speaker control
HDAVI Control 2 or later
● VIERA Link control only with the TV’s remote control
● Unselected device auto off (for available equipment only)
HDAVI Control 3 or later
● Automatic lip-sync function
HDAVI Control 4 or later
● Energy saving mode (with Quick Start mode)
HDAVI Control 5 ● Audio Return Channel
Audio Return Channel (ARC) is a function that enables digital sound signals to be sent via an HDMI cable back from the TV to a connected audio device.

- 109 -
Connecting note
■ When adding new equipment...When adding new equipment, reconnecting equipment or changing the setup after the connection, turn the equipment on and then switch the TV on. Set the input mode to correct HDMI terminal, and make sure that the image is displayed correctly.
VIERA Link “HDAVI Control”, is based on the control functions provided by HDMI and industry standard known as HDMI CEC (Consumer Electronics Control), with unique function that we have developed and added. As such, its operation with other manufacturers’ equipment that supports HDMI CEC cannot be guaranteed. Please refer to the individual manuals for other manufacturers’ equipment supporting the VIERA Link function.
■ HDMI cableThis function needs an HDMI compliant (fully wired) cable. Non-HDMI-compliant cables cannot be utilized.
● For more details on the external equipment’s connections, please refer to the operating manual for the equipment.
HDMI connections to some Panasonic equipment allow you to interface automatically.
● This function may not work normally depending on the equipment condition.
● The equipment can be operated by other remote controls with this function on, even if the TV is in Standby mode.
● Image or sound may not be available for the first few seconds when playback starts.
● Image or sound may not be available for the first few seconds when input mode is switched.
● Volume function will be displayed when adjusting the volume of the equipment.
● If you connect equipment that has “HDAVI Control 2” or later function to the TV with an HDMI cable, the sound from the DIGITAL AUDIO OUT terminal can be output as multi-channel surround.
● “HDAVI Control 5” is the newest standard for the HDAVI Control compatible equipment.
This standard is compatible with the conventional HDAVI equipment.

- 110 -
If connection (or setting) of equipment compatible with HDAVI control is changed, switch the power of this unit Off and On again while the power of all equipment is On (so that the unit can correctly recognize the connected equipment) and check that the connected equipment playback operates.

- 111 -
VIERA Link connections
■ Connecting Blu-ray Disc player/DVD RecorderConnect the HDMI terminal of this TV to the DVD recorder with VIERA Link function using a fully wired HDMI cable.
● You can use any HDMI terminal on this TV.
TV (HDMI)
HDMI cable
DVD recorder with VIERA Link function
■ Connecting Home theater system/AV ampHDMI and Audio connection.
Connect the HDMI terminal and DIGITAL AUDIO OUT to Home Theater System/AV amp with VIERA Link function using each fully wired HDMI cable and Optical audio cable.
● HDMI 2/HDMI 4 is recommended. ● No optical cable is necessary when connecting a Home Theater supporting “HDAVI control 5” with an HDMI cable.
Audio will be supported via ARC (Audio Return Channel)
Select ARC output according to connected device.
All settings > Sound > Advanced settings > ARC output ● One AV amp and one Blu-ray Disc player/DVD recorder can be operated with this unit by connecting with an HDMI cable.
TV (HDMI)

- 112 -
TV (DIGITAL AUDIO OUT)
HDMI cable
Optical cable
Home theater system with VIERA Link function
AV amp with VIERA Link function
DVD recorder with VIERA Link function
■ Connecting an HD Camcorder/Digital cameraPress INPUT and select an available HDMI terminal, then connect the HD camcorder/Digital camera with VIERA Link function to this input with fully wired HDMI/mini HDMI cable.
TV (HDMI)
HDMI / mini HDMI cable
HD Camcorder with VIERA Link function
LUMIX with VIERA Link function
● Individual HDMI equipment may require additional menu settings specific to each model. Please refer to their respective manuals.
● When audio from other equipment connected to this unit via HDMI is output using “DIGITAL AUDIO OUT” of this unit, the system switches to 2CH audio.
(When connecting to an AV amp via HDMI, you can enjoy higher sound quality.)
● Some devices use Mini-HDMI terminal. HDMI (type A) to Mini-HDMI (type C) cable or adapter should be used.

- 113 -
VIERA Link settingsTo use all VIERA Link functions: After everything is connected, set VIERA Link to On in VIERA Link settings menu.
Some features are disabled depending on the “HDAVI Control” version of the equipment.
1. Display the menu
MENU Menu > Setup
2. Select VIERA Link settings
Setup > VIERA Link settings
Select Setup using / from menu bar and press then select VIERA Link settings with / and press again.
3. Select VIERA Link and set to On
Select VIERA Link and press then select On with /
4. Select and set other VIERA Link settings
(Power on link/Power off link/Energy saving mode/Unselected device auto off)

- 114 -
VIERA Link settings feature
■ Automatic Input SwitchingWhen using a Blu-ray Disc player, DVD player/recorder or Home theater system, the TV will automatically change to the appropriate input, when playback begins on one of those devices.
● For a Home Theater System the speakers automatically switch to the theater system.
■ Power on linkYes: The TV is turned on automatically and switches to the appropriate HDMI input whenever VIERA Link compatible equipment is initially turned on and the Play mode is selected.
■ Power off linkWhen Yes is selected and the TV is turned off, all connected VIERA Link compatible equipment is also automatically turned off.
● A Panasonic DVD Recorder will not turn off if it is still in Rec mode. ● The TV remains on even if the VIERA Link compatible equipment is turned off.
■ Energy saving modeQuick start: When TV is turned off, all connected VIERA Link compatible equipment is moved to ECO Standby mode automatically under these conditions.
● Power off link: (Yes). The connected equipment has “HDAVI Control 4 or later (with Quick Start mode)”
● Minimum power consumption of Standby condition for the equipment.
■ Unselected device auto offOn: The connected VIERA Link compatible equipment will be turned off automatically when not in use under these conditions.
● The connected equipment has “HDAVI Control 2 or later” (for available equipment only)
[Example of timing for operation]
– When the input is switched from HDMI.

- 115 -
■ Automatic lip-sync functionMinimizes time delay between the picture and audio when you connect to a Panasonic theater system or Amplifier.

- 116 -
VIERA LinkSome features are disabled depending on the “HDAVI Control” version of the equipment.
1. Display the VIERA Link menu
APPS APPS list
2. Select the item and set (VIERA Link control/Speaker output/Back to TV)
Select the desired menu using / and set with /
● Items in the VIERA Link menu may be grayed out if no compatible equipment is connected (must be HDAVI Control 2 or later) or if the equipment has not initiated a connection with the TV. In that case, switch the equipment’s power Off and On while the TV is On.

- 117 -
VIERA Link menu
■ Speaker controlYou can select the Home theater or TV speakers for audio output. Control the theater speakers with the TV remote control. This function is available only when a Panasonic Amplifier or Player theater is connected.
1. Select Speaker output using /
2. Select Home theater or TV with /
Home theater:
Adjustment for the equipment
VOL(+/-) and MUTE buttons are available ● The sound of the TV is muted. ● When the equipment is turned off, the TV speakers take over. ● Selecting Home theater turns the equipment on automatically if it is
in Standby mode.
TV:
The TV speakers are on.
■ VIERA Link control only with the TV’s remote control1. Select VIERA Link control using /
2. Select the desired equipment with /
(You can select available items only.)
(Recorder/Home theater/Player/Camcorder/LUMIX/Other) ● If there is more than one equipment item, a number after the name indicates the number of items. (e.g.Recorder1/Recorder 2/Recorder 3...)
● The number of equipment items that can be connected is three for recorders, and a total of three for Home Theater/Player/Camcorder/ LUMIX/Others.
3. Operate the equipment with the TV remote control, pointing it at the TV
● There is a limit to the number of HDMI connectors. ● To operate the equipment, read the manual for the equipment. ● For available TV remote control buttons, whether or not an operation is available differs depending on the connected equipment.

- 118 -
■ Back to TVReturns the input selection of the device selected with the VIERA Link Control to the TV input.
1. Select Back to TV using / and press

- 119 -
User profileSetting the menuThis setting allows you to enjoy the recommended contents, your favorite Home Screen, etc. Also you can enjoy cloud services.
1. Select User settings from Setup.
MENU Menu > Setup > User settings
Select the menu using / and press .
2. Select a user or Create new user.
Select the item using / and press .
3. Follow the on-screen instructions to set the each item.
(Your icon/Your name/Your voice/Your face/Main Home Screen/my Home Cloud account)
■ Delete user profile1. Select User settings from Setup.
MENU Menu > Setup > User settings
Select the menu using / and press .
2. Select a user, then select Remove this user.
Select the item using / and press .
3. Select Yes on the confirmation screen and press .
● You need a broadband network environment to use this function fully.
● For User settings
All settings > Setup > User settings

- 120 -
my StreamAutomatically provides the recommended contents (TV program, Internet content, etc.).
1. Display Apps list.
APPS APPS list
2. Select my Stream.
Select my Stream with / / / and press .
3. Follow the on-screen instructions. ● Register a content as your favorite.
Convenience features > Using Touch Pad Controller > My button
■ Face recognition/Voice Print RecognitionBy using the built-in camera and voice control function, this TV recognizes your face/voice and provides the recommended contents.
● Say “my Stream” into the microphone of the Touch Pad Controller to use this function.
● To use this function, you need to set up a user profile and register face/voice data, etc.
All settings > Setup > User settings ● For details of voice control function
Convenience features > Using Voice control ● For details of the built-in camera
Convenience features > Using Built-in camera > Built-in camera
● You need a broadband network environment to use this function fully.

- 121 -
Info BarFeaturesThis function allows you to start up automatically when detecting human activity then, display some information or messages on the screen. Voice operation is also available.
■ Info Bar(Example)
Information area
● You need a broadband network environment to use this function fully. ● Built-in Camera and Built-in Microphone is available when Info Bar is set to On. Voice command is displayed with icon “ ”.
● For user profile
Convenience features > User profile
■ Available range for the human activity sensorRange:
Within approx. 16.4 ft (5 m)
Horizontal:
Within approx. 35°
Vertical (upside):
Within approx. 15°
Vertical (downside):
Within approx. 7.5°

- 122 -
● Human activity sensor detects the gap between the room and human body of temperature. The available range may differ depending on the surrounding temperature, clothes, etc. Human activity sensor may mistakenly detect the heat source such as direct sunlight, animals (dog, cat, etc.), warm air from air conditioner, heater, electric pot, etc.
● Sideways or lengthways movement can be detected easily, but back and forth movement or a slight movement may not be detected strictly.
● Human activity sensor may not work properly when there is a reflecting object (mirror, etc.) in the available range or any objects between the human activity sensor and person.

- 123 -
Setting the menuThis setting allows you to adjust the items for Info Bar function.
1. Select Info Bar settings from Setup.
MENU Menu > Setup > Info Bar settings
2. Select Info Bar and set to On.
Select the item using / and press .
3. Select item and set.
Select desired item using / and press .
Then, adjust the settings with / .
(Sensor sensitivity/Sound Effect volume) ● For Info Bar settings
All settings > Setup > Info Bar settings

- 124 -
Using Voice guidanceVoice guidanceThis function provides a useful audio readout of basic features.
1. Set Voice guidance to On
MENU Menu > Sound > Voice guidance settings > Voice guidance
Select the menu using / and press
Then, switch to On using / and press
2. Set other items
Select the desired menu using / and press
Then, change or adjust the item using / and press
(Voice guidance/Speed/Volume/Language/User level/Web Browser) ● For Voice guidance settings
All settings > Sound > Voice guidance settings

- 125 -
Using Voice controlVoice controlThis function allows you to operate basic functions using voice control.
● You need a broadband network environment to use this function fully. ● Ensure the Touch Pad Controller has been paired successfully.
You can set the voice control settings.
1. Select voice control settings
MENU Menu > Setup > Voice control settings
2. Select item and set
Select desired item using / and adjust the settings with /
(Language/Speech detection level/Terms of service)
● To use voice control function, you need a broadband network environment, because this function accesses the speech recognition server with the Internet connection. Even if you have the Internet environment, this function may not be available depending on the proxy settings.
Please connect the Internet without proxy settings. (Proxy settings are not required for normal household use. For details of Internet environment, consult your Internet Service Provider (ISP) or telecommunications company.)
● For Voice control settings
All settings > Setup > Voice control settings

- 126 -
How to use the voice control
■ How to use1. Press on Touch Pad Controller
● When the confirmation screen is displayed, read carefully and start voice control function.
2. When the operation guide is displayed follow the onscreen instructions
OPTION Voice command list
RETURN Exit voice control function
● When you start voice control function, sound level of the TV becomes low.
● Voice control function may not work properly under the following circumstances.
– Incorrect or unclear pronunciation.
– Volume level of your voice is too loud or too soft.
– Noisy surroundings. ● Phrases other than voice command may not be recognized. ● It is recommended that you speak within about 6 inches (15 cm) of the integrated microphone of Touch Pad Controller when using voice control function.
● Voice control function is subject to change without notice.

- 127 -
Using Built-in cameraBuilt-in cameraBuilt-in camera allows you to use specific application such as face recognition, video message, etc. as a communication tool.
■ Auto Pop up/RetractThe built-in camera will automatically Pops up/Retracts along with operation of camera application.
● Do not pull or push the camera by hands.
● Please note that under certain circumstances, audio/video recording may be prohibited by law.
● This appliance should be used only in compliance with all applicable federal, state and local statutes.
● Face recognition may not work properly depending on surrounding environment or situation. (e.g. darkened room etc.)
● You need a broadband network environment to use Internet services fully.
● This function is subject to change without notice.

- 128 -
Using Touch Pad ControllerFeaturesThe Touch Pad Controller is designed to facilitate TV operation, such as when accessing Home Screen or the Browser with the Touch Pad and free pointing system. It also covers other TV operations as a Remote controller.
● Touch Pad Controller must be paired with the TV prior to operation.
(Pairing to this TV with Bluetooth wireless technology.) ● The Touch Pad Controller must be pointed toward the TV to turn on the power.
(Only the Power-on switch works at first.) ● The TV can be paired with one Touch Pad Controller only. ● About voice control:
It is recommended to speak within about 6 inches (15 cm) from microphone of Touch Pad Controller when using Voice control function.
● Transmission Range:
Use the Touch Pad Controller within the range of 10.5 ft (3.2 m) from front surface of the TV.
– The range may be shortened if there are any obstacles or can be affected by the surrounding environment or building structure.
■ Pairing Touch Pad Controller1 Insert the batteries in the Touch Pad Controller.
2 Hold the Touch Pad Controller within 1.6 ft. (50 cm) of the TV.
3 Operate touch pad or press any button other than Power button to start pairing.
4 Please complete the pairing by checking the status in the pairing guide on the screen.

- 129 -
My button
■ Using My buttonBy pressing (My button) on the Touch Pad controller, the contents are registered as your favorite (if available). These information will be gathered, then used for my Stream application.
● my Stream
Convenience features > User profile > my Stream

- 130 -
Setting the menu1. Select VIERA Touch Pad settings from Setup.
MENU Menu > Setup > VIERA Touch Pad settings
2. Select item and set.
Select desired item using / and press and adjust with / .
(Pairing/Cursor settings/Operational Guide) ● For Touch Pad settings
All settings > Setup > VIERA Touch Pad settings

- 131 -
Using Bluetooth devicesSettingsThis setting enables you to use Bluetooth keyboard/mouse .
● Up to 5 devices can be used simultaneously (except the Touch Pad Controller and the 3D Eyewear).
: HID (Human Interface Device Profile) compliant keyboards and mouse are available.
1. Display the Menu and select Bluetooth settings
MENU Menu > Setup > Bluetooth settings
Select Bluetooth settings using / from menu bar and press
2. Select the options and set
(Bluetooth devices)
■ Bluetooth devicesSearch and register Bluetooth keyboard/Mouse.
1. Select Bluetooth devices using / and press
Follow the directions on screen to complete the register. ● For more details about Bluetooth settings
All settings > Setup > Bluetooth settings

- 132 -
Control by Smartphone, etc.Smartphone remoteYou can use your smartphone as the TV’s remote control.
1. Select Network
MENU Menu > Network
2. Select TV Remote in TV Remote App settings
Select desired menu using /
3. Set the item
Switch to On using /
● This function is subject to change without notice.
For more details please visit the site below:
http://panasonic.net/viera/support (English only)

- 133 -
Turn on the TV via IPThis function enables you to turn on the TV with control command by the PC etc.
● When you need to turn on the TV using this system, set Wake on LAN to On.
MENU Menu > Network > TV Remote App settings > Wake on LAN

- 134 -
Using USB KeyboardKeyboardKeyboards requiring the drivers are not supported.
■ To select the language type for the keyboard
MENU Menu > Setup > System > Keyboard type
■ Key mapSome of the keys of USB keyboards may correspond to the operation of the remote control.
Keyboard Remote Control
↑/↓/←/→ / / /
Enter OK
Back Space RETURN
ESC EXIT
0 - 9 Numeric buttons
F1 HOME
F2 APPS
F3 MENU
F4 INPUT
F5 / F6 Channel down/Channel up
F7 / F8 Volume down/Volume up
F9 / F10 / F11 / F12 Colored buttons

- 135 -
All settings
How to useSetting the menuVarious menus allow you to set the picture, sound, and other functions.
● Some menus are grayed out depending on the input signal or condition.
(e.g. Zoom adjustments will be grayed out if the aspect is not set to ZOOM.)
1. Display the menu
MENU Menu
2. Select the menu from menu bar
Select desired menu using / from menu bar and press
3. Select the item and adjust
Select desired item using / ● You can also access to desired menu using /
– Adjust the item: Using /
– Set/change the item: Using /
● Displays the functions that can be adjusted. ● Some functions will be disabled depending on the type of input signal. ● Some settings in Picture menu may also affect the menu screen when watching the 4K contents.
● 4K 3D format is not supported.

- 136 -
PictureBasic settingsAdjust the image or picture quality.
MENU Menu > Picture
Picture mode
(Vivid/Standard/Home theater/THX Cinema/THX Bright Room/Cinema/Monitor/Custom/Professional 1/Professional 2)
Select from preset picture modes for optimal viewing. Mode is saved separately for each input.
● THX modes are available during 2D mode.
Back light
Adjusts backlight’s luminance (light intensity). ● Gray-out if Professional mode (isfccc) Lock is on.
Contrast, Brightness, Color, Tint, Sharpness
Adjusts the color, brightness, etc. for each picture mode to suit your taste. ● Display range
– Contrast/Color/Sharpness: 0 - 100
– Brightness/Tint: -50 - +50 ● Gray-out if Professional mode (isfccc) Lock is on. ● Sharpness is not available when 1080p pixel by 4pixels is set to On.
Color temp.
Selects color temperature preference, from “cool” (bluish) to “warm” (reddish) or normal.
● Gray-out if Professional mode (isfccc) Lock is on.
Vivid color
(On/Off)
Enhances green and blue color reproduction, especially outdoor scenes. ● Gray-out if Professional mode (isfccc) Lock is on.

- 137 -
Color remaster
(Max/Min/Off)
Displays the vivid images with the expanded color gamut.
Set to Off, if you are going to adjust Color gamut in Pro settings. ● For HDMI input or video contents of Media Player. ● Gray-out if Picture mode is set to THX.
Photo enhancement
(Max/Min/Off)
Enhances brightness and color depth of photos, by expanding the color pallet and gamut.
Set to Off, if you are going to adjust Color gamut in Pro settings. ● For HDMI input or photo contents of Media Player. ● Gray-out if Picture mode is set to THX.
Adaptive backlight control
Adjusts backlight level to make dark areas of the picture appear more natural. If the picture appear unnatural, try setting to Off.
● Gray-out if Professional mode (isfccc) Lock is on.
Letterbox
(Dimmer/Normal)
Dims letterbox area for movie-like situation.
C.A.T.S.
(On/Off)
Contrast Automatic Tracking System (C.A.T.S.) adjusts the screen brightness and contrast according to the room’s ambient light conditions.
This ECO feature automatically dims the brightness of the screen when the room lighting is lowered. C.A.T.S. features a built-in delay when the lighting conditions change. The adjustment happens gradually.
If you prefer a consistent brightness, disable C.A.T.S. by:
Menu > Picture > scroll down to C.A.T.S. and turn it off.
Or
Menu > Picture > Picture mode then select viewing mode such as Custom.

- 138 -
Video NR
(Auto/High/Mid/Low/Off)
Reduces noise, commonly called snow. Leave it off when receiving a strong signal.
MPEG remaster
(Auto/Strong/Medium/Weak/Off)
Reduces signal noise generated by input devices playing MPEG compressed videos, and provide clear contours.
Resolution remaster
(Auto/Strong/Medium/Weak/Off)
Enhances the picture resolution to make the image more clear. ● Gray-out if Professional mode (isfccc) Lock is on or 1080p pixel by 4pixels is set On.
Caption smoother
(Auto/Strong/Medium/Weak/Off)
Makes caption contours smooth. Specially effective for low resolution contents.
● Gray-out if Professional mode (isfccc) Lock is on, 1080p pixel by 4pixels is set On, or during 3D mode.
Brilliance enhancer
(Strong/Medium/Weak/Off)
Enhances picture contrast locally to increase picture brilliance. ● Gray-out if Professional mode (isfccc) Lock is on, 1080p pixel by 4pixels is set On, or during 3D mode.
Motion picture setting
(Strong/Medium/Weak/Off)
Improves motion picture quality by reducing motion blur. ● Gray-out in Game mode, Skype (full screen) or photo contents of Media Player/Network services.

- 139 -
Pro settingsAdjust the picture mode in more detail.
Set Picture mode to Custom/Monitor/Cinema/Professional 1/Professional 2 first.
MENU Menu > Picture > Pro settings
Contrast A.I.
(Custom/Auto/Off)
Automatically controls contrast according to the images. Auto is Panasonic setting.
Contrast A.I. setting
Adjust the detail of contrast control setting. If Contrast A.I. is set to Custom, this menu is enabled.
AGC
(0-15)
Automatic Gamma Control. Increases automatically the brightness of a dark signal.
Black extension
(0-15)
Adjust the gradations in dark shades of the image.
Cool white effect
(0-15)
Adjusts the white temperature point toward cool.
Reset to defaults
Reset Contrast A.I. setting to factory defaults settings.
Color gamut
(Native/Rec. 709/SMPTE-C/EBU)
Each color space is a matrix composed of red, green & blue colors. Select your preference.

- 140 -
W/B detail adjustment
W/B high R, G, B (+/-50)
Adjusts the white balance for light red/green/blue areas.
W/B low R, G, B (+/-50)
Adjusts the white balance for dark red/green/blue areas.
More detail adjustment
Adjusts more detailed White Balance items.
Input signal level
Adjusts the IRE picture level in relation to the gain of the red, green & blue colors.
Red, Green, Blue gain
Adjusts the red/green/blue gain value of each Input signal level.
Reset to defaults
Resets all More detail adjustment to factory defaults settings.
Reset to defaults
Resets W/B detail adjustment to factory defaults settings.
Color detail adjustment
Red, Green, Blue hue (+/-50)
Adjusts the red/green/blue hue between light, pastel and vivid.
Red, Green, Blue saturation (+/-50)
Adjusts the difference of the red/green/blue color against its own brightness.
Red, Green, Blue luminance (+/-50)
Adjusts the luminance of red/green/blue areas.

- 141 -
More detail adjustment
Adjusts more detailed Color management items.
Yellow, Cyan, Magenta hue (+/-50)
Adjusts the yellow/cyan/magenta hue between light, pastel and vivid.
Yellow, Cyan, Magenta saturation (+/-50)
Adjusts the difference of the yellow/cyan/magenta color against its own brightness.
Yellow, Cyan, Magenta luminance (+/-50)
Adjusts the luminance of red/green/blue/yellow/cyan/magenta areas.
Reset to defaults
Resets all More detail adjustment to factory defaults settings.
Reset to defaults
Resets Color detail adjustment to factory defaults settings.
Gamma detail adjustment
Gamma
Gamma correction. Adjusts the intermediate brightness of the image.
More detail adjustment
Adjusts more detailed Gamma items.
Input signal level
Adjusts the IRE picture level in relation to the gain of the red, green & blue colors.
Gain
Adjusts the gain value of each Input signal level.

- 142 -
Reset to defaults
Resets all More detail adjustment to factory defaults settings.
Reset to defaults
Resets Gamma detail adjustment to factory defaults settings.
Reset to defaults
Resets all Pro settings adjustments to factory default settings.

- 143 -
Advanced picture MENU Menu > Picture > Advanced picture
Game mode
(On/Off)
Optimizes the TV image for fast response signal when playing video games. ● Not available in TV mode.
3:2 pulldown
(On/Off/Auto)
Reduces judder in film-based content by transforming 24 fps to 30 fps (non- HDMI).
● Available for interlaced content (480i or 1080i) via analog source. ● Gray-out if Game mode is set to On.
1080p pure direct
(On/Off)
Enables the support of a 4:4:4 digital video format signal. Use only with a 4:4:4 capable source.
Note: ● This function is available only for HDMI/DisplayPort 1080p input. ● Not in use when no signal is received, input signal is YCbCr 4:2:2, or during 3D mode.
● Gray-out if 1080p pixel by 4pixels is set to On.
4K pure direct
(On/Off)
Enables the support of a 4K 4:4:4 digital video format signal. Use only with a 4K 4:4:4 capable source.
● Gray-out if signal is not 4K 4:4:4.

- 144 -
1080p pixel by 4pixels
(On/Off)
Displays like pixel by pixel on FHD resolution display for 1080p signal. ● Not all image may be displayed as dot by dot precisely. ● Gray-out in 3D mode.
HDMI content type
(Off/Auto/Photos/Graphics)
Based on an HDMI content type, picture is adjusted for optimum playback automatically. Photos/Graphics can be selected manually. Cinema/Game can be selected manually in the Picture mode/Game mode menu.
Auto:
Switches content type automatically depending on the HDMI signal information.
Photos:
Best setting for JPEG viewing.
Graphics:
Best setting for On-Screen display of connected equipment.
Auto detail setting
Selectable the effect on each content type in Auto mode.
DisplayPort content type
(Off/Photos/Graphics)
Based on a DisplayPort content type, Photos/Graphics can be selected manually. Cinema/Game can be selected manually in the Picture mode/Game mode menu.
Photos:
Best setting for JPEG viewing.
Graphics:
Best setting for On-Screen display of connected equipment.

- 145 -
HDMI/DVI RGB range/DisplayPort RGB range
(Auto/Standard (16-235)/Nonstandard)
Prevents the blown out highlights and blocked up shadows when a wide-range signal is received. Selects between standard RGB range (16-235 bits) or non compliance (0-255 bits).
Auto:
Switches the RGB range (Standard (16-235)/Nonstandard) depending on the HDMI/DisplayPort signal information.
Black level
(Light/Dark)
Select Dark when details are washed out in dark areas of picture from external source.
● Available when input is set to external source.
3D Y/C filter
(On/Off)
Minimizes rough edges (dot crawl) in the picture from a composite source.

- 146 -
Screen settings MENU Menu > Picture > Screen settings
Screen format
SD signal:
Full→JUST→4:3→ZOOM
HD signal:
Full→JUST→4:3→ZOOM→H-FILL→SIDECUT JUST→SIDECUT ZOOM
4K format:
Full→H Full→V Full
Changes the format (aspect ratio). Lets you choose the aspect depending on the format of received signal.
● Gray-out in 3D mode.
Overscan
(On/Off)
Selects the screen area displaying the image for FULL aspect.
On:
Enlarges the image to hide the edge of the image.
Off:
Displays the image in the original size.
Set to On if noise is generated on the edge of the screen. ● Gray-out if input signal is 4K.
H size
(Size 1/Size 2)
Adjusts the horizontal display range to reduce noise of both side edges of an image.
Size 2:
Adjusts the image size according to the aspect mode to reduce noise. ● Aspect mode: 4:3
– The width will be decreased on both sides to reduce noise.

- 147 -
● Aspect mode: FULL / JUST / SIDECUT JUST / (H-FILL / ZOOM / SIDECUT ZOOM)
– The width will be increased on both sides to reduce noise. ● Gray-out if 1080p pixel by 4pixels is set On, input signal is 4K, or during 3D mode.
Zoom adjustments
Adjusts vertical position and size when FORMAT setting is set to JUST or ZOOM.
JUST:
V-size max is 3
ZOOM:
V-size max is 15 ● Gray-out if input signal is 4K, or during 3D mode.
Screen display
(On/Off)
Turns the screen off when you select. ● The sound is active even if the screen turns off. ● Press any buttons to turn the screen on. ● This function is effective in reducing power consumption when listening to the sound without watching the TV screen.

- 148 -
3D settings MENU Menu > Picture > 3D settings
Auto detect 3D
(Auto 1/Auto 2/Off)
Auto 1:
Switches to 3D display when 3D indication is available (HDMI (3D), AVCHD file, etc.)
Auto 2:
Same as Auto 1. Also detects 3D signal by identifying similar image in side-by-side or top-and-bottom 3D formats.
Note: ● Choose 3D mode manually when auto detection is not available.
3D signal notification
(On/Off)
On:
Displays a message according to the signal received by the Auto detect 3D.
3D refresh rate
(96Hz /100Hz/120Hz)
Reduces juddering and flicker noises of the 3D images when using the 3D Eyewear.
100Hz:
If light appears to flicker under fluorescents (or dimmers) of 50 Hz.
120Hz:
If light appears to flicker under fluorescents (or dimmers) of 60 Hz. ● Gray-out in 2D mode: 24 Hz only
2D→3D depth
(High/Mid/Low)
Adjusts the simulated 3D depth perception effect of the 2D incoming signal.

- 149 -
3D adjustment
(On/Off)
Adjust the left eye versus right eye depth effect of the image. Set to On to adjust Effect (-3 to +3).
● Gray-out in 2D mode
Left/Right swap
(Normal/Swapped)
Flips the phase of the image to give the correct perception of depth. ● Gray-out in 2D mode
Diagonal line filter
(On/Off)
Select when diagonal lines appear jagged. Turn off when the picture looks noisy.
● Gray-out in 2D mode
Safety precautions
Displays safety notice about 3D viewing.
Please read securely.

- 150 -
Other settingsLock settings
Locks the picture menu for Professional 1/Professional 2 and each input.
Settings are basic picture settings and Pro settings.
Copy adjustments
You can copy the selected Cinema or Custom settings and apply them to all or other input.
Settings are basic picture settings and Pro settings.
Reset to defaults
Resets all picture adjustments to factory default settings except for advanced settings.

- 151 -
SoundBasic settingsAdjust audio quality.
MENU Menu > Sound
Sound mode
(Standard/Music/Ambience/User)
Select your favorite sound mode. ● The selected mode affects all input signals.
Standard:
Provides the suitable sound quality for all types of scenes.
Music:
Improves sound quality for watching music videos, etc.
Ambience:
Improves spatial effects and provides clear sounds.
User:
Adjusts the sounds manually by using the equalizer to suit your favorite sound quality.
– For the User mode, Equalizer will appear on the Sound Menu instead of Bass and Treble. Select Equalizer and adjust the frequency.
● Gray-out when using Home Theater.
Bass
Increases or decreases the bass response. ● Gray-out if Sound mode is set to User. ● Gray-out when using Home Theater.
Treble
Increases or decreases the treble response. ● Gray-out if Sound mode is set to User. ● Gray-out when using Home Theater.

- 152 -
Equalizer
(150Hz/250Hz/500Hz/1kHz/2kHz/4kHz/8kHz/12kHz/Reset to defaults)
Adjusts the frequency level to suit your favorite sound quality. ● This function is available when Sound mode is set to User. ● Select the frequency and change the frequency level by using the cursor button.
● To enhance the bass sound, raise the level of the lower frequency. To enhance the treble sound, raise the level of the higher frequency.
● To reset the levels of each frequency to the default settings, select Reset to defaults by using the cursor button, and then press the button.
● Gray-out when using Home Theater.
Balance
Emphasizes the left/right speaker volume. ● Gray-out when using Home Theater.

- 153 -
Advanced settings MENU Menu > Sound
Surround
(Stadium/Hall/Natural/Off)
Enhances audio L/R response when listening to stereo.
Ideal for music and action movies. ● Gray-out when using Home Theater.
Bass boost
(On/Off)
Enhances bass sound and provides powerful sound. ● Gray-out when using Home Theater.
Digital remaster
(On/Off)
Compensates for the compressed audio signal to reproduce the original sound quality.
● Gray-out when using Home Theater.
TV speakers
(On/Off)
Enables the TV’s built-in speakers.
Switch to Off when using external speakers.
A.I. sound
(On/Off)
Equalizes overall volume levels across all channels and external inputs. ● Gray-out when using Home Theater.
Volume leveler
(+/-6)
Minimizes volume disparity after switching to external inputs. ● Gray-out when using Home Theater.

- 154 -
Distance to wall
(Over 1ft (30cm)/Up to 1ft (30cm))
Setting for wall mounted TV.
Over 1ft (30cm):
TV is on a stand. Keeps current setup.
Up to 1ft (30cm):
TV is mounted. Reduces low frequency level to prevent resonance. ● Gray-out when using Home Theater.
Preferred audio type
(Main Audio/Hearing Impaired/Visually Impaired)
Allows setting of the accessible audio format when its broadcast and the language setting matches.
Digital audio out selection
(Auto/PCM)
Selects the initial setting for digital audio output signal from DIGITAL AUDIO OUT and HDMI 2/HDMI 4 (ARC function) terminals.
Auto:
Dolby Digital Plus, Dolby Digital and HE-AAC multi-channel are output as Dolby Digital Bit stream. MPEG is output as PCM.
PCM:
Digital output signal is fixed to PCM. ● For video contents of Media Player / Network services. ● ARC (Audio Return Channel):
A function of digital audio output using HDMI cable.
HDMI input (HDMIx in)
(Digital/Analog)
The default setting is Digital for the HDMI connection. (Digital input signal)
Select audio input terminal when a DVI cable is connected along with an analog audio input signal.
: indicate number of terminal
DisplayPort input
(Digital/Analog)

- 155 -
Select to fit the input signal.
Digital:
Display cable connection with Digital sound.
Analog:
Display cable connection without Digital sound.
ARC output
(HDMI2/HDMI4)
Selects ARC output terminal settings. When using a 4K support amplifier, please select HDMI4 after connecting the amplifier to HDMI4 terminal.
Reset to defaults
Resets all Audio adjustments to factory default settings. ● Gray-out when using Home Theater.

- 156 -
Voice guidance settingsSettings for using voice guidance.
MENU Menu > Sound > Voice guidance settings
Voice guidance
(On/Off)
On:
Enables voice guidance of the basic features (Channel banner and input source).
Speed
(Fast/Normal/Slow)
Adjust the readout speed of the voice guidance.
Volume
(High/Mid/Low)
Selects the volume for voice guidance.
Language
(English/Español/Français)
Selects the language for voice guidance.
User level
(Beginner/Expert)
Selects the level of complexity for voice guidance.
Web Browser
(On/Off)
Enables voice guidance on web page.

- 157 -
NetworkNetwork settings
MENU Menu > Network
Network connection
Connects the TV to the home network. Searches for wireless network or establishes wired connection.
Follow the directions on the screen to complete the network settings.
Network status
Tests the connection between the TV to the local router and the Internet.
Displays Current settings and status screen. (Network type/Wireless settings/MAC address/IP Address, etc.)
● Displayed items differ depending on the type of network connection.
my Home Cloud settings
Notices
Displays the terms of service.
VIERA network name
Set your favorite name for this TV.
TV Remote App settings
Sets a network-based remote control.
TV Remote
(On/Off)
Enables to control the TV from the network equipment (smartphone, etc.). ● Set to On to enable the settings below.
Wake on LAN
(On/Off)
Turns on the TV via Ethernet using a wake-up message sent from a device within the home network.
Device to upload contents

- 158 -
Selects device to upload contents from the network equipment (smartphone, etc.).
Network link
Settings for DLNA Server.
DLNA server
(On/Off)
Enables to use this TV as DMS for network devices (DLNA Certified VIERA)
● Set to On to enable the settings below.
Registration type
(Auto/Manual)
Selects the limitation of access to this TV for each device on the home network.
Auto:
All the available device on the home network are accessible.(maximum 16 equipment)
Manual:
Sets the access limitation for each device in the Remote device List.
Remote device list
Lists the available device on the home network.
File sharing settings
File sharing server
(On/Off)
Set to On to enable File sharing function.
Network device list
You can select and play movies, photos and music files on Network Devices as SD card or USB Devices connected to the TV with Media player.
Software update
Check if software (firmware) update for the TV is available.
Press OK to start the Software update screen. And follow directions on the screen.

- 159 -
● Set Clock first.
New software notice
(On/Off)
Selects whether or not to display a notification message when a software (firmware) update is available for download. Follow the directions on the screen to download.

- 160 -
TimerSleep (Off timer)
MENU Menu > Timer > Sleep
Sleep (minutes)
(Off/15 minutes/30 minutes/60 minutes/90 minutes)
Selects how long the TV stays on before it automatically turns off.

- 161 -
Timer (On/Off timer) MENU Menu > Timer
Timer set
(On/Off)
Enables or disables the Timer.
Inputs
Sets which input will be selected when the TV turns on.
Channel
Sets the channel to display when the TV turns on.
Day
Sets the day when the TV turns on.
On time
Sets the time that the TV will turn on at. The TV will turn off after 90 minutes or as specified.
Off time
Sets the time that the TV will turn off at within 24 hours.

- 162 -
Clock settings MENU Menu > Timer > Clock
Mode
(Auto/Manual)
Sets the date and time manually or automatically via Internet connection.
Date, Time
(Year/Month/Day/Hour/Minute)
Set current date or time.
Time zone
(EST/CST/MST/PST/AKST/HST/NST/AST)
Selects your time zone, to enable correct automatic date and time settings.
DST
(On/Off)
Selects if Daylight Saving Time is currently observed.

- 163 -
Auto turn off settings MENU Menu > Timer
No activity for 4 hours
(Power TV off/Stay on)
To conserve energy, the TV automatically turns off when no operation of remote and side panel key continues for more than 4 hours.
Not in use when “On/Off Timer” is set. “No activity for 4 hours was activated” will be displayed for about 10 seconds when the TV is turned on for the first time after the power was turned off by “No activity for 4 hours” feature. The onscreen display will flash 3, 2 and 1 to indicate the last three (3) remaining minutes prior to the shut-off.
No signal for 10 minutes
(Power TV off/Stay on)
To conserve energy, the TV automatically turns off when NO SIGNAL and NO OPERATION continue for more than 10 minutes.
Not in use when “On/Off Timer” is set. “No signal for 10 minutes was activated” will be displayed for about 10 seconds when the TV is turned on for the first time after the power was turned off by “No signal for 10 minutes” feature. The onscreen display will flash 3, 2 and 1 to indicate the last three (3) remaining minutes prior to the shut-off.

- 164 -
SetupEco navigation
MENU Menu > Setup > Eco navigation
Set to ECO
Sets the TV to the most suitable energy-saving mode automatically.
Optimizes the TV’s various modes to save energy.
Note: ● The TV’s brightness will adjust and adapt as the room lighting changes.

- 165 -
Voice control settingsSettings for using voice control function.
MENU Menu > Setup > Voice control settings
Language
(English/Español/Français)
Selects the language for voice control.
Speech detection level
(High/Standard)
Sets sensitivity level for voice control.
Terms of service
Displays the terms of service of voice control.

- 166 -
User settingsThis setting allows you to create, edit or delete user profile individually.
User selection
Selects your ID and edit the items.
Create new user
Displays registration screen.
Follow the on-screen instructions to set these information for new user.
Your icon
Sets your favorite user icon.
Your name
Sets the name of the user.
Your voice
Registers the voice data for voice recognition.
Your face
Registers the face data for face recognition.
Main Home Screen
Sets your Home Screen which is displayed by voice control. ● To use this setting, you need to register your voice or face.
my Home Cloud account
Sets up an account for the cloud services.

- 167 -
Info Bar settingsSettings for using Info Bar function.
MENU Menu > Setup > Info Bar settings
Info Bar
(On/Off)
Enables Info Bar function.
Sensor sensitivity
(High/Low)
Adjusts the sensitivity of the human activity sensor.
Sound Effect volume
(High/Low/Off)
Adjusts volume of sound effect while Info Bar is displayed.

- 168 -
USB device setup MENU Menu > Setup > USB device setup
Remove USB device safely to prevent the damage of data or device.

- 169 -
VIERA Touch Pad settingsRepeats the initial step-by-step touch pad remote setup. Changes cursor settings, such as tap setting and cursor sensitivity.
MENU Menu > Setup > VIERA Touch Pad settings
Pairing
Follow the instructions on screen to complete the pairing.
Cursor settings
(Tap to OK/Sensitivity)
Set cursor settings.
Operational Guide
Displays operation of Touch Pad Controller.

- 170 -
Bluetooth settingsSearch and register Bluetooth Keyboard/Mouse.
MENU Menu > Setup > Bluetooth settings
Bluetooth devices
Search and pair Bluetooth devices in range. Display the status of previously registered devices.

- 171 -
Parental control MENU Menu > Setup > Parental control
Change password
Create a new password. Input the new 4-digit password twice.
(Convenience features > Parental control > Password setting)
Mode
(Off/All/Custom)
Locks (All) or Unlocks (Off) all channels, programs or inputs. For Custom, locks specified inputs of Channel, Game and Program.
Set Custom in Mode to specify Channel, Game and Program.
Channel
These channels will be blocked regardless of the program ratings.
Mode
(Off/All/Custom)
Locks (All) or Unlocks (Off) all channels. For Custom, locks specified channels. Set Channel 1 - Channel 7.
Channel 1-7
Designates channel number to be blocked at any time, regardless of its broadcast content.
Game
(On/Off)
Restricts access to channel 3, channel 4 and all the TV’s inputs.
Program
Prohibits viewing of TV content based on the rating provided by the broadcasters.
Mode
(On/Off)
Sets program lock status. “V-chip” technology enables restricted shows to lock according to TV ratings.

- 172 -
On:
Set each rating level (MPAA, U.S.TV, C.E.L.R., C.F.L.R.)
MPAA
Selects U.S. movie ratings to lock.
U.S.TV
U.S. TV program ratings.
C.E.L.R.
Canadian English ratings.
C.F.L.R.
Canadian French ratings.
DRRT
This television is designed to support the “Downloadable U.S. Region Rating System” when available. (Currently available only in U.S.A.)

- 173 -
ANTENNA/Cable setup MENU Menu > Setup > ANTENNA/Cable setup
ANTENNA/Cable signal
(Cable/Antenna)
Selects signal source connected directly to the ANTENNA/Cable In terminal.
Note: ● When using a Cable or Satellite box, it is recommended to connect the box to an AV IN terminal and skip this setting.
Channel surf mode
(All/Favorite/Digital only/Analog only)
Sets the mode to select the channel with the Channel up/down button.
Favorite:
Only channels registered as FAVORITE.
Auto program
(All channels/Digital only/Analog only) ● Select scan type and press to start scanning automatically.
After the scanning is completed, select Apply. ● All previously saved channels are erased.
Manual program
Change the channel setting or channel display.
Edit:
Edit these items.
Caption:
Changes the station identifier. (maximum 7 characters available)
Favorite:
Registers channels to the Favorite List from Set favorite.
Add:
Adds (Yes) or skips (No) channels
Apply:
After the editing is completed, press to save the settings.

- 174 -
Cancel:
Cancel the changes.
Signal meter
Check the signal strength if interference is found or freezing occurs on a digital image.
● If the signal is weak, check the antenna. ● If you cannot figure out the problem, consult your local dealer. ● Not available if Cable is selected in ANTENNA/Cable signal. ● Available only for digital antenna channels.

- 175 -
Language settings MENU Menu > Setup > Language
Menus language
(English/Español/Français)
Selects the screen menu language.
Preferred SAP language
(English/Spanish/French)
Selects the preferred language for hearing or visually impaired, if offered during digital broadcast
Note: ● Preferred language takes precedence over preferred audio type. (Available only in the U.S.)

- 176 -
Display customization MENU Menu > Setup > Display customization
OSD color
(Jet black/Pale gray/Organic brown/Sand beige)
Selects your favorite on-screen display color.
Input labels
Selects the terminal and label of the external equipment. Devices connected to external input terminals can be labeled for easier identification during the input selection.
Label:
Input name/Not used/Blu-ray/CABLE/SATELLITE/DVD/DVD REC/DVR/GAME/HOME THTR/RECEIVER/MEDIA CTR/MEDIA EXT/VCR/CAMERA/MONITOR/AUX/OTHER/Customize
Only for DisplayPort:
DisplayPort/Not used/PC/Customize
● When the INPUT is labeled as Not used, then it will not appear in the Input select menu.
● Select Customize to enter your own labels for the input (ex. “Computer”).
Smart Banner (On/Off)
Sets the banner display status.

- 177 -
Closed Caption MENU Menu > Setup > Display customization > Closed Caption
Mode
(CC on mute/On/Off)
On:
To display Closed Captions.
CC on mute:
To display Closed Captions when the audio is muted. (When not using, select Off).
Analog
(CC1-4/T1-4)
Choose the Closed Caption service of Analog broadcasting.
CC1-4:
Information related to pictures (Appears at the bottom of the screen)
T1-4:
Textual information (Appears over the entire screen)
Digital
(Primary/Second./Service 3/Service 4/Service 5/Service 6)
The Digital Closed Caption menu lets you configure the way you choose to view the digital captioning.
Digital setting
Set display settings in digital programs.
Size
Select the text size
Font
Select the text font
Style
Select the text style (Raised, Depressed, etc.)
Foreground
Select the color of text

- 178 -
Foreground opacity
Select the opacity of text
Background
Select the color of text box
Background opacity
Select the opacity of text box
Outline
Select the outline color of text (Identify the setting options on the screen).
Reset to defaults
Resets all Closed Caption settings to factory default settings.

- 179 -
DisplayPort settings MENU Menu > Setup > DisplayPort settings
DisplayPort Connection Settings
Stream setting
(Auto/Single Stream)
Select DisplayPort signal stream.

- 180 -
VIERA Link settings MENU Menu > Setup > VIERA Link settings
VIERA Link
(On/Off)
To use all VIERA Link functions, set to On after everything is connected.
Power on link
(Yes/No)
Yes: The TV is turned on automatically and switches to the appropriate HDMI input whenever VIERA Link compatible equipment is initially turned on and the Play mode is selected.
Power off link
(Yes/No)
When Yes is selected and the TV is turned off, all connected VIERA Link compatible equipment is also automatically turned off. The TV remains on even if the VIERA Link compatible equipment is turned off.
Energy saving mode
(Save/Quick start)
Quick start: When TV is turned off, all connected VIERA Link compatible equipment is moved to ECO Standby mode automatically under these conditions.
● Power off link: (Yes). The connected equipment has “HDAVI Control 4 or later (with Quick Start mode)”
● Minimum power consumption of Standby condition for the equipment.
Unselected device auto off
(On/Off)
On: The connected VIERA Link compatible equipment will be turned off automatically when not in use under these conditions. The connected equipment has “HDAVI Control 2 or later” (for available equipment only)

- 181 -
System settings MENU Menu > Setup > System
Keyboard type
(U.S./Canadian French/Canadian multilingual std./Spanish(Latin America)/Spanish (Spain))
Selects the country/region of the keyboard connected to this TV.
Factory defaults
Clears all TV settings and memory to factory defaults.
License
Displays the software license information.

- 182 -
Other settings MENU Menu > Setup > Other settings
Power save
(Saving/Standard)
Reduces screen brightness to lower power consumption. Eye-friendly for viewing in a dark room.

- 183 -
Useful settings MENU Menu > Setup
HDMI4 HDCP setting
(2.2/1.4)
Select HDCP version. ● This TV supports the signals up to HDCP 2.2, but the HDCP 2.2 correspondence signal is restrictive. Select 1.4, if the contents are not displayed by a desired signal of a supported HDCP 1.4 signal.

- 184 -
Support / FAQ
Help menuUsing Help menuThe TV’s built-in self-help resources.
1. Display the menu
MENU Menu
2. Select Help from menu bar
Select desired menu using / from menu bar and press
3. Select the Help menu
Select desired menu using / and press
(eHELP/TV Self-test/Version/Device information)
eHELP:
This screen
TV Self-test:
Verifies proper function of the TV for picture and sound. ● Follow the instructions on the screen to complete the self test.
Version:
Displays TV’s software (firmware) version.
Device information:
Displays the device information of this TV.

- 185 -
FAQPicture - Viewing
■ Frequently Asked QuestionsFor updated information, please visit Panasonic web site.
How do I view the picture from devices such as: Cable/Satellite box, game console, Blu-ray or DVD player?
● Press the INPUT button on the remote to select the correct input source.
INPUT Input select
● Check that the device is turned on and functioning correctly.
Why doesn’t the picture look like it is in High Definition? ● Press the INFO button on the remote to confirm the type of signal being received. HD signal should be 720p, 1080i or 1080p.
INFO Information banner
● Select a High Definition channel from your HD source (Cable, Satellite or fiber optic service). HD channels sometimes broadcast non-HD content.
● Ensure that your HD source (HD box, Blu-ray player, etc.) is connected to the TV with an HDMI or Component cable and set to output an HD video signal.

- 186 -
Picture - Snowy / noneWhy is there no picture or just a blue, black or snowy screen being displayed?
● Press MENU and select Help. Then select TV Self-test. If the test picture displays correctly, then the problem is with the external device (ex. Cable box, DVD player, etc.) or its connection to the TV.
MENU Menu > Help > TV Self-test
● Check if the power cord is plugged in and the TV is turned on (front red LED light should be on; not blinking)
● Press the INPUT button on the remote to select the correct input source.
INPUT Input select
● Ensure all connections are correct and secure. Especially check for Component and VIDEO connection since these terminals are shared.
● When using an external video source, such as a Cable/Satellite box or DVD player, check that the device is on and functioning correctly.
● Press MENU on the TV’s remote control. If the menu is displayed, then the TV is working; recheck above steps.
Why is the picture snowy when ANTENNA/Cable setup is selected? ● When using a cable service (without a box), check that all connections are secure.
● When using a cable or satellite box, change the connection (wiring) to Composite, Component or HDMI.
● If you’re using an antenna, then check that connections are secure. Change the position or direction of the antenna and check the Signal meter.
MENU Menu > Setup > ANTENNA/Cable setup > Signal meter

- 187 -
Picture - DistortionThe picture is distorted after selecting the “AV” input. What should I do?
● Ensure that the device is connected correctly to the TV’s Video/Component green connector.
● If using VIDEO or COMPONENT:
Press INPUT , scroll to AV, press to select Video or Component.
Why do black bars appear on the top and bottom and/or sides of the screen?
● Change the format (aspect ratio) of the picture by pressing the FORMAT button on the remote control.
● Check the aspect settings on your external video source, such as Cable/Satellite box, DVD/Blu-ray Disc player, etc.
Note: ● Some content, such as film-based movies, are available in extra-wide format. Top and bottom bars are unavoidable.
Why is the picture chaotic and/or torn and/or with a buzz in the speakers?
● Check if electrical products such as kitchen appliances, fluorescent lights or light dimmers are nearby. They may interfere with the TV’s picture.
● Try viewing a picture from another device, such as a DVD player or a game console, to narrow down the source of the problem.

- 188 -
Picture - ContinueWhy is there a black box on the screen?
● Check the settings of Closed Caption (CC).
Why do some small spots on the screen remain bright or dark? ● The panel is made up of a few million pixels and is produced with advanced technology through an intricate process. Sometimes a few pixels may be bright or dark.
● These pixels do not indicate a defective panel and will have no impact on the performance of the TV.
Why is the picture brightness changing? ● Turn the C.A.T.S. feature off.
MENU Menu > Picture > C.A.T.S.
Why does the screen turn off? ● Check if the TV is in energy saving mode.
Convenience features > Eco navigation > Eco navigation

- 189 -
Sound - NoneWhy is there no sound coming from the TV?
● Make sure the volume is up and mute is off. ● Check that the correct SAP (Secondary Audio Program) is selected by pressing the SAP button on the remote control.
● If the TV is connected to a Panasonic Home Theater via HDMI cable, then check VIERA Link controls.
● If the TV is connected to a Home Theater via optical cable, then: Check the connection, the audio system is on, the correct input is selected.
● Check HDMI in analog/digital audio settings.
MENU Menu > Sound > HDMI input

- 190 -
Sound - UnusualWhy is the sound unusual, distorted, low volume or in another language?
● Check that the correct SAP (Secondary Audio Program) is selected by pressing the SAP button on the remote control.
● Check that all connections of external equipment connected to the TV are secure.
● When using Cable or Satellite box, check the device’s audio settings.
(Example: try changing the box’s Audio Range to “narrow”)
Why is there a clicking, ticking or buzzing sound coming from the TV unit?
● When TV power is turned on or shut off there are electrical components that make a click sound. This is normal operation.
● Changes in the temperature and humidity of the room may cause thermal expansion and contraction that can produce sounds. This is not a sign of faulty operation or a malfunction.

- 191 -
NetworkingHow do I get Internet services of Home Screen to work on my TV?
1. You need a broadband (high speed) Internet service with a speed of no less than 1.5 Mbps.
2. Connect the TV to the Internet through your router by an Ethernet cable or a Panasonic Wireless LAN (built-in).
3. Start Network connection wizard, then follow the directions on the screen to connect. If the connections still fails, then check with your Internet service provider or router/modem manufacturer if there are firewall, content filter or proxy settings that may block the TV from accessing the Internet.
Can I download new apps (content/services) onto my TV? ● Yes. Display Apps (application) list on the Home Screen by pressing the APPS button, then select Market icon. Market allows you to find and install the applications to Apps list.

- 192 -
Software updateHow do I check for the latest software (firmware) version for my TV?
● In the main menu, select Network. Select Software update. The current version and latest version software will be displayed. If software update is grayed out, the TV is not connected to the Internet. If a newer version is available, update your TV. Follow the on screen instructions, do not power off the TV until the update is complete. Be patient; firmware update may take a while.
MENU Menu > Network > Software update
How do I get the software update information and download periodically?
● In the main menu, select Network. Highlight New software notice. Make sure that setting is On.
When the TV is turned On, update message is displayed if available. Follow the directions on the screen to download.
MENU Menu > Network > New software notice

- 193 -
3D - ViewingWhy doesn’t my 3D video source look 3D?
1. Begin playing the 3D video source.
2. Ensure that the Panasonic 3D Eyewear (glasses) are on.
3. Press 3D button directly and select 3D.
In the 3D format select (Manual) menu, select 3D format.
3D 3D format select
(Red) 3D format select (Manual)
● 3D Blu-ray discs must be played with a 3D capable Blu-ray player. ● Check with your Cable or Satellite provider to make sure their supplied box is 3D capable.
● 3D signal must be connected to the TV via an HDMI cable. ● Use Panasonic 3D Eyewear supporting Bluetooth wireless technology.
Can I use 3D glasses similar to the kind given at a 3D movie theater to watch 3D content on my 3D TV?
● No. Movie theater’s 3D glasses are passive generally. They use a simple filter “lens”.
Panasonic active shutter 3D Eyewear are actively synchronizing the left/right eye viewing with the display, providing a superior 3D viewing experience.

- 194 -
3D - FormatWhen selecting some 3D Video content, why are there two pictures next to each other?
● There are a few different 3D formats and the current setting may not match the incoming 3D signal.
The format should change automatically, but depending on the source/connection it may not signal the TV properly. To manually select other 3D formats:
1. Press 3D button directly on the TV’s remote control and select 3D.
2. In the 3D format select (Manual) menu, choose another 3D format such as Side by side or Top and bottom.
3. Remember to switch the 3D format setting back to 2D when you go back to viewing a standard 2D signal.
3D 3D format select
(Red) 3D format select (Manual)
Why does the left and right Sides of the image seem reversed? ● The 3D format has two different “phases”. Try the other phase:
1. In the main menu, select Picture. Highlight 3D settings and press .
2. In the 3D settings menu, select Left/Right swap.
MENU Menu > Picture > 3D settings

- 195 -
Voice guidanceHow does the voice guidance feature work?
● This function provides you with useful voice guidance for basic features. ● For more information about settings or operation of voice guidance, please refer to the page below.
Convenience features > Using Voice guidance

- 196 -
Voice controlWill the TV learn my accent?
● Set or adjust the Voice control settings first. ● This function is not available for all dialects or regions. And performance will differ depending on your pronunciation, volume and your surrounding area.
● Voice Control function may not work properly depending on the pronunciation, noise and network environment.
● For more information about Voice Control, please refer to the page below.
Convenience features > Using Voice control

- 197 -
Built-in cameraWhy doesn’t the built-in camera work?
● Check if the built-in camera is opened. ● The built-in camera will automatically open when the camera application is activated.
● Face recognition may not work properly depending on surrounding environment or situation. (e.g. darkened room etc.)

- 198 -
Touch Pad ControllerAre there sensitivity adjustments for the Touch Pad Controller?
● Yes, there are. Press MENU, select Setup and then select VIERA Touch Pad settings. Select Sensitivity in Cursor settings and adjust.
MENU Menu > Setup > VIERA Touch Pad settings

- 199 -
Eco navigation (Eco-Navi)Why does my picture look dim and/or sometimes changes brightness levels?
● This TV is equipped with a money saving feature called Eco-Navigation or Eco-Navi. The TV automatically dims the brightness to save energy. It also puts the picture in “Standard” mode and enables the C.A.T.S. feature so it will adjust the picture brightness automatically depending on the rooms ambient lighting conditions. This mode will also turn the TV power off if no signal is detected for 10 minutes.
● For more information about Eco navigation, please refer to the page below.
Convenience features > Eco navigation > Eco navigation

- 200 -
OtherWhat is the easiest and best way to connect a High-Definition Cable or Satellite box to the TV?
● Use an HDMI cable. It carries both digital video and audio signal in HD. HDMI cable is the only cable needed to connect an HD device to the TV.
Why does the CC button not display Closed Caption? ● Check if the setting is turned On or CC on mute. ● When viewing TV via an HDMI connected device, such as a Cable or Satellite box, CC must be enabled on the device.
● Closed Caption is available only for supported TV programming and supported contents via Video (Composite) input.
Why does the screen and back cover of the TV get warm? ● The main unit radiates heat and some of the parts may become hot. This is normal operation and does not affect the performance of the set.
● Ensure good ventilation. ● Do not block the ventilation holes of the TV and do not place the TV on top of other equipment.
4 ” (10 cm)
Where is the power source and power consumption? ● For information about the power source and power consumption, refer to the nameplate on the rear enclosure.

- 201 -
Menu - Gray-out or missing itemsWhy the Antenna/Cable option or available inputs are not listed in the Input select menu?
● When you label an input as Not used, then it will be hidden from the Input select menu. To make the input visible again:
– Press INPUT
– Press (Red) Edit Labels
– Select the input you want to reveal and re-label it.
Some menu items are grayed-out and unable to be selected. Why? ● Depending on certain modes or the selected input, some options are not available.

- 202 -
Reset to factory defaultHow do I reset my TV to all factory defaults and settings?
● In the main menu, select Setup and then select System. Highlight Factory defaults and press .
Enter your password (if locked).
Confirmation message will be displayed.
Follow the directions on screen to reset the TV to its original factory defaults.
MENU Menu > Setup > System > Factory defaults

- 203 -
InformationData information
■ Supported Data format for Media player (SD card/USB flash memory)/DLNA
Media Compatible format
Photo ● JPEG files (DCF and EXIF standards)
Sub-sampling - 4:4:4, 4:2:2 and 4:2:0
Image resolution - 8 x 8 to 30,719 x 17,279 pixels
Videos ● SD-Video files (SD-Video Standard Ver.1.31)
Modified data with a PC may not be displayed correctly.
● AVCHD files
AVCHD Standard Ver.2.0 (AVCHD 3D, AVCHD Progressive)
Modified data with a PC may not be displayed correctly.
● MP4 files
Video codec: H.264/H.265 (HEVC) /MPEG1/MPEG2
Audio codec: AAC/Dolby Digital/Dolby Digital Plus/HE-AAC/MPEG Audio/MP3
● MKV files
Video codec: H.264/MPEG1/MPEG2
Audio codec: AAC/Dolby Digital/Dolby Digital Plus/DTS core/HE-AAC/MPEG Audio/MP3/Vorbis
● FLV files
Video codec: H.264
Audio codec: AAC/MP3 ● 3GPP files
Video codec: H.264
Audio codec: AAC/HE-AAC

- 204 -
● PS files
Video codec: H.264 /MPEG1/MPEG2
Audio codec: AAC /Dolby Digital/Dolby Digital Plus /HE-AAC /LPCM/MPEG Audio/MP3
● TS files
Video codec: H.264/H.265 (HEVC) /MPEG1/MPEG2
Audio codec: AAC/Dolby Digital/Dolby Digital Plus/DTS core /HE-AAC/MPEG Audio/MP3
Music ● MP3 files (MP3) ● M4A files (AAC/Apple Lossless)
– Copy-protected files cannot be played back. ● FLAC files (FLAC) ● WAV files (LPCM)
: for Media player only
■ Supported Subtitles formats
● MicroDVD, SubRip, TMPlayer (.srt, .sub, .txt) ● The video file and subtitles text file are inside the same folder, and the file names are the same except for the file extensions.
● If there are more than one subtitles text files inside the same folder, they are displayed in the following order of priority: “srt.” “sub.” “txt.”.
● Some files may not be played back even if they fulfill these conditions. ● Do not use multi-byte characters or other special codes for file names. ● Connected devices may become unusable with this TV if file or folder names are changed.

- 205 -
Care and CleaningDisplay panelFirst, unplug the Power cord plug from the wall outlet.
■ Display panelThe front of the display panel has been specially treated. Wipe the panel surface gently using only a cleaning cloth or a soft, lint-free cloth.
● If the surface is particularly dirty, after cleaning up the dust, soak a soft, lint-free cloth in diluted mild liquid dish soap (1 part mild liquid dish soap diluted by 100 times the amount of water) and then wring the cloth to remove excess liquid. Use this cloth to wipe the surface of the display panel, then wipe it evenly with a dry cloth of the same type until the surface is dry.
● Do not scratch or hit the surface of the panel with fingernails or other hard objects. Furthermore, avoid contact with volatile substances such as insect sprays, solvents, and thinner, otherwise, the quality of the surface may be adversely affected.

- 206 -
CabinetFirst, unplug the Power cord plug from the wall outlet.
■ CabinetIf the cabinet becomes dirty, wipe it with a soft, dry cloth.
● If the cabinet is particularly dirty, soak the cloth in a weak mild liquid dish soap and then wring the cloth dry. Use this cloth to wipe the cabinet and then wipe it dry with a dry cloth.
● Do not allow any mild liquid dish soap to come into direct contact with the surface of the TV. If water droplets get inside the unit, operating problems may result.
● Avoid contact with volatile substances such as insect sprays, solvents, and thinner, otherwise, the quality of the cabinet surface may be adversely affected or the coating may peel off.
● Do not let articles made from rubber or PVC be in contact with the TV for long periods of time.

- 207 -
Pedestal / Power cordFirst, unplug the Power cord plug from the wall outlet.
■ PedestalCleaning
● Wipe the surfaces with a soft, dry cloth. If the unit is particularly dirty, clean it using a cloth soaked with water to which a small amount of mild liquid dish soap has been added and then wipe with a dry cloth. Do not use products such as solvents, thinner, or household wax for cleaning, as they can damage the surface coating. (If using a chemically-treated cloth, follow the instructions supplied with the cloth.)
● Do not attach sticky tape or labels, as they can make the surface of the pedestal dirty. Do not allow long-term contact with rubber, vinyl products, or the like. (Doing so will cause deterioration.)
■ Power cord ● Wipe the plug with a dry cloth at regular intervals. (Moisture and dust can lead to fire or electrical shock.)

- 208 -
3D Eyewear
■ 3D Eyewear ● Clean using a soft, dry cloth. ● Wiping the 3D Eyewear with a soft cloth that is covered in dust or dirt may scratch the eyewear. Shake off any dust from the cloth before use.
● Do not use benzene, thinner, or wax on the 3D Eyewear, as doing so may cause the paint to peel off.
● Avoid storing the 3D Eyewear in hot or highly humid locations. ● Do not dunk the 3D Eyewear in liquid such as water when cleaning. ● As the liquid crystal shutters (lens) are fragile and easily broken, be very careful when cleaning them.

Ver.1.02

![Smart TV Quick Setup Guide Network Settings...[LG] SMART TV LH57* Network Connection Network Status Wi-Fi Direct ... If a local network is not available, you can connect a portable](https://static.fdocuments.us/doc/165x107/5e7a9d6ce8b4e50bd506629b/smart-tv-quick-setup-guide-network-settings-lg-smart-tv-lh57-network-connection.jpg)