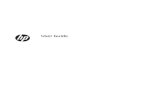Downloading Scanner DriversFirst Remote Deposit – Web Client User Guide Revised November 2013 78...
Transcript of Downloading Scanner DriversFirst Remote Deposit – Web Client User Guide Revised November 2013 78...

First Remote Deposit – Web Client User Guide Revised November 2013 77
Downloading Scanner Drivers
The appropriate scanner installation package must be downloaded from the First Financial Bank’s website.
The person that installs the drivers must be an administrator on the workstation. This may be a person from the IT or Network department. In some cases, you will already have those privileges. The scanner drivers will not install correctly unless the person has administrator (admin) rights on the workstation where the drivers are being installed.
1. Go to https://merchant.bankatfirst.com
2. Select the appropriate driver on the left side of the screen.
o If the scanner driver for your scanner is not listed, your Relationship Manager will provide the driver.
3. A File Download box will appear. Click Open.

First Remote Deposit – Web Client User Guide Revised November 2013 78
4. Select Extract.
5. Select All Files, then click Extract.
o Select a place on the workstation that will give easy access in case the drivers need to be downloaded again at a later date. It is suggested that the files are stored on the C:\ drive or the Desktop.
Installing Scanner Drivers
You need to have administrative rights on the PC in order to perform this function.
1. There are two new icons on the desktop if this is where you extracted the files.
o There is an InstallCD folder icon and a Setup icon.

First Remote Deposit – Web Client User Guide Revised November 2013 79
o The InstallCD folder contains the files that will be downloaded for your scanner. The Setup icon will download the files and place them where they belong on your workstation.
2. To install the scanner drivers, locate the Setup icon where it was saved and click the Setup.exe icon.
3. At this point, the Install Shield wizard is getting the workstation ready for the installation of the drivers, the demo software and the First Remote parameters. A box appears to show the progress of the wizard.
4. Another installation box appears. Click Next. This will begin installing the scanner software for the Demo.
5. To begin the install, click Install.

First Remote Deposit – Web Client User Guide Revised November 2013 80
6. The scanner program will begin to run. The Panini VisionX Software Setup screen will appear. Click Next.

First Remote Deposit – Web Client User Guide Revised November 2013 81
7. A warning will appear that informs you to be sure that the USB cable is not connected. This is important as the scanner will not work correctly if the cable is connected. When it has been verified that the cable is not connected, click OK.

First Remote Deposit – Web Client User Guide Revised November 2013 82
8. Choose a location where the installation files are to be stored. Click Next.

First Remote Deposit – Web Client User Guide Revised November 2013 83
9. The Select Features screen will appear. Click Next.

First Remote Deposit – Web Client User Guide Revised November 2013 84
10. The next screen shows the progress of the installation. When the installation is completed, click Finish.
11. The driver installation box will appear and shows the progress of the installation.
12. When the driver installation is completed, click Finish.

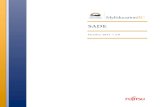
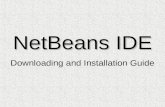






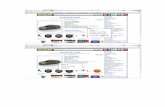



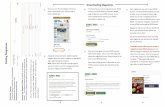
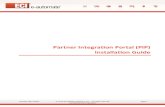
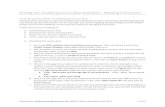
![Lesson: to identify customers [90 min] Video extract – focus group in action from a market research video Or select a You Tube extract just to give an.](https://static.fdocuments.us/doc/165x107/56649d025503460f949d5ce4/lesson-to-identify-customers-90-min-video-extract-focus-group-in-action.jpg)